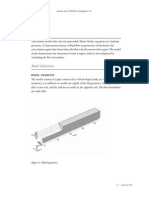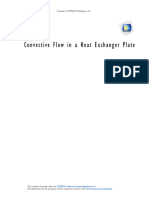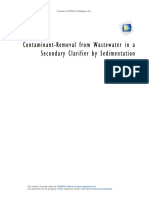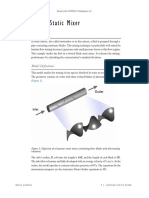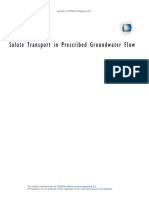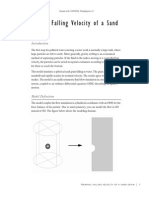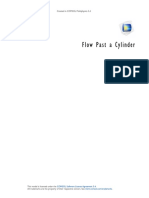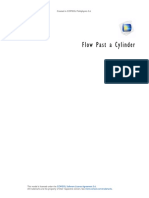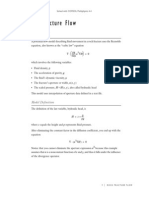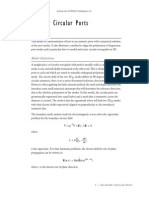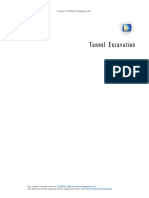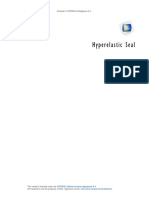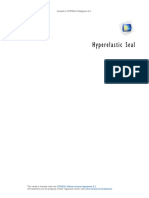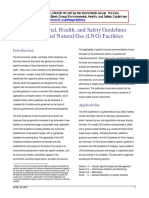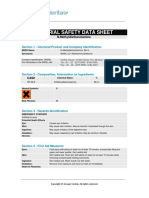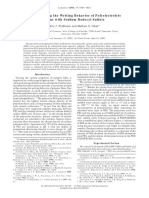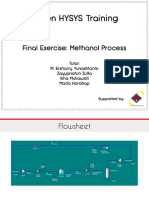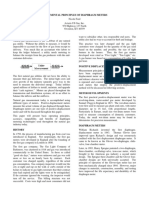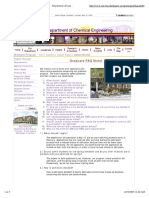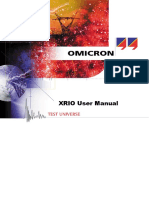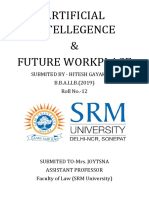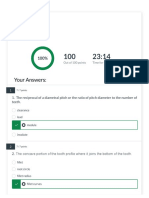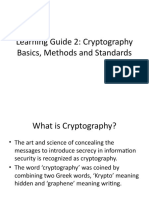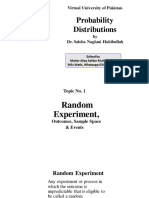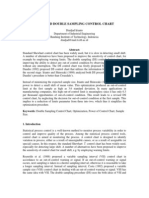Beruflich Dokumente
Kultur Dokumente
Models - Cfd.droplet Breakup
Hochgeladen von
MahdiOriginaltitel
Copyright
Verfügbare Formate
Dieses Dokument teilen
Dokument teilen oder einbetten
Stufen Sie dieses Dokument als nützlich ein?
Sind diese Inhalte unangemessen?
Dieses Dokument meldenCopyright:
Verfügbare Formate
Models - Cfd.droplet Breakup
Hochgeladen von
MahdiCopyright:
Verfügbare Formate
Solved with COMSOL Multiphysics 4.
3b
D r o ple t Br e a k up i n a T- Ju n ct i on
Introduction
Emulsions consist of small liquid droplets immersed in another liquid, typically oil in
water or water in oil. Emulsions find wide application in the production of food,
cosmetics, and pharmaceutical products. The properties and quality of an emulsion
typically depend on the size and the distribution of the droplets. This model studies in
detail how to create uniform droplets in a microchannel T-junction.
Setting up the model you can make use of the Laminar Two-Phase Flow, Level Set
interface. The model uses the predefined wetted wall boundary condition at the solid
walls, with a contact angle of 135. From the results, you can determine the size of the
created droplets and the rate with which they are produced.
Model Definition
Figure 1 shows the geometry of the T-shaped microchannel with a rectangular cross
section. For the separated fluid elements to correspond to droplets, the geometry is
modeled in 3D. Due to symmetry, it is sufficient to model only half of the junction
geometry. The modeling domain is shown in Figure 1. The fluid to be dispersed into
2013 COMSOL
1 |
D R O P L E T B R E A K U P I N A T- J U N C T I O N
Solved with COMSOL Multiphysics 4.3b
small droplets, Fluid 2, enters through the vertical channel. The other fluid, Fluid 1,
flows from the right to left through the horizontal channel.
Inlet, Fluid 2
Inlet, Fluid 1
Outlet
Figure 1: The modeling domain of the T-junction.
The problem described is straight forward to set up with the Laminar Two-Phase Flow,
Level Set interface. The interface sets up a momentum transport equation, a continuity
equation, and a level set equation for the level set variable. The fluid interface is defined
by the 0.5 contour of the level set function.
The interface uses the following equations:
u
T
+ ( u )u = [ p I + ( u + ( u ) ) ] + F st
t
u = 0
------ + u = ( 1 ) --------+
In the equations above, denotes density (kg/m3), u velocity (m/s), t time (s),
dynamic viscosity (Pas), p pressure (Pa), and Fst the surface tension force (N/m3).
Furthermore, is the level set function, and and are numerical stabilization
parameters. The density and viscosity are calculated from
2 |
D R O P L E T B R E A K U P I N A T- J U N C T I O N
2013 COMSOL
Solved with COMSOL Multiphysics 4.3b
= 1 + ( 2 1 )
= 1 + ( 2 1 )
where 1, 2, 1, and 2 are the densities and viscosities of Fluid 1 and Fluid 2.
PHYSICAL PARAMETERS
The two liquids have the following physical properties:
QUANTITY
VALUE, FLUID 1
VALUE, FLUID 2
Density (kg/m3)
1000
1000
Dynamic viscosity (Pas)
0.00195
0.00671
The surface tension coefficient is 5103 N/m.
BOUNDARY CONDITIONS
At both inlets, Laminar inflow conditions with prescribed volume flows are used. At
the outflow boundary, the Pressure, no viscous stress condition is set. The Wetted wall
boundary condition applies to all solid boundaries with the contact angle specified as
135 and a slip length equal to the mesh size parameter, h. The contact angle is the
angle between the fluid interface and the solid wall at points where the fluid interface
attaches to the wall. The slip length is the distance to the position outside the wall
where the extrapolated tangential velocity component is zero (see Figure 2).
Fluid 1
Wall
Wall
Fluid 2
Figure 2: The contact angle, , and the slip length, .
2013 COMSOL
3 |
D R O P L E T B R E A K U P I N A T- J U N C T I O N
Solved with COMSOL Multiphysics 4.3b
Results and Discussion
Figure 3 shows the fluid interface (the level set function = 0.5 ) and velocity
streamlines at various times. The first droplet is formed after approximately 0.03 s.
Figure 3: Velocity streamlines, velocity on the symmetry plane, and the phase boundary at
t = 0.02 s, 0.04 s, 0.06 s, and 0.08 s.
You can calculate the effective diameter, deffthat is, the diameter of a spherical
droplet with the same volume as the formed dropletusing the following expression:
3
d eff = 2 3 -----4
( > 0.5 ) d
(1)
Here, represents the leftmost part of the horizontal channel, where x < 0.2 mm. In
this case, the results show that deff is about 0.12 mm. The results are in fair agreement
with those presented in Ref. 1.
Reference
1. Graaf and others, Lattice Boltzmann Simulations of Droplet Formation in a
T-Shaped Microchannel, Langmuir, vol. 22, pp. 41444152, 2006.
4 |
D R O P L E T B R E A K U P I N A T- J U N C T I O N
2013 COMSOL
Solved with COMSOL Multiphysics 4.3b
Model Library path: CFD_Module/Multiphase_Benchmarks/droplet_breakup
Modeling Instructions
MODEL WIZARD
1 Go to the Model Wizard window.
2 Click Next.
3 In the Add physics tree, select Fluid Flow>Multiphase Flow>Two-Phase Flow, Level
Set>Laminar Two-Phase Flow, Level Set (tpf).
4 Click Next.
5 Find the Studies subsection. In the tree, select Preset Studies>Transient with
Initialization.
6 Click Finish.
GEOMETRY 1
1 In the Model Builder window, under Model 1 click Geometry 1.
2 In the Geometry settings window, locate the Units section.
3 From the Length unit list, choose mm.
Work Plane 1
1 Right-click Model 1>Geometry 1 and choose Work Plane.
2 In the Work Plane settings window, locate the Plane Definition section.
3 From the Plane list, choose xz-plane.
Rectangle 1
1 In the Model Builder window, under Model 1>Geometry 1>Work Plane 1 right-click
Plane Geometry and choose Rectangle.
2 In the Rectangle settings window, locate the Size section.
3 In the Width edit field, type 0.1.
4 In the Height edit field, type 0.4.
5 Locate the Position section. In the yw edit field, type 0.1.
Rectangle 2
1 Right-click Plane Geometry and choose Rectangle.
2013 COMSOL
5 |
D R O P L E T B R E A K U P I N A T- J U N C T I O N
Solved with COMSOL Multiphysics 4.3b
2 In the Rectangle settings window, locate the Size section.
3 In the Width edit field, type 1.
4 In the Height edit field, type 0.1.
5 Locate the Position section. In the xw edit field, type -0.7.
Plane Geometry
1 Right-click Plane Geometry and choose Build All.
2 Click the Zoom Extents button on the Graphics toolbar.
Polygon 1
1 Right-click Model 1>Geometry 1>Work Plane 1>Plane Geometry and choose Polygon.
2 In the Polygon settings window, locate the Object Type section.
3 From the Type list, choose Open curve.
4 Locate the Coordinates section. In the xw edit field, type 0 0.1.
5 In the yw edit field, type 0.2 0.2.
6 Click the Build Selected button.
Extrude 1
1 In the Model Builder window, under Model 1>Geometry 1 right-click Work Plane 1 and
choose Extrude.
2 In the Extrude settings window, locate the Distances from Plane section.
3 In the table, enter the following settings:
Distances (mm)
0.05
4 Click the Build Selected button.
5 Click the Zoom Extents button on the Graphics toolbar.
6 |
D R O P L E T B R E A K U P I N A T- J U N C T I O N
2013 COMSOL
Solved with COMSOL Multiphysics 4.3b
Form Union
1 In the Model Builder window, under Model 1>Geometry 1 right-click Form Union and
choose Build Selected.
MATERIALS
Material 1
1 In the Model Builder window, under Model 1 right-click Materials and choose Material.
2 Right-click Material 1 and choose Rename.
3 Go to the Rename Material dialog box and type Fluid 1 in the New name edit field.
4 Click OK.
5 In the Material settings window, locate the Material Contents section.
6 In the table, enter the following settings:
Property
Name
Value
Density
rho
1e3[kg/m^3]
Dynamic viscosity
mu
1.95e-3[Pa*s
]
Material 2
1 In the Model Builder window, right-click Materials and choose Material.
2 Right-click Material 2 and choose Rename.
3 Go to the Rename Material dialog box and type Fluid 2 in the New name edit field.
2013 COMSOL
7 |
D R O P L E T B R E A K U P I N A T- J U N C T I O N
Solved with COMSOL Multiphysics 4.3b
4 Click OK.
5 In the Material settings window, locate the Material Properties section.
6 In the Material properties tree, select Basic Properties>Density.
7 Click Add to Material.
8 In the Material properties tree, select Basic Properties>Dynamic Viscosity.
9 Click Add to Material.
10 Locate the Material Contents section. In the table, enter the following settings:
Property
Name
Value
Density
rho
1e3[kg/m^3]
Dynamic viscosity
mu
6.71e-3[Pa*s
]
DEFINITIONS
Step 1
1 In the Model Builder window, under Model 1 right-click Definitions and choose
Functions>Step.
2 In the Step settings window, locate the Parameters section.
3 In the Location edit field, type 1e-3.
4 Click to expand the Smoothing section. In the Size of transition zone edit field, type
2e-3.
Add an integration operator that you will use to calculate the effective droplet diameter
according to Equation 1 in the Model Definition section.
Integration 1
1 In the Model Builder window, right-click Definitions and choose Model
Couplings>Integration.
2 In the Integration settings window, locate the Source Selection section.
3 From the Selection list, choose All domains.
Variables 1
1 Right-click Definitions and choose Variables.
2 In the Variables settings window, locate the Variables section.
8 |
D R O P L E T B R E A K U P I N A T- J U N C T I O N
2013 COMSOL
Solved with COMSOL Multiphysics 4.3b
3 In the table, enter the following settings:
Name
Expression
Description
V1
0.4e-6/3600*step1(t[1/
s])[m^3/s]
Volume flow, inlet 1
V2
0.2e-6/3600*step1(t[1/
s])[m^3/s]
Volume flow, inlet 2
d_eff
2*(intop1((phils>0.5)*(
x<-0.2[mm]))*3/
(4*pi))^(1/3)
Effective droplet diameter
L A M I N A R TW O - P H A S E F L O W, L E V E L S E T
Fluid Properties 1
1 In the Model Builder window, expand the Model 1>Laminar Two-Phase Flow, Level Set
node, then click Fluid Properties 1.
2 In the Fluid Properties settings window, locate the Fluid 1 Properties section.
3 From the Fluid 1 list, choose Fluid 1.
4 Locate the Fluid 2 Properties section. From the Fluid 2 list, choose Fluid 2.
5 Locate the Surface Tension section. From the Surface tension coefficient list, choose
User defined. In the edit field, type 5e-3.
6 Locate the Level Set Parameters section. In the edit field, type 0.05.
7 In the ls edit field, type 6.25e-6.
Wall 1
Because this is the default boundary condition node, you cannot modify the selection
explicitly. Instead, you override the default condition where it is not applicable by
adding other boundary conditions.
1 In the Model Builder window, under Model 1>Laminar Two-Phase Flow, Level Set click
Wall 1.
2 In the Wall settings window, locate the Boundary Condition section.
3 From the Boundary condition list, choose Wetted wall.
4 In the w edit field, type 3*pi/4.
Initial Interface 1
1 In the Model Builder window, under Model 1>Laminar Two-Phase Flow, Level Set click
Initial Interface 1.
2 Select Boundary 11 only.
2013 COMSOL
9 |
D R O P L E T B R E A K U P I N A T- J U N C T I O N
Solved with COMSOL Multiphysics 4.3b
Initial Values 2
1 In the Model Builder window, right-click Laminar Two-Phase Flow, Level Set and
choose Initial Values.
2 Select Domain 3 only.
3 In the Initial Values settings window, locate the Initial Values section.
4 Click the Fluid 2 button.
For Domains 1 and 2, the default initial value settings apply.
Inlet 1
1 Right-click Laminar Two-Phase Flow, Level Set and choose Inlet.
2 Select Boundary 18 only.
3 In the Inlet settings window, locate the Boundary Condition section.
4 From the Boundary condition list, choose Laminar inflow.
5 Locate the Laminar Inflow section. Click the Flow rate button.
6 In the V0 edit field, type V1.
Inlet 2
1 Right-click Laminar Two-Phase Flow, Level Set and choose Inlet.
2 Select Boundary 12 only.
3 In the Inlet settings window, locate the Boundary Condition section.
4 In the edit field, type 1.
5 From the Boundary condition list, choose Laminar inflow.
6 Locate the Laminar Inflow section. Click the Flow rate button.
7 In the V0 edit field, type V2.
Outlet 1
1 Right-click Laminar Two-Phase Flow, Level Set and choose Outlet.
2 Select Boundary 1 only.
Symmetry 1
1 Right-click Laminar Two-Phase Flow, Level Set and choose Symmetry.
2 Select Boundaries 5, 13, and 14 only.
10 |
D R O P L E T B R E A K U P I N A T- J U N C T I O N
2013 COMSOL
Solved with COMSOL Multiphysics 4.3b
MESH 1
Mapped 1
1 In the Model Builder window, under Model 1 right-click Mesh 1 and choose More
Operations>Mapped.
2 Select Boundaries 2, 7, and 10 only.
Distribution 1
1 Right-click Model 1>Mesh 1>Mapped 1 and choose Distribution.
2 Select Edge 3 only.
3 In the Distribution settings window, locate the Distribution section.
4 In the Number of elements edit field, type 80.
Distribution 2
1 Right-click Mapped 1 and choose Distribution.
2 Select Edges 1 and 9 only.
3 In the Distribution settings window, locate the Distribution section.
4 In the Number of elements edit field, type 8.
Distribution 3
1 Right-click Mapped 1 and choose Distribution.
2 Select Edge 12 only.
3 In the Distribution settings window, locate the Distribution section.
4 In the Number of elements edit field, type 16.
Mapped 1
Right-click Mapped 1 and choose Build Selected.
Swept 1
1 Right-click Mesh 1 and choose Swept.
2 In the Swept settings window, click to expand the Source Faces section.
3 Select Boundaries 2, 7, and 10 only.
Distribution 1
1 Right-click Model 1>Mesh 1>Swept 1 and choose Distribution.
2 In the Distribution settings window, locate the Distribution section.
3 In the Number of elements edit field, type 4.
2013 COMSOL
11 |
D R O P L E T B R E A K U P I N A T- J U N C T I O N
Solved with COMSOL Multiphysics 4.3b
4 Click the Build All button.
STUDY 1
Step 2: Time Dependent
1 In the Model Builder window, expand the Study 1 node, then click Step 2: Time
Dependent.
2 In the Time Dependent settings window, locate the Study Settings section.
3 In the Times edit field, type range(0,5e-3,0.08).
4 Click to expand the Results While Solving section. Select the Plot check box.
5 From the Plot group list, choose Default.
This choice means that the Graphics window will show a surface plot of the volume
fraction of Fluid 1 while solving, and this plot will be updated at each 5 ms output
time step.
6 In the Model Builder window, right-click Study 1 and choose Show Default Solver.
7 Expand the Study 1>Solver Configurations node.
Solver 1
1 In the Model Builder window, expand the Study 1>Solver Configurations>Solver 1
node, then click Dependent Variables 2.
2 In the Dependent Variables settings window, locate the Scaling section.
12 |
D R O P L E T B R E A K U P I N A T- J U N C T I O N
2013 COMSOL
Solved with COMSOL Multiphysics 4.3b
3 From the Method list, choose Manual.
4 In the Model Builder window, expand the Study 1>Solver Configurations>Solver
1>Dependent Variables 2 node, then click Velocity field (mod1.u).
5 In the Field settings window, locate the Scaling section.
6 From the Method list, choose Manual.
7 In the Scale edit field, type 0.05.
8 In the Model Builder window, under Study 1>Solver Configurations>Solver
1>Dependent Variables 2 click Pressure (mod1.p).
9 In the Field settings window, locate the Scaling section.
10 From the Method list, choose Manual.
11 In the Scale edit field, type 300.
12 In the Model Builder window, under Study 1>Solver Configurations>Solver
1>Dependent Variables 2 click mod1.tpf.Pinlinl1.
13 In the State settings window, locate the Scaling section.
14 From the Method list, choose Manual.
15 In the Scale edit field, type 300.
16 In the Model Builder window, under Study 1>Solver Configurations>Solver
1>Dependent Variables 2 click mod1.tpf.Pinlinl2.
17 In the State settings window, locate the Scaling section.
18 From the Method list, choose Manual.
19 In the Scale edit field, type 300.
In the current model, the solver performance can be increased by reducing the
relaxation factors used in the secondary presmoother.
20 In the Model Builder window, expand the Study 1>Solver Configurations>Solver
1>Time-Dependent Solver 1>Iterative 1>Multigrid 1>Presmoother node, then click
Vanka 1.
21 In the Vanka settings window, locate the Secondary section.
22 In the Relaxation factor edit field, type 0.3.
23 In the Model Builder window, right-click Study 1 and choose Compute.
Note: The computation takes about 7-10 hours.
2013 COMSOL
13 |
D R O P L E T B R E A K U P I N A T- J U N C T I O N
Solved with COMSOL Multiphysics 4.3b
RESULTS
The first default plot group shows the volume fraction of fluid 1 as slice plot, and the
second plot group shows a slice plot of the velocity combined with a contour plot of
the volume fraction of fluid 1. Follow these steps to reproduce the series of velocity
field plots shown in Figure 3.
3D Plot Group 3
1 In the Model Builder window, right-click Results and choose 3D Plot Group.
2 Right-click 3D Plot Group 3 and choose Slice.
3 In the Slice settings window, click Replace Expression in the upper-right corner of the
Expression section. From the menu, choose Laminar Two-Phase Flow, Level
Set>Velocity magnitude (tpf.U).
4 Locate the Plane Data section. From the Plane list, choose zx-planes.
5 From the Entry method list, choose Coordinates.
6 Click the Plot button.
7 In the Model Builder window, right-click 3D Plot Group 3 and choose Isosurface.
8 In the Isosurface settings window, locate the Levels section.
9 From the Entry method list, choose Levels.
10 In the Levels edit field, type 0.5.
11 Locate the Coloring and Style section. From the Coloring list, choose Uniform.
12 From the Color list, choose Green.
13 Right-click 3D Plot Group 3 and choose Streamline.
14 In the Streamline settings window, locate the Streamline Positioning section.
15 From the Positioning list, choose Uniform density.
16 In the Separating distance edit field, type 0.05.
17 Locate the Coloring and Style section. From the Line type list, choose Tube.
18 Select the Radius scale factor check box.
19 In the associated edit field, type 2e-3.
20 From the Color list, choose Yellow.
21 In the Model Builder window, click 3D Plot Group 3.
22 In the 3D Plot Group settings window, locate the Data section.
23 From the Time list, choose 0.02.
24 Click the Plot button.
14 |
D R O P L E T B R E A K U P I N A T- J U N C T I O N
2013 COMSOL
Solved with COMSOL Multiphysics 4.3b
25 Click the Go to Default 3D View button on the Graphics toolbar.
Compare the resulting plot with the upper-left plot in Figure 3.
26 To reproduce the remaining three plots, plot the solution for the time values 0.04,
0.06, and 0.08 s.
Next, evaluate the effective droplet diameter computed according to Equation 1.
Derived Values
1 In the Model Builder window, under Results right-click Derived Values and choose
Global Evaluation.
2 In the Global Evaluation settings window, click Replace Expression in the upper-right
corner of the Expression section. From the menu, choose Definitions>Effective
droplet diameter (d_eff).
3 Click the Evaluate button.
The result, roughly 0.12 mm, is displayed in the table in the Table window.
Finally, generate a movie of the moving fluid interface and the velocity streamlines.
3D Plot Group 3
1 Click the Player button on the main toolbar. COMSOL Multiphysics generates the
movie and then plays it.
2 To replay the movie, click the Play button on the Graphics toolbar.
If you want to export a movie in GIF, Flash, or AVI format, right-click Export and
create an Animation feature.
2013 COMSOL
15 |
D R O P L E T B R E A K U P I N A T- J U N C T I O N
Solved with COMSOL Multiphysics 4.3b
16 |
D R O P L E T B R E A K U P I N A T- J U N C T I O N
2013 COMSOL
Das könnte Ihnen auch gefallen
- Roll-to-Roll Manufacturing: Process Elements and Recent AdvancesVon EverandRoll-to-Roll Manufacturing: Process Elements and Recent AdvancesJehuda GreenerNoch keine Bewertungen
- Thermo-hydrodynamic Lubrication in Hydrodynamic BearingsVon EverandThermo-hydrodynamic Lubrication in Hydrodynamic BearingsNoch keine Bewertungen
- Models - Mfl.droplet BreakupDokument20 SeitenModels - Mfl.droplet Breakuppaler35Noch keine Bewertungen
- Models - Cfd.droplet BreakupDokument20 SeitenModels - Cfd.droplet Breakuppaler35Noch keine Bewertungen
- Models - Cfd.water Purification ReactorDokument11 SeitenModels - Cfd.water Purification ReactorzaidNoch keine Bewertungen
- Models - Cfd.water Purification ReactorDokument10 SeitenModels - Cfd.water Purification ReactorHaniif PrasetiawanNoch keine Bewertungen
- ComsolDokument6 SeitenComsolElias Urra RojasNoch keine Bewertungen
- Tesla Microvalve Optimization ModelDokument18 SeitenTesla Microvalve Optimization ModelAlesam44bNoch keine Bewertungen
- Models - Pipe.heat Exchanger PlateDokument14 SeitenModels - Pipe.heat Exchanger Platetrymybest111Noch keine Bewertungen
- Contaminant-Removal From Wastewater in A Secondary Clarifier by SedimentationDokument22 SeitenContaminant-Removal From Wastewater in A Secondary Clarifier by SedimentationMohamed TallyNoch keine Bewertungen
- Laminar Static Mixer: Solved With COMSOL Multiphysics 4.3Dokument16 SeitenLaminar Static Mixer: Solved With COMSOL Multiphysics 4.3Juan Carlos Montes CalaNoch keine Bewertungen
- Models - Cfd.droplet SuspensionDokument12 SeitenModels - Cfd.droplet Suspensionjialuo.cmNoch keine Bewertungen
- Vibrating Beam in Fluid Flow: Created in COMSOL Multiphysics 5.6Dokument20 SeitenVibrating Beam in Fluid Flow: Created in COMSOL Multiphysics 5.6gazali belhajNoch keine Bewertungen
- Models - Porous.solute TransportDokument10 SeitenModels - Porous.solute TransportFatin Al-Khuza'iNoch keine Bewertungen
- PipeFlowModelLibraryManual PDFDokument132 SeitenPipeFlowModelLibraryManual PDFalspeer1905100% (1)
- Capacitor ModelDokument18 SeitenCapacitor ModelMannal JavedNoch keine Bewertungen
- Models - Cfd.rotating DiskDokument14 SeitenModels - Cfd.rotating DiskEdward VásquezNoch keine Bewertungen
- Models - Mems.biased Resonator 2d TransientDokument8 SeitenModels - Mems.biased Resonator 2d TransientHaris ApriyantoNoch keine Bewertungen
- Avity TutorialDokument10 SeitenAvity TutorialCARLOSNoch keine Bewertungen
- Models - Cfd.pipe Elbow PDFDokument22 SeitenModels - Cfd.pipe Elbow PDFacharya_s89Noch keine Bewertungen
- Models - Cfd.pipe Elbow Erosion 5 4Dokument18 SeitenModels - Cfd.pipe Elbow Erosion 5 4Luis Carlos H. M.Noch keine Bewertungen
- Models - Mfl.star ChipDokument14 SeitenModels - Mfl.star ChipSARAY FLORES PEREZNoch keine Bewertungen
- Models - Particle.micromixer Particle TracingDokument18 SeitenModels - Particle.micromixer Particle TracingVipul AgrawalNoch keine Bewertungen
- Models - Cfd.inkjet Nozzle LsDokument16 SeitenModels - Cfd.inkjet Nozzle LshimsNoch keine Bewertungen
- Avity TutorialDokument10 SeitenAvity TutorialgeorgD2010Noch keine Bewertungen
- Models - Cfd.turbulent BackstepDokument18 SeitenModels - Cfd.turbulent BackstepRouaissi RidhaNoch keine Bewertungen
- Comsol TerminalvelocityDokument14 SeitenComsol TerminalvelocitydoctshNoch keine Bewertungen
- Triaxial Test: Created in COMSOL Multiphysics 5.4Dokument14 SeitenTriaxial Test: Created in COMSOL Multiphysics 5.4Virat DesaiNoch keine Bewertungen
- Journal Bearing: Created in COMSOL Multiphysics 5.4Dokument10 SeitenJournal Bearing: Created in COMSOL Multiphysics 5.4alexander fetisovNoch keine Bewertungen
- Models - Mph.thin Layer DiffusionDokument12 SeitenModels - Mph.thin Layer Diffusionyasmin120690Noch keine Bewertungen
- Models - Cfd.rising Bubble 2daxiDokument14 SeitenModels - Cfd.rising Bubble 2daxicont contaNoch keine Bewertungen
- Models - Sme.postbuckling Shell ComsolDokument12 SeitenModels - Sme.postbuckling Shell ComsolPeggy Jan QorbanNoch keine Bewertungen
- Flow Past A Cylinder: Solved With Comsol Multiphysics 3.5ADokument10 SeitenFlow Past A Cylinder: Solved With Comsol Multiphysics 3.5AjosejuanramosNoch keine Bewertungen
- Flow Past A Cylinder: Created in COMSOL Multiphysics 5.4Dokument12 SeitenFlow Past A Cylinder: Created in COMSOL Multiphysics 5.4Sadegh AhmadiNoch keine Bewertungen
- Models - Mph.cylinder Flow 5.4Dokument12 SeitenModels - Mph.cylinder Flow 5.4Luis Carlos H. M.Noch keine Bewertungen
- Rising Bubble: Created in COMSOL Multiphysics 5.4Dokument12 SeitenRising Bubble: Created in COMSOL Multiphysics 5.4Victoria BulychevaNoch keine Bewertungen
- Models - Mems.biased Resonator 2d TransientDokument8 SeitenModels - Mems.biased Resonator 2d TransientJhonsikNoch keine Bewertungen
- Models - Aco.doppler Shift PDFDokument14 SeitenModels - Aco.doppler Shift PDFJulio MéndezNoch keine Bewertungen
- Piezoacoustic TransducerDokument16 SeitenPiezoacoustic TransducerengrarNoch keine Bewertungen
- Flow Past A Cylinder: Created in COMSOL Multiphysics 5.6Dokument12 SeitenFlow Past A Cylinder: Created in COMSOL Multiphysics 5.6massomieNoch keine Bewertungen
- MassDokument13 SeitenMassPhan Châu TuấnNoch keine Bewertungen
- Cold Water Glass 41Dokument14 SeitenCold Water Glass 41Dimitrios GerogiorgisNoch keine Bewertungen
- Models - Mph.rock Fracture FlowDokument8 SeitenModels - Mph.rock Fracture FlowAl-Kawthari As-SunniNoch keine Bewertungen
- Models - Sme.large Deformation BeamDokument16 SeitenModels - Sme.large Deformation BeamAlireza AzarioonNoch keine Bewertungen
- .Polarized Circular Ports FiberDokument24 Seiten.Polarized Circular Ports FiberDr-Mandeep SinghNoch keine Bewertungen
- Omech - Tunnel ExcavationDokument16 SeitenOmech - Tunnel ExcavationNovi Lestari YulianiNoch keine Bewertungen
- Large Deformation BeamDokument10 SeitenLarge Deformation BeamAdimasu AyeleNoch keine Bewertungen
- Models - Heat.cold Water GlassDokument14 SeitenModels - Heat.cold Water GlassShawonChowdhuryNoch keine Bewertungen
- Models - Nsm.hyperelastic SealDokument26 SeitenModels - Nsm.hyperelastic Sealvenalum90Noch keine Bewertungen
- Drawdown Analysis For Tunnel ExcavationDokument8 SeitenDrawdown Analysis For Tunnel ExcavationRaghvendra ShrivastavaNoch keine Bewertungen
- Chemical Etching: Created in COMSOL Multiphysics 5.4Dokument14 SeitenChemical Etching: Created in COMSOL Multiphysics 5.4Василь ІванинаNoch keine Bewertungen
- Models - Mph.cylinder FlowDokument12 SeitenModels - Mph.cylinder FlowfatemedarlikNoch keine Bewertungen
- Models - Mph.cylinder FlowDokument12 SeitenModels - Mph.cylinder FlowSaif EvonyNoch keine Bewertungen
- Models - Acdc.capacitor DCDokument16 SeitenModels - Acdc.capacitor DCFrancisco Rafael CerónNoch keine Bewertungen
- Tutorial 13 Cofferdam SeepageDokument15 SeitenTutorial 13 Cofferdam Seepagemed Amine100% (1)
- Particle Tracing in A Micromixer: Created in COMSOL Multiphysics 5.4Dokument16 SeitenParticle Tracing in A Micromixer: Created in COMSOL Multiphysics 5.4Luis Carlos H. M.Noch keine Bewertungen
- Hyperelastic Seal: Created in COMSOL Multiphysics 5.5Dokument26 SeitenHyperelastic Seal: Created in COMSOL Multiphysics 5.5Lija LiaNoch keine Bewertungen
- Models - Rf.sma Connectorized GCPWDokument18 SeitenModels - Rf.sma Connectorized GCPWDaniel SantosNoch keine Bewertungen
- Power Inductor Modelling Using Comsol Multi PhysicsDokument10 SeitenPower Inductor Modelling Using Comsol Multi PhysicsDinesh Perumalsamy100% (1)
- Omech - Tunnel ExcavationDokument16 SeitenOmech - Tunnel ExcavationAlireza AzarioonNoch keine Bewertungen
- Plate Fine Exchanger AirDokument20 SeitenPlate Fine Exchanger AirMahdiNoch keine Bewertungen
- Final - LNG PDFDokument19 SeitenFinal - LNG PDFMahdiNoch keine Bewertungen
- Final - LNG PDFDokument19 SeitenFinal - LNG PDFMahdiNoch keine Bewertungen
- Methyl Die Than Ola MineDokument4 SeitenMethyl Die Than Ola MineMahdiNoch keine Bewertungen
- Pipesim Training: 25 - Oct-04 To 29-Jul-04 GatwickDokument9 SeitenPipesim Training: 25 - Oct-04 To 29-Jul-04 GatwickMahdiNoch keine Bewertungen
- Polyelectrolyte Adsorption Onto A Surface-Confined SurfactantDokument6 SeitenPolyelectrolyte Adsorption Onto A Surface-Confined SurfactantMahdiNoch keine Bewertungen
- GOOD-10 1021@jp047462+Dokument10 SeitenGOOD-10 1021@jp047462+MahdiNoch keine Bewertungen
- 10 1016/j Cjche 2017 01 014Dokument40 Seiten10 1016/j Cjche 2017 01 014MahdiNoch keine Bewertungen
- Moradi 2016Dokument21 SeitenMoradi 2016MahdiNoch keine Bewertungen
- Fine-Tuning The Wetting Behavior of Polyelectrolyte Films With Sodium Dodecyl SulfateDokument4 SeitenFine-Tuning The Wetting Behavior of Polyelectrolyte Films With Sodium Dodecyl SulfateMahdiNoch keine Bewertungen
- Finalexercise Methanolprocess 150227020443 Conversion Gate01 PDFDokument6 SeitenFinalexercise Methanolprocess 150227020443 Conversion Gate01 PDFMahdiNoch keine Bewertungen
- New Dembo2001Dokument6 SeitenNew Dembo2001MahdiNoch keine Bewertungen
- Physicochemical Properties Important For Carbon Dioxide Absorption in Aqueous MethyldiethanolamineDokument7 SeitenPhysicochemical Properties Important For Carbon Dioxide Absorption in Aqueous MethyldiethanolamineMahdiNoch keine Bewertungen
- Fundamental Principles of Diaphragm MetersDokument4 SeitenFundamental Principles of Diaphragm MetersMahdiNoch keine Bewertungen
- Statistical Modelling of Error Measurement For Diaphragm Gas Meters at Different Ambient TemperaturesDokument4 SeitenStatistical Modelling of Error Measurement For Diaphragm Gas Meters at Different Ambient TemperaturesMahdiNoch keine Bewertungen
- Nuflo Turbine Flow Meters Faqs PDFDokument8 SeitenNuflo Turbine Flow Meters Faqs PDFMahdiNoch keine Bewertungen
- Graduate Program - GRADUATE...Dokument3 SeitenGraduate Program - GRADUATE...MahdiNoch keine Bewertungen
- PTM Phy F.4.Ch.2.4Dokument13 SeitenPTM Phy F.4.Ch.2.4Bazil BoliaNoch keine Bewertungen
- 5.4 - High Resolution Array LaterologDokument24 Seiten5.4 - High Resolution Array LaterologNilesh SinghalNoch keine Bewertungen
- XRIO User ManualDokument38 SeitenXRIO User ManualicovinyNoch keine Bewertungen
- Simple Braced Non-SwayDokument23 SeitenSimple Braced Non-SwaydineshNoch keine Bewertungen
- Effect of Axial Load Mode Shapes A N D Frequencies BeamsDokument33 SeitenEffect of Axial Load Mode Shapes A N D Frequencies BeamsYoyok SetyoNoch keine Bewertungen
- Advertising Appeal and Tone - Implications For Creative Strategy in TV CommercialsDokument16 SeitenAdvertising Appeal and Tone - Implications For Creative Strategy in TV CommercialsCapitan SwankNoch keine Bewertungen
- Hima16 SM 11Dokument53 SeitenHima16 SM 11vahid teymooriNoch keine Bewertungen
- Artificial Intellegence & Future Workplace: Submited by - Hitesh Gayakwad B.B.A.LLB. (2019) Roll No.-12Dokument12 SeitenArtificial Intellegence & Future Workplace: Submited by - Hitesh Gayakwad B.B.A.LLB. (2019) Roll No.-12hitesh gayakwadNoch keine Bewertungen
- Machine Design - Spur GearsDokument5 SeitenMachine Design - Spur GearsKleeanne Nicole UmpadNoch keine Bewertungen
- Computer Programming Assignment - 3Dokument3 SeitenComputer Programming Assignment - 3Waqas MehmoodNoch keine Bewertungen
- ASIC Based Design For Energy MetersDokument7 SeitenASIC Based Design For Energy MetersZhy ShoneNoch keine Bewertungen
- The Analytic Hierarchy ProcessDokument3 SeitenThe Analytic Hierarchy ProcessFlorentina AndreNoch keine Bewertungen
- Spe 163492 Pa PDFDokument17 SeitenSpe 163492 Pa PDFsanty222Noch keine Bewertungen
- Emf Questions For AssignmentDokument7 SeitenEmf Questions For AssignmentDrGopikrishna PasamNoch keine Bewertungen
- FANUC Series 16i 18i 21i Expansion of Custom Macro Interface SignalDokument10 SeitenFANUC Series 16i 18i 21i Expansion of Custom Macro Interface Signalmahdi elmayNoch keine Bewertungen
- LG2 CryptographyDokument19 SeitenLG2 CryptographyDr Patrick CernaNoch keine Bewertungen
- HW 4 Assignment - E7Dokument9 SeitenHW 4 Assignment - E7Krupa BhulaniNoch keine Bewertungen
- Assignment Brief and Guidance:: P Standard Atmospheric Pressure (101.3 Kpa) R Gas Constant Its Value For Air Is 286.9Dokument7 SeitenAssignment Brief and Guidance:: P Standard Atmospheric Pressure (101.3 Kpa) R Gas Constant Its Value For Air Is 286.9Khanur AysahNoch keine Bewertungen
- Solomon B MS - C3 EdexcelDokument4 SeitenSolomon B MS - C3 EdexcelThamina AktherNoch keine Bewertungen
- Lecture 10Dokument19 SeitenLecture 10M.Usman SarwarNoch keine Bewertungen
- Data Mining With Weka: Ian H. WittenDokument33 SeitenData Mining With Weka: Ian H. WittenQuân PhạmNoch keine Bewertungen
- A Beautiful Blonde A Nash Coordination GameDokument12 SeitenA Beautiful Blonde A Nash Coordination GameAnonymous va7umdWyhNoch keine Bewertungen
- Taylor Introms11GE PPT 01Dokument27 SeitenTaylor Introms11GE PPT 01hddankerNoch keine Bewertungen
- STA642 Handouts Topic 1 To 187 by Mahar Afaq Safdar MuhammadDokument1.739 SeitenSTA642 Handouts Topic 1 To 187 by Mahar Afaq Safdar Muhammadhumairamubarak2001Noch keine Bewertungen
- A Revised Double Sampling Control ChartDokument9 SeitenA Revised Double Sampling Control Chartspitraberg100% (2)
- Math - 7th Grade Teaching NotesDokument16 SeitenMath - 7th Grade Teaching NotesPara ParadiseNoch keine Bewertungen
- KLT DSP Part1Dokument39 SeitenKLT DSP Part1Ifrah AlamNoch keine Bewertungen
- Math6 q2 Mod8of8 Basic Operations On Integers and Problem Solving v2Dokument25 SeitenMath6 q2 Mod8of8 Basic Operations On Integers and Problem Solving v2olivia pollosoNoch keine Bewertungen
- One Sample Z TestDokument10 SeitenOne Sample Z TestCornelius DuraiNoch keine Bewertungen
- Dividing Fractions : and What It MeansDokument22 SeitenDividing Fractions : and What It MeansFlors BorneaNoch keine Bewertungen