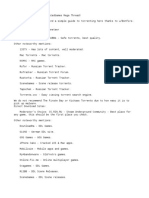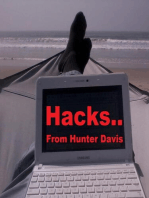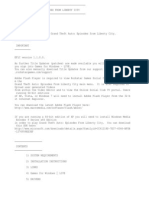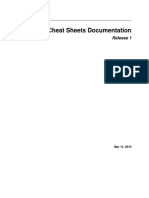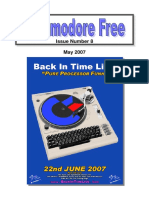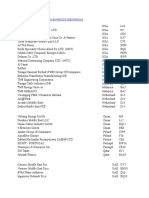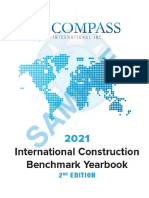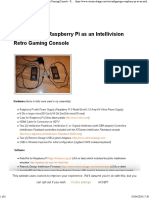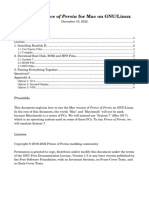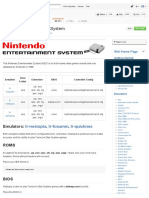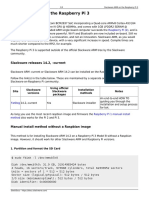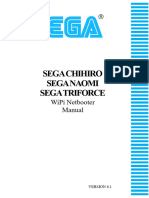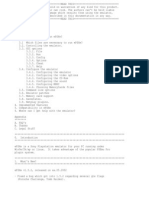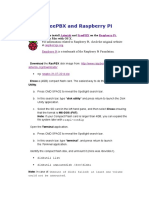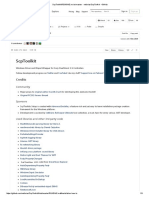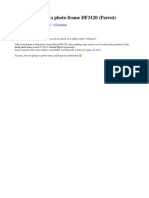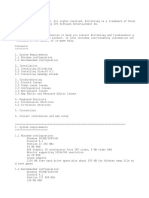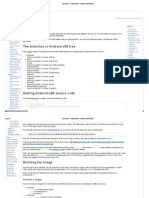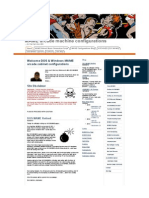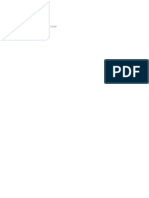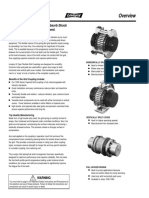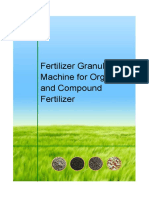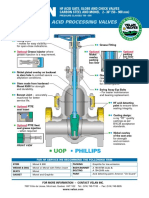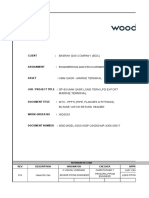Beruflich Dokumente
Kultur Dokumente
First Installation RetroPie - RetroPie-Setup Wiki GitHub PDF
Hochgeladen von
lockery80Originaltitel
Copyright
Verfügbare Formate
Dieses Dokument teilen
Dokument teilen oder einbetten
Stufen Sie dieses Dokument als nützlich ein?
Sind diese Inhalte unangemessen?
Dieses Dokument meldenCopyright:
Verfügbare Formate
First Installation RetroPie - RetroPie-Setup Wiki GitHub PDF
Hochgeladen von
lockery80Copyright:
Verfügbare Formate
12/10/2016
FirstInstallationRetroPie/RetroPieSetupWikiGitHub
Personal
Open source
Business
Explore
Pricing
Blog
Support
RetroPie / RetroPie-Setup
Code
Issues 31
This repository
Watch
Pull requests 2
Projects 0
Wiki
Pulse
Sign in
Search
322
Star
3,568
Sign up
Fork
446
Graphs
First Installation
dankcushions edited this page 22 days ago 100 revisions
Pages 153
Wiki Home Page
Getting Started
First Installation
Version
4.1
1. Hardware
2. Installation
WiFi
Controller Configuration
RetroArch
Transferring games ROMs
Scraping Games
Runcommand
Getting the right MAME ROMs
3. Controller Configuration
Updating RetroPie
4. EmulationStation
Using SSH
5. Configure Wifi
6. Installing Additional Emulators
Emulators
3do
https://github.com/retropie/retropiesetup/wiki/FirstInstallation
1/18
12/10/2016
FirstInstallationRetroPie/RetroPieSetupWikiGitHub
7. Transferring Roms
Amiga
Amstrad CPC
Congratulations! You have discovered the wonderful world of RetroPie your entire childhood is
within reach! RetroPie is a combination of multiple projects including RetroArch, EmulationStation,
Apple II
and many others.
Atari 5200 and 8 bit series
This page is for people just getting started on RetroPie. The easiest way to install RetroPie is the SD
image which is a ready to go system built upon top of the Raspbian OS this is the method
described in the following guide. Alternatively, advanced users can install RetroPie manually.
This guide will give you the very basics to get you up and running from a blank SD card to first
boot into EmulationStation.
If you hate reading then see this video. Otherwise read on!
Atari 2600
Atari 7800
Atari Jaguar
Atari Lynx
Atari ST/STE/TT/Falcon
CoCo
Colecovision
Commodore 64
Daphne
Dragon 32
Dreamcast
FinalBurn Alpha
GameCube
Game & Watch
Game Gear
Game Boy
Game Boy Color
Game Boy Advance
Intellivision
Macintosh
MAME
Master System
Megadrive/Genesis
MESS
MSX
Nintendo 64
Nintendo DS
Nintendo Entertainment
System
Neo Geo
Hardware Needed:
https://github.com/retropie/retropiesetup/wiki/FirstInstallation
2/18
12/10/2016
FirstInstallationRetroPie/RetroPieSetupWikiGitHub
Hardware Needed:
Raspberry Pi A, A+, B, B+, 2, Zero, or 3 for best performance use a Raspberry Pi 3 Model B
Raspberry Pi Case optional but recommended
Neo Geo Pocket
Neo Geo Pocket Color
Oric1/Atmos
PC
PC Engine/TurboGrafx16
MicroSD Card see compatible SD card list here
PSP
MicroSD Card Reader For installing retropie from your computer
PlayStation 1
HDMI cable or 4 Pole RCA to 3.5mm Cable HDMI works best
Television or Computer Monitor really any screen with HDMI or RCA ports
PlayStation 2
ResidualVM
SAM Coup
Wifi Dongle or Ethernet Cable Wifi is built into the Pi 3 see wifi dongle compatible list here
Saturn
5V 2A Micro USB Power Supply 2.5A for pi 3
ScummVM
USB Keyboard and Mouse to get things set up or you can use SSH
USB Game Controller of your choice or you can get the Control Block to use original SNES
controllers
The simplest way to get most of these components is through a kit such as the Canakit.
Sega 32X
Sega CD
Sega SG1000
Super Nintendo Entertainment
System
TI99/4A
TRS80
Installation
SD Images
There are currently two versions of RetroPie. There is one version for Raspberry Pi 0/1 Model A,
A+, B, B+ and there is a version for Raspberry Pi 2/3.
Download the SD image for your version of Raspberry Pi from the following page:
https://retropie.org.uk/download/
Vectrex
Videopac/Odyssey2
Virtual Boy
Wii
WonderSwan
WonderSwan Color
Zmachine
ZX Spectrum
Ports
If you are unsure which version of Raspberry Pi you have there is an easy way to check:
Adventure Game Studio
Rpi 0/1= 1 raspberry when the pi boots up
Cave Story
Rpi 2/3= 4 raspberries when the pi boots up
https://github.com/retropie/retropiesetup/wiki/FirstInstallation
Baldur's Gate
Commander Keen
Descent
3/18
12/10/2016
FirstInstallationRetroPie/RetroPieSetupWikiGitHub
If you get the error IllegalInstruction when it boots, you picked the wrong SD image.
Dinothawr
DOOM
Extract
Duke Nukem 3D
Once you have downloaded your SD card image you need to extract it using a program such as 7
Zip. You will extract the downloaded .gz file and the extracted file will be a .img file.
Giana's Return
To extract from the command line, you can type the following into a Terminal window, placing X
with version you downloaded:
KODI
GameMaker Games
Lincity
Lve
Marathon
Micropolis
gunzipretropie4.X.Xrpi2_rpi3.img.gz
Minecraft Pi Edition
OpenBOR
Install RetroPie Image on SD Card
OpenTTD
To install the RetroPie SD image on your MicroSD card. You may need a MicroSD card reader to
plug it into your computer
OutRun Engine
1. For Windows you can use a program called Win32DiskImager
OpenTyrian
Quake Series
Rick Dangerous
Prince of Persia
2. For mac you can use Apple Pi Baker
Stratagus
3. For Linux you can use dd command or Unetbootin
Super Mario War
Note RetroPie is built on top of Raspbian a linux based OS for the Raspberry Pi and as such the
partition on the SD card is EXT4 a linux filesystem which is not visible on windows systems, so the
card will show up as a smaller size than usual and you wont be able to see everything on the card,
but it is all there. You will be able to access the filesystem over the network as described in the
transferring roms section below.
If you're updating from a previous version of retropie see HERE
SuperTux
TheUrQuanMasters
Warcraft/Starcraft
Wolfenstein 3D
Zelda Engine
Advanced Configuration
EmulationStation
Configurations
Custom Splash Screens
Controller Configurations
Create Your Own Theme
https://github.com/retropie/retropiesetup/wiki/FirstInstallation
EmulationStation Themes
Take and Scrape Your Own
Screenshots
Configuration Editor
4/18
12/10/2016
FirstInstallationRetroPie/RetroPieSetupWikiGitHub
On first boot your filesystem will be expanded automatically, you will then be welcomed with the
following screen this menu will configure your controls for both Emulationstation and RetroArch
Emulators:
RetroAchievements
Netplay
Overclocking
Memory Split
Manual Installation
Odroid
Arch Linux
Ubuntu x86
Install via NOOBS
RetroPie install for OSMC with
external memory USB Drive
Favorites and Childfriendly
EmulationStation
Optimization for Nintendo 64
Running ROMs from a USB
drive
Running ROMs from a Network
Share
Smaller RetroArch Screen
Shaders and Smoothing
Controllers
Hold down any button on your keyboard or gamepad and the name will appear at the bottom and
then open up into a configuration menu:
XBox 360 Controller
PS3 controller
PS4 controller
N64 controller
Ouya controller
Bluetooth controller
8bitdo controllers
Logitech controllers
Mobile Gamepad
Smartphone Gamepad
Wiimotes
https://github.com/retropie/retropiesetup/wiki/FirstInstallation
5/18
12/10/2016
FirstInstallationRetroPie/RetroPieSetupWikiGitHub
Wii U Pro Controller Debian
jessie only
XinMo Driver
GPIO Controller Modules
Spinners and Trackballs
Xiaomi Gamepad
Universal Controller Calibration
& Mapping Using xboxdrv
Troubleshooting
Sound Issues
Speed Issues
Video Issues
FAQ
Developers
Building RetroPie Archives
Follow the onscreen instructions to configure your gamepad if you run out of buttons just hold
down a button to skip each unused button. When you get to OK press the button you have
configured as "A".
Shell Style Guide
Clone this wiki locally
https://github.com/RetroPie/RetroPieSetup.
Clone in Desktop
https://github.com/retropie/retropiesetup/wiki/FirstInstallation
6/18
12/10/2016
FirstInstallationRetroPie/RetroPieSetupWikiGitHub
If you wish to configure more than one controller, you can do so from the start menu of
emulationstation. For more details on manual controller configurations see this page Here. See also
HERE
See the following diagrams for reference:
https://github.com/retropie/retropiesetup/wiki/FirstInstallation
7/18
12/10/2016
https://github.com/retropie/retropiesetup/wiki/FirstInstallation
FirstInstallationRetroPie/RetroPieSetupWikiGitHub
8/18
12/10/2016
https://github.com/retropie/retropiesetup/wiki/FirstInstallation
FirstInstallationRetroPie/RetroPieSetupWikiGitHub
9/18
12/10/2016
FirstInstallationRetroPie/RetroPieSetupWikiGitHub
Default Hotkeys
Hotkeys enable you to press a combination of buttons to access functions such as saving, loading,
and exiting emulators. The following chart shows the default hotkey combinations. By default, the
hotkey is select so that means you hold down select while pressing another button to execute a
command. Note that hotkeys are only specific to the retroarch/libretro based emulators.
Hotkeys
Action
Select+Start
Exit
Select+Right Shoulder
Save
Select+Left Shoulder
Load
https://github.com/retropie/retropiesetup/wiki/FirstInstallation
10/18
12/10/2016
FirstInstallationRetroPie/RetroPieSetupWikiGitHub
Hotkeys
Action
Select+Right
Input State Slot Increase
Select+Left
Input State Slot Decrease
Select+X
RGUI Menu
Select+B
Reset
EmulationStation
Where are the systems?
When you first see EmulationStation you may wonder why you don't see systems like the
SNES or Game Boy- worry not- they are installed on the system, roms just need to be added
to their respective rom folders before they will become visible. Transferring roms are
described in the following steps.
https://github.com/retropie/retropiesetup/wiki/FirstInstallation
11/18
12/10/2016
FirstInstallationRetroPie/RetroPieSetupWikiGitHub
Where are the systems?
Configuring Wifi
If you wish to use wifi to transfer roms over the network rather than a USB stick or Ethernet cable
you'll need to setup your wifi which can also be done from the Retropie menu in emulationstation:
It will open into this menu:
https://github.com/retropie/retropiesetup/wiki/FirstInstallation
12/18
12/10/2016
FirstInstallationRetroPie/RetroPieSetupWikiGitHub
Choose your SSID from a list:
https://github.com/retropie/retropiesetup/wiki/FirstInstallation
13/18
12/10/2016
FirstInstallationRetroPie/RetroPieSetupWikiGitHub
Type your Wifi Password You may need to wait a bit after you finish for the configurations to save
After it's done configuring you should see your wifi info in the original menu:
For more WiFi configuration options see this page HERE
Installing additional Emulators / Ports
On RetroPie 4.0+, not everything is installed by default. The premade images contain the best
working emulators for each system supported by the hardware. This should cover everything most
https://github.com/retropie/retropiesetup/wiki/FirstInstallation
14/18
12/10/2016
FirstInstallationRetroPie/RetroPieSetupWikiGitHub
users would be doing. Ports like quake and doom and some other emulators like ScummVM can
be installed later.
Software can be installed from the RetroPieSetup script which is accessible from the RetroPie
menu on EmulationStation. Once there you can navigate to "Manage Packages" where you will see
various sections. In each section are lists of packages that can be installed and it will show what is
currently installed. Stable additional packages are under the "Optional" section, with more
unstable packages listed under experimental. The packages are ordered first by type emulators /
libretro cores / ports, then alphabetically. By selecting a package you can choose to install it, or
remove it. Some packages also have additional configurations.
Transferring Roms
Due to the nature/complexity of Copyright/Intellectual Property Rights Law, which differs
significantly from Country to Country, ROMs cannot be provided with RetroPie and must be
provided by the user. You should only have ROMs of games that you own.
There are three main methods of transferring roms:
USB
ensure that your USB is formatted to FAT32 or NTFS
first create a folder called retropie on your USB stick
plug it into the pi and wait for it to finish blinking
pull the USB out and plug it into a computer
add the roms to their respective folders in the retropie/roms folder
plug it back into the raspberry pi
wait for it to finish blinking
refresh emulationstation by choosing restart emulationstation from the start menu
see this video for reference:
https://github.com/retropie/retropiesetup/wiki/FirstInstallation
15/18
12/10/2016
FirstInstallationRetroPie/RetroPieSetupWikiGitHub
SFTP (needs an active internet connection)
Wired needs ethernet cable
Wireless needs wifi dongle There are many SFTP programs out there, for windows many
people use WinSCP for mac you can use something like Cyberduck
https://github.com/retropie/retropiesetup/wiki/FirstInstallation
16/18
12/10/2016
FirstInstallationRetroPie/RetroPieSetupWikiGitHub
Default username: pi
Default Password: raspberry
You can also log in as root if you wish to change more files than just the roms, but you first need to
enable the root password which is explained here
Samba-Shares (needs an active internet connection)
if on windows type \\retropie into the computer folder. You can also replace retropie with
your Raspberry Pi's IP address
if on MAC OS X open finder, select "Go" menu and "Connect to Server". Type smb://retropie
and hit "Connect".
PLAY!
https://github.com/retropie/retropiesetup/wiki/FirstInstallation
17/18
12/10/2016
FirstInstallationRetroPie/RetroPieSetupWikiGitHub
After you've added your roms you need to restart emulationstation in order for them to show up.
You can restart emulationstation from the start menu, or by rebooting your pi with sudoreboot.
see the rest of the wiki for more detailed information on individual emulators, advanced
settings etc. If you still can't figure it out, the RetroPie community is very helpful on the forum.
The RetroPie Project is primarily maintained by a few developers who develop the project in
their free time. If you have found the RetroPie project useful please consider donating to
the project here. As you become more familiar with RetroPie, pay it forward by helping
others on the forum. The RetroPie Project is what it is today because of the many
contributions of the community.
THANK YOU!
The RetroPie Project
About
Forum
2016 GitHub, Inc.
Terms
SetupScript
Privacy
Security
https://github.com/retropie/retropiesetup/wiki/FirstInstallation
Status
Help
Contact GitHub
API
Training
Shop
Blog
About
18/18
Das könnte Ihnen auch gefallen
- Pirated GamesDokument6 SeitenPirated GamesVladNeculaNoch keine Bewertungen
- Pirated Games Mega Thread: Required ComponentsDokument5 SeitenPirated Games Mega Thread: Required ComponentsEnoc Gamaliel Sauceda100% (1)
- Maximus 360 Xtractor Reader 2.9 Whats New On 2.9Dokument4 SeitenMaximus 360 Xtractor Reader 2.9 Whats New On 2.9c3dx2000Noch keine Bewertungen
- Getting Started With Matlab Simulink and Raspberry PiDokument61 SeitenGetting Started With Matlab Simulink and Raspberry PiParethe Vn100% (1)
- Beginning Programming Using Retro Computing: Learn BASIC with a Commodore EmulatorVon EverandBeginning Programming Using Retro Computing: Learn BASIC with a Commodore EmulatorNoch keine Bewertungen
- Building Your Own Kickass Home LabDokument48 SeitenBuilding Your Own Kickass Home LabJacobo Perez LaverdeNoch keine Bewertungen
- Hallite Metric Fluid Power CatalogDokument342 SeitenHallite Metric Fluid Power CatalogOscar Acevedo Miranda100% (1)
- Sol 2Dokument21 SeitenSol 2Candice Xie100% (3)
- GtaDokument16 SeitenGtaqazokmqazNoch keine Bewertungen
- ODROID Magazine 2019 JanuaryDokument60 SeitenODROID Magazine 2019 JanuaryiscrbdiNoch keine Bewertungen
- The MagPi Issue 3 FinalDokument32 SeitenThe MagPi Issue 3 FinalVictor GheorgheNoch keine Bewertungen
- Wii Architecture: Architecture of Consoles: A Practical Analysis, #11Von EverandWii Architecture: Architecture of Consoles: A Practical Analysis, #11Noch keine Bewertungen
- How To Create A Bootable Recovery SD Card For Amlogic TV BoxesDokument22 SeitenHow To Create A Bootable Recovery SD Card For Amlogic TV BoxesLembaga Pemasyarakatan Kelas IIB Pangkalan BunNoch keine Bewertungen
- Dink Smallwood ReadmeDokument5 SeitenDink Smallwood ReadmeTeenJoshiNoch keine Bewertungen
- Raspberry Pi: Step by Step GuideDokument149 SeitenRaspberry Pi: Step by Step GuideQumail100% (1)
- Ansible Cheatsheet PDFDokument291 SeitenAnsible Cheatsheet PDFmitrasamrat200260850% (1)
- Dreamcast Architecture: Architecture of Consoles: A Practical Analysis, #9Von EverandDreamcast Architecture: Architecture of Consoles: A Practical Analysis, #9Noch keine Bewertungen
- Commodore Free 008Dokument39 SeitenCommodore Free 008Joseph TsaiNoch keine Bewertungen
- Binder 1Dokument36 SeitenBinder 1BobbyNoch keine Bewertungen
- Wetex Middle East Exhibitors 2016Dokument7 SeitenWetex Middle East Exhibitors 2016Dinkar JoshiNoch keine Bewertungen
- Service Manual: GTH-2506 AGRI-625 GTH-3007 AGRI-730Dokument194 SeitenService Manual: GTH-2506 AGRI-625 GTH-3007 AGRI-730jayrreyes12Noch keine Bewertungen
- Issue 62 2012 Free Commodore Computer Magazine in TEXT, PDF, SEQ, D64 and HTML and Ebook FormatsDokument28 SeitenIssue 62 2012 Free Commodore Computer Magazine in TEXT, PDF, SEQ, D64 and HTML and Ebook FormatsKrzysztof KowalskiNoch keine Bewertungen
- 2021 International Construction Benchmark Yearbook SAMPLE 1Dokument10 Seiten2021 International Construction Benchmark Yearbook SAMPLE 1Familia GonzalezNoch keine Bewertungen
- Hager Protection Devices TechnicalDokument70 SeitenHager Protection Devices TechnicalerreagaaNoch keine Bewertungen
- Costiuc Silvia - Culas in Oltenia - CNHC 2011Dokument25 SeitenCostiuc Silvia - Culas in Oltenia - CNHC 2011trancalina100% (1)
- How To Use X-Arcade Raspberry PI - Xgaming PDFDokument7 SeitenHow To Use X-Arcade Raspberry PI - Xgaming PDFdottorfigusNoch keine Bewertungen
- Dreamcast RetroPie - RetroPie-Setup WikiDokument4 SeitenDreamcast RetroPie - RetroPie-Setup WikiBobbyNoch keine Bewertungen
- Ultimate Intellivision Retro GamingDokument8 SeitenUltimate Intellivision Retro Gaminglhsacchi6625Noch keine Bewertungen
- No Soldering Guide RaspberryPi Only To Add Games On Game and Watch V1Dokument4 SeitenNo Soldering Guide RaspberryPi Only To Add Games On Game and Watch V1Fabio_PojoNoch keine Bewertungen
- Dingoo JuegosDokument2 SeitenDingoo JuegosgrodeslinNoch keine Bewertungen
- HowDokument6 SeitenHowJuliana Ribera ANoch keine Bewertungen
- Ports Native To LinuxDokument11 SeitenPorts Native To LinuxMauro CastroNoch keine Bewertungen
- Pimiga v1.2bDokument6 SeitenPimiga v1.2bfdsfds fgfdgNoch keine Bewertungen
- 2022-12-10 PoP For Mac On LinuxDokument6 Seiten2022-12-10 PoP For Mac On LinuxnunojggNoch keine Bewertungen
- Nec pc-9800Dokument7 SeitenNec pc-9800Patryk MarczewskiNoch keine Bewertungen
- Nintendo Entertainment System RetroPie - RetroPie-Setup WikiDokument3 SeitenNintendo Entertainment System RetroPie - RetroPie-Setup WikiBobbyNoch keine Bewertungen
- Xpenology Club Install DSM 7 On Baremetal or VMDokument47 SeitenXpenology Club Install DSM 7 On Baremetal or VMabebeabcdNoch keine Bewertungen
- GTA IV Technical GuideDokument5 SeitenGTA IV Technical Guidefbp78Noch keine Bewertungen
- GTA IV Technical GuideDokument5 SeitenGTA IV Technical Guidefbp78Noch keine Bewertungen
- Slackware Arm On The Raspberry Pi 3Dokument5 SeitenSlackware Arm On The Raspberry Pi 3kxkxkNoch keine Bewertungen
- Retroarch Cores Manual PDFDokument13 SeitenRetroarch Cores Manual PDFRodrigoGonzalesNoch keine Bewertungen
- How To Play Initial D Arcade Stage 4-8 On PC W/ TeknoParrotDokument16 SeitenHow To Play Initial D Arcade Stage 4-8 On PC W/ TeknoParrotJosé María Romero100% (1)
- Knoppix Cheat Codes (For Custom Booting)Dokument10 SeitenKnoppix Cheat Codes (For Custom Booting)Aritu_Zdztyu_7366Noch keine Bewertungen
- Play Classic PC Games on Android with DosBox TurboDokument16 SeitenPlay Classic PC Games on Android with DosBox Turbol_a_l_a100% (1)
- wipi_netbooter_manual_6.1-9Dokument18 Seitenwipi_netbooter_manual_6.1-9dixonwuNoch keine Bewertungen
- ePSXe enDokument15 SeitenePSXe enSyed Sikandar ShahNoch keine Bewertungen
- Build Your Own Retro Arcade With Raspberry Pi and RetroPie OSDokument13 SeitenBuild Your Own Retro Arcade With Raspberry Pi and RetroPie OSJoão SouzaNoch keine Bewertungen
- Mupen64k Readme and GuideDokument4 SeitenMupen64k Readme and GuideRiuk ShinigamiNoch keine Bewertungen
- FreePBX and Raspberry PiDokument6 SeitenFreePBX and Raspberry PiDewiNoch keine Bewertungen
- O InstalarDokument3 SeitenO InstalarTom OjuaraNoch keine Bewertungen
- Moonlight EmbeddedDokument4 SeitenMoonlight EmbeddedOscar UribeNoch keine Bewertungen
- Linux On LibrettoDokument2 SeitenLinux On LibrettoAnonymous uAJ8uKFg2NNoch keine Bewertungen
- Elektor Raspberry Pi Poster PDFDokument1 SeiteElektor Raspberry Pi Poster PDFmiguel2alNoch keine Bewertungen
- BeginnersGuide AndroidonOmapZoomDokument10 SeitenBeginnersGuide AndroidonOmapZoomm13marleNoch keine Bewertungen
- My Collection of Short Anime ReviewsDokument20 SeitenMy Collection of Short Anime ReviewsDehaooooNoch keine Bewertungen
- Release Notes - SR Image Rev CDokument3 SeitenRelease Notes - SR Image Rev CThiago AntoniettoNoch keine Bewertungen
- DF3120 Hack LinuxDokument22 SeitenDF3120 Hack LinuxVictor Adhitya100% (1)
- Blitzkrieg II ReadMeDokument6 SeitenBlitzkrieg II ReadMeAndrian WijayonoNoch keine Bewertungen
- Port Android to x86 PCs and LaptopsDokument8 SeitenPort Android to x86 PCs and LaptopsRatkoMRNoch keine Bewertungen
- W Makc04Dokument13 SeitenW Makc04Crazy JackNoch keine Bewertungen
- Install Process Freepbx Centos 5.1Dokument35 SeitenInstall Process Freepbx Centos 5.1gerardinhoNoch keine Bewertungen
- About LA NoireDokument8 SeitenAbout LA NoireDany ManNoch keine Bewertungen
- ReadME NullDCDokument10 SeitenReadME NullDCLuis HenriqueNoch keine Bewertungen
- Resources For Building Your Own Test EnvironmentDokument2 SeitenResources For Building Your Own Test EnvironmentKunal KariaNoch keine Bewertungen
- Home - DOS Windows 32 & 64 Bit MAME Arcade Cabinet ConfiguratiDokument19 SeitenHome - DOS Windows 32 & 64 Bit MAME Arcade Cabinet ConfiguratiLeo. D'Alençon R.Noch keine Bewertungen
- Binder 1Dokument544 SeitenBinder 1lockery80Noch keine Bewertungen
- Dongle Article001 - 0 PDFDokument6 SeitenDongle Article001 - 0 PDFadizz4Noch keine Bewertungen
- UntitledDokument1 SeiteUntitledlockery80Noch keine Bewertungen
- UntitledDokument1 SeiteUntitledlockery80Noch keine Bewertungen
- HPQLBDokument1 SeiteHPQLBlockery80Noch keine Bewertungen
- Higher Algebra - Hall & KnightDokument593 SeitenHigher Algebra - Hall & KnightRam Gollamudi100% (2)
- Higher Algebra - Hall & KnightDokument593 SeitenHigher Algebra - Hall & KnightRam Gollamudi100% (2)
- Acoples Lovejoy (Rejilla - Grid, 8 Pág.)Dokument8 SeitenAcoples Lovejoy (Rejilla - Grid, 8 Pág.)marcelo castilloNoch keine Bewertungen
- Tobaco VaccDokument19 SeitenTobaco VaccSisay KebebeNoch keine Bewertungen
- Scie 5 q1 Week 1 FinalDokument74 SeitenScie 5 q1 Week 1 FinalPrecilla HalagoNoch keine Bewertungen
- Panasonic Model TG6511FXDokument82 SeitenPanasonic Model TG6511FXLakiLakicNoch keine Bewertungen
- Heliobond GI WE3Dokument24 SeitenHeliobond GI WE3jarodzeeNoch keine Bewertungen
- Unit 2 - EDDokument42 SeitenUnit 2 - EDMohit L.E. 008Noch keine Bewertungen
- Accenture Robotic Process Auto POV FinalDokument12 SeitenAccenture Robotic Process Auto POV FinalJake RuksNoch keine Bewertungen
- LaptopDokument20 SeitenLaptopNeeraj SinghNoch keine Bewertungen
- Problem Statement: Designing of Pump System For Multi Story Residential BuildingDokument23 SeitenProblem Statement: Designing of Pump System For Multi Story Residential Buildingmehtab ul hassanNoch keine Bewertungen
- TUK EECQ 5291 - Professional Engineering Practice - April 2018Dokument314 SeitenTUK EECQ 5291 - Professional Engineering Practice - April 2018gaza manNoch keine Bewertungen
- Ce R&D/Dli-22/CHANDI/2010-2011 Ce R&D/Dli - 24/CHANDI/2010-2011Dokument61 SeitenCe R&D/Dli-22/CHANDI/2010-2011 Ce R&D/Dli - 24/CHANDI/2010-2011rajjjjjiNoch keine Bewertungen
- Traffic Engineering Bachelor of Science in Civil EngineeringDokument22 SeitenTraffic Engineering Bachelor of Science in Civil EngineeringDaisy AstijadaNoch keine Bewertungen
- Design of Foundations On Sensitive Champlain Clay Subjected To Cyclic LoadingDokument9 SeitenDesign of Foundations On Sensitive Champlain Clay Subjected To Cyclic LoadingRamiro ChairezNoch keine Bewertungen
- Gfps 9182 Product Range PVC U en PDFDokument568 SeitenGfps 9182 Product Range PVC U en PDFjj bagzNoch keine Bewertungen
- Irf 744 PBFDokument8 SeitenIrf 744 PBFPosada Burgueño CarlosNoch keine Bewertungen
- Industrial Transmission CatalogueDokument22 SeitenIndustrial Transmission CatalogueAzhar MandhraNoch keine Bewertungen
- Ansi/Ashrae/Ies Standard 90.1-2013 HVAC: Building Energy CodesDokument146 SeitenAnsi/Ashrae/Ies Standard 90.1-2013 HVAC: Building Energy CodesLeong Ion ChunNoch keine Bewertungen
- Fertilizer Granulating Machine TypesDokument4 SeitenFertilizer Granulating Machine TypesMichael MedinaNoch keine Bewertungen
- CS153 111017Dokument29 SeitenCS153 111017Sethu RamanNoch keine Bewertungen
- 131179009679888042Dokument7 Seiten131179009679888042Ali AsgharNoch keine Bewertungen
- HF Acid Processing Valves Technical SpecificationsDokument4 SeitenHF Acid Processing Valves Technical Specificationssemarasik_651536604Noch keine Bewertungen
- GRI - GM22 SpecificationDokument30 SeitenGRI - GM22 SpecificationГригорий ЛевашовNoch keine Bewertungen
- 9500-WGEL-S003-ISGP-G00000-MP-4306-00017 - 01A - MTO PFF - by LayoutDokument7 Seiten9500-WGEL-S003-ISGP-G00000-MP-4306-00017 - 01A - MTO PFF - by Layoutsuresh100% (1)