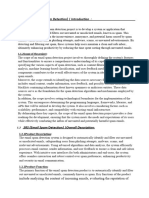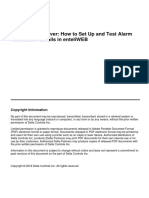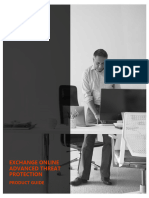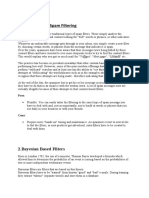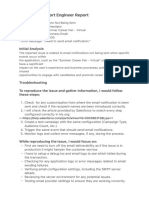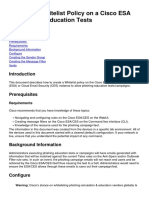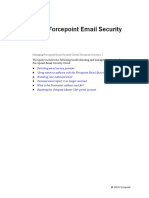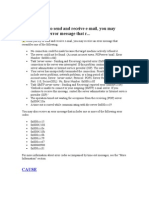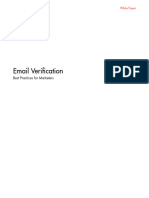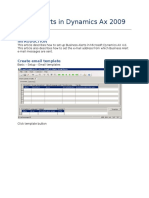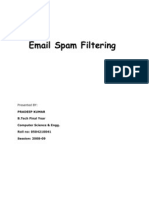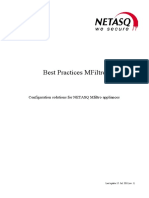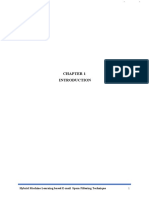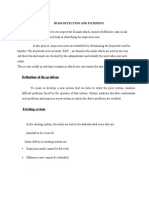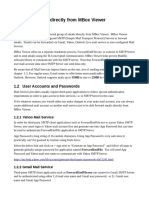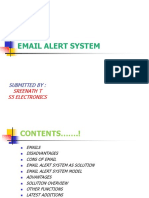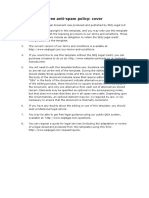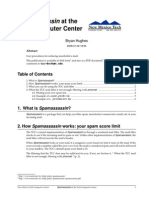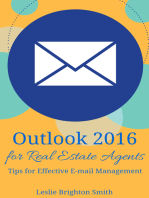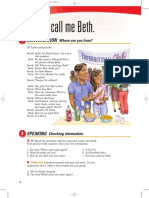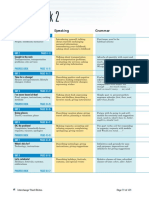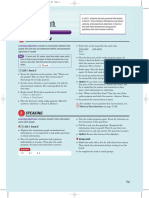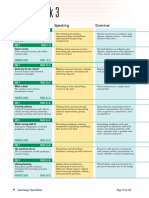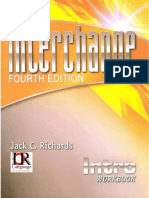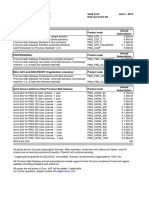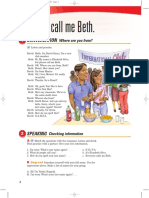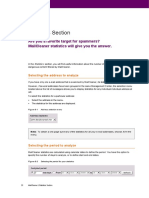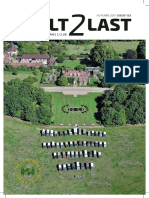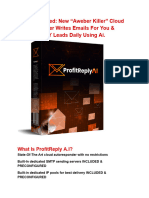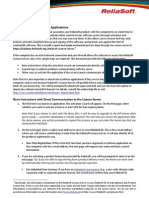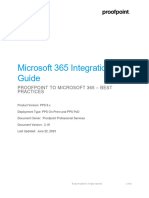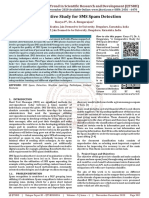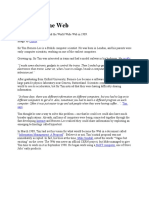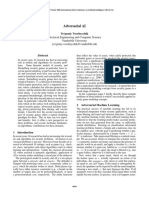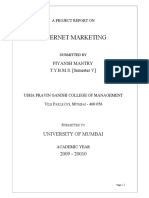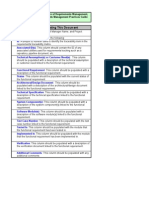Beruflich Dokumente
Kultur Dokumente
Mailcleaner Quick Guide PDF
Hochgeladen von
Jikky JikkaOriginalbeschreibung:
Originaltitel
Copyright
Verfügbare Formate
Dieses Dokument teilen
Dokument teilen oder einbetten
Stufen Sie dieses Dokument als nützlich ein?
Sind diese Inhalte unangemessen?
Dieses Dokument meldenCopyright:
Verfügbare Formate
Mailcleaner Quick Guide PDF
Hochgeladen von
Jikky JikkaCopyright:
Verfügbare Formate
C H A P T E R
Quick guide
Take a couple of minutes to discover how MailCleaner
works with your e-mail software.
This chapter contains all the necessary information to help you master your new antivirus and anti-spam
system in just a few minutes. The default configuration of the MailCleaner filter immediately provides you
with maximum protection, so you can rely on MailCleaner from the very start.
MailCleaner requires only minimal attention on your part. It works autonomously to eradicate viruses,
identify dangerous content and remove spam from your e-mail 24 hours a day. MailCleaner works
transparently, and you will receive regular quarantine reports that will tell you everything about its activity.
Quarantine reports
As a MailCleaner user, you will be receiving a quarantine report for each e-mail address that is protected
by the system. Quarantine reports may be sent to you daily, weekly, or monthly, depending on the
configuration chosen by your e-mail administrator or your Internet Service Provider (ISP). A quarantine
report lists all the messages received in a given period that are identified as spam. These messages are
quarantined, meaning that they are retained in a special zone outside of your e-mail system.
Figure 2-1
A typical quarantine report
MailCleaner | Quick Guide
C H A P T E R
During the first few weeks as a new MailCleaner user, you should examine your quarantine reports
carefully to make sure that the system does not inadvertently block any legitimate e-mail message that
should have been delivered to your mailbox. Such instances are very rare, but not impossible.
After a test period, you will have the option to disable the delivery of quarantine reports, depending on
whether or not you are interested in reviewing the activity of the filtering system.
What to do if a message is blocked inadvertently
It is possible, although extremely rare, that a message that you want to receive is blocked by MailCleaner.
This may be caused by different factors, such as a non-standard format of the e-mail message or a
compromised reputation of the mail server used to send the message. It does not mean that MailCleaner
is malfunctioning, but simply that the system acts cautiously when encountering an e-mail message with
unusual characteristics that cannot be correctly interpreted by a simple scan of the message contents.
If you encounter such a situation, there are two things you should do:
!
release the message from the quarantine to allow it to reach your mailbox;
notify the MailCleaner Analysis Center so that the engineers may render the filter more tolerant
towards the sender or format of the blocked message. This is referred to as filter adjustment in the
MailCleaner vocabulary.
If you are unsure about the nature of the message that has been blocked, you can view its contents before
deciding whether it should be released or not via the MailCleaner Management Center.
Note: The MailCleaner Analysis Center, located on our premises, is composed of a team of highly
specialized engineers whose role is to guarantee the highest possible quality of filtering in response
to global spam traffic, emergence of viruses and filter adjustment requests emanating from users
worldwide.
Viewing the contents of a message
!
To view a message, click on the date, the subject or the preview icon.
The contents of the message are displayed in a new window.
Figure 2-2
Message preview icon
Releasing a quarantined message
!
Click on the message release icon next to the message of interest.
A copy of the blocked message is sent to your mailbox.
Figure 2-3
Message release icon
MailCleaner | Quick Guide
C H A P T E R
Filter adjustment request
!
Click on the filter adjustment request icon next to the message of interest.
Confirm your request.
A filter adjustment request is sent to the Analysis Center along with a copy of the blocked message.
You will be notified within one working day of any corrective measures taken by the MailCleaner
Analysis Center.
Figure 2-4
Filter adjustment request icon
Note: If you use any of the preceding tools available in the quarantine report, your browser will open
a new window or a confirmation dialog box.
What to do if a spam has not been blocked
If a spam slips undetected through the MailCleaner system, the differences between this spam and a
legitimate e-mail message are likely very small. In such a situation, MailCleaner chooses to deliver the
message to your mailbox. It is better to receive spam on an exceptional basis than to miss a potentially
important legitimate message.
If you receive a spam message, you should request a filter adjustment to fine tune MailCleaner detection
rules.
Spam received by Microsoft Outlook
A plug-in may be added to Microsoft Outlook for Windows to automatically notify MailCleaner that
unfiltered spam has been received. This plug-in installs a button in the menu bar that displays the
MailCleaner logo and the caption Unwanted.
Figure 2-5
The filter adjustment button in Outlook
To notify the MailCleaner Analysis Center of received spam using the MailCleaner plug-in:
!
Select the received spam in the list of messages.
Click on the Unwanted button in the Tools bar.
A filter adjustment request is sent to the Analysis Center along with a copy of the unwanted message.
You may then delete the spam.
No confirmation will be sent to you, but your request will be taken into account in the continuous filter
adjustment process.
Note: if the MailCleaner plug-in is missing in Outlook, ask your e-mail administrator to install it for you
or consult the installation instructions in this manual.
MailCleaner | Quick Guide
C H A P T E R
Spam received by another e-mail program
If you do not use Microsoft Outlook with the MailCleaner extension, all filter adjustment requests resulting
from unwanted spam must be sent manually to a specific e-mail address at the MailCleaner Analysis
Center.
This address is defined by your e-mail administrator or ISP. It cannot be found in this manual. To
obtain this address, click on the Help section of the Management Center and then on Filter Adjustment
Request. Copy the e-mail address, as it will be needed in the subsequent steps.
To manually notify the MailCleaner Analysis Center received spam:
!
Select the received spam in the list of messages.
Resend the message using the resend function of your e-mail software.
Type in or paste the e-mail address for filter adjustment requests obtained previously.
A filter adjustment request is sent along with a copy of the unwanted message.
You may then delete the spam.
No confirmation will be sent to you, but your request will be taken into account in the continuous filter
adjustment process.
! Additional information
Managing false negatives with other e-mail applications P. 37
Important: Do not forward the contents of the spam message using the copy and paste function.
Doing so will prevent the transmission of the long header in the original message which is needed to
properly analyze the spam. Regardless of your e-mail software or operating system (PC or Mac), you
should only use the Resend function (or its equivalent) to send your filter adjustment request.
Improving your knowledge of MailCleaner
After mastering the basics, you will undoubtedly want to learn more about customizing MailCleaner to
precisely fit your needs.
This manual will answer all of your questions
We wish you a pleasurable experience with MailCleaner.
MailCleaner | Quick Guide
Das könnte Ihnen auch gefallen
- Mailcleaner Quarantine PDFDokument8 SeitenMailcleaner Quarantine PDFJikky JikkaNoch keine Bewertungen
- Mailcleaner General Principles PDFDokument3 SeitenMailcleaner General Principles PDFJikky JikkaNoch keine Bewertungen
- ProofPoint FullDocumentationDokument14 SeitenProofPoint FullDocumentationbaatoutmbNoch keine Bewertungen
- 1 SRS (Email Spam Detection) - Introduction:: 1.1.1 PurposeDokument10 Seiten1 SRS (Email Spam Detection) - Introduction:: 1.1.1 Purposeudyadav430Noch keine Bewertungen
- Optimizing Spam Filtering With Machine LearningDokument35 SeitenOptimizing Spam Filtering With Machine LearningPavin PavinNoch keine Bewertungen
- Aw Follow Up Email User Guide 3 4 1Dokument38 SeitenAw Follow Up Email User Guide 3 4 1Alex AzevedoNoch keine Bewertungen
- v9 ASM Best PracticesDokument12 Seitenv9 ASM Best Practicesliviu_stoica7262Noch keine Bewertungen
- EnteliWEB Email Set UpDokument7 SeitenEnteliWEB Email Set UpGerry GrandboisNoch keine Bewertungen
- Mailcleaner ConfigurationDokument9 SeitenMailcleaner ConfigurationJikky JikkaNoch keine Bewertungen
- ATP Product GuideDokument11 SeitenATP Product GuideAlber MunirNoch keine Bewertungen
- Redirecting Mails From OutlookDokument2 SeitenRedirecting Mails From OutlookneetinNoch keine Bewertungen
- Outlook Troubleshooting GuideDokument96 SeitenOutlook Troubleshooting Guideganesh100% (1)
- 9b08632658f770f4c7060b50226d6724Dokument76 Seiten9b08632658f770f4c7060b50226d6724Vani NathanNoch keine Bewertungen
- Ecircle Best Practice Deliver Ability Tips To Improve and Maintain Your Email DeliveryDokument3 SeitenEcircle Best Practice Deliver Ability Tips To Improve and Maintain Your Email DeliveryshashanksalaskarNoch keine Bewertungen
- Effective Spam Filtering With Mdaemon: Only Available in Mdaemon Pro. It Is Recommended That This Document IsDokument12 SeitenEffective Spam Filtering With Mdaemon: Only Available in Mdaemon Pro. It Is Recommended That This Document Isdon genjerNoch keine Bewertungen
- Types of Spam FiltersDokument5 SeitenTypes of Spam FiltersNaveen JoseNoch keine Bewertungen
- NotificationsDokument108 SeitenNotificationsChiranjeevi ChNoch keine Bewertungen
- Email Verifier: 1.-OverviewDokument4 SeitenEmail Verifier: 1.-OverviewfemonepaNoch keine Bewertungen
- Oem Mail NotificationDokument13 SeitenOem Mail Notificationbittu.ayush2845Noch keine Bewertungen
- Technical Support Engineer TSE RoundDokument4 SeitenTechnical Support Engineer TSE Roundrikababber22Noch keine Bewertungen
- WF Mailer Setup For A Dev/test EnvironmentDokument9 SeitenWF Mailer Setup For A Dev/test EnvironmentAnil Kumar PenikelapatiNoch keine Bewertungen
- Creating A Whitelist Policy On A Cisco ESA For Phishing Education TestsDokument4 SeitenCreating A Whitelist Policy On A Cisco ESA For Phishing Education Testsnarcis apostolNoch keine Bewertungen
- Create Your Mailbox RuleDokument32 SeitenCreate Your Mailbox RuleKestler GarciaNoch keine Bewertungen
- Cognos Checkbox in Report StudioDokument2 SeitenCognos Checkbox in Report StudioRanjith JosephNoch keine Bewertungen
- Clearswift SECURE Email Gateway Evaluation GuideDokument30 SeitenClearswift SECURE Email Gateway Evaluation GuideThemis IoannidesNoch keine Bewertungen
- Free Anti Spam PolicyDokument5 SeitenFree Anti Spam PolicyVigho AbuNoch keine Bewertungen
- Managing Forcepoint Email Security CloudDokument6 SeitenManaging Forcepoint Email Security Cloudajay chaudharyNoch keine Bewertungen
- Outlook TroubleshootingDokument17 SeitenOutlook TroubleshootingYokesh ElangovanNoch keine Bewertungen
- Best Practices For.... "Setting Up Email Notifications For Alerts"Dokument5 SeitenBest Practices For.... "Setting Up Email Notifications For Alerts"piciul2010Noch keine Bewertungen
- White Paper Email Verification Plus Hygiene 2791Dokument16 SeitenWhite Paper Email Verification Plus Hygiene 2791vosi lowNoch keine Bewertungen
- Setup Alerts in Dynamics Ax 2009Dokument11 SeitenSetup Alerts in Dynamics Ax 2009Budi RistantoNoch keine Bewertungen
- Detecting Targeted Malicious EmailDokument2 SeitenDetecting Targeted Malicious EmailLOGIC SYSTEMSNoch keine Bewertungen
- Chapter - 3.2Dokument5 SeitenChapter - 3.2Alex LeeNoch keine Bewertungen
- How To Keep Spam Off Your NetworkDokument7 SeitenHow To Keep Spam Off Your NetworkGFI SoftwareNoch keine Bewertungen
- E-Mail Security Using Spam Mail Detection and Filtering Network SystemDokument4 SeitenE-Mail Security Using Spam Mail Detection and Filtering Network SystemSWAROOPANoch keine Bewertungen
- Troubleshooting SharePoint AlertsDokument17 SeitenTroubleshooting SharePoint AlertsBunty ShahNoch keine Bewertungen
- E-Mail Triage: Strategies & TrendsDokument4 SeitenE-Mail Triage: Strategies & TrendsAnggara Van NhanthaNoch keine Bewertungen
- E-Mail Spam FilteringDokument17 SeitenE-Mail Spam Filteringप्रांशु जायसवालNoch keine Bewertungen
- MFILTRO Best PracticesDokument38 SeitenMFILTRO Best PracticesRado RychvaldskyNoch keine Bewertungen
- How To Block A UserDokument2 SeitenHow To Block A UserniwasghNoch keine Bewertungen
- LAB04-Implementing Control Flow in An SSIS PackageDokument10 SeitenLAB04-Implementing Control Flow in An SSIS Packagehiba_cherifNoch keine Bewertungen
- Module Newsletter by EoliaDokument10 SeitenModule Newsletter by EoliajulbroaNoch keine Bewertungen
- EBS Approvals EBS Approvals Communication and History WPDokument14 SeitenEBS Approvals EBS Approvals Communication and History WPMahmoud MagdiNoch keine Bewertungen
- Hybrid Machine Learning Based E-Mail Spam Filtering TechniqueDokument58 SeitenHybrid Machine Learning Based E-Mail Spam Filtering Techniquevinith100% (2)
- SMS SetupDokument4 SeitenSMS SetupEfi FriyanaNoch keine Bewertungen
- Safelisting in Office 365Dokument5 SeitenSafelisting in Office 365Brett ThomasNoch keine Bewertungen
- Email SpamDokument12 SeitenEmail SpamShailesh JaiswalNoch keine Bewertungen
- Classification of Low-Priority E-Mails Safe Unsubscription in 1 ClickDokument1 SeiteClassification of Low-Priority E-Mails Safe Unsubscription in 1 ClickG3NSVRVNoch keine Bewertungen
- TRUSTe/Epsilon Whitepaper - Best Practices That Minimize Email ComplaintsDokument14 SeitenTRUSTe/Epsilon Whitepaper - Best Practices That Minimize Email Complaintsheather24Noch keine Bewertungen
- Proof Point Spam Reporting Outlook Plugin UserDokument4 SeitenProof Point Spam Reporting Outlook Plugin UserAlecsandro QueirozNoch keine Bewertungen
- Email Marketing 101Dokument84 SeitenEmail Marketing 101api-151773256Noch keine Bewertungen
- Spam Detection and FilteringDokument4 SeitenSpam Detection and FilteringerodeiframeNoch keine Bewertungen
- 1 Forward Mails Directly From Mbox Viewer: 1.1 OverviewDokument7 Seiten1 Forward Mails Directly From Mbox Viewer: 1.1 OverviewChris NelsonNoch keine Bewertungen
- 1 Forward Mails Directly From Mbox Viewer: 1.1 OverviewDokument7 Seiten1 Forward Mails Directly From Mbox Viewer: 1.1 OverviewChristopher NelsonNoch keine Bewertungen
- Project Title: WEBMAIL: Web Based Email SystemDokument64 SeitenProject Title: WEBMAIL: Web Based Email SystemKrish MeenaNoch keine Bewertungen
- Project Title:: Email Moderation EngineDokument3 SeitenProject Title:: Email Moderation Enginekhaleel_rashid1363Noch keine Bewertungen
- Email Alert System PDFDokument24 SeitenEmail Alert System PDFadwaith ksNoch keine Bewertungen
- Free Anti-Spam Policy: CoverDokument5 SeitenFree Anti-Spam Policy: Coverde_ghaywatsNoch keine Bewertungen
- Spam AssassinDokument6 SeitenSpam AssassinLadin NguyễnNoch keine Bewertungen
- Outlook 2016 for Real Estate Agents Tips for Effective E-mail ManagementVon EverandOutlook 2016 for Real Estate Agents Tips for Effective E-mail ManagementBewertung: 2 von 5 Sternen2/5 (1)
- Melt and Mold Soap Crafting - 03 PDFDokument11 SeitenMelt and Mold Soap Crafting - 03 PDFJikky JikkaNoch keine Bewertungen
- PDFDokument6 SeitenPDFJikky JikkaNoch keine Bewertungen
- 07022803Dokument4 Seiten07022803Jikky JikkaNoch keine Bewertungen
- Snort 2.9.9.x On Ubuntu 14-16Dokument28 SeitenSnort 2.9.9.x On Ubuntu 14-16Jikky JikkaNoch keine Bewertungen
- 07022808Dokument6 Seiten07022808Jikky JikkaNoch keine Bewertungen
- Plan of Book 3: Titles/Topics Speaking GrammarDokument4 SeitenPlan of Book 3: Titles/Topics Speaking GrammarJikky JikkaNoch keine Bewertungen
- PDFDokument6 SeitenPDFJikky JikkaNoch keine Bewertungen
- Proxmox Mail Gateway: Deployment GuideDokument40 SeitenProxmox Mail Gateway: Deployment GuideJikky JikkaNoch keine Bewertungen
- Proxmox Mail Gateway: Administration GuideDokument55 SeitenProxmox Mail Gateway: Administration GuideJikky JikkaNoch keine Bewertungen
- Interchange 4ed Intro Teacher EditionDokument101 SeitenInterchange 4ed Intro Teacher EditionJikky Jikka92% (12)
- Interchange 4ed Intro Student BookDokument364 SeitenInterchange 4ed Intro Student BookJikky Jikka90% (10)
- Proxmox Mail Gateway 4.1 DatasheetDokument2 SeitenProxmox Mail Gateway 4.1 DatasheetJikky JikkaNoch keine Bewertungen
- Proxmox Mail Gateway PricingDokument1 SeiteProxmox Mail Gateway PricingJikky JikkaNoch keine Bewertungen
- Mailcleaner ConfigurationDokument9 SeitenMailcleaner ConfigurationJikky JikkaNoch keine Bewertungen
- 07022807Dokument6 Seiten07022807Jikky JikkaNoch keine Bewertungen
- Statistics Section: Are You A Favorite Target For Spammers? Mailcleaner Statistics Will Give You The AnswerDokument2 SeitenStatistics Section: Are You A Favorite Target For Spammers? Mailcleaner Statistics Will Give You The AnswerJikky JikkaNoch keine Bewertungen
- SEEM 2420 ch00Dokument5 SeitenSEEM 2420 ch00Pat TsangNoch keine Bewertungen
- Oracle MC-Email-DeliverabilityDokument16 SeitenOracle MC-Email-DeliverabilityAhmed Mobashshir SamaniNoch keine Bewertungen
- Built Last: Magazine of The Series 2 ClubDokument56 SeitenBuilt Last: Magazine of The Series 2 ClubGerman BlancoNoch keine Bewertungen
- IMRO Guidelines For Best Practices in Online Sample and Panel ManagementDokument16 SeitenIMRO Guidelines For Best Practices in Online Sample and Panel ManagementtonifieraruNoch keine Bewertungen
- ESA 7.1.1 Configuration GuideDokument630 SeitenESA 7.1.1 Configuration GuideCan dien tu Thai Binh DuongNoch keine Bewertungen
- ProfitReply AIDokument15 SeitenProfitReply AIFaruk hossainNoch keine Bewertungen
- Graded Tests Answer Key: Unit 1 TestDokument20 SeitenGraded Tests Answer Key: Unit 1 TestЗинаида ПетровскаяNoch keine Bewertungen
- Synthesis Activation InstructionsDokument6 SeitenSynthesis Activation InstructionsJulio Alvarez AstudilloNoch keine Bewertungen
- M365 Integration Guide Proofpoint V3.19Dokument34 SeitenM365 Integration Guide Proofpoint V3.19Othman GhandiNoch keine Bewertungen
- Slides-Uncovering Digital EvidenceDokument20 SeitenSlides-Uncovering Digital EvidenceRamanNoch keine Bewertungen
- Inside The Scam Jungle: A Closer Look at 419 Scam Email OperationsDokument18 SeitenInside The Scam Jungle: A Closer Look at 419 Scam Email OperationsQasim IsmailNoch keine Bewertungen
- Botnet Detection Based On Traffic MonitoringDokument5 SeitenBotnet Detection Based On Traffic MonitoringEmiliano OrtizNoch keine Bewertungen
- The Shortcut To SuccessDokument70 SeitenThe Shortcut To SuccessAndrew WilliamsNoch keine Bewertungen
- Gt101 Meeting 2Dokument33 SeitenGt101 Meeting 2Ahmed DahiNoch keine Bewertungen
- Module 4 FinalDokument115 SeitenModule 4 Finalchethan140205Noch keine Bewertungen
- XI-Comp SC (083) (Final Exam 2020-21)Dokument6 SeitenXI-Comp SC (083) (Final Exam 2020-21)YoyoNoch keine Bewertungen
- Example - Access Control Rules With Regular ExpressionsDokument2 SeitenExample - Access Control Rules With Regular ExpressionsCater AidNoch keine Bewertungen
- A Comparative Study For SMS Spam DetectionDokument4 SeitenA Comparative Study For SMS Spam DetectionEditor IJTSRDNoch keine Bewertungen
- A Complete Guide of Cargo Sampling On Tankers - MySeaTimeDokument17 SeitenA Complete Guide of Cargo Sampling On Tankers - MySeaTimevdeviv67% (3)
- Codigo Free Bitcoin HackDokument6 SeitenCodigo Free Bitcoin Hackteresa coinNoch keine Bewertungen
- History of The WebDokument53 SeitenHistory of The WebAjay JhaNoch keine Bewertungen
- Hmail Server 5 2Dokument113 SeitenHmail Server 5 2damas123Noch keine Bewertungen
- Notes Ais615Dokument28 SeitenNotes Ais615Bucko BarnesNoch keine Bewertungen
- Chapter 7 Email MarketingDokument7 SeitenChapter 7 Email MarketingTsvetomir St GeorgievNoch keine Bewertungen
- Adversarial AIDokument4 SeitenAdversarial AIMark Carlos SecadaNoch keine Bewertungen
- Datasheet c78 742868Dokument16 SeitenDatasheet c78 742868Elie El MasryNoch keine Bewertungen
- Blackbook Project On Internet MarketingDokument88 SeitenBlackbook Project On Internet MarketingRithik ThakurNoch keine Bewertungen
- Microsoft Office 365 Key Words List: ObjectiveDokument2 SeitenMicrosoft Office 365 Key Words List: ObjectiveZelNoch keine Bewertungen
- MDaemon enDokument648 SeitenMDaemon enjtarregaNoch keine Bewertungen
- O365 Requirements Traceability MatrixDokument16 SeitenO365 Requirements Traceability MatrixaiqvgapcNoch keine Bewertungen