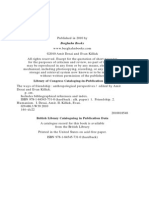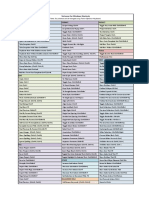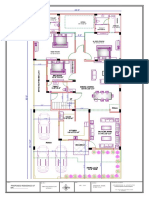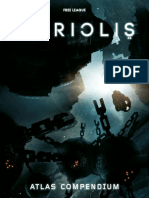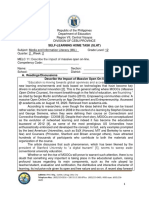Beruflich Dokumente
Kultur Dokumente
Cuestiones de Diplomacia
Hochgeladen von
Boîte A MémoireOriginaltitel
Copyright
Verfügbare Formate
Dieses Dokument teilen
Dokument teilen oder einbetten
Stufen Sie dieses Dokument als nützlich ein?
Sind diese Inhalte unangemessen?
Dieses Dokument meldenCopyright:
Verfügbare Formate
Cuestiones de Diplomacia
Hochgeladen von
Boîte A MémoireCopyright:
Verfügbare Formate
Working with ELAN and FLEx together: an ELAN-FLEx-ELAN teaching set
Working with ELAN and FLEx together: an ELAN-FLExELAN teaching set
Tim Gaved (tim_gaved@soas.ac.uk) and Sophie Salffner (ss123@soas.ac.uk)
January 2014
Introduction
This document describes a possible way of using ELAN and FLEx together. It uses version
4.6.1 of ELAN and version 8.0.3 of FLEx.
In this version of ELAN there are a number of problems with the FLEx import and output.
Overlapping annotations will be made non-overlapping on import to ELAN. The start
point of the second annotation is adjusted to match the endpoint point of the previous
one.
We do not have a neat solution to this problem, for now overlapping annotations need
to be re-adjusted after importing the FLEx file back to ELAN.
If Participant information has been added in ELAN initially, we must not select the
option Import participant information from 'Note' field when the information is
reimported into ELAN. If it were to be selected, the timestamps in the file would not
be used and the annotations would not have correct beginning and end times.
We will work with participant information as part of the tier attributes and will not
select Import participant information from 'Note' field during import from FLEx.
We will still additionally work with a participant tier that explicitly annotates the
speaker information for each utterance so that we can see the speaker in FLEx.
(This bug has been fixed in ELAN version 4.6.2 and later)
Also, we are aware that a lot of people will already have many annotations in ELAN where
the types and tiers do not correspond to the template we use here. One option might be to
look at how the tiers are set up in the template we use and see if the existing annotations can
be made to fit into the template structure. Another idea could be that someone writes some
new code to be able to help map from an old format to a new format, so that only a few
manual adjustments would be needed made to make it fit. Such solutions are beyond the
scope of this document but if anyone had the time and expertise to explore them the
community of ELAN and FLEx users would welcome it. Any suggestions for improvement
to ELAN or FLEx in this area should be directed towards the developers.
Step 1: Adapting the basic template
The teaching set contains the basic template FLExTemplateBase.etf. This template has
the following tiers:
Interlinear-title-knf
A_Transcription-text-knf
A_Words-txt-knf
A_Translation-gls-en
A_Participant-note-en
Tim Gaved and Sophie Salffner
Page 1 of 33
Working with ELAN and FLEx together: an ELAN-FLEx-ELAN teaching set
Each tier has a name of the form xxxxxxxx-yyy-zzz where
xxxxxxxx is the main name of the tier
yyy is the FLEx type
zzz is the internal flex code for the language of the tier. The internal codes for a FLEx
writing system may just be the ISO code, but will be more complex if a variant is
used.
Note: It is important that you get this code correct. If you dont, you will run into
problems in FLEx later. Codes are listed at http://www.ethnologue.com/browse/codes,
language names are listed at http://www.ethnologue.com/browse/names. If you click
on the language name, it will take you to the language page where you can see the
code listed next to ISO 639-3.
In addition, A_ stands for the name of the participant, separated by an underscore from the
rest of the tier name.
The first task is to edit the tier names so that knf is replaced by the code of the language
you are using, and if necessary, en is replaced by the code of the analysis language you are
using. The Interlinear-title can be in the vernacular or the analysis language.
In our example, we are working with a video clip in German. The ISO code for German is
deu, so everything that is knf in the template has to be changed to deu. We want to use
English as the analysis language, so we will leave en as it is. There are various ways of
changing the template. Here we are using ELAN itself to change the ISO code.
1. Start ELAN. ELAN opens with a blank window with only the menu bar visible,
without any video, audio or annotations.
2. In the menu bar, click File > New. A window opens that asks you to select the media
file and the template for the new file. As we only want to change the template, we do
not have any media files. Instead, we will select only a template.
3. To make the templates visible, click into the circle next to Template. Navigate to the
folder 1 - adapting the basic template in the teaching materials. This
folder contains the templates, and here is also where you can save new templates.
Tim Gaved and Sophie Salffner
Page 2 of 33
Working with ELAN and FLEx together: an ELAN-FLEx-ELAN teaching set
4. Click on FlexTemplateBase.etf to select the file. Then click on the double
arrows in the middle column to move the .etf file across. Finally, click OK to open
the newly created file.
5. To change the vernacular language from knf to deu, we have to change the
properties, i.e. the attributes, of those tiers that are in the vernacular language. To do
that, we go to the menu bar, click on Tier > Change Tier Attributes
6. This opens the Change Tier Attributes window. In the table of the current tiers at the
top of the window, click on the tiers one by one to find those that end in knf. If you
find one, click next to Tier name, delete knf and type deu (without the inverted
commas) instead. You then have to click on Change to actually make the change.
Tim Gaved and Sophie Salffner
Page 3 of 33
Working with ELAN and FLEx together: an ELAN-FLEx-ELAN teaching set
7. Do the same for the tier Words-txt-knf and Interlinear-title-knf. Dont forget to click
on Change before moving on to the next tier. If you dont click Change and move on
to the next tier your changes will not actually be made.
8. Finally, click on Close to close the Change Tier Attributes window. All the changes
should have been made and your ELAN tiers should now look like this:
9. To save the new template, go to the menu bar and click on File > Save as Template.
Tim Gaved and Sophie Salffner
Page 4 of 33
Working with ELAN and FLEx together: an ELAN-FLEx-ELAN teaching set
10. This opens the Save as template window. Navigate to the folder where you save
templates, e.g. a folder you might call ELAN-FLEx-ELAN templates. Then enter a
file name. As we are working with German as the vernacular language and English as
the analysis language we could save the template as FlexTemplate_deu-en.etf.
Then click on Save to save the file.
Close ELAN. We now have a template that can tell FLEx what languages we are working
with.
Step 2: Setting the participants in the ELAN annotation file
The template we have created contains tiers for one speaker, but most recordings have more
than one speaker. Therefore we need to create a set of tiers for each speaker.
11. First, we need to create a new file using the new FLEx template and the media file we
are analysing. In the menu bar, click on File > New.
12. In the window that opens, navigate to the folder 2 - setting the
participants, which contains the .mp4 file, .wav file and template. Click into the
Tim Gaved and Sophie Salffner
Page 5 of 33
Working with ELAN and FLEx together: an ELAN-FLEx-ELAN teaching set
circle next to Media to see the .mp4 file and the .wav file. If needed, navigate to the
folder 2 - setting the participants again. Click on ZimmerFrei.mp4 to
select the file and then on the double arrows to move it across. Then click on
ZimmerFrei.wav to select this file and then again on the double arrows to move it
across as well.
13. Then click into the circle next to Template to make the template visible. If needed,
navigate to the folder 2 - setting the participants again. Click on
FlexTemplate_deu-en.etf to select the file and then on the double arrows to
move it across, as before. Finally, click OK.
14. This opens ELAN with a video file, an audio file and annotation tiers. It is good
practice to save the file straight away and then to save again in regular intervals. Save
the file as ZimmerFrei.eaf by clicking on File > Save as
Tim Gaved and Sophie Salffner
Page 6 of 33
Working with ELAN and FLEx together: an ELAN-FLEx-ELAN teaching set
15. In the window that opens, navigate to the folder where you want to save the file, enter
the file name and click on Save.
16. The tier Interlinear-title-deu is for the name of the text. To give the text a name, we
add an annotation in the Interlinear-title-deu tier and enter Zimmer Frei. The start
and end points of the annotation are not important.
Tim Gaved and Sophie Salffner
Page 7 of 33
Working with ELAN and FLEx together: an ELAN-FLEx-ELAN teaching set
17. A second tier and its daughter tiers (A_Transcription-txt-deu) are for the transcription
etc. of one speaker. Since we have two speakers, we now have to add a new
participant. In the menu bar, click on Tier > Add New Participant
18. In the Add new participant window that opens, we leave all the options in the Select
section as is. This way, we are using the same tier structure as in A_Transcription-txtdeu for the second participant. In the Options section, we specify the new participant
as B. Instead of the A in the tier names we would like B for this participant.
Therefore we enter A (without the inverted commas) next to Enter the value to be
replaced, and B (without the inverted commas) next to Enter the new value for
replacement. Then we click on OK.
Tim Gaved and Sophie Salffner
Page 8 of 33
Working with ELAN and FLEx together: an ELAN-FLEx-ELAN teaching set
19. A Process Report window opens, we just close this window.
20. Then we close the Add New Participant window.
Tim Gaved and Sophie Salffner
Page 9 of 33
Working with ELAN and FLEx together: an ELAN-FLEx-ELAN teaching set
21. You will now see the new tiers in the ELAN tier structure, which should look
something like below (the colours may be different, thats nothing to worry about).
At this point, we have finished setting up the speakers and have prepared the ELAN file for
annotation. We can now move on to the actual annotation.
Tim Gaved and Sophie Salffner
Page 10 of 33
Working with ELAN and FLEx together: an ELAN-FLEx-ELAN teaching set
Step 3: Annotating and preparing the file for FLEx
At this stage, you would segment and transcribe the file and add your free translations. If you
speak German and want some practice you are free to do so. The file
ZimmerFrei_speakersset.eaf is ready for transcription. You can find it in the folder 3
- preparing the ELAN annotation. If you dont want to transcribe just open the file
ZimmerFrei_transcribed.eaf, which you can find in the folder 3 - preparing the
ELAN annotation.
Apart from transcribing and translating, we have to make the speaker for each utterance
explicit for FLEx import if we want to see the speakers in FLEx, and we have to break up the
phrases into words.
Specify the speakers for each utterance
22. To insert the speakers, first click on Tier > Create Annotations on Dependent
Tiers.
23. For each utterance in the transcription tier, we want an annotation in the participant
tier. Therefore we tick both boxes in the window that opens. Then we click Next.
Tim Gaved and Sophie Salffner
Page 11 of 33
Working with ELAN and FLEx together: an ELAN-FLEx-ELAN teaching set
24. We want the new annotations to be created in the participant note tiers. We therefore
untick the box next to A_Words-txt-deu and tick the boxes next to A_Participantnote-en and B_Participant-note-en. Then we click on Finish. If you now look into
your tiers, you will see new blank annotations in the participant note tier under each
transcription and translation annotation.
25. To automatically put the participant name in the annotation, we will use the labelling
function in ELAN. In the menu bar, click on Tier > Label and Number
Annotations
Tim Gaved and Sophie Salffner
Page 12 of 33
Working with ELAN and FLEx together: an ELAN-FLEx-ELAN teaching set
26. In the window that pops up, we make sure that we have selected Single tier, and have
first ticked the box next to A_Participant-note-en. In the box next to Include label
part, we write A (or the real name of the person, as you wish). We then untick the
box next to Insert delimiter and we untick the box next to Include number part. We
then click OK.
Tim Gaved and Sophie Salffner
Page 13 of 33
Working with ELAN and FLEx together: an ELAN-FLEx-ELAN teaching set
27. For the second speaker we do the same. We tick the box B_Participant-note-en and
write B next to Include label part. Note that you will have to scroll down along the
tiers to be able to see the tier B_Participant-note-en. Then we click on OK again. At
the end, we close the labelling window.
Tim Gaved and Sophie Salffner
Page 14 of 33
Working with ELAN and FLEx together: an ELAN-FLEx-ELAN teaching set
Breaking the phrases into words
To break phrases into words and insert annotations for each word into the word tier, we will
use the ELAN tokenizing function.
28. In the menu bar, click on Tier > Tokenize Tier
29. The window that pops up asks us to define the source tier (where the phrases are) and
the destination tier (where the words should go). The suggested settings are okay for
Speaker A, so we can just click Start.
Tim Gaved and Sophie Salffner
Page 15 of 33
Working with ELAN and FLEx together: an ELAN-FLEx-ELAN teaching set
30. We have to repeat the same process for Speaker B, though of course we now have to
select a different source tier: B_Transcription-txt-deu. This automatically selects the
appropriate destination tier and we can click on Start.
Tim Gaved and Sophie Salffner
Page 16 of 33
Working with ELAN and FLEx together: an ELAN-FLEx-ELAN teaching set
After we have specified the speakers and broken up the tiers, our annotation should look
something like this:
Step 4: Export to FLEx
In this step, we finally export to FLEx. You can either continue to work with your file or you
can open the file ZimmerFrei_readyforexport.eaf in the folder 4 - exporting to
FLEx.
Tim Gaved and Sophie Salffner
Page 17 of 33
Working with ELAN and FLEx together: an ELAN-FLEx-ELAN teaching set
31. With the file open in ELAN, go to the menu bar and click on File > Export As >
FLEx file
32. In the Export window that pops up, we have to go through four steps/screens. On the
first screen (Step1/4: Element Mapping), tick the box next to Export interlinear-text
tier and select Interlinear-title-deu from the dropdown list. Do not tick the box next
to Export paragraph tier. Then click on Next.
Tim Gaved and Sophie Salffner
Page 18 of 33
Working with ELAN and FLEx together: an ELAN-FLEx-ELAN teaching set
33. On the next screen (Step 2/4), nothing needs changing, just click on Next.
Tim Gaved and Sophie Salffner
Page 19 of 33
Working with ELAN and FLEx together: an ELAN-FLEx-ELAN teaching set
34. On the next screen (Step 3/4), nothing should need changing if the tier names are
correct. If the type or language appears strange then check the hyphens in the tier
name. Click on Next again.
Tim Gaved and Sophie Salffner
Page 20 of 33
Working with ELAN and FLEx together: an ELAN-FLEx-ELAN teaching set
35. In the final screen (Step 4/4), click on Browse to navigate to the folder where you can
to save the file. Enter a file name and click on Save to return to the Export window.
Then click Finish to save the file.
Tim Gaved and Sophie Salffner
Page 21 of 33
Working with ELAN and FLEx together: an ELAN-FLEx-ELAN teaching set
Step 5: Importing the ELAN file into FLEx and interlinearising
In FLEx, you would usually have your project already set up, with all the languages defined
and at least part of your lexicon ready. Since we are unlikely to have a FLEx project set up
for German we quickly have to create a project and import a lexicon. Then we can
interlinearise and export back to ELAN.
Preparations (only needed for these teaching materials)
36. Open FLEx, go to the menu bar and click on File > New FieldWorks Project
Alternatively, if you are starting FLEx for the first time and it opens its setup window,
click on Create a new project
Tim Gaved and Sophie Salffner
Page 22 of 33
Working with ELAN and FLEx together: an ELAN-FLEx-ELAN teaching set
37. In the New FieldWorks Project window that pops up, name the project (e.g. ELANFLEx-ELAN) and set the vernacular language writing system as German. You can
leave the analysis language as English. Then click on OK.
38. A window asking you about anthropological categories will pop up, here you can
leave everything as is and only click on OK. A few more windows will run and then
FLEx will open.
Tim Gaved and Sophie Salffner
Page 23 of 33
Working with ELAN and FLEx together: an ELAN-FLEx-ELAN teaching set
39. To import the dictionary, make sure the Lexicon tab in the left bottom corner is
selected. Then click on File > Import > LIFT Lexicon.
40. In the Import/Merge from LIFT File window that opens, you can leave all settings as
they are and click on Browse. In the window that opens, navigate to the folder 5 importing to FLEx and select the file teaching set - backup
files.lift. Click on Open to return to the import window and on OK to import
the file. Again, a few windows will run through and a log will open in a browser, and
then the lexicon will be open.
Tim Gaved and Sophie Salffner
Page 24 of 33
Working with ELAN and FLEx together: an ELAN-FLEx-ELAN teaching set
With the project set up and the lexicon imported, we are now ready to return to the actual
ELAN-FLEx-ELAN workflow and can continue with importing the file we prepared in
ELAN.
Opening the transcription in FLEx and interlinearising
41. To import the ELAN text, click on the Texts & Words tab in the left bottom corner to
select this tab. Then click on File > Import > FLExText Interlinear.
Tim Gaved and Sophie Salffner
Page 25 of 33
Working with ELAN and FLEx together: an ELAN-FLEx-ELAN teaching set
42. In the window that opens, click on Browse to navigate to the .flextext file. You can
work with the one you created or you can navigate to the folder 5 - importing to
FLEx and select the file ZimmerFrei_readyforFLEx.flextext. Then click OK.
A few windows will run through and the text will open.
Tim Gaved and Sophie Salffner
Page 26 of 33
Working with ELAN and FLEx together: an ELAN-FLEx-ELAN teaching set
43. The text appears in the baseline and looks like this:
44. Click on the Analyze tab, which looks a little like below. You can interlinearise a
little more, for example splitting up eine into ein -e. Note that the keyboard has
been set to German and the dash is located on the /? key.
Troubleshooting: If you are getting frustrated because nothing shows up in the morphemes
line, word gloss line etc. it could be that your language codes were not set correctly. In the
menu bar, click on Format > Set up Writing Systems The FieldWorks Project Properties
window pops up, with the Writing Systems tab selected. Under Vernacular Writing Systems
(if its the vernacular that is giving you problems), click on Modify. The Writing System
Properties window pops up and you can see the code in bold next to Ethnologue code. Does it
match the extension of your vernacular tier names in ELAN? If no, adapt the tier name in
ELAN and try again. That should solve the problem.
Exporting in a format that ELAN can use to import
To export, make sure that the Texts & Words tab in the bottom left of the window is
selected, and that the Analyze tab in the text window is selected. What you see in this tab is
what will be exported, that is, all the displayed lines will be exported to ELAN and all the
hidden lines will not be exported. You can use this system to select which lines you want to
export as tiers and which lines you do not wish to export.
Tim Gaved and Sophie Salffner
Page 27 of 33
Working with ELAN and FLEx together: an ELAN-FLEx-ELAN teaching set
45. In your own annotations, you would annotate everything until you are ready for reimport into ELAN. When you are done with all the interlinearising you want to do,
you go to the menu bar and click on File > Export Interlinear
46. In the Export window that opens, select ELAN, Saymore, FLEx as the export format
and click on Export.
47. A few windows run through and then a Choose Texts window opens. Tick the box
next to Zimmer Frei to select this text for export and click on OK.
Tim Gaved and Sophie Salffner
Page 28 of 33
Working with ELAN and FLEx together: an ELAN-FLEx-ELAN teaching set
48. In the window that opens, navigate to where you want to save the file, enter a
filename and click on Save.
You have interlinearised and exported the file. We can now return to ELAN and import FLEx
file back to ELAN.
Tim Gaved and Sophie Salffner
Page 29 of 33
Working with ELAN and FLEx together: an ELAN-FLEx-ELAN teaching set
Step 6: Import to ELAN
For this step, you can either work with the file you have created or work with the files given
in folder 6 - re-import to ELAN.
49. Open ELAN. In the menu bar, click on File > Import > FLEx File.
50. In the Import FLEx window that opens, click the button with the three dots to
navigate to the .flextext file and select it. There is no need to select the .mp4 file
again, though you will later manually have to add the .wav file if you want it to be
shown. In the Import options, tick the box next to Include interlinear-text element.
Untick the boxes next to Include paragraph element and next to Import
participant information from 'Note' field. The Smallest time-alignable element
should be phrase. Leave the other options. Then click OK.
Tim Gaved and Sophie Salffner
Page 30 of 33
Working with ELAN and FLEx together: an ELAN-FLEx-ELAN teaching set
51. When the imported file has opened it should look something like the file below. In the
view below, we have zoomed in a bit to make the tiers and annotations more clearly
visible. Also, the tiers have been sorted by hierarchy to show how each participant has
their own hierarchy labelled A_ or B_.
Tim Gaved and Sophie Salffner
Page 31 of 33
Working with ELAN and FLEx together: an ELAN-FLEx-ELAN teaching set
Troubleshooting: If you are expecting interlinearised text in the interlinear text tier
and nothing turns up theres nothing to worry about. Somewhat confusingly, the
interlinear text tier does not contain any interlinear text. Instead, it should be an
annotation for the whole file that contains only the title of the text if you have
specified that before in ELAN or FLEx.
52. As the last step, the file has to be saved in the ELAN format again. In the menu bar,
click on File > Save as.
Tim Gaved and Sophie Salffner
Page 32 of 33
Working with ELAN and FLEx together: an ELAN-FLEx-ELAN teaching set
53. In the window that opens, navigate to the folder you want to save the file in, give it a
file name and press OK.
And finally, were done!
Acknowledgements
Thanks are due to Han Sloetjes, who helped with the technical side of the workflow, and the
feedback from two testers who helped us iron out a few things that were not yet that clear.
The video clip has been extracted from a podcast of the German TV programme Zimmer
Frei! with Christine Westermann and Gtz Alsmann as presenters and Nina Hagen as the
guest, broadcast by the WDR, Germany, on 30 September 2012.
Tim Gaved and Sophie Salffner
Page 33 of 33
Das könnte Ihnen auch gefallen
- Strange ThinksDokument470 SeitenStrange ThinksBoîte A MémoireNoch keine Bewertungen
- Tell Me More About It-1985Dokument2 SeitenTell Me More About It-1985Boîte A MémoireNoch keine Bewertungen
- Advanced ELAN To FLEX-Day3 PDFDokument74 SeitenAdvanced ELAN To FLEX-Day3 PDFBoîte A MémoireNoch keine Bewertungen
- Universal TwinsDokument3 SeitenUniversal TwinsBoîte A MémoireNoch keine Bewertungen
- Tell Me More About It-1985Dokument2 SeitenTell Me More About It-1985Boîte A MémoireNoch keine Bewertungen
- Do Not AgreeDokument1 SeiteDo Not AgreeBoîte A MémoireNoch keine Bewertungen
- Earth and Her MotherDokument1 SeiteEarth and Her MotherBoîte A MémoireNoch keine Bewertungen
- Sorry, This Has Alreday Been UploadDokument2 SeitenSorry, This Has Alreday Been UploadBoîte A MémoireNoch keine Bewertungen
- Make Me HappyDokument4 SeitenMake Me HappyBoîte A MémoireNoch keine Bewertungen
- TablegenDokument2 SeitenTablegenBoîte A MémoireNoch keine Bewertungen
- Chicken Chicken: Exploring the Language of PoultryDokument3 SeitenChicken Chicken: Exploring the Language of PoultryparlateNoch keine Bewertungen
- Über Nicht MenDokument1 SeiteÜber Nicht MenBoîte A MémoireNoch keine Bewertungen
- We Can Know EverythingDokument2 SeitenWe Can Know EverythingBoîte A MémoireNoch keine Bewertungen
- SwscaleDokument2 SeitenSwscaleBoîte A MémoireNoch keine Bewertungen
- A Real WorldDokument5 SeitenA Real WorldBoîte A MémoireNoch keine Bewertungen
- Liverpool Street Station MapDokument1 SeiteLiverpool Street Station MapBoîte A MémoireNoch keine Bewertungen
- Build SystemDokument1 SeiteBuild SystemBoîte A MémoireNoch keine Bewertungen
- License SIL Lang Dev SWDokument1 SeiteLicense SIL Lang Dev SWÆónLunikNoch keine Bewertungen
- Berghahn Books: Library of Congress Cataloging-in-Publication DataDokument0 SeitenBerghahn Books: Library of Congress Cataloging-in-Publication DataBoîte A MémoireNoch keine Bewertungen
- License SIL Lang Dev SWDokument1 SeiteLicense SIL Lang Dev SWÆónLunikNoch keine Bewertungen
- Tecnica de Modelaje de La PiñaDokument74 SeitenTecnica de Modelaje de La PiñaBoîte A MémoireNoch keine Bewertungen
- SOME, ANY, NO Et Leurs Composés: Les ComposesDokument1 SeiteSOME, ANY, NO Et Leurs Composés: Les ComposesBoîte A MémoireNoch keine Bewertungen
- Learn nationalities and build sentences about where people liveDokument2 SeitenLearn nationalities and build sentences about where people liveAbdoul Aziz ThioubNoch keine Bewertungen
- Universitätsstraße 7, 1010 Wien, Austria: Choose Destination, or Click On The Map..Dokument1 SeiteUniversitätsstraße 7, 1010 Wien, Austria: Choose Destination, or Click On The Map..Boîte A MémoireNoch keine Bewertungen
- Documents Format Project: Scrivener For Windows ShortcutsDokument1 SeiteDocuments Format Project: Scrivener For Windows ShortcutsBoîte A MémoireNoch keine Bewertungen
- Anastasius-Grün-Gasse 41, 1180 Wien, Austria: Choose Destination, or Click On The Map..Dokument1 SeiteAnastasius-Grün-Gasse 41, 1180 Wien, Austria: Choose Destination, or Click On The Map..Boîte A MémoireNoch keine Bewertungen
- Home Sharing InternationalDokument36 SeitenHome Sharing InternationalBoîte A MémoireNoch keine Bewertungen
- The Ways of Friendship: Edited by Amit Desai and Evan KillickDokument0 SeitenThe Ways of Friendship: Edited by Amit Desai and Evan KillickBoîte A MémoireNoch keine Bewertungen
- Shoe Dog: A Memoir by the Creator of NikeVon EverandShoe Dog: A Memoir by the Creator of NikeBewertung: 4.5 von 5 Sternen4.5/5 (537)
- The Subtle Art of Not Giving a F*ck: A Counterintuitive Approach to Living a Good LifeVon EverandThe Subtle Art of Not Giving a F*ck: A Counterintuitive Approach to Living a Good LifeBewertung: 4 von 5 Sternen4/5 (5794)
- Hidden Figures: The American Dream and the Untold Story of the Black Women Mathematicians Who Helped Win the Space RaceVon EverandHidden Figures: The American Dream and the Untold Story of the Black Women Mathematicians Who Helped Win the Space RaceBewertung: 4 von 5 Sternen4/5 (890)
- The Yellow House: A Memoir (2019 National Book Award Winner)Von EverandThe Yellow House: A Memoir (2019 National Book Award Winner)Bewertung: 4 von 5 Sternen4/5 (98)
- The Little Book of Hygge: Danish Secrets to Happy LivingVon EverandThe Little Book of Hygge: Danish Secrets to Happy LivingBewertung: 3.5 von 5 Sternen3.5/5 (399)
- A Heartbreaking Work Of Staggering Genius: A Memoir Based on a True StoryVon EverandA Heartbreaking Work Of Staggering Genius: A Memoir Based on a True StoryBewertung: 3.5 von 5 Sternen3.5/5 (231)
- Never Split the Difference: Negotiating As If Your Life Depended On ItVon EverandNever Split the Difference: Negotiating As If Your Life Depended On ItBewertung: 4.5 von 5 Sternen4.5/5 (838)
- Elon Musk: Tesla, SpaceX, and the Quest for a Fantastic FutureVon EverandElon Musk: Tesla, SpaceX, and the Quest for a Fantastic FutureBewertung: 4.5 von 5 Sternen4.5/5 (474)
- The Hard Thing About Hard Things: Building a Business When There Are No Easy AnswersVon EverandThe Hard Thing About Hard Things: Building a Business When There Are No Easy AnswersBewertung: 4.5 von 5 Sternen4.5/5 (344)
- Grit: The Power of Passion and PerseveranceVon EverandGrit: The Power of Passion and PerseveranceBewertung: 4 von 5 Sternen4/5 (587)
- On Fire: The (Burning) Case for a Green New DealVon EverandOn Fire: The (Burning) Case for a Green New DealBewertung: 4 von 5 Sternen4/5 (73)
- The Emperor of All Maladies: A Biography of CancerVon EverandThe Emperor of All Maladies: A Biography of CancerBewertung: 4.5 von 5 Sternen4.5/5 (271)
- Devil in the Grove: Thurgood Marshall, the Groveland Boys, and the Dawn of a New AmericaVon EverandDevil in the Grove: Thurgood Marshall, the Groveland Boys, and the Dawn of a New AmericaBewertung: 4.5 von 5 Sternen4.5/5 (265)
- The Gifts of Imperfection: Let Go of Who You Think You're Supposed to Be and Embrace Who You AreVon EverandThe Gifts of Imperfection: Let Go of Who You Think You're Supposed to Be and Embrace Who You AreBewertung: 4 von 5 Sternen4/5 (1090)
- Team of Rivals: The Political Genius of Abraham LincolnVon EverandTeam of Rivals: The Political Genius of Abraham LincolnBewertung: 4.5 von 5 Sternen4.5/5 (234)
- The World Is Flat 3.0: A Brief History of the Twenty-first CenturyVon EverandThe World Is Flat 3.0: A Brief History of the Twenty-first CenturyBewertung: 3.5 von 5 Sternen3.5/5 (2219)
- The Unwinding: An Inner History of the New AmericaVon EverandThe Unwinding: An Inner History of the New AmericaBewertung: 4 von 5 Sternen4/5 (45)
- The Sympathizer: A Novel (Pulitzer Prize for Fiction)Von EverandThe Sympathizer: A Novel (Pulitzer Prize for Fiction)Bewertung: 4.5 von 5 Sternen4.5/5 (119)
- Her Body and Other Parties: StoriesVon EverandHer Body and Other Parties: StoriesBewertung: 4 von 5 Sternen4/5 (821)
- New Pacific Timber v. Señeris, 101 SCRA 686Dokument5 SeitenNew Pacific Timber v. Señeris, 101 SCRA 686Ishmael AbrahamNoch keine Bewertungen
- #1Dokument7 Seiten#1Ramírez OmarNoch keine Bewertungen
- CVCITC Smoke-Free Workplace Policy & ProgramDokument2 SeitenCVCITC Smoke-Free Workplace Policy & ProgramKristine Joy CabujatNoch keine Bewertungen
- Amino AcidsDokument17 SeitenAmino AcidsANAND sNoch keine Bewertungen
- Water 07 02314Dokument36 SeitenWater 07 02314Satyajit ShindeNoch keine Bewertungen
- I. Specifikacija Opreme Sa Ugradnjom R.Br. Opis JM KomDokument4 SeitenI. Specifikacija Opreme Sa Ugradnjom R.Br. Opis JM KomAleksandar VidakovicNoch keine Bewertungen
- Creature Loot PDF - GM BinderDokument97 SeitenCreature Loot PDF - GM BinderAlec0% (1)
- Interviews: Personal Interview. Advantages and Disadvantages Business Is Largely A Social PhenomenonDokument8 SeitenInterviews: Personal Interview. Advantages and Disadvantages Business Is Largely A Social PhenomenonSanjeev JayaratnaNoch keine Bewertungen
- Remembering Manoj ShuklaDokument2 SeitenRemembering Manoj ShuklamadhukarshuklaNoch keine Bewertungen
- 935 Ubi PBK Statement PDFDokument20 Seiten935 Ubi PBK Statement PDFTECHNO ACCOUNTNoch keine Bewertungen
- Mod. 34 Classic Compact T06Dokument4 SeitenMod. 34 Classic Compact T06Jaime Li AliNoch keine Bewertungen
- SOF IEO Sample Paper Class 4Dokument2 SeitenSOF IEO Sample Paper Class 4Rajesh RNoch keine Bewertungen
- Ground Floor 40X80 Option-1Dokument1 SeiteGround Floor 40X80 Option-1Ashish SrivastavaNoch keine Bewertungen
- jk2 JAVADokument57 Seitenjk2 JAVAAndi FadhillahNoch keine Bewertungen
- Inventory of Vacant Units in Elan Miracle Sector-84 GurgaonDokument2 SeitenInventory of Vacant Units in Elan Miracle Sector-84 GurgaonBharat SadanaNoch keine Bewertungen
- Investigation Report on Engine Room Fire on Ferry BerlinDokument63 SeitenInvestigation Report on Engine Room Fire on Ferry Berlin卓文翔Noch keine Bewertungen
- Linear Circuit Analysis (ELEN-1100) : Lecture # 13: More On Mesh Current AnalysisDokument11 SeitenLinear Circuit Analysis (ELEN-1100) : Lecture # 13: More On Mesh Current AnalysisPhD EENoch keine Bewertungen
- Online JournalismDokument24 SeitenOnline JournalismZandra Kate NerNoch keine Bewertungen
- Coriolis - Atlas CompendiumDokument62 SeitenCoriolis - Atlas CompendiumSquamata100% (2)
- CSIR AnalysisDokument1 SeiteCSIR Analysisசெபா செல்வாNoch keine Bewertungen
- Berserker - Lifting Wood and Stone Like A Viking Strongman Bodybuilding Functional StrengthDokument10 SeitenBerserker - Lifting Wood and Stone Like A Viking Strongman Bodybuilding Functional Strengthluciferr71Noch keine Bewertungen
- Unit 4 AE Scan OCRed PDFDokument44 SeitenUnit 4 AE Scan OCRed PDFZia AhmedNoch keine Bewertungen
- The Act of Proclamation of The Independence of The Filipino PeopleDokument33 SeitenThe Act of Proclamation of The Independence of The Filipino PeopleJULIANA RAE CONTRERASNoch keine Bewertungen
- Doohap supplier and customer segmentationDokument2 SeitenDoohap supplier and customer segmentationPriyah RathakrishnahNoch keine Bewertungen
- Ballari City Corporation: Government of KarnatakaDokument37 SeitenBallari City Corporation: Government of KarnatakaManish HbNoch keine Bewertungen
- Pakistan Affairs Current Affairs 2016 MCQSDokument3 SeitenPakistan Affairs Current Affairs 2016 MCQSMuhammad MudassarNoch keine Bewertungen
- Self-Learning Home Task (SLHT) : Describe The Impact ofDokument9 SeitenSelf-Learning Home Task (SLHT) : Describe The Impact ofJeffrey FloresNoch keine Bewertungen
- Homeroom Guidance Grade 12 Quarter - Module 4 Decisive PersonDokument4 SeitenHomeroom Guidance Grade 12 Quarter - Module 4 Decisive PersonMhiaBuenafe86% (36)
- DesignWS P1 PDFDokument673 SeitenDesignWS P1 PDFcaubehamchoi6328Noch keine Bewertungen
- Big Data, Consumer Analytics, and The Transformation of MarketingDokument17 SeitenBig Data, Consumer Analytics, and The Transformation of MarketingPeyush NeneNoch keine Bewertungen