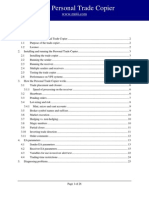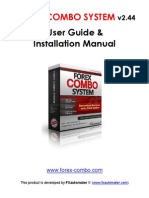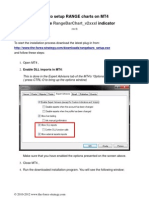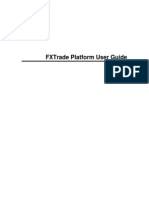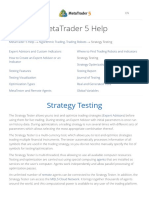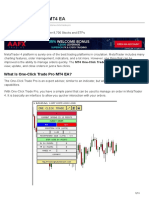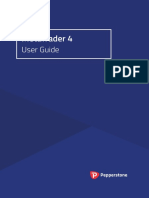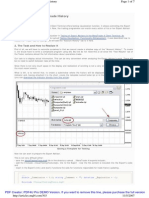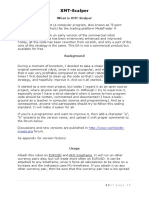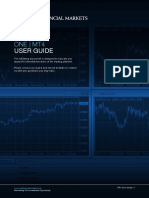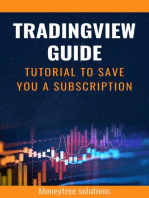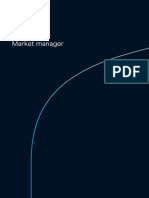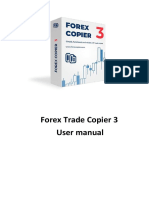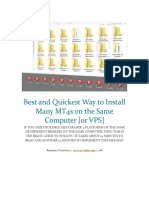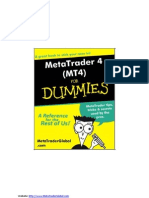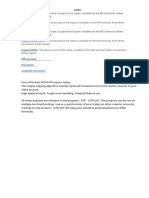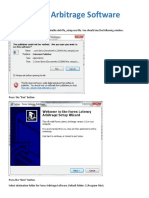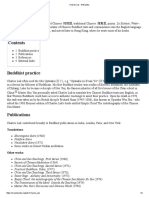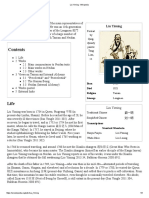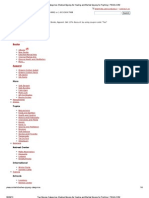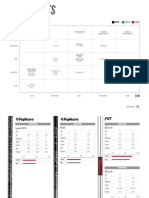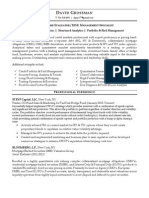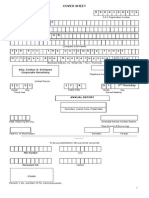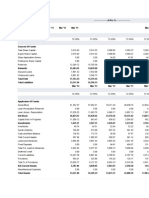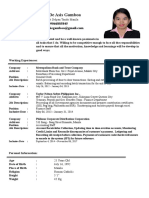Beruflich Dokumente
Kultur Dokumente
FX Blue Trading Simulator v3 For MT4 - User Guide
Hochgeladen von
Hariyanto LiemOriginaltitel
Copyright
Verfügbare Formate
Dieses Dokument teilen
Dokument teilen oder einbetten
Stufen Sie dieses Dokument als nützlich ein?
Sind diese Inhalte unangemessen?
Dieses Dokument meldenCopyright:
Verfügbare Formate
FX Blue Trading Simulator v3 For MT4 - User Guide
Hochgeladen von
Hariyanto LiemCopyright:
Verfügbare Formate
12/24/2016
FXBlueTradingSimulatorv3forMT4Userguide
FX Blue Trading Simulator v3 for MT4 - User guide
FX Blue Trading Simulator v3 for MT4 - User guide
Author: fxblue
For a PDF version of this user guide, please download the app
Overview of the FX Blue Trading Simulator v3
1.1
Purpose of the Trading Simulator
1.2
Licence
Installing the Trading Simulator
2.1
Installing the Simulator
2.2
MT4 settings
2.3
FX Blue account
Running the Trading Simulator
3.1
Starting the Simulator
3.2
Adding indicators to the chart
3.3
Controlling the speed of the Simulator
3.4
Pausing the Simulator automatically
Placing trades using the Trading Simulator
4.1
Placing buy/sell orders
4.2
Placing pending orders
4.2.1
Placing pending orders from the chart
4.2.2
OCO orders
4.3
Order templates
4.4
Closing orders
4.5
Modifying orders
4.5.1
Changing s/l, t/p and pending entry prices by dragging markers
4.5.2
Viewing and changing order details
4.5.3
Changing the s/l or t/p on all open orders
4.6
Account info
Smart Lines
5.1
Overview of Smart Lines
5.2
Creating a Smart Line
http://www.fxblue.com/appstore/u39/mt4tradingsimulator/userguide#toc5
1/17
12/24/2016
5.3
FXBlueTradingSimulatorv3forMT4Userguide
Types of line
5.3.1
Horizontal lines and trend-lines
5.3.2
Vertical lines
5.4
Volume to close
5.4.1
Percentage close
5.4.2
Fixed amount to close
5.4.3
Fixed amount to leave open
5.4.4
All-orders when closing
5.5
Advanced Smart Lines options
5.5.1
Deleting pending orders
5.5.2
Keeping lines after they are triggered
5.5.3
Deleting a line if another line is triggered
5.5.4
Closing orders individually
5.6
Smart Lines ltering
Multiple timeframes
6.1
Conguring which timeframes to create
6.2
Opening the ofine charts
Other Simulator options and settings
7.1
Settings, and non-hedging mode
7.2
Automated tasks
7.3
Undocking the Simulator window
7.4
Keyboard shortcuts
Analysing your results
8.1
Monitoring results while the simulation is running
8.2
Viewing and analysing nal results
Troubleshooting, and other notes
9.1
Problems starting the Simulator
9.1.1
The visual-mode option is not visible
9.1.2
Backtesting terminates immediately
9.1.3
The Simulator is not visible (blank, white window)
9.1.4
Backtesting terminates after placing the rst trade
9.2
Historic data, "unmatched data errors", modelling quality etc.
9.3
"Multi-timeframe" (MTF) indicators
1
1.1
Overview of the FX Blue Trading Simulator v3
Purpose of the Trading Simulator
http://www.fxblue.com/appstore/u39/mt4tradingsimulator/userguide#toc5
The FX Blue Trading Simulator converts the MT4
strategy tester into a tool for practising manual
2/17
12/24/2016
FXBlueTradingSimulatorv3forMT4Userguide
The FX Blue Trading Simulator converts the MT4 strategy tester into a tool for practising manual
trading using historic data. You can use the Simulator to test how well you would have fared under
particular historic market conditions - and/or to check how well your favourite indicators would
have guided you in the past.
The Simulator lets you place market and pending orders, set trailing stops, alter the s/l and t/p on
orders by clicking on the chart, save complex order denitions as templates, quickly close all open
orders, plus many more features which are not available as standard in MT4.
The results of a simulation can be published to the FX Blue website, giving you access to the full FX
Blue reporting and analysis functionality.
1.2
Licence
Unless otherwise specied in writing by FX Blue, this software is licensed for personal use only. You
are not allowed to distribute it to other people, regardless of whether or not money is changing
hands. You only have a licence to use the software if you, personally, downloaded it from our
website.
The software is provided entirely at the user's risk, and you should check it thoroughly before
deploying it on computers trading real money. FX Blue accepts no responsibility whatsoever for any
loss of any kind caused by installation or use of the software.
2
2.1
Installing the Trading Simulator
Installing the Simulator
You install the Trading Simulator by running its setup program. This will list all the copies of MT4
on your computer, and you simply click on the ones where you want to install the Simulator. If any
copies of MT4 are not shown, you can add them to the list using the "Find MT4" button.
You will need to restart any copies of MT4 which are already running. MT4's Navigator list does not
update until the software is restarted.
2.2
MT4 settings
In order to use the Trading Simulator you need to turn on "Allow DLL imports". Click on
Tools/Options in MT4, and then change the settings on the "Expert Advisors" tab as follows:
2.3
FX Blue account
http://www.fxblue.com/appstore/u39/mt4tradingsimulator/userguide#toc5
3/17
12/24/2016
2.3
FXBlueTradingSimulatorv3forMT4Userguide
FX Blue account
You need an account with FX Blue in order to use the Trading Simulator. You can create accounts for
free at http://www.fxblue.com/live. The Trading Simulator can publish its results to the FX Blue
website for further analysis. If you already use FX Blue to publish your live trading results, you may
want to create a second account for use with the Simulator so that publication of the simulated
results does not overwrite your live results.
Running the Trading Simulator
3.1
Starting the Simulator
You start the Trading Simulator by running a backtest in MT4 of the "FX Blue Trading Simulator"
expert adviser.
Open the MT4 strategy tester, by choosing "Strategy Tester" from the "View" menu, or by pressing
Ctrl+R.
Choose "FX Blue Trading Simulator v3" from the "Expert Advisor" list.
Choose the symbol which you want to practise on from the "Symbol" list.
Choose the chart timeframe which you want to practise on, from the "Period" list.
Choose the date range which you want to practise on by clicking the "Use date" box and then
choosing the start and end dates.
Turn on the "Visual mode" setting.
Click on the "Start" button.
For example:
You can also control the size of the simulated account which you are trading by clicking on the
"Expert properties" button and changing the "Initial deposit" value on the "Testing" tab.
Once you click on "Start", MT4 will collect the historic data for your chosen dates, and then load the
Trading Simulator.
The simulation will then pause so that you can add indicators to the chart before continuing. The
rst time that you use the Simulator, you will need to enter your FX Blue username and password.
(These details are then remembered for re-use in future.)
http://www.fxblue.com/appstore/u39/mt4tradingsimulator/userguide#toc5
4/17
12/24/2016
FXBlueTradingSimulatorv3forMT4Userguide
When you are ready you can start the simulation using the button in the MT4 strategy tester or the
equivalent button in the Simulator itself.
For any problems in running the Simulator, please see the troubleshooting notes below.
3.2
Adding indicators to the chart
You can add indicators to the simulated chart at any point, in the usual MT4 ways: double-click on
an indicator in the MT4 Navigator, or drag an indicator from the Navigator onto the chart, or use the
Indicators button on the MT4 toolbar. If you use "multi-timeframe" indicators, please see the note
below.
3.3
Controlling the speed of the Simulator
The main way of controlling the speed of the Simulator is to use the slider next to the "Visual mode"
box, which has values from 1 to 32. (Once the Simulator is running, you can also change the slider
using keyboard shortcuts.)
The effect of the slider depends on how powerful your computer is, how many indicators you add to
the Simulator, how many ticks there are in each simulated bar, whether you are creating extra ofine
charts etc. As a general rule:
Value 32 on the slider will be very, very fast.
Values 28 to 31 will be between 10 and 20 times faster than real life (e.g. an M15 bar is simulated in
1 minute).
Values 20 to 27 will be between 2 and 5 times faster than real life.
Values below 10 will be approximately real-life speed (i.e. each M15 bar takes 15 minutes)
You can experiment with the slider to nd the best combination for your computer and how quickly
you want the simulation to run.
You can also control the speed of the simulation further using the EA's SpeedFactor property. You set
this by clicking on the "Expert properties" button in the strategy tester and then altering the "Value"
property on the "Inputs" tab.
The SpeedFactor parameter slows down the simulation; the larger the value, the slower the
simulation. For example, you can create a simulation-speed between values 31 and 32 on the MT4
slider by setting the slider to 32 and then adjusting SpeedFactor to a non-zero value.
3.4
Pausing the Simulator automatically
http://www.fxblue.com/appstore/u39/mt4tradingsimulator/userguide#toc5
5/17
12/24/2016
3.4
FXBlueTradingSimulatorv3forMT4Userguide
Pausing the Simulator automatically
You can make the Simulator pause after an s/l or t/p is hit, so that you can inspect the history of the
trade before continuing. You turn on this option by clicking on the "Expert properties" button in the
strategy tester and then altering the "Value" property for "PauseTester" on the "Inputs" tab.
The PauseTester setting has ve options:
No pausing.
Pause when s/l or t/p is hit. The simulation will pause each time that a trade is closed at its s/l or
t/p.
Pause after all trade closes. The simulation will pause each time that a trade closes for any reason,
including trades which you close manually. This option will also pause if a pending order expires
without being lled.
Pause at the start of each bar. The simulation will pause at the start of each and every new bar.
(With this option, you may want to set the strategy tester to its maximum speed. You then decide
at the start of each bar whether to place a trade, and resume the simulation as a way of skipping to
the start of the next bar.)
Pause at the start of each bar, and also at each trade close. This is a combination of the two
options above: the simulation pauses at the start of each bar, and also at any trade-closes in the
middle of bars.
4
4.1
Placing trades using the Trading Simulator
Placing buy/sell orders
Once the simulation is running you can place buy and sell orders using the large green and red buy
and sell buttons.
MT4 will show dotted horizontal lines for each order and also draw markers showing where orders
were opened and closed. The status indicator at the top of the Simulator will show your current net
position, e.g. +0.10 if you are long 0.1 lots, or -0.10 if you are short 0.1 lots.
You can control the lot size on new orders, and set a stop-loss, take-prot, or trailing-stop using the
elds above the buy and sell buttons.
You can also open calculators for each of these elds by holding down the Ctrl key while clicking on
them. For example, if you are trading 0.25 lots, and you want a stop-loss which is equivalent to $100,
then you can Ctrl+click on the S/L eld and tell the calculator to work out the number of pips which
is equivalent to a xed cash risk of $100.
4.2
Placing pending orders
You can place pending orders (limits and stops) by clicking on the
order type and entry price, stop-loss, take-prot etc.
button. You can choose the
The entry price for pending orders can be dened either as a xed price (e.g. 1.23456) or as a number
of pips. For example, if you choose a buy-limit and enter a value of 20 pips rather than a price, then
http://www.fxblue.com/appstore/u39/mt4tradingsimulator/userguide#toc5
the limit order is created 20 pips below the current
price.
6/17
12/24/2016
FXBlueTradingSimulatorv3forMT4Userguide
the limit order is created 20 pips below the current price.
4.2.1
Placing pending orders from the chart
You can also create pending orders from the chart. If you hold down the Ctrl key while clicking on
the chart, a small window will pop up letting you create a pending order at the selected price. If
the price you click on is above the current price then you can create a buy-stop or a sell-limit; if
the selected price is below the current price then you can create a buy-limit or a sell-stop. You can
turn on MT4's cross-hairs (using the button on MT4's toolbar) to show the exact price which you
are selecting.
4.2.2
OCO orders
The new-order form also lets you place one-cancels-other (OCO) orders. There are two types of
OCO order:
"OCO breakout". You specify two prices, or two values in pips, either side of the current price,
and the Simulator places a buy-stop and a sell-stop. Once one of the pending orders is lled, the
other is automatically cancelled. You would typically use this when you are expecting a major
price movement, but you don't know whether the move is going to be up or down. For example,
there are many trading strategies based around trading the breakout, in either direction, of
yesterday's range.
"OCO reversion". In this case the Simulator places a buy-limit and sell-limit, rather than a buystop and sell-stop. You would typically use this if you are expecting a move in either direction
followed by a return towards the current price - e.g. a bounce off yesterday's high or low.
4.3
Order templates
If there is a type of order which you place regularly - e.g. a buy-limit 20 pips below the current price,
with a 100-pip s/l and t/p - then you can save this as a template for quick re-use in future:
Click on the
button
Enter the details of the order
Click on the "Save template" button and choose a name.
You can then quickly execute that saved template in future:
Hold down the Ctrl key while clicking on the
button
Choose the saved template from the list
4.4
Closing orders
You can close an open position by clicking on the position marker at the top of the Simulator: the
text which reads +0.10, -0.50 etc. This will slide out a panel of options:
http://www.fxblue.com/appstore/u39/mt4tradingsimulator/userguide#toc5
7/17
12/24/2016
FXBlueTradingSimulatorv3forMT4Userguide
The panel shows the protability of order for the symbol in cash terms, and also in pips. The price
underneath the prot in pips is the average entry price for the position (if there is more than one
open order).
You can use the options to close all open orders for the symbol, or all winning or losing trades, or to
hedge or reverse the open position.
You can close individual orders by opening the account info - see below.
4.5
Modifying orders
By default, the Simulator will show markers on the chart for each order. (You can turn off these
markers, or change their position, using the Settings.)
You can click on the markers to open a pop-up window for each order, and you can use the "handle"
at the right-hand end of the marker to drag it.
4.5.1
Changing s/l, t/p and pending entry prices by dragging markers
You can change the s/l or the t/p of an order by dragging its marker, using the "handle" at the
right-hand end of the marker. You can also drag the entry price of pending orders (but you cannot
move the entry price of open positions!)
If you drag a marker to an invalid level - e.g. you drag a s/l the other side of the current market
price - then you will be asked if you want to close the order. You can cancel a drag which is in
progress by pressing the Esc key.
4.5.2
Viewing and changing order details
You can open a pop-up window for each order by clicking on its chart marker. The window shows
how close the s/l and t/p are to being hit (e.g. for long orders, the distance from the current bid
price to the s/l), and the cash effect on the balance if the s/l or t/p is hit.
The current prot for the order shown in the top-right of the window can be switched between
cash and pips by clicking on it.
http://www.fxblue.com/appstore/u39/mt4tradingsimulator/userguide#toc5
8/17
12/24/2016
FXBlueTradingSimulatorv3forMT4Userguide
You can close the order using the red button, and you can change the s/l, t/p or trailing stop by
clicking on those options.
4.5.3
Changing the s/l or t/p on all open orders
You can also change the s/l or t/p on all open orders by clicking on the chart. You move the mouse
over the price where you want to set the s/l or t/p (it is easier using the MT4 crosshairs), and then
hold down the Ctrl key while clicking - i.e. the same method as for placing a pending order.
From the window which pops up, you then click on the s/l or t/p buttons and the s/l or t/p will
automatically move to the new price selected. For example, you can Ctrl+click on the high or low
of a bar to set the s/l or t/p to that price or use the cross hairs or mouse cursor to select a new
price.
4.6
Account info
You can view information about your simulated account using the Account Info: click on the Tools
button ( ) at the top of the Simulator and then choose "Account info".
This shows your total net prot in the simulation so far, your current balance and equity, the prot
on all open orders, the margin usage etc.
The account info also shows a list of all pending and open orders. You can close each one of these
by clicking on the icon next to its ticket number.
Smart Lines
5.1
Overview of Smart Lines
The Smart Lines use line objects drawn on an MT4 chart as the stop-loss or take-prot for
positions. They provide three main features:
Trend-line stop-loss (or take-prot)
Multiple partial stops at different prices (i.e. partial closes at different price levels)
Time-based stops (e.g. close all positions at midnight)
In the following example there are two converging trend-lines, one for the stop-loss and one for the
take-prot. In addition, there is a time (vertical) line which will close the open position if the price
has not already hit one of the trend lines by then.
http://www.fxblue.com/appstore/u39/mt4tradingsimulator/userguide#toc5
9/17
12/24/2016
5.2
FXBlueTradingSimulatorv3forMT4Userguide
Creating a Smart Line
To create a Smart Line you simply do the following:
Draw a horizontal line, a vertical line, or a trend-line on the chart
Hold down the Alt key while clicking on the line
A window such as the following will then pop up, letting you choose what action the line should
take:
5.3
5.3.1
Types of line
Horizontal lines and trend-lines
Horizontal lines and trend-lines create a price-based stop or take-prot, i.e. an instruction to close
part or all of some positions when the price touches the line.
You can apply horizontal and trend-lines to all buy orders, or to all sell orders, or to any selection
of orders of the same type. (For example, if you have 5 open buy orders and 5 open sell orders, then
you could select any 2 buy orders or any 4 sell orders from the drop-down list, but you cannot
choose a mixture of buys and sells.)
A horizontal line or trend-line must also be either a stop-loss or a take-prot. When you create the
Smart Line, the price must be valid as your selection of stop-loss or take-prot. For example, if a
line is below the current market price then it cannot be used as a take-prot on a buy order.
5.3.2
Vertical lines
Vertical lines create a time-based stop, i.e. an instruction to close part or all of some positions at a
xed time in the future (regardless of price).
http://www.fxblue.com/appstore/u39/mt4tradingsimulator/userguide#toc5
Because they are not price-based, vertical lines
can be applied to any selection of orders without 10/17
12/24/2016
FXBlueTradingSimulatorv3forMT4Userguide
Because they are not price-based, vertical lines can be applied to any selection of orders without
restriction.
5.4
Volume to close
The volume to close when a line is hit can be dened in three ways:
A percentage of the order/position size
A xed amount to close
A xed minimum amount to leave open
5.4.1
Percentage close
A percentage close is applied to the current order/position size. For example, if you have two lines
at different prices which are each set to close 50%, then they will leave 25% of the original order
still open. For example: the order is for 1.00 lots. The rst line will close 50% of this, leaving 0.50
lots. The second line will close 50% of the 0.50, leaving 0.25 lots.
Please note that the Smart Lines always round up, on the basis that it is less risky to be out of the
market than in it. For example: your order/position is 0.50 lots; the line is congured to close 25%;
and the broker's minimum trade size is 0.10 lots. 25% of 0.50 is 0.125 lots. This will be rounded up to
0.20 rather than rounded down to 0.10.
5.4.2
Fixed amount to close
Selecting a xed amount to close simply closes that number of lots, or the current order/position
size if smaller. For example, the line is instructed to close 0.50 lots. If the order/position is 0.75 lots
then 0.50 will be closed, leaving 0.25. If the order/position is 0.10, then the entire 0.10 will be closed
(and no further action will be taken).
5.4.3
Fixed amount to leave open
The xed amount to leave open is a way of saying "make sure that the order/position is no larger
than X". For example, the line is instructed to leave 0.20 lots open. If the order/position is 0.10 lots
when the line is hit, then no action will be taken. If the order/position were 0.50 lots, then 0.30 lots
would be closed, leaving 0.20 lots.
5.4.4
All-orders when closing
If you select one of the all-order options (e.g. all long orders) then the standard behaviour of the
Smart Lines is to apply the amount to close to the total aggregate position. For example, you have
3 buy orders totaling 1.00 lots, for 0.50, 0.30 and 0.20 lots individually. If you tell the Smart Lines to
close 60% then this will reduce the position size by 0.60 lots overall, on a FIFO basis. It will close
the entire 0.50 order, plus a partial close of 0.10 from the 0.30. It will not close 60% of each
individual order.
You can change this behaviour using the Advanced options, telling the Smart Lines to apply the
rule to each order individually.
5.5
Advanced Smart Lines options
http://www.fxblue.com/appstore/u39/mt4tradingsimulator/userguide#toc5
11/17
12/24/2016
FXBlueTradingSimulatorv3forMT4Userguide
5.5
5.5.1
Advanced Smart Lines options
Deleting pending orders
By default, the Smart Lines will only process open positions. However, you can use the advanced
options to tell the line to delete pending orders as well. (A partial close of a pending order will
delete the order and re-create a new order for a smaller amount.)
5.5.2
Keeping lines after they are triggered
By default, lines are automatically deleted from the chart after they are triggered (i.e. when the
price or time hits the line). However, you can choose to leave a line in place so that it continually
applies in future, until you remove it manually. You can use this to create a rule such as "make
sure I never have an open position if the price is more than X".
In order to be able to keep a line, it must have the following three characteristics:
It cannot be a vertical (time) line - for obvious reasons, this can only apply to horizontal or
trend-lines.
It must apply to all-orders (or all buy orders etc) rather than to specic individual tickets.
The amount to close must be 100%. It cannot be a smaller percentage or a xed lot size.
5.5.3
Deleting a line if another line is triggered
You can choose to remove a line automatically if another line is triggered. For example, the
current price is 1.2345, and you have a take-prot line at 1.2400 and a stop-loss line at 1.2300 which
are each set to close 50% of your open position.
If you do not set a line to be removed when another line is triggered then the following can
happen:
Price rises to 1.2400. 50% of the position is closed, e.g. closing 0.30 lots from a position of 0.60
lots.
Price then falls to 1.2300. A further 50% is closed, reducing the position from 0.30 lots to 0.15 lots.
5.5.4
Closing orders individually
As described above, the default behavior of the Smart Lines is to apply its rules to the total
aggregate positions when working on all orders, or all buy orders etc. You can change this
behaviour using the advanced settings.
5.6
Smart Lines ltering
If you select one of the all-order options, rather than specic individual tickets, then you can apply
ltering to that list. In effect, you are then saying "all orders which meet the following conditions"
rather than just "all orders".
http://www.fxblue.com/appstore/u39/mt4tradingsimulator/userguide#toc5
You can lter on prot, lot size, order comment,
12/17
and order magic number. For example, by changing
12/24/2016
FXBlueTradingSimulatorv3forMT4Userguide
You can lter on prot, lot size, order comment, and order magic number. For example, by changing
the prot range to -9999999 to 0, you instruct the Smart Lines only to close any losing positions,
and not to touch any winning positions.
The order comment and magic number conditions can be comma-separated lists of values. For
example: 1234,2345,6789 tells the Smart Lines to close orders if their magic number is any out of
1234 or 2345 or 6789. Comment lters must match the start of the MT4 order comment, and are not
case-sensitive.
Multiple timeframes
You can view multiple timeframes for the Simulator using ofine charts in MT4. For example: you
can set the MT4 strategy tester to do a simulation on H1 data, but also create simulated charts for M5
and D1.
6.1
Conguring which timeframes to create
You tell the Simulator which extra timeframes to create using the options under the Expert
Properties button in the MT4 strategy tester.
The list of settings includes options such as ofine_M1 and ofine_D1. You simply turn on the extra
timeframes which you want. Please note that each extra timeframe will slightly reduce the
Simulator's speed.
6.2
Opening the ofine charts
Once the Simulator is running, the extra timeframes are available as ofine charts in MT4. You can
open the charts using File / Open Ofine, which will display a list such as the following. The extra
charts created by the Simulator are listed as entries such as !SIM,H4:
http://www.fxblue.com/appstore/u39/mt4tradingsimulator/userguide#toc5
13/17
12/24/2016
FXBlueTradingSimulatorv3forMT4Userguide
Once you open one of the ofine charts you can add indicators to it in the usual way, and the charts
updates and pauses in line with the main simulated chart.
Other Simulator options and settings
7.1
Settings, and non-hedging mode
You can control the settings used by the Simulator by clicking on the Tools button ( ) and choosing
"Settings". This lets you turn on conrmations before orders are opened and closed, and also lets
you turn on non-hedging mode.
By default, the Simulator follows normal MT4 behaviour and lets you have buy and sell orders open
at the same time. (Please note that the MT4 strategy tester allows this even if you are using a US
broker who is prohibited from allowing hedging.) If you turn on non-hedging mode, buy orders
close sell orders, and vice versa. For example, if you are long 0.10 lots and place a sell order for 0.30
lots, then the buy order will be closed and a sell order will be placed for the balance of 0.20 lots.
7.2
Automated tasks
You can see a list of all the automated tasks which the Simulator is running: any trailing stops on
orders, plus any OCO orders. You click on the Tools button ( ) and choose "Auto tasks".
7.3
Undocking the Simulator window
You can undock the simulator into a oating window by clicking on the Tools button ( ) and
choosing "Undock terminal". You can continue to trade while the terminal is undocked from its
chart. To re-dock the terminal, click on the Tools button again and choose "Re-dock terminal"
7.4
Keyboard shortcuts
You can use the following keyboard shortcuts in the Simulator:
Alt+P: pauses the Simulator
Alt+]: increases the speed of the backtesting (equivalent to moving the slider in MT4's settings)
Alt+[: reduces the speed of the backtesting
Ctrl+Alt+B: places a buy order using the current volume, s/l, and t/p settings
http://www.fxblue.com/appstore/u39/mt4tradingsimulator/userguide#toc5
Ctrl+Alt+S: places a sell order using the current
volume, s/l, and t/p settings
14/17
12/24/2016
FXBlueTradingSimulatorv3forMT4Userguide
Ctrl+Alt+S: places a sell order using the current volume, s/l, and t/p settings
Ctrl+Alt+C: closes all open positions and pending orders
The Simulator must have the current input focus for these shortcuts to work; the most recent
mouse click must have been inside the Simulator's window (rather than elsewhere inside the MT4
software).
Analysing your results
8.1
Monitoring results while the simulation is running
You can monitor your results while the simulation is running either by using the Account info, or
by using the Results and Graph tabs of the MT4 strategy tester.
8.2
Viewing and analysing nal results
At the end of the simulation - when it reaches the end of the selected period, or you terminate it
early using the "Stop" button in the MT4 strategy tester - MT4 will compile its usual backtesting
report on the Report tab.
The Simulator will also show your nal net prot. You can then get more comprehensive analysis of
your simulated trading by publishing the results to the FX Blue website. You simply click on the
"Analyse trading" button, and the simulated history is uploaded to the website, giving you access to
the full range of FX Blue reporting and analysis.
Please note: if you already use FX Blue to publish your live trading results, you may want to create a
second account for use with the Simulator so that publication of the simulated results does not
overwrite your live results. If you need to change account at the end of the simulation, click on the
button and then log in again using a different FX Blue account.
Troubleshooting, and other notes
9.1
9.1.1
Problems starting the Simulator
The visual-mode option is not visible
If the visual-mode option in the MT4 backtesting settings is not visible, then you simply need to
increase the size of the backtesting pane: http://forum.mql4.com/70724
9.1.2
Backtesting terminates immediately
If backtesting terminates immediately - i.e. the Stop button changes immediately back to Start then please check for errors recorded by MT4 in the Journal tab in the strategy tester. The most
likely explanation is that MT4 is unable to collect history data from your broker for the selected
dates.
http://www.fxblue.com/appstore/u39/mt4tradingsimulator/userguide#toc5
15/17
12/24/2016
9.1.3
FXBlueTradingSimulatorv3forMT4Userguide
The Simulator is not visible (blank, white window)
If the Simulator starts, but continues to display a blank white window even after waiting for a few
seconds, then please check your settings for Internet Explorer (regardless of which browser you
normally use for your web browsing). Something in the Windows settings for Internet Explorer is
preventing it from displaying and running web content.
9.1.4
Backtesting terminates after placing the rst trade
If the backtesting/simulation is terminated immediately after you place the rst trade, please look
for errors in the Journal tab of the strategy tester.
The only known cause of this problem is the message from MT4 saying "margin exchange rate
cannot be calculated", as a result of the deposit currency for the strategy tester being different to
the deposit currency of your account.
Please check that the deposit currency which is being used in the strategy tester is correct, using
the "Expert properties" button in the MT4 strategy tester pane. For another example and more
information about this problem in the MT4 strategy tester, please see
http://forum.mql4.com/34736
9.2
Historic data, "unmatched data errors", modelling quality etc.
For general information about use of the MetaTrader 4 strategy tester, please see the MetaQuotes
forum.mql4.com discussion board and articles. For example:
http://forum.mql4.com/14612
http://forum.mql4.com/35627
http://articles.mql4.com/83
http://articles.mql4.com/70
9.3
"Multi-timeframe" (MTF) indicators
Please note that "multi-timeframe" indicators (those which display values for timeframes other
than the chart they are running on) can effectively see into the future when used in visual-mode
MT4 backtesting. They will potentially give you advantageous information which you could not
have had historically. For example, halfway through a bar they will tend to indicate what is about to
happen based on the future price at the end of the bar.
The technical reasons for this are as follows:
If an EA uses MQ4 functions such as iClose(), iHigh(), iCustom() etc in backtesting for a
timeframe which is different to the chart timeframe (e.g. the H1 values when running on a M15
chart), then this is safe. The values which the EA sees are based on the latest simulated price, not
any future prices.
But if an indicator is added manually to a visual-mode backtest, then use of iClose(), iHigh(),
iCustom() etc for a higher timeframe will see the bar-end values rather than the interim
simulated values. In other words, if an indicator is manually added to the chart, and collects
prices from a higher timeframe than its chart, then it "breaks out" of the backtesting
environment and can see what happens in the future.
http://www.fxblue.com/appstore/u39/mt4tradingsimulator/userguide#toc5
16/17
12/24/2016
FXBlueTradingSimulatorv3forMT4Userguide
http://www.fxblue.com/appstore/u39/mt4tradingsimulator/userguide#toc5
17/17
Das könnte Ihnen auch gefallen
- FX Blue Trading SimulatorDokument12 SeitenFX Blue Trading SimulatorSiniša BrkićNoch keine Bewertungen
- FX Blue Trading Simulator For MT5Dokument13 SeitenFX Blue Trading Simulator For MT5EduardoLimaNoch keine Bewertungen
- FX Blue Trading Simulator PDFDokument25 SeitenFX Blue Trading Simulator PDFSaúl TorresNoch keine Bewertungen
- MT4i Personal Trade CopierDokument26 SeitenMT4i Personal Trade CopierJill HunterNoch keine Bewertungen
- Expert Advisor Programming for BeginnersVon EverandExpert Advisor Programming for BeginnersBewertung: 4.5 von 5 Sternen4.5/5 (4)
- V TerminalDokument12 SeitenV TerminalArkipNoch keine Bewertungen
- MT4i Internet Trade Mirror - ReceiverDokument23 SeitenMT4i Internet Trade Mirror - Receivercasinoroyal005Noch keine Bewertungen
- FX Blue Personal Trade CopierDokument26 SeitenFX Blue Personal Trade CopiersinuheNoch keine Bewertungen
- FX Blue Custom Timeframe GeneratorDokument7 SeitenFX Blue Custom Timeframe GeneratorUB EnterprisesNoch keine Bewertungen
- MT4i Personal Trade CopierDokument22 SeitenMT4i Personal Trade CopiermuthaliffNoch keine Bewertungen
- MetaTrader 4 101Dokument20 SeitenMetaTrader 4 101liamsjunk100% (2)
- Basic Metatrader 5 GuideDokument22 SeitenBasic Metatrader 5 GuideDavid Al100% (1)
- Forex Combo System.Dokument10 SeitenForex Combo System.flathonNoch keine Bewertungen
- Metatrader 4 Tutorial: Downloading and Installing MT4Dokument59 SeitenMetatrader 4 Tutorial: Downloading and Installing MT4Patrique Duarte SimõesNoch keine Bewertungen
- Range Bars ManualDokument11 SeitenRange Bars ManualArtur ZasNoch keine Bewertungen
- Flex I ChartDokument12 SeitenFlex I ChartKuru GovindNoch keine Bewertungen
- User Guide PS Yfjswo2426Dokument9 SeitenUser Guide PS Yfjswo2426pp8374951Noch keine Bewertungen
- ForexCOMBOSystem Guide v5.0 (4in1) NFDokument14 SeitenForexCOMBOSystem Guide v5.0 (4in1) NFMiguel Angel PerezNoch keine Bewertungen
- Updated: March 24, 2022Dokument36 SeitenUpdated: March 24, 2022Rishabh SinghNoch keine Bewertungen
- FXTrade User ManualDokument81 SeitenFXTrade User ManualgokedaNoch keine Bewertungen
- Strategy TestingDokument17 SeitenStrategy TestingEnrique BlancoNoch keine Bewertungen
- Metatrader 4 Backtesting & Optimization: History DataDokument9 SeitenMetatrader 4 Backtesting & Optimization: History DataMcmu Adalah WDkuNoch keine Bewertungen
- FX Broker Buster Manual v1.0Dokument9 SeitenFX Broker Buster Manual v1.0Cody BrockNoch keine Bewertungen
- XMT-Scalper 2.5Dokument18 SeitenXMT-Scalper 2.5Nur HasyimNoch keine Bewertungen
- Westernpips Analyser 1.3 User GuideDokument11 SeitenWesternpips Analyser 1.3 User GuideymnNoch keine Bewertungen
- Guide To MT4: Learn How To Use The MT4 Trading PlatformDokument36 SeitenGuide To MT4: Learn How To Use The MT4 Trading PlatformsuksanNoch keine Bewertungen
- Trader On Chart v1.6cc Instruction Manual (2015!09!21)Dokument14 SeitenTrader On Chart v1.6cc Instruction Manual (2015!09!21)Víctor H MartinezNoch keine Bewertungen
- Strategy OptimizationDokument26 SeitenStrategy OptimizationEnrique BlancoNoch keine Bewertungen
- Introduction To Easy LanguageDokument26 SeitenIntroduction To Easy Languageanudora100% (2)
- 1 CtraderDokument59 Seiten1 CtraderNasNoch keine Bewertungen
- Westernpips Analyser 1.3 User GuideDokument11 SeitenWesternpips Analyser 1.3 User GuideMustafa döğen (mydogen)Noch keine Bewertungen
- One-Click Trade Pro MT4 EADokument13 SeitenOne-Click Trade Pro MT4 EAMichael MarioNoch keine Bewertungen
- FX Blue Personal Trade CopierDokument35 SeitenFX Blue Personal Trade CopierToheNoch keine Bewertungen
- Night Hunter Pro Comprehensive Guide: FintezaDokument9 SeitenNight Hunter Pro Comprehensive Guide: Fintezatelteguh01100% (1)
- Pepperstone Metatrader 4 User GuideDokument27 SeitenPepperstone Metatrader 4 User GuidetudorNoch keine Bewertungen
- Testing Visualization - Trade HistoryDokument7 SeitenTesting Visualization - Trade HistoryiinselfNoch keine Bewertungen
- XMT-Scalper 2.4 PDFDokument16 SeitenXMT-Scalper 2.4 PDFOleg TseraNoch keine Bewertungen
- Ofm DownloadDokument17 SeitenOfm DownloadSajid GiNoch keine Bewertungen
- Maxifinishtrend 2 User Manual NewDokument17 SeitenMaxifinishtrend 2 User Manual NewravardieresudNoch keine Bewertungen
- Tradingview Guide: Tutorial To Save You a Subscription (2023)Von EverandTradingview Guide: Tutorial To Save You a Subscription (2023)Bewertung: 5 von 5 Sternen5/5 (1)
- Market ManagerDokument10 SeitenMarket ManagerSibabaliwe PillNoch keine Bewertungen
- Expert Advisor Programming and Advanced Forex StrategiesVon EverandExpert Advisor Programming and Advanced Forex StrategiesBewertung: 5 von 5 Sternen5/5 (2)
- ManhattanfxDokument18 SeitenManhattanfxakhoirurroziqNoch keine Bewertungen
- Forex Copier 3 User ManualDokument40 SeitenForex Copier 3 User ManualdongmingNoch keine Bewertungen
- Installation ScalpeRobotDokument8 SeitenInstallation ScalpeRobotQuentin BegeyNoch keine Bewertungen
- TFX Trade Manager: User GuideDokument16 SeitenTFX Trade Manager: User GuideGigal tvNoch keine Bewertungen
- Pipbreaker v3.0 ContentsDokument9 SeitenPipbreaker v3.0 ContentsFight For RightNoch keine Bewertungen
- EA ManualDokument13 SeitenEA Manualmangelbel6749100% (2)
- How To Open Identical Trades On Many MT4 Accounts at OnceDokument29 SeitenHow To Open Identical Trades On Many MT4 Accounts at OnceMauro DelNeroNoch keine Bewertungen
- Best and Quickest Way To Install Many MT4s On The Same Computer (Or VPS)Dokument11 SeitenBest and Quickest Way To Install Many MT4s On The Same Computer (Or VPS)Koti SNoch keine Bewertungen
- Back Testing With 99 Percent Modelling V1Dokument4 SeitenBack Testing With 99 Percent Modelling V1drakko_mxNoch keine Bewertungen
- FRZ Indicator Automater v11.1 MANUALDokument35 SeitenFRZ Indicator Automater v11.1 MANUALyusuf iping100% (3)
- Met A Trader 4 For DummiesDokument20 SeitenMet A Trader 4 For Dummiesbirko6180% (5)
- User Guide COPYLOT - Ru.enDokument27 SeitenUser Guide COPYLOT - Ru.enVIVODIMUSICANoch keine Bewertungen
- BuildAlpha Signal GlossaryDokument63 SeitenBuildAlpha Signal GlossaryYu-Chi TsungNoch keine Bewertungen
- Drag & Drop Volume Profile Indicator User Guide: Dragdropvolumeprofile - Ex4 NextDokument7 SeitenDrag & Drop Volume Profile Indicator User Guide: Dragdropvolumeprofile - Ex4 NextcaicocnhoNoch keine Bewertungen
- Forex Arbitrage SoftwareDokument8 SeitenForex Arbitrage SoftwareconsultasporinternetNoch keine Bewertungen
- Fxpro mt4 Backtesting - GuideDokument9 SeitenFxpro mt4 Backtesting - GuideNizar RamadhanNoch keine Bewertungen
- Trading Forex with Divergence on MT4/MT5 & TradingViewVon EverandTrading Forex with Divergence on MT4/MT5 & TradingViewBewertung: 4.5 von 5 Sternen4.5/5 (16)
- Ninjutsu - JapaneseDokument5 SeitenNinjutsu - JapaneseHariyanto LiemNoch keine Bewertungen
- Tomori Ice Machine DiscriptionDokument6 SeitenTomori Ice Machine DiscriptionHariyanto LiemNoch keine Bewertungen
- Kahuna HawaianDokument3 SeitenKahuna HawaianHariyanto LiemNoch keine Bewertungen
- Charles Luk and His WorksDokument2 SeitenCharles Luk and His WorksHariyanto LiemNoch keine Bewertungen
- Liu Yiming - and His WorksDokument5 SeitenLiu Yiming - and His WorksHariyanto LiemNoch keine Bewertungen
- The Essence of Japanese BuddhismDokument97 SeitenThe Essence of Japanese BuddhismsengcanNoch keine Bewertungen
- 9 Taoist Books On The ElixirDokument24 Seiten9 Taoist Books On The Elixirnanshaolin50% (2)
- Qigong For Healing and Martial ArtsDokument6 SeitenQigong For Healing and Martial ArtsHariyanto LiemNoch keine Bewertungen
- 9 Taoist Books On The ElixirDokument24 Seiten9 Taoist Books On The Elixirnanshaolin50% (2)
- 9 Taoist Books On The ElixirDokument24 Seiten9 Taoist Books On The Elixirnanshaolin50% (2)
- OrangeRoshan SRDC Method LEVEL ONEDokument4 SeitenOrangeRoshan SRDC Method LEVEL ONEkgakuyaNoch keine Bewertungen
- Mock Exam of Partnership AccountingDokument12 SeitenMock Exam of Partnership AccountingArcely Gundran100% (1)
- Lone Star College District $149.78 Million Limited Tax General Obligation Bonds Official Statement, 2008Dokument142 SeitenLone Star College District $149.78 Million Limited Tax General Obligation Bonds Official Statement, 2008Texas WatchdogNoch keine Bewertungen
- NCEL Presentation For ICAPDokument82 SeitenNCEL Presentation For ICAPAli SyedNoch keine Bewertungen
- Eileen Fisher SoltionDokument4 SeitenEileen Fisher Soltionsumit kumarNoch keine Bewertungen
- Matling Vs CorosDokument11 SeitenMatling Vs CorosArahbellsNoch keine Bewertungen
- CardinalStone Research - Seplat Petroleum Development Corporation - Trading UpdateDokument5 SeitenCardinalStone Research - Seplat Petroleum Development Corporation - Trading UpdateDhameloolah LawalNoch keine Bewertungen
- Formula Sheet For Midterm Examination: 0 1 W Acc 2 W Acc 2 N W Acc N N W Acc N N+1 W Acc FCFF FCFF W Acc FCFF NDokument5 SeitenFormula Sheet For Midterm Examination: 0 1 W Acc 2 W Acc 2 N W Acc N N W Acc N N+1 W Acc FCFF FCFF W Acc FCFF NrohansahniNoch keine Bewertungen
- Nondeliverable Forward enDokument2 SeitenNondeliverable Forward enPushpraj Singh BaghelNoch keine Bewertungen
- 17-1553 2018 US Custom GF Catalog LowRes ShaftOptions IronsDokument11 Seiten17-1553 2018 US Custom GF Catalog LowRes ShaftOptions IronsGanny RachmadiNoch keine Bewertungen
- General Mills' Acquisition of Pillsbury From Diageo PLCDokument6 SeitenGeneral Mills' Acquisition of Pillsbury From Diageo PLCArpit Goyal100% (2)
- Qwest Communication: By: Keyrane. KDokument14 SeitenQwest Communication: By: Keyrane. KKEYRANE KOUAMENoch keine Bewertungen
- Capital Markets Senior Vice President in New York City Resume David GrossmanDokument3 SeitenCapital Markets Senior Vice President in New York City Resume David GrossmanDavidGrossman3Noch keine Bewertungen
- FINS5530 Lecture 1 IntroductionDokument42 SeitenFINS5530 Lecture 1 IntroductionMaiNguyenNoch keine Bewertungen
- Company Accounts Statutory BooksDokument21 SeitenCompany Accounts Statutory BooksChandru SivaNoch keine Bewertungen
- PSC 2013 Annual Report 17 A PSE For WebsiteDokument157 SeitenPSC 2013 Annual Report 17 A PSE For WebsitedendenliberoNoch keine Bewertungen
- Comparative Ratio Analysis of Two CompaniesDokument16 SeitenComparative Ratio Analysis of Two CompaniesShikha Agarwal89% (88)
- H&M ValuationDokument32 SeitenH&M Valuationifartunov80% (5)
- Solvency II Overview of The Results of QIS5Dokument18 SeitenSolvency II Overview of The Results of QIS5George LekatisNoch keine Bewertungen
- Kreditni RizikDokument34 SeitenKreditni RizikNajze AleksandrovaNoch keine Bewertungen
- Cadbury Trian LetterDokument14 SeitenCadbury Trian Letterbillroberts981Noch keine Bewertungen
- Financial Statement AnalysisDokument72 SeitenFinancial Statement AnalysisPadyala SriramNoch keine Bewertungen
- Michael Flaherman AB 2833 Letter-SignedDokument8 SeitenMichael Flaherman AB 2833 Letter-Signedmflaherman6436Noch keine Bewertungen
- Balance Sheet of Idea CellularDokument4 SeitenBalance Sheet of Idea CellularJohn NewmanNoch keine Bewertungen
- (2018-06-15) Complaint - Securities and Exchange Commission V. Ramesh "Sunny" BalwaniDokument23 Seiten(2018-06-15) Complaint - Securities and Exchange Commission V. Ramesh "Sunny" BalwaniRichard DavisNoch keine Bewertungen
- Technical and Fundamental AnalysisDokument75 SeitenTechnical and Fundamental Analysiseuge_prime2001Noch keine Bewertungen
- Price Rate of Change Indicator (ROC) PDFDokument3 SeitenPrice Rate of Change Indicator (ROC) PDFSandeep Mishra100% (1)
- Soal Asistensi AK1 Pertemuan 7Dokument3 SeitenSoal Asistensi AK1 Pertemuan 7Afrizal WildanNoch keine Bewertungen
- Coinbase IPO Financial ModelDokument61 SeitenCoinbase IPO Financial ModelHaysam TayyabNoch keine Bewertungen
- Justine - Joie de Asis - Gamboa-1Dokument2 SeitenJustine - Joie de Asis - Gamboa-1Mark Leo De AsisNoch keine Bewertungen