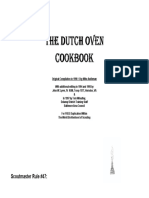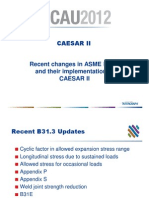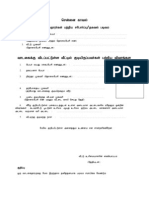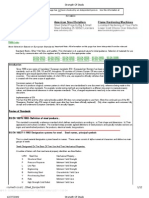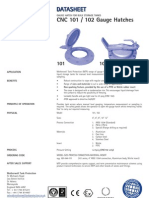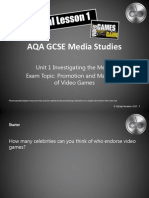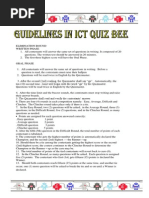Beruflich Dokumente
Kultur Dokumente
Tutorial Piping Getting Started PDF
Hochgeladen von
sureshs83Originaltitel
Copyright
Verfügbare Formate
Dieses Dokument teilen
Dokument teilen oder einbetten
Stufen Sie dieses Dokument als nützlich ein?
Sind diese Inhalte unangemessen?
Dieses Dokument meldenCopyright:
Verfügbare Formate
Tutorial Piping Getting Started PDF
Hochgeladen von
sureshs83Copyright:
Verfügbare Formate
Title: Pro/Piping, the basics of getting started
Date: 1/6/03
Version: Pro/Engineer 2001
Pro/Piping:
The basics of getting started
Table of Contents:
1) Objective
2) Benefits
3) Overview
4) Tutorial
5) Key Vocabulary
6) Tutorial Evaluation
Page 1 of 20
Title: Pro/Piping, the basics of getting started
Date: 1/6/03
Version: Pro/Engineer 2001
Objective:
At the end of this tutorial, you will be able to:
Create and modify basic piping assemblies using Pro/Piping.
List three methods to route pipes.
Define two methods to insert fittings.
Explain three benefits of creating assemblies using Pro/Piping.
Benefits:
Pro/Piping allows 100% accurate capture of the complex pipe routing in
assemblies.
Documentation is intelligent and complete for the assembly floor.
Purchasing is able to accurately forecast material orders because drawings
report the up to date and accurate pipe lengths (for the entire assembly)!
Clearance and interference checks are accurate because the complete
assembly is represented.
Overview:
Many products contain more than just mechanical components, quite often fluid,
gas, and electrical systems are present and Pro/Engineer has a suite of fully integrated
tools that can automate and optimize the creation of these components.
Our focus for this tutorial will be the routing of flexible and rigid pipes using
Pro/Piping. Well start by setting up the initial piping environment, then create some
rigid pipes, well create some flexible pipes, and finally add in any necessary fittings
(elbows, reducers, etc.). At the end of this, you can even create a complete assembly bill
of material with project costs and 100% accurate pipe length information!
Note: since the selection method of using the Right Mouse Button comes up so
frequently, it will be referred to simply as RMB from this point on.
Page 2 of 20
Title: Pro/Piping, the basics of getting started
Date: 1/6/03
Version: Pro/Engineer 2001
Tutorial:
Picture #1 shows an example of a typical fluid system inside of an enclosure containing
some pumps and valves. Although fairly basic, itll provide us a chance to try out several
different methods of creating pipes and connections. When you first open the assembly
TOP_LEVEL, I recommend using the hide command on the gray walls to simplify the
display. Simply select the parts, then RMB, HIDE.
Picture #1
Picture #2
Were going to route a few
different types of pipes and
connectors and end up with this!
Page 3 of 20
Title: Pro/Piping, the basics of getting started
Date: 1/6/03
Version: Pro/Engineer 2001
Step 1: Setup the piping environment by creating a rigid line stock:
a) Open the assembly, TOP_LEVEL, and HIDE the gray walls.
b) On the top menu, select APPLICATIONS, PIPING
c) On the right side menu, select SETUP, LINE STOCK, CREATE
d) Enter the name for the first pipe (a rigid pipe) as PVC.
e) Enter the required information into the LINE STOCK dialogue box as shown:
Enter the material and grade of
the pipe.
Enter size information for the
pipe as shown.
Specify what type of corners
youll allow. Fitting creates
90 bends (for fittings) and
bend creates smooth radius
corners. One pipe can be
routed as either if both are
checked.
Check box when done.
Page 4 of 20
Picture #3
Title: Pro/Piping, the basics of getting started
Date: 1/6/03
Version: Pro/Engineer 2001
Step 2: Create a flexible line stock.
a) On the right side menu, select SETUP, LINE STOCK, CREATE
b) Enter the name for the first pipe (a rigid pipe) as HOSE
c) Enter the required information into the LINE STOCK dialogue box as shown:
a. Material = Plastic
b. Pipe OD = .75
c. Thickness = .125
d. Shape Type = Flexible
Step 3: Now were going to route our first rigid pipe using a simple Connect:
a) On the right side menu, select PIPELINE, CREATE/ROUTE
b) Enter a name for this line, Line1, enter
c) Select the line stock to use, PVC
d) Now were in the Route Pipe menu, well simply Connect two ports.
e) Select CONNECT and pick the two ports shown below.
f) Select DONE CONNECT and DONE/RETURN to finish this pipe segment
(Picture #4).
Picture #4
Page 5 of 20
Title: Pro/Piping, the basics of getting started
Date: 1/6/03
Version: Pro/Engineer 2001
Step 4: Change the corner type of a pipe:
We didnt change the default bend type so our pipeline was created with a radius at the
bend. We want to insert in 90 elbows there so well change the corner type.
a) On the main menu, select MODIFY PIPE and youll see a dialog box (Picture #5)
b) Pick the corner where the radius is, DONE SEL, change the drop down box to
Fitting and then select the check box (Picture #6)
Picture #5
Select this corner and
change to a Fitting
which is a 90 corner.
Picture #6
Page 6 of 20
Title: Pro/Piping, the basics of getting started
Date: 1/6/03
Version: Pro/Engineer 2001
Step 5: Create another pipe line and modify the
a) On the right side menu, select PIPELINE, CREATE/ROUTE
b) Enter a name for this line, Line2, enter
c) Select the line stock to use, PVC
d) Now we want to change the corner type before we start routing. Select PIPE
ENVRNMT, CORNER TYPE, FITTING, DONE.
e) Now simply connect the ports like the last line.
f) Select CONNECT and pick the two ports shown below.
g) Select DONE CONNECT and DONE/RETURN to finish this pipe segment
(Picture #7).
Picture #7
Page 7 of 20
Title: Pro/Piping, the basics of getting started
Date: 1/6/03
Version: Pro/Engineer 2001
Step 6: Create and route a flexible hose:
a) Do the same steps to create a new pipe line, except pick the flexible Hose line
you had created earlier for the line stock.
b) Now set your starting position by selecting SET START and pick the coordinate
system on the valve.
c) Now well route through points in the middle of the clips by selecting TO
PNT/PORT and picking the two points.
d) To finish the routing, pick the coordinate system going through the hole.
e) Youll see a best-fit spline through those points as shown in Picture #8. The
spline shape can be edited if necessary by selecting INSERT POINT, picking
somewhere on the pipeline and then dragging the points.
Set Start here
Route through
these points.
Now, you should have a standard linear pattern that looks like Picture #4:
Picture #8
Page 8 of 20
Finish by
going to this
coord system.
Title: Pro/Piping, the basics of getting started
Date: 1/6/03
Version: Pro/Engineer 2001
Step 7: Use the Easy Router to click and drag pipes:
a) Do the same steps to create a new pipe line, except pick the PVC line you had
created earlier for the line stock.
b) Select SET START and pick the coordinate system on the back of the pump.
c) Select EZROUTER and youll be presented with a colored coordinate system that
allows you to interactively pick on an arrow and drag the pipe in that direction.
Youll notice the length of the pipe updating in the dialog box (Picture #9) and
you can set its location by picking the left mouse buttonto accept that position,
hit the right mouse button.
d) Now you can use the coordinate system interactively and build your pipe around
obstacles very easily. Dont worry about the lengths right now; we can modify
those at any time simply by double clicking on the pipeline.
e) For your last segment (long one running lengthwise below the pump) use the left
mouse to select the location, but do not RMB, instead just select check box.
Finish up here, but dont RMB
otherwise youll create another
sectionjust pick the green check.
Colored coord sys can
be picked on to move
in that direction.
Set Start here
Now, you should have a standard linear pattern that looks like Picture #4:
Picture #9
Page 9 of 20
Title: Pro/Piping, the basics of getting started
Date: 1/6/03
Version: Pro/Engineer 2001
Step 8: Modify the pipe length so its lined up:
a) Make sure the line extends to roughly the middle of Line 2, Picture #10.
This lines up roughly in the middle
of Line 2
Picture #10
Page 10 of 20
Title: Pro/Piping, the basics of getting started
Date: 1/6/03
Version: Pro/Engineer 2001
Step 9: Now create a T branch up to the existing Line 2:
a) Select ROUTE, and pick Line 3
b) Select BRANCH, PERPINDICULAR and it will connect the lines together with a
perpendicular branch (Picture #11)
A datum point is automatically
created where the two lines intersect.
Picture #11
Page 11 of 20
Title: Pro/Piping, the basics of getting started
Date: 1/6/03
Version: Pro/Engineer 2001
Step 10: Its time to place our fittings!
a) On the main menu, select FITTINGS, INSERT, CORNER
b) A window pops up so you can select the fitting, but notice in the model that all of
the corners where a fitting can be placed highlight in cyan.
c) In the dialog box, choose the90_elbow part and pick one of the corners, DONE
d) Do these two more times and place all three elbows in (Picture #12). Also notice
that Line 3 doesnt give you the option to place fittings because its corner types
are bend.
e) Tip: when I have to place a lot of elbows I create a mapkey so all I have to choose
is the corner where it goes.
Corners where fittings can
be placed are highlighted in
cyan
Picture #12
Page 12 of 20
Title: Pro/Piping, the basics of getting started
Date: 1/6/03
Version: Pro/Engineer 2001
Step 11: Its time to place our fittings!
a) On the main menu, select FITTINGS, INSERT, CORNER
b) A window pops up so you can select the fitting, but notice in the model that all of
the corners where a fitting can be placed highlight in cyan.
c) In the dialog box, choose the90_elbow part and pick one of the corners, DONE
d) Do these two more times and place all three elbows in (Picture #12). Also notice
that Line 3 doesnt give you the option to place fittings because its corner types
are bend.
e) Tip: when I have to place a lot of elbows I create a mapkey so all I have to choose
is the corner where it goes.
Corners where fittings can
be placed are highlighted in
cyan
Picture #13
Page 13 of 20
Title: Pro/Piping, the basics of getting started
Date: 1/6/03
Version: Pro/Engineer 2001
Step 12: Create a datum axis to align our T fitting to.
a) First we need to place an axis along Line 3 so well have something to align our
T fitting to. On the top menu bar, select INSERT, DATUM, AXIS, TWO
PNT/VTX.
b) Pick the datum point created at the perpendicular joint for the first point, then
query select the bottom of that pipe length to get the end of the curve (Picture
#14)
Create a datum axis through
two points. Pick
perpendicular intersection
for first point.
Query select to get the second
point on the end of the pipeline.
Picture #14
Page 14 of 20
Title: Pro/Piping, the basics of getting started
Date: 1/6/03
Version: Pro/Engineer 2001
Step 13: Lets place the T fitting and break Line 2 into two pieces.
a) On the main menu, select FITTINGS, INSERT, STRAIGHT BRK
b) A window pops up so you can select the fitting, pick t-fitting.
c) On right side menu, choose SELECT PNT instead of creating on, then pick on the
datum point at the intersection of the two lines.
d) The t-fitting model will come up in a separate window, pick the coordinate
system on the right side to align its orientation, then select the datum point in the
middle of the T to locate it on the assembly datum point (Picture #15).
e) Now we need to orient the fitting along the pipe axis. Select ORIENTATION,
TWIST, ALIGN X, and pick the axis going through the pipe line (Picture #16),
then OKAY. If you get the direction180 wrong, simply select FLIP after you
choose the axis.
f) Just DONE out of all the menus and your finished!
Pick the datum point
at the center of the
part to locate the T
at the intersection.
Pick this coord sys
to set the initial
orientation.
Pick the pipeline datum axis
to orient the x-axis of the
fitting (flip if necessary).
Picture #15
Picture #16
Page 15 of 20
Title: Pro/Piping, the basics of getting started
Date: 1/6/03
Version: Pro/Engineer 2001
Step 14: Youre done! Youve completed your first Pro/Piping assembly!
1) Youre model should look something like Picture #17.
Picture #17
Page 16 of 20
Title: Pro/Piping, the basics of getting started
Date: 1/6/03
Version: Pro/Engineer 2001
Step 15: Optional. Create intelligent drawings using the included drawing format.
a) Filters are set up in the repeat regions so youll want to edit them to accommodate any
additional parts youd like to filter out. See the knowledge base for a great article on how
to do this if youre unfamiliar.
Pipe lengths are always 100%
accurate at all times!
Parameters in the parts give us
a running tally of the project
cost as we modify our
designinstantaneously!
Picture #18
Page 17 of 20
Title: Pro/Piping, the basics of getting started
Date: 1/6/03
Version: Pro/Engineer 2001
Quick Summary of Steps
1)
2)
3)
4)
Create your line stocks. (Save this as a library so you dont have to recreate).
Route your lines (use simple Connects if possible).
Insert your fittings.
Make the pipes solid parts.
Remember:
1) All fittings, valves, etc. must have a coordinate system that defines the z-axis of
entry for a pipe/tube coming into it.
2) Flexible tubes require points to route a best-fit spline through.
Additional Reading:
Page 18 of 20
Pro/Piping FAQ
Creating intelligent piping drawings with parametric reports.
Title: Pro/Piping, the basics of getting started
Date: 1/6/03
Version: Pro/Engineer 2001
Key Vocabulary for Pro/Piping:
Corner Type: Defined in the line stock, it specifies whether the corner will
be a simple radius or a sharp 90 corner. If a fitting like an elbow is to be
placed, youll want to use a sharp corner. A line stock can be defined to
have both corner types, or only one allowed.
Flexible Pipe: A pipe (typically a hose) that can be routed into non-linear
shapes. Its shape takes on a best fit spline profile as you route through
points in 3d space.
Line Stock: Line stock is simply the name for type of piping youll be using.
When you route a pipe, Pro/E needs to know what type youd like to
routeis it rigid or flexible, radius corners or miter, material type? Most
companies create a library of standard line stocks and supply that to the
users to route with.
Pipe Line: This is a centerline representation of the pipe routing. In Pro/E it
displays as a green line between the connections. It can represent
something as simple as a pipe going from A to B or it can be as complex as
being multiple pipe segments: A to B, segment C to D, segment E to F.
Port: Typically found on a fitting (elbows, etc.) it is simply a coordinate
system that specifies the Z direction leaving the fitting. This way Pro/E
automatically knows what direction to route a pipe in and it allows a
smooth tangential entry if using a flexible pipe. Also, a port also defines
the depth that a pipe will enter into a fitting. This is very useful for getting
accurate pipe lengths from Pro/E because you can account for the actual
assembled pipe length.
Rigid Pipe: A pipe that can only be routed in a linear fashion. This is
typical of hard plastic or metal tubing that simply goes from A to B.
Shape Type: This is where you tell Pro/E whether the pipe can be flexible or
rigid. Its set up in the line stock, but can be changed on the fly.
Page 19 of 20
Title: Pro/Piping, the basics of getting started
Date: 1/6/03
Version: Pro/Engineer 2001
Tutorial Evaluation:
Title:
Engineer
Designer
Foundation
Draftsmen
Mfg. Engr.
Advanced Assembly Extension
PTC Products
Used:
Behavioral Modeling
Time using Pro/E:
0-6 months
Intralink
6-12 months
Analyst
Advanced Surface Extension
Modelcheck
1-2 years
Tech. Pubs.
All
2-5 years
5+ years
1 Strongly Disagree
3 Agree
5 Strongly Agree
1.
This tutorial content met my
expectations:
2.
The exercise was easy to understand:
3.
This tutorial will help me on current
projects:
4.
These techniques make Pro/E a more
effective tool:
5.
These techniques will increase my speed
using Pro/E:
What concepts/techniques learned from this tutorial will you apply on the job?
1)
2)
3)
What would you like to see as a future tutorial at your company?
1)
2)
3)
What can be done to improve these tutorials for your company?
1)
2)
3)
Additional Comments:
Page 20 of 20
Das könnte Ihnen auch gefallen
- A Heartbreaking Work Of Staggering Genius: A Memoir Based on a True StoryVon EverandA Heartbreaking Work Of Staggering Genius: A Memoir Based on a True StoryBewertung: 3.5 von 5 Sternen3.5/5 (231)
- The Sympathizer: A Novel (Pulitzer Prize for Fiction)Von EverandThe Sympathizer: A Novel (Pulitzer Prize for Fiction)Bewertung: 4.5 von 5 Sternen4.5/5 (121)
- Grit: The Power of Passion and PerseveranceVon EverandGrit: The Power of Passion and PerseveranceBewertung: 4 von 5 Sternen4/5 (588)
- Never Split the Difference: Negotiating As If Your Life Depended On ItVon EverandNever Split the Difference: Negotiating As If Your Life Depended On ItBewertung: 4.5 von 5 Sternen4.5/5 (838)
- The Little Book of Hygge: Danish Secrets to Happy LivingVon EverandThe Little Book of Hygge: Danish Secrets to Happy LivingBewertung: 3.5 von 5 Sternen3.5/5 (400)
- Devil in the Grove: Thurgood Marshall, the Groveland Boys, and the Dawn of a New AmericaVon EverandDevil in the Grove: Thurgood Marshall, the Groveland Boys, and the Dawn of a New AmericaBewertung: 4.5 von 5 Sternen4.5/5 (266)
- The Subtle Art of Not Giving a F*ck: A Counterintuitive Approach to Living a Good LifeVon EverandThe Subtle Art of Not Giving a F*ck: A Counterintuitive Approach to Living a Good LifeBewertung: 4 von 5 Sternen4/5 (5794)
- Her Body and Other Parties: StoriesVon EverandHer Body and Other Parties: StoriesBewertung: 4 von 5 Sternen4/5 (821)
- The Gifts of Imperfection: Let Go of Who You Think You're Supposed to Be and Embrace Who You AreVon EverandThe Gifts of Imperfection: Let Go of Who You Think You're Supposed to Be and Embrace Who You AreBewertung: 4 von 5 Sternen4/5 (1090)
- The World Is Flat 3.0: A Brief History of the Twenty-first CenturyVon EverandThe World Is Flat 3.0: A Brief History of the Twenty-first CenturyBewertung: 3.5 von 5 Sternen3.5/5 (2259)
- The Hard Thing About Hard Things: Building a Business When There Are No Easy AnswersVon EverandThe Hard Thing About Hard Things: Building a Business When There Are No Easy AnswersBewertung: 4.5 von 5 Sternen4.5/5 (345)
- Shoe Dog: A Memoir by the Creator of NikeVon EverandShoe Dog: A Memoir by the Creator of NikeBewertung: 4.5 von 5 Sternen4.5/5 (537)
- The Emperor of All Maladies: A Biography of CancerVon EverandThe Emperor of All Maladies: A Biography of CancerBewertung: 4.5 von 5 Sternen4.5/5 (271)
- Team of Rivals: The Political Genius of Abraham LincolnVon EverandTeam of Rivals: The Political Genius of Abraham LincolnBewertung: 4.5 von 5 Sternen4.5/5 (234)
- Hidden Figures: The American Dream and the Untold Story of the Black Women Mathematicians Who Helped Win the Space RaceVon EverandHidden Figures: The American Dream and the Untold Story of the Black Women Mathematicians Who Helped Win the Space RaceBewertung: 4 von 5 Sternen4/5 (895)
- Elon Musk: Tesla, SpaceX, and the Quest for a Fantastic FutureVon EverandElon Musk: Tesla, SpaceX, and the Quest for a Fantastic FutureBewertung: 4.5 von 5 Sternen4.5/5 (474)
- On Fire: The (Burning) Case for a Green New DealVon EverandOn Fire: The (Burning) Case for a Green New DealBewertung: 4 von 5 Sternen4/5 (74)
- Double Ditty: R L R L R L R L R RLLR RLLR RLLR RLLDokument2 SeitenDouble Ditty: R L R L R L R L R RLLR RLLR RLLR RLLJoe LungNoch keine Bewertungen
- The Yellow House: A Memoir (2019 National Book Award Winner)Von EverandThe Yellow House: A Memoir (2019 National Book Award Winner)Bewertung: 4 von 5 Sternen4/5 (98)
- Mathemagical MusicDokument15 SeitenMathemagical Musicsillyminds50% (2)
- 31 Hardcore Work Out Finishers FinalDokument24 Seiten31 Hardcore Work Out Finishers FinalMaxim Borodin90% (10)
- The Unwinding: An Inner History of the New AmericaVon EverandThe Unwinding: An Inner History of the New AmericaBewertung: 4 von 5 Sternen4/5 (45)
- Eat More Plant Based Meals PDFDokument2 SeitenEat More Plant Based Meals PDFNikita ZhukNoch keine Bewertungen
- Nangant Pistol HistoryDokument67 SeitenNangant Pistol Historygorlan100% (1)
- API Tank DesignDokument189 SeitenAPI Tank DesignDD3NZ91% (11)
- Dutch Oven CookingDokument74 SeitenDutch Oven Cookingcaj411Noch keine Bewertungen
- Alexis Weissenberg Archive - Compositions - Other ScoresDokument12 SeitenAlexis Weissenberg Archive - Compositions - Other ScoresbennyNoch keine Bewertungen
- Every Battle Report Wh40k 2nd Edition CompressDokument327 SeitenEvery Battle Report Wh40k 2nd Edition CompressWill BondNoch keine Bewertungen
- API 572 Study Guide: Practice QuestionsDokument24 SeitenAPI 572 Study Guide: Practice Questionsnivrutti2012100% (1)
- C2 CAU Express B31.3Dokument57 SeitenC2 CAU Express B31.3Bhoopendra Singh100% (1)
- Theatricality PDFDokument24 SeitenTheatricality PDFLuah C. KuglerNoch keine Bewertungen
- Manual Telecomanda Universala WellDokument17 SeitenManual Telecomanda Universala WellLucian Bălan83% (6)
- CorrosionDokument81 SeitenCorrosionsureshs83Noch keine Bewertungen
- Vent Sizing (61-65)Dokument26 SeitenVent Sizing (61-65)sureshs83Noch keine Bewertungen
- Application Form TamilDokument1 SeiteApplication Form Tamilsureshs83Noch keine Bewertungen
- Strength of SteelsDokument12 SeitenStrength of Steelssureshs83Noch keine Bewertungen
- CNC 101 / 102 Gauge Hatches: DatasheetDokument1 SeiteCNC 101 / 102 Gauge Hatches: Datasheetsureshs83Noch keine Bewertungen
- Hotel NYCDokument2 SeitenHotel NYCcpa.ca.raviNoch keine Bewertungen
- Test Unit 1Dokument7 SeitenTest Unit 1Hà ThuNoch keine Bewertungen
- Eastview Bowl - The Gallery Grill and Tap Bar MenuDokument8 SeitenEastview Bowl - The Gallery Grill and Tap Bar MenuBryn BeckerNoch keine Bewertungen
- ConnecTIng People EZ430 Chronos WorkshopDokument33 SeitenConnecTIng People EZ430 Chronos WorkshopHannes FouldsNoch keine Bewertungen
- Norland Marketing Plan-NewDokument37 SeitenNorland Marketing Plan-NewJay BrownNoch keine Bewertungen
- Subtitling Strategies Used in The Meg Movie Texts: Devi Suci Nirwana Rahmad Husein ZainuddinDokument6 SeitenSubtitling Strategies Used in The Meg Movie Texts: Devi Suci Nirwana Rahmad Husein ZainuddinNendrilianaDyahNoch keine Bewertungen
- Thander, Milly, Maddie - Haiku PoemDokument13 SeitenThander, Milly, Maddie - Haiku Poemlizzy is hereNoch keine Bewertungen
- Samsara Tented SuitesDokument11 SeitenSamsara Tented Suitesmrcopy xeroxNoch keine Bewertungen
- AQA GCSE Media Studies: Unit 1 Investigating The Media Exam Topic: Promotion and Marketing of Video GamesDokument13 SeitenAQA GCSE Media Studies: Unit 1 Investigating The Media Exam Topic: Promotion and Marketing of Video GamesMediaMassageNoch keine Bewertungen
- 7.-Ingles ESO Practica - 7 - 1 English Begins HereDokument3 Seiten7.-Ingles ESO Practica - 7 - 1 English Begins HereInmaculadaNoch keine Bewertungen
- Guidelines in Quiz BeeDokument1 SeiteGuidelines in Quiz BeeMylene RodriguezNoch keine Bewertungen
- Es 100Dokument10 SeitenEs 100betoNoch keine Bewertungen
- TleDokument3 SeitenTleKarl Francis Clidoro VergaraNoch keine Bewertungen
- Book Suselinux Reference - enDokument422 SeitenBook Suselinux Reference - enSteven Ivanhoe MartinNoch keine Bewertungen
- Genting Dream B1F1 Ex PKL & Sin (Jul)Dokument2 SeitenGenting Dream B1F1 Ex PKL & Sin (Jul)Doreen TiongNoch keine Bewertungen
- The Greatest 6 Treks of UttrakhandDokument9 SeitenThe Greatest 6 Treks of UttrakhandAnkit RawatNoch keine Bewertungen
- Worksheet - PedalingDokument3 SeitenWorksheet - Pedaling2018 01097Noch keine Bewertungen
- Philips 6324Dokument77 SeitenPhilips 6324suysuy00Noch keine Bewertungen
- Future - "Going To" and "Will" - Yes/No and Information QuestionsDokument5 SeitenFuture - "Going To" and "Will" - Yes/No and Information Questionsroshio1109Noch keine Bewertungen
- 62 How To Setup VPN Using PPTP in Centos PDFDokument5 Seiten62 How To Setup VPN Using PPTP in Centos PDFShahid AshrafNoch keine Bewertungen