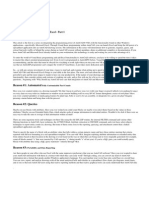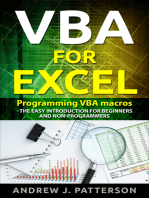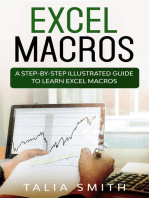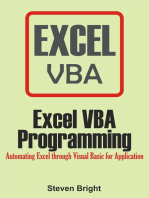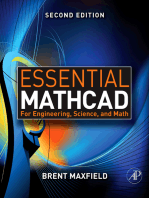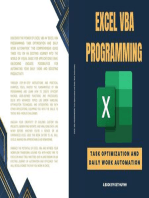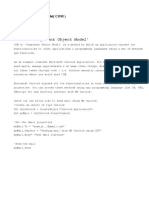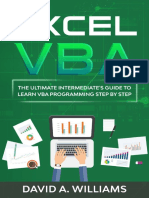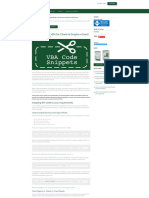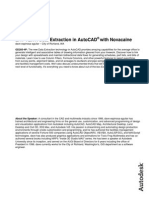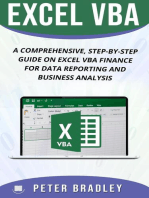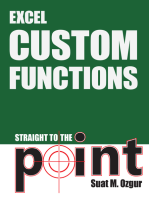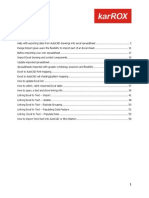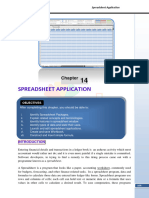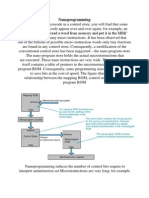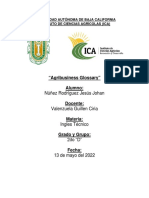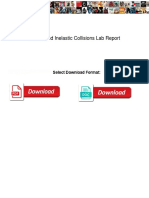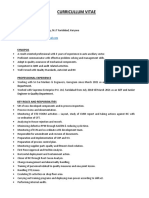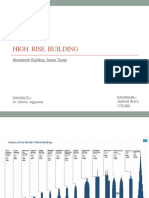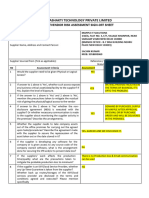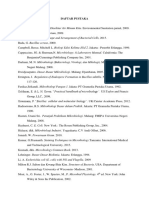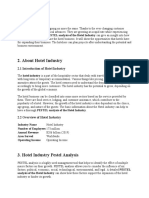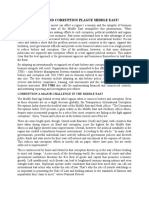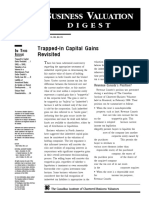Beruflich Dokumente
Kultur Dokumente
CP21 1
Hochgeladen von
fz23Originaltitel
Copyright
Verfügbare Formate
Dieses Dokument teilen
Dokument teilen oder einbetten
Stufen Sie dieses Dokument als nützlich ein?
Sind diese Inhalte unangemessen?
Dieses Dokument meldenCopyright:
Verfügbare Formate
CP21 1
Hochgeladen von
fz23Copyright:
Verfügbare Formate
November 30 December 3, 2004 Las Vegas, Nevada
Integrating Microsoft Excel with AutoCAD VBA
dave espinosa-aguilar Toxic Frog Multimedia
CP21-1 Course Description:
For years AutoCAD users have been trying to learn how to integrate the power of Excel spreadsheets with
AutoCAD drawings. This course introduces intermediate and advanced AutoCAD users to the
programming concepts required to link and exchange data between these two products through Visual
Basic for Applications. Two sample applications will be discussed in depth which demonstrate how to
survey an AutoCAD drawing and report the results in a spreadsheet and how to cost estimate a drawing
based on an external spreadsheet table of dollar values.
About the Speaker:
As a consultant in CAD and multimedia since 1986, dave trains professionals in architectural and
engineering firms on the general use, customization, and advanced programming of Autodesk design
and visualization software. He has authored facilities management applications for several Fortune 500
companies using ObjectARX, VBA, and AutoLISP technologies. dave also creates graphics
applications and animations for Toxic Frog Multimedia and has co-authored several books including NRP's
Inside 3D Studio MAX series. dave served on the Board of Directors for AUGI for 6 years, including
serving as president in 1996.
Integrating Microsoft Access with AutoCAD VBA
Hi, my name is dave espinosa-aguilar, and Ive been using and training folks on AutoCAD since the
early 1980's. I work with about 125 companies on average a year doing training and programming
custom applications for them, and I get to see how a lot of people throughout the country use the
program in new and creative ways. It's an interesting fact that most AutoCAD users have Microsoft
Office installed on their systems these days, and applications like Microsoft Excel lend tremendous
resources to extending the capabilities of AutoCAD, especially now that the AutoCAD's VBA
interface is "fully cooked.
This class is not an introduction to AutoCAD, Excel or VBA. Several classes at this year's Autodesk
University treat the subject of introductory VBA programming in AutoCAD, and this course makes
no attempt to cover that material in addition to discussing all the concepts involved in integrating
AutoCAD and Excel. The sole purpose of this course is to build on existing knowledge of these
applications and interfaces so that AutoCAD can exploit Microsoft Office spreadsheet functionality.
These notes in previous years have become an AutoCAD VBA "bible" on this subject.
What does Microsoft Excel Offer an AutoCAD User?
If you've ever done a manual count of blocks or block attribute values, if you've ever had to
generate a manual schedule of drawing components or a report of entitiy counts in a CAD drawing,
you might already be able to appreciate the benefit of a spreadsheet application which can
automate this process for you. Through AutoCAD's programming interfaces, tallies of AutoCAD
entities and their values can be generated quickly to save time and make valuable information
available to other applications.
Consider the typical strengths of a spreadsheet: the ability to organize data,
the ability to process data, the ability to query data and treat ranges of data,
the ability to work with data types--- and best of all, pass that information in
a grid format to other applications. This class is all about how to bring the
power of a spreadsheet application right into AutoCAD drawings, how to
export AutoCAD information to spreadhseets, and how to use spreadsheet
data to evaluate AutoCAD drawings. Let's examine typical limitations of
AutoCAD TEXT entities and how a spreadsheet application can circumvent
them. Consider the figure to the left. Suppose this small schedule was drawn
strictly using AutoCAD entities (TEXT and LINE entities) to report the counts for 5 different block
types named ITEM1 through ITEM5.
These numbers would have to be initially generated by manual counts since there are no
functions in vanilla AutoCAD which will put together custom schedules like this.
If new blocks are added to the drawing, the schedule would have to be updated manually
since there is no relationship between the TEXT entities and the blocks.
To get a total for all items, you would have to do a manual calculation (you can't add TEXT
entities in AutoCAD). Maybe adding up five numbers isn't a problem, but imagine adding up
20, or 100, or 1000 items. Imagine trying to keep track of hundreds of item types as any
design size increases.
In short, by using AutoCAD VBA with a spreadsheet application like Excel, not only can these
counts be automated as new items get added to the drawing, but the counts are fast, accurate,
and a total can be automatically generated. Add to these benefits the fact that it is easier to stretch
the size of an OLE-pasted grid object than it is to redefine text styles, the fact that it is easier to
insert a new row or new column to a grid object than it is to move existing text entities around in
the drawing to accomodate new rows and columns, and add the fact that this schedule information
can be shared with other applications like word processors and databases--- and you have some
pretty convincing arguments for examining the integration of Microsoft Excel with AutoCAD.
Integration of Microsoft Access with AutoCAD VBA
AutoCAD VBA makes this all possible so that you can easily generate bill of materials, schedules,
reports, and share all this information with other Windows applications. Not only can information
from AutoCAD be tallied, but it can also be numerically processed (sums, averages, minimums
maximums, etc) And since Excel is OLE-capable, you can drop-and-drag your integrated
worksheets right back into AutoCAD as stretchable, linked (aka re-editable), evenly-spaced plotable entities unto themselves.
Essential Preparations for Connecting AutoCAD with Excel
To take advantage of AutoCAD's VBA, we obviously need to launch AutoCAD and use a command
like VBAMAN or VBAIDE to bring up the VBA interface within AutoCAD. This class assumes you
have Excel loaded on your system. By default, AutoCAD VBA does not recognize Excel objects, so
you need to use the VBA Tools/References pulldown menu function and select Microsoft Excel
Object Library to use Excel Objects and their properties in your VBA code. Public variables and
non-private functions are used in these code examples for this class to keep things simple.
AutoCAD VBA/Excel Coding Concepts
The following General Declarations for treating the Excel Application and workbooks and
worksheets within it are assumed for the code examples provided in this course:
Public excelApp As Object
Public wbkObj As Object
Public shtObj As Object
When working with any Microsoft Office application such as Excel, your VBA code must first
establish a link with it. You cannot assume that a session of Excel is already running, so the code
has to accomplish several things: it has to detect if Excel is already running, if Excel is already
running then it needs to establish a link with it, and if Excel isn't already running, then a session of
Excel needs to be launched. The GetObject function assumes that Excel is already running. If it
isn't, an error (non-zero condition) is generated and we use the CreateObject function to launch
Excel. If Excel cannot be launched for some reason, then another error is generated and we notify
the user. If Excel can be launched, we add a workbook (which has 3 default sheets to it) and set
the current worksheet to the first worksheet. A function to rename the first sheet is also provided.
The current workbook and worksheet pointers are also set.
We start then by adding a Microsoft Excel Object Library reference, by adding Commandbutton1 to
a UserForm1 and assigning it the code below, and by making sure the above public declarations
are placed in the General declarations area:
Public excelApp As Object
Public wbkObj As Object
Public shtObj As Object
Sub CommandButton1_Click()
On Error Resume Next make sure Excel reference is set!!
Set excelApp = GetObject(, "Excel.Application")
If Err <> 0 Then
Err.Clear
Set excelApp = CreateObject("Excel.Application")
If Err <> 0 Then
MsgBox "Could not start Excel", vbExclamation
Integrating Microsoft Access with AutoCAD VBA
End
End If
End If
excelApp.Visible = True
Set wbkObj = excelApp.Workbooks.Add
Set shtObj = excelApp.Worksheets(1)
End Sub
For ease, all spreadsheets referenced in the code examples will be kept in the root directory. If you
wish to use an existing spreadsheet instead of creating a new one, you can swap the
CommandButton1 line
Set wbkObj = excelApp.Workbooks.Add
With
Set wbkobj = Workbooks.Open(filename:="c:\filename.xls")
If the above code is run. pressing this button will either launch Excel and link your VBA application
to it, or link your VBA application to an existing session of Excel.
The code below closes Excel. Depending
on the version of Excel youre using and
how it is pre-cnfogired, a dialog may ask
if you want to save changes to the
current workbook when you quit the
application.
Take note, CommandButton2 closes
Excel but it does not end your VBA
application!
For now, create CommandButton2 and add the code below to it. Run the application, use
CommandButton1 to launch Excel, then use CommandButton2 to shut Excel down.
Sub CommandButton2_Click()
excelApp.Quit Unload me also an option.
End Sub
To send a value from your VBA application to a particular cell in the linked Excel application, first
establish which worksheet you're sending information too and then then set the worksheet cell
value by specifying the row and column using integer values. Be sure to use proper variable types
when setting the values of cells. In the code below, the first worksheet is specificed, and an
integer, a real number and a string as passed to it.
If you pull your values from textboxes and other object sources in your forms, this is especially
important. For now, create CommandButton3, assign the code below to it, run the application, use
CommandButton1 to launch Excel, then use CommandButton3 to pass the values to the
spreadsheet.
Integration of Microsoft Access with AutoCAD VBA
Sub CommandButton3_Click()
dont forget to use CommandButton1 first before you use
this button
Set shtObj = wbkObj.Worksheets(1)
ival% = 1
rval& = 1.5
sval$ = "text"
shtObj.Cells(1, 1).Value = ival%
shtObj.Cells(2, 1).Value = rval&
shtObj.Cells(3, 1).Value = sval$
End Sub
Notice that the real value 1.5 passed to cell A2 in the spreadsheet reports as a value of 2. This is
not an error. You can set the format of any cell in the spreadsheet by formatting the data you are
passing to it from your VBA application first.
Lets prove it. Create a new CommandButton4 and assign the code below to it. The code shows
how various types of formatted values from your VBA application appear in the Excel spreadsheet
once they are passed including system dates and times, system and date formats, decimal
precisions, and capitalization functions. Take note the how pre-configured spreadsheets are setup
will affect any data you pass to it unless you specify the formatting of every cell youre sending
information to.
Reminder: when you test CommandButton4, dont forget to close all spreadsheets, use
CommandButton1 to launch Excel and thenuse CommandButton4 to test the formatting of values
youre sending. Also remember to use ALT+Tab to move back and forth between Excel and
AutoCAD as you develop code for your applications. You may also need to expand the width of any
cells you are passing values to or youll get the infamous ####### where a value should be. Use
the VBA editor to quit the VBA application if needed each time you test it.
Sub CommandButton4_Click()
dont forget to use CommandButton1 first
before you use this button
Set shtObj = wbkObj.Worksheets(1)
Dim MyTime, MyDate, MyStr
MyTime = #5:04:23 PM#
shtObj.Cells(1, 1).Value = MyTime
MyDate = #1/27/93#
shtObj.Cells(2, 1).Value = MyDate
MyStr = Format(Time, "Long Time")
shtObj.Cells(3, 1).Value = MyStr
MyStr = Format(Date, "Long Date")
shtObj.Cells(4, 1).Value = MyStr
Integrating Microsoft Access with AutoCAD VBA
MyStr = Format(MyTime, "h:m:s")
shtObj.Cells(5, 1).Value = MyStr
MyStr = Format(MyTime, "hh:mm:ss AMPM")
shtObj.Cells(6, 1).Value = MyStr
MyStr = Format(MyDate, "dddd, mmm d yyyy")
shtObj.Cells(7, 1).Value = MyStr
MyStr = Format(23)
shtObj.Cells(8, 1).Value = MyStr
MyStr = Format(5459.4, "##,##0.00")
shtObj.Cells(9, 1).Value = MyStr
MyStr = Format(334.9, "###0.00")
shtObj.Cells(10, 1).Value = MyStr
MyStr = Format(5, "0.00%")
shtObj.Cells(11, 1).Value = MyStr
MyStr = Format(334.9, "$###.##")
shtObj.Cells(12, 1).Value = MyStr
MyStr = Format("HELLO", "<")
shtObj.Cells(13, 1).Value = MyStr
MyStr = Format("This is it", ">")
shtObj.Cells(14, 1).Value = MyStr
End Sub
Font name, size, bold or italics, and columnwidths can also be controlled from your application.
Create CommandButton5, assign the code below to it and run the application to test it.
Sub CommandButton5_Click()
dont forget to use CommandButton1 first before you use this button
Set shtObj = wbkObj.Worksheets(1)
shtObj.Cells(1, 1) = "Hi there."
shtObj.Cells(1, 1).ColumnWidth = 30
shtObj.Cells(1, 1).Font.Bold = True
shtObj.Cells(1, 1).Font.Name = "Courier"
shtObj.Cells(1, 1).Font.Size = 20
shtObj.Cells(1, 1).Justify
shtObj.Cells(2, 1) = "Goodbye."
shtObj.Cells(2, 1).ColumnWidth = 20
shtObj.Cells(2, 1).Font.Italic = True
shtObj.Cells(2, 1).Font.Name = "Times Roman"
shtObj.Cells(2, 1).Font.Size = 15
shtObj.Cells(2, 1).Justify
Integration of Microsoft Access with AutoCAD VBA
shtObj.Cells(3, 1) = "Check"
shtObj.Cells(3, 1).ColumnWidth = 5
shtObj.Cells(3, 1).Justify
End Sub
You can work with ranges and formulas in Excel from your VBA application as well. Create
CommandButton6, assign the code below to it and run the application to test it:
Sub CommandButton6_Click()
dont forget to use CommandButton1 first before you use this button
Set shtObj = wbkObj.Worksheets(1)
With shtObj.Range("A1:B2")
.Font.Name = "Arial"
.Font.Size = 10
.Font.Bold = True
.Value = 4
End With
Range("A3").Formula = "@average(A1:A2)"
Range("B3").Formula = "@sum(B1:B2)"
Range("C3").Formula = "= A3-B3"
End Sub
You can pull information from a cell into an object in your form. The code below shows how a value
in a cell can be brought into a textbox object, or how values found in a range of cells (A1:B4) can
be brought into a listbox or combobox object (notice the use of the ColumnCount property is
required for proper display of cells involved in the imported range). Create ComboBox1. Create
CommandButton7 and assign the code below to it. Run the application to verify it:
Sub CommandButton7_Click()
dont forget to use CommandButton1 first before you use this button
Set shtObj = wbkObj.Worksheets(1)
shtObj.Cells(1, 1) = 1
shtObj.Cells(2, 1) = 2
shtObj.Cells(3, 1) = 3
shtObj.Cells(4, 1) = 4
shtObj.Cells(1, 2) = 5
shtObj.Cells(2, 2) = 6
Integrating Microsoft Access with AutoCAD VBA
shtObj.Cells(3, 2) = 7
shtObj.Cells(4, 2) = 8
ComboBox1.ColumnCount = 2
ComboBox1.List = Worksheets("Sheet1").Range("A1:B4").Value
End Sub
AutoCAD VBA/Excel Sample Application #1:
Block Counter/Schedule Generator
The code below can be pasted directly
into the General Declarations area of a
new project. You can create the GUI
shown at the right by inserting
UserForm1 with CommandButton1,
CommandButton2 and
CommandButton3, ListBox1 and
Listbox2 objects added.
CommandButton1 cycles through all
blocks found in the drawing block
collection and adds their names
(except for those beginning with an asterisk) to Listbox1. It then cycles through all Listbox1
names, totaling all entities in Modelspace which are both blocks and which are named the current
Listbox1 value, and passes that total to Listbox2. CommandButton2 sends the Listbox data to a
new spreadsheet. CommandButton3 exits the VBA application.
To test this application, create several blocks with different names and insert a lot of them into the
drawing. The more you add, the more impressive the totaling and reporting will be. After running
this application, you can then copy/paste the resulting spreadsheet cells back into AutoCAD for a
report of Block counts in the drawing.
Public excelApp As Object
Public wkbObj As Object
Public shtObj As Object
Sub CommandButton1_Click()
Dim i, j, btot As Integer
Dim bnam As String
Dim ent As Object
btot = ThisDrawing.Blocks.Count
For i = 0 To btot - 1
bnam = ThisDrawing.Blocks.Item(i).Name
If Not Mid$(bnam, 1, 1) = "*" Then ListBox1.AddItem bnam
Integration of Microsoft Access with AutoCAD VBA
Next i
For i = 0 To ListBox1.ListCount - 1
bnam = ListBox1.List(i): btot = 0
For j = 0 To ThisDrawing.ModelSpace.Count - 1
Set ent = ThisDrawing.ModelSpace.Item(j)
If ent.EntityType = acBlockReference And ent.Name = bnam Then btot = btot + 1
Next j
ListBox2.AddItem btot
Next i
End Sub
Sub CommandButton2_Click()
On Error Resume Next
Set excelApp = GetObject(, "Excel.Application")
If Err <> 0 Then
Err.Clear
Set excelApp = CreateObject("Excel.Application")
If Err <> 0 Then
MsgBox "Could not start Excel!", vbExclamation
End
End If
End If
excelApp.Visible = True
Set wbkObj = excelApp.Workbooks.Add
Set shtObj = wbkObj.Worksheets(1)
shtObj.Name = "Block Count"
Dim i, j, btot As Integer
Dim bnam As String
j = 1
For i = 0 To ListBox1.ListCount - 1
bnam = ListBox1.List(i)
btot = ListBox2.List(i)
shtObj.Cells(j, 1).Value = bnam
shtObj.Cells(j, 2).Value = btot
j = j + 1
Next i
End Sub
Sub CommandButton3_Click()
Integrating Microsoft Access with AutoCAD VBA
End or ExcelApp.Quit Unload Me
End Sub
The images to the right show how the dialog reports the blocks and their totals found in the
drawing found, how this information was passed to a spreadsheet and how that range of cells was
pasted back into the drawing (shown below).
With further VBA coding, you can have complete control over which blocks get reported (such as
those with particular string wildcard values for their names, blocks with certain attribute tag names
or attribute values that fall within numeric ranges,etc).
You can also calculate
averages, minumum and
maximum counts of blocks
and values of block
attributes in Excel, once
the values are passed to it
or once you've sent
formulas to certain cells
which do it for you. You
could even update entities
in AutoCAD according to
cell values.
Once you've generated a
spreadsheet report of the
block counts, you can
copy and paste cell ranges
back into AutoCAD as a
schedule report entity
which can be stretched,
replaced with new
information,
plotted/printed and even manually updated.
AutoCAD VBA/Excel Sample Application #2:
Bill of Materials
The first sample application essentially shows how AutoCAD information can be passed to a
spreadsheet so that a grid-like report (schedule) can be pasted back into AutoCAD. In this second
application, entities which define areas are placed on layers with an associated cost per square
inch. By pressing a single button, the user can know the overall cost of a design. For this
application to work, as with many application, some standards have to be assumed:
On the spreadsheet side of things, an existing spreadsheet with layer names and costs already
entered is assumed: column A cells are assigned string values reflecting layer names, and column
10
Integration of Microsoft Access with AutoCAD VBA
B cells are assigned real (dollar) values reflecting cost of material per square inch for each layer in
Column A. For example, The value of cell A1 might be "MATERIAL1" and the value of cell B1 might
be $1.50. If a single rectangular 1x1 closed polyline were placed on layer MATERIAL1 and this
was the only entity in the drawing, running application would report a total cost of the drawing
being $1.50. If this polyline were copied on the same layer, running this application would report a
total cost of the drawing being $3.00.
On the AutoCAD side of things, only polylines in this sample application to define areas on layers
whose names match values in column A of the spreadsheet. If a new layer is defined in column A
with a new cost of material in column B, area-defining entities can now be created on that new
layer in AutoCAD and be added to the overall cost when the routine is used. In other words, the
application will read all values in Column A until it encounters a blank cell. By adding or deleting
Column A values, the desired cost of the drawing evaluation can be controlled external to AutoCAD.
This application could easily be modified to associate block names with associated costs (instead of
area-defining polyline entities) to drive the numbers as well.
Create the deceptively simple GUI shown to the right by creating
UserForm1 with CommandButton1, CommandButton2, Label1 and
TextBox1. Paste the code below into the General Declarations area.
Take note that in this sample application, CommandButton2 is
assigned the code statement:
Unload Me
Instead of the End statement. Unload Me not only ends the currently loaded application but it also
frees up memory. This is a good practice to get into for exiting your AutoCAD VBA programs.
When the application is launched and CommandButton1 is used, the routine opens an existing
spreadsheet which abides by the above standards, loops through text values found in column A
until it finds a blank cell and then exits. For each non-blank cell it finds in Column A, it pulls the
price value in column B for that row. It then searches the drawing database for polylines
(EntityType 24) on the column A layer name and multiplies each polyline entity area property with
the column B value, adding this value to a total value for that layer. Each layer total is then added
to a grand total. In this way, no matter how many polylines of any shape are drawn on layers
represented with cost values in the spreadsheet, the press of one button will yield the total cost for
all areas according to their layer pricings.
Now that's some serious estimating power!
Important reminders before you run this application: be sure
your Microsoft Excel Object Library reference is created for this
project, make sure you have a pre-existing spreadsheet named
and pathed according to the code youre assigning to
CommandButton1, and make sure you have properly created
enclosed polyline boundaries on standardized layers which
correspond to the spreadsheet Column A values before you run the
application. Create 1x1 PLINEs for starters to verify correct cost
11
Integrating Microsoft Access with AutoCAD VBA
estimates.
Public excelApp As Object
Public wbkObj As Object
Public shtObj As Object
Sub CommandButton1_Click()
On Error Resume Next make sure pline zones on layers are created!!
Set excelApp = CreateObject("Excel.Application")
If Err <> 0 Then
Err.Clear
MsgBox "Could not start Excel!", vbExclamation
End
End If
excelApp.Visible = True
Set wbkObj = Workbooks.Open(filename:="c:\daveea\cp13-1cost.xls") create it!!
Set shtObj = wbkObj.Worksheets("Sheet1")
Dim i, j As Integer
Dim pnum, anum, atot As Double
Dim lnam, enam As String
Dim ent As Object
i = 1: anum1 = 0#: anum2 = 0#: atot = 0#
lnam = shtObj.Cells(i, 1).Value
pnum = shtObj.Cells(i, 2).Value
Do While Not (lnam = "")
For j = 0 To ThisDrawing.ModelSpace.Count - 1
Set ent = ThisDrawing.ModelSpace.Item(j)
If ent.EntityType = 24 And ent.Layer = lnam Then
anum1 = ent.Area
anum2 = anum2 + anum1
End If
Next j
atot = atot + (anum2 * pnum)
anum1 = 0#: anum2 = 0#
i = i + 1
lnam = shtObj.Cells(i, 1).Value
pnum = shtObj.Cells(i, 2).Value
Loop
excelApp.Quit
TextBox1.Text = Format(atot, "$###.##")
12
Integration of Microsoft Access with AutoCAD VBA
End Sub
Sub CommandButton2_Click()
Unload Me
End Sub
Things to note with this sample application:
Excel runs transparently in the background, putting the columnated data to use for AutoCAD
evaluation. You dont have to show the user Excel to be able to put Excel functionality to use for
AutoCAD applications.
The polyline boundaries can overlap and still report correct (area)x(cost) totals. This has highly
practical applications for any type of application that uses surface areas (or 2D-representations
of volumetric data. It could represent floor space or cubic space in a room, HVAC duct volumes
or plumbing GPS values, wallspace calcs or concrete to be poured for foundations, landscaping
zones with assigned vegetation, earthwork volumes of ore bodies or soil types. The analogies
go on forever.
A person who
knows costing
but doesnt
know AutoCAD
that well can
customize a
costing by
simply adding
or deleting Row
values and
running the
application. You
can setup
different
spreadsheets
for different
types of
analysis!!!
(2) 1x1 polylineal rectangles are drawn on layers MATERIAL1 and MATERIAL2. The COST.XLS spreadsheet
assigns the dollar value $1.50 for MATERIAL and $2.00 for MATERIAL2. Therefore, the total cost of the drawing
at this point is 2x1.50 + 2x2.00 = 7.00 yeah, it works.
Other Things to Keep in Mind about Working with Excel
The Task Manager (ALT+CTRL+DEL) can be very helpful in assessing if you have sessions of Excel
left open while you're programming in VBA. A common error many beginning programmers make
when linking to Microsoft Office applications is to forget to close those applications in addition to
exiting your own routines. If you don't use excelAPP.Quit or Unload Me (excelApp is the object
assigned to the Excel Application in the above code) for example, when finishing the command
button code, you will leave a session of Excel running in the background even though your VBA
13
Integrating Microsoft Access with AutoCAD VBA
routine has exited. There may be times when you want to leave Excel running after your VBA
routine is finished. But be aware that running the VBA routine again and again will launch session
after session of Excel. If you're not sure how many sessions of Excel are open, or if Excel forbids
you to edit a spreadsheet, use the Task Manager to see if Excel sessions are running and use it to
close down an Excel session if Excel itself won't let you. Also, remember that new workbooks
typically bring up three sheets by default. It is a good practice to either create your own sheets
before pointing to them, or renaming existing sheets so that you can specify exactly what sheet
you're passing and pulling information to and from. It is not a good idea to assume that everyone's
Excel sessions will bring up the same default workbooks and worksheets you have on your system:
many users rely on different default spreadsheet templates.
14
Das könnte Ihnen auch gefallen
- CP22 3Dokument12 SeitenCP22 3Revathi AnbunesanNoch keine Bewertungen
- Integration of Autocad® Vba With Microsoft Excel: Walt Disney World Swan and Dolphin Resort Orlando, FloridaDokument12 SeitenIntegration of Autocad® Vba With Microsoft Excel: Walt Disney World Swan and Dolphin Resort Orlando, FloridacmendozanetNoch keine Bewertungen
- Autocad & Excel Vba TutorialDokument42 SeitenAutocad & Excel Vba Tutorialapi-3759843100% (18)
- AutoCAD VBA ProgrammingDokument59 SeitenAutoCAD VBA ProgrammingZeljko Ristic100% (2)
- Integrating MS Excel and Access With AutoCAD VBA PDFDokument19 SeitenIntegrating MS Excel and Access With AutoCAD VBA PDFScribdtizenNoch keine Bewertungen
- VBADokument16 SeitenVBAmayur_lanjewarNoch keine Bewertungen
- VBAS For Engineers Tips DownloadDokument9 SeitenVBAS For Engineers Tips DownloadSuhas NatuNoch keine Bewertungen
- Excel : The Complete Ultimate Comprehensive Step-By-Step Guide To Learn Excel ProgrammingVon EverandExcel : The Complete Ultimate Comprehensive Step-By-Step Guide To Learn Excel ProgrammingNoch keine Bewertungen
- VBA for Excel: Programming VBA Macros - The Easy Introduction for Beginners and Non-ProgrammersVon EverandVBA for Excel: Programming VBA Macros - The Easy Introduction for Beginners and Non-ProgrammersBewertung: 3.5 von 5 Sternen3.5/5 (3)
- Excel and VBA Boosting Performance with Best PracticesVon EverandExcel and VBA Boosting Performance with Best PracticesNoch keine Bewertungen
- Excel Macros - A Step-by-Step Illustrated Guide to Learn Excel MacrosVon EverandExcel Macros - A Step-by-Step Illustrated Guide to Learn Excel MacrosNoch keine Bewertungen
- Micro Station v8 Og VbaDokument4 SeitenMicro Station v8 Og VbaLucia LorenziniNoch keine Bewertungen
- Visual Basic For Applications FundamentalsDokument5 SeitenVisual Basic For Applications FundamentalsNabil IshamNoch keine Bewertungen
- Excel VBA Programming: Automating Excel through Visual Basic for ApplicationVon EverandExcel VBA Programming: Automating Excel through Visual Basic for ApplicationNoch keine Bewertungen
- Excel VBA Programming: Automating Excel through Visual Basic for ApplicationVon EverandExcel VBA Programming: Automating Excel through Visual Basic for ApplicationNoch keine Bewertungen
- Pivot Tables for everyone. From simple tables to Power-Pivot: Useful guide for creating Pivot Tables in ExcelVon EverandPivot Tables for everyone. From simple tables to Power-Pivot: Useful guide for creating Pivot Tables in ExcelNoch keine Bewertungen
- 3-3 Working With SpreadsheetsDokument34 Seiten3-3 Working With Spreadsheetscrystal macababbadNoch keine Bewertungen
- 06-AutoLisp Vs VBADokument5 Seiten06-AutoLisp Vs VBAcabpcabpNoch keine Bewertungen
- Excel 2016: QuickStart Guide for BeginnersVon EverandExcel 2016: QuickStart Guide for BeginnersBewertung: 1 von 5 Sternen1/5 (1)
- Programming PowerPoint With VBA Straight to the PointVon EverandProgramming PowerPoint With VBA Straight to the PointNoch keine Bewertungen
- Excel 6Dokument59 SeitenExcel 6Sapana MallaNoch keine Bewertungen
- Excel VBA - SummaryDokument27 SeitenExcel VBA - SummaryLuis Alberto Angulo Perez100% (1)
- Excel 2022 Beginner’s User Guide: The Made Easy Microsoft Excel Manual To Learn How To Use Excel Productively Even As Beginners And NeVon EverandExcel 2022 Beginner’s User Guide: The Made Easy Microsoft Excel Manual To Learn How To Use Excel Productively Even As Beginners And NeNoch keine Bewertungen
- Essential Mathcad for Engineering, Science, and Math: Essential Mathcad for Engineering, Science, and Math w/ CDVon EverandEssential Mathcad for Engineering, Science, and Math: Essential Mathcad for Engineering, Science, and Math w/ CDNoch keine Bewertungen
- Excel VBA TutorialDokument8 SeitenExcel VBA TutorialRohit SahuNoch keine Bewertungen
- Vba Foundations, Part 12: PaperspaceDokument11 SeitenVba Foundations, Part 12: Paperspacehmor3Noch keine Bewertungen
- Components of ObjectARX ApplicationsDokument20 SeitenComponents of ObjectARX Applicationsveersh10Noch keine Bewertungen
- Excel VBA Programming: Task Optimization and Daily Work AutomationVon EverandExcel VBA Programming: Task Optimization and Daily Work AutomationNoch keine Bewertungen
- Com Model ExplanationDokument3 SeitenCom Model ExplanationUday KiranNoch keine Bewertungen
- Advance Key Features of Microsoft Business ExcelDokument5 SeitenAdvance Key Features of Microsoft Business ExcelBuneri LalaNoch keine Bewertungen
- Excel: A Step-by-Step Guide with Practical Examples to Master Excel's Basics, Functions, Formulas, Tables, and ChartsVon EverandExcel: A Step-by-Step Guide with Practical Examples to Master Excel's Basics, Functions, Formulas, Tables, and ChartsNoch keine Bewertungen
- Link Excel To AutoCAD - Import Excel Into AutoCAD - AutoCAD Excel PDFDokument3 SeitenLink Excel To AutoCAD - Import Excel Into AutoCAD - AutoCAD Excel PDFJuniatus Cornelis Talibura TubulauNoch keine Bewertungen
- Excel VBA The Ultimate Intermediates Guide To Learn VBA Programming Step by Step by A - 1Dokument183 SeitenExcel VBA The Ultimate Intermediates Guide To Learn VBA Programming Step by Step by A - 1trung nguyen100% (3)
- Setup Excel Interface PSBDokument4 SeitenSetup Excel Interface PSBbarber bobNoch keine Bewertungen
- Microsoft Excel Bootcamp - Learn To Master Excel In 3 hrs!Von EverandMicrosoft Excel Bootcamp - Learn To Master Excel In 3 hrs!Noch keine Bewertungen
- Draw A Polyline in AutoCAD Using Excel VBA My Engineering WorldDokument9 SeitenDraw A Polyline in AutoCAD Using Excel VBA My Engineering WorldRSPRamiroNoch keine Bewertungen
- Ultimate Guide - Vba For Charts - Graphs in Excel (100+ Examples)Dokument11 SeitenUltimate Guide - Vba For Charts - Graphs in Excel (100+ Examples)zdravac9220Noch keine Bewertungen
- AUGI - Data Extraction in AutoCADDokument12 SeitenAUGI - Data Extraction in AutoCADRahul SrivastavaNoch keine Bewertungen
- EXCEL2ACCESSDokument29 SeitenEXCEL2ACCESSArcot SureshNoch keine Bewertungen
- Excel VBA Made EasyDokument87 SeitenExcel VBA Made Easyvivsubs18Noch keine Bewertungen
- StressCheck COM Training GSGDokument14 SeitenStressCheck COM Training GSGFelipe CardosoNoch keine Bewertungen
- EXCEL VBA : A Comprehensive, Step-By-Step Guide On Excel VBA Finance For Data Reporting And Business Analysis: 4Von EverandEXCEL VBA : A Comprehensive, Step-By-Step Guide On Excel VBA Finance For Data Reporting And Business Analysis: 4Bewertung: 4 von 5 Sternen4/5 (2)
- Guide To Exporting Data From AutoCAD Drawings Into MS ExcelDokument62 SeitenGuide To Exporting Data From AutoCAD Drawings Into MS ExcelAnonymous MeeBXp4fINoch keine Bewertungen
- C# Window Form Application Connected To SQL Server (Group Work: Week 8)Dokument4 SeitenC# Window Form Application Connected To SQL Server (Group Work: Week 8)Rania ItaniNoch keine Bewertungen
- Microsoft Excel For Beginners: The Complete Guide To Mastering Microsoft Excel, Understanding Excel Formulas And Functions Effectively, Creating Tables, And Charts Accurately, Etc (Computer/Tech)Von EverandMicrosoft Excel For Beginners: The Complete Guide To Mastering Microsoft Excel, Understanding Excel Formulas And Functions Effectively, Creating Tables, And Charts Accurately, Etc (Computer/Tech)Noch keine Bewertungen
- Excel VBA For Complete Beginners A Home A - Ken CarneyDokument385 SeitenExcel VBA For Complete Beginners A Home A - Ken CarneyLiviu Cristea100% (1)
- Ms Excel & Its Application in BusinessDokument7 SeitenMs Excel & Its Application in Businesschoppersure100% (2)
- Excel for Beginners 2023: A Step-by-Step and Comprehensive Guide to Master the Basics of Excel, with Formulas, Functions, & ChartsVon EverandExcel for Beginners 2023: A Step-by-Step and Comprehensive Guide to Master the Basics of Excel, with Formulas, Functions, & ChartsNoch keine Bewertungen
- Evolver Automation GuideDokument18 SeitenEvolver Automation GuideVALMONT31Noch keine Bewertungen
- Data Management and Analysis With Advanced ExcelDokument3 SeitenData Management and Analysis With Advanced ExcelGaurav Shankar MullickNoch keine Bewertungen
- Quantity EstimationsDokument28 SeitenQuantity EstimationsamesbNoch keine Bewertungen
- Basic Excel 2023: An Essential Guide to Foundational ExcelVon EverandBasic Excel 2023: An Essential Guide to Foundational ExcelNoch keine Bewertungen
- 1.1.3 Spreadsheet ApplicationDokument20 Seiten1.1.3 Spreadsheet ApplicationFabacarrNoch keine Bewertungen
- Nano ProgrammingDokument3 SeitenNano ProgrammingBhavani DhanasekaranNoch keine Bewertungen
- Sembawang Marine 3 August 2012Dokument6 SeitenSembawang Marine 3 August 2012tansillyNoch keine Bewertungen
- Internship Report ON 132Kv Grid Station New Sialkot: G E P CDokument36 SeitenInternship Report ON 132Kv Grid Station New Sialkot: G E P Csumair ghummanNoch keine Bewertungen
- Agribusiness GlosaryDokument6 SeitenAgribusiness GlosaryJosé RamirezNoch keine Bewertungen
- Unit 5-Elements of Costing-Financial Accounting-Nikita KeshanDokument58 SeitenUnit 5-Elements of Costing-Financial Accounting-Nikita Keshanharshita bhatiaNoch keine Bewertungen
- Elastic and Inelastic Collisions Lab ReportDokument16 SeitenElastic and Inelastic Collisions Lab ReportDelfina FariasNoch keine Bewertungen
- Facebook Addiction Chapter1Dokument22 SeitenFacebook Addiction Chapter1Catherine BenbanNoch keine Bewertungen
- Listing of SecuritiesDokument5 SeitenListing of SecuritiesticktacktoeNoch keine Bewertungen
- Triple Screw PumpsDokument2 SeitenTriple Screw PumpsSaravanan SelvaNoch keine Bewertungen
- Curricullum Vitae: Abhishek BishtDokument2 SeitenCurricullum Vitae: Abhishek BishtMinakshi MishraNoch keine Bewertungen
- Rishabh Malhotra - Offer LetterDokument4 SeitenRishabh Malhotra - Offer LetterrishabhNoch keine Bewertungen
- John Paulding MuseumDokument4 SeitenJohn Paulding Museumapi-316020003Noch keine Bewertungen
- PricelistDokument3 SeitenPricelistZakaria ZebbicheNoch keine Bewertungen
- Gold Prospecting in OhioDokument2 SeitenGold Prospecting in OhioJannette FerreriaNoch keine Bewertungen
- Javascript For Abap Programmers: Chapter 3.5 - ArraysDokument26 SeitenJavascript For Abap Programmers: Chapter 3.5 - ArraysvenubhaskarNoch keine Bewertungen
- Table of Content - 6279Dokument4 SeitenTable of Content - 6279Wing Laam Tam (Bobo)Noch keine Bewertungen
- High Rise Building Case StudyDokument26 SeitenHigh Rise Building Case StudyJaskiratNoch keine Bewertungen
- 2012 Country Conference PamphletDokument8 Seiten2012 Country Conference PamphletNSW LaborNoch keine Bewertungen
- 01 Six Sigma Methodology - Wisnu & SadonoDokument3 Seiten01 Six Sigma Methodology - Wisnu & SadonojefrymedanNoch keine Bewertungen
- Youth Unemployment and Mental Health: Prevalence and Associated Factors of Depression Among Unemployed Young Adults in Gedeo Zone, Southern EthiopiaDokument11 SeitenYouth Unemployment and Mental Health: Prevalence and Associated Factors of Depression Among Unemployed Young Adults in Gedeo Zone, Southern EthiopiaKindhun TegegnNoch keine Bewertungen
- Vendor Risk Assessment Sign-Off Sheet-MappleDokument2 SeitenVendor Risk Assessment Sign-Off Sheet-MappleLalesh KumarNoch keine Bewertungen
- Dafpus BakteriDokument3 SeitenDafpus Bakterivanessa candraNoch keine Bewertungen
- PESTELDokument5 SeitenPESTELtakawira chirimeNoch keine Bewertungen
- Public Private Partnership in Public Administration Discipline A Literature ReviewDokument25 SeitenPublic Private Partnership in Public Administration Discipline A Literature ReviewJuan GalarzaNoch keine Bewertungen
- Huawei CX311 Switch Module V100R001C00 White Paper 09Dokument41 SeitenHuawei CX311 Switch Module V100R001C00 White Paper 09zain_zedanNoch keine Bewertungen
- T-79 4202 Solutions 4Dokument4 SeitenT-79 4202 Solutions 4bobopowerNoch keine Bewertungen
- Drill CollarsDokument3 SeitenDrill CollarsRambabu ChNoch keine Bewertungen
- Bribery and Corruption Plague Middle EastDokument2 SeitenBribery and Corruption Plague Middle EastKhaled HaddadNoch keine Bewertungen
- Calibers InfotechDokument6 SeitenCalibers InfotechshitalNoch keine Bewertungen
- Usiness Aluation: DigestDokument28 SeitenUsiness Aluation: Digestgioro_miNoch keine Bewertungen