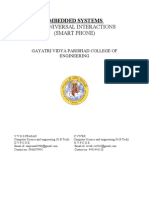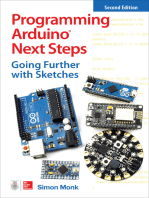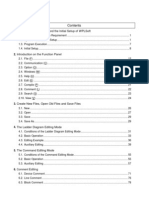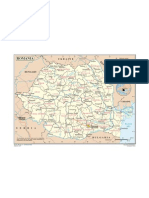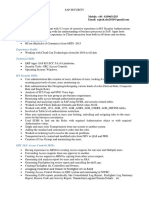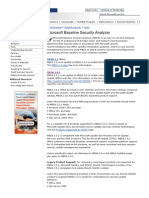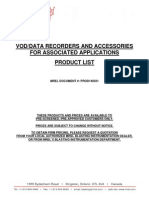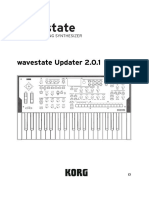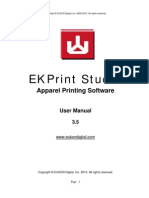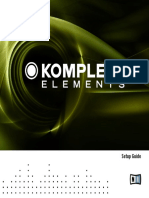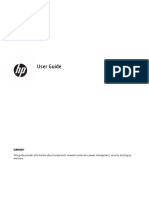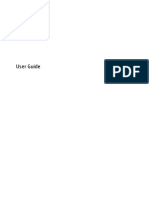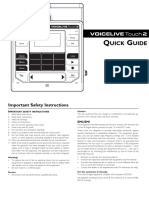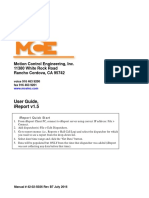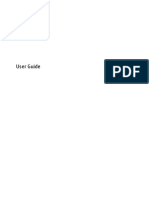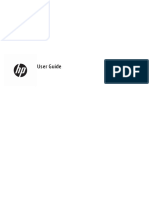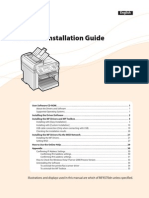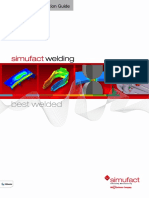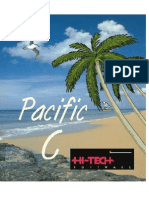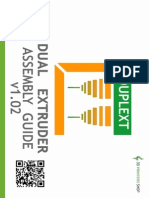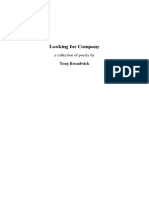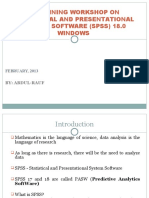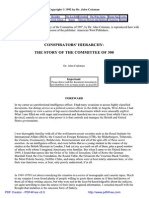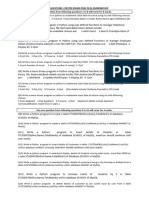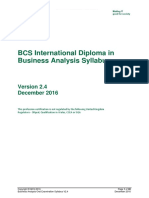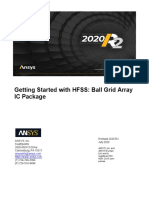Beruflich Dokumente
Kultur Dokumente
Lumidesk Manual en
Hochgeladen von
louvegaOriginaltitel
Copyright
Verfügbare Formate
Dieses Dokument teilen
Dokument teilen oder einbetten
Stufen Sie dieses Dokument als nützlich ein?
Sind diese Inhalte unangemessen?
Dieses Dokument meldenCopyright:
Verfügbare Formate
Lumidesk Manual en
Hochgeladen von
louvegaCopyright:
Verfügbare Formate
LumiDesk
English
LumiDesk
Table of contents
1.Welcome to LumiDesk ....................................................................................................................... 1
2.Installation ........................................................................................................................................... 2
2.1.1. Software ................................................................................................................................ 3
2.2.2. USB - DMX Interface ............................................................................................................ 9
3.Quick start guide .............................................................................................................................. 10
3.1.1. Add xtures ........................................................................................................................ 11
3.2.2. Design the stage ................................................................................................................ 14
3.3.3. Make the program ............................................................................................................. 16
3.4.4. Play the show ..................................................................................................................... 27
4.Setup and programming tools ........................................................................................................ 34
4.1.1. Add a generated eect ..................................................................................................... 35
4.2.2. Setup a LED matrix ............................................................................................................ 37
4.3.3. How to use the XY Moving Area ...................................................................................... 42
4.4.4. How to use the RGB / CMY Color Picker ......................................................................... 50
4.5.5. Desktop's features ............................................................................................................ 54
4.6.6. Scene, Sequence and Cue features ................................................................................ 67
5.Playback tools ................................................................................................................................... 72
5.1.1. Cues and Sequences Playback ........................................................................................ 73
5.2.2. Live Tools ............................................................................................................................ 87
5.3.3. Live Desktop and Presets ................................................................................................. 89
5.4.4. EasyRemote (tablet/smartphone control) ..................................................................... 96
5.5.5. Easy Remote HTTP Mode ................................................................................................ 101
5.6.6. Direct Dmx IN Patch ........................................................................................................ 104
6.Conguration tools ......................................................................................................................... 105
6.1.1. How to open the Library editor ..................................................................................... 106
6.2.2. General Settings .............................................................................................................. 107
6.2.1.2.1 General ..................................................................................................................... 108
6.2.2.2.2 Desktop .................................................................................................................... 110
6.2.3.2.3 Shortcuts .................................................................................................................. 114
6.3.3. DMX Output levels ........................................................................................................... 118
7.ULTIMATE features ......................................................................................................................... 119
7.1.1. Setup and programming tools ....................................................................................... 120
7.1.1.MIDI and DMX IN Links .................................................................................................... 120
7.2.2. Playback tools .................................................................................................................. 123
7.2.1.MIDI and Ports Triggers .................................................................................................. 123
7.3.3. Conguration tools .......................................................................................................... 125
7.3.1.Congure the StandAlone Mode ..................................................................................... 125
7.3.2.How to congure the multiuniverses mode .................................................................... 133
7.3.3.How to test the ports ...................................................................................................... 139
8.FAQ - Troubleshooting ................................................................................................................... 141
9.Appendices ...................................................................................................................................... 143
9.1.DMX512 brief description ................................................................................................... 144
LumiDesk / Welcome to LumiDesk
1.Welcome to LumiDesk
Thank you for your interest in the LumiDesk lighting control software.
Throughout this manual you will nd useful information that will help you get the most from your lighting xtures using our
software.
You will nd the following sections in this manual:
Installation
How to install the software and USB-DMX interface
Quick Start Guide
Explains the most basic concepts in the software, to allow you to get your lighting xtures working in no time.
Setup and Programming Tools
A comprehensive look at all setup and programming tools.
Playback Tools
Explains all tools used for live playback of your lighting
shows.
Conguration Tools
Everything from DMX output to modifying xture libraries/proles
Ultimate Edition Features
Tools that are exclusive of the Ultimate version of our software
FAQ Troubleshooting
Any question, start here.
Appendices
Introduction to DMX, useful accessories, etc.
If you already purchased one of our LumiDesk packages, you will nd it contains:
1 USB-DMX interface, 1 installation CD, and 1 USB cable.
Once again, thank you for your interest in the Lumidesk software enjoy!
LumiDesk / Welcome to LumiDesk
LumiDesk / Installation
2.Installation
2.1.1. Software
You can install the LumiDesk software from the installation CD included in the LumiDesk package, or by downloading the
latest installation le from the website's support section (if this is your case, ignore the next paragraph).
Insert the installation CD in your computer. Once the installation screen is open, select your language
and click NEXT.
You must accept the license agreement. Finally, on the following screen, click on the INSTALL icon.
LumiDesk / Installation
Select the installation Language.
Click Next.
LumiDesk / Installation
Accept the License Agreement, then click Next.
Select the Lumidesk's destination folder on your hard drive. Then click Next.
LumiDesk / Installation
Select the name for the Start menu folder, then click Next.
If you want to create a desktop icon click Next.
LumiDesk / Installation
The Setup is now ready to begin installing the LumiDesk software on your computer, click Install.
Wait while the Setup installs LumiDesk.
LumiDesk / Installation
You are done! Now, it is time to start playing with our software. Click Finish to launch LumiDesk.
Enjoy!
LumiDesk / Installation
2.2.2. USB - DMX Interface
If you purchased a software package and received a USB to DMX interface, you will need to install the drivers for it. You can use
the full software without the interface, but you will need this USB-DMX device if you want to control real lighting xtures.
Windows will nd the driver and will tell you the device is not validated, and will ask if you wish to continue. Although Microsoft
does not have a numerical registry for this driver, there is no risk of incompatibility. Click "Continue Anyway".
LumiDesk / Installation
You are done! But remember, the software detects the USB interface when it starts. This means that you must have the USB
interface connected to your computer before you open the control software. Otherwise, there will be no communication between
the software and the interface.
10
LumiDesk / Quick start guide
3.Quick start guide
This section of the manual will show you in very few and simple steps how to add xtures into the software, how to create
lighting programs and shows, and how to play them.
3.1.1. Add xtures
Whether you purchased the electronic interface already or simply downloaded the free software from the internet, you probably
have an idea of what type of lighting xtures you want to control. LumiDesk includes a library of about 3,000 proles from
lighting manufacturers from around the world.
To add your fxtures into the software, click the Patch button inside the Tools tab.
The Patch Manager window appears.
First select the desired manufacturer on the folder list on the left, then select a particular lighting xture from this
manufacturer. For example, we could select the "Martin" manufacturer folder, then the "MAC 250" family of lights, and nally
the "MAC 250 entour 14ch".
11
LumiDesk / Quick start guide
There are two ways to patch a xture into the address map. The rst is to drag and drop a particular prole from the list on the
left into the address map. The second is to use the tools located at the bottom left-hand area of the Patch Manager window.
Let us try to Drag and Drop, for example. Left click and hold the "MAC 250 entour 14ch" item on the list, do not release the
mouse click while moving the cursor over the address map. Release the mouse click once you have chosen an appropriate DMX
address.
You can modify the xture's address whenever you want, just left click and hold on to the colored area that represents the
xture on the address map, do not release the mouse button while moving the cursor until you reach the desired address.
Continuing with our example, let us add more "MAC 250 entour 14ch" xtures, except that now we will not drag and drop the
item from the list, but instead use the tools at the bottom-left hand area of the window.
12
LumiDesk / Quick start guide
Select the "MAC 250 entour 14ch" item from the list. As you do this, the tools in the bottom left area will become enabled.
Select the First DMX channel for your new xture, in this case we can select 15. Select the Number of xtures that you want to
add, we can select 3, for example. To add the xtures to the address map, click on the Patch button.
You can now see 3 new xtures in the address map.
Finally, click OK to accept the patch into the software. In your Desktop area, you should see 1 icon to represent each of the
4 "Mac 250" xtures.
13
LumiDesk / Quick start guide
3.2.2. Design the stage
One of LumiDesk's powerful features is the communication with the 3D view. You can design your stage in 3D and then import
all the xtures' positions along with a screenshot to LumiDesk's Desktop.
The rst step is to create your 3D stage. To start the 3D view click on the "Start the 3D view window" button on the Tools tab.
The 3D view window appears, to create your stage, please refer to the Easy View manual.
14
LumiDesk / Quick start guide
To import the xtures' positions and the screenshot, click on the ScreenShot button in the Tools tab (Warning! the 3D view must
be opened). Click Yes to assign the positions. Then you can close the 3D View window.
15
LumiDesk / Quick start guide
Now we see a screenshot of the 3D view as the Desktop's background along with all the xtures in their relevant positions.
3.3.3. Make the program
The LumiDesk program architecture is composed of 4 parts. The rst one, the basic element, is the Scene. Scenes can have a
FADE time and a WAIT time. The parent element is the sequence, so within a sequence you have scenes. All the sequences are
inside a Cue and all the cues are inside the Cuelist. In fact your show is the Cuelist.
In live mode you'll be able to control the cues and sequences.
The preset viewer controls all the DMX channels of your xtures. For each channel you can assign a new value which will be
saved on the current scene.
16
LumiDesk / Quick start guide
Select the xtures that you want to control. Hold the "Ctrl" key to make a multiselection.
If you want, you can set the DMX channels to the default value, values written inside the xture prole.
17
LumiDesk / Quick start guide
If the default value is not good you can rewrite it, right click on the preset and select "Default DMX level".
You can now see a center white beam.
18
LumiDesk / Quick start guide
To add a new scene, just click "Add".
Change the X and Y position.
Add a new scene.
19
LumiDesk / Quick start guide
Modify the position.
Try your sequence, click the "Play" icon.
Stop the sequence.
Add a new sequence.
20
LumiDesk / Quick start guide
Now we want to make a color changing sequence.
We want this kind of result.
so change a color.
21
LumiDesk / Quick start guide
Add a scene.
Select another color.
22
LumiDesk / Quick start guide
Add a new scene.
Change the color.
23
LumiDesk / Quick start guide
Change the selection.
Select the purple color.
24
LumiDesk / Quick start guide
Select another scene.
Change the color.
25
LumiDesk / Quick start guide
Select the rst scene.
Change the color. Your show is now ready, go to the next section to nd out how to playback your show!
26
LumiDesk / Quick start guide
3.4.4. Play the show
Select the "Live" tab.
Click "Live Desktop" to close the Live desktop window.
The Live mode is composed of two areas. The left area shows the Show architecture with the Cues and Sequences. The right
area shows the xtures' presets that can be controlled in Live mode.
27
LumiDesk / Quick start guide
The buttons represent Cues and Sequences. The rst one is always a Cue, this is larger than the sequence buttons.
Use the toolbar to help you control your live show. The rst item is a "Previous Sequence" function, the second a "Next
Sequence" function, third a "Live Clear" function, fourth a "BlackOut" function, then the "Master Dimmer" and nally a "Speed
Dimmer".
Try the rst sequence, click "Sequence 1".
The Sequence 1 button is now Orange, this means that the sequence is being played back. Notice that a number 1 appears, this
means that the sequence is the rst playback sequence, if you click sequence 2, the number will be 2 ...
Open the 3D view to show the result.
28
LumiDesk / Quick start guide
Sequence 1, a movement sequence, is now playing.
Change the playing mode. Select the "Stacking mode". This mode will allow you to play dierent sequences at the same time
and on the same cue. The other mode is the release mode, just one sequence can be played.
29
LumiDesk / Quick start guide
The Cue mode icon changes. Click on the Sequence 2 button.
The Sequence 2 is now enabled.
Now you can see a movement with a color change.
30
LumiDesk / Quick start guide
31
LumiDesk / Quick start guide
32
LumiDesk / Quick start guide
If you want to "Clear" all the live presets, click the "Live Clear" button or press Control+F7. If you want to restore the previous
Live state just click the button again or hit Control+F7.
The two sequences are now disabled.
33
LumiDesk / Quick start guide
34
LumiDesk / Setup and programming tools
4.Setup and programming tools
4.1.1. Add a generated eect
Now we can learn how to add automatically generated eects. Select the xtures.
Click on the "Add an eect" button.
The "Eect Manager" window appears.
35
LumiDesk / Setup and programming tools
To nd out how to use the Eect manager, please refer to the "Eect Manager" online manual.
To generate the eect click the "Generate" button.
A dialogbox appears where you can select the generation mode. The rst option adds all the generated scenes on a new
sequence. The second adds all scenes to the current sequence. Select the rst one and click OK.
36
LumiDesk / Setup and programming tools
You can see a new sequence (Sequence 3) with all the generated scenes. If you click play you will see the eect that you just
programmed.
4.2.2. Setup a LED matrix
On the patch window, select an RGB xture from the "_generic" folder. You can create a matrix with any kind of xture...
Check the Matrix box and put the right size, in our example : 10 x 10.
37
LumiDesk / Setup and programming tools
Click on the "Patch" button to add the xtures on the address map.
A window appears, you can setup the Matrix (set the index, create sub-matrix and more).
Click OK to validate.
38
LumiDesk / Setup and programming tools
The matrix xtures are added, click OK to validate.
39
LumiDesk / Setup and programming tools
You now see a new xture icon on the Desktop. In the case of the matrix, all xtures in the matrix are represented by a single
icon.
To control the matrix xtures, click on the "Matrix" icon on the desktop toolbar or right click on the matrix icon on the desktop
and select the "Matrix" item.
The matrix window appears. To select or deselect a xture just click on the xture icon, the blue color means that the xture is
selected. You can select all the xtures at the same time by right clicking in the matrix window and choosing "Select All".
Additionally, you can highlight individual rows and columns by right clicking on a cell in the row or column you wish to highlight
and choosing either "Select row" or "Select col".
40
LumiDesk / Setup and programming tools
All the xtures are selected.
To check that the matrix is working ne, click the "DMX Level" button on the "Tools" tab.
41
LumiDesk / Setup and programming tools
When you modify a RGB value, all the DMX levels are updated, the matrix works ne.
4.3.3. How to use the XY Moving Area
To control the X and Y channels, you can use a Moving area.
There is an XY grid with a cursor. The positions are shown on the top of this grid. Under the grid, you can see a "Center" button,
this function centers the light position. The "Resolution" slider selects the moving speed of the cursor. The X and Y locked check
box stops the X or Y movement. When a joystick is detected the "Joystick" checkbox will be enabled. To control the movement
with a Joystick just enable the checkbox.
42
LumiDesk / Setup and programming tools
To center the position click "Center".
We can see the position's information on the grid.
43
LumiDesk / Setup and programming tools
Modify the position, left click and move the cursor, release the button.
Try the X lock, enable "X Locked" and move the cursor.
Only the Y value changes...
44
LumiDesk / Setup and programming tools
Do the same for the Y position.
Only the X position changes.
45
LumiDesk / Setup and programming tools
Change the resolution to change the moving speed of the cursor.
When a joystick is detected an icon appears on the bottom status bar.
Check the Joystick checkbox, callibrate a new center by pushing button 1 on your joystick, when you release the position the
cursor will stay on the new center. To release this center push button 2 on your joystick.
46
LumiDesk / Setup and programming tools
Absolute and Relative Movements
The default value for this setting is Relative mode, meaning when placed at one point all the xtures will hold their relative
distance from each other.
47
LumiDesk / Setup and programming tools
First, place the xtures at the point on the stage
After each light has arrived at the point. If they are again selected, they will keep their relative distances from each other.
Creating a more condensed lighting area.
To return to the Absolute movement mode press the A button at the bottom of the movement grid.
48
LumiDesk / Setup and programming tools
After changing the movement mode, the lights move without taking the other lights into account.
Resetting DMX Values
At any point you can reset the values of a preset for a sequence. Select a scene and then press the reset button to remove all
DMX values.
49
LumiDesk / Setup and programming tools
If that preset is still active in any scene for that sequence, you will see the active light is still lit. To completely reset the
sequence select all scenes.
50
LumiDesk / Setup and programming tools
4.4.4. How to use the RGB / CMY Color Picker
You can control the CMY and RGB channels with this tool. You have a big color wheel, a luminosity slider on the right side and a
value setup area on the bottom.
Move the right slider position, on the top left corner you can see a preview of the color. The RGB values change, here we have a
195 grey color.
Change the wheel cursor position. Left click, move the cursor and release the left button.
51
LumiDesk / Setup and programming tools
Modify the Red value directly. In this example if you change the value to 255 you'll have a yellow color.
On the CMY mode, the values are inverted, if you put a 0 level on the CMY channels you will have a white color.
52
LumiDesk / Setup and programming tools
RGB Fast Access buttons
You can use the Fast Access RGB buttons to recall saved RGB congurations. By pressing the button, you open the RGB Fast
Access window.
By right clicking a button, you save the current RGB look to that button
53
LumiDesk / Setup and programming tools
The look has now been saved to the button for later use.
4.5.5. Desktop's features
When you add xtures on the software, icons appear on the desktop area. An icon means a xture or a group of xtures (matrix
case).
Each xture can be selected. You can also make a multiselection.
54
LumiDesk / Setup and programming tools
When you move your cursor over the icon, you will see some information about the xture such as the DMX address, the xture's
name ...
If you right click the xture you will see a new menu. The same functions are available as on the desktop's toolbar.
Try the xture's delete function. Select a xture and click the "Delete" icon.
55
LumiDesk / Setup and programming tools
The xture is deleted.
To Undo and restore the xture. Click "Undo"
The xture is restored.
Several kinds of xtures selections are available. A family kind selection, where you can select all the exact same xtures, select
all the xtures, invert the current selection... Click on the "Select all xtures" button. All the xtures are selected.
56
LumiDesk / Setup and programming tools
Click "Unselect all xtures", all the xtures are unselected, only the main xture is selected.
Click "Select all the same family xtures".
57
LumiDesk / Setup and programming tools
All the PAR kind xtures are selected.
Click "Invert the selection".
58
LumiDesk / Setup and programming tools
The PAR xtures are not selected, all the other xtures are selected
You can zoom to change the icon's size. A range of sizes are available. Click "Zoom Out".
The icon size changes...
59
LumiDesk / Setup and programming tools
The multiselection function is very powerful, you can control dierent kinds of xtures with the same presets. If the presets are
the same, or almost the same the software allows you to control with a common preset area.
You can also place xtures together in specic groups by pressing Group button.
This opens the groups window.
From here right-click on any of the buttons to save your current xture selection as a group.
60
LumiDesk / Setup and programming tools
After the group is saved you can right-click on the button again to access the options for the
group buttons. Here you can Delete, Rename, Add a keyboard shortcut, or change the color of
the button. You may also add a keyboard short cut by pressing CTRL and left click
The groups can also be accessed using the group buttons to the right of the desktop. Use these
buttons to utilize the rst six groups. (G1-G6)
61
LumiDesk / Setup and programming tools
The Grid/Icon button allows you to set the order for you xtures, when creating complex eects,
scenes.
Just move the xture in the order you wish they behave. Then highlight them and you will see
the order in which they will play out the eects.
62
LumiDesk / Setup and programming tools
You can also right click on the Desktop to Lock the xtures in their current positions.
Select a moving head and a scanner.
63
LumiDesk / Setup and programming tools
Two preset areas are available, the moving area and the dimmer. Change the XY positions, the moving head and the scanner
positions change.
Disable Scene Update
Click the Disable Scene update button to have a preset play live but not save the setting to the selected scene
64
LumiDesk / Setup and programming tools
Click the button again to reurn to normal programming mode
A Dipswitch tool can help you to setup the xture address. Right click on the xture and click "Dip Switch settings (DMX
address)".
The Dipswitch window appears, setup your lighting xture like the window shows.
You can see some information about the selected xture. Click "Info".
65
LumiDesk / Setup and programming tools
A window appears with the xture's name, manufacturer's name, Type of xture, number of channels, the address range and the
number of xtures for this icon.
You can rename the xture, click "Rename".
Put a new name then click OK.
The new name appears under the xture's icon.
66
LumiDesk / Setup and programming tools
You're allowed to restore the basic background. Click "reset the background".
4.6.6. Scene, Sequence and Cue features
The programming section is composed of 3 areas : Sequence, Cue and Cuelist area. On the Sequence area you'll add the Scenes
with fade time and wait time. On the Cue area you'll add all the sequences and on the Cuelist area you'll add all the Cues.
On the Sequence and Cue section, you can copy and paste the selection (scene or sequence) just by clicking on the small toolbar
icons.
We can add a new scene, just click the "Add a scene" button.
67
LumiDesk / Setup and programming tools
To remove a scene, select a scene on the list and click the "Delete scene" button.
To change the scene settings select the scene(s) on the list and change a setting, in this example we can modify the fade time to
3 seconds.
Now we can change the wait time to 2 seconds for all the scenes.
To copy the selected scene click the "copy" button.
68
LumiDesk / Setup and programming tools
To paste the scene after the selected scene on the list, click the "paste" button.
To test, you can playback the sequence, click the "play" button.
To stop the playback, click the "stop" button.
69
LumiDesk / Setup and programming tools
All the Scenes, Sequences and Cues can be renamed. In this example we can rename the selected sequence, right click and
select "rename".
The rename window appears. Enter a name and click "OK".
Add a new sequence.
70
LumiDesk / Setup and programming tools
For the moment the Sequence will have an "always loop" on the Live mode. To change the number of loops click the loop icon.
The "Loop options" window appears. Choose 3 loops and click OK.
Now you can see "3 loops" on the cue area.
71
LumiDesk / Setup and programming tools
You can enable or disable the fade function for the selected sequence, just click the fade icon on the desired channel.
72
LumiDesk / Playback tools
5.Playback tools
5.1.1. Cues and Sequences Playback
In live mode, the buttons represent the Cues and the Sequences of the show. The Cue button is bigger than the sequence
button.
The Loops for each sequence and cue can be setup. A circle arrow icon shows that the Loop is enabled. When you have a
number with the icon, it shows that you have dened a number of loops, if you don't have a number, you'll have the "always
loop" option.
To setup the loops, right click on the sequence or cue and select "Loop Options".
A new window appears. If you want the "Always loop" option just click OK. If you want a "Loop Count" select Loop Count and put
a number of loops. Click OK. With the time option, you can set a sequence to loop for a specied period of time.
The Auto release option will release the control of the xtures when the sequence has nished looping. When disabled the
xtures will remain as they were in the nal scene of the sequence.
With the BPM option you can set a sequence to ignore the timing of scenes and instead move to the next scene based on BPM.
Set this sequence to loop 4 times and press OK.
73
LumiDesk / Playback tools
Now, you can see the number 4 on the button.
This drop down also gives you the option to have your sequence follow a music beat. Right-click to bring up the menu and select
how you would like each sequence to respond to the beat.
Once you have added the BPM mode to your sequences you can edit the BPM from the BPM tab.
74
LumiDesk / Playback tools
From this tab you can manually set the BPM. By using the space bar you can set the BPM of any beat controlled scene. You can
also see the BPM signal to the right on the manual button. The Sync button makes sure all the sequnces are together. You can
Enable or disable BPM, and Live fades.
The Live fade controls the fading when using the BPM. By default fading is disabled for BPM,
here you can add a small fade time for a smoother BPM transition.
Finally, the BPM o removes all BPM triggering from your sequences. In BPM Settings you can assign the BPM source.
75
LumiDesk / Playback tools
If you press Audio Analysis, the Audio Analyzer window will open and set the BPM using an audio signal.
After you have assigned the BPM to your sequences, you can use the Chase Editor to create chase eects. The Chase Editor is
the Star Button to the left of the Cue Button
76
LumiDesk / Playback tools
Press the Chase Edit button to add sequences to the Chase eect. Select the sequences in the order
that you want them to be played. When a sequence is selected a blue star will indicate it is part of a
Chase.
To start the Chase use the Arrow Button to the right of the Chase Editor
The Pause button (A) will stop the Chase after its last sequence ends. The Stop button (B) will end
the Chase immediately. With the Reset button(C) you can reset your Chase, and nally with the
last button you can Turn O the BPM(D).
Also from the right click drop down you can set the speed of a sequence to be controlled by the
master Speed fader.
77
LumiDesk / Playback tools
By highlighting the Speed fader you can see which scene is currently being controlled
The right click menu can also bring up the setting window. The rst tab is the Time Triggers tab.
From here you can set your sequence to start at a specic date and time in Live mode.
78
LumiDesk / Playback tools
You can select a day, or you can switch to calendar mode and select a date for the drop down. Here you set at what time you
wish the sequence to start. You also set the time you want the sequence to end.
When you have set your Start and End time press the Add a day button to add the triger to the list at the bottom. You can also
use the Add a week button to add the same trigger for a whole week.
79
LumiDesk / Playback tools
Once you have added a time trigger to a sequence, a clock will appear on the sequence button.
80
LumiDesk / Playback tools
The next tab is the Auto Fade In/Out tab.
Using the check boxes you can enable a Fade In or Fade out for any sequence. And with the click of a button you can add these
settings for each sequence in the Cue. You choose to have the sequence start with the Fade or wait until it is orver with the
Freeze sequence during Fade check box
81
LumiDesk / Playback tools
If you want, you can play an audio le when you start the sequences or cues.
You can adjust the volume through the slider on the "Sound" tab. The sound can be muted by clicking the "Mute" button.
To add an audio le click "Settings...." and go to the Audio File tab
A new dialog appears. Select your audio le. Please use the audio le folder in Lumidesk to store all the les.
You can use MP3, WMA and WAV formats.
82
LumiDesk / Playback tools
A music note appears on the button. Now, your audio le can be played.
You can remove the audio le when you want. Select the "Remove the audio le" option.
83
LumiDesk / Playback tools
We can create a shortcut trigger. So when you push the saved shortcut, the Sequence or the Cue will start. To add a new
shortcut, right click on the Cue or Sequence, select "Settings..." and go to the "Shortcut" tab.
84
LumiDesk / Playback tools
Push the key. New information appears on the button : the letter "A", in this example, indicates that the shortcut will be the A
key.
Press "A", the sequence starts.
The shortcut can be deleted, return to the Shortcut tab of the sequence settings and click "Delete the shortcut"
85
LumiDesk / Playback tools
Two playback modes can be setup for the Cues. The Release mode or the Stacking mode.
The Stacking mode allows you to play many sequences at the same time and on the same cue, the last sequence will have the
highest priority. The Release mode stops the current sequence's playback, so you'll have only one sequence at once.
The up arrow means that you have the Release mode, the down arrow means the Stacking mode.
To switch between the Release and Stacking modes, click "Set Stacking mode".
86
LumiDesk / Playback tools
The Stacking icon appears, you are allowed to start many sequences on the Cue 1.
5.2.2. Live Tools
New to Lumidesk is Blind Programming Mode. In this mode you can creat new cues and sequences from the programming
desktop. Also using the Blind Mode from the Live Desktop allows you to creat new live Action buttons, so you can make cool
eects on the y.
In Live mode, you can directly control the channels. Six tools are available. The rst one is a "Previous Sequence" button. Second
is a "Next Sequence" button. The third one is a "Live Clear" button. If you click on that button you'll release all the enabled Cues
and Sequences. The fourth one is a "Blackout" function. When you enable that function, all the light beams will be disabled. The
next tool is a Master Dimmer, you can control all the xture dimmers. The nal tool is a Speed Dimmer, this adjusts the speed of
all xtures.
Try the "Live Clear" function. Enable some sequences, click the "Live Clear" button (or Control+F7).
87
LumiDesk / Playback tools
Now, all the sequences are disabled.
If you want to restore the previous state, just click again on the "Live Reset" button (or Control+F7). The sequences are enabled
Now, let's try the "Blackout" function. Click on the Blackout Button (or press Control+F8).
88
LumiDesk / Playback tools
The button is blinking, the Blackout is now enabled. To disable that function click the Blackout button again (or press
Control+F8).
To use the "Master Dimmer", change the slider position. To disable that function right click on the slider.
5.3.3. Live Desktop and Presets
In Live mode, you can control all your xtures. For example, if you have scanners, two sequences are enabled: one for the XY
movement and another for the colors. You can add a gobo in live for example.
To select all the xtures, we have the "Live Desktop" window, same as the Desktop window, but you cannot move the xtures...
Click on the "Live Desktop" button on the "Tools" menu.
89
LumiDesk / Playback tools
The "Live Desktop" window appears.
Select two scanners.
90
LumiDesk / Playback tools
On the right area, you can see all the common presets.
We can control the XY position of two scanners.
91
LumiDesk / Playback tools
To enable that preset, click the "1" button.
The moving area is now enabled. You can control the positions. To disable the preset, click the "0" button again.
92
LumiDesk / Playback tools
You can deactivate all the presets with the "Preset Clear" button.
You can also save the looks you have created using the Live desk to the Live Actions tab.
To add a button to the live Action page press the +
93
LumiDesk / Playback tools
Once you have your button you can right click on it to adjust the settings. The rst option is to delete the button we created. The
next is the settings option. From the setting menu you can set the color, change the name of the button also you can set how
the button behaves when pressed.
Next is As you see it now Selecting this option will save the current live look to this button allowing you to easily access later.
Next the Convert to Dimmer option changes the buttons function to work as a master dimmer. A fader is added to the button
accessed by the arrows in the bottom right of the button. This dimmer only takes over when it is activated
94
LumiDesk / Playback tools
Also from a live action button you can trigger a cue or sequence. When you select this option a window to select the
cue/sequence opens
From here you add which cues/sequences you want to the button to trigger. Add the sequences in the order you wan them
triggered.
95
LumiDesk / Playback tools
5.4.4. EasyRemote (tablet/smartphone control)
Easy Remote is a tool which allows you to control your lighting software remotely over a WIFI connection using a tablet or
smartphone.
EasyRemote Designer
A customized screen can be designed with the EasyRemote designer and then sent over to the tablet or smartphone.
Select "EasyRemote Designer" to open the tool. Once your design has been saved as a .srm le click "Send Setup to Device" to
send the setup to the tablet or smartphone.
96
LumiDesk / Playback tools
Select your device
When the designer is opened, you will rst be asked to select the device you want to work with. The designer's resolution will
then be set accordingly.
In the top right corner of the designer, you can save the remote design, create a new design or open a saved design. On the left
side, you are able to add or remove pages of controls to the design as well as navigate between the pages.
Right click in a blank space to add a button, slider or text label.
Right clicking on a component allows you to:
-change the color
-change the text
-re-size the component
-convert to a push button
-remove the component
-pair with a software command
You can also drag and drop cues and sequences from LumiDesk's live mode onto the EasyRemote design area. In Desktop mode,
you can drag and drop movement and RGB controls for xtures onto the EasyRemote design area.
97
LumiDesk / Playback tools
The iPad app can be downloaded from the app store. Make sure the software and the iPad are both connected to the same
wireless network.
It is also possible to set up a direct connection between your computer and tablet or smartphone device so that no wireless
router is required. This is explained in more detail at the end of this topic.
Your device will detect all lighting control software instances on the network. Select the software instance you would like to use.
Your user interface will load automatically. (Do not forget to send the .srm setup le from the software!)
98
LumiDesk / Playback tools
Editing your EasyRemote design
You can edit your design on the computer with the EasyRemote designer. Once you have edited and saved your design either
refresh the EasyRemote app (select "back", then select your software instance) or resend the setup le from the software.
You can also edit your design from the EasyRemote app, however your changes will not be saved once the design is reloaded.
-Click the lock icon in the top right
-Pinch a component to rise
-Drag the component to move
-Drag the component to the edge of the screen to move to another page
99
LumiDesk / Playback tools
Creating a computer-computer network
If you do not have a wireless network, you can create an Ad-Hoc network between your computer and tablet or smartphone.
Windows XP
1.Open the Start menu
2.Click on Control Panel
3.Under Pick a category, click Network and Internet Connections
4.Under Pick a Control Panel icon, click Network Connections
5.Right-click your wireless network connection, and then click Properties
6.In the Wireless Network Connection Properties dialog box, click the Wireless Networks tab
7.On the Wireless Networks tab, under Preferred networks, click Add.
8.In the Wireless network properties dialog box, on the Association tab, type the name of your ad hoc wireless network in
Network name (SSID) box. For example, you could name your wireless network "LightingControlNetwork".
9.Clear the The key is provided for me automatically check box.
10.Select the This is a computer-to-computer (ad hoc) network check box.
11.Create a password and type it in both the Network key and Conrm network key boxes. For the best security, include letters,
numbers, and punctuation. Then click OK.
12.Click OK again to save your changes.
Windows Vista
1.Open the Start menu.
2.Click Connect to
3.Click Set up a connection or network
4.Select Set up a wireless ad hoc network and click Next
100
LumiDesk / Playback tools
5. Enter the new network name such as "LightingControlNetwork"
6.Enter a Security key
7.Check Save this network
Windows 7
1.Open the Start Menu
2.Click Control Panel
3.Click Network and Internet
4.Click Network and Sharing Center
5.Under Change your networking settings, click Set up a new connection or network
6.Select Set up a wireless ad hoc (computer-to-computer) network
7.Click on Next twice
8.Enter the Network name such as "LightingControlNetwork"
9.Select the Security WAP (or WEP)
10.Enter the Security key or password
11.Check Save this network check box
12.Click Turn on Internet connection sharing
Connect your tablet or smartphone in the same way as you would normally connect to a wireless network.
5.5.5. Easy Remote HTTP Mode
The Easy Remote Desktop can also be accessed from any device with web browser on the same network (ie other computers,
Blackberry, other tablets or smart phones) using the HTTP mode. Press the HTTP mode button brings up the setting window.
From this window you will set up the Easy Remote server information. You can set which port you want the server to use and you
can open the browser to test the connection. Once you click start server the Send show Info button becomes available allowing
you to send the show info to the server.
101
LumiDesk / Playback tools
Once you have pressed the Send Show Info button press the Open browser button to test the connection. You see you Live
Desktop represented as a web page.
102
LumiDesk / Playback tools
Any color changes you make to the buttons on your Live desktop are also transferred to the Easy Remote server as well.
103
LumiDesk / Playback tools
5.6.6. Direct Dmx IN Patch
To use a DMX board to control changes through a Lumidesk controller you must rst assign which channels are going to be
controlled. Select which channels from the DMX board are going to be used. (A) DMX IN Start and End. Next select which
channels the board is going to control through Lumidesk (B) DMX Out Start and End. (C) Finally click the Add button.
104
LumiDesk / Playback tools
If you press the DMX level button you will see which channels are assigned to the DMX board, they will be orange.
105
LumiDesk / Conguration tools
6.Conguration tools
6.1.1. How to open the Library editor
Click the "ScanLibrary" button on the "Tools" tab.
The Scanlibrary software starts.
Now you can create or open a xture's library.
106
LumiDesk / Conguration tools
6.2.2. General Settings
Click the "General Settings" button on the "Conguration" tab.
The General settings window appears.
107
LumiDesk / Conguration tools
6.2.1.2.1 General
If you want to "Automatically start the last saved show" at start-up, check this option. If you want to "Start the 3D visualizer
when you open the software" check this option. Select the MIDI device in the list. If you want to protect the programming mode
with a password, go to the Protections tab and click "Set the Password". Also you can check your MIDI input and out settings, and
monitor your MIDI signal.
108
LumiDesk / Conguration tools
Set the password, conrm the entry and click "OK".
To reset the password, click "Reset the password"
109
LumiDesk / Conguration tools
Conrm the action by clicking "Yes".
6.2.2.2.2 Desktop
Click the "Desktop" tab.
110
LumiDesk / Conguration tools
Change the default icon size. You can see a global preview on the right.
Change the text color.
111
LumiDesk / Conguration tools
Change the selection color. Now we can set the background picture, click "Explore".
Select a bitmap le.
112
LumiDesk / Conguration tools
You can see a preview on the bottom.
You can also change the look of the Live desktop. Here you can change the background color and the color of the buttons.
113
LumiDesk / Conguration tools
On the Buttons tab you can change the size of the buttons and you can also select Touch screen mode, which sets up Lumidesk
in a more touch screen friendly mode.
114
LumiDesk / Conguration tools
6.2.3.2.3 Shortcuts
The backup tab allows you to create a backup of your show in case somethings happens.
BPM Shortcuts
The BPM Shortcuts menu allows you to assign keyboard or MIDI keys to BPM functions.
115
LumiDesk / Conguration tools
First select the BPM function you wish to trigger from the drop down menu.
116
LumiDesk / Conguration tools
Once you have selected the function, press which type of trigger you want to use either keyboard or MIDI. When prompted press
the key you want to use as a trigger.
After the key is pressed you see the trigger appear on the list below. To delete a trigger, simply highlight it, and press the Delete
button.
117
LumiDesk / Conguration tools
6.3.3. DMX Output levels
Click the "DMX Levels" button on the "Tools" tab.
The DMX levels window appears.
118
LumiDesk / Conguration tools
The DMX Level is in green, in this example the value is 127 for the address 234.
119
LumiDesk / ULTIMATE features
7.ULTIMATE features
7.1.1. Setup and programming tools
7.1.1.MIDI and DMX IN Links
To link an Output DMX channel with a DMX Input channel or a MIDI channel, click the link input button.
If you have a CMY, RGB or XY preset, you can choose which channel you wish to link up with the MIDI command.
Select the Cyan channel.
120
LumiDesk / ULTIMATE features
A waiting window appears.
Move a DMX board slider.
Click "YES" to add this link.
To see the Input DMX level click on the "DMX level" button on the "Tools" tab.
121
LumiDesk / ULTIMATE features
Select the "DMX Input" tab.
If a MIDI board is connected to your PC you will have two choices: DMX Link or MIDI link. Select MIDI Link then "OK".
Select the Magenta channel.
A waiting window appears.
122
LumiDesk / ULTIMATE features
Move a MIDI board slider.
Click "Yes" to create this link.
7.2.2. Playback tools
7.2.1.MIDI and Ports Triggers
To add a MIDI trigger you must plug in a USB MIDI Keyboard. A Keyboard icon on the status bar shows that the MIDI functions are
enabled.
Go to the "Live mode", right click on a Sequence or Cue button and select "Scan MIDI Input".
123
LumiDesk / ULTIMATE features
A waiting window appears.
Push a key on your MIDI keyboard.
Now you can see a small MIDI keyboard icon, this icon means that the MIDI trigger is working on this Sequence.
To add a port trigger, do the same as the MIDI trigger but select "Add a port triggering"
124
LumiDesk / ULTIMATE features
A window appears, select the port number and click "OK".
7.3.3. Conguration tools
7.3.1.Congure the StandAlone Mode
To open the StandAlone conguration window, click on the "Stand Alone" icon on the "Tools" tab.
The Stand Alone conguration window appears.
125
LumiDesk / ULTIMATE features
The left tree list on this window shows the cuelist structure. Select the sequences and cues that you want to add in the
StandAlone memory, then drag and drop them to the area on the right. The right area shows the StandAlone memory
conguration. You can change the memory architecture at anytime (delete sequences...).
126
LumiDesk / ULTIMATE features
127
LumiDesk / ULTIMATE features
To write the conguration to the Interface's StandAlone memory, click the Update button. You can see the available memory
space through the right progress control.
128
LumiDesk / ULTIMATE features
When the memory writing process is done, a popup window appears.
To use the USB/DMX interface in StandAlone mode conguration, you must use an external 9V DC 0.65A power supply.
129
LumiDesk / ULTIMATE features
Put the rear switch on the "ext" position.
Plug the external power supply.
130
LumiDesk / ULTIMATE features
To change the current sequence push the "+" button (the LED display show the current sequence).
131
LumiDesk / ULTIMATE features
To come back to the previous sequence, push the "-" button.
132
LumiDesk / ULTIMATE features
7.3.2.How to congure the multiuniverses mode
With the ULTIMATE version you can convert the DMX Input into a second DMX output. You will have 1024 DMX channels (2 DMX
universes).
To convert the DMX input to an DMX output you need a DMX converter like the one pictured.
Plug the converter into the DMX input.
133
LumiDesk / ULTIMATE features
Plug your DMX cable into the converter.
Now you have 2 DMX OUT lines.
134
LumiDesk / ULTIMATE features
Now the interface is congured to have one DMX Output and one DMX Input. There is "PC" on the display and the red LED
(showed by the arrow on the picture) is not blinking.
135
LumiDesk / ULTIMATE features
Click the "Hardware" button on the "Conguration" tab.
The "Hardware settings" window appears.
136
LumiDesk / ULTIMATE features
Drag from the port on the interface to the Universe 2 port displayed below
137
LumiDesk / ULTIMATE features
You can check that you have two DMX universes on the Patch window.
The interface shows "CP" and the red LED is blinking.
138
LumiDesk / ULTIMATE features
7.3.3.How to test the ports
To open the Hardware conguration window, click on the "Hardware" icon on the "Conguration" tab.
The Hardware conguration window appears. You can see the HE-10 port item in the top left area of the window.
Plug you port panel to the HE10 interface port socket.Push some buttons to test your panel.
139
LumiDesk / ULTIMATE features
You can check that your panel is working ne within the virtual green LED in the software. When the port is enabled, the LED is
green.
This tool can check the interface's buttons.
Push a button.
140
LumiDesk / ULTIMATE features
If the button is working ne you'll see a green LED on the control.
141
LumiDesk / FAQ - Troubleshooting
8.FAQ - Troubleshooting
Fixtures going crazy
1. DMX addresses
Make sure the addresses for your lighting xtures are the same as those dened within the software
controller. You can check the addresses from the control software.
2. Fixture proles/libraries
Sometimes xtures have dierent "modes" that increase the number of channels or swap them around.
Make sure you are using the right prole for your xtures.
3. DMX cable
If you are still having problems, try using a dierent cable (make sure it is a good one).
Software and/or interface do not work
1. Check the USB interface
Connect the interface to the computer. You should see 3 LEDs turn on, green, yellow, and red. Green should be blinking slowly.
Yellow should be completely on. Red should be blinking fast.
If none of the LEDs are on, check the back of the interface, there is a small switch that turns power ON/OFF. If only the yellow
LED is on, then your interface is broken, please contact your retailer to have it replaced.
2. Check software/interface communication
Connect the interface to the computer BEFORE you start the software. After you open the software, the green LED should start
blinking fast. If you go to the ? menu, then About, a popup window will appear with our logo in it. You should be able to read
software name and a release date for the software. If there is good communication between the software and the interface, you
should see a description of your interface inside this box as well.
If the green LED is not blinking fast, or you do not see the red letter description, there is no communication between the
software and the interface. You probably did not install the drivers correctly.
3. Check the interface drivers
If you are using Windows XP, reconnect your interface to any USB port (a dierent one, if possible). Windows will tell you whether
the hardware found is new or already installed in your computer.
If it is new, the NEW HARDWARE WIZARD window will appear. Insert the installation CD in your computer, and select Automatic
Search (if you do not have the installation CD, go to the Support/Downloads section in our website). Click Continue Anyway
when Windows asks you about verication.
After this, Windows should tell you that your device is ready to be used. Restart the software and check communication
(previous step).
4. Double-check interface drivers
If during the installation of the drivers, when asked about Windows verication and compatibility, you selected "Stop installation"
instead of "Continue anyway", the drivers will not be installed correctly.
To check if the drivers were installed correctly, you should go into
- Windows Control Panel - System - Hardware - Device Manager
You will see a list that includes all USB devices. If the interface is connected and the drivers are installed correctly, the name of
the device will be "Intelligent Usb Dmx Interface". If, on the contrary, you read "Unknown device" with a yellow exclamation
point next to it, the drivers are not installed correctly.
To x this:
- Uninstall unknown device
- Disconnect USB interface, wait a couple seconds, and reconnect
- The "Add New Hardware Wizard" will appear, just follow the instructions (previous step)
- Make sure you select "Continue anyway" when asked about Windows verication and compatibility
142
LumiDesk / FAQ - Troubleshooting
5. Test on a dierent computer
If nothing seems to work, please try testing on a dierent PC before contacting your retailer to get an exchange. Typically, you
should only ask for an exchange if:
- No LEDs turn on, even when you have moved the power switch in the back of the interface
- Only the yellow LED turns on
- The drivers seem to be installed correctly, but the interface/software does not work, and the Device Manager name for the USB
device is "SUIDI-OUT" instead of "Intelligent Usb Dmx Interface"
143
LumiDesk / Appendices
9.Appendices
9.1.DMX512 brief description
By the time you are done reading this section, you will understand how DMX works and why the lighting world uses this standard
communication protocol. For a more technical and detailed description, please visit www.dmx512-online.com
1. The need for a standard
About 20 years ago, most lighting and console manufacturers had their own proprietary communication protocols. During
installations, it was necessary to use all lighting xtures from the same manufacturer, of course with their own controller board.
If you wanted to use lighting xtures from dierent manufacturers (even simple dimmers), each group required their own
lighting desk. It is clear that a standard form of communication between controllers and the xtures was necessary.
2. Understanding DMX
To understand the DMX512 communication protocol (commonly referred to as DMX), we will use the Cable TV analogy.
Imagine a simplistic cable TV system, with only 4 relevant parts:
a. TV station
b. cable
c. decoder
d. TV set
The TV station broadcasts a signal that travels through a cable network until it reaches a decoder. The decoder receives
information on hundreds of channels, but only displays on the TV set the information (in this case video and audio) from that
single channel that we select. The TV set ignores the information from any channel that is not selected. It only displays the
information from the channel selected in the decoder.
DMX can be related to this cable TV system, where:
a. the TV station is the controller (Sunlite)
b. the cable is a DMX cable
c. the cable decoder is the DMX decoder (which usually is inside each lighting xture)
d. the TV set is the lighting xture
In DMX, the number of channels that are broadcasted is always 512. Maybe some of them will be empty or unused, but they are
still broadcasted because it is a necessary component of the standard.
So, the controller sends out a signal (512 channels of information), which travels through a DMX cable until it reaches the
decoder inside the lighting xture. In the same way you set the channel you want to watch on your TV, in a lighting xture you
set the channel that you want your xture to display the information for. This is known as the DMX address.
In other words, if I set my lighting xture to channel 21, then my xtures DMX address is 21. Both expressions are common in
the lighting world.
Example
Imagine we have a DMX dimmer that controls a simple light bulb. This dimmer is set to DMX address 21, so the lighting xture
will only receive the information from channel 21 and ignore the rest.
We have a controller that sends a signal through a DMX cable and this cable goes into a decoder (the DMX dimmer) that receives
the signal. So if the controller sends the turn on information on channel 21, the dimmer will turn on the light bulb.
Conventional lighting xtures (simple dimmers) require 1 channel of information only. However, intelligent lighting xtures
require more than 1 channel to work. For example, if I have a lighting xture that requires 5 channels of information, and its
DMX address is 21 (again, address is the rst channel used by the xture), then this xture will use channels 21, 22, 23, 24, 25.
The decoder knows that the xture needs 5 channels of information, so it will decode 5 channels only and ignore the rest. The
144
LumiDesk / Appendices
controller knows the xture uses 5 channels also, so it will send 5 channels of information.
Example
Imagine you have a very simple robotic moving head that uses 5 channels:
1. pan
2. tilt
3. color wheel
4. gobo wheel
5. dimmer
You set your moving head to address 21 and you tell the controller that you have this particular moving head on address 21. The
controller then knows that channel 23 corresponds to color wheel, for example. If you want to change the color of the light beam,
you tell the controller what color you want, the controller automatically sends this information through channel 23, and the
lighting xture reacts accordingly.
Typically, intelligent lighting xtures use 1 channel (sometimes more) for every function they can perform (color, gobo, prism,
dimmer, etc). Some robotic moving heads use over 20 channels, some simple scanners only 4 channels, etc.
3. The protocol
So far, weve been referring to information traveling through DMX cables from the controller into the xtures decoder. This
information is nothing but a number between 0 and 255. This number is called the DMX value for a particular channel. Then,
the DMX signal is nothing but a series of DMX values along 512 DMX channels.
Example
Back to our 5 channel simple robotic moving head; channel 3 controls the color wheel, which has 25 dierent color combinations.
The color displayed will depend on the DMX value on channel 3 (as it is being sent by the controller) as follows:
0-10 White
11-20 Red
21-30 Purple
241-255 whatever color
So, if the lighting xture receives a DMX value of 25 for Channel 3, it will display the Purple color. If that DMX value changes to
15, it will automatically change to Red, and so on.
Luckily for us, the Sunlite software (and most controllers) includes proles for these lighting xtures. These proles contain all
the DMX values and channel information required to have full control of the lighting xture. Typically, all you will need to do is
set the DMX addresses right, and the controller will make everything else easy (some controllers are easier to use and learn than
others, but that is the overall idea).
When a lighting xture is manufactured, a DMX chart is provided in the users manual. This DMX chart contains all the
information that controller manufacturers need to create these proles. Most controllers include only the most popular xtures in
their particular market. We can proudly say that Sunlite (and our OEM partners) are the only controllers with over 2,000 dierent
proles from manufacturers from all around the world, so no matter where you purchased your lighting equipment, chances are
we will have proles for it, which will allow you to control them without a problem.
145
Das könnte Ihnen auch gefallen
- Smart Phone (Embedded Systems)Dokument8 SeitenSmart Phone (Embedded Systems)mycatalysts100% (1)
- 6th Central Pay Commission Salary CalculatorDokument15 Seiten6th Central Pay Commission Salary Calculatorrakhonde100% (436)
- Programming Arduino Next Steps: Going Further with Sketches, Second EditionVon EverandProgramming Arduino Next Steps: Going Further with Sketches, Second EditionBewertung: 3 von 5 Sternen3/5 (3)
- Forensics Investigations Case Studies and ToolsDokument9 SeitenForensics Investigations Case Studies and ToolsVlad VikernesNoch keine Bewertungen
- Programming Arduino Next Steps: Going Further with SketchesVon EverandProgramming Arduino Next Steps: Going Further with SketchesBewertung: 3 von 5 Sternen3/5 (3)
- Microsoft Windows Server 2008 R2 Administrator's Reference: The Administrator's Essential ReferenceVon EverandMicrosoft Windows Server 2008 R2 Administrator's Reference: The Administrator's Essential ReferenceBewertung: 4.5 von 5 Sternen4.5/5 (3)
- WPLSoft ManualDokument137 SeitenWPLSoft Manualminlwinthein89% (9)
- VCS-279.examcollection - Premium.exam.89q HLNTGXN PDFDokument31 SeitenVCS-279.examcollection - Premium.exam.89q HLNTGXN PDFkhursheed4u3590Noch keine Bewertungen
- Dse Configuration Suite PC Software Installation Operation Manual Dse7310Dokument38 SeitenDse Configuration Suite PC Software Installation Operation Manual Dse7310Irish ToleroNoch keine Bewertungen
- Case Study Auto Insurance Claims: 2.1 NotificationDokument11 SeitenCase Study Auto Insurance Claims: 2.1 NotificationGiridharan_Kum_164Noch keine Bewertungen
- C ProgrammingDokument93 SeitenC ProgrammingNiño Cochise SarcenoNoch keine Bewertungen
- Harta RomanieiDokument1 SeiteHarta RomanieiCatalin Craciun100% (3)
- User Manual Fire Site InstallerDokument23 SeitenUser Manual Fire Site Installerjohn100% (2)
- Professional Summary: Rajesh Mobile: +91-8150031255Dokument3 SeitenProfessional Summary: Rajesh Mobile: +91-8150031255Trinesh GowdaNoch keine Bewertungen
- Microsoft Baseline Security Analyzer (MBSA)Dokument3 SeitenMicrosoft Baseline Security Analyzer (MBSA)Carlos Montañez100% (1)
- MREL Recorders and Accessories ListDokument32 SeitenMREL Recorders and Accessories ListForsacServis0% (1)
- Peugeot Partner Owners Manual 2003Dokument76 SeitenPeugeot Partner Owners Manual 2003louvega50% (2)
- Passion Project RubricDokument2 SeitenPassion Project Rubricapi-370973922Noch keine Bewertungen
- Ketron Sd1 Plus QuickDokument42 SeitenKetron Sd1 Plus QuickEtienne AlloNoch keine Bewertungen
- Disegna 2.0: User GuideDokument26 SeitenDisegna 2.0: User GuideEdson AugustoNoch keine Bewertungen
- TC1708 enDokument20 SeitenTC1708 enPedro CarcomaNoch keine Bewertungen
- Wavestate Updater 2 0 1 EDokument12 SeitenWavestate Updater 2 0 1 ERobson LuisNoch keine Bewertungen
- Quickstart Manual: Qs - Dsoft32 - MDokument62 SeitenQuickstart Manual: Qs - Dsoft32 - MSilvia Del RioNoch keine Bewertungen
- Install OptsimDokument25 SeitenInstall OptsimPaola Juliana Paredes CeronNoch keine Bewertungen
- TH SCOPE. Monitoring and Diagnostics of PROFINET, PROFIBUS, EtherNet - IP and Modbus TCP Networks. Installation Manual. Version - EN-201409-1.Dokument22 SeitenTH SCOPE. Monitoring and Diagnostics of PROFINET, PROFIBUS, EtherNet - IP and Modbus TCP Networks. Installation Manual. Version - EN-201409-1.Foaad HawarNoch keine Bewertungen
- Ekprint Studio: Apparel Printing SoftwareDokument32 SeitenEkprint Studio: Apparel Printing SoftwareJacek Wysmyk50% (2)
- Rsoft Product Installation GuideDokument41 SeitenRsoft Product Installation GuideAliproNoch keine Bewertungen
- YourDyno Software User ManualDokument75 SeitenYourDyno Software User ManualKhian BostonNoch keine Bewertungen
- Tbi Linear GuidewayDokument34 SeitenTbi Linear GuidewayTruta IonutNoch keine Bewertungen
- Vocal Studio User GuideDokument24 SeitenVocal Studio User Guidekojonito alegreNoch keine Bewertungen
- Open Deploy 7.2 Install GuideDokument86 SeitenOpen Deploy 7.2 Install GuidejoyofjazzNoch keine Bewertungen
- SimuliaInstallationGuide PDFDokument51 SeitenSimuliaInstallationGuide PDFEmilio PugliaNoch keine Bewertungen
- HP ManualDokument76 SeitenHP ManualRudolfGerNoch keine Bewertungen
- Amarisoft Software Install GuideDokument21 SeitenAmarisoft Software Install GuideJohn olivNoch keine Bewertungen
- Komplete Elements Setup Guide English PDFDokument44 SeitenKomplete Elements Setup Guide English PDFJenn CornellNoch keine Bewertungen
- Mathworks Installation HelpDokument54 SeitenMathworks Installation HelpRICHARD SABBATH SAENZ DE LA CRUZNoch keine Bewertungen
- Mf-Inst EngDokument17 SeitenMf-Inst EngVasudha GandhiNoch keine Bewertungen
- OrCAD Install GuideDokument30 SeitenOrCAD Install GuideCitio Logos100% (1)
- Advanced Installation TopicsDokument144 SeitenAdvanced Installation TopicsandromedafNoch keine Bewertungen
- Users Manual HP ENVY LAPTOPDokument67 SeitenUsers Manual HP ENVY LAPTOPgriv1974Noch keine Bewertungen
- Manual EasyDokument266 SeitenManual EasyGeronimo VillafanNoch keine Bewertungen
- Shiraz Signature GuideDokument68 SeitenShiraz Signature GuideFrank FuentesNoch keine Bewertungen
- FDTD Install WindowsDokument19 SeitenFDTD Install WindowsJay Chandra DharNoch keine Bewertungen
- User GuideDokument77 SeitenUser GuideAlejandra Cardona DiazNoch keine Bewertungen
- Laptop HP ENVY 360 ManualDokument79 SeitenLaptop HP ENVY 360 ManualPNoch keine Bewertungen
- HP 15F222wmDokument71 SeitenHP 15F222wmlsolivNoch keine Bewertungen
- Asdasd SadaDokument72 SeitenAsdasd SadaOtoniel MelloNoch keine Bewertungen
- HDPlayer Operating Manual V3.1Dokument73 SeitenHDPlayer Operating Manual V3.1dylan salasNoch keine Bewertungen
- IS1000C IS950C Setup Guide - ENGDokument66 SeitenIS1000C IS950C Setup Guide - ENGArnoldo CopolaNoch keine Bewertungen
- Helicon Vlt2 Quick Start enDokument17 SeitenHelicon Vlt2 Quick Start enadongoNoch keine Bewertungen
- Contact Center Express Installation GuideDokument298 SeitenContact Center Express Installation GuideJhon Edison Puerto JiménezNoch keine Bewertungen
- HP ManualDokument83 SeitenHP ManualMarvricksNoch keine Bewertungen
- User GuideDokument86 SeitenUser GuideMujahid Ahmed FadelNoch keine Bewertungen
- Maschine Expansions Setup Guide EnglishDokument23 SeitenMaschine Expansions Setup Guide EnglishrocciyeNoch keine Bewertungen
- AVL Guia de InstalaçãoDokument36 SeitenAVL Guia de InstalaçãohenevilNoch keine Bewertungen
- User Guide, Ireport V1.5: Motion Control Engineering, Inc. 11380 White Rock Road Rancho Cordova, Ca 95742Dokument74 SeitenUser Guide, Ireport V1.5: Motion Control Engineering, Inc. 11380 White Rock Road Rancho Cordova, Ca 95742ElputoAmo XDNoch keine Bewertungen
- Oracle® Applications - Installation Guide R12.1.1Dokument150 SeitenOracle® Applications - Installation Guide R12.1.1abbasbajwaNoch keine Bewertungen
- HP EliteBook Folio 1040 G2 User GuideDokument84 SeitenHP EliteBook Folio 1040 G2 User GuideTong AttasitNoch keine Bewertungen
- Compartner Platform Guide V1.0Dokument46 SeitenCompartner Platform Guide V1.0Edward J. Espinoza PadillaNoch keine Bewertungen
- Help PDFDokument33 SeitenHelp PDFEdgar ChaconNoch keine Bewertungen
- User GuideDokument81 SeitenUser GuideRazman RashidNoch keine Bewertungen
- Android Personal Home ServerDokument12 SeitenAndroid Personal Home ServerxiemonoNoch keine Bewertungen
- User GuideDokument86 SeitenUser GuideMalik ANoch keine Bewertungen
- 01 Eng DjconsoleDokument14 Seiten01 Eng DjconsoleewidanceNoch keine Bewertungen
- User GuideDokument78 SeitenUser GuidecavmfrNoch keine Bewertungen
- CannonMF4412 InstallationManualDokument37 SeitenCannonMF4412 InstallationManualarcen lupin100% (1)
- Simufact Welding 8.0 Installation Instruction enDokument32 SeitenSimufact Welding 8.0 Installation Instruction enhemaNoch keine Bewertungen
- PC ManualDokument366 SeitenPC Manualdeec75Noch keine Bewertungen
- Medion Akoya: User ManualDokument105 SeitenMedion Akoya: User ManualNicu DeheleanNoch keine Bewertungen
- DUPLEXT Dual Extruder Assembly GUIDEDokument11 SeitenDUPLEXT Dual Extruder Assembly GUIDElouvegaNoch keine Bewertungen
- Prisoners of Karma: A StoryDokument12 SeitenPrisoners of Karma: A StorySurajtherexNoch keine Bewertungen
- Prisoners of Karma: A StoryDokument12 SeitenPrisoners of Karma: A StorySurajtherexNoch keine Bewertungen
- Captain Blood, Rafael SabatiniDokument321 SeitenCaptain Blood, Rafael SabatinilouvegaNoch keine Bewertungen
- Prisoners of Karma: A StoryDokument12 SeitenPrisoners of Karma: A StorySurajtherexNoch keine Bewertungen
- Looking For CompanyDokument46 SeitenLooking For CompanylouvegaNoch keine Bewertungen
- Remington Grooming KitDokument137 SeitenRemington Grooming KitlouvegaNoch keine Bewertungen
- Indesit WITL106 Washmashine User's GuideDokument72 SeitenIndesit WITL106 Washmashine User's GuideIvan BeneNoch keine Bewertungen
- A Training Workshop On Statistical and Presentational System Software (SPSS) 18.0 WindowsDokument32 SeitenA Training Workshop On Statistical and Presentational System Software (SPSS) 18.0 WindowsMuhammad haseebNoch keine Bewertungen
- BSc. Computer Network - Security With VirtualizationDokument2 SeitenBSc. Computer Network - Security With VirtualizationJohn SlyNoch keine Bewertungen
- Jaypee University of Engineering and Technology Guna, M.P.: Open Source Software LabDokument52 SeitenJaypee University of Engineering and Technology Guna, M.P.: Open Source Software LabShreya RaizadaNoch keine Bewertungen
- Comitetul Celor 300Dokument179 SeitenComitetul Celor 300Retegan BogdanNoch keine Bewertungen
- Sample Questions For Practical ExamDokument2 SeitenSample Questions For Practical Examsamridhiverma0701Noch keine Bewertungen
- 15EC33 - Digital Electronics - Module 4Dokument24 Seiten15EC33 - Digital Electronics - Module 4saralaNoch keine Bewertungen
- BCS International Diploma in Business Analysis Syllabus: December 2016Dokument20 SeitenBCS International Diploma in Business Analysis Syllabus: December 2016chee pin wongNoch keine Bewertungen
- Curriculam Vitae Bala Kumar L,: 3/384, Selavai (Vill), Aravenu (Post)Dokument2 SeitenCurriculam Vitae Bala Kumar L,: 3/384, Selavai (Vill), Aravenu (Post)Bala Kumar LinganNoch keine Bewertungen
- SVX9000 ManualDokument84 SeitenSVX9000 ManualekoNoch keine Bewertungen
- FLYD - Application Form PDFDokument2 SeitenFLYD - Application Form PDFGANESH JEENoch keine Bewertungen
- Symmetra PX UPS: Operation and Maintenance ManualDokument42 SeitenSymmetra PX UPS: Operation and Maintenance ManualXyrix-i-amNoch keine Bewertungen
- PIR Based Security SystemDokument25 SeitenPIR Based Security SystemMudasir GureziNoch keine Bewertungen
- VHDLDokument33 SeitenVHDLsansureNoch keine Bewertungen
- R-J3iC AuxAxis Setup Manual (System Installation Manual MARFCINST09051E REV.B)Dokument62 SeitenR-J3iC AuxAxis Setup Manual (System Installation Manual MARFCINST09051E REV.B)trangovicNoch keine Bewertungen
- System Diagrams UMLDokument97 SeitenSystem Diagrams UMLdesai_652210782Noch keine Bewertungen
- Global Mirror WhitepaperDokument30 SeitenGlobal Mirror WhitepaperAmar ShringareNoch keine Bewertungen
- HFSS A Ball Grid Array IC PackageDokument39 SeitenHFSS A Ball Grid Array IC PackageApNoch keine Bewertungen
- Object Oriented Programming (CSC161)Dokument6 SeitenObject Oriented Programming (CSC161)Sudarshan SharmaNoch keine Bewertungen
- PLSQLLLLLLLLLLLLLDokument41 SeitenPLSQLLLLLLLLLLLLLSudheer NaiduNoch keine Bewertungen
- The Rayleigh Model Framework - 4decDokument6 SeitenThe Rayleigh Model Framework - 4dectushar umraoNoch keine Bewertungen
- ADMO Track It or Lose It 2012 Issue2Dokument4 SeitenADMO Track It or Lose It 2012 Issue2ar2925Noch keine Bewertungen