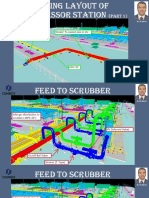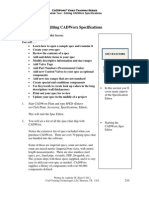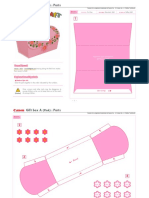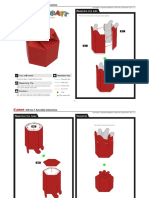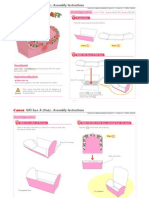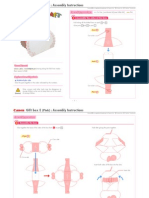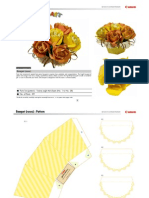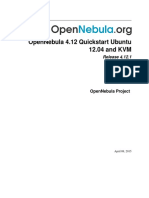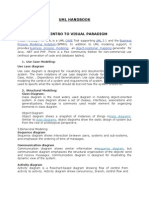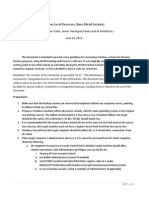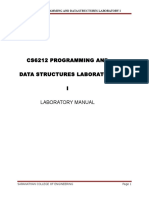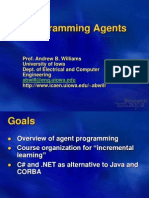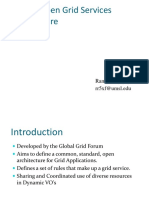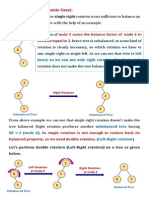Beruflich Dokumente
Kultur Dokumente
03 MVC - Structures - 2. Creating Linear Members
Hochgeladen von
cristhianCopyright
Verfügbare Formate
Dieses Dokument teilen
Dokument teilen oder einbetten
Stufen Sie dieses Dokument als nützlich ein?
Sind diese Inhalte unangemessen?
Dieses Dokument meldenCopyright:
Verfügbare Formate
03 MVC - Structures - 2. Creating Linear Members
Hochgeladen von
cristhianCopyright:
Verfügbare Formate
AVEVA Everything3D2.
1
Structures
Creating Linear Members
www.aveva.com
GENSEC Creation Methods (1)
GENSECs may be created as straight, curved, arc or
ring configurations, with various creation methods
for each type, available from the Create group of
the SECTIONS tab.
Copyright 2015 AVEVA Solutions Limited and its subsidiaries. All rights reserved.
GENSEC Creation Methods (2)
The Straight button has the following options:
Single creates one straight GENSEC.
Continuous creates any number of GENSECs with the
end position of the first being the start position of
the second, etc.
Repeat creates any number of GENSECs using Single
mode by repeating the command.
Copyright 2015 AVEVA Solutions Limited and its subsidiaries. All rights reserved.
GENSEC Creation Methods (3)
The Curved button has the following options:
Free Definition creates a curved GENSEC with as
many points as required and variable curve angles
Fixed Angle creates a curved GENSEC with as many
points as required and the same fixed curve angles
Copyright 2015 AVEVA Solutions Limited and its subsidiaries. All rights reserved.
GENSEC Creation Methods (4)
The Arc button has the following options:
Centre + Sweep requires a centre point, diameter (or
radius), start angle and sweep angle
Ends + Radius requires a start point, end point and a
point to define the arc direction
Three Point requires three points through which the
arc passes
Semi-Circle requires a start and end point and a
point to define the arc direction
Copyright 2015 AVEVA Solutions Limited and its subsidiaries. All rights reserved.
GENSEC Creation Methods (5)
The Ring button has the following options:
Centre + requires a centre point and a diameter (or
radius)
Three Point requires three points through which the
arc passes
Two Point requires two points through which the arc
passes. The second point defines the ring diameter
Copyright 2015 AVEVA Solutions Limited and its subsidiaries. All rights reserved.
GENSEC Creation (1)
Select the Profile Specification, Generic Type and
Profile from the options lists in the Defaults group
of the SECTIONS tab.
Copyright 2015 AVEVA Solutions Limited and its subsidiaries. All rights reserved.
GENSEC Creation (2)
Set the profile Justification line using options list.
The new steel profile catalogue has new Pline names
Set the Material and Class, if appropriate.
Class represents a new attribute, StruClassification,
on a GENSEC. The attribute values are set in Lexicon.
Copyright 2015 AVEVA Solutions Limited and its subsidiaries. All rights reserved.
GENSEC Creation (3)
Clicking the appropriate button in the Create
group or selecting the required creation method
from the button, displays a command prompt in
the 3D view adjacent to the cursor.
Note: Straight button clicked
The Start point may be picked graphically or by
entering values in the E, N and U textboxes. The
textboxes show the current cursor position as it is
moved across the 3D view.
Copyright 2015 AVEVA Solutions Limited and its subsidiaries. All rights reserved.
GENSEC Creation (4)
If a value is entered into, say, the E textbox,
pressing the Tab key locks the value is and the N
textbox is highlighted. Making a graphical pick at
this point will only affect the Northing value
Note: the U value will be the current LCS for
graphical picks
N and U values may be entered in a similar way.
Copyright 2015 AVEVA Solutions Limited and its subsidiaries. All rights reserved.
GENSEC Creation (5)
When the Start point prompt is displayed, the
down arrow icon after the prompt indicates that
there are options available. Pressing the down
cursor key displays the options below the prompt.
Pressing the appropriate key for the option or
clicking on the appropriate tile selects the option and
returns to the prompt sequence. Pressing the Esc key
cancels the option selection.
Note: options may change for different prompts in
the sequence.
Copyright 2015 AVEVA Solutions Limited and its subsidiaries. All rights reserved.
GENSEC Creation (6)
When a valid Start point has been entered the
prompt changes to End point and a ghost of the
selected profile is displayed. Dynamic hints (which
may be switched off) give dimensional feedback for
the Start point.
Ortho mode (F8 key) may be toggled to restrict the
cursor movement to the U and V axes of the LCS.
Copyright 2015 AVEVA Solutions Limited and its subsidiaries. All rights reserved.
GENSEC Creation (7)
The End point is specified in the same way as the
Start point.
Once a valid End point has been specified the
GENSEC is created.
Copyright 2015 AVEVA Solutions Limited and its subsidiaries. All rights reserved.
Connecting GENSECs (1)
GENSECs are connected automatically during the
creation process provided Automatic mode is
enabled, a suitable snap point is obtained and the
owning member is highlighted.
If GENSECs are not connected when created then
the Connect button may be used to connect two
GENSECs together.
Copyright 2015 AVEVA Solutions Limited and its subsidiaries. All rights reserved.
Connecting GENSECs (2)
Connecting GENSECs does not require a Pline rule
to be set to obtain correct trimming, effectively,
Pline rules are now part of the system.
Only Plines with the Cconnect attribute set to ANY
are used for automatic trimming on connections.
If a connected GENSEC, or a multiple selection of
connected GENSECs, is modified, e.g. moved, Spec.
Ref. changed, Beta angle changed, etc., connectivity
is maintained in accordance with some simple
rules. This is known as Dynamic Connectivity.
An understanding of the affects of the Jfree
attribute (joint dominance) setting on a FIXING is
required to fully appreciate Dynamic Connectivity.
Copyright 2015 AVEVA Solutions Limited and its subsidiaries. All rights reserved.
Connecting GENSECs (3)
Connecting two GENSECs together creates a
JLDATU/PLDATU/FIXING hierarchy construct below
the owning GENSEC. This replaces the SNOD/SJOI
construct used for SCTN elements.
Cross markers are displayed at the PLDATU and
JLDATU positions.
Copyright 2015 AVEVA Solutions Limited and its subsidiaries. All rights reserved.
Structural Snapping Modes (1)
In addition to the Elements and Graphics snaps on
the Object Snapping Settings form, there are three
snapping modes which are particular to Structural
modelling, i.e. Projected Start/End, Significant
snaps and Distance Snap.
The modes may also
be toggled from the
Status bar.
Copyright 2015 AVEVA Solutions Limited and its subsidiaries. All rights reserved.
Structural Snapping Modes (2)
Projected Snaps
Normally an Item snap to the start or end of a GENSEC
would snap to the actual start or end point.
Projected Snaps mode modifies the Item snap at the start
and end points of a GENSEC to the JLDATU position on the
owning member.
Copyright 2015 AVEVA Solutions Limited and its subsidiaries. All rights reserved.
Structural Snapping Modes (3)
Significant snaps
This mode enables other JLDATU elements on the
same GENSEC to be used as snap points, whereas
only the start and end points would available.
Copyright 2015 AVEVA Solutions Limited and its subsidiaries. All rights reserved.
Structural Snapping Modes (4)
Significant snaps also affects other snaps.
For example, with Significant Snaps on, Item
Midpoint is measured between significant snaps
rather than start and end points.
Copyright 2015 AVEVA Solutions Limited and its subsidiaries. All rights reserved.
Structural Snapping Modes (5)
Distance Snap
This snap mode works in conjunction with other
snaps.
The snap mode may be enabled and a distance
specified on the Object Snapping Settings form:
Distance Snap may be toggled on from the
PowerWheel.
Copyright 2015 AVEVA Solutions Limited and its subsidiaries. All rights reserved.
Structural Snapping Modes (6)
When on, Distance Snap displays another input
textbox on appropriate commands in the 3D view.
The textbox is accessed using the up arrow key
and a new distance may be entered.
If used in conjunction with, say, Item or Item
Midpoint snap the requested distance is added to
the indicated snap point:
Copyright 2015 AVEVA Solutions Limited and its subsidiaries. All rights reserved.
Pline Filtering (1)
Plines can be selected and filtered from the P-line
Filters tab on the Object Snapping Settings form.
The form displays the 14 Standard Plines
applicable to all profiles in the E3D2.1 steel profile
catalogue and System Plines which are Gtype
specific and only applicable to some profiles.
Additional Custom Plines may be added to the
list, for example Plines from old or client
catalogues, by entering a PKEY and Description at
the bottom of the form.
The Visible checkbox next to each Pline
determines whether it is visible, when appropriate,
in the 3D view.
Copyright 2015 AVEVA Solutions Limited and its subsidiaries. All rights reserved.
Pline Filtering (2)
Copyright 2015 AVEVA Solutions Limited and its subsidiaries. All rights reserved.
www.aveva.com
Copyright 2015 AVEVA Solutions Limited and its subsidiaries. All rights reserved.
Das könnte Ihnen auch gefallen
- The Subtle Art of Not Giving a F*ck: A Counterintuitive Approach to Living a Good LifeVon EverandThe Subtle Art of Not Giving a F*ck: A Counterintuitive Approach to Living a Good LifeBewertung: 4 von 5 Sternen4/5 (5794)
- The Little Book of Hygge: Danish Secrets to Happy LivingVon EverandThe Little Book of Hygge: Danish Secrets to Happy LivingBewertung: 3.5 von 5 Sternen3.5/5 (400)
- Piping Layout of Compressor Station Part 1Dokument17 SeitenPiping Layout of Compressor Station Part 1cristhianNoch keine Bewertungen
- Cant. Total P96 Plancha 1 36BDokument1 SeiteCant. Total P96 Plancha 1 36BcristhianNoch keine Bewertungen
- Piping Layout of Compressor Station Part 2Dokument9 SeitenPiping Layout of Compressor Station Part 2cristhianNoch keine Bewertungen
- Integrated Project DeliveryDokument79 SeitenIntegrated Project Deliverymorro2002Noch keine Bewertungen
- Ref. Piping DesignDokument7 SeitenRef. Piping DesigncristhianNoch keine Bewertungen
- Cant. Total P57 Plancha 1 36BDokument1 SeiteCant. Total P57 Plancha 1 36BcristhianNoch keine Bewertungen
- Mine Cycle Material HandlingDokument17 SeitenMine Cycle Material HandlingcristhianNoch keine Bewertungen
- PDS MineCycle-Material-Handling LTR en LRDokument2 SeitenPDS MineCycle-Material-Handling LTR en LRcristhianNoch keine Bewertungen
- ROHR2 Featurelist PDFDokument33 SeitenROHR2 Featurelist PDFaddai262Noch keine Bewertungen
- Tuberias ConduitDokument2 SeitenTuberias ConduitcristhianNoch keine Bewertungen
- Visual LayersDokument2 SeitenVisual LayerscristhianNoch keine Bewertungen
- Flanges - Fitting Soldable PDFDokument2 SeitenFlanges - Fitting Soldable PDFcristhianNoch keine Bewertungen
- Module 2 - Editing CadWorx SpecificationDokument28 SeitenModule 2 - Editing CadWorx SpecificationHuynh Thanh Tam100% (1)
- CC2800 62151 Part1 - enDokument448 SeitenCC2800 62151 Part1 - encristhian100% (1)
- CNT 0010980 01 PDFDokument3 SeitenCNT 0010980 01 PDFcristhianNoch keine Bewertungen
- CNT 0011229 01 PDFDokument3 SeitenCNT 0011229 01 PDFcristhianNoch keine Bewertungen
- CNT 0011279 02 PDFDokument2 SeitenCNT 0011279 02 PDFcristhianNoch keine Bewertungen
- CNT 0011279 02 PDFDokument2 SeitenCNT 0011279 02 PDFcristhianNoch keine Bewertungen
- CNT 0011186 01 PDFDokument10 SeitenCNT 0011186 01 PDFcristhianNoch keine Bewertungen
- Gift-box-A I e A4Dokument0 SeitenGift-box-A I e A4Melchisedek Edwin Pérez BuitragoNoch keine Bewertungen
- CNT 0010272 02Dokument4 SeitenCNT 0010272 02cristhianNoch keine Bewertungen
- Ensamblado Caja Baul Con FlorDokument0 SeitenEnsamblado Caja Baul Con FlorFlores AlfredoNoch keine Bewertungen
- Bouquet Tulip e A4Dokument29 SeitenBouquet Tulip e A4sgtjcNoch keine Bewertungen
- Bouquet Rose e A4Dokument28 SeitenBouquet Rose e A4sgtjcNoch keine Bewertungen
- CNT 0010354 02Dokument3 SeitenCNT 0010354 02cristhianNoch keine Bewertungen
- Bouquet (Roses) : Assembly Instructions: Assembly Instructions: Three A4 Sheets (No. 1 To No. 3)Dokument3 SeitenBouquet (Roses) : Assembly Instructions: Assembly Instructions: Three A4 Sheets (No. 1 To No. 3)sgtjcNoch keine Bewertungen
- CNT 0011186 01 PDFDokument10 SeitenCNT 0011186 01 PDFcristhianNoch keine Bewertungen
- Gift-box-A I e A4Dokument0 SeitenGift-box-A I e A4Melchisedek Edwin Pérez BuitragoNoch keine Bewertungen
- CNT 0010980 01 PDFDokument3 SeitenCNT 0010980 01 PDFcristhianNoch keine Bewertungen
- Gift Box E: PartsDokument3 SeitenGift Box E: PartscristhianNoch keine Bewertungen
- Shoe Dog: A Memoir by the Creator of NikeVon EverandShoe Dog: A Memoir by the Creator of NikeBewertung: 4.5 von 5 Sternen4.5/5 (537)
- Hidden Figures: The American Dream and the Untold Story of the Black Women Mathematicians Who Helped Win the Space RaceVon EverandHidden Figures: The American Dream and the Untold Story of the Black Women Mathematicians Who Helped Win the Space RaceBewertung: 4 von 5 Sternen4/5 (895)
- The Yellow House: A Memoir (2019 National Book Award Winner)Von EverandThe Yellow House: A Memoir (2019 National Book Award Winner)Bewertung: 4 von 5 Sternen4/5 (98)
- The Emperor of All Maladies: A Biography of CancerVon EverandThe Emperor of All Maladies: A Biography of CancerBewertung: 4.5 von 5 Sternen4.5/5 (271)
- A Heartbreaking Work Of Staggering Genius: A Memoir Based on a True StoryVon EverandA Heartbreaking Work Of Staggering Genius: A Memoir Based on a True StoryBewertung: 3.5 von 5 Sternen3.5/5 (231)
- Never Split the Difference: Negotiating As If Your Life Depended On ItVon EverandNever Split the Difference: Negotiating As If Your Life Depended On ItBewertung: 4.5 von 5 Sternen4.5/5 (838)
- Grit: The Power of Passion and PerseveranceVon EverandGrit: The Power of Passion and PerseveranceBewertung: 4 von 5 Sternen4/5 (588)
- On Fire: The (Burning) Case for a Green New DealVon EverandOn Fire: The (Burning) Case for a Green New DealBewertung: 4 von 5 Sternen4/5 (74)
- Elon Musk: Tesla, SpaceX, and the Quest for a Fantastic FutureVon EverandElon Musk: Tesla, SpaceX, and the Quest for a Fantastic FutureBewertung: 4.5 von 5 Sternen4.5/5 (474)
- Devil in the Grove: Thurgood Marshall, the Groveland Boys, and the Dawn of a New AmericaVon EverandDevil in the Grove: Thurgood Marshall, the Groveland Boys, and the Dawn of a New AmericaBewertung: 4.5 von 5 Sternen4.5/5 (266)
- The Unwinding: An Inner History of the New AmericaVon EverandThe Unwinding: An Inner History of the New AmericaBewertung: 4 von 5 Sternen4/5 (45)
- Team of Rivals: The Political Genius of Abraham LincolnVon EverandTeam of Rivals: The Political Genius of Abraham LincolnBewertung: 4.5 von 5 Sternen4.5/5 (234)
- The World Is Flat 3.0: A Brief History of the Twenty-first CenturyVon EverandThe World Is Flat 3.0: A Brief History of the Twenty-first CenturyBewertung: 3.5 von 5 Sternen3.5/5 (2259)
- The Gifts of Imperfection: Let Go of Who You Think You're Supposed to Be and Embrace Who You AreVon EverandThe Gifts of Imperfection: Let Go of Who You Think You're Supposed to Be and Embrace Who You AreBewertung: 4 von 5 Sternen4/5 (1090)
- The Hard Thing About Hard Things: Building a Business When There Are No Easy AnswersVon EverandThe Hard Thing About Hard Things: Building a Business When There Are No Easy AnswersBewertung: 4.5 von 5 Sternen4.5/5 (344)
- The Sympathizer: A Novel (Pulitzer Prize for Fiction)Von EverandThe Sympathizer: A Novel (Pulitzer Prize for Fiction)Bewertung: 4.5 von 5 Sternen4.5/5 (121)
- Her Body and Other Parties: StoriesVon EverandHer Body and Other Parties: StoriesBewertung: 4 von 5 Sternen4/5 (821)
- Oracle Database 12C SQL WORKSHOP 2 - Student Guide Volume 2 PDFDokument258 SeitenOracle Database 12C SQL WORKSHOP 2 - Student Guide Volume 2 PDFKuldeep Singh50% (2)
- Settlement Transactions Are Cleared in Sap But Are Not Settled in XipayDokument2 SeitenSettlement Transactions Are Cleared in Sap But Are Not Settled in Xipayyoshi nNoch keine Bewertungen
- Opennebula 4.12 Qs Ubuntu KVM Guide PDFDokument17 SeitenOpennebula 4.12 Qs Ubuntu KVM Guide PDFOrlando CawendeNoch keine Bewertungen
- Payroll Management SystemDokument16 SeitenPayroll Management Systemphyllis MensahNoch keine Bewertungen
- Uml HandbookDokument24 SeitenUml HandbookPrasad Kokate100% (2)
- Polarfox FirstlookDokument14 SeitenPolarfox FirstlookWilson PalomoNoch keine Bewertungen
- C# 2010 Programming Black BookDokument1 SeiteC# 2010 Programming Black BookDreamtech Press0% (1)
- SBI Specialist Officer Computer and Communication Exam 2012 Question PaperDokument8 SeitenSBI Specialist Officer Computer and Communication Exam 2012 Question PaperhinaavermaNoch keine Bewertungen
- BMR Best PracticesDokument4 SeitenBMR Best PracticesLVy AbNoch keine Bewertungen
- Chap05 EX SolutionsDokument3 SeitenChap05 EX SolutionsSamantha' Dextre EspinozaNoch keine Bewertungen
- Farm Management System PHPDokument101 SeitenFarm Management System PHPFreeProjectz.com88% (34)
- Discoverer10g AdministrationDokument51 SeitenDiscoverer10g Administrationapi-27048744Noch keine Bewertungen
- Cs6212 Programming and Data Structures Laboratory I Laboratory ManualDokument28 SeitenCs6212 Programming and Data Structures Laboratory I Laboratory Manualprasath_676303Noch keine Bewertungen
- Programming Agents WilliamsDokument31 SeitenProgramming Agents WilliamsDJomlaNoch keine Bewertungen
- DSP Board 130232 User ManualDokument5 SeitenDSP Board 130232 User ManualDeborah VelazquezNoch keine Bewertungen
- Arc Hi Cad Big Building WhitepaperDokument31 SeitenArc Hi Cad Big Building WhitepaperElena Iulia CucoleaNoch keine Bewertungen
- OGSA: Open Grid Services Architecture: Ramya Rajagopalan Rr5xf@umsl - EduDokument34 SeitenOGSA: Open Grid Services Architecture: Ramya Rajagopalan Rr5xf@umsl - EduDr. Lakshmi Narayana Reddy BNoch keine Bewertungen
- Advances in OpenGL ES 3 0Dokument55 SeitenAdvances in OpenGL ES 3 0apoclyteNoch keine Bewertungen
- Srs For Notice BoardDokument12 SeitenSrs For Notice BoardVipin Pokhriyal50% (2)
- Samsung Interview ExpDokument18 SeitenSamsung Interview ExpMohit SinghNoch keine Bewertungen
- Practical AndroidDokument89 SeitenPractical AndroidCharles SandersNoch keine Bewertungen
- Mitchell Plus 5.9 Manual de Instalacion SoftwareDokument51 SeitenMitchell Plus 5.9 Manual de Instalacion SoftwareSergio OrozNoch keine Bewertungen
- Clock-Driven Scheduling: Notations and AssumptionsDokument11 SeitenClock-Driven Scheduling: Notations and Assumptionsnimarose 11Noch keine Bewertungen
- Patrick Mugwanja ResumeDokument1 SeitePatrick Mugwanja Resumeapi-267937300Noch keine Bewertungen
- ScriptFunctionGuide v10Dokument832 SeitenScriptFunctionGuide v10Robert WilburNoch keine Bewertungen
- Oracle AlertsDokument16 SeitenOracle AlertsRajesh MvNoch keine Bewertungen
- Basic Arithmetic OperationsDokument34 SeitenBasic Arithmetic OperationsGeorge ChalhoubNoch keine Bewertungen
- Left - Right-Rotation PDFDokument5 SeitenLeft - Right-Rotation PDFRajContentNoch keine Bewertungen
- Data Flow DiagramDokument51 SeitenData Flow DiagramArka NandyNoch keine Bewertungen
- A Quick Start Guide To The CC3200 LaunchpadDokument3 SeitenA Quick Start Guide To The CC3200 Launchpaddit277Noch keine Bewertungen