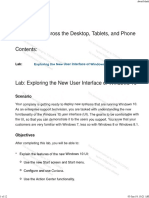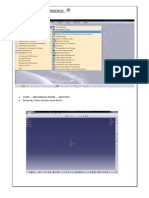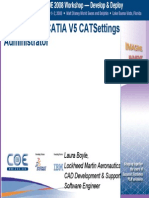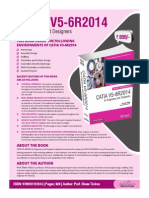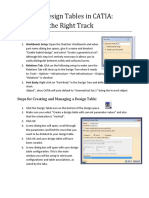Beruflich Dokumente
Kultur Dokumente
EDU CAT EN V5E AF V5R16 Lesson5 Toprint5 PDF
Hochgeladen von
leydonhdOriginaltitel
Copyright
Verfügbare Formate
Dieses Dokument teilen
Dokument teilen oder einbetten
Stufen Sie dieses Dokument als nützlich ein?
Sind diese Inhalte unangemessen?
Dieses Dokument meldenCopyright:
Verfügbare Formate
EDU CAT EN V5E AF V5R16 Lesson5 Toprint5 PDF
Hochgeladen von
leydonhdCopyright:
Verfügbare Formate
CATIA V5 Expert Mechanical Designer - Lesson 5 - Sharing Information
Student Notes:
Sharing Information
In this lesson, you will learn how to reduce design time by sharing information.
Lesson content:
Copyright DASSAULT SYSTEMES
Case Study: Sharing Information
Design Intent
Stages in the Process
Create a Power Copy
Create Parameters and Formulas
Create a Design Table
Create a Catalog
Duration: Approximately 5 hours
Copyright DASSAULT SYSTEMES
Lesson Content
CATIA V5 Expert Mechanical Designer - Lesson 5 - Sharing Information
Student Notes:
Case Study: Sharing Information
Copyright DASSAULT SYSTEMES
The case study for this lesson is the angle bracket catalog. The focus of this case study is
the creation and use of power copies, parameters, formulas, a design table, and a catalog
to achieve the design intent.
Copyright DASSAULT SYSTEMES
Case Study: Sharing Information
CATIA V5 Expert Mechanical Designer - Lesson 5 - Sharing Information
Student Notes:
Design Intent (1/2)
The model of the angle bracket must meet the
following design intent requirements:
You must be able to modify the diameter
of the boss hole.
The rib of the angle bracket must be
related to the length.
Copyright DASSAULT SYSTEMES
A catalog of angle brackets must be
available.
Copyright DASSAULT SYSTEMES
Case Study: Sharing Information
CATIA V5 Expert Mechanical Designer - Lesson 5 - Sharing Information
Student Notes:
Stages in the Process
Use the following steps to create the angle
bracket catalog:
Create a power copy.
Create parameters and formulas.
Create a design table.
Create a catalog.
Copyright DASSAULT SYSTEMES
1.
2.
3.
4.
Copyright DASSAULT SYSTEMES
Case Study: Sharing Information
CATIA V5 Expert Mechanical Designer - Lesson 5 - Sharing Information
Student Notes:
Sharing Information
Step 1: Create a power
copy.
Copyright DASSAULT SYSTEMES
In this section, you will learn how to
create and use a power copy.
Copyright DASSAULT SYSTEMES
Use the following steps to create the angle
bracket catalog:
1. Create a power copy.
2.
3.
4.
Create parameters and formulas.
Create a design table.
Create a catalog.
Step 1 - Create a Power Copy
CATIA V5 Expert Mechanical Designer - Lesson 5 - Sharing Information
Student Notes:
What Is a Power Copy?
A power copy consists of a group of one or
more features that can be used in multiple
models. It differs from a typical copy because it
enables you to address references of the
copied features when inserting it into its new
location. The references are controlled through
inputs and parameters.
Copyright DASSAULT SYSTEMES
A. In the original model:
select the features to include in the power
copy.
select the parameters to enable
manipulation during instantiation, such as
the height and depth of a feature.
B. In the model the power copy will be applied:
select references in the destination model,
such as the sketch support, to locate the
power copy.
modify the published parameters.
complete the instantiation.
Copyright DASSAULT SYSTEMES
Step 1 - Create a Power Copy
CATIA V5 Expert Mechanical Designer - Lesson 5 - Sharing Information
Student Notes:
Creating a Power Copy (1/3)
Use the following steps to create a power copy in
a part:
1. Click Insert > Knowledge Templates >
power copy.
2. The Powercopy Definition dialog box opens
at the Definition tab where you can
customize the name of the power copy and
select the features to include.
3. Select the features to include in the power
copy from the specification tree. As you
select features, they appear on the selected
components window. Their respective
references determine the inputs that are
required to place the power copy.
Copyright DASSAULT SYSTEMES
Copyright DASSAULT SYSTEMES
Step 1 - Create a Power Copy
CATIA V5 Expert Mechanical Designer - Lesson 5 - Sharing Information
Student Notes:
Creating a Power Copy (2/3)
Use the following steps to create a power copy in
a part (continued):
Copyright DASSAULT SYSTEMES
4. On the Inputs tab, you can create custom
names for the inputs using the Name field.
Descriptive names can make placing the
power copy more intuitive.
5. On the Parameters tab, you can specify
variable parameters. These are parameter
values that you wish to make modifiable
when placing the power copy. To make a
parameter variable, select the parameter in
the list and select the Published option.
Copyright DASSAULT SYSTEMES
Step 1 - Create a Power Copy
CATIA V5 Expert Mechanical Designer - Lesson 5 - Sharing Information
Student Notes:
Creating a Power Copy (3/3)
6
Use the following steps to create a power copy in
a part (continued):
6. On the Icon tab, you have the ability to
customize the particular type of icon that
appears next to the power copy feature in
the specification tree. As well, you can add
a preview of the power copy to help identify
the geometry.
7. Select OK to finish. A power copy node in
the tree will appear with the power copy
itself below.
6
Copyright DASSAULT SYSTEMES
Copyright DASSAULT SYSTEMES
Step 1 - Create a Power Copy
CATIA V5 Expert Mechanical Designer - Lesson 5 - Sharing Information
Student Notes:
Power Copy Tools
D
The exact location of the power copy tools
varies depending on the active workbench, but
they can be found in one of the following
locations:
A. Click Insert > Knowledge Templates.
B. Click Insert > Advanced Replication
Tools.
C. Click Insert.
D. The replication toolbar will contain different
icons depending on the active workbench.
Copyright DASSAULT SYSTEMES
Copyright DASSAULT SYSTEMES
B
Step 1 - Create a Power Copy
CATIA V5 Expert Mechanical Designer - Lesson 5 - Sharing Information
Student Notes:
Saving a Power Copy
A power copy must be saved before it can
be used. There are two options for storing a
power copy:
A. Store the power copy in the model by
performing a save operation on the
model. The model will need to be
selected to access the power copy.
Copyright DASSAULT SYSTEMES
B. Store the power copy in a catalog.
Copyright DASSAULT SYSTEMES
B
Step 1 - Create a Power Copy
CATIA V5 Expert Mechanical Designer - Lesson 5 - Sharing Information
Student Notes:
Saving a Power Copy in a Catalog (1/2)
Use the following steps to save a power copy
in a catalog:
1. Save the model if it has not been already
saved.
2. Select Insert > Knowledge Templates >
Save in Catalog.The Catalog save
dialog box appears.
3. Select the button shown to specify an
alternate or new catalog for the power
copy to be saved in.
a. Enter a new name in the File name field to
create a new catalog. Select Open to finish
creating the catalog.
3b
Copyright DASSAULT SYSTEMES
b. Browse to an existing catalog.
4. Select OK from the Catalog save dialog
box. The power copy will be saved to the
catalog.
Copyright DASSAULT SYSTEMES
3a
Step 1 - Create a Power Copy
CATIA V5 Expert Mechanical Designer - Lesson 5 - Sharing Information
Student Notes:
Saving a Power Copy in a Catalog (2/2)
1
Use the following steps to view the saved
power copy in the catalog:
1. Open the catalog the power copy was
stored in. The full path and catalog
name was in the Catalog save dialog
box.
2. Select File > Open. The File Selection
dialog box appears.
3. Browse and select the catalog to open.
4. Select Open.
5. Expand the tree and double-click to
activate the desired node that contains
the power copy. Select the Preview tab.
Copyright DASSAULT SYSTEMES
Copyright DASSAULT SYSTEMES
Step 1 - Create a Power Copy
CATIA V5 Expert Mechanical Designer - Lesson 5 - Sharing Information
Student Notes:
Instantiating a Power Copy
Once power copies have been stored, they
can be retrieved in the following two ways:
A. If the power copy was stored in a
document only, use the Instantiate From
Document command.
B. If the power copy was stored in a catalog,
use the Open catalog icon from the Tools
toolbar.
Copyright DASSAULT SYSTEMES
Copyright DASSAULT SYSTEMES
Step 1 - Create a Power Copy
CATIA V5 Expert Mechanical Designer - Lesson 5 - Sharing Information
Student Notes:
Instantiating a Power Copy from a Document (1/4)
Use the following steps to instantiate a power
copy from a document:
1. Click Insert > Instantiate From
Document. The File Selection dialog
box appears.
2. Select the CATIA document that contains
the power copy. Click Open to complete
the selection. The Insert Object dialog box
appears.
Copyright DASSAULT SYSTEMES
Copyright DASSAULT SYSTEMES
Step 1 - Create a Power Copy
CATIA V5 Expert Mechanical Designer - Lesson 5 - Sharing Information
Student Notes:
Instantiating a Power Copy from a Document (2/4)
Use the following steps to instantiate a power copy from a document (continued):
3. Select the new references for the power copy inputs. Once references have been selected,
the Parameter button will become available.
Copyright DASSAULT SYSTEMES
Copyright DASSAULT SYSTEMES
Step 1 - Create a Power Copy
CATIA V5 Expert Mechanical Designer - Lesson 5 - Sharing Information
Student Notes:
Instantiating a Power Copy from a Document (3/4)
Use the following steps to instantiate a power
copy from a document (continued):
4. Select the Parameter button. The
Parameters dialog box appears with the
parameters that were published during the
definition of the power copy.
4a
4b
a. Adjust the parameter values to modify the
power copy instance.
b. Select the Create formulas button to create
automatic formulas that equate a parameter in
the power copy with a parameter in the
destination model. A formula will only be
created if there is a parameter in the
destination model with an identical name and
type to the one in the power copy.
Copyright DASSAULT SYSTEMES
5. Select Preview from the instantiation dialog
box to preview the instantiation.
Copyright DASSAULT SYSTEMES
4b
4b
Step 1 - Create a Power Copy
CATIA V5 Expert Mechanical Designer - Lesson 5 - Sharing Information
Student Notes:
Instantiating a Power Copy from a Document (4/4)
Use the following steps to instantiate a power
copy from a document (continued):
6. Select OK to finish. The power copy
instance will appear in the specification tree
as regular features that can be modified.
There is no link to the power copy.
Copyright DASSAULT SYSTEMES
Copyright DASSAULT SYSTEMES
Step 1 - Create a Power Copy
CATIA V5 Expert Mechanical Designer - Lesson 5 - Sharing Information
Student Notes:
Inserting a Power Copy from a Catalog (1/3)
Use the following steps to insert a power copy
from a catalog:
1.
2.
Select the Open Catalog icon.
Select the Browse another catalog icon.
Copyright DASSAULT SYSTEMES
Copyright DASSAULT SYSTEMES
Step 1 - Create a Power Copy
CATIA V5 Expert Mechanical Designer - Lesson 5 - Sharing Information
Student Notes:
Inserting a Power Copy from a Catalog (2/3)
Use the following steps to insert a power
copy from a catalog (continued):
3. Locate the catalog file that contains
the power copy you wish to use.
4. Select Open from the File Selection
dialog box.
5. Double-click on the chapter (e.g.,
PowerCopy) to open it.
6. Double-click on the family (e.g., 1
input) to open it.
7. Double-click on the power copy (e.g.,
PowerCopy.1).
5
6
Copyright DASSAULT SYSTEMES
Copyright DASSAULT SYSTEMES
Step 1 - Create a Power Copy
CATIA V5 Expert Mechanical Designer - Lesson 5 - Sharing Information
Student Notes:
Inserting a Power Copy from a Catalog (3/3)
Use the following steps to insert a power copy
from a catalog (continued):
8. The Insert Object window opens. The
inputs required to place the power copy
are listed, and a preview of the previous
reference is displayed.
9. For this example, the required reference
is a surface. Select the corresponding
face on the current model.
10. Select OK.
Copyright DASSAULT SYSTEMES
Copyright DASSAULT SYSTEMES
10
Step 1 - Create a Power Copy
CATIA V5 Expert Mechanical Designer - Lesson 5 - Sharing Information
Difference between a Power Copy and a User Feature
The main difference between a power copy and a
user feature is seen after the instantiation takes
place. An instantiation of a power copy includes all
the design specifications that originally made up
the power copy, where as, a user feature hides the
design specifications to preserve confidentiality of
the feature.
In the example shown, the same pocket and
sketch have been reused for instantiation twice,
except that initially a power copy was used to store
the two features and then a user feature was used.
A. Reusing the pocket and sketch with a power
copy:
The instantiation of the power copy results in the
pocket and sketch appearing in the tree. These
features can be modified as if they were created
in the part itself.
Copyright DASSAULT SYSTEMES
B. Reusing the pocket and sketch with a user
feature:
The instantiation of the user feature results in a
single user feature in the tree. The properties of
the pocket and sketch cannot be modified like
native features created in the part.
Copyright DASSAULT SYSTEMES
Step 1 - Create a Power Copy
Student Notes:
CATIA V5 Expert Mechanical Designer - Lesson 5 - Sharing Information
Student Notes:
Exercise 5A
10 min
In this exercise, you create a power copy, save it, and instantiate it. The features
to be included in the power copy have already been constructed for you. Detailed
instruction for this exercise is provided.
By the end of this exercise you will be able to:
Copyright DASSAULT SYSTEMES
Create a power copy
Save a power copy in a document
Instantiate a power copy from a document
Copyright DASSAULT SYSTEMES
Exercise 5A
CATIA V5 Expert Mechanical Designer - Lesson 5 - Sharing Information
Student Notes:
Exercise 5A (1/5)
1
1. Open the part file, PWCCreationDoIt.CATPart.
a. Click File > Open.
b. Select PWCCreationDoIt.CATPart.
c. Select Open.
2. Create the power copy.
Three features will be added to the power copy.
a. In the Part workbench, click Insert >
Knowledge Templates > Power Copy. The
Powercopy Definition dialog box appears.
b. Select Pocket.1, Sketch.2, and RectPattern.1
in the specification tree.
c. For the name of the power copy, enter [set of
button pockets].
2a
2a
Copyright DASSAULT SYSTEMES
2c
2b
2b
Copyright DASSAULT SYSTEMES
Exercise 5A
CATIA V5 Expert Mechanical Designer - Lesson 5 - Sharing Information
Student Notes:
Exercise 5A (2/5)
2. Rename the inputs.
Add intuitive names to the inputs.
3b
a. Select the Inputs tab.
b. Select Pad.1\Face.1 (Pad.1\Face.1) from
the Inputs window.
c. Change the name to [Supporting Face] in
the Name field.
d. Select Pad.1\Edge.1 (Pad.1\Edge.1) from
the Inputs window.
e. Change the name to [Pattern Vertical Guide]
and click <Enter>.
3c
3. Publish parameters.
Copyright DASSAULT SYSTEMES
Make parameters modifiable.
a. Select the Parameters tab.
b. Select DepthOfPocket from the parameters
list.
c. Activate the Published option.
d. Repeat steps 2b and 2c to publish the
NumberOfCol and NumberOfRow
parameters.
Copyright DASSAULT SYSTEMES
4b
4c
Exercise 5A
CATIA V5 Expert Mechanical Designer - Lesson 5 - Sharing Information
Exercise 5A (3/5)
Student Notes:
5b
5. Change the icon and take a screen grab.
Create a custom icon.
a. Select the Icon tab.
b. Select the icon to select additional icons. The
Icons Browser appears.
c. Select the icon shown.
d. Position and zoom in on the 3D model so that it
is in the center of the screen and the pockets
can be easily seen. Hide the specification tree
and the compass.
e. Select Grab screen. The preview will update
with the screen grab. Redo the screen grab if
desired.
6. Complete the power copy.
Copyright DASSAULT SYSTEMES
a. Click OK. A PowerCopy node is added to the
tree and the new power copy is added with the
modified name and icon.
Copyright DASSAULT SYSTEMES
5c
5c
5d
5d
6a
6a
Exercise 5A
CATIA V5 Expert Mechanical Designer - Lesson 5 - Sharing Information
Student Notes:
Exercise 5A (4/5)
7. Save the power copy in the document.
a. Click File > Save.
8. Close the document,
PWCCreationDoIt.CATPart.
a. Click File > Close.
9. Open the part file,
PWCInstantiationDoit.CATPart.
a. Click File > Open.
b. Select PWCCreationDoIt.CATPart.
c. Select Open.
Copyright DASSAULT SYSTEMES
10. Instantiate the power copy from
PWCCreationDoIt.CATPart.
a. Click Insert > Instantiate From
Document. The Insert Object dialog
box will appear.
b. Select PWCCreationDoIt.CATPart and
click Open.
c. For the Pattern Vertical Guide input,
select the edge shown.
d. For the Supporting Face input, select
the YZ plane shown.
Copyright DASSAULT SYSTEMES
10d
10c
Exercise 5A
CATIA V5 Expert Mechanical Designer - Lesson 5 - Sharing Information
Student Notes:
Exercise 5A (5/5)
11. Modify the published parameters.
a. Click the Parameters button. The Parameters
dialog box will appear.
b. Change the NumberOfCol and NumberOfRow
parameters to [4].
c. Click Close.
11a
12. Preview the instantiation.
a. Click the Preview button. The model will update
with the instantiation.
13. Confirm the instantiation.
a. Click OK. The power copy is instantiated into the
part. The power copy instance will appear in the
specification tree as regular features that can be
modified. There is no link to the power copy.
12
13
11b
Copyright DASSAULT SYSTEMES
13
13
Copyright DASSAULT SYSTEMES
Exercise 5A
CATIA V5 Expert Mechanical Designer - Lesson 5 - Sharing Information
Student Notes:
Exercise 5A: Recap
Create a power copy
Save a power copy in a
document
Copyright DASSAULT SYSTEMES
Instantiate a power copy from a
document
Copyright DASSAULT SYSTEMES
Exercise 5A
CATIA V5 Expert Mechanical Designer - Lesson 5 - Sharing Information
Student Notes:
Exercise 5B
10 min
In this exercise, you create a power copy, save it, and instantiate it. The features
to be included in the power copy have already been constructed for you. Limited
instruction for this exercise is provided.
By the end of this exercise you will be able to:
Copyright DASSAULT SYSTEMES
Create a power copy
Save a power copy in a catalog
Instantiate a power copy from a catalog
Copyright DASSAULT SYSTEMES
Exercise 5B
CATIA V5 Expert Mechanical Designer - Lesson 5 - Sharing Information
Student Notes:
Exercise 5B (1/4)
1. Open the part file, Ex5BReference.CATPart.
2. Create a power copy of the pocket and its
sketch.
a. Select Pocket.1 and Sketch.2 for the power
copy.
b. Rename the input to [Supporting Face].
c. Publish the following parameters:
DepthDirection1, DepthDirection2,
DistFromBottom, Height, and DistFromSide.
d. Take a screen grab of the pocket.
e. Click OK to complete the power copy.
2a
2b
2c
Copyright DASSAULT SYSTEMES
2e
Copyright DASSAULT SYSTEMES
2d
Exercise 5B
CATIA V5 Expert Mechanical Designer - Lesson 5 - Sharing Information
Student Notes:
Exercise 5B (2/4)
3. Save the power copy in a new catalog.
a. Click Insert > Knowledge Templates > Save In
Catalog. The Catalog Save dialog box appears.
b. Click on the button shown to select a directory
and name for the catalog. The File Selection dialog
box appears.
c. Specify a directory and a name for the catalog.
d. Click Open to accept the directory and name.
e. Click OK to complete the save.
3
3b
Copyright DASSAULT SYSTEMES
4. Save the document.
5. Close the document.
6. Open Ex5B.CATPart.
Copyright DASSAULT SYSTEMES
Exercise 5B
CATIA V5 Expert Mechanical Designer - Lesson 5 - Sharing Information
Student Notes:
Exercise 5B (3/4)
7. Instantiate the power copy from the catalog.
a. Click the Open Catalog icon.
b. Click the Browse another catalog icon, locate the
saved catalog, select it, and click Open.
c. Double-click on PowerCopy.
d. Double-click on 1 input.
e. Single-click on PowerCopy.1 to view the preview.
f. Double-click on PowerCopy.1 to select this object
for instantiation. The Insert Object dialog box
appears.
7d
7a
7b
7c
Copyright DASSAULT SYSTEMES
7e
Copyright DASSAULT SYSTEMES
Exercise 5B
CATIA V5 Expert Mechanical Designer - Lesson 5 - Sharing Information
Student Notes:
Exercise 5B (4/4)
7. Instantiate the power copy from the catalog
(continued).
7g
g. Select the face shown.
h. Select the Parameters button.
i. Change the value of the Height parameter to
[15mm].
j. Click Close.
k. Click Preview.
l. Click OK.
7l
Copyright DASSAULT SYSTEMES
7i
Copyright DASSAULT SYSTEMES
Exercise 5B
CATIA V5 Expert Mechanical Designer - Lesson 5 - Sharing Information
Student Notes:
Exercise 5B: Recap
Create a power copy
Save a power copy in a catalog
Copyright DASSAULT SYSTEMES
Instantiate a power copy from a
catalog
Copyright DASSAULT SYSTEMES
Exercise 5B
CATIA V5 Expert Mechanical Designer - Lesson 5 - Sharing Information
Student Notes:
Sharing Information
Step 2: Create parameters
and formulas.
In this section, you will learn how to create
and use parameters and formulas.
Use the following steps to create the angle
bracket catalog:
1.
2. Create parameters and
formulas.
Copyright DASSAULT SYSTEMES
3.
4.
Copyright DASSAULT SYSTEMES
Create a power copy.
Create a design table.
Create a catalog.
Step 2 - Create Parameters and Formulas
CATIA V5 Expert Mechanical Designer - Lesson 5 - Sharing Information
Student Notes:
Introduction to CATIA V5 Knowledgeware
Copyright DASSAULT SYSTEMES
CATIA V5 Knowledgeware is a set of tools
intended to assist engineering decisions. It
automates design and detects predefined
design errors for maximum productivity. You
can easily generate, for example, four different
wheels from the same CATIA file.
Knowledgeware enables you to:
Automate product definition and create
generic models in order to increase
productivity.
Capture corporate engineering knowledge
and easily share know-how among all
users.
Ensure compliance with corporate
standards.
Be guided through their design tasks.
Be kept aware of the final design
specifications preventing costly redesigns.
Copyright DASSAULT SYSTEMES
Step 2 - Create Parameters and Formulas
CATIA V5 Expert Mechanical Designer - Lesson 5 - Sharing Information
Student Notes:
Accessing Common Knowledge Tools
Access knowledge tools in the following ways:
A. Knowledge toolbar.
B. Tools > Formula
Copyright DASSAULT SYSTEMES
Copyright DASSAULT SYSTEMES
Step 2 - Create Parameters and Formulas
CATIA V5 Expert Mechanical Designer - Lesson 5 - Sharing Information
Student Notes:
Terminology
The following terminology is used when
working with common knowledge tools:
A. A parameter is a property of a CATIA
document defined as a feature. It has a
value and can be constrained by a
relation.
B. A relation is a generic name for
knowledge features, such as formulas and
design tables.
Copyright DASSAULT SYSTEMES
C. A formula defines how a parameter is to
be calculated with respect to other
parameters in the document.
D. A design table is an MS Excel or text table
constraining a set of parameters. Each
column of the table defines values of a
parameter. Each row of the table defines
a configuration.
C
D
E. A configuration is a set of parameter
values.
Copyright DASSAULT SYSTEMES
Step 2 - Create Parameters and Formulas
CATIA V5 Expert Mechanical Designer - Lesson 5 - Sharing Information
Student Notes:
Knowledgeware Settings (1/4)
Use the following steps to display the
parameters and relations in the specification
tree of a part:
1. Select Tools > Options
2. Expand the Infrastructure node.
5
3. Select Part Infrastructure.
4. Select the Display tab.
Copyright DASSAULT SYSTEMES
5. Activate the Parameters and Relations
options. The parameters and relations
nodes will appear in the specification tree.
Copyright DASSAULT SYSTEMES
Step 2 - Create Parameters and Formulas
CATIA V5 Expert Mechanical Designer - Lesson 5 - Sharing Information
Student Notes:
Knowledgeware Settings (2/4)
Use the following steps to display the
parameters and relations in the specification
tree of a product:
4
1. Select Tools > Options
2. Expand the Infrastructure node.
3. Select Product Structure.
4. Select the Tree Customization tab.
5. Activate Parameters and Relations in the
list. The parameters and relations nodes
will appear in the specification tree.
Copyright DASSAULT SYSTEMES
Copyright DASSAULT SYSTEMES
Step 2 - Create Parameters and Formulas
CATIA V5 Expert Mechanical Designer - Lesson 5 - Sharing Information
Student Notes:
Knowledgeware Settings (3/4)
4
The values of parameters and formulas
can be displayed in the tree. Also, the back
quote symbol can be set to surround
parameter names and design tables can
be set to automatically synchronize. Use
the following steps to set these options:
1. Select Tools > Options
2. Expand the General node.
3. Select Parameters and Measure.
4. Select the Knowledge tab.
Copyright DASSAULT SYSTEMES
5. Activate the desired options.
Copyright DASSAULT SYSTEMES
Step 2 - Create Parameters and Formulas
CATIA V5 Expert Mechanical Designer - Lesson 5 - Sharing Information
Student Notes:
Knowledgeware Settings (4/4)
Some relations, such as those that use
measures, will require the use of extended
language libraries. All or only specific
libraries can be loaded using the following
steps:
1. Select Tools > Options
4
5
2. Expand the General node.
3. Select Parameters and Measure.
4. Select the Language tab.
6b
6c
5. Activate the Load extended language
libraries option in order to be able to
select the specific libraries to load.
6. Activate All packages to load all the
packages or select the individual
packages to be loaded:
Copyright DASSAULT SYSTEMES
a. Deactivate All packages.
b. Select the packages to be loaded.
c. Select the rightward arrow button.
The package should be transferred
over to the Package to load list.
Copyright DASSAULT SYSTEMES
Step 2 - Create Parameters and Formulas
CATIA V5 Expert Mechanical Designer - Lesson 5 - Sharing Information
Student Notes:
Introduction to Common Knowledge Tools
The common tools of Knowledgeware allow you to
easily control the size or geometry of parts. This can
be done on different levels:
A part can be controlled on a basic level using
formulas involving parameters.
You can create a set of user parameters and
control the part by changing only these
parameter values.
The values of these parameters can then be
linked to a design table, which allows for the part
to be modified by changing the configuration
number.
Before applying Knowledgeware tools to a model, do
the following:
Check the parts complexity.
Copyright DASSAULT SYSTEMES
Imagine all the possible ways of evolution of the
part.
Notice the main variable dimensions and the way
they evolve together.
Decide the best way to parameterize the part.
Copyright DASSAULT SYSTEMES
Step 2 - Create Parameters and Formulas
CATIA V5 Expert Mechanical Designer - Lesson 5 - Sharing Information
Student Notes:
What are Parameters? (1/2)
Parameters are used to describe the
properties of a model. They can be defined by
relations or used as arguments in a relation.
There are two kinds of parameters: intrinsic
and user.
Copyright DASSAULT SYSTEMES
Intrinsic parameters are created automatically
with all features in CATIA. When a pad is
created, for example, the first limit length, the
second limit length, activity, and the thickness
option are intrinsic parameters. The activity
parameter is a Boolean parameter that can
only hold the values of true or false.
Copyright DASSAULT SYSTEMES
Step 2 - Create Parameters and Formulas
CATIA V5 Expert Mechanical Designer - Lesson 5 - Sharing Information
Student Notes:
What are Parameters? (2/2)
User parameters are created explicitly by the
user to define extra pieces of information
regarding the document.
1. User parameters can be defined at
different levels:
3
1a
a. Assembly level
b. Part level
c. Feature level
2. They can be defined to be one of many
parameter types, such as real, integer,
string, Boolean, length, and mass.
3. User parameters can be defined to hold
only pre-determined values, such as from
1 through 10, or they can be set to hold
any value matching the parameter type.
Copyright DASSAULT SYSTEMES
1b
Copyright DASSAULT SYSTEMES
Step 2 - Create Parameters and Formulas
CATIA V5 Expert Mechanical Designer - Lesson 5 - Sharing Information
Student Notes:
Why Use User Parameters?
User parameters are used for the following
reasons:
To have immediate access to the
parameters that drive the geometry so the
values can be easily changed.
To centralize key information so users who
are unfamiliar with the model can use it
more easily.
To be able to easily refer to a parameter
when editing relations.
Copyright DASSAULT SYSTEMES
To be able to create generic models that
are driven only from the user parameter
node.
Copyright DASSAULT SYSTEMES
Step 2 - Create Parameters and Formulas
CATIA V5 Expert Mechanical Designer - Lesson 5 - Sharing Information
Student Notes:
Creating a User Parameter with the Single Value Option
Use the following steps to create a user
parameter with the single value option:
1
1. Select the Formula icon. The formulas
dialog box appears.
2. Select the parameter type from the pulldown.
3. Select the Single Value option.
4. Select the New Parameter of type button.
5. Edit the name in the field shown.
6. Edit the value for the new parameter.
7. Select OK to confirm the creation of the
new parameter. The parameter will be
added to the parameters node.
Copyright DASSAULT SYSTEMES
5
4
7
Copyright DASSAULT SYSTEMES
6
2
3
7
Step 2 - Create Parameters and Formulas
CATIA V5 Expert Mechanical Designer - Lesson 5 - Sharing Information
Creating a User Parameter with the Multiple Values Option
Copyright DASSAULT SYSTEMES
Use the following steps to create a user
parameter with the multiple values option:
1. Select the Formula icon.
2. Select the parameter type from the
pull-down.
3. Select the Multiple Values option.
4. Select the New Parameter of type
button. The Value List dialog box
appears.
5. Enter each value in the top field and
select the <Enter> key. The value
will move to the bottom list. Continue
to enter additional values for which
the parameter will allow.
6. Select OK when you are finished
entering values.
7. Edit the name and value fields.
8. Select OK to confirm the creation of
the new parameter. The parameter
will be added to the parameters
node.
Copyright DASSAULT SYSTEMES
8
Step 2 - Create Parameters and Formulas
Student Notes:
CATIA V5 Expert Mechanical Designer - Lesson 5 - Sharing Information
Student Notes:
Editing a User Parameter (1/2)
Use the following steps to edit a user
parameter:
Copyright DASSAULT SYSTEMES
1. Double-click on a parameter in the
specification tree.
2. Change the parameter name or
value.
3. Select OK to confirm the
modification. The modification will
be updated in the model.
Copyright DASSAULT SYSTEMES
2
3
Step 2 - Create Parameters and Formulas
CATIA V5 Expert Mechanical Designer - Lesson 5 - Sharing Information
Student Notes:
Editing a User Parameter (2/2)
In the contextual menu of the Edit
Parameter dialog box, the following options
are available:
A. Edit formula
B. Specify a tolerance for the length and
angle parameters
C. Change the incremental step for the
value field when the up and down
arrows are used.
B
C
D
D. Specify an interactive measure
E. Transform a single value parameter
into a multiple values parameter or edit
the values of a multiple values
parameter
F. Specify the lower and upper bounds of
the parameters value
Copyright DASSAULT SYSTEMES
F
G
H
I
G. Add or edit a comment
H. Lock the parameters value.
I. Hide the parameter.
Copyright DASSAULT SYSTEMES
Step 2 - Create Parameters and Formulas
CATIA V5 Expert Mechanical Designer - Lesson 5 - Sharing Information
Student Notes:
What are Formulas?
Copyright DASSAULT SYSTEMES
Formulas are relations used to define or constrain any parameter. They can be defined with
parameters, operators, and functions. A formula is created, for example, the moment you
attribute a user parameter to a feature. The left part of the relation is the parameter to
constrain and the right part is a statement. Once it has been created, a formula can be
manipulated like any other feature from its contextual menu.
Copyright DASSAULT SYSTEMES
Step 2 - Create Parameters and Formulas
CATIA V5 Expert Mechanical Designer - Lesson 5 - Sharing Information
Student Notes:
Why Use Formulas?
Formulas are used for the following reasons:
A. To define relations between parameters.
The height of a cube can be made equal
to the length and width of the cube, for
example, so that only one of the
parameters needs to be modified for all
the values to change.
B. To create generic models more easily.
C. To define mathematical relations between
parameters.
Copyright DASSAULT SYSTEMES
D. To calculate model properties with the
use of pre-defined functions. A formula
can calculate a parts wet area, for
example, by using the function,
smartWetarea().
E. To drive geometry.
Copyright DASSAULT SYSTEMES
Step 2 - Create Parameters and Formulas
CATIA V5 Expert Mechanical Designer - Lesson 5 - Sharing Information
Student Notes:
Accessing the Formula Editor
There are three methods of accessing the
formula editor:
A1
A2
A. Method 1.
1. Select the Formula icon.
2. Double-click on the parameter in the
parameter list.
B. Method 2.
1. Double-click on the desired parameter in
the specification tree.
2. Select Edit formula from the contextual
menu.
B2
C. Method 3.
Copyright DASSAULT SYSTEMES
1. Double-click on the desired feature from the
model or the specification tree.
2. Select Edit formula from the contextual
menu.
Copyright DASSAULT SYSTEMES
C2
Step 2 - Create Parameters and Formulas
CATIA V5 Expert Mechanical Designer - Lesson 5 - Sharing Information
Student Notes:
Creating a Formula
Use the following steps to create a formula:
1. Select the Formula icon. The Formulas
dialog box appears.
2. Double-click on the parameter for which
the formula will be created. The Formula
Editor dialog box appears.
3. Enter the right side of the formula in the
formula editor field using any combination
of the following methods.
3
3b
3b
a. Selecting a feature in the geometry area or
in the specification tree will enter the feature
in the formula editor field.
b. Use the parameter filters to narrow the
parameter list displayed.
c. Manually fill in the right side of the formula.
Copyright DASSAULT SYSTEMES
d. Use the dictionary to help create the desired
formula.
4. Select OK to confirm the creation of the
formula.
5. Select OK to exit the Formulas dialog box.
The formula will be added to the tree.
Copyright DASSAULT SYSTEMES
Step 2 - Create Parameters and Formulas
CATIA V5 Expert Mechanical Designer - Lesson 5 - Sharing Information
Student Notes:
Using Functions in Formulas
When you are editing a formula, you can use
predefined functions, such as measures. The
functions allow you to capture values from the
geometry.
The functions of the Measures dictionary
enable you to define a parameter as any of the
following:
Copyright DASSAULT SYSTEMES
a distance between two points
the minimum radius of a curve
the total length of a curve
the length of a curve segment
the area of a surface or a sketch
the perimeter of a surface
the volume of a PartBody or a closed
surface
an angle, oriented or not, between two
lines, directions, or planes
Copyright DASSAULT SYSTEMES
Step 2 - Create Parameters and Formulas
CATIA V5 Expert Mechanical Designer - Lesson 5 - Sharing Information
Student Notes:
Creating a Formula
Copyright DASSAULT SYSTEMES
Use the following steps to create a formula
with the length function:
1. Access the Formula Editor dialog box.
2. Select Measures from the Dictionary list.
3. Double-click on length (Curve, Point,
Boolean): Length. The length function is
added to the formula editor field.
4. Each argument of the function needs to
be filled in. Ensure the cursor is positioned
where the argument is intended to be
entered, and then select the
corresponding feature in the tree. For
arguments that are integers or Booleans,
type in the value.
5. Select OK to confirm the creation of the
formula. A message box may appear
asking if the relation is to be automatically
updated with global update. Generally,
select Yes.
Copyright DASSAULT SYSTEMES
Step 2 - Create Parameters and Formulas
CATIA V5 Expert Mechanical Designer - Lesson 5 - Sharing Information
Student Notes:
Editing a Formula
Use the following steps to edit a formula:
Copyright DASSAULT SYSTEMES
1. Expand the relations node in the
specification tree.
2. Use one of the following methods to open
the formula editor:
a. Double-click on the formula to be
edited
b. Select Formula.x object > Definition
from the contextual menu of the
formula to be edited.
3. Edit the formula.
Copyright DASSAULT SYSTEMES
2b
Step 2 - Create Parameters and Formulas
CATIA V5 Expert Mechanical Designer - Lesson 5 - Sharing Information
Student Notes:
Sharing Information
Step 3: Create a design
table.
In this section, you will learn how to
create a design table.
Use the following steps to create the angle
bracket catalog:
1.
2.
3. Create a design table.
Copyright DASSAULT SYSTEMES
4.
Copyright DASSAULT SYSTEMES
Create a power copy.
Create parameters and formulas.
Create a catalog.
Step 3 - Create a Design Table
CATIA V5 Expert Mechanical Designer - Lesson 5 - Sharing Information
Student Notes:
What Is a Design Table?
The purpose of the design table is to drive the
parameters of a CATIA document from external
values.
The design table provides you with a means to create
and manage component families. These components
can, for example, be mechanical parts differing in their
parameter values.
A design table can be created from the CATIA
document parameters or from an external file.
Copyright DASSAULT SYSTEMES
The values defining the design table are stored either
in a Microsoft Excel file or in a tabulated text file.
Copyright DASSAULT SYSTEMES
Step 3 - Create a Design Table
CATIA V5 Expert Mechanical Designer - Lesson 5 - Sharing Information
Student Notes:
Why Use a Design Table?
Use design tables for the following reasons:
To define possible configurations of the model.
To easily select and switch between only the
realistic configurations of the component.
To link parameter values that cannot be
expressed with a mathematical relation.
To create part families.
Copyright DASSAULT SYSTEMES
In the model shown, the main dimensions are driven
by a design table. Changing the changing the
configuration from 3 to 9 will change the Rim_Size,
Rim_Width, and Material to 18in, 8in, and Yellow
Brass, respectively.
Copyright DASSAULT SYSTEMES
Step 3 - Create a Design Table
CATIA V5 Expert Mechanical Designer - Lesson 5 - Sharing Information
Student Notes:
Creating a Design Table (1/2)
1
Use the following steps to create a design
table:
Copyright DASSAULT SYSTEMES
1. Select the Design Table icon. The
Creation of Design Table dialog box
appears.
2. Select the option Create a design table
with current parameter values. Select OK.
3. Select the parameters to add to the
design table and use the arrows to add
them to the list. Select OK.
4. Specify the folder and the file name in
which the design table is to be stored and
then select Save.
Copyright DASSAULT SYSTEMES
4
Step 3 - Create a Design Table
CATIA V5 Expert Mechanical Designer - Lesson 5 - Sharing Information
Student Notes:
Creating a Design Table (2/2)
Use the following steps to create a design
table (continued):
5. The Design Table dialog box appears. It
contains one configuration: the current
one. Add more configurations by selecting
the Edit table button.
6. Select OK to confirm when all the
configurations have been added.
7. The design table feature appears in the
specification tree with the relations node.
Copyright DASSAULT SYSTEMES
Copyright DASSAULT SYSTEMES
Step 3 - Create a Design Table
CATIA V5 Expert Mechanical Designer - Lesson 5 - Sharing Information
Student Notes:
Creating a Design Table with an Existing File (1/2)
Use the following steps to create a design
table from an existing file:
1. Select the Design Table icon. The
Creation of Design Table dialog box
appears.
2. Select the option Create a design table
from a pre-existing file. Select OK.
3. Specify the external file containing the
data for the design table. Select Open.
4. Select Yes to automatically associate
between columns of the external file and
parameters in the CATIA document.
Copyright DASSAULT SYSTEMES
Copyright DASSAULT SYSTEMES
Step 3 - Create a Design Table
CATIA V5 Expert Mechanical Designer - Lesson 5 - Sharing Information
Student Notes:
Creating a Design Table with an Existing File (2/2)
A
The following includes some tips when
creating a design table with an existing file:
A. Automatic association occurs between
parameters from the CATIA document
and columns of the external file when they
have the exact same spelling. Whether
text is upper or lower case and whether
blank spaces exist makes a difference.
B. In the external file, ensure the units are
specified in the external file. If this is not
done, CATIA assumes the international
system is desired, such as using meters
for length.
Copyright DASSAULT SYSTEMES
C. If the external file is a text file, ensure only
one tab space exists between the desired
columns.
Copyright DASSAULT SYSTEMES
Step 3 - Create a Design Table
CATIA V5 Expert Mechanical Designer - Lesson 5 - Sharing Information
Student Notes:
Managing Design Table Associations (1/2)
The associations between driven parameters
of a design table and driving parameters of an
external file can be changed if they are not
correctly linked or used.
Use the following steps to edit the associations
between driven parameters of a design table
and the driving parameters of an external file:
1. Double-click on the design table object
from the specification tree.
2. Select the Associations tab.
Copyright DASSAULT SYSTEMES
Copyright DASSAULT SYSTEMES
Step 3 - Create a Design Table
CATIA V5 Expert Mechanical Designer - Lesson 5 - Sharing Information
Student Notes:
Managing Design Table Associations (2/2)
Use the following steps to edit the associations
between driven parameters of a design table
and the driving parameters of an external file
(continued):
Copyright DASSAULT SYSTEMES
3. Use any of the following tools and
features to help manage the associations:
A. Filters to narrow the list of parameters that
are displayed in the field below.
B. Parameters of the document that are not
driven.
C. List of columns of the external document
that have not been associated yet.
D. Button to create user parameters having the
same name as columns that are not yet
associated. The association is automatic.
E. Button to associate the parameter and the
column that are selected in the fields above.
F. Button to undo the selected selected
association.
G. Button to rename associated parameters
with the names of their associated columns.
H. List of associations
I. Buttons to reorder the selected association.
Copyright DASSAULT SYSTEMES
A
H
B
C
E
F
G
Step 3 - Create a Design Table
CATIA V5 Expert Mechanical Designer - Lesson 5 - Sharing Information
Student Notes:
Using a Design Table
Use the following steps to use a design table:
1. Double-click on the design table object
from the specification tree.
2. Double-click on the desired configuration
to apply to the CATIA document.
3. Select OK.
Copyright DASSAULT SYSTEMES
Copyright DASSAULT SYSTEMES
Step 3 - Create a Design Table
CATIA V5 Expert Mechanical Designer - Lesson 5 - Sharing Information
Student Notes:
Selecting Parameters
Parameters need to be selected in order to
use them in a statement, a design table, or
simply to edit it. There are different ways to
select a parameter:
A. If the parameter is displayed in the
specification tree, select it.
B. If the parameter can be displayed in the
model, select it.
C. If the exact name of the parameter is
known, enter its name to locate it.
D. Use the parameters dictionary and
double-click on it.
Copyright DASSAULT SYSTEMES
Copyright DASSAULT SYSTEMES
C
Step 3 - Create a Design Table
CATIA V5 Expert Mechanical Designer - Lesson 5 - Sharing Information
Student Notes:
Filtering Parameters
Large parts and assemblies contain many
parameters. Finding the desired one can be
more difficult without filtering the parameter list.
Use the following steps to help filter the
parameter list:
1. Select the Formula icon.
2. Select the feature in the specification tree
that contains the desired parameters.
3. Only the parameters of the selected feature
are displayed.
Copyright DASSAULT SYSTEMES
Copyright DASSAULT SYSTEMES
Step 3 - Create a Design Table
CATIA V5 Expert Mechanical Designer - Lesson 5 - Sharing Information
Student Notes:
Exercise 5C
15 min
In this exercise, you create a design table by adding parameters that have been
created in the HexScrew part model. The design table will be edited to create four
different instances of the HexScrew part. An instance is then applied to the
model in order to view different HexScrew configurations. Detailed instruction
for the new topics are provided for this exercise.
Copyright DASSAULT SYSTEMES
By the end of this exercise you will be able to:
Create a design table using model parameters
Add parameters to a design table
Edit a design table
Apply a design table instance on a model
Open an existing design table from a model
Copyright DASSAULT SYSTEMES
Exercise 5C
CATIA V5 Expert Mechanical Designer - Lesson 5 - Sharing Information
Exercise 5C (1/4)
Student Notes:
1.Open up the part.
Open the HexScrew.CATPart.
2.View the existing parameters.
Review the parameters that have been created
in the model. These parameters will be used to
drive the geometry using a design table.
a. Select the Formula icon.
b. Select Renamed parameters from the
Filter Type pull-down menu.
c. Select Shaft.1 from the specification
tree to highlight the following
parameters:
2a
2b
Copyright DASSAULT SYSTEMES
HeadDia = Diameter of the bevel head.
ShaftDia = Diameter of the screw shaft.
Length = Length of the screw shaft.
d. Expand Remove.1 > Body.2 > Pad.1 >
Sketch.2 to highlight the following
parameter:
HexDia = Diameter of the hexagonal cutout.
e. Select OK.
Copyright DASSAULT SYSTEMES
Exercise 5C
CATIA V5 Expert Mechanical Designer - Lesson 5 - Sharing Information
Exercise 5C (2/4)
3b
3a
Student Notes:
3. Begin the creation of a Design Table.
Start the creation of a design table for
HexScrew and select the type of design
table to be created.
a. Select the Design Table icon.
b. Enter [HexScrew] for the Name.
c. Select the Create a design table with
current parameter values option.
d. Select OK.
3c
4. Add the design table parameters.
Copyright DASSAULT SYSTEMES
The Select parameters to insert dialog box
will appear allowing you to add model
parameters to the design table. The
renamed parameters will be added.
a. Select Renamed parameters from the
Filter type pull-down menu.
b. Select the four parameters from the
Parameters to insert field using the
<Ctrl> key.
c. Select the Add icon to move the
parameters to the Insert parameters
field.
d. Select OK.
Copyright DASSAULT SYSTEMES
4a
4b
4c
Exercise 5C
CATIA V5 Expert Mechanical Designer - Lesson 5 - Sharing Information
Student Notes:
Exercise 5C (3/4)
5. Save the Design Table.
The Save As dialog box appears in order to
save the table as an Excel spreadsheet.
a. Select Microsoft Excel worksheets
(*.xls) from the Save as type pull-down
menu.
b. Enter [HewScrew] for the File name.
c. Select Save.
5b
5a
5c
6. Edit the Design Table.
Copyright DASSAULT SYSTEMES
a. Select the Edit table button.
b. Fill in the Excel spreadsheet.
c. Save the spreadsheet and close the
window.
d. Close the Message fired by knowledge
window.
6b
Copyright DASSAULT SYSTEMES
6a
Exercise 5C
CATIA V5 Expert Mechanical Designer - Lesson 5 - Sharing Information
Student Notes:
Exercise 5C (4/4)
7. Update the model.
Update the model with the parameter values
of a specific instance from the design table.
a. Select line 4 from the table.
b. Select Apply. The model updates with
the new parameter values.
c. Select OK.
7a
7b
8. Access the Design Table.
Copyright DASSAULT SYSTEMES
Open the Design Table from the
specification tree.
a. Expand the Relations branch in the 8a
specification tree.
b. Double-click the HexScrew Design
Table once to access the Knowledge
Advisor workbench.
c. Double-click the HexScrew Design
Table again to open it.
d. Select line 1 from the table.
e. Select OK.
f. Save the model and close the
window.
Copyright DASSAULT SYSTEMES
8b
Exercise 5C
CATIA V5 Expert Mechanical Designer - Lesson 5 - Sharing Information
Student Notes:
Exercise 5C: Recap
Create a design table using model parameters
Add parameters to a design table
Edit a design table
Apply a design table instance on a model
Copyright DASSAULT SYSTEMES
Open an existing design table from a model
Copyright DASSAULT SYSTEMES
Exercise 5C
CATIA V5 Expert Mechanical Designer - Lesson 5 - Sharing Information
Student Notes:
Exercise 5D
20 min
In this exercise, you create a design table for a tin cover model using a preexisting Microsoft Excel spreadsheet. The columns of the spreadsheet will be
associated with the parameters in the model in order to drive the design.
Detailed instruction for the new topics are provided for this exercise.
By the end of this exercise you will be able to:
Copyright DASSAULT SYSTEMES
Create a design table from a pre-existing file
Associate parameters with design table columns
Create a parameter
Copyright DASSAULT SYSTEMES
Exercise 5D
CATIA V5 Expert Mechanical Designer - Lesson 5 - Sharing Information
Student Notes:
Exercise 5D (1/5)
1
1.Open the part.
Open the Tin.CATPart.
2.View the existing parameters.
Review the parameters that have been created
in the model.
a. Expand the Parameters branch of the
specification tree. Two parameters
exist:
Tabs = Controls the activation of the tabs.
Stop = Controls the activation of the stop.
Copyright DASSAULT SYSTEMES
b. Select the Formula icon and
investigate any parameters that have
been renamed.
c. Select OK.
Copyright DASSAULT SYSTEMES
Exercise 5D
CATIA V5 Expert Mechanical Designer - Lesson 5 - Sharing Information
Student Notes:
Exercise 5D (2/5)
3
3. Open an Excel spreadsheet.
Open the spreadsheet that will be used to
drive the design table for the Tin model.
a. Using Windows Explorer, open
Tin_Design_Table.xls from the
training file directory.
b. Investigate the parameter names and
values.
c. Close the spreadsheet and return to
CATIA.
4. Begin the creation of a Design Table.
4a
4b
Copyright DASSAULT SYSTEMES
a. Select the Design Table icon.
b. Enter [Tin] for the Name.
4c
c. Select the Create a design table from
a pre-existing file option.
d. Select OK.
Copyright DASSAULT SYSTEMES
Exercise 5D
CATIA V5 Expert Mechanical Designer - Lesson 5 - Sharing Information
Student Notes:
Exercise 5D (3/5)
5b
5. Open Tin_Design_Table.xls.
The File Selection dialog box appears in
order to open the pre-existing file.
a. Open Tin_Design_Table.xls.
b. Select Yes from the Automatic
associations dialog box. The system
will associate any parameters and
columns with the same name.
6. Create associations.
Copyright DASSAULT SYSTEMES
The Associations tab enables you to link the
parameters in the model to the columns in
the design table.
a.
b.
c.
d.
e.
Select the Associations tab.
Select Renamed parameters.
Select Width in the Parameters field.
Select W in the Columns field.
Select the Associate button.
Copyright DASSAULT SYSTEMES
6b
6d
6c
6e
Exercise 5D
CATIA V5 Expert Mechanical Designer - Lesson 5 - Sharing Information
Student Notes:
Exercise 5D (4/5)
7. Create additional associations
Associate additional parameters.
a. Create an association between the
Depth parameter and the D column.
b. Create an association between the
Height parameter and the H column.
c. Create an association between the
Thickness parameter and the T
column.
8b
8. Create a new parameter.
Copyright DASSAULT SYSTEMES
Create a new model parameter for the
PartNumber column.
a. Select PartNumber from the Columns
field.
b. Select the Create Parameters button.
c. Select OK from the OK Creates
Parameters For Selected Lines dialog
box.
Copyright DASSAULT SYSTEMES
8c
Exercise 5D
CATIA V5 Expert Mechanical Designer - Lesson 5 - Sharing Information
Student Notes:
Exercise 5D (5/5)
9. Reorder the PartNumber parameter
Move the PartNumber parameter to the top
of the list.
9b
a. Select PartNumber from the
Associations between parameters
and columns field.
b. Select the Up Arrow button
repeatedly to move the parameter to
the top of the list.
10. Select an instance.
Copyright DASSAULT SYSTEMES
Select an instance from the design table
and update the model.
a. Select PartNumber T015.
b. Select Apply to update the model.
c. Select PartNumber T038 and
update the model.
d. Select OK.
e. Save the model and close the
window.
Copyright DASSAULT SYSTEMES
10c
Exercise 5D
CATIA V5 Expert Mechanical Designer - Lesson 5 - Sharing Information
Student Notes:
Exercise 5D: Recap
Create a design table from a preexisting file
Associate parameters with design
table columns
Copyright DASSAULT SYSTEMES
Create a new parameter
Copyright DASSAULT SYSTEMES
Exercise 5D
CATIA V5 Expert Mechanical Designer - Lesson 5 - Sharing Information
Student Notes:
Sharing Information
Step 4: Create a catalog.
In this section, you will learn how to
create and use a catalog.
Use the following steps to create the angle
bracket catalog:
1.
2.
3.
Create a power copy.
Create parameters and formulas.
Create a design table.
Copyright DASSAULT SYSTEMES
4. Create a catalog.
Copyright DASSAULT SYSTEMES
Step 4 - Create a Catalog
CATIA V5 Expert Mechanical Designer - Lesson 5 - Sharing Information
Student Notes:
What is a Catalog?
Copyright DASSAULT SYSTEMES
A catalog is a set of features or components
that are designed to be used as a library of
information. You can retrieve these stored
items and avoid having to recreate geometry
that is frequently used.
Copyright DASSAULT SYSTEMES
Step 4 - Create a Catalog
CATIA V5 Expert Mechanical Designer - Lesson 5 - Sharing Information
Student Notes:
Accessing the Workbench
The Catalog Editor workbench can be accessed in the following ways:
A. Start > Infrastructure > Catalog Editor
B. File > New, select CatalogDocument, click OK.
C. File > Open, select a catalog, click Open.
Copyright DASSAULT SYSTEMES
Copyright DASSAULT SYSTEMES
Step 4 - Create a Catalog
CATIA V5 Expert Mechanical Designer - Lesson 5 - Sharing Information
Student Notes:
User Interface
The Catalog Editor workbench contains the
following main features:
Copyright DASSAULT SYSTEMES
A. Tree structure of the catalog or catalog
navigator
B. Content description and preview of the
catalog entities
C. Chapter toolbar
D. Data toolbar
E. Browsing toolbar
F. Tabs
Copyright DASSAULT SYSTEMES
C
A
B
D
E
Step 4 - Create a Catalog
CATIA V5 Expert Mechanical Designer - Lesson 5 - Sharing Information
Student Notes:
User Interface: Commands
The following is a list of tools available in the
catalog editor workbench:
A.
B.
C.
D.
E.
F.
G.
H.
I.
Add Chapter
Add link to other catalog
Add Family
Add Part Family
Add Keyword
Add Component
Add Part Family Components
Add Catalog Resolved Filter Components
Display with browser
A
B
C
D
E
F
G
H
Copyright DASSAULT SYSTEMES
Copyright DASSAULT SYSTEMES
Step 4 - Create a Catalog
CATIA V5 Expert Mechanical Designer - Lesson 5 - Sharing Information
Student Notes:
Terminology (1/2)
A
The following terminology is used when
working with catalogs:
A. A catalog is a file used to classify many
objects and allow for their quick
retrieval. A catalog may contain ISO
standard parts, for example. Catalogs
are made-up of chapters and families.
Copyright DASSAULT SYSTEMES
B. A chapter is a set of references. The
entities contained within a chapter all
share a common classification. All
entities within a chapter called Pins, for
example, should be a pin. Chapters are
made-up of chapters and families.
C. A family is a set of components.
Families within the same chapter share
a common classification. All entities in
a family called Split_Pin, for example,
should be a type of split pin.
Copyright DASSAULT SYSTEMES
Step 4 - Create a Catalog
CATIA V5 Expert Mechanical Designer - Lesson 5 - Sharing Information
Student Notes:
Terminology
The following terminology is used when
working with catalogs (continued):
D. A keyword is an attribute that helps
describe chapters and families to aid in
finding the desired entity. Keywords
include name, type, diameter, and
length. Use keywords in a query to
locate a component in a catalog.
E. A component is a reference to an
entity, such as a V5 CATPart, V5
CATProduct, V5 power copy, and V4
model. These entities are described
using keywords.
Copyright DASSAULT SYSTEMES
Copyright DASSAULT SYSTEMES
Step 4 - Create a Catalog
CATIA V5 Expert Mechanical Designer - Lesson 5 - Sharing Information
Student Notes:
Creating a Catalog (1/2)
Catalogs can be created manually or
interactively.
A. Manually created catalogs will contain one
default chapter and nothing else.
Copyright DASSAULT SYSTEMES
B. Interactively created catalogs will have
chapters, families, keywords, and links
automatically defined. Recall that a
catalog can be created interactively when
a power copy is saved in a catalog. A
catalog can also be created interactively
for 2D components on a detail sheet in a
CATDrawing.
Copyright DASSAULT SYSTEMES
Step 4 - Create a Catalog
CATIA V5 Expert Mechanical Designer - Lesson 5 - Sharing Information
Student Notes:
Creating a Catalog (2/2)
Manually create a catalog using the following
steps:
1. Click File > New. The New dialog box
appears.
2. Select CatalogDocument.
3. Click OK.
Copyright DASSAULT SYSTEMES
Catalogs can also be created using Start >
Infrastructure > Catalog Editor.
Copyright DASSAULT SYSTEMES
Step 4 - Create a Catalog
CATIA V5 Expert Mechanical Designer - Lesson 5 - Sharing Information
Student Notes:
Creating Chapters
Use the following steps to create a chapter in a
catalog:
1. Double-click on the chapter into which the
new chapter is to be added. This will activate
the existing chapter .
2. Click the Chapter icon. The Chapter
Definition dialog box appears.
3. Enter the name of the new chapter.
Copyright DASSAULT SYSTEMES
4. Click OK to finish. The new chapter will be
added in the tree within the activated chapter.
Copyright DASSAULT SYSTEMES
Step 4 - Create a Catalog
CATIA V5 Expert Mechanical Designer - Lesson 5 - Sharing Information
Student Notes:
Creating Families
Use the following steps to create a family in
a catalog:
1. Double-click on the chapter into which
the new family is to be added. This will
activate the existing chapter.
2. Click the Add Family icon. The
Component Family Definition dialog box
will appear.
3. Enter the name of the new family.
4. Click OK to finish. The new family will
be added in the tree within the activated
chapter.
Copyright DASSAULT SYSTEMES
Copyright DASSAULT SYSTEMES
Step 4 - Create a Catalog
CATIA V5 Expert Mechanical Designer - Lesson 5 - Sharing Information
Student Notes:
Creating Keywords
Use the following steps to create a keyword:
1. Double-click on the chapter or family in
which the keyword is to be added.
2. Click the Add Keyword icon. The
Component Family Definition dialog box
appears.
3. Enter a name for the keyword.
4. Select a type from the Type pull-down
menu.
5. Enter a default value for the keyword.
Select the Unset button to not set a default
value.
6
4
5
Copyright DASSAULT SYSTEMES
6. Uncheck the Visibility option to not display
the keyword in the catalog browser. The
keyword will always be displayed in the
catalog editor.
7. Check the With discrete list of values
option to be able to control the acceptable
keyword values.
8. Select OK to finish. The keyword will be
added as a column in the Keywords tab.
Copyright DASSAULT SYSTEMES
Step 4 - Create a Catalog
CATIA V5 Expert Mechanical Designer - Lesson 5 - Sharing Information
Student Notes:
Creating Components
Use the following steps to create a
component:
1. Activate the family into which the
component is to be added.
2. Select the Add Component icon. The
Description Definition dialog box
appears.
3. Enter a name for the component.
4. Select the Select document button.
5. Select the CATIA file to be referenced by
the component in the File Selection
dialog box.
6. Select on the Keyword values tab to set
values for the keywords.
Copyright DASSAULT SYSTEMES
7. Use the Preview tab to manage the
preview of the document.
8. Click OK to add the component to the
family.
Copyright DASSAULT SYSTEMES
7
Step 4 - Create a Catalog
CATIA V5 Expert Mechanical Designer - Lesson 5 - Sharing Information
Student Notes:
Part Family Components
Part family components are sets of
components generated from a single part
that has several configurations based upon a
design table. For each configuration
described in the design table, a part family
component will be created.
A. In a part with a design table, there are
multiple configurations of the generic
part. The configurations are stored in a
table.
Copyright DASSAULT SYSTEMES
B. Create a reference to the generic part
and all its configurations by using the
Add Part Family Components icon. A
keyword will be created for each column
header in the original table. A preview of
each configuration will be displayed in
the Preview tab.
Copyright DASSAULT SYSTEMES
Step 4 - Create a Catalog
CATIA V5 Expert Mechanical Designer - Lesson 5 - Sharing Information
Student Notes:
Part Family Components
There are two methods for adding a part
family component to a catalog:
A
A
A. Activate a chapter and then use the Add
Part Family icon. This tool will add a
family to the activated chapter and add
the part family components to the family.
B. Activate a family and use the Add Part
Family Components icon. This tool will
add the part family components to the
activated family. Use this method to add
additional part family components to a
family.
Copyright DASSAULT SYSTEMES
Copyright DASSAULT SYSTEMES
Step 4 - Create a Catalog
CATIA V5 Expert Mechanical Designer - Lesson 5 - Sharing Information
Student Notes:
Adding a Part Family
Use the following steps to add a part family
component:
1. Activate a chapter under which the part
family is to be added.
2. Select the Add Part Family icon.
3. Edit the default name in the Name field.
4. Select the Select Document button. The
Select File dialog box appears.
5. Select a CATPart that contains a design
table and click Open.
Copyright DASSAULT SYSTEMES
6. Select OK to confirm. The part family will
be added to the activated chapter and
the part family components will be
added to the newly created part family.
Copyright DASSAULT SYSTEMES
Step 4 - Create a Catalog
CATIA V5 Expert Mechanical Designer - Lesson 5 - Sharing Information
Student Notes:
Adding a Part Family Component
Use the following steps to add a part family
component:
1. Activate a family under which the part
family component is to be added.
2. Select the Add Part Family Components
icon.
3. Edit the default name in the Name field.
4. Select the Select Document button. The
Select File dialog box appears.
5. Select a CATPart that contains a design
table and click Open.
Copyright DASSAULT SYSTEMES
6. Select OK to confirm. The additional part
family components will be added to the
activated family.
Copyright DASSAULT SYSTEMES
4
6
Step 4 - Create a Catalog
CATIA V5 Expert Mechanical Designer - Lesson 5 - Sharing Information
Student Notes:
Resolving Part Families
Recall that part family components are generated from configurations of a single CATPart file.
These part family components are termed to be unresolved because they all refer to the same
single CATPart file. Unresolved part family components can be identified by referring to the
Reference tab. The Type column will display the value, Part family configuration. Also, the
Object Name column will display the location of the common CATPart file to which all the other
unresolved components refer.
Copyright DASSAULT SYSTEMES
Part family components can be set to reference their own CATPart. If a component does
reference its own CATPart which has no external link, then it is considered to be resolved. The
Type column will show Resolved part family configuration for the resolved component. Also,
the Object Name field will display the path to the component specific CATPart.
Copyright DASSAULT SYSTEMES
Step 4 - Create a Catalog
CATIA V5 Expert Mechanical Designer - Lesson 5 - Sharing Information
Student Notes:
How Do I Resolve a Part Family Component?
There are two ways to resolve a part family
component:
A. Resolve an entire part family.
1. Select the part family to be resolved
from the tree.
2. Select XXX object > Resolve from
the contextual menu of the part family
to be resolve.
Copyright DASSAULT SYSTEMES
B. Resolve individual part family
components.
1. Activate the part family the component
is under.
2. Select the Preview tab.
3. Select XXX object > Resolve from
the contextual menu of the part family
component to be resolved.
Copyright DASSAULT SYSTEMES
A1
A2
B2
B3
Step 4 - Create a Catalog
CATIA V5 Expert Mechanical Designer - Lesson 5 - Sharing Information
Student Notes:
Adding a Link to Another Catalog
A chapter or family from one catalog can be linked
and added to another catalog. The linked object
will be displayed in the catalog navigator along
with the objects within it, such as sub-chapters and
families. Any modifications made to the linked
object or its contents will be reflected in all the
catalogs that have a link to that object.
1
2
Use the following steps to add a link to another
catalog:
1. Open the catalog that contains the chapter or
family to be linked.
2. Open the catalog into which you will be
adding the link.
4
5
3. Activate the chapter under which the link will
be added.
Copyright DASSAULT SYSTEMES
4. Select the Add link to other catalog icon.
5. Select the chapter or family to link. A new
chapter or family will appear in the destination
catalog and a link is created.
Copyright DASSAULT SYSTEMES
Step 4 - Create a Catalog
CATIA V5 Expert Mechanical Designer - Lesson 5 - Sharing Information
Student Notes:
Catalog Browser
Once catalogs have been created, you can
look through them using the catalog browser.
This tool allows you to preview the objects in
the catalog as well as view and sort the
descriptions of the objects. It can be accessed
from several workbenches with the Open
Catalog icon.
The catalog browser contains the following
features:
Current chapter
Elements in the current chapter
Access to father chapter
Display modes
Browse another catalog
Preview of selected element
Query field
Query Launch
Show/Hide descriptions table
Descriptions table
Copyright DASSAULT SYSTEMES
A.
B.
C.
D.
E.
F.
G.
H.
I.
J.
Copyright DASSAULT SYSTEMES
B
F
Step 4 - Create a Catalog
CATIA V5 Expert Mechanical Designer - Lesson 5 - Sharing Information
Student Notes:
Browsing a Catalog
1
Catalogs are made up of chapters, families, referenced
documents, and referenced features. Keeping in mind
the hierarchy of catalog objects helps when navigating
with the browser. Recall that components, for example,
are referenced under families.
Use the following steps to browse through a catalog
with the catalog browser:
1. Click the Open Catalog icon to open the catalog
browser. This icon is located in the Tools toolbar.
2. Click the Browse another catalog icon. The File
Selection dialog box appears.
3. Select the catalog to browse and click Open from
the File Selection dialog box. The chapters at the
top level of the catalog are displayed.
Copyright DASSAULT SYSTEMES
4. Double-click on a chapter to open it. Chapters and
families that exist in the current chapter are
displayed.
5. Single-click on a family to display it in the preview
area.
4
5
6. Double-click on a family to view a list of the
components within the family, if any.
Copyright DASSAULT SYSTEMES
Step 4 - Create a Catalog
CATIA V5 Expert Mechanical Designer - Lesson 5 - Sharing Information
Student Notes:
Inserting a Component from a Catalog (1/2)
Components in a catalog are stored so they
can be reused.
1
2
Use the following steps to insert a component
from a catalog:
1. Open the document into which the
component is to be added.
4
2. Click the Open Catalog icon. The catalog
browser appears.
3. Browse the catalog for the component to
be inserted.
Copyright DASSAULT SYSTEMES
4. Select Copy from the contextual menu for
the component.
5. Select the product into which the
component is to be inserted and then
select Paste from the contextual menu of
the product. The component will be added
to the selected product.
Copyright DASSAULT SYSTEMES
Step 4 - Create a Catalog
CATIA V5 Expert Mechanical Designer - Lesson 5 - Sharing Information
Student Notes:
Inserting a Component from a Catalog (2/2)
The components that are inserted from a
catalog can also be positioned in the target
product.
Use the following steps to position a
component in the target product before it is
inserted from a catalog:
1. Activate the product into which the
component is to be inserted.
2. Select the Open Catalog icon. The
catalog browser appears.
3. Browse the catalog for the component to
be inserted.
Copyright DASSAULT SYSTEMES
4. Double-click on the component to be
inserted. A preview window appears.
5. Select a point on the target component to
position the new component. The
component will be inserted into the
assembly.
Copyright DASSAULT SYSTEMES
Step 4 - Create a Catalog
CATIA V5 Expert Mechanical Designer - Lesson 5 - Sharing Information
Student Notes:
Performing Queries (1/2)
Catalogs can contain a large number of
objects. Use queries to narrow down the
number of items displayed and only show the
relevant objects. The query tool exists within
the catalog browser.
Use the following steps to perform a query
from the catalog browser:
1. Select on the Table button to display the
descriptions table.
2. The keywords in the column headers will
be used to filter the list.
Copyright DASSAULT SYSTEMES
Copyright DASSAULT SYSTEMES
Step 4 - Create a Catalog
CATIA V5 Expert Mechanical Designer - Lesson 5 - Sharing Information
Student Notes:
Performing Queries (2/2)
Use the following steps to perform a query
from the catalog browser (continued):
3. Select on the Search icon. The filter
dialog box will appear.
4. The filter dialog box contains a list of the
keywords along with a corresponding
operator pull-down menu and value field.
Select an operator and enter a value for
the desired keywords for which you wish
to create a filter.
PartName *= GRADE_A, for example,
displays only objects with the text,
GRADE_A, anywhere in the PartName.
Copyright DASSAULT SYSTEMES
d_dia == 24mm displays only objects that
have the value of 24mm for d_dia.
5. Click on Apply to apply the filter. More
than one condition can be specified. Only
objects that satisfy all the specified filters
will be displayed in the list.
Copyright DASSAULT SYSTEMES
Step 4 - Create a Catalog
CATIA V5 Expert Mechanical Designer - Lesson 5 - Sharing Information
Student Notes:
Exercise 5E
20 min
In this exercise, you add fasteners to the Mount assembly using the default
catalog. These screw, bolt, and nut components will be located in the catalog
through browsing and search. The components will then be constrained to the
assembly and saved. Detailed instruction for the new topics are provided for this
exercise.
Copyright DASSAULT SYSTEMES
By the end of this exercise you will be able to:
Locate a catalog component through browsing
Locate a catalog component through searching
Insert a catalog component into an assembly
Save catalog components locally
Copyright DASSAULT SYSTEMES
Exercise 5E
CATIA V5 Expert Mechanical Designer - Lesson 5 - Sharing Information
Exercise 5E (1/6)
Student Notes:
1. Open up the assembly.
Open the Mount.CATProduct.
2. Investigate the assembly.
In order to apply fasteners, take measurements to
determine their size.
a. Use measurement tools or modify part
level features to determine the size of the
screw required to fasten Plate to Support.
Hole Diameter = 3mm
Hole Depth = 12mm
b. Determine the size of bolt that is required
to fasten Plate to Brace.
Copyright DASSAULT SYSTEMES
Hole Diameter = 5mm
Depth = 42mm
Copyright DASSAULT SYSTEMES
2b
2a
Exercise 5E
CATIA V5 Expert Mechanical Designer - Lesson 5 - Sharing Information
Exercise 5E (2/6)
Student Notes:
3a
3b
3. Access the Catalog Browser.
a. Select the Open Catalog icon.
b. Select ISO Standards from the Current pulldown menu.
c. Double-click on Screws.
d. Double-click on
ISO_2010_Grade_A_COUNTERSUNK_SLO
TTED_RAISED_HEAD_SCREW
3c
4. Open a component from the catalog.
Copyright DASSAULT SYSTEMES
Insert a screw into the assembly and constrain it.
The screw will be 3mm in diameter and 12mm in
length.
4a
a. Scroll through the list of screws until you
locate an M3x12 screw. Double-click on this
screw.
b. The system opens the screw in a preview
window. Select OK.
c. Close the Catalog Browser.
Copyright DASSAULT SYSTEMES
4b
Exercise 5E
CATIA V5 Expert Mechanical Designer - Lesson 5 - Sharing Information
Student Notes:
Exercise 5E (3/6)
5. Assemble a catalog component.
Constrain the M3x12 screw in the assembly.
a. Create a coincident constraint between
the axis of the screw and the hole.
b. Create a contact constraint between the
end face of the screw and the bottom
face of the hole.
5a
5b
6. Access the Catalog Browser.
Copyright DASSAULT SYSTEMES
a. Select the Open Catalog icon.
b. Select ISO Standards from the Current
pull-down menu.
c. Double-click on Screws.
d. Double-click on
ISO_2010_GRADE_A_COUNTERSUNK
_SLOTD_RAISED_HEAD_SCREW
Copyright DASSAULT SYSTEMES
6d
Exercise 5E
CATIA V5 Expert Mechanical Designer - Lesson 5 - Sharing Information
Exercise 5E (4/6)
Student Notes:
7a
7. Search for a catalog component.
The Search tool allows you to filter out
unnecessary components.
a. Select the Search icon.
b. Enter the following search criteria:
7b
d_dia == 5mm
l_length >= 42mm
c. Select OK to run the search.
7c
8. Open a component from the catalog.
Insert a bolt from the results of the search. Select
the bolt that has the smallest length while still
meeting the 42mm minimum length requirement.
Copyright DASSAULT SYSTEMES
a. Press the right mouse button on the
M5x45 component and click Instantiate
component from the pop-up menu.
b. Select OK to accept the preview and
insert the component into the assembly.
Copyright DASSAULT SYSTEMES
8a
Exercise 5E
CATIA V5 Expert Mechanical Designer - Lesson 5 - Sharing Information
Student Notes:
Exercise 5E (5/6)
9. Insert a nut component
a. Using techniques introduced in this
exercise, locate a nut component
(ISO_4032_HEXAGON_NUT_STYLE_1)
that will be fastened to the M5x45 bolt
and insert it into the assembly.
b. Once complete, close the Catalog
Browser.
10. Constrain the bolt and nut. .
Copyright DASSAULT SYSTEMES
a. Constrain the bolt to the plate using a
coincident and contact constraint.
b. Constrain the nut to the bolt and brace
using a coincident and contact constraint.
Copyright DASSAULT SYSTEMES
Exercise 5E
CATIA V5 Expert Mechanical Designer - Lesson 5 - Sharing Information
Student Notes:
Exercise 5E (6/6)
11.Save the assembly.
When using a catalog, a local copy of the
instantiated components will be created.
Copyright DASSAULT SYSTEMES
a. Click File > Save Management.
b. Select the assembly from the list and
select the Save button. The system will
automatically save the catalog
components to the working directory.
c. Select OK.
d. Close the assembly window.
Copyright DASSAULT SYSTEMES
Exercise 5E
CATIA V5 Expert Mechanical Designer - Lesson 5 - Sharing Information
Student Notes:
Exercise 5E: Recap
Locate a catalog component
through browsing
Locate a catalog component
through searching
Insert a catalog component into an
assembly
Copyright DASSAULT SYSTEMES
Save catalog components locally
Copyright DASSAULT SYSTEMES
Exercise 5E
CATIA V5 Expert Mechanical Designer - Lesson 5 - Sharing Information
Student Notes:
Exercise 5F
20 min
In this exercise, you create a new catalog and chapter structure. Then you add
the Tin design table data to the catalog as a new part family. Finally, you create a
to another catalog. Detailed instruction for the new topics are provided for this
exercise.
Copyright DASSAULT SYSTEMES
By the end of this exercise you will be able to:
Create a new catalog
Create catalog chapters and sub-chapters
Add a part family
Modify part family keywords
Resolve a part family
Add a link to another catalog
Copyright DASSAULT SYSTEMES
Exercise 5F
CATIA V5 Expert Mechanical Designer - Lesson 5 - Sharing Information
Exercise 5F (1/6)
Student Notes:
1a
1. Open up a part.
a. Open the Tin_DT.CATPart. This model
was created in a previous exercise and
contains a design table with
approximately 40 instances.
b. Investigate the design table.
c. Close the model without saving.
1b
2. Create a new catalog.
The catalog will be used to store the instances
in the Lid part family.
Copyright DASSAULT SYSTEMES
a. Click Start > Infrastructure > Catalog
Editor.
b. Click File > Save As and save the
catalog as [Parts.catalog]
Copyright DASSAULT SYSTEMES
2b
Exercise 5F
CATIA V5 Expert Mechanical Designer - Lesson 5 - Sharing Information
Student Notes:
Exercise 5F (2/6)
3. Define catalog chapters.
a. Press the right mouse button on
Chapter.1 and click Chapter.1 object >
Definition.
b. Enter [Parts Catalog] into the Chapter
Definition dialog box.
c. Select the Add Chapter icon and enter
[Standard Parts] for the Name.
d. Create a second chapter named [NonStandard Parts].
3b
3c
3d
Copyright DASSAULT SYSTEMES
4. Create catalog sub-chapters.
a. Double-click on the Standard Parts
chapter to activate it.
b. Add a sub-chapter by selecting the Add
Chapter icon and entering [Fasteners]
for the Name.
c. Activate the Non-Standard Parts
chapter and add a new sub-chapter
named [Containers].
Copyright DASSAULT SYSTEMES
4b
4c
Exercise 5F
CATIA V5 Expert Mechanical Designer - Lesson 5 - Sharing Information
Exercise 5F (3/6)
Student Notes:
5b
5c
5. Add a Part Family.
Add the Tin_DT Part Family to the Containers
sub-chapter.
Copyright DASSAULT SYSTEMES
a. Double-click on Containers to activate
the sub-chapter
b. Select the Add Part Family icon. The
Part Family Definition dialog box
appears.
c. Enter [Tin] for the Name.
d. Select the Select Document button and
open Tin_DT.CATPart.
e. Select OK. The system loads the
instances of the Tin_DT Part Family.
Copyright DASSAULT SYSTEMES
5d
5e
Exercise 5F
CATIA V5 Expert Mechanical Designer - Lesson 5 - Sharing Information
Student Notes:
Exercise 5F (4/6)
6. Set default values for the keywords.
Keywords are used by the end user to locate
catalog items. Adjusting default values will make
locating items easier.
Copyright DASSAULT SYSTEMES
a. Press the right mouse button on Tin and
click Tin object > Keywords default
values from the pop-up menu. The
Chapters Keywords dialog box
appears.
b. Select Name and de-select the Visible
option so that the Name column will not
appear in the catalog.
c. Select Tabs and then select true from
the Value pull-down.
d. Set the default value for Stop to true.
e. Select OK.
Copyright DASSAULT SYSTEMES
6b
6c
Exercise 5F
CATIA V5 Expert Mechanical Designer - Lesson 5 - Sharing Information
Student Notes:
Exercise 5F (5/6)
7b
7. Reorder keywords.
a. Press the right mouse button on Tin and
click Tin object > Reorder keywords
from the pop-up menu. The Reorder
Children dialog box appears.
b. Select Tabs and use the Up Arrow to
move it to a position beneath
PartNumber.
c. Move Stop to a position beneath Tabs.
d. Select OK.
7c
8. Resolve the part family.
Copyright DASSAULT SYSTEMES
a. Press the right mouse button on Tin and
click Tin object > Resolve. The system
resolves the instances in the part family.
Copyright DASSAULT SYSTEMES
Exercise 5F
CATIA V5 Expert Mechanical Designer - Lesson 5 - Sharing Information
Student Notes:
Exercise 5F (6/6)
9. Link to another catalog.
9a
Create a link between the new catalog and one
that has already been created.
Copyright DASSAULT SYSTEMES
a. Activate the Fasteners sub-chapter.
b. Click File > Open and open
Fasteners.catalog.
c. Tile the two windows so that both
catalogs are visible.
9b
d. Activate the Parts.catalog window.
e. Select the Add link to other catalog icon.
f. Select the HexBevelScrew part family.
9e
A link is added to the Parts catalog.
g. Save the catalog and close all windows.
Copyright DASSAULT SYSTEMES
9f
Exercise 5F
CATIA V5 Expert Mechanical Designer - Lesson 5 - Sharing Information
Student Notes:
Exercise 5F: Recap
Create a new catalog
Create catalog chapters and subchapters
Add a part family
Modify part family keywords
Resolve a part family
Copyright DASSAULT SYSTEMES
Add a link to another catalog
Copyright DASSAULT SYSTEMES
Exercise 5F
CATIA V5 Expert Mechanical Designer - Lesson 5 - Sharing Information
Student Notes:
Case Study: Sharing Information
30 min
In this exercise, you create and add a power copy to the case study model. Then
you add the case study model to a part family catalog. Recall the design intent of
this model:
You must be able to modify the diameter of the boss hole
You must be able to access all features of the template geometry in the specification tree
The rib of the angle bracket must be related to the length
Copyright DASSAULT SYSTEMES
A catalog of angle brackets must be available
Using the techniques you have learned in this and previous lessons, create the
model with only high-level instruction.
Copyright DASSAULT SYSTEMES
Case Study: Sharing Information
CATIA V5 Expert Mechanical Designer - Lesson 5 - Sharing Information
Student Notes:
Do It Yourself: Angle Bracket Catalog (1/8)
You must complete the following tasks:
1
1. Create a new part file.
Create a new part file named Boss.
2. Create a Pad.
Create a Pad with dimensions 20mm x
20mm x 1mm.
Sketch on the XY plane.
Constrain the bottom, left corner of the
square section to the sketch origin.
3. Create a Point.
Copyright DASSAULT SYSTEMES
Create a point at the center of the top face
of the pad.
Copyright DASSAULT SYSTEMES
Case Study: Sharing Information
CATIA V5 Expert Mechanical Designer - Lesson 5 - Sharing Information
Student Notes:
Do It Yourself: Angle Bracket Catalog (2/8)
You must complete the following tasks
(continued):
4.Create a Pad.
Select the top of Pad.1 as the sketch
support.
Create a cylindrical pad and constrain the
circular sketch to Point.1. The face of Pad.1
and Point.1 should be the only references
selected.
Enter [5mm] for the diameter of the circle.
Enter [1mm] for the First Limit.
Enter [2mm] for the Second Limit.
5.Create a Hole.
Copyright DASSAULT SYSTEMES
Pre-select the top face of Pad.2 and Point.1
Create a 3mm diameter, simple hole that
goes up to last.
Copyright DASSAULT SYSTEMES
Case Study: Sharing Information
CATIA V5 Expert Mechanical Designer - Lesson 5 - Sharing Information
Student Notes:
Do It Yourself: Angle Bracket Catalog (3/8)
You must complete the following tasks
(continued):
6
6. Create a Fillet.
Create a 0.5mm edge fillet on the top and
bottom face of the part.
7. Save the model.
8. Create a PowerCopy
Copyright DASSAULT SYSTEMES
A PowerCopy is used as all features of the
boss must be accessible.
Add Pad.2, Hole.1, and EdgeFillet.1
Rename the following Inputs:
Pad.1\Face.1 = PlaceSurf
Point.1 = PlacePnt
Add the following Parameters:
Radius of circle in the sketch for Pad.2
Diameter of Hole.1
9. Save the model and close the window.
Copyright DASSAULT SYSTEMES
Case Study: Sharing Information
CATIA V5 Expert Mechanical Designer - Lesson 5 - Sharing Information
Student Notes:
Do It Yourself: Angle Bracket Catalog (4/8)
You must complete the following tasks
(continued):
10. Open AngleBracket.CATPart.
13
11. Create a Point.
Create a Circle / Sphere center point.
12. Create a Parallel Curve.
Access the Generative Shape Design
workbench.
Offset the curve by [5mm].
13. Create two Points.
Copyright DASSAULT SYSTEMES
Create an On curve point at the midpoint.
Create an On curve point at the endpoint.
Copyright DASSAULT SYSTEMES
12
11
Case Study: Sharing Information
CATIA V5 Expert Mechanical Designer - Lesson 5 - Sharing Information
Student Notes:
Do It Yourself: Angle Bracket Catalog (5/8)
You must complete the following tasks
(continued):
14
14. Insert a PowerCopy.
Access the Part Design Workbench.
Instantiate from Boss.CATPart.
Select PlaceSurf and PlacePnt references to
place PowerCopy.1.
15. Insert two PowerCopies.
Copyright DASSAULT SYSTEMES
Use the Repeat option to insert two
instances of PowerCopy.1 from
Boss.CATPart.
Modify the parameters:
Pad radius = [3mm]
Hole diameters = [4mm]
Copyright DASSAULT SYSTEMES
15
Case Study: Sharing Information
CATIA V5 Expert Mechanical Designer - Lesson 5 - Sharing Information
Student Notes:
Do It Yourself: Angle Bracket Catalog (6/8)
You must complete the following tasks
(continued):
16
16. Mirror two PowerCopies.
17. Hide all wireframe elements.
18. Save the model.
19. Create Parameters:
WallLength = 160mm from Sketch.1
ShelfLength = 100mm from Sketch.1
RibWall = RibLimit1 in Geometrical Set.1
RibShelf = RibLimit2 in Geometrical Set.1
20
Copyright DASSAULT SYSTEMES
20. Create Formulas:
RibWall = WallLength (WallLength/10)
RibShelf = ShelfLength (ShelfLength/10)
Copyright DASSAULT SYSTEMES
Case Study: Sharing Information
CATIA V5 Expert Mechanical Designer - Lesson 5 - Sharing Information
Student Notes:
Do It Yourself: Angle Bracket Catalog (7/8)
You must complete the following tasks
(continued):
21
21. Flex the model.
Modify WallLength to [200mm].
Modify ShelfLength to [140mm].
Update the model.
22. Create a Design Table.
Copyright DASSAULT SYSTEMES
Create a design table with current parameter
values.
Add WallLength and ShelfLength
Edit the table to add PartNumber column
and 12 instances.
Create PartNumber parameter in CATIA to
associate with the PartNumber column in
the design table.
22
23. Save the model and close the window.
Copyright DASSAULT SYSTEMES
Case Study: Sharing Information
CATIA V5 Expert Mechanical Designer - Lesson 5 - Sharing Information
Student Notes:
Do It Yourself: Angle Bracket Catalog (8/8)
You must complete the following tasks
(continued):
24. Create a Catalog.
24
Rename Chapter.1 to [Bracket].
Save as Bracket.catalog.
25. Add a Part Family.
Rename the family to [AngleBracket].
Add AngleBracket.CATPart.
Resolve the Part Family.
26. Test the Design Table.
Open HMR-L007 in a new window.
Copyright DASSAULT SYSTEMES
27. Save the catalog and close all
windows.
Copyright DASSAULT SYSTEMES
25
Case Study: Sharing Information
CATIA V5 Expert Mechanical Designer - Lesson 5 - Sharing Information
Student Notes:
Case Study: Sharing Information Recap
Create a PowerCopy
Instantiate a PowerCopy
Modify PowerCopy parameters
Mirror a PowerCopy
Create Parameters
Create Formulas
Create a Design Table
Add a Part Family to a Catalog
Copyright DASSAULT SYSTEMES
Resolve Catalog instances
Copyright DASSAULT SYSTEMES
Case Study: Sharing Information
Das könnte Ihnen auch gefallen
- Hidden Figures: The American Dream and the Untold Story of the Black Women Mathematicians Who Helped Win the Space RaceVon EverandHidden Figures: The American Dream and the Untold Story of the Black Women Mathematicians Who Helped Win the Space RaceBewertung: 4 von 5 Sternen4/5 (895)
- 6 Unit 3Dokument33 Seiten6 Unit 3leydonhdNoch keine Bewertungen
- The Subtle Art of Not Giving a F*ck: A Counterintuitive Approach to Living a Good LifeVon EverandThe Subtle Art of Not Giving a F*ck: A Counterintuitive Approach to Living a Good LifeBewertung: 4 von 5 Sternen4/5 (5794)
- 4 Unit 1Dokument32 Seiten4 Unit 1leydonhdNoch keine Bewertungen
- Shoe Dog: A Memoir by the Creator of NikeVon EverandShoe Dog: A Memoir by the Creator of NikeBewertung: 4.5 von 5 Sternen4.5/5 (537)
- Unit 2 Windows 10 Across The Desktop, Tablets, and Phone: ScenarioDokument12 SeitenUnit 2 Windows 10 Across The Desktop, Tablets, and Phone: ScenarioleydonhdNoch keine Bewertungen
- Grit: The Power of Passion and PerseveranceVon EverandGrit: The Power of Passion and PerseveranceBewertung: 4 von 5 Sternen4/5 (588)
- Unit 4 A New Era of Threat Resistance For The Windows 10 PlatformDokument11 SeitenUnit 4 A New Era of Threat Resistance For The Windows 10 PlatformleydonhdNoch keine Bewertungen
- The Yellow House: A Memoir (2019 National Book Award Winner)Von EverandThe Yellow House: A Memoir (2019 National Book Award Winner)Bewertung: 4 von 5 Sternen4/5 (98)
- Daca Nu Exista Raportare Update PC - WSUSDokument6 SeitenDaca Nu Exista Raportare Update PC - WSUSleydonhdNoch keine Bewertungen
- EDU CAT EN V5E AF V5R16 MasterProject2 Lift Truck Toprint10 PDFDokument37 SeitenEDU CAT EN V5E AF V5R16 MasterProject2 Lift Truck Toprint10 PDFleydonhdNoch keine Bewertungen
- EDU CAT EN V5E AF V5R16 Lesson7 Toprint7 PDFDokument189 SeitenEDU CAT EN V5E AF V5R16 Lesson7 Toprint7 PDFleydonhdNoch keine Bewertungen
- The Little Book of Hygge: Danish Secrets to Happy LivingVon EverandThe Little Book of Hygge: Danish Secrets to Happy LivingBewertung: 3.5 von 5 Sternen3.5/5 (400)
- EDU CAT EN V5F FF V5R16 Lesson04 Toprint PDFDokument141 SeitenEDU CAT EN V5F FF V5R16 Lesson04 Toprint PDFleydonhdNoch keine Bewertungen
- Never Split the Difference: Negotiating As If Your Life Depended On ItVon EverandNever Split the Difference: Negotiating As If Your Life Depended On ItBewertung: 4.5 von 5 Sternen4.5/5 (838)
- EDU CAT EN V5F FF V5R16 MasterProject Toprint PDFDokument39 SeitenEDU CAT EN V5F FF V5R16 MasterProject Toprint PDFleydonhdNoch keine Bewertungen
- Elon Musk: Tesla, SpaceX, and the Quest for a Fantastic FutureVon EverandElon Musk: Tesla, SpaceX, and the Quest for a Fantastic FutureBewertung: 4.5 von 5 Sternen4.5/5 (474)
- Catia TutorialDokument40 SeitenCatia Tutorialnithish_reddies100% (2)
- A Heartbreaking Work Of Staggering Genius: A Memoir Based on a True StoryVon EverandA Heartbreaking Work Of Staggering Genius: A Memoir Based on a True StoryBewertung: 3.5 von 5 Sternen3.5/5 (231)
- CAD Support: Release 19.0 ANSYS Workbench Platform Reader/Plug-InsDokument4 SeitenCAD Support: Release 19.0 ANSYS Workbench Platform Reader/Plug-Inst_rajith1179Noch keine Bewertungen
- Important SoftwareinstallationDokument8 SeitenImportant SoftwareinstallationSougandh Basawaraj KowthalNoch keine Bewertungen
- The Emperor of All Maladies: A Biography of CancerVon EverandThe Emperor of All Maladies: A Biography of CancerBewertung: 4.5 von 5 Sternen4.5/5 (271)
- Release Notes Windows 20170323Dokument11 SeitenRelease Notes Windows 20170323Edson RodriguesNoch keine Bewertungen
- Saber Harness DsDokument3 SeitenSaber Harness DsAndrei ScrobNoch keine Bewertungen
- Devil in the Grove: Thurgood Marshall, the Groveland Boys, and the Dawn of a New AmericaVon EverandDevil in the Grove: Thurgood Marshall, the Groveland Boys, and the Dawn of a New AmericaBewertung: 4.5 von 5 Sternen4.5/5 (266)
- Ssrug 2Dokument139 SeitenSsrug 2mkasimyilmazNoch keine Bewertungen
- The Hard Thing About Hard Things: Building a Business When There Are No Easy AnswersVon EverandThe Hard Thing About Hard Things: Building a Business When There Are No Easy AnswersBewertung: 4.5 von 5 Sternen4.5/5 (345)
- FFC - v5.0 01 IntroductionDokument6 SeitenFFC - v5.0 01 IntroductionCatalinNoch keine Bewertungen
- On Fire: The (Burning) Case for a Green New DealVon EverandOn Fire: The (Burning) Case for a Green New DealBewertung: 4 von 5 Sternen4/5 (74)
- Readme V5Dokument156 SeitenReadme V5ankit kumarNoch keine Bewertungen
- The World Is Flat 3.0: A Brief History of the Twenty-first CenturyVon EverandThe World Is Flat 3.0: A Brief History of the Twenty-first CenturyBewertung: 3.5 von 5 Sternen3.5/5 (2259)
- Catia V5 Bending Torsion Tension Shear TutorialDokument18 SeitenCatia V5 Bending Torsion Tension Shear Tutorialrankx001Noch keine Bewertungen
- Team of Rivals: The Political Genius of Abraham LincolnVon EverandTeam of Rivals: The Political Genius of Abraham LincolnBewertung: 4.5 von 5 Sternen4.5/5 (234)
- CATIA V5 Fundamentals - Lesson 2: Profile CreationDokument97 SeitenCATIA V5 Fundamentals - Lesson 2: Profile CreationAnonymous 8vNGfpdoNoch keine Bewertungen
- The Unwinding: An Inner History of the New AmericaVon EverandThe Unwinding: An Inner History of the New AmericaBewertung: 4 von 5 Sternen4/5 (45)
- Aircraft Structural Design EngineerDokument2 SeitenAircraft Structural Design Engineerapi-79153634Noch keine Bewertungen
- The Gifts of Imperfection: Let Go of Who You Think You're Supposed to Be and Embrace Who You AreVon EverandThe Gifts of Imperfection: Let Go of Who You Think You're Supposed to Be and Embrace Who You AreBewertung: 4 von 5 Sternen4/5 (1090)
- The Life of A CATIA V5 CATSettings AdminDokument30 SeitenThe Life of A CATIA V5 CATSettings AdminAmanda WalkerNoch keine Bewertungen
- Start Up Settings For CATIADokument8 SeitenStart Up Settings For CATIATushar Prakash ChaudhariNoch keine Bewertungen
- Catia Tutor - Tip and Tricks - Catia V5-Modeling Methodology & Best Practice PDFDokument4 SeitenCatia Tutor - Tip and Tricks - Catia V5-Modeling Methodology & Best Practice PDFDanilo CataniaNoch keine Bewertungen
- CATIA V5R17 Manikin - KinematicDokument14 SeitenCATIA V5R17 Manikin - KinematicBill Harbin100% (1)
- How To Make Thread in CATIADokument15 SeitenHow To Make Thread in CATIAweenniiNoch keine Bewertungen
- Realistic Simulation of A Flexible Mechanism Using MSC - Software ' S Simenterprise SolutionsDokument14 SeitenRealistic Simulation of A Flexible Mechanism Using MSC - Software ' S Simenterprise SolutionsDavid SantarossaNoch keine Bewertungen
- EDGECAM 2020.1 Feature ChartDokument10 SeitenEDGECAM 2020.1 Feature ChartrajeshpdcNoch keine Bewertungen
- Implementation CATIA V5Dokument38 SeitenImplementation CATIA V5Himawari KanaNoch keine Bewertungen
- FreeStyle Shaper and OptimizerDokument234 SeitenFreeStyle Shaper and OptimizerPrathameshNalawdeNoch keine Bewertungen
- The Sympathizer: A Novel (Pulitzer Prize for Fiction)Von EverandThe Sympathizer: A Novel (Pulitzer Prize for Fiction)Bewertung: 4.5 von 5 Sternen4.5/5 (121)
- Design of Truck Chassis Frame With Various Cross SectionDokument23 SeitenDesign of Truck Chassis Frame With Various Cross SectionZAKIURREHAMAN MUJAWARNoch keine Bewertungen
- CATIA V5-6R2014 For Engineers and DesignersDokument2 SeitenCATIA V5-6R2014 For Engineers and DesignersDreamtech Press33% (6)
- Raj ResumeDokument4 SeitenRaj ResumeRaj TiwariNoch keine Bewertungen
- CATIA - Composite Engineering (CPE)Dokument4 SeitenCATIA - Composite Engineering (CPE)saqibcatiaNoch keine Bewertungen
- Links in CATIA, Part 3: Context Link: Tips and TechniquesDokument7 SeitenLinks in CATIA, Part 3: Context Link: Tips and TechniquesRaghuThimmegowdaNoch keine Bewertungen
- Catia Design TablesDokument2 SeitenCatia Design TablesA Sasi TharanNoch keine Bewertungen
- CatiaDokument30 SeitenCatiamont21Noch keine Bewertungen
- ENOVIA VPLM VPM Navigator PDFDokument29 SeitenENOVIA VPLM VPM Navigator PDFpezin48100% (1)
- Resume Baljeet SInghDokument2 SeitenResume Baljeet SInghashaNoch keine Bewertungen
- Catia Assembly Design V5R6Dokument216 SeitenCatia Assembly Design V5R6batrinhprobtNoch keine Bewertungen
- Her Body and Other Parties: StoriesVon EverandHer Body and Other Parties: StoriesBewertung: 4 von 5 Sternen4/5 (821)