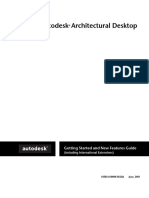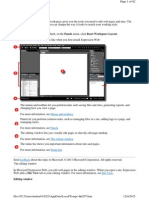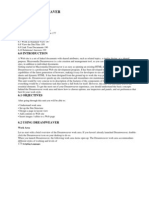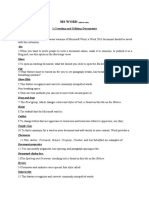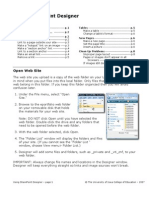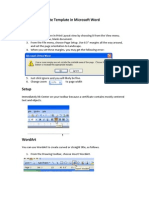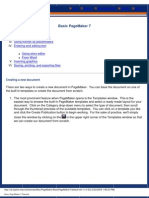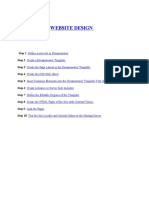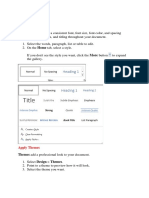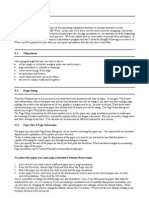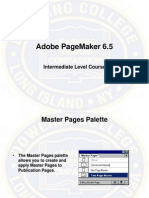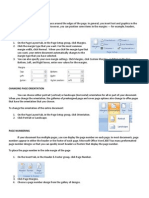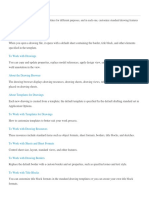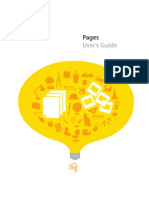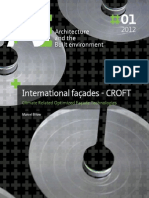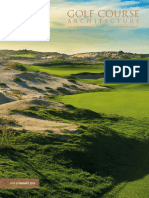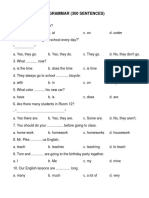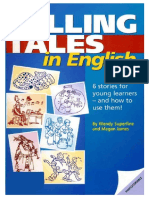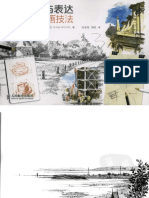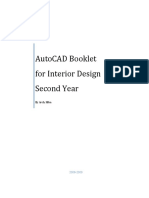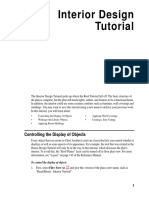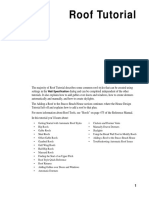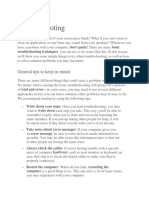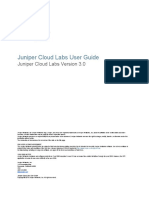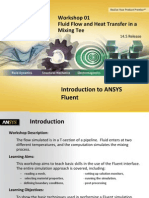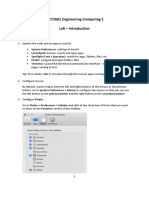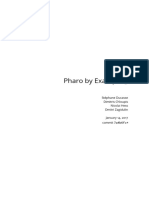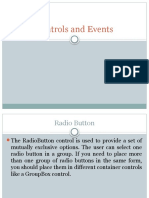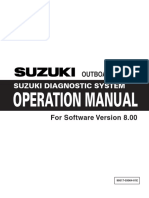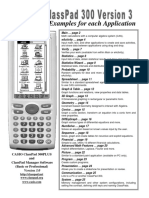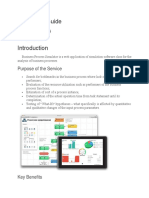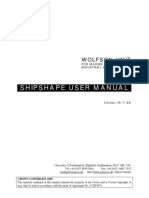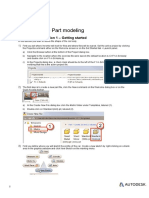Beruflich Dokumente
Kultur Dokumente
Chief Architect x8 Users Guide Layout Tutorial
Hochgeladen von
Nguyen BinhCopyright
Verfügbare Formate
Dieses Dokument teilen
Dokument teilen oder einbetten
Stufen Sie dieses Dokument als nützlich ein?
Sind diese Inhalte unangemessen?
Dieses Dokument meldenCopyright:
Verfügbare Formate
Chief Architect x8 Users Guide Layout Tutorial
Hochgeladen von
Nguyen BinhCopyright:
Verfügbare Formate
Layout
Tutorial
This tutorial will explain how create a layout template, send views to a layout page, then save
the document in PDF format.
In this tutorial you will learn about:
Creating a Layout Template
Setting up Layout Page Templates
Creating a Border and Title Block
Sending Floor Plan Views to Layout
Sending Elevation Views to Layout
Sending Details to Layout
Sending Perspective Views to Layout
Printing to PDF
Getting Started
Chief Architect uses two file types: plans and layouts. Plan files (.plan) are used to design a 3D
model of a structure, while layout files (.layout) are used to arrange views of that model on a
sheet along with text, callouts and other annotation to produce professional quality construction
documents. For complete information about layouts, see Layout on page 1235 of the
Reference Manual.
The previous tutorials explore aspects of creating a 3D model in a plan file. This tutorial will
describe how to create a layout file and arrange views of the model - including floor plans,
cross section/elevations, presentation views, and CAD Details - on the layout pages.
Creating a Layout Template
Template files save default, layer, and print settings and then apply them to new, blank files saving you the time and work of specifying them every time you begin a new project. In your
Chief Architect X8 Users Guide
Layout Template File, you can also set up one or more Page Templates with the borders and
title block information that you typically use. For more information about plan and layout
templates, see Template Files on page 86 of the Reference Manual.
1.
Create one or more Page Templates. See Setting up Layout Page Templates on page 3.
2.
Set up your Drawing Sheet and create a title block and border for each Page Template that
requires them. See Creating a Border and Title Block on page 8.
3.
Select Tools> Layer Settings> Display Options
to open the Layout Page Display
Options dialog. Here you can set up line weights, styles, and colors for the layers in your
layout template. See Layout Page Display Options on page 1236 of the Reference
Manual. These settings do not affect objects within layout views - they only affect CAD,
Text, Dimensions, layout page and revision tables, and layout box borders placed on the
layout pages. Click OK when you are finished.
4.
Select Edit> Default Settings
from the menu to open the Default Settings dialog.
Make any changes to the Text, CAD and General Layout Defaults that you may need. See
Preferences and Default Settings on page 75 of the Reference Manual.
Setting up Layout Page Templates
5.
Select File> Templates> Save as Template
. The Save Layout File dialog opens to the
Templates directory specified in the Preferences dialog. For more information, see
Folders Panel on page 103 of the Reference Manual.
6.
Save your new layout template with a short, descriptive name such as "My 18 x 24
Template".
7.
When prompted, click Yes, specifying that you would like to use your new template as the
default.
8.
Your template layout file will close and a new untitled layout file will open.
9.
This tutorial will explain how to set up page templates as well as create a title block and
border in your template file. Since only one layout file can be open at a time, select File>
Close to close the new, untitled layout so you can return to work on your saved template.
Setting up Layout Page Templates
Layout Page Templates allow you to create one or more title blocks and borders and then assign
them to the layout pages of your choice. Unlike regular pages with content, Layout Page
Templates do not print as part of a print range. See Layout Page Templates on page 1261.
In this example, two Page Templates will be created: one for the cover sheet and one for the
sheets that follow it.
To create multiple page templates
1.
Select File> Open Recent Files and select your new layout template from the menu to
open it. See Creating a Layout Template on page 1.
2.
Click on the Project Browser docked to the right side of the program window to make it
active.
If the Project Browser is not open, select View> Project Browser
to open it.
If your program version does not have the Project Browser feature, select Tools>
Layout> Page Down
to go to Page 0 and proceed to step 3.
Chief Architect X8 Users Guide
Click the arrow next to the "Pages" folder to expand a list of the pages in the layout
file that are currently in use. In a new layout, only Pages 0 and 1 will be listed.
Notice the icons beside each page. Page 0 is specified as a Page Template, while Page
1 is a page with content.
Page 1 is listed as a page with content because it has a Layout
Page Table placed on it. See Layout Page Tables on page 1264.
3.
Right-click on Page 0 in the Project Browser and select Edit Page Information
the contextual menu.
from
If your program version does not have the Project Browser feature, go to Page 0 and
4.
select Tools> Layout> Edit Page Information
.
In the Layout Page Information dialog, change the title to "Standard Sheet Template" and
click OK.
5.
Right-click on Page 1 in the Project Browser and select Edit Page Information
If your program version does not have the Project Browser feature, select Tools>
Layout> Page Up
6.
to go to Page 1 then.select Tools> Layout> Edit Page
Information
.
In the Layout Page Information dialog:
Setting up Layout Page Templates
Change the Title to "Cover Sheet Template".
Check the box beside Use as Page Template and click OK.
Notice that Page 1s icon in the Project Browser has changed and now indicates that it
is a Page Template rather than a page with content.
Using the same steps, you can create additional Page Templates for every discipline and sheet
type that you typically use in your own layout template file.
Once multiple Page Templates have been created, they can be assigned to non-template pages:
either blank or with content. You can wait and do this when you actually send views to layout
for a project, or you can save time and set aside pages for specific purposes beforehand.
Here, a fairly typical variation of the US National CAD Standard page numbering convention
is used.
To use multiple page templates
1.
Select Tools> Layout> Change Layout Page and go to Page 2.
2.
Select Tools> Layout> Edit Page Information
dialog:
. In the Layout Page Information
Specify the Title as "Cover Sheet".
Click the Page Template drop-down and select "Cover Sheet Template" from the list.
Click OK and notice that page 2 is now listed as a blank page in the Project Browser.
3.
Select Tools> Layout> Page Up
to go to Page 3.
Chief Architect X8 Users Guide
4.
Select Tools> Layout> Edit Page Information
Specify the Label as "A1.#".
If you type a pound sign # in the Label field, the characters before it
will be treated as a numbering prefix, and the # will be replaced by
the current page number on the layout sheet. See Layout Page Numbering on page 1260 of the Reference Manual.
5.
Specify the Title as "Site Plan".
Confirm that the "Standard Sheet Template" is selected in the Page Template dropdown list.
Click OK and notice that in the Project Browser, Page 3 is listed now and that:
It uses its Label, "A1.#", and that the # has been replaced with a 1.
It uses its Title, "Site Plan".
Note, too, that the sheet no longer has a title block and border. Instead, it displays a
single revision table. This is because at the moment, the only object on its template,
Page 1, is a revision table.
Setting up Layout Page Templates
6.
Repeat the steps above to edit Pages 4 and 5 so that they also use the "Standard Sheet
Template" and the Label "A1.#", and have the Titles "Foundation Plan" and "Floor 1
Plan", respectively.
7.
Modify Pages 6 and 7 so that they use the "Standard Sheet Template" use the Label
"A2.#"., and have the Title "Elevations".
In your own layout template file, you can assign sheet numbers that you typically use in
advance and use the numbering convention of your choice.
If you need to add additional disciplines, types, and/or pages, they can be easily inserted at any
time: either in a specific project or in your layout template file.
To insert new layout pages
1.
Select File> Open Layout
2.
Right-click on a Page Template, page with content, or blank page in the Project Browser.
and open the layout file that you wish to insert pages into.
3.
Select Tools> Layout> Change Layout Page and go to the page that is either before or
after the location where you wish to insert a new page.
Select Insert Page Before
to add a page before the current page. The current page
number as shown in the Change Layout Page button will increase by one but the
page number defined by its Label will not change.
Select Insert Page After
to add a page after the current page. The current page
will not be affected but any pages that follow it will have their page numbers increase
by one.
4.
Right-click on the new page in the Project Browser and select Edit Page Information
If your program version does not have the Project Browser feature, select Tools>
5.
Layout> Edit Page Information
In the Edit Page Information dialog,
Specify the Title.
Chief Architect X8 Users Guide
If the page is to be a page with content, specify its Label and choose a Page Template
from the drop-down list.
If the page is to be a template, check the box beside Use as Page Template.
Once your Page Templates have been defined as such, you can create a border and title block
for each that matches how it will be used.
Creating a Border and Title Block
Before sending views to layout, it is recommended that you set up your drawing sheet and then
use the CAD, Text, and editing tools to create a border and title block for your layout pages on
one or more Page Templates. For information about the Drawing Sheet, see Drawing Sheet
on page 1220 of the Reference Manual.
Creating a Border and Title Block
To set up the layout sheet
to open the Drawing Sheet Setup dialog.
1.
Select File> Print> Drawing Sheet Setup
2.
Specify the Orientation and Size of the Drawing Sheet.
3.
The Drawing Scale for layout files should always be 1 in = 1 in (1 mm = 1 mm in metric
files). For more information, see Drawing Sheet Setup Dialog on page 1216 of the
Reference Manual.
4.
You can also specify the drawing sheets Margins if you want.
5.
Click OK when you are finished.
6.
Select Window> Fill Window
so that you can see the entire drawing sheet.
Chief Architect X8 Users Guide
7.
Select File> Save
The layout template files that are installed with Chief Architect have a title block and border
already drawn in them on Layout Page 0, which is the default Layout Page Template. You can
use these as they are, modify them to suit your needs, or delete them and create your own.
You can also create multiple Page Templates, which allows you to control the appearance of the
title block and border on each page. In this tutorial, two variations of the existing title block and
border will be placed onto separate Page Templates. See Setting up Layout Page Templates
on page 3.
To copy a title block and border
1.
Select Tools> Layout> Page Down
to go to Page 0.
2.
Select View> Drawing Sheet
3.
Select Edit> Select All to select all of the objects in the view.
4.
Select Edit> Copy
5.
Select Tools> Layout> Page Up
6.
Click the Select Objects
7.
Select View> Drawing Sheet
8.
Select Edit> Paste> Paste Hold Position
to turn off the display of the Drawing Sheet.
.
to go to Page 1.
button, then click on the Revision Table and Delete
it.
to turn the display of the Drawing Sheet back on.
.
Note that the new title block and border is positioned inside the Drawing Sheet exactly
like the original.
In this example, the Cover Sheet Template will not use the same title block and border as the
Standard Sheet Template. It will instead feature general notes, a table of contents, and space for
presentation views.
To modify a title block and border for a cover sheet
10
1.
Select Tools> Layout> Page Down
to go to Page 0.
2.
Click the Select Objects
button, then click on the border that surrounds the part of the
page reserved for content to select it.
3.
Click on the right vertical edge to select it, then click on the Temporary Dimension that
states how far the selected edge is from the opposite edge.
Creating a Border and Title Block
If you do not see a Temporary Dimension when the edge is selected, select View>
4.
5.
Temporary Dimensions
and try again.
Type a new, smaller value and then press the Enter key to make the polyline smaller. In this
example, 2 6" is used. See Moving Objects Using Dimensions on page 1020 of the
Reference Manual.
Select the left vertical edge of the rectangular polyline that surrounds the Title Block, then:
Click on the Temporary Dimension that states how far that edge is from the right edge
of the Content Area polyline.
Type a new, smaller value then press Enter to make the gap smaller and the Title Block
polyline, larger. In this example, 1/8" is used.
11
Chief Architect X8 Users Guide
6.
Click the Select Objects
button, then:
Click and drag a rectangular selection marquee inside of the Title Block border that
partially encloses each of the CAD and Text objects that make up the title block.
Click the Delete
edit button to delete the selected objects.
Select the left edge of the Title Block border and notice the width shown by the
Temporary Dimension. In this example, it is 4 1/4".
7.
8.
12
Select CAD> Text> Rich Text
Text Specification dialog.
and click once in the drawing area to open the Rich
On the Text panel, type your notes.
On the Appearance panel, check the box beside Border.
On the Options panel, uncheck Auto Width and specify a Width of 4".
Click OK to close the dialog and create the text at the object where clicked.
Select Edit> Snap Settings and make sure that Object Snaps - and particularly,
Endpoint Snaps - are enabled.
Creating a Border and Title Block
9.
Click on the new text object to select it, then click the Point to Point Move
button. See Point to Point Move on page 224 of the Reference Manual.
edit
Click on the top left corner of the text object.
Click on the top left corner of the Title Block border polyline.
The text will move so its top left corner snaps to that of the border polyline.
10. With the text still selected, press the Right and Down arrow keys two times each.
When an object is selected, you can use the arrow keys to Nudge it in any direction.
The Nudge distance is equal to files the Grid Snap Unit, which is 1/8" by default in
Imperial layout files. See Nudging on page 224 of the Reference Manual.
The text is now centered in the Title Block border, with a 1/8" space on each side.
A table of contents is often included on the cover sheet.
13
Chief Architect X8 Users Guide
To add a table of contents
1.
Select Tools> Layout> Layout Page Table
create a layout page table at that location.
, then click once in the drawing area to
2.
Click on the new table to select it, then click the Open Object
Layout Page Table Specification dialog:
edit button. In the
Specify the tables Name. In this example, "Table of Contents" is specified.
Organize and rename the Column Headings. In this example, the Description and
Comments columns are Removed.
On the Attributes panel, you can control the display of border and grid lines.
3.
Use the Point to Point Move
wish.
edit button and Nudge keys to position the table as you
Because the non-template pages of the layout are currently blank,
no pages are listed in the table. When views, text, or CAD are
added to each page, the table will become populated.
Additional modifications to the Cover Sheet Template can be made using the CAD and Text
Tools. These as well as other tools can be used to create a new border from scratch if you wish
To create a new layout border
1.
Select Tools> Layout> Page Up
to go to an empty page.
Alternatively, you can group-select the title block and border on a Page Template as
described in To copy a title block and border on page 10 and then Delete
selected objects.
are enabled, particular Endpoint
the
2.
Make sure that Object Snaps
snaps.
3.
Select Edit> Preferences
, then go to the Behaviors panel of the Preferences dialog.
For more information, see Behaviors Panel on page 115 of the Reference Manual.
Under the Edit Type heading, select Concentric.
Specify the Jump value as the distance you would like your border to be drawn from
the edge of the drawing sheet.
In this example, 1/2" is used.
4.
Select CAD> Boxes> Rectangular Polyline
, then click and drag a rectangle
beginning at one corner of the drawing sheet and ending at the opposite corner.
Watch for the red snap indicators that will display at each corner when Endpoint snaps
are enabled.
14
Creating a Border and Title Block
5.
Select the rectangular polyline, then click and slowly drag a corner edit handle towards its
center. When you reach the your specified Concentric Jump distance, the polyline will
resize so that its edges are that distance from the drawing sheet edges.
6.
You can create a double border in a similar manner. With the polyline still selected:
7.
Click the Copy/Paste
edit button.
Click and drag one of the corner edit handles towards the center. A concentric copy of
the polyline is made when you reach the Concentric Jump distance.
When you are finished concentrically resizing and copying your border objects, it is a good
idea to restore the Default Edit Type. To do this, select Edit> Edit Behaviors>
Default
You can adjust the line weight, style and color for any CAD object in its specification dialog.
See Line Style Panel on page 1085 of the Reference Manual.
To create filleted corners
1.
Select one of the rectangular polylines and click the Fillet Lines
edit button.
2.
Click the Set Fillet Radius
edit button and in the Fillet Radius dialog, specify a Fillet
Radius value and click OK. A value of 1" fillets one inch of each intersecting edge.
3.
Click the Fillet All Corners
polyline.
edit button to apply the specified fillet to all corners of the
To create a new title block
1.
Select CAD> Boxes> Rectangular Polyline
, then click at the bottom right corner of
the border and drag up and to the left to create a rectangular polyline.
2.
Select the new polyline and use Temporary Dimensions to resize it. In this example, a
polyline 3/4" high and 1 1/2" wide is created.
3.
With the polyline still selected, press the Left arrow key twice to Nudge the polyline to the
left. Press the Up arrow key twice to Nudge it upward.
4.
If you would like, use the Fillet Lines
described above.
edit tool to curve the polylines corners, as
You may want to adjust the Fillet Radius to a smaller value before doing so.
5.
With the polyline still selected, click the Copy/Paste
6.
Click and drag its Move edit handle straight upward.
When you release the mouse button, a copy of the original polyline is created directly
above the first.
Use Temporary Dimensions to position the new polyline relative to the original.
edit button, then:
15
Chief Architect X8 Users Guide
7.
Use Temporary Dimensions or the new polylines edit handles to adjust the its height.
8.
Select CAD> Text> Rich Text
9.
On the Text panel, type the word "SHEET:".
Click OK to close the dialog and create the text at the object where clicked.
Select the new text object and drag it into the second to bottom Title Block box.
, then click to open the Rich Text Specification dialog:
10. If necessary, click the Open Object
edit button and adjust the texts size. See
Resizing Text on page 1049 of the Reference Manual.
Repeat these steps to produce a title block with all of the information that you require. A
company logo can be added to the title block by importing and embedding an image. For more
information, see Importing Pictures on page 1143 of the Reference Manual.
Page numbers, layout page labels and titles, the current date, drawing scale, designer and client
information, and more can be inserted into text objects using Text Macros. For more
information, see Text Macros on page 1066 of the Reference Manual.
To use a Text Macro in a title block
1.
Select CAD> Text> Rich Text
Text Specification dialog.
and click once in the drawing area to open the Rich
2.
On the Text panel, click the Insert Macro button and select Global> Layout Info> Layout
Page Number from the menu.
Notice that the characters %page% now appear in the text field.
16
Sending Floor Plan Views to Layout
3.
4.
Click OK to close the dialog and create the text at the object where clicked.
Position the new text object in the bottom Title Block box, under the word "SHEET:".
When you are finished creating the new title block and border, specify the page that they
are on as a Page Template. See Setting up Layout Page Templates on page 3.
When your layout template is finished, be sure to Save
it and then select File> Close.
Sending Floor Plan Views to Layout
In order to send any view to layout, first open both the destination layout file and the plan file.
It is recommended that these two files have the same name and be saved in the same folder in
your computer. See Organizing Your Files on page 55 of the Reference Manual and
Managing Layout Links on page 1255 of the Reference Manual.
To send a floor plan view to layout
1.
Select File> Open Plan
2.
Select File> Save As
and open a plan such as the Walkout Basement Tutorial plan.
and save the file using a new name.
3.
Select Window> Fill Window
4.
Click the Active Layer Set Control drop-down and select "Plot Plan Set" from the list.
Selecting this layer set turns off the display of layers that arent necessary for a site plan,
such as cabinets, millwork and door and window labels. See Layer Sets on page 148 of
the Reference Manual.
5.
Select File> Print> Drawing Sheet Setup
and make sure that your Drawing Scale is
correct in the Drawing Sheet Setup dialog. This will be the scale of the view once it is
sent to layout. For a floor plan, 1/4 inch = 1ft is a typical scale; for a plot plan, a scale such
as 1/8 or 1/16 inch = 1 ft works well.
The information in the Drawing Sheet Setup dialog is view-specific.
When you open the dialog in floor plan view, its settings only apply to
floor plan views of the current file. When you open it in a cross section view
or CAD detail window, its settings apply only to the current view or detail
window.
17
Chief Architect X8 Users Guide
6.
Select File> Send to Layout
to open the Send to Layout dialog.
Under Send Position, choose to Send to Layout Page 3. and leave Show Layout
Page checked so that when you click OK, the layout window will become active.
Under Send Options, select Entire Plan/View.
Uncheck Make Copy of Active Layer Set. This means that once sent to layout, the
view will use the Plot Plan Set and changes made to this layer set will affect the view.
18
Sending Floor Plan Views to Layout
For more information about Layout Layer Sets, click the Check
Knowledge Base button in the Information message that displays
when you click OK in this dialog.
7.
Confirm that the view is being sent to layout using the same Scale as in the Drawing
Sheet Setup dialog.
Click OK to send the view to layout. An Information message may display with
information about the layer set referenced by the new view on the layout page.
Click OK to close the message box and continue working.
Click the Check Knowledge Base button to launch your default web browser to an
online Knowledge base article with useful information about layout layer sets.
Check the box beside Do not show this message again to prevent this message from
opening in the future. See Message Boxes on page 43 of the Reference Manual.
8.
Once sent to layout, the view can be selected and moved using its edit handles or edit
buttons, and its edges can be edited like a CAD box. See Editing Box-Based Objects on
page 208 of the Reference Manual.
9.
Select Window> Select Next Tab or press Ctrl + Tab to return to floor plan view.
10. Click the Active Layer Set Control drop-down arrow and select Default Set from the list
of available layer sets. See Active Layer Set Control on page 150 of the Reference
Manual.
It is important to switch from the Plot Plan Set so that you do not
make unwanted changes to the site plan view on the layout page.
19
Chief Architect X8 Users Guide
Sending Elevation Views to Layout
Cross Section/Elevation
can also be sent to layout.
, Backclipped Cross Section
and Wall Elevation
views
To send an elevation view to layout
20
1.
Select 3D> Create Orthographic View> Cross Section/Elevation
, then click and
drag to create a side elevation view. See Cross Section/Elevation Views on page 904 of
the Reference Manual.
2.
You may want to Zoom
3.
Use the CAD and Text tools to add any annotations that the view might require, such as
roof heights, pitches, material specifications, or other notes.
4.
Select 3D> Save Active Camera
so that the camera and your annotations are retained
and listed in the Project Browser. See Saving and Printing 3D Views on page 924 of the
Reference Manual.
5.
Select 3D> Edit Active Camera
, and in the Cross Section/Elevation Camera
Specification dialog, give the Cross Section view a short descriptive name, such as
"Exterior Elevation - Right".
6.
Select File> Print> Drawing Sheet Setup
and specify a Drawing Scale for the
elevation view in the Drawing Sheet Setup dialog. 1/4 in = 1 ft should work well. Click
OK to close the Drawing Sheet Setup dialog.
in on the house.
Sending Elevation Views to Layout
7.
Select File> Send to Layout
to open the Send to Layout dialog.
Under Send Position, choose to Send to Layout Page 6 and leave Show Layout
Page checked so that when you click OK, the layout window will become active.
Under Send Options, select Current Screen.
Under Camera View Options, select Plot Lines and leave Color Fill unchecked. See
Plot Line Views on page 1245.
In this example, Make Copy of Active Layer Set is left unchecked. Once sent to
layout, the view will use the Section View Set and changes made to this layer set will
affect the view.
21
Chief Architect X8 Users Guide
For more information about Layout Layer Sets, click the Check
Knowledge Base button in the Information message that displays
when you click OK in this dialog.
8.
9.
Confirm that the view is being sent to layout using the same Scale as in the Drawing
Sheet Setup dialog.
When Orthogonal Views such as Cross Section/Elevation views are sent to layout, you
can specify line weights for surface edge lines and pattern lines. You can also leave
these boxes unchecked to use the line weight settings assigned to the individual
objects and patterns in the view. See Send To Layout Dialog on page 1241 of the
Reference Manual.
Click OK.
Return to the elevation view, then select File> Close to close the view. In the Update View
to Layout dialog, click OK. If you had made changes in the elevation view, clicking OK
would update those changes to the layout view. In this case, no changes were made, so it
doesnt matter.
10. Return to floor plan view. A camera symbol now displays, indicating the position of your
saved elevation camera.
11. Repeat this process for any additional desired elevation views. If sending more than one
elevation view to the same page, keep in mind that the elevation views will need to be
selected and repositioned so that they are not stacked on top of one another on the page.
If you would like to make changes to the lines in an elevation view, select CAD> CAD Detail
From View
to make a copy of the view that is composed of editable lines and polylines in
a CAD Detail window. CAD Details can be sent to layout; note, however, that changes made to
the model do not affect these views.
22
Sending Details to Layout
Sending Details to Layout
Foundation, roof, cross section, and other details play an important role in professional
construction documents. The steps used to send details to layout can also be used to place
schedules, legends, keys and other items on the layout page. For more information, see CAD
Details on page 1117 of the Reference Manual.
To send a detail to layout
1.
Return to floor plan view.
2.
Select CAD> CAD Detail Management
to open the CAD Detail Management dialog.
Click the New button, type a short descriptive name for your detail, and click OK.
3.
A new CAD Detail window opens. You can create a CAD detail from scratch using the
CAD tools, or you can place a CAD block from the library.
23
Chief Architect X8 Users Guide
24
4.
In this example, a detail drawing from the CAD Blocks library category is placed. This
block can be exploded and edited as needed. See CAD Blocks on page 1111 of the
Reference Manual.
5.
Select File> Print> Drawing Sheet Setup
and specify a Drawing Scale for the CAD
detail in the Drawing Sheet Setup dialog. 2 inches = 1 foot works well in this case.
Sending Details to Layout
6.
Select File> Send to Layout
to open the Send to Layout dialog.
Confirm that the view is being sent to layout using the same Scaling as in the Drawing
Sheet Setup dialog.
Select Entire Plan/View under Send Options.
In this example, Make Copy of Active Layer Set is checked. Type a short, descriptive
Name for the layer set that the layout view will use, such as "Page 8 Detail Set". Once
sent to layout, the view will use this layer set, so any changes made to the Default Set
will not affect it.
25
Chief Architect X8 Users Guide
For more information about Layout Layer Sets, click the Check
Knowledge Base button in the Information message that displays
when you click OK in this dialog.
Under Send Position, choose to Send to Layout Page # 4 and leave Show Layout
Page checked so that when you click OK, the layout window will become active.
7.
While layout page 8 is active, select Tools> Layout> Layout Page Information
open the Layout Page Information dialog. Specify:
to
A Label of "A5.#" to maintain your page numbering convention. See To use multiple
page templates on page 5.
A Title such as "Sections and Details".
Select "Standard Sheet Template" from the Page Template drop-down list.
Notes, legends, schedules, and other details can placed into separate CAD Details and send
them to layout in the same manner.
Sending Perspective Views to Layout
Perspective views add visual appeal and clarity to your documentation. They are converted to
bitmap images when sent to layout, which means that they increase your file size considerably.
As a result, you should send perspective views to layout sparingly.
To send a perspective view to layout
26
1.
Return to floor plan view.
2.
Select 3D> Create Perspective View> Full Camera
and create a 3D view.
Sending Perspective Views to Layout
3.
In the camera view, use the Move, Orbit and Tilt Camera tools available in the 3D menu to
adjust the view to your liking. See Editing 3D Views on page 918 of the Reference
Manual.
4.
Select 3D> Camera View Options> Final View
to redraw the view at a higher quality
according to your settings in the Preferences dialog. See Previews vs Final Views on
page 938 of the Reference Manual.
27
Chief Architect X8 Users Guide
5.
Select File> Send to Layout
to open the Send to Layout dialog.
Send to Layout Page # 2 and leave Show Layout Page checked.
Under Send Options, select Current Screen.
Under Camera View Options, select Live View and Update on Demand. See SemiDynamic Views on page 1244.
6.
Click the Select Objects
7.
Notice that in the Status Bar, it is described as a Picture File Box rather than a Layout
Box.
Use the boxs edit handles to resize and crop the image as needed:
button, then click on the view sent to page 2 to select it.
Click and drag a corner Resize handle to change the size of the picture box while
maintaining its aspect ratio.
Click and drag a side Reshape handle to crop the extents of the picture within the box.
For more information about editing picture boxes, see Editing Pictures, Metafiles,
and PDF Boxes on page 1151 of the Reference Manual.
Repeat this process for any other camera views you may want to send to layout, including
views using artistic Rendering Techniques such as Watercolor. For more information, see
Rendering Techniques on page 953 of the Reference Manual.
28
Printing to PDF
Printing to PDF
A PDF, or Portable Document Format, file saves all of the printable information associated
with a document such as a layout and makes it available for both viewing and printing without
using the software originally used to create it. PDFs are easy to create and provide you with an
efficient way to share your work with others or send documents to a print service.
Chief Architect has a built-in PDF writer, which you can select as your printer in any of the
programs Print dialogs. Alternatively, you can print to PDF using a PDF writer installed on
your computer. For more information, see Printing to a PDF File on page 1222 of the
Reference Manual.
29
Chief Architect X8 Users Guide
30
Das könnte Ihnen auch gefallen
- Chief Architect x8 Users Guide House TutorialDokument42 SeitenChief Architect x8 Users Guide House TutoriallsatchithananthanNoch keine Bewertungen
- Graphisoft Archicad 11 Collaboration Module: Interactive Training GuideDokument102 SeitenGraphisoft Archicad 11 Collaboration Module: Interactive Training Guidejeff turbineNoch keine Bewertungen
- Tutorial V 61 ImperialDokument247 SeitenTutorial V 61 ImperialAkhlaq HussainNoch keine Bewertungen
- Portfolio Design Harold Linton 3rd Edition (Arrastrado) 1Dokument7 SeitenPortfolio Design Harold Linton 3rd Edition (Arrastrado) 1tabio 85Noch keine Bewertungen
- AutoDesk ArchiTectural DeskTop 3.3-User's GuideDokument1.786 SeitenAutoDesk ArchiTectural DeskTop 3.3-User's GuideWilliamNoch keine Bewertungen
- Introduction To Rhino PDFDokument2 SeitenIntroduction To Rhino PDFzairazaidiNoch keine Bewertungen
- Excel User GuideDokument18 SeitenExcel User GuideBlasBlas1234Noch keine Bewertungen
- Plesk 10 Control Panel User GuideDokument171 SeitenPlesk 10 Control Panel User Guidelr_buddy3366Noch keine Bewertungen
- Step by Step Guide To Decluttering Your LifeDokument7 SeitenStep by Step Guide To Decluttering Your LifeJhoanne SambilayNoch keine Bewertungen
- User Guide QubeeDokument14 SeitenUser Guide Qubeeনুর আহমেদ33% (3)
- Map UgDokument1.856 SeitenMap Ughanif0404100% (1)
- Home Designer Suite 2021 Reference ManualDokument408 SeitenHome Designer Suite 2021 Reference Manualrick.mccort2766100% (1)
- Stylos HD User GuideDokument199 SeitenStylos HD User GuideJohn K SmithNoch keine Bewertungen
- Statechart Tools - User GuideDokument61 SeitenStatechart Tools - User GuidePrasad Ghole.Noch keine Bewertungen
- ExpreesionDokument62 SeitenExpreesionImienaz ChusNoch keine Bewertungen
- Dream Ware Unit 6Dokument21 SeitenDream Ware Unit 6Annu KothariNoch keine Bewertungen
- Microsoft PublisherDokument15 SeitenMicrosoft PublisherHarun Rao100% (1)
- MELC: Simulate On Controlling Page Appearance L.O.Dokument20 SeitenMELC: Simulate On Controlling Page Appearance L.O.Pilar Angelie Palmares VillarinNoch keine Bewertungen
- PS Software - Ms WordDokument31 SeitenPS Software - Ms WordBuddhi Oshani BasnayakaNoch keine Bewertungen
- Domino - Lotus NotesDokument68 SeitenDomino - Lotus NotesScott McClymontNoch keine Bewertungen
- InDesign GuideDokument27 SeitenInDesign GuideKenjie EspeteroNoch keine Bewertungen
- MS Word Chapter 7Dokument8 SeitenMS Word Chapter 7Shahwaiz Bin Imran BajwaNoch keine Bewertungen
- Sms Harrison WebwordDokument12 SeitenSms Harrison WebwordMika Ella PantaleonNoch keine Bewertungen
- Modifying Margins, Sizes and New Template in Ms PublicationDokument16 SeitenModifying Margins, Sizes and New Template in Ms PublicationJasmine MontanoNoch keine Bewertungen
- Ms Word: 1. Creating and Editing DocumentsDokument12 SeitenMs Word: 1. Creating and Editing DocumentsTehreem FatimaNoch keine Bewertungen
- Using Share Point Designer 2007Dokument9 SeitenUsing Share Point Designer 2007ChaitanyaNoch keine Bewertungen
- Dreamweaver 8: The Workspace LayoutDokument19 SeitenDreamweaver 8: The Workspace LayoutGenryu ZirozawaNoch keine Bewertungen
- Create A CertificateDokument8 SeitenCreate A CertificateIstakhar RajibNoch keine Bewertungen
- Google Sites TutorialDokument6 SeitenGoogle Sites Tutorialssrgman100% (1)
- Ax2012 Enus Epdev 04 PDFDokument20 SeitenAx2012 Enus Epdev 04 PDFHüseyinBaydurNoch keine Bewertungen
- Excel 6 (Handouts)Dokument5 SeitenExcel 6 (Handouts)RISHI SABOONoch keine Bewertungen
- Sheets Happen!: Walt Disney World Swan and Dolphin Resort Orlando, FloridaDokument18 SeitenSheets Happen!: Walt Disney World Swan and Dolphin Resort Orlando, Floridaandresboy123Noch keine Bewertungen
- "Personal" Design Template: Main FeaturesDokument4 Seiten"Personal" Design Template: Main FeaturesValdevir Da Silva PinheiroNoch keine Bewertungen
- Ms Word and Ms ExcelDokument38 SeitenMs Word and Ms ExcelAmarjeet VermaNoch keine Bewertungen
- Basic PagemakerDokument23 SeitenBasic Pagemakerarjundev33% (3)
- MCE Pagemaker 6.5Dokument7 SeitenMCE Pagemaker 6.5Nyutan WankarNoch keine Bewertungen
- Adaptive LayoutsDokument6 SeitenAdaptive Layoutsapi-262218593Noch keine Bewertungen
- Website Designing StepDokument18 SeitenWebsite Designing StepShailendra BhushanNoch keine Bewertungen
- Online Business Communications WorkshopDokument11 SeitenOnline Business Communications WorkshopWoo Jun WeiNoch keine Bewertungen
- Styles Templates Apply A Consistent Font, Font Size, Font Color, and SpacingDokument20 SeitenStyles Templates Apply A Consistent Font, Font Size, Font Color, and SpacingKurapati VenkatkrishnaNoch keine Bewertungen
- MS WORD 2010 Three Tabs Insert Page LayoDokument22 SeitenMS WORD 2010 Three Tabs Insert Page LayoAgung KurniawanNoch keine Bewertungen
- Prestige WP QuickStart and FAQsDokument30 SeitenPrestige WP QuickStart and FAQsfelixmtNoch keine Bewertungen
- EPLAN - Get - Started21Dokument35 SeitenEPLAN - Get - Started21Angelito_HBKNoch keine Bewertungen
- Website: 1. How To Insert Table in WebsiteDokument12 SeitenWebsite: 1. How To Insert Table in WebsiteOrangBiaseLakersNoch keine Bewertungen
- How To Scribus - CardsDokument19 SeitenHow To Scribus - CardsKerry MooreNoch keine Bewertungen
- 3.2.1 Paper Size & Page OrientationDokument12 Seiten3.2.1 Paper Size & Page Orientationcooooool1927Noch keine Bewertungen
- Adobe Pagemaker 6.5: Intermediate Level CourseDokument36 SeitenAdobe Pagemaker 6.5: Intermediate Level CoursehajiruhiNoch keine Bewertungen
- Week 3 ADokument31 SeitenWeek 3 ALeon YapNoch keine Bewertungen
- 7 Book StepDokument8 Seiten7 Book StepTemesgen Minje ThomasNoch keine Bewertungen
- Learning Sharepoint Designer 07: Student Academic Web Server (Saws)Dokument8 SeitenLearning Sharepoint Designer 07: Student Academic Web Server (Saws)dormacaesNoch keine Bewertungen
- Lesson 6: Formatting Pages Changing MarginsDokument10 SeitenLesson 6: Formatting Pages Changing MarginsEsagani Lasprilla DuriasNoch keine Bewertungen
- Excel, Word EtcDokument13 SeitenExcel, Word EtcGraceNoch keine Bewertungen
- InventorDokument101 SeitenInventorprasenjitsayantanNoch keine Bewertungen
- Creating A Website: Introduction To DreamweaverDokument15 SeitenCreating A Website: Introduction To DreamweaverAshwin HulawaleNoch keine Bewertungen
- Customize Options and Views For DocumentsDokument9 SeitenCustomize Options and Views For DocumentsKomal NandanNoch keine Bewertungen
- Pages UserguideDokument192 SeitenPages Userguidekman0722Noch keine Bewertungen
- Business Driven Technology Plug-In T11 - Creating Webpages Using DreamweaverDokument3 SeitenBusiness Driven Technology Plug-In T11 - Creating Webpages Using DreamweaverThao TrungNoch keine Bewertungen
- Dreamweaver: Introduction ToDokument33 SeitenDreamweaver: Introduction ToDragan VolkovNoch keine Bewertungen
- How To Create A Prototype: Adobe Fireworks GuideDokument8 SeitenHow To Create A Prototype: Adobe Fireworks GuideJimmyconnors ChettipallyNoch keine Bewertungen
- Imsamad BlogDokument9 SeitenImsamad BlogdaimNoch keine Bewertungen
- Climate Related Optimized Façade Technologies PDFDokument362 SeitenClimate Related Optimized Façade Technologies PDFLuis MartinsNoch keine Bewertungen
- The Global Journal of Golf Design and Development: Issue 39 January 2015Dokument52 SeitenThe Global Journal of Golf Design and Development: Issue 39 January 2015Nguyen BinhNoch keine Bewertungen
- CEAR June 2013 VietnameseDokument44 SeitenCEAR June 2013 VietnameseNguyen BinhNoch keine Bewertungen
- Architecture and The Welfare State (Myebookshelf)Dokument360 SeitenArchitecture and The Welfare State (Myebookshelf)Juan Pedro DillonNoch keine Bewertungen
- Grammar A LevelDokument474 SeitenGrammar A LevelNguyen BinhNoch keine Bewertungen
- Tieng Anh Trong Xay DungDokument38 SeitenTieng Anh Trong Xay DungHà MậpNoch keine Bewertungen
- Middl Le East Architect 201311Dokument68 SeitenMiddl Le East Architect 201311Nguyen BinhNoch keine Bewertungen
- Best of Irish Kitchens - June-July 2016Dokument164 SeitenBest of Irish Kitchens - June-July 2016Nguyen Binh100% (1)
- Telling Tales in English Superfine Wendy James Megan PDFDokument83 SeitenTelling Tales in English Superfine Wendy James Megan PDFNguyen BinhNoch keine Bewertungen
- 40 307 1 PBDokument292 Seiten40 307 1 PBDilhaniNoch keine Bewertungen
- Landscape Design and Expression Perspective Painting Techniques PDFDokument114 SeitenLandscape Design and Expression Perspective Painting Techniques PDFSergio MataNoch keine Bewertungen
- Chief Architect x8 Users Guide Cad TutorialDokument18 SeitenChief Architect x8 Users Guide Cad TutorialNguyen BinhNoch keine Bewertungen
- AutoCAD For Interior Design22Dokument43 SeitenAutoCAD For Interior Design22Nguyen BinhNoch keine Bewertungen
- Tieng Anh Trong Xay DungDokument38 SeitenTieng Anh Trong Xay DungHà MậpNoch keine Bewertungen
- Chief Architect x8 Users Guide Interiors TutorialDokument14 SeitenChief Architect x8 Users Guide Interiors TutorialNguyen BinhNoch keine Bewertungen
- Chief Architect x8 Users Guide Roof TutorialDokument44 SeitenChief Architect x8 Users Guide Roof TutorialcharlieaizaNoch keine Bewertungen
- Chief Architect x8 Users Guide Landscaping TutorialDokument20 SeitenChief Architect x8 Users Guide Landscaping TutorialNguyen BinhNoch keine Bewertungen
- Chief Architect x8 Users Guide Kitchen Bath TutorialDokument20 SeitenChief Architect x8 Users Guide Kitchen Bath TutorialNguyen BinhNoch keine Bewertungen
- Astrometa TVR ManualDokument14 SeitenAstrometa TVR ManualIm TrueNoch keine Bewertungen
- Cellocator Programmer ManualDokument76 SeitenCellocator Programmer ManualWilson Geovanny Cabezas Tapia100% (1)
- Factory Talk SE Advance LabDokument136 SeitenFactory Talk SE Advance LabAlejandro Almonacid RivasNoch keine Bewertungen
- Opera PmsDokument255 SeitenOpera Pmsmartacordeiro236358Noch keine Bewertungen
- WinCC V5 Configuration Manua 2 - 3 PDFDokument374 SeitenWinCC V5 Configuration Manua 2 - 3 PDFwww.otomasyonegitimi.com100% (1)
- OmniDocs 8.1 Reference Manual PDFDokument765 SeitenOmniDocs 8.1 Reference Manual PDFMatara HarischandraNoch keine Bewertungen
- Rational Rose Software Guide: Greg Krilov, Julia Vasserman, Daniel HodginDokument46 SeitenRational Rose Software Guide: Greg Krilov, Julia Vasserman, Daniel HodginTaroub IssaNoch keine Bewertungen
- Basic Computer TroubleshootingDokument9 SeitenBasic Computer Troubleshootingircel f. anasNoch keine Bewertungen
- SAP - Open Catalog Interface and Integration To EAMDokument30 SeitenSAP - Open Catalog Interface and Integration To EAMSorinNoch keine Bewertungen
- Studio One 6.0 Reference Manual en 05012023Dokument520 SeitenStudio One 6.0 Reference Manual en 05012023Thiago Ferraz100% (1)
- WordPress ExplainedDokument307 SeitenWordPress ExplainedThế giới audioNoch keine Bewertungen
- Juniper Cloud Labs User GuideDokument68 SeitenJuniper Cloud Labs User GuideAbhishek BagaladNoch keine Bewertungen
- Mixing TeeDokument34 SeitenMixing TeeAkshay VermaNoch keine Bewertungen
- EEET2601 Engineering Computing 1 Lab - Introduction: For MacDokument6 SeitenEEET2601 Engineering Computing 1 Lab - Introduction: For MacHien NguyenNoch keine Bewertungen
- Pharo by Example 5 PDFDokument358 SeitenPharo by Example 5 PDFBrian RiveroNoch keine Bewertungen
- Controls and EventsDokument59 SeitenControls and EventsMukesh sahaniNoch keine Bewertungen
- SDS OPERATION 99517-03064-01E Ver8 150603Dokument114 SeitenSDS OPERATION 99517-03064-01E Ver8 150603Candido Isaza100% (1)
- Learn Road Estimate: A Software For Quantity Estimation & Cost, Project Control For RoadDokument68 SeitenLearn Road Estimate: A Software For Quantity Estimation & Cost, Project Control For RoadRavi TejaNoch keine Bewertungen
- ClassPad TutorialDokument27 SeitenClassPad TutorialΙωάννης Γεωργίου ΜάντηςNoch keine Bewertungen
- BP Simulator Reference GuideDokument55 SeitenBP Simulator Reference GuideFlorin DascaluNoch keine Bewertungen
- Shipshape ManualDokument45 SeitenShipshape ManualdrthuhanNoch keine Bewertungen
- Webasto Thermo Test Operating InstructionsDokument39 SeitenWebasto Thermo Test Operating InstructionsAndNoch keine Bewertungen
- Camtasia TutorialDokument60 SeitenCamtasia Tutorialrohit.digitalmarketingguruNoch keine Bewertungen
- 021 Windows Forms IntroDokument51 Seiten021 Windows Forms Introrabia asifNoch keine Bewertungen
- Clinic Database SystemDokument17 SeitenClinic Database SystemRasheii Doromal100% (2)
- Localité TMS Manual - University of ArizonaDokument46 SeitenLocalité TMS Manual - University of ArizonaarturohcuervoNoch keine Bewertungen
- Chapter 1Dokument25 SeitenChapter 1Jing Kai LumNoch keine Bewertungen
- Customizing F4 Help in WebDokument12 SeitenCustomizing F4 Help in WebpriyankguptasapNoch keine Bewertungen
- WITNESS Reference Manual 24-09-2009Dokument129 SeitenWITNESS Reference Manual 24-09-2009Pablo SainzNoch keine Bewertungen
- Amiga For BeginnersDokument228 SeitenAmiga For BeginnersAsaf Ayoub100% (1)