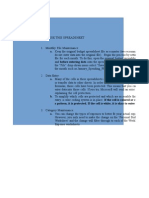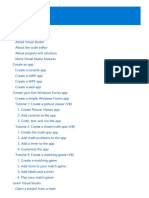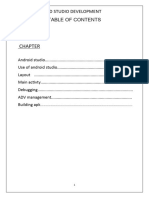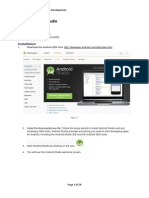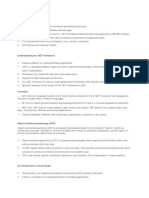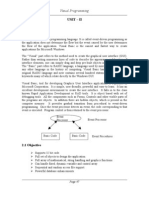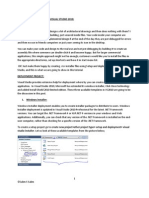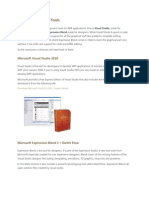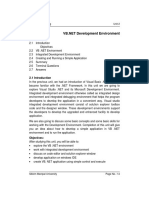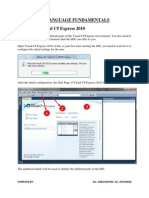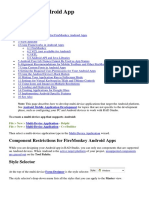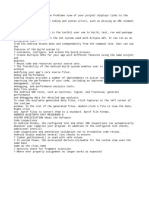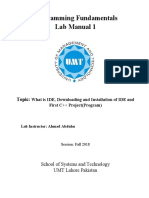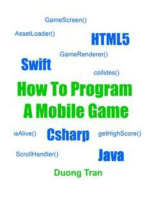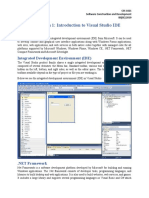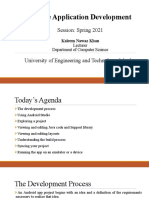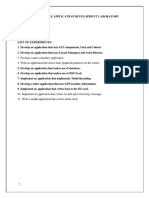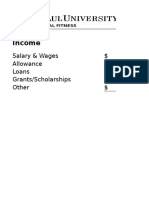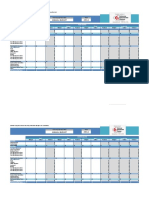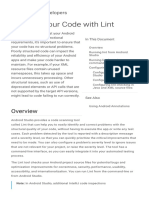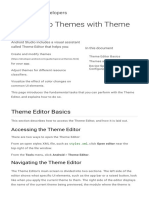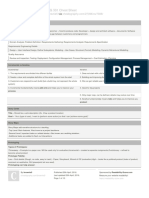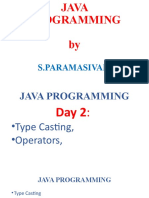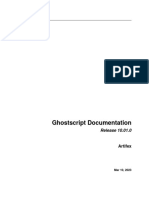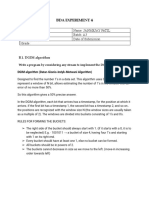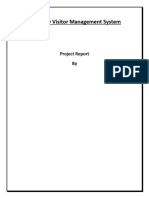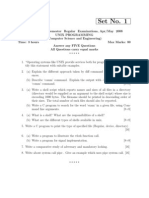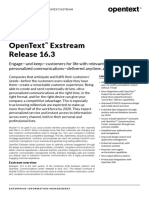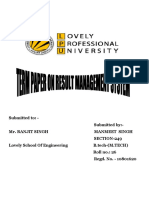Beruflich Dokumente
Kultur Dokumente
Write Your App
Hochgeladen von
senze_shin3Originalbeschreibung:
Originaltitel
Copyright
Verfügbare Formate
Dieses Dokument teilen
Dokument teilen oder einbetten
Stufen Sie dieses Dokument als nützlich ein?
Sind diese Inhalte unangemessen?
Dieses Dokument meldenCopyright:
Verfügbare Formate
Write Your App
Hochgeladen von
senze_shin3Copyright:
Verfügbare Formate
Android Developers
Write Your App
Android Studio includes tools for every stage of development, but what's
most important is simply writing your app: writing the code, building layouts,
creating images, and being productive along the way.
That's what this section is all about: the tools that help you write your app and write
it quickly.
Coding Productivity
The following are just a few features to help you be more productive when coding.
Create custom code-completion templates
Live templates allow you to enter code snippets for fast insertion and completion of
small chunks of code. To insert a live template, type the template abbreviation and
press the Tab key. Android Studio inserts the code snippet associated with the
template into your code.
For example, the newInstance abbreviation followed by Tab inserts the code for a
new fragment instance with argument placeholders. Or type fbc to insert the
findViewById() method along with cast and resource id syntax.
To see the list of supported live templates and customize them, click File > Settings
> Editor > Live Templates.
Learn more about Live Templates (https://medium.com/google-developers/writing-more-codeby-writing-less-code-with-android-studio-live-templates-244f648d17c7#.h1jn0hq31).
Get quick xes from Lint
Android Studio provides a code scanning tool called Lint to help you to identify and
correct problems with the structural quality of your code, without executing the app
or writing tests.
Every time you build your app, Android Studio runs Lint to check your source les
for potential bugs and looks for optimization improvements in correctness, security,
performance, usability, accessibility, and internationalization.
Learn more about Lint (https://developer.android.com/studio/write/lint.html).
See documentation and resource details
You can view documentation for an API by placing the caret on the
method/member/class name and pressing F1.
Information is also available for other resources, such as images and themes. For
example, if you place the caret on the theme name in your Android manifest le and
press F1, you can see the theme inheritance hierarchy and colors or images for the
various attributes.
Quickly create new les
When you want to create a new le, click the desired directory in the Project
window, then press Alt + Insert (Command + N on Mac). Android Studio shows a
small window with a list of suggested le types, as appropriate for the selected
directory.
Working with Resources
Android Studio includes the following features and tools to help you create and
manage resource les.
Create images for all screen densities
Android Studio includes a tool called Vector Asset Studio that helps you create
images that support each screen density. You can upload your own SVG le for
editing or select from one of the many Google-provided material design icons. To
get started, click File > New > Vector Asset.
Learn more about Vector Asset Studio (https://developer.android.com/studio/write/vector-assetstudio.html).
Preview images and colors
When referencing images and icons in your code, a preview of the image appears in
the left margin to help you verify the image or icon reference.
To view the full size image, click the thumbnail in the left margin. Or, place the caret
on the inline reference to the asset and press F1 to see the image details, including
all the alternative sizes.
Create new layouts
Android Studio offers an advanced layout editor that allows you to drag-and-drop
widgets into your layout and preview your layout while editing the XML.
To get started, click the module where you want to add the layout, then click File >
New > XML > Layout XML File.
Learn more about the Layout Editor (https://developer.android.com/studio/write/layout-editor.html).
Translate UI strings
The Translations Editor tool gives you a single view of all of your translated
resources, making it easy to change or add translations, and even nd missing
translations without opening every version of the strings.xml le. You can even
upload your strings le to order translation services.
To get started, right-click on any copy of your strings.xml le then click Open
Translations Editor.
Learn more about the Translations Editor (https://developer.android.com/studio/write/translationseditor.html).
Das könnte Ihnen auch gefallen
- MYMT PersonalBudgetWorksheet TrackingWeeklyExpenses Final Version 1 Jan 2004Dokument7 SeitenMYMT PersonalBudgetWorksheet TrackingWeeklyExpenses Final Version 1 Jan 2004gopi100% (2)
- 0708 Pk12 School Library Budget Request TemplateDokument2 Seiten0708 Pk12 School Library Budget Request Templatesenze_shin3Noch keine Bewertungen
- Visual Studio IDE TutorialDokument64 SeitenVisual Studio IDE TutorialJigneshNoch keine Bewertungen
- Create Windows Forms With C#Dokument186 SeitenCreate Windows Forms With C#Jaider Xavier JuniorNoch keine Bewertungen
- Vi̇sual Studi̇o Tutori̇alDokument154 SeitenVi̇sual Studi̇o Tutori̇alTuncay Kamas100% (1)
- Introduction To Visual Studio IDE With FeaturesDokument10 SeitenIntroduction To Visual Studio IDE With FeaturesriponcseNoch keine Bewertungen
- VB 2019 Console DeveloperDokument105 SeitenVB 2019 Console DeveloperAshwin NarayanNoch keine Bewertungen
- VBDokument208 SeitenVBMyo AungNoch keine Bewertungen
- Reports R Eejit HDokument11 SeitenReports R Eejit HLaya GowdaNoch keine Bewertungen
- Itec-103 PRG2 - 2Dokument14 SeitenItec-103 PRG2 - 2rayden22Noch keine Bewertungen
- Android Studio OverviewDokument476 SeitenAndroid Studio OverviewSutan PatiNoch keine Bewertungen
- Lab 1 Introduction To Android StudioDokument19 SeitenLab 1 Introduction To Android StudioYong ShunNoch keine Bewertungen
- Sharpdevelop Reference ManualDokument47 SeitenSharpdevelop Reference Manualyesnox100% (1)
- Framework Versions in Latest Visual Studio Is 3.5 To 4.7. Java Was Supported in Old Versions ofDokument4 SeitenFramework Versions in Latest Visual Studio Is 3.5 To 4.7. Java Was Supported in Old Versions ofNoopur srivastavaNoch keine Bewertungen
- Android Studio OverviewDokument506 SeitenAndroid Studio Overviewm_faisal_y50% (2)
- VB Unit-1 (B)Dokument31 SeitenVB Unit-1 (B)Ravi KumarNoch keine Bewertungen
- Create App Icons With Image Asset StudioDokument12 SeitenCreate App Icons With Image Asset Studiosenze_shin3Noch keine Bewertungen
- Visual BasicDokument71 SeitenVisual BasicAmos WambuguNoch keine Bewertungen
- Unit 2Dokument11 SeitenUnit 2Arjun RajanalaNoch keine Bewertungen
- Visual Studio 2019 PreviewDokument9 SeitenVisual Studio 2019 PreviewSumanthaNoch keine Bewertungen
- The World Wide WebDokument7 SeitenThe World Wide WebLicht ZoraNoch keine Bewertungen
- Unit 2Dokument40 SeitenUnit 2Jit AggNoch keine Bewertungen
- CSP Lab ManualDokument48 SeitenCSP Lab Manualsaadahmedkalidaas0% (1)
- Make Ant Easy With Eclipse: Section 1. Before We StartDokument17 SeitenMake Ant Easy With Eclipse: Section 1. Before We StartEduardo GórioNoch keine Bewertungen
- Be Sharp With C# (Chapter 1, Controls and Code)Dokument21 SeitenBe Sharp With C# (Chapter 1, Controls and Code)Pieter Blignaut0% (1)
- Building Interactive AppsDokument17 SeitenBuilding Interactive AppsJRoman OrtizNoch keine Bewertungen
- Setup and Deployment in Visual Basic 2010Dokument15 SeitenSetup and Deployment in Visual Basic 2010meongkuNoch keine Bewertungen
- Designer Getting StartedDokument25 SeitenDesigner Getting Startedsarah.mittNoch keine Bewertungen
- Introduction To Visual Basics (Week One)Dokument42 SeitenIntroduction To Visual Basics (Week One)proflatibedrew6Noch keine Bewertungen
- WPFDokument77 SeitenWPFabhishek_25_6Noch keine Bewertungen
- BCA5020 B1872 SLM Unit 02Dokument16 SeitenBCA5020 B1872 SLM Unit 02MonaliSahooNoch keine Bewertungen
- Components of AndroidDokument36 SeitenComponents of Androidmahrukhkhan702Noch keine Bewertungen
- II Year - DJA2E - Visual BasicDokument95 SeitenII Year - DJA2E - Visual BasicMalathi SankarNoch keine Bewertungen
- Visual CDokument794 SeitenVisual CNazyra ArlyNoch keine Bewertungen
- Unit 3Dokument166 SeitenUnit 3Jit AggNoch keine Bewertungen
- Coding Basics with Microsoft Visual Studio: A Step-by-Step Guide to Microsoft Cloud ServicesVon EverandCoding Basics with Microsoft Visual Studio: A Step-by-Step Guide to Microsoft Cloud ServicesNoch keine Bewertungen
- Meet Android StudioDokument9 SeitenMeet Android StudioEsrom TsegayeNoch keine Bewertungen
- VB Is Event Driven Programming LanguageDokument7 SeitenVB Is Event Driven Programming LanguageGauri100% (1)
- Adobe XD Tutorial For BeginnersDokument10 SeitenAdobe XD Tutorial For Beginnersnicole camaya100% (1)
- Creating An Android AppDokument9 SeitenCreating An Android AppkhalifsilmiNoch keine Bewertungen
- How To Create An AppDokument47 SeitenHow To Create An AppLiviuNoch keine Bewertungen
- Friut Doc 2Dokument1 SeiteFriut Doc 2soundarya kNoch keine Bewertungen
- Programming Without Coding Technology (PWCT) - Practical EditorDokument10 SeitenProgramming Without Coding Technology (PWCT) - Practical EditorMahmoud Samir FayedNoch keine Bewertungen
- Create A Simple Graphical App in CSharp Quickly in Less TimeDokument24 SeitenCreate A Simple Graphical App in CSharp Quickly in Less TimeSaifUllahNoch keine Bewertungen
- Programming Fundamentals Lab 01 (Understanding and Installation of IDE)Dokument15 SeitenProgramming Fundamentals Lab 01 (Understanding and Installation of IDE)Ahmad AbduhuNoch keine Bewertungen
- Lab Session 1 - Introduction To Visual Studio IDEDokument15 SeitenLab Session 1 - Introduction To Visual Studio IDEAqsa BanoNoch keine Bewertungen
- MAD Lecture # 04Dokument26 SeitenMAD Lecture # 04Haroon MasihNoch keine Bewertungen
- ITP Lab ManualDokument51 SeitenITP Lab ManualTaimoor MazariNoch keine Bewertungen
- Opening Microsoft® Visual StudioDokument19 SeitenOpening Microsoft® Visual Studio'Jayanta SarkarNoch keine Bewertungen
- Create An Android ProjectDokument17 SeitenCreate An Android ProjectAkshaya ThengodeNoch keine Bewertungen
- Hello, Android: Deep Dive: Introduction To Android Development With XamarinDokument26 SeitenHello, Android: Deep Dive: Introduction To Android Development With XamarinIrfaan Khan QasmiNoch keine Bewertungen
- C# - Chapter 2Dokument38 SeitenC# - Chapter 2amanuelNoch keine Bewertungen
- Web101 1 2Dokument12 SeitenWeb101 1 2trishabanania5Noch keine Bewertungen
- Visual Basic Book'Dokument83 SeitenVisual Basic Book'dhekle_dNoch keine Bewertungen
- Android Tutorials: Build Your First AppDokument13 SeitenAndroid Tutorials: Build Your First AppDean SalvatoreNoch keine Bewertungen
- Adobe AIR For AndroidDokument8 SeitenAdobe AIR For AndroidShitesh SachanNoch keine Bewertungen
- MMC SnapinDokument3 SeitenMMC Snapinrajes_indiaNoch keine Bewertungen
- CS6611-Mobile Application Development Lab-ManualDokument108 SeitenCS6611-Mobile Application Development Lab-ManualVIJAY VIDHYA SAGAR SNoch keine Bewertungen
- Configure Your Build - Android DevelopersDokument13 SeitenConfigure Your Build - Android DevelopersNaranLoganNoch keine Bewertungen
- C# For Beginners: An Introduction to C# Programming with Tutorials and Hands-On ExamplesVon EverandC# For Beginners: An Introduction to C# Programming with Tutorials and Hands-On ExamplesNoch keine Bewertungen
- Configure Android StudioDokument8 SeitenConfigure Android Studiosenze_shin3Noch keine Bewertungen
- Income: Salary & Wages $ Allowance $ Loans $ Grants/Scholarships $ Other $Dokument12 SeitenIncome: Salary & Wages $ Allowance $ Loans $ Grants/Scholarships $ Other $senze_shin3Noch keine Bewertungen
- Free Business Budget TemplateDokument4 SeitenFree Business Budget Templatesenze_shin3Noch keine Bewertungen
- Localize The UI With Translations EditorDokument3 SeitenLocalize The UI With Translations Editorsenze_shin3Noch keine Bewertungen
- Improve Your Code With LintDokument9 SeitenImprove Your Code With Lintsenze_shin3Noch keine Bewertungen
- Add App ResourcesDokument3 SeitenAdd App Resourcessenze_shin3Noch keine Bewertungen
- Connect To FirebaseDokument2 SeitenConnect To Firebasesenze_shin3Noch keine Bewertungen
- Create App Icons With Image Asset StudioDokument12 SeitenCreate App Icons With Image Asset Studiosenze_shin3Noch keine Bewertungen
- Design App Themes With Theme EditorDokument4 SeitenDesign App Themes With Theme Editorsenze_shin3Noch keine Bewertungen
- Create A Java Class or TypeDokument7 SeitenCreate A Java Class or Typesenze_shin3Noch keine Bewertungen
- Life Never Be The SameDokument5 SeitenLife Never Be The Samesenze_shin3Noch keine Bewertungen
- Software Engineering 2 CheatsheetDokument12 SeitenSoftware Engineering 2 CheatsheetAKSHAY MANCHEKARNoch keine Bewertungen
- Chapter 6Dokument15 SeitenChapter 6Teda Tech TipsNoch keine Bewertungen
- OS Lab MannualDokument63 SeitenOS Lab Mannualsaketh bhargavaNoch keine Bewertungen
- Python QB SolutionDokument66 SeitenPython QB Solution18cse137 navneetkumarshuklaNoch keine Bewertungen
- Advanced Database SystemsDokument7 SeitenAdvanced Database SystemsKeng Oei QuekNoch keine Bewertungen
- Java - Day2Dokument31 SeitenJava - Day2Asst.Prof.,CSE Vel Tech, ChennaiNoch keine Bewertungen
- GhostscriptDokument460 SeitenGhostscriptinvoices invoicesNoch keine Bewertungen
- Bda Experiment 4: Roll No. A-52 Name: Janmejay Patil Class: BE-A Batch: A3 Date of Experiment: Date of Submission GradeDokument5 SeitenBda Experiment 4: Roll No. A-52 Name: Janmejay Patil Class: BE-A Batch: A3 Date of Experiment: Date of Submission GradeAlkaNoch keine Bewertungen
- Swami Ramanand Teerth Marathwada University, Nanded. Examination ProgrammeDokument13 SeitenSwami Ramanand Teerth Marathwada University, Nanded. Examination ProgrammeGul AfrozNoch keine Bewertungen
- Basic of WPF Binding Using C# (Inotifypropertychanged) Using C# and Xaml (Inotifypropertychanged and Xaml)Dokument26 SeitenBasic of WPF Binding Using C# (Inotifypropertychanged) Using C# and Xaml (Inotifypropertychanged and Xaml)HencaConsultoresNoch keine Bewertungen
- Mobile Apps Development Final Report: Jiangsu University of Science and TechnologyDokument75 SeitenMobile Apps Development Final Report: Jiangsu University of Science and TechnologyBondhon HudaNoch keine Bewertungen
- Pexip Client PexRTC API V26.aDokument27 SeitenPexip Client PexRTC API V26.aKL SimNoch keine Bewertungen
- CVMS ReportDokument33 SeitenCVMS ReportJaid BagwanNoch keine Bewertungen
- Hoffer Mdm11e PP ch04Dokument58 SeitenHoffer Mdm11e PP ch04Ayo AleshNoch keine Bewertungen
- "Hotel Management System": A Project Report OnDokument42 Seiten"Hotel Management System": A Project Report OnSunil Kumar JaiswalNoch keine Bewertungen
- Chapter 15 - System ImplementationDokument30 SeitenChapter 15 - System ImplementationMohammed Al-sadiNoch keine Bewertungen
- Apache Spark TutorialsDokument9 SeitenApache Spark Tutorialsronics123Noch keine Bewertungen
- Alfresco Content Services Developer Guide 2017Dokument175 SeitenAlfresco Content Services Developer Guide 2017Guttula ChaitanyaNoch keine Bewertungen
- Dynamic UserForm v1.0Dokument17 SeitenDynamic UserForm v1.0Rahmatullah AryoubiNoch keine Bewertungen
- r05320503 Unix ProgrammingDokument4 Seitenr05320503 Unix ProgrammingSRINIVASA RAO GANTA0% (1)
- Unit 5: Programming: 1st ESO: Technology, Programming and RoboticsDokument7 SeitenUnit 5: Programming: 1st ESO: Technology, Programming and RoboticsjaimeNoch keine Bewertungen
- Opentext Exstream 16 3 Product OverviewDokument3 SeitenOpentext Exstream 16 3 Product OverviewTejaswiniNoch keine Bewertungen
- Guwada InternshipDokument27 SeitenGuwada InternshipgirumNoch keine Bewertungen
- 7 RICEFW Interview Questions2311Dokument24 Seiten7 RICEFW Interview Questions2311Mayank HajareNoch keine Bewertungen
- Java-QUESTION BANKDokument7 SeitenJava-QUESTION BANKThuppaki ShootNoch keine Bewertungen
- React PropsDokument19 SeitenReact PropsYesmine MakkesNoch keine Bewertungen
- AttnDokument1 SeiteAttnspchoiNoch keine Bewertungen
- Unit 5 Programming Assignment SolutionDokument6 SeitenUnit 5 Programming Assignment SolutionJohn kapembwa100% (1)
- Object Oriented Programming-Java: OOP Vs POP, Java, Java TechnologiesDokument393 SeitenObject Oriented Programming-Java: OOP Vs POP, Java, Java TechnologiesEDENINoch keine Bewertungen
- Result Management SystemDokument11 SeitenResult Management SystemManmeet RajputNoch keine Bewertungen