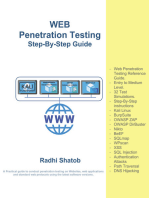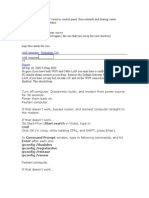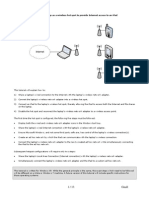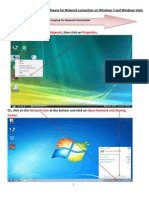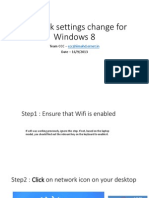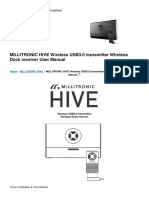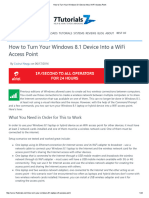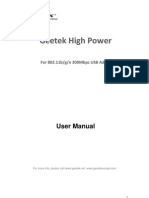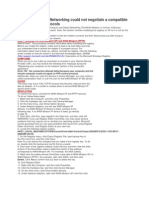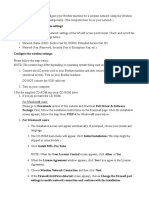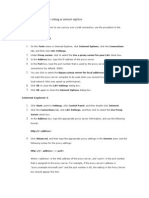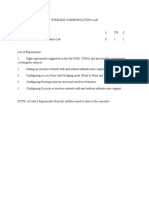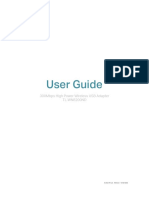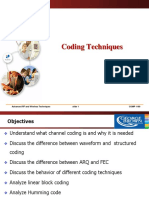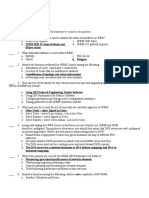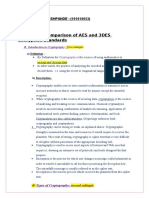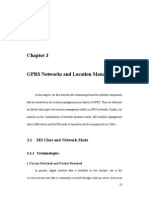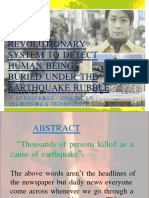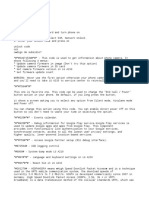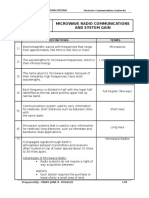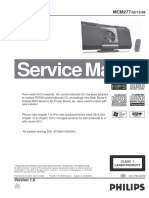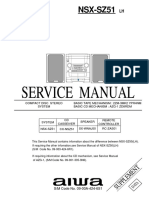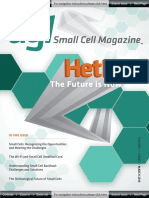Beruflich Dokumente
Kultur Dokumente
Lab 2 2
Hochgeladen von
vasanthmeOriginalbeschreibung:
Originaltitel
Copyright
Verfügbare Formate
Dieses Dokument teilen
Dokument teilen oder einbetten
Stufen Sie dieses Dokument als nützlich ein?
Sind diese Inhalte unangemessen?
Dieses Dokument meldenCopyright:
Verfügbare Formate
Lab 2 2
Hochgeladen von
vasanthmeCopyright:
Verfügbare Formate
Wireless Networks Services/ .
LAB 2
COMP1201
Name: VASANTH MANICKAM
ID# 101044324 Section: A
Section 1: Investigating Microsoft Windows 7 WLAN AutoConfig
Introduction
The WLAN AutoConfig service in Windows 7 is used to discover, connect to, and
disconnect from an access point. In this section you will activate the service, if
necessary, and view network connection information.
Procedure:
1. The first step is to ensure that the WLAN AutoConfig service (known as
WLANSVC) is active. In Microsoft Windows 7, click Start and then click
Control Panel.
2. Click Administrative Tools.
3. In the Administrative Tools window, double- click Services to display the
Services window.
4. Scroll down and then double- click WLAN AutoConfig to open the WLAN
AutoConfig Properties (Local Computer) dialog box.
5. Click the General tab, if necessary, and then, make sure Started is displayed to
the right of Service status. If it is not, click the Start button to launch the service.
6. To the right of Startup type select Automatic if it is not already selected.
7. Click OK to return to the Services window.
8. Close the Services window and then close the Administrative Tools window to
return to the Control Panel.
9. In the Control Panel window, click Network and Sharing Center.
10. Under Connect or disconnect click Wireless Network Connection. This opens the
Wireless Network Connection Status dialog box, as shown in Figure below.
Wireless Networks Services/ .
COMP1201
11. Click the Details button to view the information about this wireless connection.
Make a note of the value listed to the right of Description, which is the type of
wireless NIC on this computer. Also record the SSID value, which is the name of
the network. Click Close to return to the Wireless Network Connection Status
dialog box.
Description-EnGenius 802.11ac Dual Band Wireless USB Adapter
SSID- GBC
12. Click the Wireless Properties button to view the configuration properties of the
current WLAN to which you are connected.
Name GBC
SSID GBC
Network Type- Access Point
Network Availability All Users
13. Click the Security tab.
14. If the Network security key box displays several black dots, security has been
configured on your computer for the WLAN. If that is the case, record the
Security type and Encryption type.
Security Type- WPA2- Enterprise
Encryption Type- AES
2
Wireless Networks Services/ .
COMP1201
15. Click the Show characters box to add a check.
16. Record the Network security key.
Couldnt find Network Security Key for WPA2- Enterprise
17. Uncheck the Show characters box.
18. Click the Connection tab.
19. Make sure the Connect automatically when this network is in range box is
unselected. Click OK. Note that you may now be disconnected from your WLAN.
20. Close all open windows.
Section 2: Connect to a WLAN Manually and Automatically
Introduction
In this section you manually configure a connection to a WLAN, and then have Windows
7 configure the same connection automatically.
Procedure:
1. Right click the WLAN icon in the system tray and then click Open Network and
Sharing Center.
2. To view all of the wireless profiles, click Manage wireless networks.
3. All of the wireless profiles for this computer are now displayed. Click the network
name you recorded in Section 1.
4. Now you will erase this profile. Click Remove and then click Yes.
5. Next you will manually recreate this profile. Click the Back button to return to the
Network and Sharing Center, and then, under Change your networking settings
click Set up a new connection or network.
6. Click Manually connect to a wireless network.
7. Click Next to display the dialog box shown in Figure below.
Wireless Networks Services/ .
COMP1201
8. Enter the Network name, Security type, Encryption type, and Security key
information recorded in Section 1. Click Next.
9. Click Close.
10. To view the profile you just created, click Manage wireless settings
11. All of the wireless profiles for this computer are now displayed. Double click the
profile to display its properties.
12. Be sure that Connect automatically when this network is in range is unselected.
Click OK. You will now be unconnected from this WLAN.
13. Next you will erase this manual profile you just created and have Windows 7
automatically create the profile for you.
14. Click the network name you recorded in Section 1.
15. Click Remove and then click Yes.
16. Click the WLAN icon in the system tray, and locate the network name in the list
of available networks.
17. Click the network name.
18. Click the Connect automatically box to select it.
19. Click Connect.
20. Enter the security information if you are requested to do so.
Wireless Networks Services/ .
COMP1201
1. Verify that you are connected to the wireless network by opening your Web
browser and pointing to www.course.com.
Corresponding URL redirects to this Website
http://www.cengage.com/search/showresults.do?N=16
21. Close all windows.
Section 3: Installing and Using Virtual Router
Introduction
The wireless Hosted Network function in Microsoft Windows 7 makes it possible to
virtualize the physical wireless NIC into multiple virtual wireless NICs (Virtual WiFi). It
also includes a software based wireless access point (SoftAP) that uses a designated
virtual wireless NIC. These features allow a laptops single network connection to be
shared by other computers and devices. In this Section, you will download and install the
Virtual Router application to set up a virtual AP.
Procedure:
1. Use your Web browser to go to virtualrouter.codeplex.com.
Note: It is not unusual for Web sites to change the location of where files are stored. If the URL above no
longer functions then open a search engine and search for Virtual Router.
2. Click Documentation.
3. 3. Under Which WiFi Devices are Supported? click Supported Devices. Use the
information retrieved from Step 12 of Section 1 to verify that your NIC is
supported by Virtual Router.
4. Click Downloads.
5. Click the current version of Virtual Router. Follow the prompts to download and
install Virtual Router on your computer.
6. If the Virtual Router program does not launch after the installation is complete,
click Start and Virtual Router Manager. You should now see the Virtual Router
Manager setup window as shown in Figure below.
Wireless Networks Services/ .
COMP1201
7. Verify that the Network Name (SSID) box displays the name VirtualRouter.
8. In the Password box, enter a password that is at least 15 characters long.
9. If necessary, click the Shared Connection list arrow, click Wireless Network
Connections, and then click Start Virtual Router.
10. Click the WLAN icon in the system tray. You should see Virtual Router listed as
one of the Wireless Network Connections. If it is not listed it may be necessary to
restart the computer.
11. Click Open Network and Sharing Center.
12. Click Wireless Network Connection 2.
13. Click Details. How does this information differ from the details for the
physicalNIC? Close all windows. Now you will try to access Virtual Router from
another wireless device, such as another computer. (The following steps assume
you are accessing the Virtual Router from a second computer, but you could try
accessing it from a smartphone instead. If you are using a smartphone, make a
note of the wireless network it is currently connected to, use the phones built in
utility to connect to Virtual Router, and then continue this Section starting at Step
19.)
14. On the second computer, click the WLAN icon in the system tray and make a note
of the wireless network the computer is currently connected to.
15. Click the network name VirtualRouter in the list of available networks.
16. Select the Connect automatically box.
6
Wireless Networks Services/ .
1. Click Connect.
COMP1201
17. Enter the security information if you are requested to do so.
18. Verify that you are connected to the wireless network by opening your Web
browser and going to www.course.com.
Directed to http://www.cengage.com/search/showresults.do?
N=16_____________________________________________________________
___________________________________________________________
19. Return to the first computer and open the Virtual Router Manager if it is not
already open. The second computer should appear under Peers Connected (1).
20. Return to the second computer (or to the Smartphone) and reconnect to the AP it
was connected to before you began this project.
21. On the first computer click Stop Virtual Router.
22. Close all windows.
Section 4: Installing and Using Connectify
Introduction
Another application similar to Virtual Router is Connectify. In this section you will
download and install the Connectify application, and then use it to set up a virtual AP.
Procedure:
1. Use your Web browser to go to www.connectify.me.
Note: It is not unusual for Web sites to change the location of where files are stored. If the URL
above no longer functions then open a search engine and search for Connectify.
1. Click Support and then click Supported Cards & Devices. Use the information
retrieved from Step 12 of Section 1 to verify sure that your NIC is supported by
Connectify.
2. Click Download. Follow the prompts to download and then install Connectify on
your computer. You may need to reboot your computer following the installation.
3. If the Connectify program does not launch after the installation is complete, click
Start and Connectify.
Wireless Networks Services/ .
COMP1201
4. If the Connectify Hotspot Setup Wizard does not appear, click the Easy Setup
Wizard button to display the wizard shown in Figure below.
5. Accept the Network Name Connectify-me.
6. Under Password enter a password that is at least 15 characters.
7. Under Internet to Share select Wi-Fi.
8. Click Start Hotspot.
9. Click the WLAN icon in the system tray. Connectify-me should appear in the list
of wireless network connections.
10. Click Open Network and Sharing Center.
11. Click Wireless Network Connection 2.
12. Click Details. How does this information differ from the details for the physical
NIC and Virtual Router? Now you will try to access Connectify from another
wireless device, such as another computer. (The following steps assume you are
accessing Connectify from a second computer, but you could try accessing it from
a smartphone instead. If you are using a smartphone, make a note of the wireless
network it is currently connected to, use the phones built in utility to connect to
Connectify, and then continue this project starting at Step 19.)
13. On the second computer, click the WLAN icon in the system tray and make a note
of the wireless network it is currently connected to.
14. Click the network name Connectify-me in the list of available networks.
Wireless Networks Services/ .
15. Click the Connect automatically box to select it.
COMP1201
16. Click Connect.
17. Enter the security information if you are requested to do so.
18. Verify that you are connected to the wireless network by opening your Web
browser and going to www.course.com.
It was successfully connected and redirected to
http://www.cengage.com/search/showresults.do?N=16 from both the devices
which I have connected.
19. Return to the first computer and click the Connectify icon in the system tray. The
second computer (or the smartphone) should appear on the Clients tab.
Wireless Networks Services/ .
COMP1201
20. Which application, Virtual Router or Connectify, do you think is better? Why?
Connectify is better and has a relatively interactive user interface which making it
to use in easy and effective
way.______________________________________________________________
______________________________________________________________
21. From the second computer (or the smartphone) reconnect to the AP it was
connected to before you started this Section.
2. On the first device click Stop Hotspot.
22. Close all open windows.
Section 5: Assignments
1. Using the Internet, identify five different APs, each from a different manufacturer.
Create a table that lists each AP, its features, and costs. Which would you choose
for home use? Which would you choose for a SOHO of 25 employees? Why?
S.No Model and
Features and Benefits
Manufacturer
10
Cost
Wireless Networks Services/ .
SONICPOINT ACE
WITH POE
INJECTOR
COMP1201
Superior wireless performance and range:With
support for the 802.11ac standard, the
SonicPoint ACE can achieve a data rate of up
to 1.3 Gbps while maintaining a higher
performance level at greater ranges.
Flexible deployment options: It can receive
power from Ethernet and Gigabit Ethernet
(GbE) cabling through an 802.3at Power over
Ethernet (PoE) injector, as well as directly
through an AC adapter.
Enhanced signal quality and reliability:
802.11ac wireless standard operates in the 5
GHz frequency band, which is less prone to
signal interference which enhance signal
quality. Dual radios, six external antennas and
3x3 MIMO results in more reliable wireless
coverage.
$575.
00
Platform Features:
Comprehensive wireless security
Centralized management
Virtual access point (VAP)segmentation
Broad standards and protocols support
Wireless intrusion detection and
prevention
Wireless guest services
Power Consumption: 15.2 watt
TP LINK Wireless N
Router
TL-WR841ND
LINKSYS
WAP300N
WIRELESS
ACCESS POINT
N300 DUAL-BAND
300Mbps wireless speed
combined wired/wireless
network connection device.
Two antennas with greater
wireless robustness and
stability
Easy wireless security
encryption with WPA/WPA2
Compatible with IPv6 -the
more recent Internet Protocol
version
Operates on both 2.4 and 5GHZ
Maximum Link rate of 300Mbps.
Maximum wireless flexibility with
this 4-in-1 access point
TWO DETACHABLE ANTENNAS
11
$54
$126.
88
Wireless Networks Services/ .
D-Link Wireless AC
1200 Dual Band
Outdoor PoE Access
Point
Cisco WAP131
Wireless-N Dual
Radio Access Point
with PoE
COMP1201
The DAP-3662 includes support for up to
eight VLANs per band for
implementing multiple SSIDs to
further help segment users on
the network.
Supports 802.11ac standard with maximum
wireless signal rates of 300Mbps over
2.4GHZ and 900 Mbps for %GHZ
band.
Versatile Access Point Functionality
Allows Multiple Operation Modes.
Concurrent dual-band radio support
for up to 300 Mbps per radio
to optimize capacity and
coverage
Provides cost-effective 802.11n
connectivity for 2.4-GHz and
5-GHz clients
Offers single POE Gigabit Ethernet
for connecting to a PoE switch
Intelligent QoS to prioritize network
traffic with bandwidth-sensitive traffic
for voice-over-IP (VoIP).
$366.
74
$216.
99
1.
TP Link Wireless N Router: 300 Mbps Wireless Access Point would be best suited
for home applications as it provides decent coverage which is good enough for a
house and it also provides good user capacity. It has 2 external antennas and
provides enough security and using the IPV6.This product is cost effective as
well.
SonicPoint ACE Wireless Access Point would be best suited for an office with
around 25 employees. Its provides the centralized management and operable in
various platforms and also by providing security at various levels as a security
been as a major concern in enterprise level. Its can be used in highly sensitive
business especially in security concern.This device also delivers upto 1.3 Gbps
combined data rate.
2. Using the Internet, research at least three different real world implementations of wireless
mesh networks. Why were they installed? What were their advantages? What were their
disadvantages?
A)
RAJANT
KINETIC
MESH
IN
TRANSPORTATION:
Whether managing train lines across vast and remote areas, or tracking bus fleets
12
Wireless Networks Services/ .
COMP1201
through densely populated cities, transportation operators are recognizing the
safety and security gains that real-time vehicle-to-vehicle (V2V) communications
can provide. Concurrently, their passengers and personnel are increasing their
expectation for and reliance on in-transit mobile connectivity. Hence Rajant
allows these operators to take advantage of the opportunities that a robust
mobility component can bring to their network. In addition to enhancing the
appeal of their transportation offering to todays discerning consumers, Rajants
Kinetic Mesh networks optimize connectivity between command centers and
high-speed trains, buses, and subway systems, ensuring that operators remain in
control
no
matter
where
their
assets
travel.
Track Rail Over Vast Areas
In a Rajant Kinetic Mesh network, every node can be mobile, providing every
transportation asset that traverses or resides in the network with robust,
highbandwidth mobile connectivity. For railroads, this means that command
centers
can instantly access the analytical insights from applications
running on each
trainmonitoring everything from equipment health to
speed and location, wheel
sensors and freight status, fuel consumption, traffic
optimization and more.
It provides both linear functionality and train-totrackside handoff, with
a
make before break paradigm that ensures no loss
in communication, even
when traveling through remote terrains. The
network is capable of any-node to
any-node communications, allowing it to
work autonomously or interoperate
readily with satellite, point-to-point wireless,
or wired links.
Enhance the Competitiveness :
From increasing personnel productivity to improving the safety of both freight and
passengers, Rajant Kinetic Mesh enables transportation operators to present a
more appealing, modern mode of transportation for its customers to enjoy
enhancing their competitive advantage in the process. The Kinetic Mesh
network
even gives bus, train, and subway operators the ability to dynamically load
digital content based on their location along the route line, helping to offset the costs of
important safety and security initiatives .
Advantages:
Security
Easily Accessible
Disadvantages:
Implementation Cost.
Time Consumption
B)Ricochet Wireless Modem:
Ricochet was one of the pioneering wireless Internet access services in the
United States, before Wi-Fi, 3G, and other technologies were available to the
general public.
13
Wireless Networks Services/ .
COMP1201
The technology, deployed by Metricom Inc., worked as a wireless mesh
network: packets were forwarded by small repeaters (typically mounted on
streetlights, for the use of which Metricom negotiated agreements with municipal
governments) and might "bounce" among several such units along the path
between an end-user's modem and a wired internet access point; hence the name
of the service.
The wireless ISP service was an outgrowth of technology Metricom had
developed to facilitate remote meter reading for utility companies. It was
originally inspired by amateur packet radio, but differed from this technology in
many respects: for instance, Ricochet used spread spectrum (FHSS) technology in
the low-power "license-free" 900 MHz ISM band of the RF spectrum. In addition
to the resistance to eavesdropping offered by FHSS, modems offered built-in
encryption, but this was not turned on by default.
Throughput was originally advertised as equivalent to, and in practice was often
somewhat better than, that of a then-standard 28.8 kbit/s telephone
modem.They
include a packet-based mode of operation called "star mode", and
it is possible to
create a point to point connection or even a small
independent network with data
speeds greater than 256 kbit/s. Some of the
infrastructure equipment used
900 MHz for the link to the
consumer and used 2.4 GHz for the backhaul link.
Advantage:
Installation was almost easy
It has its own battery that runs for 6 hours
Disadvantages:
Lack of wide coverage.
C) In Hospital:
HospitalWirelessNetworkshavedrasticallyimprovedoverthepastseveralyears.
Hospitalshavegonefromcarryingahospitalwifinetworkasanice"addon"featureto
wirelessnetworkingbeingindispensable.
moreThisindispensablewirelessnetworknowcarriesthetasksofcarryinganincreasing
amountoftraffic,devicesandusersthaneverimagined.
Astechnologyincreases,hospitalwirelessnetworkplanningmustbewithnotjustthe
currentdemandinmind,butthefutureneedsofthehospitalwirelessnetworkalso.
14
Wireless Networks Services/ .
COMP1201
By the nature of the business, hospital's demand an effective wireless network that can
support a wide variety of devices and users.
A hospital's wireless network becomes their primary network. Nurses,
doctors, devices, patients and equipment are constantly moving throughout the campus.
Conclusions:
By doing this lab, Came to know how to perform the WLAN configuration by Manually
and automatically. Meanwhile had a Hands on experience on how to manage the virtual
router and also Connectify Software.Using Connectify software learned about how to
create the personal hotspot and make it accessible with my nearby devices.
15
Das könnte Ihnen auch gefallen
- Hacking : A Comprehensive, Step-By-Step Guide to Techniques and Strategies to Learn Ethical Hacking with Practical Examples to Computer Hacking, Wireless Network, Cybersecurity and Penetration TestingVon EverandHacking : A Comprehensive, Step-By-Step Guide to Techniques and Strategies to Learn Ethical Hacking with Practical Examples to Computer Hacking, Wireless Network, Cybersecurity and Penetration TestingNoch keine Bewertungen
- How To Hack WPADokument12 SeitenHow To Hack WPAjsl2001Noch keine Bewertungen
- Cwna Guide To Wireless Lans, 3 Ed.: Chapter 3: Radio Frequency FundamentalsDokument51 SeitenCwna Guide To Wireless Lans, 3 Ed.: Chapter 3: Radio Frequency FundamentalsvasanthmeNoch keine Bewertungen
- RAN Feature Configuration GuideDokument491 SeitenRAN Feature Configuration GuideBassem AbouamerNoch keine Bewertungen
- Monitoring Times MagazineDokument80 SeitenMonitoring Times MagazineKasi XswlNoch keine Bewertungen
- LAB 1 - Ming Wai SoDokument10 SeitenLAB 1 - Ming Wai SoemilysoNoch keine Bewertungen
- LAB 2 Kenny Rich WenDokument14 SeitenLAB 2 Kenny Rich WenKenny RNoch keine Bewertungen
- Wireless Local Area Network Card: (For 802.11g & 802.11b Wireless Networks)Dokument10 SeitenWireless Local Area Network Card: (For 802.11g & 802.11b Wireless Networks)birrajNoch keine Bewertungen
- Add Comment PermalinkDokument9 SeitenAdd Comment PermalinkAntonio Rivera Mabini Jr.Noch keine Bewertungen
- 4.2.4.5 Lab - Viewing Wired and Wireless NIC InformationDokument11 Seiten4.2.4.5 Lab - Viewing Wired and Wireless NIC InformationAdam Van NostrandNoch keine Bewertungen
- Internet: Configure A Laptop As A Wireless Hot Spot To Provide Internet Access To An IpadDokument13 SeitenInternet: Configure A Laptop As A Wireless Hot Spot To Provide Internet Access To An IpadsanjeetalkNoch keine Bewertungen
- Unable To Connect To Network Windows 10 FixDokument27 SeitenUnable To Connect To Network Windows 10 Fixsimona_pulbereNoch keine Bewertungen
- How To Check If Your Wireless Adapter Supports Hosted Networks in Windows 10Dokument12 SeitenHow To Check If Your Wireless Adapter Supports Hosted Networks in Windows 10Richard Kate RicohermosoNoch keine Bewertungen
- Rob WiFi User ManualDokument11 SeitenRob WiFi User ManualAnonymous rKtpSR3Noch keine Bewertungen
- WiFi IssueDokument14 SeitenWiFi Issuepardhasaradhi photosNoch keine Bewertungen
- Create A Virtual WiFi Network in Windows 8 & 8.1Dokument8 SeitenCreate A Virtual WiFi Network in Windows 8 & 8.1Manas PandaNoch keine Bewertungen
- Configuration of Software For Network Connection On Windows 7 and Windows VistaDokument15 SeitenConfiguration of Software For Network Connection On Windows 7 and Windows VistaasitparidaNoch keine Bewertungen
- How To Install Huawei E5832 LED DisplayDokument9 SeitenHow To Install Huawei E5832 LED Displayandrewsiahaan90Noch keine Bewertungen
- Huawei E5220 Hotspot - User GuideDokument5 SeitenHuawei E5220 Hotspot - User GuideJimmy LoNoch keine Bewertungen
- Troubleshooting TipsDokument9 SeitenTroubleshooting TipsRowenNoch keine Bewertungen
- Réseaux Locaux Sans Fils: TP N°4: Packet Tracer - Configure A Basic WLAN On The WLCDokument12 SeitenRéseaux Locaux Sans Fils: TP N°4: Packet Tracer - Configure A Basic WLAN On The WLCHamdi GdhamiNoch keine Bewertungen
- Troubleshooting Network Connections KBDokument18 SeitenTroubleshooting Network Connections KBAshu_SrivastavNoch keine Bewertungen
- User Manual: MAN-525503/525534-UM-0413-01Dokument26 SeitenUser Manual: MAN-525503/525534-UM-0413-01Anthony DavisNoch keine Bewertungen
- Lab - Building An Internet of Things ApplicationDokument19 SeitenLab - Building An Internet of Things Applicationgraphicman1060Noch keine Bewertungen
- Improvising Your Own Wireless RouterDokument8 SeitenImprovising Your Own Wireless RouterNargarothNoch keine Bewertungen
- Thank You For Choosing Huawei Mobile Wifi: Downloaded From Manuals Search EngineDokument19 SeitenThank You For Choosing Huawei Mobile Wifi: Downloaded From Manuals Search EnginemicbaluaNoch keine Bewertungen
- Hotspot ScriptDokument23 SeitenHotspot ScriptRaouf ValayappuramNoch keine Bewertungen
- How To Turn Your Windows 10 PC Into A Wireless Hotspot: Mauro HuculakDokument13 SeitenHow To Turn Your Windows 10 PC Into A Wireless Hotspot: Mauro HuculaktoniNoch keine Bewertungen
- DT ProcedureDokument14 SeitenDT Procedurebalti24Noch keine Bewertungen
- -Repeater: 展开 尺 寸: 3 6 0 x 2 4 0 mm 成品 尺 寸: 1 2 0 x 9 0 mmDokument2 Seiten-Repeater: 展开 尺 寸: 3 6 0 x 2 4 0 mm 成品 尺 寸: 1 2 0 x 9 0 mmhelmoz100% (1)
- Windows 8 Wifi SettingDokument7 SeitenWindows 8 Wifi SettingSanjeev Neo JaiswalNoch keine Bewertungen
- Wireless Usb3 0 Transmitter Wireless Dock Receiver ManualDokument19 SeitenWireless Usb3 0 Transmitter Wireless Dock Receiver ManualwilbervizaareNoch keine Bewertungen
- How To Turn Your Windows 8Dokument23 SeitenHow To Turn Your Windows 8Mehrab ShawonNoch keine Bewertungen
- MTK User Manual A4 V1.0Dokument27 SeitenMTK User Manual A4 V1.0Valter FogaçaNoch keine Bewertungen
- How To Reinstall WiFi Drivers On WindowsDokument3 SeitenHow To Reinstall WiFi Drivers On WindowsSyeda Maarij HassanNoch keine Bewertungen
- WiFi Plug User ManualDokument19 SeitenWiFi Plug User ManualMarco ValenciaNoch keine Bewertungen
- Janus II ManualDokument36 SeitenJanus II ManualConstantinos AlvanosNoch keine Bewertungen
- Wireless Networking Setup Instructions E SeriesDokument9 SeitenWireless Networking Setup Instructions E SeriesÎdíøt Bøy SâtyäNoch keine Bewertungen
- Packet Tracer - Configure A Basic WLAN On The WLCDokument9 SeitenPacket Tracer - Configure A Basic WLAN On The WLCHiếu Đặng NguyễnNoch keine Bewertungen
- Lab 7 - Viewing Wireless and Wired NIC InformationDokument11 SeitenLab 7 - Viewing Wireless and Wired NIC InformationParthPatelNoch keine Bewertungen
- Error 720.emilio PangetDokument2 SeitenError 720.emilio PangetLorie AraoNoch keine Bewertungen
- Instruction On WirelessDokument7 SeitenInstruction On WirelessRathiJyothiNoch keine Bewertungen
- Before Configuring The Wireless SettingsDokument4 SeitenBefore Configuring The Wireless SettingsDeannaNoch keine Bewertungen
- Fix Unidentified Network and No Network Access Errors in Windows 7Dokument5 SeitenFix Unidentified Network and No Network Access Errors in Windows 7zceljakNoch keine Bewertungen
- Huawei E5220 Mobile Hotspot User Guide: Downloaded From Manuals Search EngineDokument5 SeitenHuawei E5220 Mobile Hotspot User Guide: Downloaded From Manuals Search Enginesksingl350Noch keine Bewertungen
- Connecting To Bruin Online Using Windows 95/98/me: (Manual Setup Method)Dokument8 SeitenConnecting To Bruin Online Using Windows 95/98/me: (Manual Setup Method)Rafael RomagnoliNoch keine Bewertungen
- Link For CD Driver Installation Package:: Page1 of 18Dokument18 SeitenLink For CD Driver Installation Package:: Page1 of 18Ronald JordanNoch keine Bewertungen
- LT Era2Dokument2 SeitenLT Era2Jake M BalilaNoch keine Bewertungen
- Configuring 802.1X Authentication Client For Windows 7Dokument15 SeitenConfiguring 802.1X Authentication Client For Windows 7Piyush SinghNoch keine Bewertungen
- Manual ExpandarPro2Dokument22 SeitenManual ExpandarPro2Gino AnticonaNoch keine Bewertungen
- Quickstart Guide Linux PartitionDokument2 SeitenQuickstart Guide Linux PartitionOmar Palomeque ZamoraNoch keine Bewertungen
- How To Set Up A Proxy Setting in Internet ExplorerDokument34 SeitenHow To Set Up A Proxy Setting in Internet ExplorerMuddasir Pasha AzamNoch keine Bewertungen
- Wireless Communication FileDokument38 SeitenWireless Communication FilerishabhNoch keine Bewertungen
- TL-WN8200ND (Un) Ug V1Dokument30 SeitenTL-WN8200ND (Un) Ug V1ernesto ruben pazNoch keine Bewertungen
- SAP Fiori Hands-OnDokument17 SeitenSAP Fiori Hands-OnbravevnNoch keine Bewertungen
- HUAWEI HG532c Home Gateway Quick StartDokument4 SeitenHUAWEI HG532c Home Gateway Quick StartKatherine PetersenNoch keine Bewertungen
- Cpe2512bg User ManualDokument36 SeitenCpe2512bg User ManualALVARODELUNA1969Noch keine Bewertungen
- Reference Guide: Macbook and ImacDokument12 SeitenReference Guide: Macbook and ImacMathias HölzerNoch keine Bewertungen
- BR-6428nS V5: Quick Installation GuideDokument19 SeitenBR-6428nS V5: Quick Installation GuideAggeliki KosteliNoch keine Bewertungen
- HP Pcs - Troubleshooting Wireless Network and Internet (Windows 8)Dokument43 SeitenHP Pcs - Troubleshooting Wireless Network and Internet (Windows 8)Jonny Caso FloresNoch keine Bewertungen
- Installation Files LinkDokument2 SeitenInstallation Files LinkvasanthmeNoch keine Bewertungen
- COMP2106: Advanced Network ManagementDokument28 SeitenCOMP2106: Advanced Network ManagementvasanthmeNoch keine Bewertungen
- COMP2106: Management OrganizationDokument21 SeitenCOMP2106: Management OrganizationvasanthmeNoch keine Bewertungen
- Comp2106 F16 Quiz 2 Marks:10 28nov16Dokument3 SeitenComp2106 F16 Quiz 2 Marks:10 28nov16vasanthmeNoch keine Bewertungen
- HP - HP0-M51 HP BSM Network Node Manager I 9.x SoftwareDokument5 SeitenHP - HP0-M51 HP BSM Network Node Manager I 9.x SoftwarevasanthmeNoch keine Bewertungen
- HP - HP0-M51 HP BSM Network Node Manager I 9.x SoftwareDokument5 SeitenHP - HP0-M51 HP BSM Network Node Manager I 9.x SoftwarevasanthmeNoch keine Bewertungen
- Ch02 Wireless Local Area NetworksDokument57 SeitenCh02 Wireless Local Area NetworksvasanthmeNoch keine Bewertungen
- Ch02 Wireless Local Area NetworksDokument57 SeitenCh02 Wireless Local Area NetworksvasanthmeNoch keine Bewertungen
- Section 1: Locating Area Hotspots With Hotspot-Locations: Lab 1 Name: Id# SectionDokument6 SeitenSection 1: Locating Area Hotspots With Hotspot-Locations: Lab 1 Name: Id# SectionvasanthmeNoch keine Bewertungen
- Elements of Digital Communications SystemDokument26 SeitenElements of Digital Communications SystemvasanthmeNoch keine Bewertungen
- Juniper Router CommandsDokument2 SeitenJuniper Router CommandsvasanthmeNoch keine Bewertungen
- Lecture 2Dokument25 SeitenLecture 2vasanthmeNoch keine Bewertungen
- Configuration of Router (HQ)Dokument15 SeitenConfiguration of Router (HQ)vasanthmeNoch keine Bewertungen
- Ch06 MAC Layer StandardsDokument59 SeitenCh06 MAC Layer StandardsvasanthmeNoch keine Bewertungen
- AnswersDokument4 SeitenAnswersvasanthmeNoch keine Bewertungen
- Midterm Assignment 101016653Dokument6 SeitenMidterm Assignment 101016653vasanthmeNoch keine Bewertungen
- Interoperability of Juniper and Cisco DevicesDokument11 SeitenInteroperability of Juniper and Cisco DevicesvasanthmeNoch keine Bewertungen
- Channel Elements Mapping For R99: 192741859.xls - Ms - Office Security LevelDokument8 SeitenChannel Elements Mapping For R99: 192741859.xls - Ms - Office Security LevelHumayun KabirNoch keine Bewertungen
- Chapter 3, GPRS Networks and Location ManagementDokument20 SeitenChapter 3, GPRS Networks and Location ManagementNicky NiranjanNoch keine Bewertungen
- Media Access Control (MAC)Dokument55 SeitenMedia Access Control (MAC)putri ardyantiNoch keine Bewertungen
- TR400 Tachometer ES400 Rev F 111813Dokument2 SeitenTR400 Tachometer ES400 Rev F 111813Juan GalvesNoch keine Bewertungen
- JMA MX06FIT845-02 Spec SheetDokument3 SeitenJMA MX06FIT845-02 Spec SheetAmanda HubbardNoch keine Bewertungen
- Lab 4. Configure A Wireless NetworkDokument19 SeitenLab 4. Configure A Wireless NetworkHồng HuyNoch keine Bewertungen
- Aiwa LCX 137lhDokument34 SeitenAiwa LCX 137lhROHMEONoch keine Bewertungen
- Manual Sonic Phonic Station 16Dokument34 SeitenManual Sonic Phonic Station 16JoseCalliNoch keine Bewertungen
- HopDokument26 SeitenHopkhodaeiNoch keine Bewertungen
- A New Revolutionary System To Detect Human Beings Buried Under The Earthquake RubbleDokument39 SeitenA New Revolutionary System To Detect Human Beings Buried Under The Earthquake RubbleSumanth MopideviNoch keine Bewertungen
- Digital Video Compression Using Embedded Zero Tree Wavelet Encoding and Non Uniform QuantizationDokument4 SeitenDigital Video Compression Using Embedded Zero Tree Wavelet Encoding and Non Uniform QuantizationJournal of TelecommunicationsNoch keine Bewertungen
- Ch-1-2 Introduction To Cellular Mobile CommunicationsDokument63 SeitenCh-1-2 Introduction To Cellular Mobile Communicationsapi-3717973100% (5)
- All GSM FaqDokument22 SeitenAll GSM FaqYasir ShafiqNoch keine Bewertungen
- Lte Drive Test Parameter IntroductionDokument17 SeitenLte Drive Test Parameter IntroductionSaravanan ManickamNoch keine Bewertungen
- Celular LG CodesDokument6 SeitenCelular LG CodesGeorgeNoch keine Bewertungen
- Marine CatalogueDokument43 SeitenMarine Cataloguefarhan_82Noch keine Bewertungen
- (Chapter 24) Microwave Radio Communications and System Gain (178-186)Dokument9 Seiten(Chapter 24) Microwave Radio Communications and System Gain (178-186)Kim OliverNoch keine Bewertungen
- Literature Review of Cognitive RadioDokument6 SeitenLiterature Review of Cognitive Radioc5j07dce100% (2)
- Study Data RoamingDokument0 SeitenStudy Data RoamingSri VagiralaNoch keine Bewertungen
- Dual Carrier Modulation in Channel Aggregation For 60Ghz Wlan SystemDokument4 SeitenDual Carrier Modulation in Channel Aggregation For 60Ghz Wlan SystemSai PavanNoch keine Bewertungen
- TPA6120A2 High Fidelity Headphone Amplifier: 1 Features 3 DescriptionDokument32 SeitenTPA6120A2 High Fidelity Headphone Amplifier: 1 Features 3 DescriptionTravis EstepNoch keine Bewertungen
- UMTS KPI Formula Counter NamesDokument32 SeitenUMTS KPI Formula Counter Namesmebratu teklehaimanotNoch keine Bewertungen
- Philips MCM 277 Service ManualDokument66 SeitenPhilips MCM 277 Service Manualaaalfa115599Noch keine Bewertungen
- Service Manual: NSX-SZ51Dokument4 SeitenService Manual: NSX-SZ51Alberto MoralesNoch keine Bewertungen
- NI USB-443x SpecificationsDokument11 SeitenNI USB-443x SpecificationsDragan LazicNoch keine Bewertungen
- SCM 20140301 Mar 2014Dokument40 SeitenSCM 20140301 Mar 2014P HandokoNoch keine Bewertungen
- DSP W6 HandoutsDokument9 SeitenDSP W6 HandoutsKinza MallickNoch keine Bewertungen
- Ths 4151Dokument37 SeitenThs 4151Kobalt667 AzraelNoch keine Bewertungen