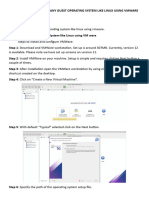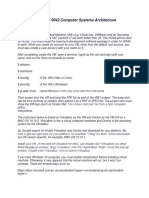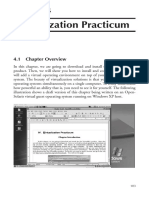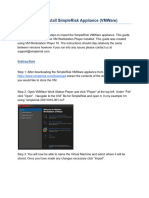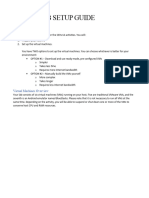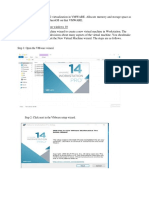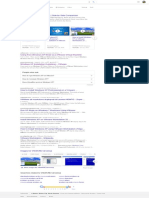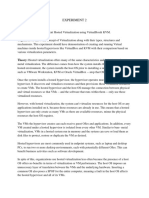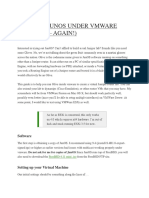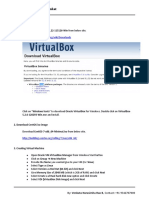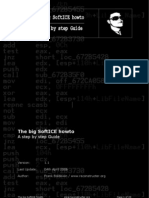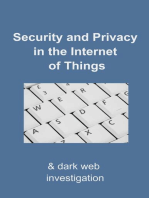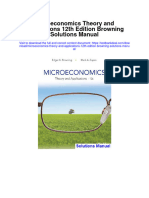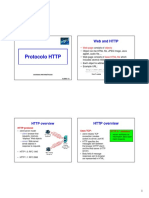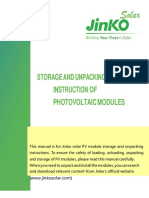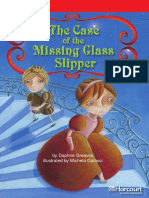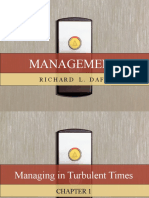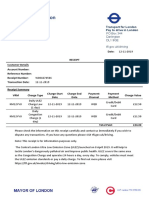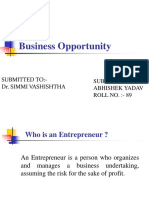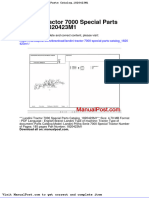Beruflich Dokumente
Kultur Dokumente
How To Install PfSense in VMWare - Geeky Admins
Hochgeladen von
Phil GozoOriginaltitel
Copyright
Verfügbare Formate
Dieses Dokument teilen
Dokument teilen oder einbetten
Stufen Sie dieses Dokument als nützlich ein?
Sind diese Inhalte unangemessen?
Dieses Dokument meldenCopyright:
Verfügbare Formate
How To Install PfSense in VMWare - Geeky Admins
Hochgeladen von
Phil GozoCopyright:
Verfügbare Formate
3/3/2016
HowtoinstallpfSenseinVMWareGeekyAdmins
GEEKY ADMINS
NETWORKING
SERVER
VIRTUALIZATION
AUTHORS
CONTACT US
Just another Geek in IT
How to install pfSense in VMWare
FIREWALL
SEARCH
Search
How to install pfSense in VMWare
Rezaur Rahman August 18, 2014 2 Comments
Like
Share
Tweet
Hi, Today we are going to show you how to install pfSense on VMWare workstation 10. We will also try to install
RECENT POSTS
Bash script common commands and issues May 5,
guest additions and see if it works. pfSense and vmware both are very reputed in their respective department.
2015
If you need a intro on pfsense you can visit this link. You can also check out this blog if you need a guide on how to
2015
install vmware on windows 7.
How to set hostname in CentOS 7 with one line March
Hopefully you have your pfSense ISO image in your hand and VMWare installed. At first phase we will create the
Virtual Machine on the VMWare Workstation and then we will start the installation.
DHCP server setup with failover in CentOS 7 May 3,
24, 2015
How to upgrade Zyxel switch IOS February 3, 2015
How to login Zyxel Switch February 2, 2015
Creating New Virtual Machine
1. On VMWare Workstation click on File then New Virtual Machine or you can directly press CTRL + N for a
new virtual machine. The a dialog box will popup as following, the default should be Typical if not then click on
it and then click on Next
TAGS
7.0
active directory
centos cisco
Desktop
grouplist
bittorrent
connect console dashboard
failover firefox
how to
address
firewall
hyper terminal
interface ip mutiple gateway network
nmtui packages
gnome graphical
install
networking
pfSense router
screenshot
screenshots server
step-by-step switch terminal torrent
screen shot
traffic
transmission virtual Virtualization
vmware workstation yum yum grouplist Zyxel
shaper
MARCH 2016
S
New Machine Welcome Screen
2. In the next step VMWare will ask you for the ISO file. This option will work for other OS like Cent OS / Ubuntu /
Windows / Windows Server etc. But It will not work with this version of VMWare. If you browse and point the
downloaded pfsense ISO image it will check and tell you Could not detect which Operating System is in the disk
image. Just select I will install the operating system later and click on Next.
10
11
12
13
14
15
16
17
18
19
20
21
22
23
24
25
26
27
28
29
30
31
May
http://geekyadmins.com/howtoinstallpfsenseinvmware/
1/6
3/3/2016
HowtoinstallpfSenseinVMWareGeekyAdmins
Select OS ISO
3. On the next dialog page we will select on Other then from the drop down list choose FreeBSD. Please note
that if you have downloaded the 64 Bit version of disk image then choose FreeBSD 64-Bit if you have
downloaded the 32 bit version then please select FreeBSD. Now click on next to continue.
Select FreeBSD
4. Now choose the Virtual Machine name and location where you want to store the Hard Disk file. You can choose
the name as I have given or something you want.
5. Just click next for demo purpose 20GB should be more then enough for pfsense to install.
http://geekyadmins.com/howtoinstallpfsenseinvmware/
2/6
3/3/2016
HowtoinstallpfSenseinVMWareGeekyAdmins
HDD Sizing
6. In the final page click on Finish to complete.
VM Final Configuration
Installing pfSense
7. Now we will have to insert the ISO file in the CD/DVD rom of the Virtual Machine. To do this In the left panel of
the Workstation you will see Library where all of your Virtual Machines are shown. Right click on your newly
created VM in my case it was pfsense01 then click on Settings. Then go to CD/DVD rom and choose your ISO
image you have downloaded.
Virtual Meaching Settings
8. Now start up the Virtual Machine.
http://geekyadmins.com/howtoinstallpfsenseinvmware/
3/6
3/3/2016
HowtoinstallpfSenseinVMWareGeekyAdmins
Starting up a Machine
9. Then you will set pfSense booting.
pfSense Booting
10. When you get the option to either boot Live Mode or Installer Mode type i to load the installer.
pfSense Booting options
11. In the view press enter on <Accept these settings>
Accept Settings
12. Then you will find the option to do a Quick Setup or a Custom Setup in our situation we will select quick setup
http://geekyadmins.com/howtoinstallpfsenseinvmware/
4/6
3/3/2016
HowtoinstallpfSenseinVMWareGeekyAdmins
Quick Setup
13. pfSense installer will destroy everything in your hard drive and will do his own partitioning so he will give you
a warning
HDD Erase
13. The setup will start and wait wait for the installer to finish.
Install Progress
14. When the installation is finished you will get the following prompt and press enter.
Kernel Install
15. Then you will get a reboot prompt to restart the virtual machine and boot from the Hard drive
Reboot
http://geekyadmins.com/howtoinstallpfsenseinvmware/
5/6
3/3/2016
HowtoinstallpfSenseinVMWareGeekyAdmins
Hope it was easy for you.
Like
Share
firewall
networking
pfSense
Tweet
screen shot
screenshots
step-by-step
virtual
vmware
workstation
How to install RHEL By using VMware Player
2Comments
Basic Cisco Switch Command
GeekyAdmins
Share
Recommend
Login
SortbyBest
Jointhediscussion
David ayearago
Pfsense...VMWareWorkstation10NetworkingConfiguration
2
Reply Share
MichaelMuketha 8monthsago
hey..iamnotabletoseethepfsensewebGUIfrommybrowser.Couldtheproblembeon
assigningtheinterfaceandsettingtheinterfaces??
Reply Share
WHAT'STHIS?
ALSOONGEEKYADMINS
Cleanandrebuildsquidcache
1commentayearago
RaginIsthistheonlyprocess???
HowtoinstallTransmissiononCentOS
7
6commentsayearago
TijsHuismanJustaddtheEPELrepo
andinstalltransmissiondaemonfrom
there.You'llgettheserviceaswell.
[Updated]InstallSkypeonCentOS7Or
RHEL7
InstallqBitTorrentonCentOS7
1commentayearago
1commentayearago
WinDroidMedia=>failedatstep04in
MikeNotworking,Igetthis:
libQtWebKit.so.4isneededbyskype
4.3.0.37fc16.i586
Subscribe
AddDisqustoyoursiteAddDisqusAdd
DownloadandcompileqBitTorrent
Configuringqbittorrent...VerifyingQt4
Privacy
Copyright 2016 Geeky Admins | Theme by: Theme Horse | Powered by: WordPress
http://geekyadmins.com/howtoinstallpfsenseinvmware/
6/6
Das könnte Ihnen auch gefallen
- How to Install WordPress on Your Windows Computer Using WampVon EverandHow to Install WordPress on Your Windows Computer Using WampNoch keine Bewertungen
- ITEC3116-SNAL-Lecture 05 - Linux Installation by VMWplayer & Virtual BoxDokument21 SeitenITEC3116-SNAL-Lecture 05 - Linux Installation by VMWplayer & Virtual BoxHassnain IjazNoch keine Bewertungen
- How To Install Windows Server 2003 Enterprise Edition As Vmware Virtual Machine For Installing Sap ECC 6.0Dokument11 SeitenHow To Install Windows Server 2003 Enterprise Edition As Vmware Virtual Machine For Installing Sap ECC 6.0Joseph DeckerNoch keine Bewertungen
- Information Regarding Packet Tracer (Updated 12 July 2019) : Do NotDokument5 SeitenInformation Regarding Packet Tracer (Updated 12 July 2019) : Do NotEdina Zulcic Ex MandraNoch keine Bewertungen
- F5 - TMOS Paginas LAB1Dokument11 SeitenF5 - TMOS Paginas LAB1Renato Franchesco Valega GamarraNoch keine Bewertungen
- VMWare Windows Installation GuideDokument13 SeitenVMWare Windows Installation Guidesahanna597Noch keine Bewertungen
- How To Install KVM and Create Virtual Machines On UbuntuDokument15 SeitenHow To Install KVM and Create Virtual Machines On UbuntuPaulino LopezNoch keine Bewertungen
- To Install Any Guest Operating System Like Linux Using VmwareDokument4 SeitenTo Install Any Guest Operating System Like Linux Using VmwareVairavan MNoch keine Bewertungen
- Juniper VMX - Getting Started Guide (VMware) - Matt's BlogDokument14 SeitenJuniper VMX - Getting Started Guide (VMware) - Matt's BlogMaxim Medvedev0% (1)
- How To Install Ubuntu 14Dokument13 SeitenHow To Install Ubuntu 14JavierCastilloNoch keine Bewertungen
- Vsphere 5 How To Part 6 Install Update Manager 5Dokument9 SeitenVsphere 5 How To Part 6 Install Update Manager 5Dinesh VermaNoch keine Bewertungen
- Network Installation Guide: Windows and MacDokument20 SeitenNetwork Installation Guide: Windows and Machaidang708Noch keine Bewertungen
- CST8101-VMWare and Ubuntu IntstallationDokument14 SeitenCST8101-VMWare and Ubuntu IntstallationJulia PayetteNoch keine Bewertungen
- DocumentDokument33 SeitenDocumentArslan Ahmed DanishNoch keine Bewertungen
- MacOS Unlocker For VMwareDokument3 SeitenMacOS Unlocker For VMwareJohn SmichNoch keine Bewertungen
- ITEC 625 9042 Computer Systems ArchitectureDokument11 SeitenITEC 625 9042 Computer Systems ArchitectureAnas ToufeeqNoch keine Bewertungen
- Chapter 4 - Virtualization Practicum - PDF Version 1Dokument26 SeitenChapter 4 - Virtualization Practicum - PDF Version 1Muhammad Rɘʜʌŋ BakhshNoch keine Bewertungen
- QuickStart VM Cloudera InstallationDokument14 SeitenQuickStart VM Cloudera InstallationSumiNoch keine Bewertungen
- Configuring ESXiDokument19 SeitenConfiguring ESXiDJ ATBNoch keine Bewertungen
- OPNsense Instalacion y Configuracion en VirtualboxDokument24 SeitenOPNsense Instalacion y Configuracion en VirtualboxRicardo LuceroNoch keine Bewertungen
- Ubuntu VM Installation Guide 4ta Zz4uvj2Dokument30 SeitenUbuntu VM Installation Guide 4ta Zz4uvj2KOUSIK KNoch keine Bewertungen
- How To Install SimpleRisk Appliance (VMWare)Dokument5 SeitenHow To Install SimpleRisk Appliance (VMWare)Jenny VizñayNoch keine Bewertungen
- Ceh TutDokument42 SeitenCeh TutastinNoch keine Bewertungen
- How To Install VMware Workstation and Create A Virtual Machine On Your PCDokument19 SeitenHow To Install VMware Workstation and Create A Virtual Machine On Your PCKhizar HayatNoch keine Bewertungen
- Experiment 1 Creating Guest OS On VMwareDokument17 SeitenExperiment 1 Creating Guest OS On VMwareHarsh AryanNoch keine Bewertungen
- How Israel Rules The World of Cyber Security, VICE On HBO, Full EpisodeDokument34 SeitenHow Israel Rules The World of Cyber Security, VICE On HBO, Full Episodesalim slemNoch keine Bewertungen
- Ubuntu VM Installation Guide v1 Y6o n27bk3cDokument30 SeitenUbuntu VM Installation Guide v1 Y6o n27bk3cSuraj KumarNoch keine Bewertungen
- CyberAces Module1-Windows 1 InstallingWindowsDokument40 SeitenCyberAces Module1-Windows 1 InstallingWindowsAbiodun AmusatNoch keine Bewertungen
- VMWARE Full Winxp - Google SearchDokument1 SeiteVMWARE Full Winxp - Google SearchjojonNoch keine Bewertungen
- Readme First !!Dokument51 SeitenReadme First !!pedronsgNoch keine Bewertungen
- Install SAPNW 7.51 Ubuntu 18.04Dokument53 SeitenInstall SAPNW 7.51 Ubuntu 18.04Kang YAyan100% (1)
- Te Comp 14 Exp02Dokument23 SeitenTe Comp 14 Exp02Abhinav DesaiNoch keine Bewertungen
- Vmware Install UsageDokument9 SeitenVmware Install UsageAlex GomesNoch keine Bewertungen
- Quest Guide PuppetDokument88 SeitenQuest Guide PuppetGustavo Soares de LimaNoch keine Bewertungen
- Install Windows 8 Dev Preview in VMware WorkstationDokument25 SeitenInstall Windows 8 Dev Preview in VMware Workstationanand.xissNoch keine Bewertungen
- Installing and Configuring WindowsDokument13 SeitenInstalling and Configuring WindowsdjreggieprNoch keine Bewertungen
- Silent Install VMware ToolsDokument6 SeitenSilent Install VMware ToolsCarlosNoch keine Bewertungen
- Installing VMware PlayerDokument6 SeitenInstalling VMware PlayerRakesh BhardwajNoch keine Bewertungen
- Installing Virtual Server 2005 R2 SP1 On Windows 7 - Ben Armstrong - Site Home - MSDN BlogsDokument5 SeitenInstalling Virtual Server 2005 R2 SP1 On Windows 7 - Ben Armstrong - Site Home - MSDN BlogscafjnkNoch keine Bewertungen
- Cloud Computing Lab Manual-NewDokument150 SeitenCloud Computing Lab Manual-NewAlka SinghNoch keine Bewertungen
- EXPERIMENT File OSDokument41 SeitenEXPERIMENT File OSPriŃcê sÖniNoch keine Bewertungen
- Vray Download Guidelines For MAC OS XDokument25 SeitenVray Download Guidelines For MAC OS XIntan Silvina AuliandaNoch keine Bewertungen
- Vps Guide For Mt4Dokument25 SeitenVps Guide For Mt4Javi Crepo SierraNoch keine Bewertungen
- NCS-Online LabDokument22 SeitenNCS-Online LabcdmaaNoch keine Bewertungen
- Vulnerability Assessment LabDokument27 SeitenVulnerability Assessment Labtewiya AKOSSINoch keine Bewertungen
- Mohsin Majeed (019) BSET-04 Data Communication Lab Assignment 01Dokument11 SeitenMohsin Majeed (019) BSET-04 Data Communication Lab Assignment 01Mohsin MajeedNoch keine Bewertungen
- How To Install A Cccam Server On WindowsDokument36 SeitenHow To Install A Cccam Server On WindowsMo Ya100% (1)
- Install VMware Workstation 9 On CentOS 6Dokument6 SeitenInstall VMware Workstation 9 On CentOS 6Sopan sonarNoch keine Bewertungen
- Lab 1 Journal OS 19092023 042741pmDokument10 SeitenLab 1 Journal OS 19092023 042741pmMuhammad Arshad MalikNoch keine Bewertungen
- SEPsim Installation Guide - V2.1Dokument12 SeitenSEPsim Installation Guide - V2.1Shamini GnanasothyNoch keine Bewertungen
- Running Junos Under VmwareDokument8 SeitenRunning Junos Under VmwareLuc TranNoch keine Bewertungen
- Setting Up Your Lab - VenkatDokument19 SeitenSetting Up Your Lab - Venkatjust4 palsNoch keine Bewertungen
- VM Deployment Tuning Guide v1.0Dokument13 SeitenVM Deployment Tuning Guide v1.0CASOR5Noch keine Bewertungen
- Plesk 7.5 For Windows: Installation GuideDokument21 SeitenPlesk 7.5 For Windows: Installation GuideJarvis BugfreeNoch keine Bewertungen
- CAD Lab Manual - CompleteDokument52 SeitenCAD Lab Manual - CompleteChandni SinghNoch keine Bewertungen
- Documentati On: 1: Installing Virtual BoxDokument26 SeitenDocumentati On: 1: Installing Virtual Boxmanishsingh137Noch keine Bewertungen
- The Big Softice Howto: A Step by Step GuideDokument24 SeitenThe Big Softice Howto: A Step by Step GuideMichael WilliamsNoch keine Bewertungen
- Security and Privacy in the Internet of Things: & Dark-web InvestigationVon EverandSecurity and Privacy in the Internet of Things: & Dark-web InvestigationNoch keine Bewertungen
- Microeconomics Theory and Applications 12th Edition Browning Solutions ManualDokument5 SeitenMicroeconomics Theory and Applications 12th Edition Browning Solutions Manualhauesperanzad0ybz100% (26)
- 9.2 Chalk DustDokument18 Seiten9.2 Chalk DustDane NarzolesNoch keine Bewertungen
- C# Program To Print Even NumbersDokument11 SeitenC# Program To Print Even NumbersNadikattu RavikishoreNoch keine Bewertungen
- HTTP ProtocolDokument16 SeitenHTTP ProtocolHao NguyenNoch keine Bewertungen
- Lesson 1 - Basic Concept of DesignDokument32 SeitenLesson 1 - Basic Concept of DesignSithara BandaraNoch keine Bewertungen
- Pumpkin Cultivation and PracticesDokument11 SeitenPumpkin Cultivation and PracticesGhorpade GsmNoch keine Bewertungen
- Unpacking and Storage Instruction-EN-0807Dokument18 SeitenUnpacking and Storage Instruction-EN-0807Tim ZHANGNoch keine Bewertungen
- PDF 5Dokument75 SeitenPDF 5فرزاد ”Angra“ mavaraniNoch keine Bewertungen
- HCMA ZW370 6 Brochure - 02 - 22Dokument24 SeitenHCMA ZW370 6 Brochure - 02 - 22Carlos Arturo AcevedoNoch keine Bewertungen
- Logcat 1676535419488Dokument174 SeitenLogcat 1676535419488Mungkin SayaNoch keine Bewertungen
- G6Dokument14 SeitenG6Arinah RdhNoch keine Bewertungen
- By Daphne Greaves Illustrated by Michela GalassiDokument15 SeitenBy Daphne Greaves Illustrated by Michela GalassiLucian DilgociNoch keine Bewertungen
- Rosmary PollockDokument4 SeitenRosmary PollockhbNoch keine Bewertungen
- Pat Lintas Minat Bahasa Inggris Kelas XDokument16 SeitenPat Lintas Minat Bahasa Inggris Kelas XEka MurniatiNoch keine Bewertungen
- Common Metallurgical Defects in Grey Cast IronDokument9 SeitenCommon Metallurgical Defects in Grey Cast IronRolando Nuñez Monrroy100% (1)
- Dump Truck TBTDokument1 SeiteDump Truck TBTLiaquat MuhammadNoch keine Bewertungen
- 8 e Daft Chapter 01Dokument29 Seiten8 e Daft Chapter 01GabNoch keine Bewertungen
- Transport For London Pay To Drive in London: PO Box 344 Darlington Dl1 9qe TFL - Gov.uk/drivingDokument1 SeiteTransport For London Pay To Drive in London: PO Box 344 Darlington Dl1 9qe TFL - Gov.uk/drivingDanyy MaciucNoch keine Bewertungen
- Businesses ProposalDokument2 SeitenBusinesses ProposalSophia Marielle MacarineNoch keine Bewertungen
- Business Opportunity Identification and SelectionDokument15 SeitenBusiness Opportunity Identification and SelectionAnonymous 3H6fFBmNoch keine Bewertungen
- Satisfaction Attributes and Satisfaction of Customers: The Case of Korean Restaurants in BataanDokument10 SeitenSatisfaction Attributes and Satisfaction of Customers: The Case of Korean Restaurants in BataanMaraNoch keine Bewertungen
- Bank Reconciliation and Proof of CashDokument2 SeitenBank Reconciliation and Proof of CashDarwyn HonaNoch keine Bewertungen
- Attachment I - Instructions To Bidders - EEPNL EEPN (OE) L QA QC PDFDokument24 SeitenAttachment I - Instructions To Bidders - EEPNL EEPN (OE) L QA QC PDFMathias OnosemuodeNoch keine Bewertungen
- IT Quiz QuestionsDokument10 SeitenIT Quiz QuestionsbrittosabuNoch keine Bewertungen
- Application For New Ration Card - Telangana & AP StatesDokument1 SeiteApplication For New Ration Card - Telangana & AP Statesping2gopiNoch keine Bewertungen
- 2018 Za (Q + Ma) Ac1025Dokument95 Seiten2018 Za (Q + Ma) Ac1025전민건Noch keine Bewertungen
- Openness and The Market Friendly ApproachDokument27 SeitenOpenness and The Market Friendly Approachmirzatouseefahmed100% (2)
- Practice Career Professionalis PDFDokument29 SeitenPractice Career Professionalis PDFRo Ma SantaNoch keine Bewertungen
- Landini Tractor 7000 Special Parts Catalog 1820423m1Dokument22 SeitenLandini Tractor 7000 Special Parts Catalog 1820423m1katrinaflowers160489rde100% (122)
- Impact of Dust& Dirt Accumulation On The Performance of PV PanelsDokument4 SeitenImpact of Dust& Dirt Accumulation On The Performance of PV PanelserpublicationNoch keine Bewertungen