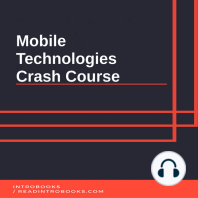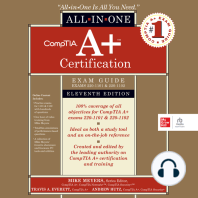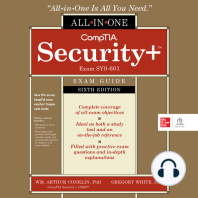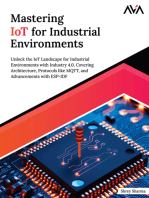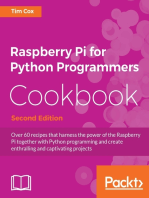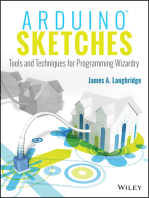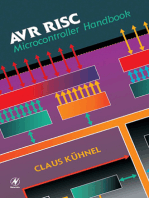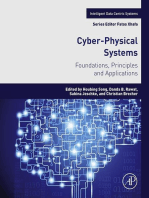Beruflich Dokumente
Kultur Dokumente
NX Install
Hochgeladen von
purnendu_7Originaltitel
Copyright
Verfügbare Formate
Dieses Dokument teilen
Dokument teilen oder einbetten
Stufen Sie dieses Dokument als nützlich ein?
Sind diese Inhalte unangemessen?
Dieses Dokument meldenCopyright:
Verfügbare Formate
NX Install
Hochgeladen von
purnendu_7Copyright:
Verfügbare Formate
NX 10.
0 Installation
Guide for Windows
Proprietary & Restricted Rights Notices
This software and related documentation are proprietary to Siemens Product Lifecycle
Management Software Inc.
2014 Siemens Product Lifecycle Management Software Inc. All Rights Reserved.
Siemens and the Siemens logo are registered trademarks of Siemens AG. NX is a trademark or
registered trademark of Siemens Product Lifecycle Management Software Inc. or its subsidiaries
in the United States and in other countries. All other trademarks, registered trademarks or service
marks belong to their respective holders.
NX 10.0
Table of Contents
INTRODUCTION......................................................................................................................... 3
CONVENTIONS ............................................................................................................................................................3
BASIC WINDOWS TECHNIQUES ...................................................................................................................................3
DVD CONTENTS ........................................................................................................................................................4
SUPPORTED WORKSTATIONS ......................................................................................................................................4
LICENSING NX ...........................................................................................................................................................5
OVERVIEW OF THE INSTALLATION PROCESS...............................................................................................................5
PREPARING FOR THE INSTALLATION .............................................................................. 6
LICENSING CONFIGURATION DECISIONS ....................................................................................................................6
JAVA RUNTIME ENVIRONMENT ..................................................................................................................................6
CHECK FILE SYSTEM ..................................................................................................................................................7
CHECK DISK SPACE ....................................................................................................................................................7
SET UP TCP/IP NETWORK SERVICES .........................................................................................................................7
HARDWARE SECURITY DEVICE ..................................................................................................................................8
INSTALLING NX 10.0..................................................................................................................................................8
INSTALLATION STEPS .................................................................................................................................................8
USING THE MAINTENANCE OPTIONS ........................................................................................................................ 11
RUNNING NX 10.0 ..................................................................................................................... 11
CHECK SYSTEM VIRTUAL MEMORY ......................................................................................................................... 11
JAVA RUNTIME ENVIRONMENT ................................................................................................................................ 12
RUNNING NX 10.0 FROM THE START MENU ............................................................................................................. 12
RUNNING NX 10.0 BY DOUBLE-CLICKING ............................................................................................................... 12
RUNNING MULTIPLE VERSIONS OF NX .................................................................................................................... 13
AUTOMATIC INSTALLATION OF NX 10.0 ........................................................................ 13
ADDITIONAL TOPICS............................................................................................................. 15
UNINSTALLING NX 10.0 ........................................................................................................................................... 15
CHANGES ................................................................................................................................................................. 15
TROUBLESHOOTING ............................................................................................................. 16
WINDOWS DIAGNOSTIC TOOLS ................................................................................................................................ 16
CREATING INSTALL LOG FILES ................................................................................................................................. 16
NX 10.0 WON'T START ............................................................................................................................................ 17
NX STARTUP VERY SLOW ........................................................................................................................................ 21
NX 10.0
Installation Guide for Windows
iii
NX 10.0
Introduction
This document explains the installation and running of NX 10.0 on supported 64-bit Windows 7
and Windows 8 workstations. NX 10.0 is not supported on any Windows 32-bit platform.
Conventions
All references to "Windows" in this manual refer to 64-bit versions of Windows 7 and 8.
Our company name is Siemens PLM Software, however, some program names, folder names
and some product kit names may still retain the old UGS company name.
All references to SPLM Licensing in this manual refer to Siemens PLM Software SPLM
Licensing.
Windows menu items and commands will be written in bold letters.
When presenting a series of choices from a Windows pull-down menu, an arrow will be used
to represent the series of submenus, (e.g., StartAll ProgramsAccessoriesWindows
Explorer). If you do not have the Symbol font installed, or you browse this document on a nonWindows computer, you may see the registered trademark symbol () in place of the arrows.
Basic Windows Techniques
This document may require you to use some basic Windows techniques to perform certain
actions. For example, you may need to use Windows Explorer to browse disks and folders, or
you may need to use the tools in the Control Panel to check or change some system settings. You
can reach the Control Panel folder either via your Computer icon, or through StartControl
Panel. Finally, you may need to use the Windows Task Manager to check that certain programs
are running properly. You can display the Task Manager by right clicking in an unoccupied area
of the Taskbar and then choosing Task Manager. If you are not familiar with these techniques,
please consult your Windows documentation or Help.
NX 10.0
Installation Guide for Windows
NX 10.0
DVD Contents
NX 10.0 software is provided on DVD media. Typically, you will run the installation from the
DVD, which may be in a local DVD drive or mapped somewhere on your network.
Alternatively, you may copy the contents of the DVD to a hard disk, and run the installation
from there. The hard disk may be attached to your own computer, or it could be a network
mapped drive.
The DVD contains the following main items:
README File
Gives a brief description of the contents of the media, an official title and
version, and any special instructions.
nx100
This is the main NX 10.0 "BASE & OPTIONS" kit, which contains the
installation program, optional products and Translators.
SPLMLicenseServer_ This is the Licensing installation kit used for NX 10.0. This is a separate
v6.4.2_win64_setup kit which includes a separate installation and its own version numbering.
It is only required if installing a license server on your local machine.
Docs Folder
Contains installation guides, Release Notes and Fixed PR information.
Note: NX Documentation is provided on separate media.
Supported Workstations
The NX 10.0 supported workstations are not listed in this installation manual; the
information is frequently outdated by new vendor offerings and support certifications. For
information on NX 10.0 supported workstations, consult the Certification link on the
Customer Support (GTAC) Web site: http://www.siemens.com/gtac
4 Installation Guide for Windows
NX 10.0
NX 10.0
Licensing NX
NX can be licensed in one of two ways:
1. NX can communicate with a license server which has had the SPLM Licensing software
installed on it. The license server is installed separately by the SPLMLicenseServer kit;
it is not part of the main NX installation. It is only required on license server nodes.
Note:
The current SPLM Licensing daemons support NX versions 5.0 thru 10.0 but they are
not backward compatible with NX 4.0. For NX 4.0 and prior releases you will require
the old license daemons supplied in NX 4.0. You may run both the old and new
servers at the same time.
2. NX can acquire licensing information directly from a special node locked license file
called a Standalone Node-Locked License. In this scenario, no license server is
needed, but this does require access to a file that is encoded either to your machines
Ethernet address or a hardware key (a.k.a dongle device). In this case it is not necessary
to install the SPLM Licensing product.
Overview of the Installation Process
The basic steps for installing NX 10.0 are as follows:
1. Log onto your workstation with an Administrator account.
2. Perform pre-installation checks of your Windows system.
3. Install SPLM Licensing if necessary. {Only required on license server(s)}
4. Install NX 10.0.
The details of this process are described in subsequent sections. If difficulties arise refer to the
Troubleshooting Section at the end of this guide.
NX 10.0
Installation Guide for Windows
NX 10.0
Preparing for the Installation
Licensing Configuration Decisions
Use the following criteria to help decide if you need to install the SPLM Licensing product on
your local machine.
The SPLM Licensing installation is needed for the following configurations:
The local machine will be a license server on your network. It will provide (serve)
licenses to itself or other machines on your network.
The local machine is a standalone machine (such as a laptop) that cannot receive licenses
from another machine on your network and must serve its own licenses.
The SPLM Licensing installation is not needed for the following configurations:
The local machine receives licenses from another machine on your network (i.e. another
machine is the server and the local machine is a license client).
The local machine will use Standalone Licensing in which NX will acquire licenses
directly from a special Standalone Node-Locked License file.
Caution: The Standalone Node-Locked License file is a special type of license file that is
node locked to your machine or a dongle. It is not the same type of file used by
License Servers. A server license file cannot be used for Standalone Licensing.
The license server can be installed with the separate SPLM Licensing installation that is provided
on this media. One license server can serve licenses to many workstations running NX. The
Standalone Node-Locked License file will only provide licenses to your local machine running
NX.
For further information on the licensing installation see the guide Installing Siemens PLM
License Server provided on this media.
For further information about specific SPLM Licensing configuration options, please consult the
Siemens PLM Licensing User Guide.
Java Runtime Environment
This release of NX does not supply a Java Runtime Environment for NX. Previously this was
supplied in the NXJRE kit which no longer exists. It is now a system prerequisite that must be
downloaded and installed from the Java website: http://www.java.com prior to running NX. {See
also Release Notes}.
6 Installation Guide for Windows
NX 10.0
NX 10.0
Check File System
Windows supports different types of file systems. The FAT file system is an older file system
used for DOS/Windows Computers and is useful for compatibility with prior versions of
Windows. NTFS is the preferred file system for Windows. Please consult your Windows
documentation or Help to learn more about file systems and disk partitions.
NX 10.0 and all related products must be located on an NTFS file system partition; it will not
work correctly on an old FAT file system.
Check Disk Space
A complete installation of every module of NX 10.0 requires approximately 9.7 GB of free space
on your disk. When you run the installation program, it will provide an accurate estimate of the
space required and check that you have the required amount of free space on the target disk.
If you wish to check that there is enough free space on the target disk before starting the
installation, run Windows Explorer and right-click on the disk letter that you wish to use and
select Properties.
Set Up TCP/IP Network Services
TCP/IP services must be set up and configured for your system. To check this, click on Start
Control PanelNetwork and Sharing CenterChange Adapter SettingsRight-click
Local Area ConnectionProperties. TCP/IP should be displayed as one of the installed
protocols.
NX uses the TCP/IP network protocol to communicate with the license server. Even if the
Siemens PLM License Server is running on the same computer, TCP/IP is still used.
If your computer does not have an Ethernet Card configured, you must install the Microsoft
Loopback Adapter, which is a "virtual" network adapter that will allow your computer to "talk to
itself" via TCP/IP.
You may use the ping utility to check that your TCP/IP connection is operational. On the
computer where you will be running NX, open a Command Prompt window, and type
ping <hostname>
where <hostname> is the name of the computer you will be using as your License Server. If the
network connection is working correctly, several lines of diagnostic output will be displayed,
indicating the time required to transmit packets of data.
If the network connection is not working, you will receive an error message. You must be able to
ping your License Server (and vice versa) in order to run NX. For help with the ping utility,
please consult your Windows documentation or Help.
NX 10.0
Installation Guide for Windows
NX 10.0
Hardware Security Device
Individual features of a license file may be node locked to an Ethernet cards physical address or
to a hardware security device, also known as a hardware key or dongle. If individual licenses are
node locked to a hardware key, you must attach the hardware key to the parallel port or USB port
of the workstation using those license features. The Sentinel device driver that communicates
with the hardware key must also be installed on the workstation.
On a node-locked SPLM Licensing client or a Standalone Licensing workstation, the Sentinel
driver must be manually installed. To check the status of the Sentinel driver, see the section
titled Security Device Not Installed.
Note:
The Sentinel driver installation file can be found on the NX Client in the following
(default) installation path:
C:\Program Files\Siemens\NX 10.0\UGFLEXLM\sentinel_installer.exe
Installing NX 10.0
Please complete all of the pre-installation procedures from the previous sections before starting
the installation.
Installation Steps
Please use the following instructions to perform the installation:
1. Log onto your workstation, using an account with Administrator privileges.
2. Place the NX 10.0 DVD into the DVD drive on your system. When the DVD mounts, it
will automatically run the launch program and present the launch screen.
If this "autorun" feature is turned off for your DVD drive, follow the next two steps to
start the launch program.
In Windows Explorer click on the icon for your DVD drive.
Double click on the program launch.exe in the top level folder.
3. Select Install NX from the media Launch screen (if available). {A media launch screen
may not be available, or may be disabled on your system}
OR
Using Windows Explorer, navigate directly to the nx100 folder on the DVD drive, and double
click on setup.exe to start the setup program.
8 Installation Guide for Windows
NX 10.0
NX 10.0
4. At the Welcome dialog, click Next to continue. Clicking on the Cancel button at
anytime during the installation will discontinue (and roll back) the installation.
5. Installation Type - Select the desired installation type: Typical, Custom or Configure a
Mapped Drive. These options are defined as follows:
Typical
All NX 10.0 products will be installed. Registry entries, shortcuts, and
system files will be configured for NX 10.0.
Custom
By default, only the main UGII kit is selected for this type of installation.
You will be able to select additional products that you wish to install.
Registry entries, shortcuts and system files will be configured for the
selected products.
Mapped Drive Use this option to configure NX 10.0 to run from a mapped drive
location where it was previously installed on a file server. This allows you to run a
shared copy of NX 10.0 located on another machine.
Note: This option is not designed to fix a previous installation of the product. Use the
Repair or Modify options to fix or change a local installation. These
options will become available if the installation is run after NX 10.0 has already
been installed. See the section Using the Maintenance Options for more
information.
6. Destination directory - Enter the destination directory path or accept the default
directory path provided. The installation will create the directory if it does not exist.
Click the Change button to change the destination location.
7. Runtime language - Select the runtime language. In the language selection screen you
may choose the language to be used by NX at runtime, to present menus and text. This
selection will set the UGII_LANG environment variable which may be easily changed at
a later time or set differently for different users.
NX 10.0
Installation Guide for Windows
NX 10.0
8.
License server(s) - Enter the name of a license server, a list of license servers or a path
to a single Standalone Node-Locked License file. The install will only support (1) of
these options.
Server name(s) are machine(s) that supply licensing information for running
NX. This may or may not include the hostname of your local node (the
computer running this installation). The hostname(s) of the license server(s)
should be entered in the form "<port>@<hostname>" (where <port> is the
TCP port on which the Siemens PLM License Server service runs on the
license server; usually this will be 28000).
License file is a path to a single Standalone Node-Locked License file that
NX will read to acquire license information. A Standalone Node-Locked
License file is a special license file that is node locked to your hardware or
hardware key. It is not the same type of file used by License Servers. The
installation dialog provides a Browse button to allow users to navigate to
their license file.
The answer to this dialog will be used to set the SPLM_LICENSE_SERVER
environment variable on your system. This environment variable may be changed at any
time by the Administrator. Consult the Siemens PLM Licensing User Guide for
information on more advanced settings such as redundant servers.
Note:
You must install the SPLM Licensing kit if you specify your local node as a
license server. This may be done before or after the NX installation.
Note:
If a Standalone Node-Locked License filename is used the NX installation
will make a copy of this file to a standard name and location:
%UGII_BASE_DIR%\UGFLEXLM\nx_license.lic.
Note:
A Server License file cannot be used as a Standalone Node-Locked License file.
Note:
NX 10.0 uses the SPLM_LICENSE_SERVER environment variable. NX
versions 5.0 thru 8.5, all use the UGS_LICENSE_SERVER environment
variable. NX 4.0 and earlier versions use UGII_LICENSE_FILE variable. All
three variables may exist on systems running concurrent versions. The default
TCP socket for SPLM_LICENSE_SERVER and UGS_LICENSE_SERVER is
28000, instead of 27000 as previously used in NX 4.0 and earlier releases.
9. Confirmation - The final dialog is the Setup Confirmation screen. Verify your installation
selections before proceeding to the file copy sequence. To change any settings, use the Back
button to navigate back to the appropriate installation dialog.
Upon the completion of the file copy process, the installation procedure will configure NX 10.0
to run on this machine. At the conclusion of the installation, NX 10.0 will be ready to run and
selectable from the Start Menu.
10 Installation Guide for Windows
NX 10.0
NX 10.0
Using the Maintenance Options
After completing an installation, any subsequent executions of setup.exe will present the
Maintenance screen. This prompt will offer the option to Repair, Modify or Remove the
installation of the product.
The Repair option will attempt to reinstall or correct any files that do not match the original
installation.
Note: This option compares checksums for thousands of NX files so it takes a very long time to
complete.
The Modify option will allow the installer to add or remove installed features (a.k.a kits) of the
NX 10.0 release. For example if you wish to add a product that was not previously installed, use
the modify option to add the product.
Note: This option will also uninstall products that are not selected. Any previously installed
products you do not wish to remove must all be re-selected for installation. If they are
already installed, they will not be reinstalled. However, if they are not selected, they will
be uninstalled.
The Remove option will uninstall the product completely.
Running NX 10.0
Check System Virtual Memory
To set the system virtual memory (paging file size), select StartControl PanelSystem
Advanced system settingsAdvanced tab, click on Performance Settings buttonAdvanced
tab. Under the area labeled Virtual Memory, virtual memory size is displayed. Click the
Change... button to make modifications to disk and memory size selections. In the Virtual
Memory dialog, highlight the disk drive and verify that the drive you selected has enough disk
space.
Set the initial sizes to the recommended values: We recommend setting initial size and
maximum size to the same value.
Initial Size (MB): 1024 is the minimum required, but users with large Assemblies may need
much more.
Maximum Size (MB): 2048
Click the Set button. Click OK from the Performance Options window. This will bring up the
System Properties window.
Click OK. Restart your system to allow all changes to take effect.
NX 10.0
Installation Guide for Windows
11
NX 10.0
Note: Virtual memory (paging file size) can be spread across several disks. Input/Output
performance may be improved using this method. (With each disk having an initial and
maximum size of 2048).
Java Runtime Environment
A Java Runtime Environment is not supplied with NX. Previously this was supplied in the
NXJRE kit which no longer exists. It is now a system prerequisite that must be downloaded and
installed from the Java website: http://www.java.com prior to running NX. {See also Release
Notes}.
Running NX 10.0 from the Start Menu
The NX 10.0 installation program creates a new item in the Programs section of your Start
Menu:
To run NX 10.0, choose:
StartAll ProgramsSiemens NX 10.0NX 10.0
The NX splash screen will appear, followed by the NX 10.0 window. Startup should take
somewhere between a few seconds and a couple of minutes, depending on the speed of your
computer and your network. If it takes longer than this, you should consult Troubleshooting to
try to diagnose the problem.
Running NX 10.0 by Double-Clicking
You can also run NX 10.0 by double-clicking on an NX 10.0 part (.prt) file.
The NX 10.0 installation option will establish a filename association between part files and NX
10.0. Double-clicking a .prt file should work correctly unless the association has been changed
by other applications or removed by an uninstallation of (another version of) NX. The cleanest
and fastest way to reestablish this filename association is to:
1. Uninstall desired version of NX
2. Reinstall desired Base NX
3. Reinstall the (latest) Maintenance Release for NX
12 Installation Guide for Windows
NX 10.0
NX 10.0
Running Multiple Versions of NX
To provide the ability to run several versions of NX on a single system, do the following:
1. Install all of the desired NX versions on the system, using instructions in the Installation
Guide for the appropriate version. The install procedures will create a different entry on
your Start Menu for each version. You should install multiple versions in the order of
oldest to latest. For instance; install the oldest Base & Options, then any Maintenance
Release (a.k.a. MR) for that base release. Then install the next higher version in that
order, finally ending with the latest release or last MR.
2. If you are running multiple versions of NX, which include versions prior to NX 5.0, you
will require both the NX 4.0 and the NX 10.0 versions of the license file and service. The
license file and service installed with NX 10.0 support 5.0 thru 10.0, but they are not
backward compatible with NX 4.0 and earlier versions.
Note: To run NX 4.0 or earlier, you must continue to run the NX 4.0 (uglmd) service.
Automatic Installation of NX 10.0
The installation of NX 10.0 can also be accomplished by an automatic, unattended install. This
feature may aid those System Administrators with a large number of site installations.
Caution: Use of this type of installation is intended for experienced installers only.
The unattended installation is controlled by the Windows system component, msiexec.exe. In
order to install silently you must pass switches and NX specific configurable properties to
msiexec.exe on the command line. The msiexec.exe program has several command line
switches. For full documentation on these switches, see the Microsoft help documentation Help
and Support for msiexec.
A few of the commonly used command line switches are:
/h msiexec help, will list available switches.
/q specifies the UI level. /qn+ specifies no dialogs except for the ending install done dialog
{recommended}. /qn specifies a silent installation with no dialogs. If this option is used there is
no indication when the install completes, you must use the Task manager to monitor the
msiexec.exe.
/L specifies a logfile to be created, and the level of the messages to be written to the logfile
{e.g. msiexec /L*v logfile}. This example gives the most verbose log file; see msiexec
switches for various log switch options.
/i - specifies the msi file use for installation {e.g., msiexec.exe /i Siemens NX 10.0.msi}.
/x- specifies the msi file use for uninstallation {e.g., msiexec.exe /x Siemens NX 10.0.msi}.
NX 10.0
Installation Guide for Windows
13
NX 10.0
The configurable properties for the NX install are:
ADDLOCAL this property selects the features to be installed. If not specified it will default to
ADDLOCAL=UGII,INSTALL. Using ADDLOCAL=all will install all the features, and so is
the same as a typical installation. Using ADDLOCAL=MAPPED_DRIVE is the same as
selecting a mapped drive install. The list of selectable features is the same as the list that appears
in the feature selection menu of a custom install.
SETUPTYPE this property must be set to typical, custom or mapped. The value set for
SETUPTYPE must be consistent with the ADDLOCAL property, so if you specify
ADDLOCAL=all, you must specify SETUPTYPE=typical. If you specify
ADDLOCAL=MAPPED_DRIVE you must specify SETUPTYPE=mapped. The default value
for this property is typical.
LICENSESERVER this property sets the value of the NX license server. It will default to the
value of the SPLM_LICENSE_SERVER environment variable (if it is set from a previous
installation) or 28000@<localhost> where <localhost> is your workstation name.
LANGUAGE this property sets the value of the user interface language for NX. Valid choices
are german, french, spanish, english, italian, japanese, korean, russian, simpl_chinese,
trad_chinese, braz_portuguese and polish. The default value of this property is english.
INSTALLDIR this property sets the directory where NX will be installed. If not specified this
will default to C:\Program Files\Siemens\NX 10.0.
The following are examples of silent installations of NX 10.0.
Caution: The msiexec.exe examples below may appear on multiple lines because of document
formatting but they must be entered on your computer as one line. Arguments with
embedded spaces must be quoted.
Note:
NX requires Visual Studio C++ runtime libraries to run. In previous versions of NX it
was necessary to specify install feature names that contained these runtime libraries
(such as VC_32 & VC_64) on the command line for custom silent installs. In NX 10.0
this no longer necessary as the runtime libraries have been bundled in with the
required UGII kit. The UGII kit is always a required kit and must be included on
any command line with an ADDLOCAL= argument that specifies a list of kits. e.g.
SETUPTYPE=custom ADDLOCAL=UGII,NXPLOT,MACH.
This first example installs NX 10.0 silently, using a mapped drive installation, selecting the
runtime language to be French, and using the previously installed version in F:\Program
Files\Siemens\NX 10.0. No dialogs are displayed.
msiexec.exe /qn /i "Siemens NX 10.0.msi" ADDLOCAL=MAPPED_DRIVE
SETUPTYPE=mapped LANGUAGE=french INSTALLDIR="F:\Program
Files\Siemens\NX 10.0"
14 Installation Guide for Windows
NX 10.0
NX 10.0
This next example installs NX 10.0 silently, using a custom installation and selecting three
features {a.k.a kit names} to be installed. The installation is done to E:\Program
Files\Siemens\NX 10.0, the runtime language is defaulted to English, and the license server is
specifically set to 28000@xyz. No dialogs are displayed.
msiexec.exe /qn /i "Siemens NX 10.0.msi" ADDLOCAL="UGII,NXPLOT,ADMIN"
SETUPTYPE=custom INSTALLDIR="E:\Program Files\Siemens\NX 10.0"
LICENSESERVER=28000@xyz
This last example installs NX 10.0 silently, using a typical installation. The installation is done
to E:\Program Files\Siemens\NX 10.0, the runtime language is defaulted to English, and the
license server is specifically set to 28000@xyz. In addition a verbose (*v) log file is generated
to c:\temp\install.log. The /qn+ switch will cause an ending message dialog to appear.
msiexec.exe /qn+ /L*v c:\temp\install.log /i "Siemens NX 10.0.msi" ADDLOCAL=all
INSTALLDIR="E:\Program Files\Siemens\NX 10.0" LICENSESERVER=28000@xyz
Additional Topics
Uninstalling NX 10.0
To remove the NX 10.0 product:
1. Log onto your workstation with an Administrator account.
2. Select StartControl PanelPrograms and Features
3. Select Siemens NX 10.0, then click the Uninstall option.
Other Uninstall Considerations
You may also re-run the NX 10.0 setup program which will offer the option to Remove
the installation (i.e. uninstall).
You may also use the msiexec install option /x to uninstall NX 10.0 {e.g., msiexec.exe /x
Siemens NX10.0.msi}
There is no separate uninstall program or uninstall shortcut for NX 10.0.
It is not necessary to reboot after uninstalling NX 10.0.
The Siemens PLM License Server service supplied by the installation of the SPLM
Licensing kit or from a remote server, will not be removed by uninstalling NX 10.0.
Changes
This topic provides an overview of significant changes in the installation kits for this release.
Obsoleted Kits
NX 10.0
none
Installation Guide for Windows
15
NX 10.0
New Kits
LINE_DESIGNER
NXDIAGRAM
Renamed Kits
DRAFTINGPLUS to DRAFTING
Troubleshooting
Windows Diagnostic Tools
Windows provides a variety of tools that you can use to understand how your computer is
working and diagnose problems. Some examples are:
Windows System Info
Event Viewer
System Properties
Net Commands
Can be found via StartAll ProgramsAccessoriesSystem
ToolsSystem Information. It provides information about your
system, and allows you to print this information, or save it in a file.
You can also run Windows Diagnostics by typing msinfo32 in a
Command Prompt window.
Provides you with a log showing various low-level events that have
occurred while your system has been running. Again, you can
typically access this utility via StartControl
PanelAdministrative Tools.
The System Properties item in Control Panel lets you check and
modify the values of environment variables that affect the behavior
of your system. Variables are located under StartControl
Panel SystemAdvanced system settingsAdvanced
tabEnvironment Variables.
Windows provides a wide variety of commands for diagnosing
networking problems, which can affect the systems ability to
communicate with the SPLM Licensing daemons. For more
information, you might start by looking up the ping and netstat
utilities in Windows Help, or type net help in a Command Prompt
window.
If you need help with any of these tools, please consult your Windows documentation or Help.
Creating Install Log Files
If the installation does not complete successfully, error logs of the installation may provide
helpful information. In a command prompt window enter:
setup.exe /v/L*v c:\LogFile2.txt
{where LogFile2 is the full path to your log file. Note: there is no space after the /v switch.
16 Installation Guide for Windows
NX 10.0
NX 10.0
This example shows using setup.exe to start the log. Setup actually passes these switches to
msiexec.exe}
Note: The msiexec.exe program supports many levels of log file information from terse start/stop
messages to the very verbose log example shown above. See Help and Support on
msiexec for information on the levels of logging available.
NX 10.0 Won't Start
If NX 10.0 fails to start, a window will display the reason for the failure.
Can't Connect to License Server
Check that the SPLM Licensing license server is available. Open a Command Prompt window,
change to the %UGII_BASE_DIR%\UGFLEXLM directory and enter the command:
lmutil lmstat c 28000@<hostname>
{where 28000 is the port number and <hostname> is the hostname of the SPLM license server}
For example:
cd /d c:\Program Files\Siemens\NX 10.0\UGFLEXLM {default location}
lmutil lmstat -c 28000@<hostname>
{where 28000 is the port number and <hostname> is the hostname of the SPLM license
server}
Diagnostic messages will appear telling you some possible sources of your problem.
No Licenses Available
Using the NX Licensing Tool to Select Bundles
Note: Prior to NX 9.0, License Options was used to set persistent or default bundle selections via
the UGS_LICENSE_BUNDLE variable that it created. As of NX 9.0, Licensing Tool
does not create a variable but instead, stores the bundle selections in the Registry.
NX 10.0
Installation Guide for Windows
17
NX 10.0
All licenses for module "gateway" are already in use or no bundles have been selected. Your
license file may contain Suite Packages, otherwise known as Bundles and Portfolio Bundles. To
use a bundle, it must be preset prior to running NX. If bundles are preselected, the application
will attempt to check out a bundled feature before trying to check out the floating feature.
NX Licensing Tool is an interactive user interface that aids in setting persistent or default bundle
selections in the user accessible registry entry:
HKEY_CURRENT_USER\Software\Siemens_PLM_Software\Common_Licensing\NX_BUNDLES
To set the bundle(s) in the registry:
Click on StartAll ProgramsSiemens NX 10.0NX Licensing ToolsLicensing Tool
Caution: Customers using Bundle/Portfolio licenses must either set the bundle selection(s)
via the 'UGS_LICENSE_BUNDLE' variable or the NX_BUNDLES registry entry
with the package name(s) of the bundle(s) before attempting to run NX. Licensing
Tool honors the bundle selections set by the variable but once Licensing Tool is
used to apply a bundle, the UGS_LICENSE_BUNDLE variable is no longer
honored nor effective. Deselecting all bundles via the Licensing Tool would enable
the bundle selections for UGS_LICENSE_BUNDLE variable if set.
Consult the Siemens PLM Licensing User Guide for further information regarding
Bundles, crossover licensing, automatic bundle consolidation and automating the
selection of NX 10.0 Bundle(s)/Portfolio(s).
Checking the NX 10.0 License Server Service {on the server}
Check that the Siemens PLM License Server service is running, either using Task Manager or
Control PanelAdministrative ToolsServices. In Task Manager, you should see entries for
lmgrd.exe and ugslmd.exe. Using Control PanelAdministrative ToolsServices, you
should see Siemens PLM License Server with a status of "Started".
If the service is present, but not running, you should start it manually. Control
PanelAdministrative ToolsServices. Right-click the service name "Siemens PLM License
Server", and click Start.
If the Siemens PLM License Server service is unable to start, there may be other problems.
Choose StartAll ProgramsSiemens PLM License Serverlmtools. In the
Service/License File section, select "Configuration using Services". Click on the "Config
Services" tab. The "Siemens PLM License Server" service should appear in the Service Name
field. Verify that all "path to" entries are valid.
These entries displayed on the lmtools screen should not be blank. If these entries are blank,
enter the correct service name as shown above. Use the browse button to search the drive for the
location of the installed license program (lmgrd.exe). Browse for the correct license file. The
default location for the Debug Log File should be set to c:\Program
Files\Siemens\PLMLicenseServer\splm_ugslmd.log, provided that the directory path is where
you installed SPLM Licensing. Use the browse button to update this field. Make sure the two
18 Installation Guide for Windows
NX 10.0
NX 10.0
checkboxes, Start Server at Power Up and Use Services, are both checked (after checking
Use Services, Start Server at Power Up will become available). Click the Save Service
button.
To start the license service from lmtools, open the Start/Stop/Reread tab. Click the Start button.
Note: The graphically-oriented license administration utility lmtools is also available on the
SPLM Licensing client if installed. For example:
Click on StartAll ProgramsSiemens NX 10.0NX Licensing ToolsLmtools
The utility lmutil is a command line license administration tool similar to the graphicallyoriented LMTOOLS utility. Open a Command Prompt window to use this utility and change
directory to the appropriate FLEXlm directory. Run the command
lmutil lmstat -c 28000@<hostname> a
{where 28000 is the port number and <hostname> is the hostname of the SPLM license server}
from the server machine to verify that the vendor daemon is alive. Run the same command from
a client machine to verify the connection across the network from client to vendor daemon.
Other information may be extracted using different switches or options; these are documented in
the Flexera Software FlexNet Publisher License Administration Guide.
Note: The Macrovision company name was changed to Acresso and then again to Flexera.
For example:
cd /d c:\Program Files\Siemens\NX 10.0\UGFLEXLM {on a client}
cd /d c:\Program Files\Siemens\PLMLicenseServer {on a server}
lmutil lmstat -c 28000@<hostname> a
{where 28000 is the default port number and <hostname> is the hostname of the SPLM
license server}
Diagnostic messages will appear telling you some possible sources of your problem.
Some typical responses are:
License File
Could Not Be
Read
If you are receiving your license data file via e-mail, you need to save it in
text format. Some users using MSWord as their reader may receive garbage
in the license file (ugs4.lic) when it is received in mail.
When the SPLM License Server service is started, the log file
See
splm_ugslmd.log splm_ugslmd.log is created. The log file can give you the best information
on the state of the license server. This file can be opened with the Notepad
editor, and it will give some indication as to what went wrong. Errors may
be a result of a corrupted license file, the lmhostid not matching the license
file, or networking problems involving TCP/IP or DNS configuration. Use
the instructions given earlier to check that there is a working TCP/IP
NX 10.0
Installation Guide for Windows
19
NX 10.0
network connection to your SPLM License Server. This file is located by
default at:
c:\Program Files\Siemens\PLMLicenseServer\splm_ugslmd.log
This can only performed from the license server.
Security Device Not Installed
If the Hardware Key is not installed properly or if the Sentinel System Driver is not installed and
started, when a node-locked feature is attempted to be checked out, an error message similar to
the following will be displayed:
FLEXnet Licensing error: -9
Invalid host
The hostid of this system does not match the hostid
specified in the license file.
Feature:
gateway
Hostid:
UG_HWKEY_ID=13625
License path:
28000@server1
FLEXnet Licensing error: -9,333
In addition, the debug log (splm_ugslmd.log) will contain errors like the following:
DENIED: gateway fred@barney (INVALID error code (-9999,333)
DENIED: gateway fred@barney (Invalid host. (-9,333)
In these cases, check the following:
Make sure the Hardware Key is plugged in securely.
Make sure that the Siemens PLM Software license file (e.g. nx_license.lic) has the same
number in the UG_HWKEY_ID field that is printed on the Hardware Key itself.
Check the status of the Sentinel driver:
For a Parallel Port hardware key, make sure that the Sentinel Windows device driver
appears in Device Manager and is in its Started state
Control PanelSystemHardwareDevice ManagerViewShow Hidden
DevicesNon-plug and Play DriversSentinel (double-click)
For a USB hardware key, make sure that Device Manager shows an entry for Rainbow
USB SuperPro key.
Control PanelDevice ManagerUniversal Serial Bus ControllersRainbow USB
SuperPro
20 Installation Guide for Windows
NX 10.0
NX 10.0
If the Sentinel driver is missing, manually install it:
On the license server, the Sentinel driver installation file can be found in the following
(default) installation path:
C:\Program Files\Siemens\PLMLicenseServer\Hardware_Key\ Sentinel System
Driver Installer 7.5.7.exe
On the NX client, the Sentinel driver installation file can be found in the following
(default) installation path:
C:\Program Files\Siemens\NX 10.0\UGFLEXLM\ sentinel_installer.exe
Error Handling Failed NX Initialization error
This error may occur due to several reasons:
Check that the real hostname of the license server is on the SERVER line of the license file. The
license file is electronically provided by Siemens PLM Software with 'YourHostname' or
'this_host' on the SERVER line as a placeholder for the real hostname of the license server. The
SPLM Licensing installation will edit the license file to automatically change "YourHostname"
or "this_host" keyword to the actual hostname of the license server. However, this field must be
edited manually for any subsequent updates of the license file and for redundant server
configurations (i.e. license files containing 3 SERVER lines).
Check that the SPLM_LICENSE_SERVER environment variable is set to a valid Standalone
Node-Locked License file or '<port>@<hostname>', where the port and hostname come from the
SERVER line in the license file. The SPLM_LICENSE_SERVER variable is normally set
during the installation of NX but can be manually set using the Control
PanelSystemAdvanced system settingsAdvanced tabEnvironment Variables...
button user interface.
This error may also be caused by selecting too few colors in Control PanelDisplaySettings
tab. NX 10.0 will not run if the color palette is only set to 256 colors or if the resolution is below
1024x768.
Check the NX syslog file in your TEMP directory for other possible errors.
NX Startup Very Slow
Slow startup of NX 10.0 can be caused by a slow network connection between the client(s) and
license server. If NX 10.0 and the SPLM License Server are running on the same computer, then
slow startup may also be a result of a missing entry in your hosts file.
To correct this, find the hosts file in your Windows folder and edit it to add a new entry that
consists of an IP address (of the form xxx.xxx.xxx.xxx) and the computers hostname. For
example: 198.168.0.1 mycomputer.
The hosts file is located at:
C:\WINDOWS\system32\drivers\etc\hosts
NX 10.0
Installation Guide for Windows
21
Das könnte Ihnen auch gefallen
- LINUX SECURITY AND ADMINISTRATION: Safeguarding Your Linux System with Proactive Administration Practices (2024 Guide for Beginners)Von EverandLINUX SECURITY AND ADMINISTRATION: Safeguarding Your Linux System with Proactive Administration Practices (2024 Guide for Beginners)Noch keine Bewertungen
- NXDokument25 SeitenNXPedro PuyolNoch keine Bewertungen
- Evaluation of Some Intrusion Detection and Vulnerability Assessment ToolsVon EverandEvaluation of Some Intrusion Detection and Vulnerability Assessment ToolsNoch keine Bewertungen
- NXDokument28 SeitenNXRad TudorNoch keine Bewertungen
- Evaluation of Some Windows and Linux Intrusion Detection ToolsVon EverandEvaluation of Some Windows and Linux Intrusion Detection ToolsNoch keine Bewertungen
- NX Install PDFDokument25 SeitenNX Install PDFAbhishek JainNoch keine Bewertungen
- NX 7.5 Installation Guide For WindowsDokument29 SeitenNX 7.5 Installation Guide For Windowssivakumarsambandam100% (1)
- NX InstallDokument18 SeitenNX Installsukhpreet SinghNoch keine Bewertungen
- UnigraphicsDokument29 SeitenUnigraphicsMurali Tharan SNoch keine Bewertungen
- Installing Siemens PLM Software Licensing V4.0 For WindowsDokument25 SeitenInstalling Siemens PLM Software Licensing V4.0 For WindowssivakumarsambandamNoch keine Bewertungen
- Docs help-11.0.0.READMEDokument2 SeitenDocs help-11.0.0.READMEDavid StefanNoch keine Bewertungen
- NX Installing A Dongle LicenseDokument1 SeiteNX Installing A Dongle LicenseOskar RecinosNoch keine Bewertungen
- Nems Lock Server InstallationDokument27 SeitenNems Lock Server InstallationbathcolNoch keine Bewertungen
- FlexLm Install 0006 13Dokument19 SeitenFlexLm Install 0006 13dsfgfsdgNoch keine Bewertungen
- User-Manual L-Series L300 (EN) 376762 PDFDokument72 SeitenUser-Manual L-Series L300 (EN) 376762 PDFalisNoch keine Bewertungen
- NX Nastran 10 InstalationDokument7 SeitenNX Nastran 10 InstalationArmando PeñaNoch keine Bewertungen
- NX Installation InstructionsDokument2 SeitenNX Installation InstructionsRashef MahbubNoch keine Bewertungen
- FLOWCODE 4 Getting Started GuideDokument12 SeitenFLOWCODE 4 Getting Started Guideapeksha_837100% (1)
- Step by Step Installation Process of UG NX 7Dokument8 SeitenStep by Step Installation Process of UG NX 7Ravi GavkareNoch keine Bewertungen
- FLEXnet ID Dongle DriversDokument24 SeitenFLEXnet ID Dongle DriversAnonymous 44EspfNoch keine Bewertungen
- Installation Clientcommand: For TenantsDokument21 SeitenInstallation Clientcommand: For Tenantsbrayam11Noch keine Bewertungen
- Synplicity License Lin UgDokument17 SeitenSynplicity License Lin UgmasoodkamaliNoch keine Bewertungen
- NXI5 RelNotesDokument44 SeitenNXI5 RelNotesjaiguNoch keine Bewertungen
- Ansoft Wininstall 082007Dokument52 SeitenAnsoft Wininstall 082007Francisco Javier Guerra ManchegoNoch keine Bewertungen
- Manual - 3D SymbolDesigner (En)Dokument64 SeitenManual - 3D SymbolDesigner (En)ArpanNoch keine Bewertungen
- CATIA InfrastructureDokument1.089 SeitenCATIA InfrastructureEnescu LucianNoch keine Bewertungen
- Installation Guide Nicelog Workstation ApplicationsDokument18 SeitenInstallation Guide Nicelog Workstation ApplicationsFelixPNoch keine Bewertungen
- NetSentinel Security ServerDokument9 SeitenNetSentinel Security ServerKiran DasNoch keine Bewertungen
- CATIA Install GuideDokument322 SeitenCATIA Install Guidenat27Noch keine Bewertungen
- Ricardo Software Product and License Manager Installation GuideDokument29 SeitenRicardo Software Product and License Manager Installation GuideDarren Camilleri100% (1)
- Flowcode 4 ManualDokument6 SeitenFlowcode 4 Manualleaneo_ingNoch keine Bewertungen
- Simatic: S7-SCL V 5.6 For S7-300/400Dokument28 SeitenSimatic: S7-SCL V 5.6 For S7-300/400Gianny Marcos Fonseca AiresNoch keine Bewertungen
- How To Download and Install NX 10.0Dokument25 SeitenHow To Download and Install NX 10.0Erdem KokluNoch keine Bewertungen
- Maxwell Ansoft Installation GuideDokument62 SeitenMaxwell Ansoft Installation Guidejavadzeinali7Noch keine Bewertungen
- Windows Installation GuideDokument70 SeitenWindows Installation GuideHamid RezaNoch keine Bewertungen
- DE1-SoC Getting Started GuideDokument29 SeitenDE1-SoC Getting Started GuidekishorechiyaNoch keine Bewertungen
- DLMInstallDokument52 SeitenDLMInstallRed CrabNoch keine Bewertungen
- Docs Help-1872 wntx64 Jun2019.READMEDokument2 SeitenDocs Help-1872 wntx64 Jun2019.READMEibraheemNoch keine Bewertungen
- Compiled Release NotesDokument79 SeitenCompiled Release NotesBocefaloNoch keine Bewertungen
- Using Remote Display Technologies With ANSYS Workbench Products PDFDokument12 SeitenUsing Remote Display Technologies With ANSYS Workbench Products PDFSuri Kens MichuaNoch keine Bewertungen
- System Administration UGS NX5Dokument129 SeitenSystem Administration UGS NX5dziboNoch keine Bewertungen
- Readme PLM ExpressDokument1 SeiteReadme PLM ExpressAlex IordacheNoch keine Bewertungen
- Local Demo VM Opcenter RDL v2204 InstallationDokument8 SeitenLocal Demo VM Opcenter RDL v2204 InstallationDilip PanditNoch keine Bewertungen
- CorelDraw X7 Deployment Guide 05Dokument41 SeitenCorelDraw X7 Deployment Guide 05Shaikh FuzenNoch keine Bewertungen
- Virtualization 7 - 5 and Workspace Streaming 7 - 5 Release NotesDokument36 SeitenVirtualization 7 - 5 and Workspace Streaming 7 - 5 Release NotessebymiNoch keine Bewertungen
- TcpMDT9 Setup ManualDokument13 SeitenTcpMDT9 Setup ManualAntonio HernandezNoch keine Bewertungen
- NEMO-Q Software Installation ManualDokument36 SeitenNEMO-Q Software Installation Manualatif38533% (3)
- AWS Software 53.40Dokument24 SeitenAWS Software 53.40bashir3047Noch keine Bewertungen
- Ncomputing ManualDokument59 SeitenNcomputing ManualDaniel CobosNoch keine Bewertungen
- Omega 2017.1 Windows Desktop User Guide: Document Version ControlDokument17 SeitenOmega 2017.1 Windows Desktop User Guide: Document Version ControljrtnNoch keine Bewertungen
- License With Server DongleDokument10 SeitenLicense With Server DongleEmerson GrossNoch keine Bewertungen
- DNVS Licence Manager Installation NotesDokument21 SeitenDNVS Licence Manager Installation NotesMahmoud ElsayedNoch keine Bewertungen
- 20772881-Linux Toolbox Userguide l001593 Rev1.1Dokument19 Seiten20772881-Linux Toolbox Userguide l001593 Rev1.1241277mNoch keine Bewertungen
- TecplotDokument50 SeitenTecplotMuhammad Nadeem AzamNoch keine Bewertungen
- Xitron LDK FAQDokument12 SeitenXitron LDK FAQmichael'mic' samsonNoch keine Bewertungen
- Magenta Doc 15Dokument127 SeitenMagenta Doc 15cypNoch keine Bewertungen
- Siemens Help Server Installation Guide For WindowsDokument24 SeitenSiemens Help Server Installation Guide For WindowsRakesh 22Noch keine Bewertungen
- Flowcode Manual PDFDokument6 SeitenFlowcode Manual PDFLuz RiosNoch keine Bewertungen
- Manual - Adapter For Autodesk Navisworks (En)Dokument13 SeitenManual - Adapter For Autodesk Navisworks (En)pmaNoch keine Bewertungen
- Citation Styles - Editing Step-By-Step (Zotero Documentation)Dokument4 SeitenCitation Styles - Editing Step-By-Step (Zotero Documentation)Luis Manuel da Cruz LealNoch keine Bewertungen
- Java Handbook: PrimaruDokument5 SeitenJava Handbook: Primarugeicarobert100% (1)
- Amibios8 Utilities Datasheet Pub 02222010Dokument2 SeitenAmibios8 Utilities Datasheet Pub 02222010Fillipi RamosNoch keine Bewertungen
- Number: 1z0-133 Passing Score: 800 Time Limit: 120 MinDokument35 SeitenNumber: 1z0-133 Passing Score: 800 Time Limit: 120 MinAddiNoch keine Bewertungen
- 01 2 PatMax LabDokument3 Seiten01 2 PatMax LabRosa María De Anda LopezNoch keine Bewertungen
- Design of Portal Frame Buildings by S.T.woolcock, S.kitipornchai, M.a.bradfordDokument2 SeitenDesign of Portal Frame Buildings by S.T.woolcock, S.kitipornchai, M.a.bradfordmashrafNoch keine Bewertungen
- RHCE-CheatSheet - Hárok1Dokument1 SeiteRHCE-CheatSheet - Hárok1moskytNoch keine Bewertungen
- Control Systems ArchitectureDokument6 SeitenControl Systems Architecturepartha6789Noch keine Bewertungen
- R.Punitha Research ScholarDokument18 SeitenR.Punitha Research Scholarsulthan_81Noch keine Bewertungen
- Domino V11: Highlights: Andrew ManbyDokument18 SeitenDomino V11: Highlights: Andrew ManbyRavisinfhNoch keine Bewertungen
- How To Install Webmin (Cpanel Alternative) On Your Server ServerwiseDokument8 SeitenHow To Install Webmin (Cpanel Alternative) On Your Server ServerwiseGillesmedNoch keine Bewertungen
- Mountdebug - 2022 09 16 10 46 37Dokument5 SeitenMountdebug - 2022 09 16 10 46 37Maxim GanencoNoch keine Bewertungen
- Tor Forensics On Windows OS Mattia Epifani PDFDokument20 SeitenTor Forensics On Windows OS Mattia Epifani PDFCristi LupuNoch keine Bewertungen
- db2 SQL Apps 115Dokument108 Seitendb2 SQL Apps 115TrurlScribdNoch keine Bewertungen
- The Webcam HOWTODokument18 SeitenThe Webcam HOWTOLuiz TorreNoch keine Bewertungen
- Div - Exam - TLE 3rd PT CHS Gr.9Dokument6 SeitenDiv - Exam - TLE 3rd PT CHS Gr.9Oliver NaragNoch keine Bewertungen
- Installing and Configuring IBM Case Manager 5.2 With FileNet P8 5.2.0 On Single ServerDokument10 SeitenInstalling and Configuring IBM Case Manager 5.2 With FileNet P8 5.2.0 On Single ServerMonika ChoureyNoch keine Bewertungen
- Proxmox Virtual Environment 6.2: DatasheetDokument4 SeitenProxmox Virtual Environment 6.2: DatasheetrbatiatiNoch keine Bewertungen
- AV Foundation Programming GuideDokument105 SeitenAV Foundation Programming GuideDuy Thai TranNoch keine Bewertungen
- Architecture Design - PPT (SE)Dokument45 SeitenArchitecture Design - PPT (SE)Masood Ahmed kNoch keine Bewertungen
- T6 ManualDokument9 SeitenT6 ManualDavid RescaNoch keine Bewertungen
- EN - Sharp Admin Guide 11.8Dokument93 SeitenEN - Sharp Admin Guide 11.8Jose Martin MotaNoch keine Bewertungen
- Chapter 3: Client-Side Scripting LanguageDokument10 SeitenChapter 3: Client-Side Scripting LanguageDr. MNV KiranbabuNoch keine Bewertungen
- Reporting Schema Without Process ModelDokument21 SeitenReporting Schema Without Process Modelvinit1448Noch keine Bewertungen
- Recovery Instructions For The Android 2.1 Flytouch 2 SuperPadDokument2 SeitenRecovery Instructions For The Android 2.1 Flytouch 2 SuperPadAlexandru DiaconuNoch keine Bewertungen
- CrtoDokument279 SeitenCrtoBertrand Lorente Yanez100% (1)
- Computer Aided DraftingDokument77 SeitenComputer Aided DraftingBlessious Joseph LandoyNoch keine Bewertungen
- MCSL-045 Lab ManualDokument31 SeitenMCSL-045 Lab ManualAngad KamatNoch keine Bewertungen
- Emergency Ambulance Booking Android App - FinalDokument3 SeitenEmergency Ambulance Booking Android App - Finalsagar57% (7)
- Excel GPT Functions ExamplesDokument14 SeitenExcel GPT Functions Examplesapcx70Noch keine Bewertungen
- CompTIA A+ Complete Review Guide: Core 1 Exam 220-1101 and Core 2 Exam 220-1102Von EverandCompTIA A+ Complete Review Guide: Core 1 Exam 220-1101 and Core 2 Exam 220-1102Bewertung: 5 von 5 Sternen5/5 (2)
- CISSP All-in-One Exam Guide, Ninth EditionVon EverandCISSP All-in-One Exam Guide, Ninth EditionBewertung: 5 von 5 Sternen5/5 (1)
- Chip War: The Fight for the World's Most Critical TechnologyVon EverandChip War: The Fight for the World's Most Critical TechnologyBewertung: 4.5 von 5 Sternen4.5/5 (82)
- Chip War: The Quest to Dominate the World's Most Critical TechnologyVon EverandChip War: The Quest to Dominate the World's Most Critical TechnologyBewertung: 4.5 von 5 Sternen4.5/5 (228)
- iPhone 14 Guide for Seniors: Unlocking Seamless Simplicity for the Golden Generation with Step-by-Step ScreenshotsVon EverandiPhone 14 Guide for Seniors: Unlocking Seamless Simplicity for the Golden Generation with Step-by-Step ScreenshotsBewertung: 5 von 5 Sternen5/5 (2)
- Unlock Any Roku Device: Watch Shows, TV, & Download AppsVon EverandUnlock Any Roku Device: Watch Shows, TV, & Download AppsNoch keine Bewertungen
- CompTIA A+ Complete Review Guide: Exam Core 1 220-1001 and Exam Core 2 220-1002Von EverandCompTIA A+ Complete Review Guide: Exam Core 1 220-1001 and Exam Core 2 220-1002Bewertung: 5 von 5 Sternen5/5 (1)
- iPhone Unlocked for the Non-Tech Savvy: Color Images & Illustrated Instructions to Simplify the Smartphone Use for Beginners & Seniors [COLOR EDITION]Von EverandiPhone Unlocked for the Non-Tech Savvy: Color Images & Illustrated Instructions to Simplify the Smartphone Use for Beginners & Seniors [COLOR EDITION]Bewertung: 5 von 5 Sternen5/5 (2)
- CompTIA A+ Certification All-in-One Exam Guide, Eleventh Edition (Exams 220-1101 & 220-1102)Von EverandCompTIA A+ Certification All-in-One Exam Guide, Eleventh Edition (Exams 220-1101 & 220-1102)Bewertung: 5 von 5 Sternen5/5 (2)
- Amazon Web Services (AWS) Interview Questions and AnswersVon EverandAmazon Web Services (AWS) Interview Questions and AnswersBewertung: 4.5 von 5 Sternen4.5/5 (3)
- CompTIA Security+ All-in-One Exam Guide, Sixth Edition (Exam SY0-601)Von EverandCompTIA Security+ All-in-One Exam Guide, Sixth Edition (Exam SY0-601)Bewertung: 5 von 5 Sternen5/5 (1)
- iPhone X Hacks, Tips and Tricks: Discover 101 Awesome Tips and Tricks for iPhone XS, XS Max and iPhone XVon EverandiPhone X Hacks, Tips and Tricks: Discover 101 Awesome Tips and Tricks for iPhone XS, XS Max and iPhone XBewertung: 3 von 5 Sternen3/5 (2)
- Amazon Echo Manual Guide : Top 30 Hacks And Secrets To Master Amazon Echo & Alexa For Beginners: The Blokehead Success SeriesVon EverandAmazon Echo Manual Guide : Top 30 Hacks And Secrets To Master Amazon Echo & Alexa For Beginners: The Blokehead Success SeriesNoch keine Bewertungen
- Mastering IoT For Industrial Environments: Unlock the IoT Landscape for Industrial Environments with Industry 4.0, Covering Architecture, Protocols like MQTT, and Advancements with ESP-IDFVon EverandMastering IoT For Industrial Environments: Unlock the IoT Landscape for Industrial Environments with Industry 4.0, Covering Architecture, Protocols like MQTT, and Advancements with ESP-IDFNoch keine Bewertungen
- How to Jailbreak Roku: Unlock Roku, Roku Stick, Roku Ultra, Roku Express, Roku TV with Kodi Step by Step GuideVon EverandHow to Jailbreak Roku: Unlock Roku, Roku Stick, Roku Ultra, Roku Express, Roku TV with Kodi Step by Step GuideBewertung: 1 von 5 Sternen1/5 (1)
- Raspberry Pi for Python Programmers Cookbook - Second EditionVon EverandRaspberry Pi for Python Programmers Cookbook - Second EditionNoch keine Bewertungen
- Arduino Sketches: Tools and Techniques for Programming WizardryVon EverandArduino Sketches: Tools and Techniques for Programming WizardryBewertung: 4 von 5 Sternen4/5 (1)
- CompTIA A+ Complete Practice Tests: Core 1 Exam 220-1101 and Core 2 Exam 220-1102Von EverandCompTIA A+ Complete Practice Tests: Core 1 Exam 220-1101 and Core 2 Exam 220-1102Noch keine Bewertungen
- Cyber-Physical Systems: Foundations, Principles and ApplicationsVon EverandCyber-Physical Systems: Foundations, Principles and ApplicationsHoubing H. SongNoch keine Bewertungen
- Essential iPhone X iOS 12 Edition: The Illustrated Guide to Using iPhone XVon EverandEssential iPhone X iOS 12 Edition: The Illustrated Guide to Using iPhone XBewertung: 5 von 5 Sternen5/5 (1)
















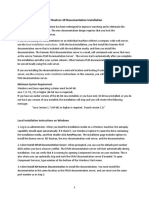
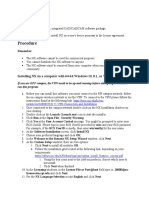



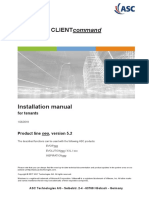
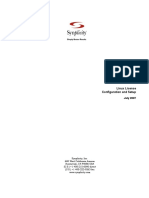





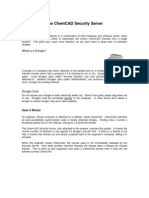








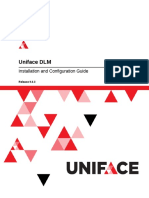

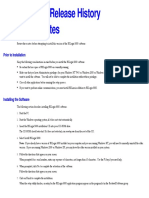













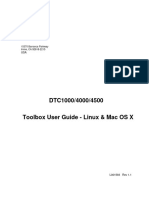
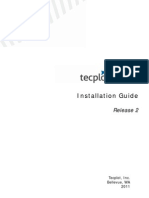






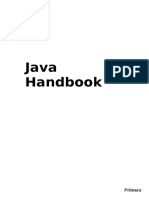


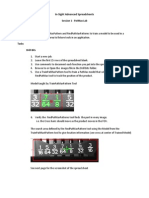




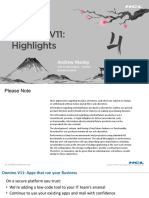


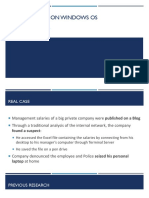





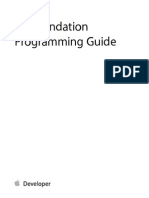



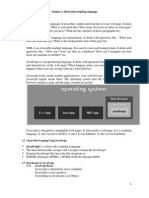
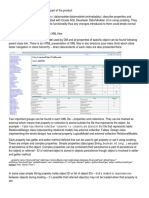


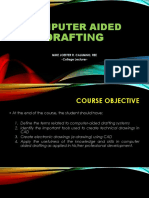
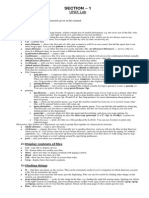









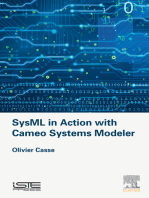

![iPhone Unlocked for the Non-Tech Savvy: Color Images & Illustrated Instructions to Simplify the Smartphone Use for Beginners & Seniors [COLOR EDITION]](https://imgv2-2-f.scribdassets.com/img/audiobook_square_badge/728318688/198x198/f3385cbfef/1714829744?v=1)