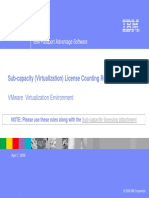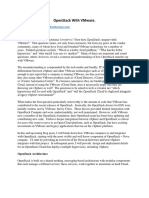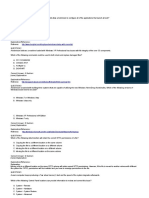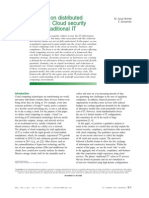Beruflich Dokumente
Kultur Dokumente
Vrealize Operations Manager 601 User Guide
Hochgeladen von
masterCopyright
Verfügbare Formate
Dieses Dokument teilen
Dokument teilen oder einbetten
Stufen Sie dieses Dokument als nützlich ein?
Sind diese Inhalte unangemessen?
Dieses Dokument meldenCopyright:
Verfügbare Formate
Vrealize Operations Manager 601 User Guide
Hochgeladen von
masterCopyright:
Verfügbare Formate
vRealize Operations Manager User
Guide
vRealize Operations Manager 6.0.1
This document supports the version of each product listed and
supports all subsequent versions until the document is
replaced by a new edition. To check for more recent editions
of this document, see http://www.vmware.com/support/pubs.
EN-001600-01
vRealize Operations Manager User Guide
You can find the most up-to-date technical documentation on the VMware Web site at:
http://www.vmware.com/support/
The VMware Web site also provides the latest product updates.
If you have comments about this documentation, submit your feedback to:
docfeedback@vmware.com
Copyright 2015 VMware, Inc. All rights reserved. Copyright and trademark information.
VMware, Inc.
3401 Hillview Ave.
Palo Alto, CA 94304
www.vmware.com
VMware, Inc.
Contents
Updated Information 5
About This User Guide 7
1 Monitoring Objects in Your Managed Environment by Using
vRealize Operations Manager
What to Do When... 9
Monitoring and Responding to Alerts 34
Monitoring and Responding to Problems 38
Running Actions from vRealize Operations Manager
Monitoring Objects in Your Storage Topology 82
Viewing Your Inventory 86
69
2 Planning the Resources for Your Managed Environment by Using
vRealize Operations Manager 87
User Scenario: Check the Impact of Future Capacity Needs
Compare the Results of Projects 90
Combine the Results of Projects 91
Check the Details of an Existing Project 91
Delete a Project or a Scenario 91
Creating Hardware Projects 92
Creating Virtual Machine Projects 93
88
Index 97
VMware, Inc.
vRealize Operations Manager User Guide
VMware, Inc.
Updated Information
This vRealize Operations Manager User Guide is updated with each release of the product or when necessary.
This table provides the update history of the vRealize Operations Manager User Guide .
Revision
Description
EN-001600-01
EN-001600-00
Initial release.
VMware, Inc.
Added support for vRealize Operations Manager 6.0.1.
vRealize Operations Manager User Guide
VMware, Inc.
About This User Guide
The VMware vRealize Operations Manager User Guide describes what to do when users experience
performance problems in your managed environment.
As a system administrator, you might become aware of a problem with an object in your environment when
vRealize Operations Manager generates an alert, or when a user contacts you. To help ensure optimal
performance, this information describes how you use vRealize Operations Manager to monitor,
troubleshoot, and take action to address problems. It also provides information on how to assess whether
problems due to over demand or lack of capacity require a system change or upgrade.
Intended Audience
This information is intended for vRealize Operations Manager administrators, virtual infrastructure
administrators, and operations engineers who track and maintain object performance in your managed
environment.
VMware Technical Publications Glossary
VMware Technical Publications provides a glossary of terms that might be unfamiliar to you. For definitions
of terms as they are used in VMware technical documentation, go to
http://www.vmware.com/support/pubs.
VMware, Inc.
vRealize Operations Manager User Guide
VMware, Inc.
Monitoring Objects in Your Managed
Environment by Using
vRealize Operations Manager
You can use vRealize Operations Manager to resolve problems that your customers raise, respond to alerts
that identify problems before your customers report problems, and generally monitor your environment for
problems.
When your customers experience performance problems and call you to resolve the problem, the data that
vRealize Operations Manager collects and analyzes is presented to you in graphical forms so that you can
compare and contrast objects, understand the relationship between objects, and determine the root cause of
problems.
To manage your environment as a proactive rather than reactive administrator, you monitor and respond to
alerts. A generated alert notifies you when objects in your environment are experiencing problems. If you
resolve the problem based on the alert before your customers notice, then you avoid service interruptions.
You can investigate the problems that generate alerts or that result in calls by using the Analysis,
Troubleshooting, Details, and Environment tabs.
If you find the root cause of the problem, you might be able to resolve the problem by running an action.
The actions make changes to objects in the target system, for example, vCenter Server, from
vRealize Operations Manager.
This chapter includes the following topics:
n
What to Do When..., on page 9
Monitoring and Responding to Alerts, on page 34
Monitoring and Responding to Problems, on page 38
Running Actions from vRealize Operations Manager, on page 69
Monitoring Objects in Your Storage Topology, on page 82
Viewing Your Inventory, on page 86
What to Do When...
As a virtual infrastructure administrator, network operations center engineer, or other IT professional, you
use vRealize Operations Manager to monitor objects in your environment so that you can ensure service to
your customers and resolve any problems that occur.
Your vRealize Operations Manager administrator has configured vRealize Operations Manager to manage
two vCenter Server instances that manage multiple hosts and virtual machines. It is your first day using
vRealize Operations Manager to manage your environment.
VMware, Inc.
vRealize Operations Manager User Guide
User Scenario: A User Calls With a Problem on page 10
The vice president of sales telephones the help desk reporting that her virtual machine, VPSALES4632,
is running slow. She is working on sales reports for an upcoming meeting and is running behind
schedule because of the slow performance of her virtual machine.
User Scenario: An Alert Arrives in Your Inbox on page 14
You return from lunch to find an alert notification in your inbox. You can use
vRealize Operations Manager to investigate and resolve the alert.
User Scenario: You See Problems as You Monitor the State of Your Objects on page 22
As you investigate your objects in the context of this scenario, vRealize Operations Manager provides
details to help you resolve the problems. You analyze the state of your environment, examine current
problems, investigate solutions, and take action to resolve the problems.
User Scenario: A User Calls With a Problem
The vice president of sales telephones the help desk reporting that her virtual machine, VPSALES4632, is
running slow. She is working on sales reports for an upcoming meeting and is running behind schedule
because of the slow performance of her virtual machine.
As a network operations engineer, you were just reviewing the morning alerts and did not see any problems
with her virtual machine, so you begin troubleshooting the problem.
Procedure
1
User Scenario: Search for a Specific Object on page 10
As a network operations engineer, you must locate the customer's virtual machine in
vRealize Operations Manager so that you can begin troubleshooting the reported problem.
User Scenario: Review Alerts Related to Reported Problems on page 11
To determine if the virtual machine about which the vice president of sales reported problems has
alerts that indicate the cause of the problem, you review the alerts in vRealize Operations Manager for
the object.
User Scenario: Use the Troubleshooting Tab Options to Investigate a Reported Problem on page 12
To troubleshoot problems with the VPSALES4632 virtual machine, you evaluate the symptoms,
examine time line information, consider events, and create metric charts to find the root cause of the
problem.
User Scenario: Search for a Specific Object
As a network operations engineer, you must locate the customer's virtual machine in
vRealize Operations Manager so that you can begin troubleshooting the reported problem.
You use vRealize Operations Manager to monitor three vCenter Server instances with a total of 360 hosts
and 18,000 virtual machines. The easiest way to locate a particular virtual machine is to search for it.
Procedure
1
In the Search text box, located on the vRealize Operations Manager title bar, type the name of the
virtual machine.
The Search text box displays all the objects that contain the string you type in the text box. If your
customer knows that her virtual machine name contains SALES, you can type the string and the virtual
machine is included in the list.
Select the object in the list.
The left pane displays the object name and the related objects, including the host system and vCenter Server
instance. The main pane displays the Summary tab.
10
VMware, Inc.
Chapter 1 Monitoring Objects in Your Managed Environment by Using vRealize Operations Manager
What to do next
Look for alerts related to the reported problem for the object. See User Scenario: Review Alerts Related to
Reported Problems, on page 11.
User Scenario: Review Alerts Related to Reported Problems
To determine if the virtual machine about which the vice president of sales reported problems has alerts that
indicate the cause of the problem, you review the alerts in vRealize Operations Manager for the object.
Alerts on an object give you an insight into problems other than the one that the object user reports.
Prerequisites
Locate the customer's virtual machine so that you can review related alerts. See User Scenario: Search for a
Specific Object, on page 10.
Procedure
1
Click the Summary tab for the problematic object.
The Summary tab displays active alerts for the object and for any descendant objects that are classified
at the top alerts.
Review the top alerts for Health, Risk, and Efficiency.
Top alerts are considered the primary contributors to the current state of the alert badges. Do any of
them appear to contribute to the slow response problem? For example, any ballooning or swapping
alerts, which indicates that you need to add memory to the virtual machine? Any alerts related to
memory contention, which indicates that you need to add memory to the host.
If the Summary tab does not include any top issues that appear to explain the reported problem, click
the Alerts tab.
The Alerts tab displays all active alerts for the current object.
Review the alerts for problems that are similar to or contribute to the reported problem.
a
To view the active and cancelled alerts, click Status: Active to clear the filter and display active and
inactive alerts.
The cancelled alerts might provide information about the problem.
Click the Created On column to sort the alerts so that you can locate alerts generated on or before
the time when your customer reported the problem.
To view alerts for the ancestor objects in the same list with the alert for the virtual machine, click
the up arrow and select Host System and Cluster Compute Resources, if they are configured in
your environment.
Add these object types to the list so that you can determine if alerts among the parent objects are
contributing to the reported problem.
If you locate an alert that appears to explain the reported problem, click the alert name in the alerts list.
On the alert details Summary tab, review the triggered symptoms and recommendations to determine
if the alert indicates the root cause of the reported problem.
What to do next
n
VMware, Inc.
If the alert appears to indicate the source of the problem, follow the recommendations and verify the
resolution with your customer. For an example, see User Scenario: Run a Recommendation On a
Datastore to Resolve an Alert, on page 21.
11
vRealize Operations Manager User Guide
If you cannot locate the cause of the reported problem among the alerts, begin more in-depth
troubleshooting. See User Scenario: Use the Troubleshooting Tab Options to Investigate a Reported
Problem, on page 12.
User Scenario: Use the Troubleshooting Tab Options to Investigate a Reported
Problem
To troubleshoot problems with the VPSALES4632 virtual machine, you evaluate the symptoms, examine
time line information, consider events, and create metric charts to find the root cause of the problem.
If a review of the alerts did not help you identify the cause of the problem reported for the virtual machine,
use the Troubleshooting tabs, Symptoms, Timeline, Events, and All Metrics, to troubleshoot the history and
current state of the virtual machine.
Prerequisites
n
Locate the object for which the problem was reported. See User Scenario: Search for a Specific Object,
on page 10.
Review the alerts for the virtual machine to determine if the problem is already identified and
recommendations made. See User Scenario: Review Alerts Related to Reported Problems, on page 11.
Procedure
1
If you are viewing the Alert Details tabs, click Virtual Machine in the left pane and select
VPSALES4632 in the lower list.
The main pane updates to the display the object Summary tab.
Click the Troubleshooting tab, click the Symptoms tab, and review the symptoms to determine if one
of the symptoms is related to the reported problem.
Depending on how your alerts are configured, some symptoms might be triggered but not sufficient to
generate an alert.
a
Review symptom names to determine if one or more symptoms are related to the reported
problem.
The Information column provides the triggering condition, trend, and current value. What are the
most common symptoms that affect response time? Do you see any symptoms related to CPU or
memory usage?
Sort by the Created On date so that you can focus on the time frame in which your customer
reported that the problem.
Click the Status: Active filter button to disable the filter so that you can review active and inactive
symptoms.
Based on symptoms, you think the problem is related to CPU or memory use. But you do not know if
the problem is with the virtual machine or with the host.
12
VMware, Inc.
Chapter 1 Monitoring Objects in Your Managed Environment by Using vRealize Operations Manager
Click the Timeline tab and review the alerts, symptoms, and change events over time that might help
you identify common trends that are contributing to the reported problem.
a
To determine if other virtual machines had symptoms triggered and alerts generated at the same
time as your reported problem, click Show Peer Events.
Other virtual machine alerts are added to the time line. If you see that multiple virtual machines
triggered symptoms in the same time frame, then you can investigate ancestor objects.
Click the Show Ancestor Events and select Host System.
The alerts and symptoms that are associated with the host on which the virtual machine is
deployed are added to the time line. Use the information to determine if a correlation exists
between the reported problem and the alerts on the host.
Click the Events tab to view changes in the collected metrics for the problematic virtual machine that
could direct you toward the cause of the reported problem.
a
Use the Date Controls option view event for the approximate time when your customer reported
the problem.
Click through the Workload, Capacity, and Stress badges to determine if any events are associated
with the problem.
Click Zoom the View and zoom in on any events or event clusters that occurred at or before the
problem was reported.
Click Show Data Values and place the cursor over an event to view the details about the event.
The events for the selected time also appear in the data grid below the event chart.
In the left pane, click Host System, click the host name in the list on the lower left pane, and repeat
the analysis of the host using Workload, Capacity, and Stress.
Comparing events on the virtual machine and the host, and evaluating those results, indicates that CPU
or memory issues are the likely cause of the problem.
5
If you can identify that the problem is related to, for example, CPU or memory use, click the All
Metrics tab to create your own metric charts so that you can determine whether it is one or the other, or
a combination.
a
If host is still the focus, then start by working with host metrics.
In the metric list, double-click the CPU Usage (%) and the Memory Usage (%) metrics to add them
to the workspace on the right.
In the map, click the VPSALES4632 object.
The metric list now displays the virtual machine metrics.
In the metric list, double-click the CPU Usage (%) and the Memory Usage (%) metrics to add them
to the workspace on the right.
Review the host and virtual machine charts to see if you can identify a pattern that indicates the
cause of the reported problem.
In this scenario, comparing the four charts reveals that CPU use is normal on both the host and the
virtual machine, and the memory use is normal on the virtual machine. However, the memory use on
the host began going consistently high three days before the reported problem on the VPSALES4632
virtual machine.
The host memory is running consistently high, affecting the response time for the virtual machines. The
number of virtual machines it is running is well within the supported amounts. The possible cause might be
too many high process applications on the virtual machines. You can move some of the virtual machines to
other hosts, distribute the workload, or power off idle virtual machines.
VMware, Inc.
13
vRealize Operations Manager User Guide
What to do next
n
In this example, you can use vRealize Operations Manager to power off virtual machines on the host so
that you can improve the performance of the virtual machines that are in use. See Run Actions From
Toolbars in vRealize Operations Manager, on page 73.
If the combination of charts that you created on the All Metrics tab are something that you might want
to use again, click Generate Dashboard.
If you did not resolve the problem, continue your investigation.
User Scenario: An Alert Arrives in Your Inbox
You return from lunch to find an alert notification in your inbox. You can use vRealize Operations Manager
to investigate and resolve the alert.
As a network operations engineer, you are responsible for several hosts and their datastores and virtual
machines, and you receive emails when an alert is generated for your monitored objects. In addition to
alerting you to problems in your environment, alerts should provide viable recommendations to resolve
those problems. As you investigate this alert, you are evaluating the data to determine if one or more of the
recommendations can resolve the problem.
This scenario assumes that you configured the outbound alerts to send standard email using SMTP and that
you configured notifications to send you alert notifications using the standard email plug-in. When
outbound alerts and notifications are configured, vRealize Operations Manager sends you messages when
an alert is generated so that you can begin responding to problems as quickly as possible.
Prerequisites
n
Verify that outbound alerts are configured for standard email alerts. See vRealize Operations Manager
Customization and Administration Guide.
Verify that outbound alerts are configured for standard email alerts. See vRealize Operations Manager
Customization and Administration Guide.
Procedure
1
User Scenario: Respond to an Alert in Your Email on page 15
As a network operations engineer, you receive an email message from vRealize Operations Manager
with information about one of the data stores for which you are responsible. The email notification
informs you about the problem even when you are not presently working in
vRealize Operations Manager.
User Scenario: Evaluate Other Triggered Symptoms for the Affected Data Store on page 16
You determined that you need more information about the data store before you decide the best
response. As a network operations engineer, you examine the Impacted Object Symptoms tab to see
the other triggered symptoms for the data store.
User Scenario: Compare Alerts and Events Over Time in Response to a Datastore Alert on page 17
To evaluate an alert over time, compare the current alert and symptoms for the datastore to other
alerts and symptoms, other events, other objects, and over time.
User Scenario: View the Affected Datastore in Relation to Other Objects on page 18
To view the object for which the alert was generated as it relates to other objects, use the topological
map on the Relationships tab in vRealize Operations Manager to visualize the environment.
User Scenario: Construct Metric Charts to Investigate the Cause of the Data Store Alert on page 19
To analyze the capacity metrics related to the generated alert, you create charts in
vRealize Operations Manager that compare different metrics. These comparisons help identify when
something changed in your environment and what effect it had on the datastore.
14
VMware, Inc.
Chapter 1 Monitoring Objects in Your Managed Environment by Using vRealize Operations Manager
User Scenario: Run a Recommendation On a Datastore to Resolve an Alert on page 21
As a network operations engineer, you investigated the alert regarding datastore disk space and
determined that the provided recommendations will resolve the problem, particularly the
recommendation to delete unused snapshots. You use vRealize Operations Manager to delete the
snapshots.
User Scenario: Respond to an Alert in Your Email
As a network operations engineer, you receive an email message from vRealize Operations Manager with
information about one of the data stores for which you are responsible. The email notification informs you
about the problem even when you are not presently working in vRealize Operations Manager.
In your email client, you receive an alert similar to the following message.
Alert was updated at Tue Jul 01 16:34:04 MDT :
Info:datastore1 Datastore is acting abnormally since Mon Jun 30 10:21:07 MDT
updated at Tue Jul 01 16:34:04 MDT
Alert Definition Name: Datastore is running out of disk space
Alert Definition Description: Datastore is running out of disk
Object Name : datastore1
Object Type : Datastore
Alert Impact: risk
Alert State : critical
Alert Type : Storage
Alert Sub-Type : Capacity
Object Health State: info
Object Risk State: critical
Object Efficiency State: info
Symptoms:
SYMPTOM SET - self
Symptom Name
| Object Name
| Object ID
| Metric
Datastore space usage reaching critical limit
datastore1
e0c5-4126-8eba-6a21c895fe1b
| Capacity|Used Space
| HT
and was last
space
| Message Info
| b0885859above 99.20800922575977 > 95
Recommendations:
- Storage VMotion some Virtual Machines to a different Datastore
- Delete unused snapshots of Virtual Machines
- Add more capacity to the Datastore
Notification Rule Name: All alerts -- datastores
Notification Rule Description:
Alert ID : a9d6cf35-a332-4028-90f0-d1876459032b
Operations Manager Server - 192.0.2.0
Alert details
Prerequisites
n
Verify that outbound alerts are configured for standard email alerts. See vRealize Operations Manager
Customization and Administration Guide.
Verify that the notifications are configured to send messages to your users for the alert definition. For
an example of how to create an alert notification, see vRealize Operations Manager Customization and
Administration Guide.
VMware, Inc.
15
vRealize Operations Manager User Guide
Procedure
1
In your email client, review the message so that you understand the state of the affected objects and
determine if you must begin investigating immediately.
Look for the alert name, the alert state to determine the current level of criticality, and the affected
objects.
In the email message, click Alert Details.
vRealize Operations Manager opens on the Summary tab in the alert details for the generated alert and
affected object.
Review the Summary tab information.
Option
Evaluation Process
Alert name and
description
Review the name and description and verify that you are evaluating the alert for which
you received an email message.
Recommendations
Review the top recommendation, and if available, other recommendations, to
understand the steps that you must take to resolve the issue. If implemented, will the
prioritized recommendations resolve the problem?
What is Causing the
Issue?
Which symptoms were triggered? Which were not triggered? What affect does this
evaluation have on your investigation? In this example, the alert that the datastore is
running out of space is configured so that the criticality is symptom based. If you
received a critical alert, then it is likely that the symptoms are already at a critical level,
having moved up from Warning and Immediate. Look at the sparkline or metric graph
chart for each symptom to determine when the problem escalated on the datastore
object.
What to do next
n
If you determine that the recommendations will resolve the problem, implement them. See User
Scenario: Run a Recommendation On a Datastore to Resolve an Alert, on page 21.
If you need more information about the affected objects, continue your investigation. Begin by looking
at other triggered symptoms for the data store. See User Scenario: Evaluate Other Triggered
Symptoms for the Affected Data Store, on page 16.
User Scenario: Evaluate Other Triggered Symptoms for the Affected Data Store
You determined that you need more information about the data store before you decide the best response.
As a network operations engineer, you examine the Impacted Object Symptoms tab to see the other
triggered symptoms for the data store.
If other symptoms are triggered for the object, not just the symptom included in the alert, you can evaluate
them to determine what affect these symptoms could have on the alert to which you are responding, and
whether the recommendations might resolve the problem.
Prerequisites
Verify that you are addressing the alert for which you received an alert message in your email. See User
Scenario: Respond to an Alert in Your Email, on page 15.
Procedure
1
In the left pane of vRealize Operations Manager, click the Alerts icon.
In any of the alert lists, click the alert name.
The center pane view changes to display the alert detail tabs.
16
VMware, Inc.
Chapter 1 Monitoring Objects in Your Managed Environment by Using vRealize Operations Manager
Click the Impacted Object Symptoms tab and review the active symptoms.
Option
Evaluation Process
Criticality
Are other symptoms of similar criticality present that are affecting the object?
Symptom
Are any of the triggered symptoms related to the symptoms that triggered the current alert?
Symptoms related to time remaining, capacity, or stress that could indicate storage problems?
Created On
Do the date and time stamps for the symptoms indicate that they were triggered before the alert you
are investigating, indicating that it might be a related symptom? Were the symptoms triggered after
the alert was generated, indicating that the alert symptoms contributed to these other symptoms?
Information
Can you identify a correlation between the alert symptoms and the other symptoms based on the
triggering metric values?
What to do next
n
If your review of the symptoms and the provided information clearly indicates that the
recommendations will solve the problem, implement one or more of the recommendations. For an
example, of implementing one of the recommendations, see User Scenario: Run a Recommendation On
a Datastore to Resolve an Alert, on page 21.
If your review of the symptoms did not convince you that the recommendations will resolve the
problem or provide you with enough information to identify the root cause, continue your investigation
using the Timeline tab. See User Scenario: Compare Alerts and Events Over Time in Response to a
Datastore Alert, on page 17.
User Scenario: Compare Alerts and Events Over Time in Response to a Datastore
Alert
To evaluate an alert over time, compare the current alert and symptoms for the datastore to other alerts and
symptoms, other events, other objects, and over time.
As a network operations engineer, you use the Timeline tab to compare this alert to other alerts and events
in your environment so that you can determine if you can resolve the problem of the datastore running out
of disk space by applying one or more alert recommendations.
Prerequisites
Verify that you are addressing the alert for which you received an alert message in your email. See User
Scenario: Respond to an Alert in Your Email, on page 15.
Procedure
1
In the left pane of vRealize Operations Manager, click the Alerts icon.
Click the alert name link.
The center pane view changes to display the alert detail tabs.
Click the Timeline tab.
The Timeline tab displays the generated alert and the triggered symptoms for the affected object in a
scrollable timeline format, starting when the alert was generated.
To determine if other alerts are generated for the object, click the other alert buttons.
In this example, the datastore alert generated a Risk alert, so the other alerts to add to the timeline are
Health and Efficiency. Scroll through the timeline using the week timeline at the bottom.
To view events that might contribute to the alert, click Select Event Type and click the check box for
each event type.
Events related to the object are added to the timeline. You add the events to your evaluation of the
current state of the object and whether the recommendations can resolve the problem.
VMware, Inc.
17
vRealize Operations Manager User Guide
Click Show Ancestor Events and select Host.
Because the alert is related to disk space, adding the host to the timeline allows you to see what alerts
and symptoms are generated for the host. As you scroll through the timeline, when did some of the
related alerts begin? When are they no longer on the timeline? What was the effect on the state of the
datastore object?
Click Show Peer Events.
If other datastores have alerts related to the alert you are currently investigating, seeing when the alerts
for the other datastores were generated can help you determine what resource problems you are
experiencing in your environment.
To remove canceled alerts from your timeline, click Select Status and deselect the Canceled check box.
Removing the canceled alerts and symptoms from the timeline clears the view and allows you to focus
on current alerts.
What to do next
n
If your evaluation of alert in the timeline provided enough information to indicate that one or more of
the recommendations to resolve the alert are valid, implement the recommendations. See User
Scenario: Run a Recommendation On a Datastore to Resolve an Alert, on page 21.
If you need more information about the affected object, continue your investigation. See User Scenario:
View the Affected Datastore in Relation to Other Objects, on page 18.
User Scenario: View the Affected Datastore in Relation to Other Objects
To view the object for which the alert was generated as it relates to other objects, use the topological map on
the Relationships tab in vRealize Operations Manager to visualize the environment.
As a network operations engineer, you view a datastore and the related objects in a map to further your
understanding of the problem, and to determine if implementing the alert recommendations will resolve the
problem that the alert identifies.
Prerequisites
Evaluate the alert over time and in comparison to related objects. See User Scenario: Compare Alerts and
Events Over Time in Response to a Datastore Alert, on page 17.
Procedure
1
In the left pane of vRealize Operations Manager, click the Alerts icon.
Click the alert name link.
The center pane view changes to display the alert detail tabs.
Click the Relationships tab.
The Relationships tab displays the datastore in a map with the related objects. By default, the badge
that this alert affects is selected only on the toolbar, and objects in the tree show a colored square to
indicate the current state of the badge.
To view the alert status of the objects for the other badges, click the Health button and then the
Efficiency button.
As you click each badge button, the squares on each object indicate whether an alert is generated and
the criticality of the alert.
To view alerts for an object, select the object and click Show alerts.
The alert list dialog box appears, allowing you to search and sort for alerts for the object.
18
VMware, Inc.
Chapter 1 Monitoring Objects in Your Managed Environment by Using vRealize Operations Manager
To view a list of the child objects for an object in the map, click the object.
A list of the number of children by object type appears at the bottom of the center pane.
Use the options to evaluate the datastore.
For example, what does the map tell you about the number of virtual machines that are associated with
the datastore? If many virtual machines are associated with a datastore, moving them might free
datastore disk space.
What to do next
n
If your review of the map provided enough information to indicate that one or more of the
recommendations to resolve the alert are valid, implement the recommendations. See User Scenario:
Run a Recommendation On a Datastore to Resolve an Alert, on page 21.
If you need more information about the affected object, continue your investigation. See User Scenario:
Construct Metric Charts to Investigate the Cause of the Data Store Alert, on page 19.
User Scenario: Construct Metric Charts to Investigate the Cause of the Data Store
Alert
To analyze the capacity metrics related to the generated alert, you create charts in
vRealize Operations Manager that compare different metrics. These comparisons help identify when
something changed in your environment and what effect it had on the datastore.
As a network operations engineer, you create custom charts so that you can further investigate the problem,
and to determine if implementing the alert recommendations will resolve the problem that the alert
identifies.
Prerequisites
View the topological map for the data store to determine if related objects are contributing to the alert or if
triggering symptoms indicate that the data store is contributing to other problems in your environment. See
User Scenario: View the Affected Datastore in Relation to Other Objects, on page 18.
Procedure
1
In the left pane of vRealize Operations Manager, click the Alerts icon.
Click the alert name link.
The center pane view changes to display the alert detail tabs.
Click the Metric Charts tab.
The Metric Charts tab does not include charts. You must add the charts to compare.
VMware, Inc.
19
vRealize Operations Manager User Guide
To analyze the first recommendation, Add more capacity to the Datastore Storage, add related charts to
the workspace.
a
Enter capacity in the metric list search text box.
The list displays metrics that contain the search term.
Double-click the following metrics to add the following charts to the workspace:
n
Capacity | Used Space (GB)
Disk Space | Capacity (GB)
Summary | Number of Capacity Consumers
Compare the charts.
For example, if the Capacity | Used Space (%) chart shows an increase in used space, but the Disk
Space | Capacity (GB) did not increase and the Summary | Number of Capacity Consumers did
not decrease, then adding capacity is a solution, but it does not address the root cause.
To analyze the second recommendation, vMotion some Virtual Machines to a different Datastore,
add related charts to the workspace.
a
Enter vm in the metric list search text box.
Double-click the Summary | Total Number of VMs metric to add it to the workspace
Compare the 4 charts.
For example, if the Summary | Total Number of VMs chart shows that the number of virtual
machines did not increase enough to negatively affect the data store, then moving some of the
virtual machines is a solution, but it does not address the root cause.
To analyze the third recommendation, Delete unused snapshots of virtual machines, add related charts
to the workspace.
a
Enter snapshot in the metric list search text box.
Double-click the following metrics to add the charts to the workspace:
Disk Space | Snapshot Space (GB)
Disk Space Reclaimable | Snapshot Space | Waste Value (GB)
Compare the charts.
For example, if the amount of Disk Space | Snapshot Space (GB) increased and the Disk Space
Reclaimable | Snapshot Space | Waste Value (GB) indicates an area where space can be reclaimed,
then deleting unused snapshots will positively affect the data store disk space problem and resolve
the alert.
If this is a problematic data store that you must continue to monitor, you can create a dashboard.
a
Click the Generate Dashboard button on the workspace toolbar.
Enter a name for the dashboard and click OK.
In this example, use a name like Datastore disk space.
The dashboard is added to your available dashboards.
You compared metric charts to determine if the recommendations are valid and which recommendation to
implement first. In this example, the Delete unused snapshots of Virtual Machines recommendation appears
to be the most likely way to resolve the alert.
20
VMware, Inc.
Chapter 1 Monitoring Objects in Your Managed Environment by Using vRealize Operations Manager
What to do next
Implement the alert recommendations. See User Scenario: Run a Recommendation On a Datastore to
Resolve an Alert, on page 21.
User Scenario: Run a Recommendation On a Datastore to Resolve an Alert
As a network operations engineer, you investigated the alert regarding datastore disk space and determined
that the provided recommendations will resolve the problem, particularly the recommendation to delete
unused snapshots. You use vRealize Operations Manager to delete the snapshots.
If you do not use the action adapter, you can manually delete the snapshots on your vCenter Server
instance.
Prerequisites
n
Compare the metric charts to identify the likely root cause of the alert. See User Scenario: Compare
Alerts and Events Over Time in Response to a Datastore Alert, on page 17 .
Verify that the vCenter Python Actions adapter is installed and configured to run on the same
vCenter Server instance that includes the datastore for which the alert was generated. See vRealize
Operations Manager Customization and Administration Guide.
Procedure
1
In the left pane of vRealize Operations Manager, click the Alerts icon.
Click the alert name link.
Click the Summary tab.
Click the Other Recommendations arrow to expand the list.
Other recommendations include the Storage vMotion some virtual machines to a different
datastore recommendation and the Delete unused snapshots for virtual machines recommendation.
The delete unused snapshot recommendation includes an action button.
Click Delete Unused Snapshots for Datastore.
In the Days Old text box, select or enter the number of days old the snapshot must be to be retrieved for
deletions and click OK.
For example, enter 30 to retrieve all snapshots on the datastore that are 30 days old or older.
In the Delete Unused Snapshots for Datastore dialog box, review the Snapshot Space, Snapshot Create
Time, and the VM Name to determine which snapshots to delete, and select the check box for each one
to delete.
Click OK.
The dialog box that appears provides a link to Recent Tasks and a link to the task.
To verify that the task ran successfully, click Recent Tasks.
The Recent Tasks page appears. The Delete Unused Snapshots action include two tasks, one to retrieve
the snapshots and one to delete the snapshots.
10
Select the Delete Unused Snapshot task that has the more recent completed time.
This is the delete task. The status should be Completed.
In this example, you ran an action on the datastore in vCenter Server. The other recommendations might
also be valid.
VMware, Inc.
21
vRealize Operations Manager User Guide
What to do next
n
Verify that the recommendations resolve the alert. Allow a few collection cycles to run after you run the
action and verify that the alert is canceled. Alerts are canceled when the conditions that generated them
are no longer true.
Implement the other recommendations. The other recommendations for this alert require you to use
other applications. You cannot implement the recommendations from vRealize Operations Manager.
Use other options to investigate the root cause. See User Scenario: Investigate the Root Cause of a
Problem by Using the Troubleshooting Tab Options, on page 59 for an alternative example for
investigating the root cause of a problem.
User Scenario: You See Problems as You Monitor the State of Your Objects
As you investigate your objects in the context of this scenario, vRealize Operations Manager provides details
to help you resolve the problems. You analyze the state of your environment, examine current problems,
investigate solutions, and take action to resolve the problems.
As a virtual infrastructure administrator, you regularly browse through vRealize Operations Manager at
various levels so that you know the general state of the objects in your managed environment. Although no
one has called or complained, and you do not see any new alerts, you are starting to see that your cluster is
running out of capacity.
This scenario refers to objects that are associated with the VMware vSphere Solution, which connects
vRealize Operations Manager to one or more vCenter Server instances. The objects in your environment
include multiple vCenter Server instances, data centers, clusters (cluster compute resources), host systems,
resource pools, and virtual machines.
As you perform the steps in this scenario, and progress through the stages of troubleshooting, you learn
how to use vRealize Operations Manager to help you resolve problems. You will analyze the state of the
objects in your environment, examine current problems, investigate solutions, and take action to resolve the
problems.
This scenario shows you how to evaluate the problems that occur on your objects, and take action to resolve
problems.
n
With the Analysis tab, you view the settings for object resources, click the links provided to further
analyze the problem, and examine the policy settings and thresholds.
Using the Troubleshooting tab, you examine the symptoms that triggered on the objects, determine
when the problems that triggered those symptoms occurred, identify the events associated with those
problems, and examine the metric values involved.
On the Details tab, you investigate the metric activity as a graph, list, or distribution chart, and view the
heat maps to examine the criticality levels of your objects.
With the Environment tab, you evaluate the health, risk, and efficiency of various objects as they relate
to your overall object hierarchy. You view the object relationships to determine how an object that is in
a critical state might be affecting other objects.
To support future troubleshooting and ongoing maintenance, you can create a new alert definition, and
create a dashboard and one or more views and reports. To plan for growth and account for newly approved
projects, you can create and commit capacity projects. To enforce the rules used to monitor your objects, you
can create and customize operational policies.
Prerequisites
Verify that you are monitoring one or more vCenter Server instances. See the vRealize Operations Manager
Customization and Administration Guide.
22
VMware, Inc.
Chapter 1 Monitoring Objects in Your Managed Environment by Using vRealize Operations Manager
Procedure
1
User Scenario: Analyze the State of Your Environment on page 23
The Analysis tabs help you analyze your objects in multiple ways. As a Virtual Infrastructure
Administrator, you use the Analysis tabs to evaluate the details about the state of your objects to help
you resolve problems.
User Scenario: Troubleshoot Problems with a Host System on page 25
You use the Troubleshooting tabs to identify the root cause of problems that are not resolved by alert
recommendations or simple analysis.
User Scenario: Examine the Environment Details on page 27
Examine the status of your objects in the views and heatmaps so that you can identify the trends and
spikes that are occurring with the resources on your cluster and objects. To determine whether any
deviations have occurred, you can display overall summaries for an object, such as for the cluster disk
space usage breakdown.
User Scenario: Examine the Environment Relationships on page 29
You use the Environment Overview and List to examine the status of the badges as they relate to the
objects in your environment hierarchy, and determine which objects are in a critical state for a
particular badge. To view the relationships between your objects to determine whether an ancestor
object that has a critical problem might be causing problems with the descendants of the object, you
use the Environment Map.
User Scenario: Fix the Problem on page 30
You use the analysis and troubleshooting features of vRealize Operations Manager to examine
problems that put your objects in a critical state, and identify solutions. To resolve the problems,
where actions exist for the object type, you select an object and an available action that is specific to the
object. Or, you can open the object in the vSphere Web Client and modify the object settings to resolve
the problem.
User Scenario: Create a New Alert Definition on page 32
Based on the root cause of the problem, and the solutions that you used to fix the problem, you can
create a new alert definition for vRealize Operations Manager to alert you. When the alert is triggered
on your host system, vRealize Operations Manager alerts you and provides recommendations on how
to solve the problem.
User Scenario: Create Dashboards and Views on page 33
To help you investigate and troubleshoot problems with your cluster and host systems that might
occur in the future, you can create dashboards and views that apply the troubleshooting tools and
solutions that you used to research and solve the problems with your host system, to make those
troubleshooting tools and solutions available for future use.
User Scenario: Analyze the State of Your Environment
The Analysis tabs help you analyze your objects in multiple ways. As a Virtual Infrastructure
Administrator, you use the Analysis tabs to evaluate the details about the state of your objects to help you
resolve problems.
As you browse through the inventory tree, you notice that one of your clusters, named USA-Cluster, is
experiencing capacity problems. You use the Analysis tabs to begin to investigate the cause of the problem
on USA-Cluster, and you start to see problems reported with the capacity on one of your host systems and
other objects.
Prerequisites
Verify that you understand the context of this scenario. See User Scenario: You See Problems as You
Monitor the State of Your Objects, on page 22.
VMware, Inc.
23
vRealize Operations Manager User Guide
Procedure
1
Click Environment > vSphere Hosts and Clusters > USA-Cluster.
Click the Analysis tab.
You see red icons on the Capacity Remaining and Time Remaining tabs.
Click the Time Remaining tab.
You see that the memory allocation is severely constrained.
View the time remaining breakdown for the cluster.
The icons indicate that zero days remain, with no planned capacity projects considered.
Scroll down until you see the Time Remaining in Related Objects pane.
The parent object is the data center, and the peer represents another cluster. The child objects include
the resource pool and host systems. The data center and one of the host systems are experiencing
critical memory problems.
Hover your mouse over the red parent and child icons.
The memory capacity has expired on the data center and one of the host systems.
24
VMware, Inc.
Chapter 1 Monitoring Objects in Your Managed Environment by Using vRealize Operations Manager
The memory capacity problem on the cluster is affecting the memory capacity of the related objects.
What to do next
Use the Troubleshooting tab to further troubleshoot the capacity problems on your cluster and host system.
See User Scenario: Troubleshoot Problems with a Host System, on page 25.
User Scenario: Troubleshoot Problems with a Host System
You use the Troubleshooting tabs to identify the root cause of problems that are not resolved by alert
recommendations or simple analysis.
To further troubleshoot the symptoms of the capacity problems that are occurring on the cluster and host
system, and determine when those problems occurred, you use the Troubleshooting tabs to continue to
investigate the memory problem.
Prerequisites
Use the Analysis tabs to analyze your environment. See User Scenario: Analyze the State of Your
Environment, on page 23.
Procedure
1
Click Environment > vSphere Hosts and Clusters > USA-Cluster.
Click the Troubleshooting tab and review the symptoms.
The Symptoms tab displays the symptoms that triggered on the selected cluster. You notice that several
critical symptoms exist.
Cluster Compute Resource Time Remaining with committed projects is critically low
Cluster Compute Resource Time Remaining is critically low
Capacity remaining is critically low
Analyze the critical symptoms.
a
Hover your mouse over each critical symptom to identify the metric used.
To view only the symptoms that affect the cluster, enter cluster in the quick filter text box.
When you hover over Cluster Compute Resource Time Remaining is critically low, the metric
Badge|Time Remaining with committed projects (%) appears. You notice that its value is less than
or equal to zero, which caused the capacity symptom to trigger and generate an alert on USACluster.
Click the Timeline tab to review the triggered symptoms, alerts, and events that occurred on USACluster over time, and identify when the problems occurred.
a
On the toolbar, click Select Event Type.
Click Date Controls and select Last 7 Days.
Several events appear in red.
Hover your mouse over each event to view the details.
To display the events that occurred on the cluster's data center, click Show Ancestor Events, and
select Datacenter.
Warning events for the data center appear in yellow.
VMware, Inc.
25
vRealize Operations Manager User Guide
Hover your mouse over the warning events.
You notice that the density is starting to get low, and that a hard threshold violation occurred on
the data center late in the evening. The hard threshold violation shows that the Badge|Density
metric value was under the acceptable value of 25, and that the violation triggered with a value of
14.89.
f
5
To view the affected child objects, click Show Descendant Events and select Host System.
Click the Events tab to examine the changes that occurred on USA-Cluster, and determine whether a
change occurred that contributed to the root cause of the alert or other problems with the cluster.
a
On the toolbar, click each badge and view the events that occurred.
The Workload badge displays a graph of the events that occurred on the cluster. Several red
triangles appear at various points in the graph.
Hover your mouse over each red triangle.
By reviewing the graph, you can determine whether a reoccurring event has caused the errors.
Each event indicates that the guest file system is out of disk space. The affected objects appear in
the pane below the graph.
c
6
Click each red triangle to identify the affected object and highlight it in the pane below.
Click the All Metrics tab to evaluate the objects in their context in the environment topology to help
identify the possible cause of a problem.
a
In the top view, select USA-Cluster.
In the metrics pane, expand Badge and double-click Badge|Capacity Remaining (%).
The Badge|Capacity Remaining (%) calculation is added to the lower right pane.
26
In the metrics pane, double-click Density.
VMware, Inc.
Chapter 1 Monitoring Objects in Your Managed Environment by Using vRealize Operations Manager
In the metrics pane, double-click Workload.
On the toolbar, click Date Controls and select Last 7 Days.
The metric chart indicates that the capacity for the cluster remained at a steady level for the past
week, but that the cluster density increased to its maximum value in the last several days. The
Badge|Workload (%) calculation displays the workload extremes that correspond to the density
problem.
You have analyzed the symptoms, timeline, events, and metrics related to the problems on your cluster, and
determined that the heavy workload on the cluster has decreased the cluster density in the last several days,
which indicates that the cluster is starting to run out of capacity.
What to do next
Examine the Details views and heatmaps to interpret the properties, metrics, and alerts to look for trends
and spikes that occur in the resources for your objects, the distributions of resources across your objects, and
data maps to examine the use of various resource types across your objects. See User Scenario: Examine the
Environment Details, on page 27.
User Scenario: Examine the Environment Details
Examine the status of your objects in the views and heatmaps so that you can identify the trends and spikes
that are occurring with the resources on your cluster and objects. To determine whether any deviations have
occurred, you can display overall summaries for an object, such as for the cluster disk space usage
breakdown.
To examine the problems with your USA-Cluster further, use the Details views to display the metrics and
collected capacity data for your cluster. Each view includes specific metrics data collected from your objects.
For example, trend views use data collected from objects over time to generate trends and forecasts for
resources such as memory, CPU, disk space, and so on.
Use the heatmaps to examine the capacity levels on the cluster, host systems, and virtual machines. The
block sizes and colors are based on the metrics selected in the heatmap configuration. For example, the
heatmap that shows the most abnormal workload for virtual machines is sized by the Badge|Workload (%)
metric, and is colored by the Badge|Anomaly metric.
Prerequisites
Use the Troubleshooting tabs to look for root causes. See User Scenario: Troubleshoot Problems with a
Host System, on page 25
Procedure
1
Click Environment > vSphere Hosts and Clusters > USA-Cluster.
Examine the detailed information about USA-Cluster in the views.
a
Click the Details tab and click Views.
The views provide multiple ways to look at different types of collected data by using trends, lists,
distributions, and summaries.
In the search text box, enter capacity.
The list filters and displays the capacity views for clusters and other objects.
Click the view named Cluster Capacity Risk Forecast, and examine the number of virtual
machines for USA-Cluster in the lower pane.
Even though the USA-Cluster has two host systems and 30 virtual machines, no capacity exists.
VMware, Inc.
27
vRealize Operations Manager User Guide
Examine the host systems in the cluster, and reclaim capacity from the descendant virtual machines.
a
Click the Analysis tab, and click Capacity Remaining.
In the inventory tree, expand USA-Cluster, and click each of the host systems.
The host system named w2-vcopsqe2-009 is in a critical state, with no capacity remaining.
In the lower pane, expand Memory, and expand Allocation.
The stress free value is zero, and the amount of memory available is zero, which indicates that the
capacity of the host system has been depleted.
Click the Details tab, and click Views, and click the Virtual Machine Reclaimable Capacity view.
In the lower pane, click the title of the Reclaimable Memory column to sort the list of virtual
machines so that the largest amount of reclaimable capacity is on top.
To reclaim capacity from several virtual machines, click to the right of the first virtual machine
name, then press Shift and click to the right of the last virtual machine that has capacity to reclaim.
The virtual machines that have reclaimable capacity are highlighted.
Click the gear icon, and select Set CPU Count and Memory for VM.
Click the Current CPU column title to sort the list according to the highest number of CPUs.
Based on the actual use of the virtual machines listed, the New CPU column recommends fewer
CPUs for each virtual machine.
Click the check box next to each virtual machine that has a recommended lower CPU count, and
click OK.
By reducing the number of CPUs for each virtual machine, you free up capacity on your host
system, and improve the USA-Cluster capacity and workload.
Examine the heatmaps for the host system and virtual machine objects in USA-Cluster.
a
In the inventory tree, click USA-Cluster.
Click Details, click Heatmaps, and click through the list of heatmap views.
Click Which VMs currently have the highest CPU demand and contention?
The heatmap displays blocks that represent the objects in USA-Cluster. The block for a virtual
machine appears in red, which indicates that it has a critical problem.
Hover over the red block and examine the details.
The cluster, host system, and virtual machine names appear, with links to more information about
the object.
Click Show Sparkline to display the activity trend on the virtual machine.
Click each of the Details links to display more information.
To verify that freeing up memory on the virtual machines has improved the workload of the host system
and the cluster, you can now examine the status of the host system and cluster.
You used views and heatmaps to evaluate the status of your objects and identify trends and spikes, and free
up capacity for your host system and USA-Cluster. To further narrow in on problems, you can examine the
other views and heatmaps. You can also create your own views and heatmaps.
What to do next
Examine the badge status for the objects in your environment hierarchy to determine which objects are in a
critical state, and examine the object relationships to determine whether a problem on one object is affecting
one or more other objects. See User Scenario: Examine the Environment Relationships, on page 29.
28
VMware, Inc.
Chapter 1 Monitoring Objects in Your Managed Environment by Using vRealize Operations Manager
User Scenario: Examine the Environment Relationships
You use the Environment Overview and List to examine the status of the badges as they relate to the objects
in your environment hierarchy, and determine which objects are in a critical state for a particular badge. To
view the relationships between your objects to determine whether an ancestor object that has a critical
problem might be causing problems with the descendants of the object, you use the Environment Map.
As you click each of the badges in the Environment Overview, you see that several objects are experiencing
critical problems with health, workload, and faults. Others are reporting critical risk status, and many are in
critical time remaining and capacity remaining states.
Several objects are experiencing stress. You notice that you can reclaim capacity from multiple virtual
machines and a host system, but the overall efficiency status for your environment displays no problems.
Prerequisites
Examine the status of your objects in views and heatmaps. See User Scenario: Examine the Environment
Details, on page 27.
Procedure
1
Click Environment > vSphere Hosts and Clusters > USA-Cluster.
Examine the USA-Cluster environment overview to evaluate the badge states of the objects in a
hierarchical view.
a
In the inventory tree, click USA-Cluster, and click Environment > Overview.
On the Badge toolbar, click through the badges and look for red icons to identify critical problems.
Option
Evaluation Process
Status icons
When the status of my object is critical, what must I do to resolve the problem?
How can I be notified before serious problems occur?
Badges: Health, Workload,
Anomalies, and Faults
How might the health and workload of my host systems be affecting my virtual
machines?
Are anomalies and faults on my host systems and virtual machines affecting
other objects?
Badges: Risk, Time
Remaining, Capacity
Remaining, Stress
How does the stress level of my cluster and host systems affect the virtual
machines descendants?
Badges: Efficiency,
Reclaimable Capacity,
Density
To improve efficiency, how can I reclaim capacity from the cluster, host systems,
resource pool, and virtual machines, and apply the reclaimed capacity to other
objects in my environment?
As you click through the badges, you notice that your vCenter Server and other top level objects
appear to be healthy, but you see that a host system and several virtual machines are in a critical
state for health, workload, and faults. Several objects also have critical problems with time
remaining and capacity remaining.
c
Hover your mouse over the red icon for the host system to display the IP address.
Enter the IP address in the search text box, and click the link that appears.
The host system is highlighted in the inventory tree. You can then look for recommendations or
alerts for the host system on the Summary tab.
VMware, Inc.
Examine the environment list and view the badge status for your objects to determine which objects are
in a critical state.
a
Click Environment > List.
Examine the badge states for the objects in USA-Cluster.
29
vRealize Operations Manager User Guide
Click the Capacity Remaining badge column name to sort the object list and display the objects
that are in a critical state.
Many of the objects that are at risk for capacity remaining also display critical states for time
remaining, risk, and health. You notice that multiple virtual machines and a host system named
w2-vropsqe2-009 are critically affected. Because the host system is experiencing the most critical
problems, and is likely affecting other objects, you must focus on resolving the problems with the
host system.
Click the host system named w2-vropsqe2-009, which is in a critical state, to locate it in the
inventory tree.
Click w2-vropsqe2-009 in the inventory tree, and click the Summary tab to look for
recommendations and alerts so that you can take action.
Examine the environment map.
a
Click Environment > Map.
In the inventory tree, click USA-Cluster, and view the map of related objects.
In the relationship map, you can see that the USA-Cluster has an ancestor data center, one
descendant resource pool, and two descendant host systems.
Click the host system named w2-vropsqe2-009.
The types and numbers of descendant objects for this host system appear in the list below. Use the
descendant object list identify all of the objects related objects to the host system that might be
experiencing problems.
What to do next
Take action in the user interface to resolve the problems. See User Scenario: Fix the Problem, on page 30.
User Scenario: Fix the Problem
You use the analysis and troubleshooting features of vRealize Operations Manager to examine problems
that put your objects in a critical state, and identify solutions. To resolve the problems, where actions exist
for the object type, you select an object and an available action that is specific to the object. Or, you can open
the object in the vSphere Web Client and modify the object settings to resolve the problem.
You have used the Analysis, Troubleshooting, Details, and Environment areas of the user interface to
examine the critical problems that occur on your objects. To resolve those problems, you can select actions
from the Actions menu, which appears in list and view menus, and various dashboard widgets.
The actions that you can select are specific to an object type, such as a virtual machine. Although you can
select an action when you have selected a host system that is experiencing critical problems related to
capacity and time, all but one of the actions that you can take apply to virtual machines. The action to delete
unused snapshots applies to datastores.
Prerequisites
Examine the environment relationships. See User Scenario: Examine the Environment Relationships, on
page 29.
Procedure
30
Click Environment > vSphere Hosts and Clusters > USA-Cluster.
From the Details view, select the host system and take action.
a
In the inventory tree, click the host system named w2-vropsqe2-009.
Click Details > Views, and enter memory in the search text box.
VMware, Inc.
Chapter 1 Monitoring Objects in Your Managed Environment by Using vRealize Operations Manager
Click the view named Host Rightsizing CPU, Memory, and Disk Space.
The host system named w2-vropsqe2-009 appears in the lower pane. You see that the provisioned
CPUs and memory for the host system are wasting capacity, and realize that you can free up some
capacity in an attempt to resolve the capacity problem on the host system.
Provisioned
Recommendation
Reclaimable
16 Core CPUs
10 Core CPUs
35 Core CPUs
127 GB memory
35 GB memory
68 GB memory
4,011 GB disk space
11,158 GB disk space
122 GB disk space
In the lower pane, click to the right of the host system named w2-vropsqe2-009.
On the toolbar in the lower pane, click the Open in external application icon, and click Open Host
in vSphere Client.
Log in to the vSphere Web Client, and modify the provisioned CPU and memory for the host
system.
(Optional) From the Environment view, select the host system and take action.
a
In the inventory tree, click USA-Cluster.
Click Environment > List.
Click to the right of the name of the w2-vropsqe2-009 host system.
In the lower pane, click to the right of the host system named w2-vropsqe2-009.
On the toolbar in the lower pane, click the Open in external application icon, and click Open Host
in vSphere Client.
Log in to the vSphere Web Client, and modify the provisioned CPU and memory for the host
system.
(Optional) From the inventory tree, select the host system and take action.
a
In the inventory tree, click w2-vropsqe2-009.
At the top of the toolbar in the right pane, click Actions.
Click Open Host in vSphere Client.
Log in to the vSphere Web Client, and modify the provisioned CPU and memory for the host
system.
You have used the available actions to resolve problems on a host system that is experiencing critical
problems. The available action appears in Content > Actions.
What to do next
To become aware of critical problems on your objects before they adversely affect the performance of other
objects and your environment, create an alert definition, and optionally add actions to the alert definition
recommendations. See User Scenario: Create a New Alert Definition, on page 32.
VMware, Inc.
31
vRealize Operations Manager User Guide
User Scenario: Create a New Alert Definition
Based on the root cause of the problem, and the solutions that you used to fix the problem, you can create a
new alert definition for vRealize Operations Manager to alert you. When the alert is triggered on your host
system, vRealize Operations Manager alerts you and provides recommendations on how to solve the
problem.
To alert you before your host systems experience critical capacity problems, and have
vRealize Operations Manager notify you of problems in advance, you create alert definitions, and add
symptom definitions to the alert definition.
Prerequisites
Resolve the problem. See User Scenario: Fix the Problem, on page 30.
Procedure
1
In the left pane, click Content > Alert Definitions.
Enter capacity in the search text box.
Review the available list of capacity alert definitions. If a capacity alert definition does not exist for host
systems, you can create one.
Click the plus sign to create a new capacity alert definition for your host systems.
a
In the alert definition workspace, for the Name and Description, enter
Hosts - Alert on Capacity Exceeded.
For the Base Object Type, select vCenter Adapter > Host System
For the Alert Impact, select the following options.
Option
Selection
Impact
Select Risk.
Criticality
Select Immediate.
Alert Type and Subtype
Select Application : Capacity.
Wait Cycle
Select 1.
Cancel Cycle
Select 1.
For Add Symptom Definitions, select the following options.
Option
Selection
Defined On
Select Self.
Symptom Definition Type
Select Metric / Supermetric.
Quick filter (Name)
Enter capacity.
From the Symptom Definition list, click Host System Capacity Remaining is moderately low and
drag it to the right pane.
In the Symptoms pane, make sure that the Base object exhibits criteria is set to All by default.
For Add Recommendations, enter virtual machine in the quick filter text box.
Click Review the symptoms listed and remove the number of vCPUs from the virtual machine as
recommended by the system, and drag it to the recommendations area in the right pane.
This recommendation is set to Priority 1.
32
VMware, Inc.
Chapter 1 Monitoring Objects in Your Managed Environment by Using vRealize Operations Manager
Click Save to save the alert definition.
Your new alert appears in the list of alert definitions.
You have added an alert definition to have vRealize Operations Manager alert you when the capacity of
your host systems begins to run out.
What to do next
Create dashboards and views for future investigation. See User Scenario: Create Dashboards and Views,
on page 33.
User Scenario: Create Dashboards and Views
To help you investigate and troubleshoot problems with your cluster and host systems that might occur in
the future, you can create dashboards and views that apply the troubleshooting tools and solutions that you
used to research and solve the problems with your host system, to make those troubleshooting tools and
solutions available for future use.
To readily view the status of your cluster and host systems when your CIO asks you about their health, you
can use the decision support dashboards on the vRealize Operations Manager Home page. For example, you
can:
n
Use the vSphere Clusters dashboard to view the utilization index, CPU demand, and memory use for
your clusters. This dashboard also tracks the net use and disk I/O operations.
Use vSphere Cluster Configuration Summary dashboard to track the high availability status, and other
configuration items.
Use the vSphere Hosts Overview to examine the capacity levels of your cluster, host systems, and
virtual machines.
Use the Health of Host Systems dashboard to view the active alert list, capacity metric chart and
heatmap for your host system.
Or, you might need to create your own dashboards to track the status of your clusters and host systems.
If you work in a Network Operations Center environment and have multiple monitors, you can run
multiple instances of vRealize Operations Manager, and dedicate a monitor to each specific dashboard so
that you can visually track the status of your objects.
Prerequisites
Create an alert definition to alert you when the capacity of your host system is getting low. See User
Scenario: Create a New Alert Definition, on page 32.
Procedure
1
In the left pane, click Home.
Click Dashboard List, and look through the list of existing dashboards to determine whether you can
use the cluster and host system dashboards to track your clusters and host systems.
Click the Health of Host Systems dashboard, and review the widgets included on it.
The inclusion of the Object List, Alert List, Metric Picker, Metric Chart, Heatmap, and Top-N widgets
would allow you to easily peruse the status of the host systems that you select in the Object List widget.
This dashboard has the widget interaction configured so that the object you select in the Object List
widget is the object for which the other widgets display data.
VMware, Inc.
33
vRealize Operations Manager User Guide
Create and configure a new dashboard that has widgets to monitor the health of your host systems and
generate alerts.
a
Above the dashboard view, click Actions and select Create Dashboard.
In the New Dashboard workspace, for the Dashboard Name, enter Health of Host Systems, and
leave the other default settings.
In the Widget List workspace, add the Object List widget and configure it to display host system
objects.
Add the Alert List widget to the dashboard, and configure it to display capacity alerts when the
capacity of your host systems becomes an immediate risk.
In the Widget Interactions workspace, for each widget listed, select the Object List widget as the
provider to drive the data to the other widgets, and click Apply Interactions.
In the Dashboard Navigation workspace, select the dashboards that receive data from the selected
widgets, and click Apply Navigations.
After vRealize Operations Manager collects data, if a problem occurs with the capacity of your host
systems, the Alert List widget on your new dashboard displays the alerts that are configured for your
host systems.
What to do next
Prepare to share information with others, plan for growth and new projects, and use policies to
continuously monitor all of the objects in your environment. To plan for growth and new projects, see
Chapter 2, Planning the Resources for Your Managed Environment by Using vRealize Operations
Manager, on page 87. To generate reports, and create and customize policies, see the
vRealize Operations Manager Customization and Administration Guide.
Monitoring and Responding to Alerts
Alerts indicate a problem in your environment. Alerts are generated when the collected data for an object is
compared to alert definitions for that object type and the defined symptoms are true. When an alert is
generated, you are presented with the triggering symptoms, so that you can evaluate the object in your
environment, and with recommendations for how to resolve the alert.
Alerts notify you when an object or group of objects are exhibiting symptoms that are unfavorable for your
environment. By monitoring and responding to alerts, you stay aware of problems and can react to them in
a timely fashion.
Generated alerts drive the status of the top level badges, Health, Risk, and Efficiency.
In addition to responding to alerts, you can generally respond to the status of badges for objects in your
environment.
You cannot assign alerts to vRealize Operations Manager users. Your users must take ownership of an alert.
Monitoring Alerts in vRealize Operations Manager
You can monitor your environment for generated alerts in several areas in vRealize Operations Manager.
The alerts are generated when the symptoms in the alert definition are triggered, letting you know when the
objects in your environment are not operating within the parameters you defined as acceptable.
Generated alerts appear in many areas of vRealize Operations Manager so that you can monitor and
respond to problems in your environment.
34
VMware, Inc.
Chapter 1 Monitoring Objects in Your Managed Environment by Using vRealize Operations Manager
Alerts
Alerts are classified as Health, Risk, or Efficiency. Health alerts indicate problems that require immediate
attention. Risk alerts indicate problems that must be addressed in the near future, before the problems
become immediate health problems. Efficiency alerts indicate areas where you can reclaim wasted space or
improve the performance of objects in your environment.
You can monitor the alerts for your environment in the following locations.
n
Alerts
Health
Risk
Efficiency
You can monitor alerts for a selected object in the following locations.
n
Alert Details, including the Summary, Impacted Object Symptoms, Timeline, Relationships, and
Metric Charts tabs
Summary tab
Alerts tab
Troubleshooting tab
Custom dashboards
Alert notifications
Working with Alerts
Alerts indicate a problems that must be resolved so that triggering conditions no longer exist and the alert is
canceled. Suggested resolutions are provided as recommendations so that you can approach the problem
with solutions.
As you monitor alerts, you can take ownership, suspend, or manually cancel alerts.
When you cancel an alert, the alert and any symptoms of type fault, message event, or metric event are
canceled. You cannot manually cancel other types of symptoms. If the alert was triggered by a fault
symptom, message event symptom or metric event symptom, then the alert is effectively canceled. If the
alert was triggered by a metric symptom or property symptom, a new alert might be created for the same
conditions in the next few minutes.
The correct way to remove an alert is to address the underlying conditions that triggered the symptoms and
generated the alert.
Migrated Alerts
If you migrated alerts from a previous version of vRealize Configuration Manager, the alerts are listed in the
overview with a cancelled status, but alert details are not available.
User Scenario: Monitor and Process Alerts in vRealize Operations Manager
Alerts in vRealize Operations Manager notify you when objects in your environment have a problem. This
scenario illustrates one way that you can monitor and process alerts for the objects for which you are
responsible.
An alert is generated when one or more of the alert symptoms are triggered. Depending on how the alert is
configured, the alert is generated when one symptom is triggered or when all of the symptoms are
triggered.
VMware, Inc.
35
vRealize Operations Manager User Guide
As the alerts are generated, you must process the alerts based on the negative affect they have on objects in
your environment. To do this, you start with Health alerts, and process them based on criticality.
As a virtual infrastructure administrator, you review the alerts at least twice a day. As part of your
evaluation process in this scenario, you encounter the following alerts:
n
Virtual machine has unexpected high CPU workload
Host has memory contention that a few virtual machines cause
Cluster has many virtual machines that have memory contention because of memory compression,
ballooning, or swapping
Procedure
1
In the left pane of vRealize Operations Manager, click the Alerts icon.
In the left pane, click the Health alert lists.
Health alerts are alerts that require immediate attention.
Place your cursor in the Criticality column, click the down arrow, and select Sort Descending.
The list is now in order of criticality, with the Critical alerts at the top of the list, followed by Immediate,
Warning, and Info alerts.
Review the alerts by name, the object on which it was triggered, the object type, and the time at which
the alert was generated.
For example, do you recognize any of the objects as objects that you are responsible for managing? Do
you know that the fix that you will implement in the next hour will fix any of the alerts that are
affecting the Health status of the object? Do you know that some of your alerts cannot be resolved at
this time because of resource constraints?
To indicate to other administrators or engineers that you are taking ownership of the Virtual machine
has unexpected high CPU workload alerts, hold the Ctrl key, click the selected alerts, and click Take
Ownership.
The Owner column updates with your user name. You can only take ownership of alerts, you cannot
assign them to other users.
6
To take ownership and temporarily exclude the alert from affecting the state of the object, select the
Host has memory contention caused by a few virtual machines alert in the list and click Suspend.
Enter 60 to suspend the alert of an hour.
Click OK.
The alert is suspended for 60 minutes and you are listed as the owner in the alert list. If it is not resolved
in an hour, it returns to an active state.
7
Select the row that contains the Cluster has many Virtual Machines that have memory contention
due to memory compression, ballooning or swapping alert and click Cancel to remove the alert from
the list.
This alert is a known problem that you cannot resolve until the new hardware arrives.
The alert is removed from the alert list, but the underlying condition is not resolved by this action. The
symptoms in this alert are based on metrics, so the alert will be generated during the next collection and
analysis cycle. This pattern continues until you resolve the underlying hardware and workload
distribution issues.
You processed the critical health alerts and took ownership of the ones to resolve or troubleshoot further.
36
VMware, Inc.
Chapter 1 Monitoring Objects in Your Managed Environment by Using vRealize Operations Manager
What to do next
Respond to an alert. See User Scenario: Respond to a vRealize Operations Manager Alert in the Health
Alert List, on page 37.
User Scenario: Respond to a vRealize Operations Manager Alert in the Health
Alert List
Generated alerts in vRealize Operations Manager appear in the alert lists. You use the alert lists to
investigate, resolve, and begin troubleshooting problems in your environment.
In this scenario, you investigate and resolve the Virtual machine has unexpected high CPU workload alert.
The alert might be generated for more than one virtual machine.
Prerequisites
n
Process and take ownership of the alerts you will troubleshoot and resolve. See User Scenario: Monitor
and Process Alerts in vRealize Operations Manager, on page 35.
Review information about how the Power Off Allowed setting works when you run actions. See
Working With Actions That Use Power Off Allowed, on page 70.
Procedure
1
In the left pane of vRealize Operations Manager, click the Alerts icon.
In the left pane, click the Health alert lists.
To limit the list to virtual machine alerts, click All Filters on the toolbar.
a
Select Object Type in the drop-down menu.
Enter virtual machine in the text box.
Click OK.
The alerts list displays only alerts based on virtual machines.
4
To locate the alerts by name, enter high CPU workload in the Quick filter (Name) text box.
In the list, click the Virtual machine has unexpected high CPU workload alert name.
The Alert Details Summary tab for the generated alert and affected object appears.
Review the Summary tab information.
Option
VMware, Inc.
Evaluation Process
Alert Description
Review the description so that you better understand the alert.
Recommendations
Do you think that implementing one or more of the recommendations will
resolve the alert?
What is Causing the Issue?
Do the triggered symptoms support the recommendations? Do the other
triggered symptoms contradict the recommendation, indicating that you
must investigate further?
In this example, the triggered symptoms indicate that the virtual machine
CPU demand is at a critical level and that the virtual machine anomaly is
starting to get high.
Non-Triggered Symptoms
Some alerts are generated only when all the symptoms are triggered.
Others are configured to generate an alert when any one of the symptoms
are triggered. If you have non-triggered symptoms, evaluate them in the
context of the triggered alerts.
Do the non-triggered symptoms support the recommendations? Do the
non-triggered symptoms indicate that recommendations are not valid and
that you must investigate further?
37
vRealize Operations Manager User Guide
To resolve the alert based on the recommendation to check the guest applications to determine whether
high CPU workload is an expected behavior, click the Action menu on the center pane toolbar and
select Open Virtual Machine in vSphere Client.
a
Log in to the vCenter Server instance using your vSphere credentials.
Launch the console for the virtual machine and identify which guest applications are consuming
CPU resources.
To resolve the alert based on the recommendation to add more CPU capacity to this virtual machine,
click Set CPU Count for VM.
a
Enter a new value in the New CPU text box.
The value that appears is the calculated recommended size. If vRealize Operations Manager was
monitoring the virtual machine for six or more hours, depending on your environment, the value
that appears is the CPU Recommended Size metric.
Select the following options to allow power off or to create a snapshot, depending on how your
virtual machines are configured.
Option
Description
Power Off Allowed
Shuts down or powers off the virtual machine before modifying the
value. If VMware Tools is installed and running, the virtual machine is
shut down. If VMware Tools is not installed or not running, the virtual
machine is powered off without regard for the state of the operating
system.
In addition to whether the action shuts down or powers off a virtual
machine, you must consider whether the object is powered on and
what settings are applied.
Snapshot
Creates a snapshot of the virtual machine before you add CPUs.
If the CPU is changed with CPU Hot Plug enabled, then the snapshot is
taken with the virtual machine running, which consumes more disk
space.
Click OK.
The action adds the recommended number of CPUs to the target virtual machine.
9
Allow several collection cycles to run after implementing the recommended changes and check the alert
list.
What to do next
If the alert does not reappear after several collection cycles, it is resolved. If it reappears, further
troubleshooting is required. For an alternative scenario for troubleshooting alerts, see User Scenario: An
Alert Arrives in Your Inbox, on page 14.
Monitoring and Responding to Problems
The organization of the tabs and options in vRealize Operations Manager provides a built-in workflow that
you can use when you work with objects in your environment.
The tabs, Summary, Alerts, Analysis, and so on, provide a progressive level of detail about the selected
object. As you work through the tabs, starting with the high level Summary and Alerts tabs, you see the
general state of an object. If you identify a problem, you use the aggregated metrics in the Analysis tabs to
view the state of the object in a more detail. The data provided in the Troubleshooting tabs is useful when
you are investigating the root cause of a problem. The Details tabs are specific data views and the
Environment tabs show object relationships.
As you monitor objects in your environment, you will discover which tabs provide the information that you
need when you are investigating problems.
38
VMware, Inc.
Chapter 1 Monitoring Objects in Your Managed Environment by Using vRealize Operations Manager
Evaluating Object Summary Information
The Summary tab that is associated with the other object tabs summarizes Heath, Risk, and Efficiency alert
badges for the selected object and displays the top alerts that lead to the current state. It also displays the top
alerts for the descendants of the selected object in the current navigation hierarchy.
As an overview of alerts for an object, object group, or application, you use this tab to evaluate the affect that
alerts are having on an object and to begin troubleshooting problems.
Summary Tab Alert Types
The Health, Risk, and Efficiency badge states are based on the number and criticality of the generated alerts
for the selected object.
n
Health alerts indicate problems that affect the health of your environment and require immediate
attention to ensure that service to your customers is not affected.
Risk alerts indicate problems that are not immediate threats but should be addressed in the near future.
Efficiency alerts tell you where you can improve performance or reclaim resources.
Summary Tab for an Object or an Object Group
When you are working with a single object, the Top Alerts are the alerts generated for the object and the Top
Alerts for Descendants are the alerts generated for any child or other descendant objects in the currently
selected navigation hierarchy. For example, if you are working with a host object in the vSphere Host and
Clusters navigation hierarchy, descendants can include virtual machines and datastores.
When you are working with object groups, which can include one object type, such as hosts, or multiple
objects types, such as hosts, virtual machines, and datastores, all the group member objects are descendants
of the group container. The most critical generated alerts for the member objects appear as Top Alerts for
Descendants.
For an object group, the only Top Alerts that might be generated are the predefined group population alerts.
A group population alert considers the health of all group members and is triggered if the average health is
above the Warning, Immediate, or Critical threshold. If a group population alert is generated, then the
badge score and color is affected by the alert. If a group population alert is not generated, then the badges
are green. This behavior is because an object group is a container for other objects.
Summary Tab and Related Hierarchies
The alerts that appear on the Summary tab for an object can vary depending on the currently selected
hierarchy in the Related Hierarchies in the left pane.
Depending on the selected hierarchy, you see different alerts and relationships on the Summary tab for an
object. The current focus object name is on the center pane title bar, but the descendent alerts depend on the
relationships that the highlighted hierarchy defines in the Related Hierarchies list in the upper left pane. For
example, if you are working with a host object relative to virtual machines in the vSphere Hosts and
Clusters hierarchy, then descendants commonly include virtual machines and datastores. But if you are
working with the same host as a member of an object group, then any alerts on virtual machines that are
also members of the group do not appear because the host and the virtual machines are considered children
of the group and peers among each other. In this example, the focus of the Summary tab is the host in the
context of the group, not the vSphere Hosts and Clusters hierarchy.
VMware, Inc.
39
vRealize Operations Manager User Guide
Summary Tab Evaluation Techniques
You can evaluate the state of objects, starting with the Summary tab, by using one or more of the following
techniques.
n
Select an object or object group, click on the alerts on the Summary tab, and resolve the problems that
the alert indicates.
Select an object and examine the information about the current object that is provided in the other tabs.
For example, you start on the object Summary tab and compare the generated alerts to the analytic
information about the object on the Analysis tabs.
Select an object, review the alerts on the Summary tab, and select other objects, comparing the volume
and types of alerts generated for different objects.
User Scenario: Evaluate the Alert Badges for Objects for a
vRealize Operations Manager Object Group
In vRealize Operations Manager, you use alerts on a group to review the summary alert information for
hosts and virtual machine descendant objects so that you can see how the state of one object type can affect
the state of the other.
As a network operations center engineer, you are responsible for monitoring a group of hosts and virtual
machines for the sales department. As part of your daily tasks, you check the state of the objects in the
group to determine if there are any immediate problems or any upcoming problems based on generated
alerts. To do this you start with your group of objects, particularly the host systems in the group, and review
the information in the Summary tab.
In this example, the group includes the following object alerts.
n
Host has memory contention caused by a few virtual machines is a Health alert
Virtual Machine has chronic high memory workload is a Risk alert
Virtual Machine is demanding more CPU than the configured limit is a Risk alert
Virtual Machine has large disk snapshots is an Efficiency alert
The following method of evaluating alerts on the Summary tab is provided as an example for using
vRealize Operations Manager and is not definitive. Your troubleshooting skills and your knowledge of the
particulars of your environment determine which methods work for you.
Prerequisites
n
Create a group that includes virtual machines and the hosts on which they run. For example, Sales Dept
VMs and Hosts. For an example of how to create a similar group, see vRealize Operations Manager
Customization and Administration Guide.
Review how the Summary tab works with object groups and related hierarchies. See Evaluating
Object Summary Information, on page 39.
Procedure
1
In the left pane of vRealize Operations Manager, click the Environment icon.
In the center pane, click the Groups tab and click your Sales Dept VMs and Hosts group.
To view the alerts for a host and the associated child virtual machines, in the left pane, click Host
System and click the host name in the lower left pane.
The Summary tab displays the Health, Risk, and Efficiency badges, the top alerts for the host. Because
the group is still the focus, the alerts for the child virtual machines do not appear in the Top Alerts for
Descendants widgets.
40
VMware, Inc.
Chapter 1 Monitoring Objects in Your Managed Environment by Using vRealize Operations Manager
To view the Summary tab for the host so that you can also work with the child virtual machines, click
the right arrow to the right of the host name in the lower left pane.
Select the vSphere Hosts and Clusters, located in the upper part of the left pane.
To work with alerts for child virtual machines, the host in the vSphere Hosts and Clusters hierarchy
must be the focus of the Summary tab rather than the host as member of the object group.
To view the alert details for an alert in the Top Health Alert pane, click the Host has memory
contention caused by a few virtual machines alert name.
When multiple objects are affected, and you click the alert link to view the details, the Health Issues
dialog box appears. If there is only one object affected, the Alert Details Summary tab for the object is
displayed.
On the Alert Details Summary tab, begin evaluating the recommendations and triggered symptoms.
A recommendation for this generated alert is to move some virtual machines with high memory
workload from this host to a host with more available memory.
To return to the object Summary tab so that you can review alerts for any descendant virtual machines,
click the back button located to the left of the left pane toolbar icons.
The host is again the focus of the object Summary tab. Generated alerts for the child virtual machines
appear in one or more of the Top Alerts for Descendants panes.
Click on each virtual machine alert and evaluate the information provided on the Alert Details
Summary tab.
Virtual Machine
Alert
10
Evaluation
Virtual Machine has
chronic high memory
workload
The recommendation is to add more memory to this virtual machine.
If one or more virtual machines are experiencing high workload, this situation is probably
contributing to the host memory contention alert. These virtual machines are candidates for
moving to a host with more available memory. Moving the virtual machines can resolve the
host memory contention alert and the virtual machine alert.
Virtual Machine is
demanding more
CPU than the
configured limit
The recommendations include increasing or removing the CPU limits on this virtual
machine.
If one or more virtual machines are demanding more CPU than is configured, and the host
is experiencing memory contention, then you cannot add CPU resources to the virtual
machine without further stressing the host. These virtual machines are candidates for
moving to a host with more available memory. Moving the virtual machines would allow
you to increase the CPU count and resolve the virtual machine alert, and might resolve the
host memory contention alert.
Based on your evaluation, take action based on the child virtual machine recommendations.
After you take action, it will take a few collection cycles to determine if your actions resolved the virtual
machine and host alerts.
What to do next
After a few collection cycles, look again at your Sales VMs and Hosts group to determine if the alerts are
canceled and no longer appear in the object Summary tab. If the alerts are still present, see User Scenario:
Investigate the Root Cause of a Problem by Using the Troubleshooting Tab Options, on page 59 for an
example troubleshooting workflow.
VMware, Inc.
41
vRealize Operations Manager User Guide
Investigating Object Alerts
The Alerts tab provides a list of generated alerts for the currently selected object. When you are working
with objects, reviewing and responding to generated alerts on the Alert tab helps you manage problems in
your environment.
The alerts notify you when a problem occurs in your environment based on configured alert definitions.
Object alerts are useful to you as an investigative tool in two ways. They can provide you with proactive
notification about problems in your environment before a user calls you to complain, and they provide
information about the object that you can use when troubleshooting general or reported problems.
As you review the Alerts tab, you can add ancestors and descendants to the list to broaden your view of the
alerts. You can see if alerts on the current object affect other objects or how the current object is affected by
the problems indicated by alerts on other objects.
Depending on the best practices and workflows of your infrastructure operations team, you can use the
object Alerts tab to manage generated alerts on individual objects.
n
Take ownership of alerts so that your team knows that you are working to resolve the problem.
Suspend an alert so that is temporarily excluded from affecting the Health, Risk, or Efficiency state of
the object while you investigate the problem.
Cancel alerts that you know are a result of a deliberate action, for example, a network card was
removed from a host for replacement, or that are known issues that you cannot resolve at this time
because of resource constraints. Canceling an alert that is generated because of only fault, message
event, or metric event symptoms cancels the alert permanently. Canceling an alert that is generated
because of metric, super metric, or property symptoms can result in the alert being regenerated if the
underlying metric or property condition remains true. It is only effective to cancel alerts generated
because of fault, message event, or metric event symptoms.
Investigating and resolving alerts helps you provide the best possible environment to your customers.
User Scenario: Respond to Alerts on the Alerts Tab for Problem Virtual Machines
You respond to alerts for objects so that you can bring the affected objects back to the required level of
configuration or performance. Based on the information in the alert and using other information provided in
vRealize Operations Manager, you evaluate the alert, identify the most likely solution, and resolve the
problem.
As a virtual infrastructure administrator or operations manager, you troubleshoot problems with objects.
Reviewing and responding to the generated alerts for objects is part of any troubleshooting process. In this
example, you want to resolve workload problems for a virtual machine. As part of that process, you review
the Alerts tab to determine what alerts might indicate or contribute to the identified problem.
The problem virtual machine is db-01-kyoto, which you use as a database server.
The following method of responding to alerts on the Alerts tab is provided as an example for using
vRealize Operations Manager and is not definitive. Your troubleshooting skills and your knowledge of the
particulars of your environment determine which methods work for you.
Prerequisites
42
Verify that the Python Remediation vCenter Adapters are configured for the actions for each
vCenter Server instance. See the vRealize Operations Manager Customization and Administration Guide.
Verify that you understand how to use the Power Off Allowed option if you are running Set CPU
Count, Set Memory, and Set CPU Count and Memory actions. See Working With Actions That Use
Power Off Allowed, on page 70.
VMware, Inc.
Chapter 1 Monitoring Objects in Your Managed Environment by Using vRealize Operations Manager
Procedure
1
Enter the name of the object, db-01-kyoto, in the Search text box and select the virtual machine in the
list.
The object Summary tab appears. The Top Alerts panes display important active alerts for the object.
Click the Analysis tab.
The Workload tab is the first tab. This badge indicates that the workload is highest by CPU, but
memory is also above the configured limit.
Click the Alerts tab.
In this example, the alert list includes the follow alerts that might be related to the problem you are
investigating.
Virtual machine has unexpected high CPU workload.
Virtual machine has unexpected high memory workload.
In the upper left pane, select the vSphere Hosts and Clusters related hierarchy and select ancestor or
descendant alerts to add to the list.
You want to check for possible alerts on ancestor or descendant objects in the context of the selected
hierarchy.
a
On the toolbar, click Show Ancestor Alerts and select the Host System and Resource Pool check
boxes.
Any alerts for the host system or resource pool related to this virtual machine are added to the list.
Click Show Descendant Alerts and select Datastore.
Any alerts for the datastore are added to the list.
In this example, there are no additional alerts for the host, resource pool, or datastore, so you begin
addressing the virtual machine alerts.
5
Click the Virtual machine has unexpected high CPU workload alert name.
The Alert Details Summary tab appears.
Review the recommendations to determine if one or more suggested recommendations can fix the
problem.
This example includes the following common recommendations:
Check the guest applications to determine whether high CPU workload is expected behavior.
Add more CPU capacity for this virtual machine.
To follow the Check the guest applications to determine whether high CPU workload is expected
behavior recommendation, click Actions on the title bar and select Open Virtual Machine in vSphere
Client.
The vSphere Web Client Summary tab appears so that you can open the virtual machine in the console
and check which applications are are contributing to the reported high CPU workload.
To follow the Add more CPU Capacity for this virtual machine recommendation, click Set CPU
Count for VM .
a
Enter a value in the New CPU text box.
The default value that appears before you provide a value is a recommended value based on
analytics.
VMware, Inc.
To allow the action to power off the virtual machine before running the action if Hot Add for CPU
is not enabled, select the Power Off Allowed check box.
43
vRealize Operations Manager User Guide
To create a snapshot before changing the virtual machine CPU configuration, select the Snapshot
check box.
Click OK.
Click the Task ID link and verify that the task ran successfully.
The specified number of CPUs are added to the virtual machine.
What to do next
After a few collection cycles, return to the object Alerts tab. If the alert no longer appears, then your actions
resolved the alert. If the problem is not resolved, see User Scenario: Investigate the Root Cause of a
Problem by Using the Troubleshooting Tab Options, on page 59 for an example troubleshooting
workflow.
User Scenario: Respond to Alerts on a Custom Dashboard
You can use a custom dashboard that includes widgets related to alerts to monitor whether alerts exist in
your environment. The custom dashboard provides a single interface where you can monitor the general
alert status for the objects and object groups, and begin processing the alerts so that you can resolve them.
As a virtual infrastructure administrator, you are responsible for the virtual machines and hosts that are
used by the accounting department. You created alerts to manage the accounting department objects, and
then create a dashboard where the primary widget displays objects in the accounting object group. You now
want to use the dashboard to manage the alerts for this group.
Prerequisites
n
Create alerts to manage accounting department objects. See vRealize Operations Manager Customization
and Administration Guide.
Create a custom dashboard to which you add the Alert List, Top Alerts, and alert widgets. The widgets
are configured to monitor objects in your environment. See vRealize Operations Manager Customization
and Administration Guide.
Procedure
1
In the left pane of vRealize Operations Manager, click the Home icon.
On the dashboard title bar, click Dashboard and select Accounting VMs and Hosts.
In the Acct Dept Alert List, click the Status column header to sort so that the active alerts are at the top
of the list.
On the alert list toolbar, click Color Row by Alert Criticality.
The alerts are now highlighted by color so that you can address those with the highest criticality first.
Click the row for the object with the most critical alert to address first.
Because of the configured widget interactions, the Health, Risk, Efficiency, Symptom Volume, and Top
Alerts widgets display data for the selected object.
44
Review the Health, Risk, and Efficiency widgets so that you understand the general alert status of
the object.
Review the Top Alerts widget to determine the number of alerts for the object.
VMware, Inc.
Chapter 1 Monitoring Objects in Your Managed Environment by Using vRealize Operations Manager
Click the alert name in the widget.
For example, click the Acct VM CPU early warning Risk alert. The Alert Details Summary tab
appears.
Resolve the alert based on recommendations.
For example, to use the If this is a standalone host, add more memory to the host
recommendation, click the link to the instructions for adding memory to a host.
To return to the Accounting VMs and Hosts dashboard so that you can process more alerts, click the
back button located on the left pane toolbar.
Select the next alert in the alert list and continue processing the alerts.
What to do next
After a few collection cycles, look again at your alerts to determine if they were canceled and no longer
appear in the dashboard. If the alerts are still present, see User Scenario: Investigate the Root Cause of a
Problem by Using the Troubleshooting Tab Options, on page 59 for an example troubleshooting
workflow.
Analyzing the Resources in Your Environment
In addition to monitoring, vRealize Operations Manager provides you with powerful tools for analyzing the
resources and the performance of your virtual environment.
You can use the Analysis tab to analyze the current condition of your virtual environment.
Workload Analysis Overview
Workload in vRealize Operations Manager is the demand for resources that an object wants versus the
actual capacity the object is able to access. The Workload badge value is a score based on how hard an object
must work for resources. Use the Workload value as an investigative tool when you are researching capacity
constraints or evaluating the general state of objects in your environment.
The Workload Badge
The vRealize Operations Manager Workload analysis badge measures how hard an object must work for
resources. vRealize Operations Manager indicates the workload by a colored icon that is based on the
defined badge score thresholds.
The Workload score ranges from 0 (good) to over 100 (bad). The badge score thresholds can by modified by
the vRealize Operations Manager administrator.
Table 11. Object Workload States
Badge Icon
VMware, Inc.
Description
User Action
Workload on the object is not
excessive.
No attention required.
Object is experiencing some
high-resource workloads.
Check the details and take
appropriate action.
Workload on the object is
approaching its capacity in at
least one area.
Check the details and take
appropriate action as soon as
possible.
45
vRealize Operations Manager User Guide
Table 11. Object Workload States (Continued)
Badge Icon
Description
User Action
Workload on the object is at or
over its capacity in one or more
areas.
Act immediately to avoid or
correct problems.
The object is offline or no data
is available.
Anomalies Overview
vRealize Operations Manager calculates dynamic thresholds for each metric that is collected for an object.
vRealize Operations Manager also analyzes the number of metrics that are violating their dynamic
thresholds to determine trends and normal levels of threshold violations. Based on these trends, the
Anomalies analysis score is calculated using the total number of threshold violations for all metrics for the
selected object and its child objects.
The Anomalies Badge
The vRealize Operations Manager Anomalies badge score represents how abnormal the behavior of the
object is, based on its historical metrics data. vRealize Operations Manager indicates Anomalies by a colored
icon that is based on the defined badge score thresholds.
When evaluating badge scores, a high number of anomalies might indicate a potential issue. A low
Anomalies score indicates that an object is behaving in accordance with its established historical parameters.
Most or all of the object metrics, especially its KPIs, are within their thresholds. Because changes in behavior
often indicate developing problems, if the metrics of an object go outside the calculated thresholds, the
anomalies score for the object grows. As more metrics breach the thresholds, anomalies continue to increase.
Violations by KPI metrics increase the Anomalies score more than violations by non-KPI metrics. A high
number of anomalies usually indicates a problem or at least a situation that requires your attention.
Anomalies involves the number of statistics that fall outside of the expected behavior trends while
Workload involves an absolute measurement of how hard an object works for resources. Both Anomalies
and Workload are useful when attempting to find a probable cause and troubleshooting performance
problems.
The Anomalies score ranges between 0 (good) and 100 (bad). The badge score thresholds can by modified by
the vRealize Operations Manager administrator.
Table 12. Object Anomalies States
Badge Icon
Description
User Action
The Anomalies score is normal.
No attention required.
The Anomalies score exceeds
the normal range.
Check the details and take
appropriate action.
The Anomalies score is very
high.
Check the details and take
appropriate action as soon as
possible.
Most of the metrics are beyond
their thresholds. This object
might not be working properly
or might stop working soon.
Act immediately to avoid or
correct problems.
The object is offline or no data
is available.
46
VMware, Inc.
Chapter 1 Monitoring Objects in Your Managed Environment by Using vRealize Operations Manager
Faults Overview
The Faults badge measures the degree of problems that the object might experience based on events
retrieved from the vCenter Server.
The Faults Badge
The Faults score is calculated based on events published by the vCenter Server. This score includes events
like loss of redundancy in NICs or HBAs, memory checksum errors, HA failover problems, CIM events, and
so on. Faults are included in the health score because they require immediate resolution, while items that
contribute to the risk score might not be immediate, but still require your attention. The events that might
generate faults include the loss of redundancy in NICs or HBAs, memory checksum errors, high availability
failover, or Common Information Model (CIM) events, which require your immediate attention.
Each resource in vRealize Operations Managerhas a faults score ranging from 0 (no faults) to 100 (critical
faults). The scores are computed based on the severity of the underlying problems. When more than one
fault-related problems exists on the resource, the faults score is based on the most severe problem.
The higher the Faults score, the lower the resulting health for that resource. Resolution of the problem
indicated by the Fault will restore the resource's health score.
Unlike other badges in vRealize Operations Manager, the Faults badge does not have an alert generated
from its threshold score. Instead, each problem generates its own fault alert, and resolution of the problem
both clears or cancels the alert and lowers the badge score.
Configure symptom thresholds for the Faults badge score.
The Faults score ranges between 0 (good) and 100 (bad). The badge score thresholds can by modified by the
vRealize Operations Manager administrator.
Table 13. Object Faults States
Badge Icon
Description
User Action
No faults are registered on the
selected object.
No attention required.
Faults of low importance are
registered on the selected
object.
Check the details and take
appropriate action.
Faults of high importance are
registered on the selected
object.
Check the details and take
appropriate action as soon as
possible.
Faults of critical importance are
registered on the selected
object.
Act immediately to avoid or
correct problems.
The object is offline or no data
is available.
Capacity Overview
The capacity badge represents the remaining capability of your virtual environment to accommodate new
virtual machines.
The remaining virtual machines count represents the number of virtual machines that can be deployed on
the selected object, based on the current amount of unused resources and the average virtual machine
profile for the last "n" weeks. The remaining virtual machines count is a function of the same compute
resources of CPU, Mem, Disk I/O, Net I/O, and Disk Space that are used to calculate the Time Remaining
score.
VMware, Inc.
47
vRealize Operations Manager User Guide
The Capacity Remaining Badge
vRealize Operations Manager calculates the Capacity Remaining score as a percentage of the remaining
capacity count compared to the total amount of capacity that can be deployed on the selected object.
The Capacity score ranges between 0 (bad) and 100 (good). The badge score thresholds can by modified by
the vRealize Operations Manager administrator.
Table 14. Object Capacity States
Icon
Description
User Action
The capacity remaining for
the object is at normal
level.
No attention required.
The capacity remaining for
the object is less than the
normal level.
Check the details and take appropriate
action.
The capacity remaining for
the object is at seriously
low level.
Check the details and take appropriate
action as soon as possible.
The object is expected to
run out of capacity soon or
has already run out of
capacity.
Act immediately to avoid or correct
problems.
The object is offline or no
data is available for any of
the metrics for the time
period.
Time Remaining Overview
The Time Remaining score indicates how much time is remaining before the resources of the object exhaust.
The time remaining score is calculated per resource type for an object. For example, CPU usage or disk I/O is
based on the historical data for the object type. Based on this historical data, the time remaining score
represents the estimated time remaining. The Time Remaining score allows you to plan the provisioning of
physical or virtual resources for the selected object, or change the workload to adjust the needs of the
resources in your virtual environment.
The Time Remaining Badge
vRealize Operations Manager calculates the Time Remaining score as a percentage of time that is remaining
for each compute resource compared to the provisioning buffer you set in the Configuration dialog box. By
default, the Time Remaining score provisioning buffer is 30 days. If even one of the compute resources has
less capacity than the provisioned buffer, the Time Remaining score is 0.
For example, if the provisioning buffer is set to 30 days, and the object that you selected has CPU resources
for 81 days, memory resources for 5 days, disk I/O resources for 200 days, and network I/O resources for
more than one year, the Time Remaining score is 0, because one of the resources has capacity for less than 30
days.
The Time Remaining score ranges between 0 (bad) and 100 (good). The badge score thresholds can by
modified by the vRealize Operations Manager administrator.
48
VMware, Inc.
Chapter 1 Monitoring Objects in Your Managed Environment by Using vRealize Operations Manager
Table 15. Time Remaining States
Badge Icon
Description
User Action
The number of days that
remain is much higher than the
score provisioning buffer you
specified.
No attention required.
The number of days that
remain is higher than the score
provisioning buffer, but is less
than two times the buffer you
specified.
Check the details and take
appropriate action.
The number of days that
remain is higher than the score
provisioning buffer, but
approaches the buffer you
specified.
Check the details and take
appropriate action as soon as
possible.
The number of days that
remain is lower than the score
provisioning buffer you
specified. The selected object
might have exhausted some of
its resources or will exhaust
them soon.
Act immediately to avoid or
correct problems.
The object is offline or no data
is available for the Time
Remaining score.
The Stress Badge
Stress analysis is how vRealize Operations Manager calculates the amount of demand an object demands
over a period of time. This analysis looks at the object's workload against its capacity. This helps in sizing
the object to meet the resource demands.
The Stress Badge
The Stress score indicates the historic workload of the selected object. While the Workload score shows a
snapshot of the current resource usage, the Stress score analyses the resource usage data for a longer period.
The Stress score is calculated as a ratio between the demand for resources and the usable capacity for a
certain period.
The Stress score helps you identify hosts and virtual machines that do not have enough resources allocated,
or hosts that are running too many virtual machines. A high Stress score does not imply a current
performance problem, but highlights potential for future performance problems.
The Stress score ranges between 0 (good) and 100 (bad). The badge score thresholds can by modified by the
vRealize Operations Manager administrator.
Table 16. Stress States
Badge Icon
VMware, Inc.
Description
User Action
The Stress score is normal.
No attention required.
Some of the object resources are
not enough to meet the
demands.
Check the details and take
appropriate action.
49
vRealize Operations Manager User Guide
Table 16. Stress States (Continued)
Badge Icon
Description
User Action
The object is experiencing
regular resource shortage.
Check the details and take
appropriate action as soon as
possible.
Most of the resources on the
object are constantly
insufficient. The object might
stop functioning properly.
Act immediately to avoid or
correct problems.
The object is offline or no data
is available for the Stress score.
Reclaimable Capacity Overview
Reclaimable capacity is the amount of provisioned capacity that be reclaimed without causing stress or
performance degradation. Reclaimable Capacity is calculated for each resource type like CPU, memory, and
disk, for each object in the environment. It identifies the amount of resources that can be reclaimed and
provisioned to other objects in your environment.
For groups, Reclaimable Capacity is the amount of disk space that can be reclaimed from the virtual
machines in the group that are considered waste, based on the policy settings for the powered off and idle
state. If the virtual machine is idle, all its resources are considered reclaimable. If a group does not contain
any virtual machines, but contains datastores, the value for Reclaimable Waste is 0, even if the datastore
contains virtual machines that are wasting resources based on the Powered off and idle VMs settings.
The Reclaimable Capacity Badge
The Reclaimable Capacity score indicates over-provisioning in your virtual infrastructure or for a specific
object.
The Reclaimable Waste score ranges between 0 (good) and 100 (bad). The badge score thresholds can by
modified by the vRealize Operations Manager administrator.
Table 17. Reclaimable Waste States
Badge Icon
Description
User Action
No resources are wasted on the
selected object.
No attention required.
Some resource can be used
better.
Check the details and take
appropriate action.
Many resources are underused.
Check the details and take
appropriate action as soon as
possible.
Most of the resources on the
selected object are wasted.
Act immediately to avoid or
correct problems.
The object is offline or no data
is available for any of the
metrics for the time period.
Density Overview
The Density score indicates the consolidation ratios, such as virtual machines per host, virtual CPUs per
physical CPU, virtual memory per physical memory, and so on.
50
VMware, Inc.
Chapter 1 Monitoring Objects in Your Managed Environment by Using vRealize Operations Manager
The Density Badge
You can use the Density score to achieve higher consolidation ratios and cost savings. When you understand
the behavior and performance of your virtual machines and applications, you can maximize the
consolidation in your virtual environment without affecting the performance or service-level agreements.
The Density score ranges between 0 (bad) and 100 (good). The badge score thresholds can by modified by
the vRealize Operations Manager administrator.
Table 18. Object Density States
Badge Icon
Description
User Action
The resource consolidation is
good.
No attention required.
Some resources are not fully
consolidated.
Check the details and take
appropriate action.
The consolidation for many
resources is low.
Check the details and take
appropriate action as soon as
possible.
The resource consolidation is
extremely low.
Act immediately to avoid or
correct problems.
The object is offline or no data
is available for any of the
metrics for the time period.
Compliance Overview
Compliance is about ensuring that objects in your environment meet industrial, governmental, regulatory,
or internal standards. The standards are made up of rules about how objects should be configured to
comply with best practices and to avoid security threats.
In vRealize Operations Manager, you can use the alert-based compliance that is provided or, if you also use
vRealize Configuration Manager in your environment, you can add the adapter that provides
vRealize Configuration Manager compliance information in place of the alert-based compliance.
n
Compliance in vRealize Operations Manager Based on Alerts on page 51
The Compliance badge value is based on the results of compliance alerts that run against the collected
data in vRealize Operations Manager. You use the alert-based compliance to ensure that objects in
your environment are meeting the defined standards.
Compliance in vRealize Operations Manager Based on vRealize Configuration Manager Compliance
on page 54
The Compliance badge value is based on the results of compliance templates that are run in
vRealize Configuration Manager and are integrated with vRealize Operations Manager when the
vRealize Configuration Manager Adapter is enabled.
Compliance in vRealize Operations Manager Based on Alerts
The Compliance badge value is based on the results of compliance alerts that run against the collected data
in vRealize Operations Manager. You use the alert-based compliance to ensure that objects in your
environment are meeting the defined standards.
The compliance alerts are configured with the compliance subtype and include one or more symptoms that
represent the rules. When a compliance alert is generated, it appears on the Compliance tab as a violated
standard and the triggered symptoms appear as violated rules. The rules are alert symptoms configured to
identify the undesirable value or configuration. If a rule symptom is triggered for any of the standards
alerts, the standard is violated and affects the badge score on the Compliance tab.
VMware, Inc.
51
vRealize Operations Manager User Guide
The badge value is a stepped score based on the criticality of the triggered symptoms for different object
types. The badge displays one of the following values:
n
100 if there are no triggered standards. The badge color is green.
75 if the most critical triggered standard is Warning. The badge color is yellow.
25 if the most critical triggered standard is Immediate. The badge color is orange.
0 if the most critical triggered standard is Critical. The badge color is red.
You must customize a policy to enable alert-based compliance. If the compliance alerts are not enabled, the
Compliance badge value is 100 and it is green, and there are no standards in the standards list.
Customize a Policy to Enable the vSphere Hardening Guide Alerts
The vSphere Hardening Guide alerts notify you when settings or properties on your hosts or virtual
machines are not configured in compliance with the guide. To use the alerts, override the policy setting so
that Local is enabled.
The alert-based compliance does not work until you enable one or both of the vSphere Hardening Guide
alerts. One alert is for ESXi hosts and one is for virtual machines. The Hardening Guide checks the collected
data do determine if the recommended settings on configured so that your ESXi hosts and virtual machines
operate in a secure manner.
Prerequisites
Verify that your vRealize Operations Manager instance includes the Default Policy and one or more other
policies. See vRealize Operations Manager Customization and Administration Guide.
Procedure
1
In the left pane of vRealize Operations Manager, click the Administration icon.
Click Policies and click the Policy Library tab.
Expand the Base Settings, select the policy that you want to customize, and click the pencil to edit the
policy.
In the workspace navigation, click Override Alert and Symptom Definitions.
In the Alert Definitions pane, enter hardening in the Filter text box.
The list displays ESXi Host is Violating vSphere Hardening Guide and Virtual Machine is Violating
vSphere Hardening Guide alerts.
For each alert, click the State drop-down menu and click Local.
Click Save.
The alerts and the associated symptom definitions are enabled. When the configure policy is active,
Hardening Guide alerts are generated when the configured symptom definitions are found to be true for
hosts or virtual machines.
What to do next
Review the Compliance tab to determine if a selected object is in compliance. For an example, see User
Scenario: Ensure Your Host Objects Are In Compliance Using Alert-Based Compliance, on page 53.
52
VMware, Inc.
Chapter 1 Monitoring Objects in Your Managed Environment by Using vRealize Operations Manager
User Scenario: Ensure Your Host Objects Are In Compliance Using Alert-Based Compliance
As a virtual infrastructure administrator, you use vRealize Configuration Manager to monitor the objects in
your environment, including ESXi hosts on which you run your companies virtual machines. You review
the Compliance tab for one or more of your hosts and discover that several of them are violating the
VMware vSphere Hardening Guide standard, and you need to identify the problems and fix them.
The alert-based compliance for some of the rules in the VMware vSphere Hardening Guide are included in
vRealize Configuration Manager.
In this scenario, you resolve only one violated rule. Repeat the process for any other rules.
Prerequisites
n
Verify that you can open an .XLSX file on the system you are using to access
vRealize Configuration Manager.
Enable the Hardening Guide alerts so the alert-based compliance is active in your environment. See
Customize a Policy to Enable the vSphere Hardening Guide Alerts, on page 52.
Procedure
1
In the left pane of vRealize Operations Manager, click the Environment icon.
Browse to a host object.
If you created an object group to manage your hosts, select a host in the group.
With the host as the focus of the center pane, click the Analysis tab and click the Compliance tab.
If the Compliance badge displays a value other than 100 or green, click the ESXi Host is Violating
vSphere 5.5 Hardening Guide standard.
The Compliance Breakdown area expands to display all the violated rules.
Review the page to determine the criticality and pervasiveness of noncompliant standards for this host
and in your environment.
Option
Evaluation
Compliance Breakdown
What is the number and criticality of the violated rules for the host? How
many of the violated rules are critical and should be addressed?
Compliance in Related Objects
Are there other hosts that are in a similar compliance state? Are any child
objects out of compliance?
Host System Resources
Is the host configured as you expect?
If your review of the page indicates that you need to resolve the Direct console UI service is
running violated rule, click the Alerts tab.
These compliance standards are based on alerts. Alerts can include recommendations. In the example of
the ESXi Host is Violating vSphere 5.5 Hardening Guide standards, the alert that is also generated for
this compliance alert, includes a recommendation with a link to the VMware vSphere Hardening
Guide.
On the Alerts tab, locate and click the ESXi Host is Violating vSphere 5.5 Hardening Guide alert.
The Alert Details Summary tab appears. It includes the violated rules as symptoms and the
recommendations to resolve the alert.
In the Recommendations area, click the link to the vSphere 5.5 Hardening Guide.
The hardening guide is downloaded to the system you are using to access
vRealize Configuration Manager.
VMware, Inc.
53
vRealize Operations Manager User Guide
In the Hardening Guide workbook, click the ESXi tab and locate the Disable DCUI to prevent local
administrative control rule.
10
Review the information on the row and implement the appropriate remediation method.
For this rule, you can use the ESXi Shell Command, PowerCLI Command, or the steps provided in the
VMware vSphere Documentation Center to change the setting.
You identified and resolved and out of compliance rule for you host object. Four or more collection cycles
after you make the change to the host settings, the rule should no longer be included in the list of violated
rules for the host.
Compliance in vRealize Operations Manager Based on vRealize Configuration Manager Compliance
The Compliance badge value is based on the results of compliance templates that are run in
vRealize Configuration Manager and are integrated with vRealize Operations Manager when the
vRealize Configuration Manager Adapter is enabled.
The Compliance badge value is a score based on one or more compliance templates that you run in
vRealize Configuration Manager against the data collected from vCenter Server, datacenter, cluster, host
system, virtual machine objects that are managed by vRealize Operations Manager and by
vRealize Configuration Manager. The scores are calculated based on configured
vRealize Configuration Manager mapping settings.
A vRealize Configuration Manager compliance template comprises one or more rules that define the
configuration standards for different object groups or all your objects. A rule is defined with one or more
conditions that are run against objects to determine if the configuration meets the required standards. The
success or failure of the conditions determines whether the rule is successful or unsuccessful, and therefore,
the level of object compliance. The compliance templates are not run against each object, but are run against
the collected configuration data for each object.
The Compliance score reflects the average percentage of the templates included in the mappings. The
overall score can range from 0 (completely noncompliant) to 100 (completely compliant). The color of the
badge changes based on the badge score thresholds that are set in a policy by the
vRealize Operations Manager administrator.
User Scenario: Identify and Resolve Problems Based on Compliance From
vRealize Configuration Manager
As a virtual infrastructure administrator, you use vRealize Operations Manager to manage the objects in
your vCenter Server, including virtual machines that are used to run your company's customer payment
system and are required to be compliant with the Payment Card Industry DSS standards for virtual
machines. You receive an alert that compliance is critically low on several of your transaction servers, and
you need to identify the problems and fix them.
The Compliance badge is only available when the vRealize Configuration Manager Adapter is added, and
only reports compliance for objects that vRealize Operations Manager and vRealize Configuration Manager
manage. See vRealize Operations Manager Customization and Administration Guide.
Procedure
1
Click the alert notification, which takes you to the alert so that you can identify the affected objects.
Working from the alerts list or working directly in the inventory, select the affected object.
You are now working with the object details.
Click the Analysis tab and click the Compliance tab.
In the standards list, locate the Payment Card Industry template and check the compliance level.
Does it require your attention? For example, is the percent compliance less than your triggering
percentage.
54
VMware, Inc.
Chapter 1 Monitoring Objects in Your Managed Environment by Using vRealize Operations Manager
If the compliance value for the object is below the accepted level, select the template row and select
Open in vRealize Configuration Manager in the list toolbar menu.
Copy and paste the URL in an Internet Explorer browser address bar.
This URL takes you to the vRealize Configuration Manager login page where you log in using the
vRealize Configuration Manager adapter credentials.
Click Login.
vRealize Configuration Manager opens on the Payment Card Industry template where you can see
which rules failed and need your attention.
You identified objects that were out of compliance and you can now go to vRealize Configuration Manager
to see which compliance template rules failed so that you can fix them.
What to do next
Open the compliance template in vRealize Configuration Manager and resolve noncompliant rules. See
Resolve Noncompliant Rules for vRealize Configuration Manager Compliance Templates, on page 55.
Resolve Noncompliant Rules for vRealize Configuration Manager Compliance Templates
The Compliance score is a value based on template rules that are run in vRealize Configuration Manager. To
improve the score, view the template results and determine how to resolve noncompliant rules for the target
objects.
Prerequisites
n
Select the template for which you are evaluating results. For example, see User Scenario: Identify and
Resolve Problems Based on Compliance From vRealize Configuration Manager, on page 54.
If you do not see the name of the object for which you are resolving noncompliant results, correlate the
name that appears in vRealize Operations Manager with the name used in
vRealize Configuration Manager. See Correlate Compliance Object Names, on page 56.
Procedure
1
On the VMware vRealize Configuration Manager page, click Login.
The selected template results appear in the vRealize Configuration Manager console.
Review the status column to identify the noncompliant rules that require your attention.
Resolve noncompliance results.
Click Help on the template results data grid for more information about the options for resolving noncompliant results.
Collect data from the machine groups and virtual object groups for which you resolved noncompliant
results.
Run the vRealize Operations Manager mappings in vRealize Configuration Manager.
When you run the mappings, the templates are run for the objects.
To review the badge scores in vRealize Configuration Manager, click Console and select Dashboard >
Virtual Environments > vRealize Operations Manager Compliance Rollup.
Verify the scores to ensure that you resolved all the necessary noncompliant results
What to do next
In vRealize Operations Manager, review the Compliance badge scores to ensure that your scores are now at
acceptable levels. You must allow approximately 5 minutes for vRealize Operations Manager to pull the
new scores from vRealize Configuration Manager.
VMware, Inc.
55
vRealize Operations Manager User Guide
Differing Object Names for Compliance Objects
The virtual machine object name in vRealize Operations Manager might be different from the object name in
the vRealize Configuration Manager compliance templates. This difference is a result of how
vRealize Operations Manager and vRealize Configuration Manager retrieve and collect data from
vCenter Server.
Some virtual objects in the templates might be managed in vRealize Configuration Manager as a virtual
machine with a guest operating system on which the vRealize Configuration Manager Agent is installed and
as a virtual object that is managed through a vCenter Server instance using the Managing Agent. When the
object is managed as a virtual machine with a guest operating system and as a virtual object, the name that
appears in the template detail results might be different from the name that appears in
vRealize Operations Manager.
The name in the vRealize Configuration Manager template results is the object name that you assigned
when the object was created, usually similar to the DNS name. The name in vRealize Operations Manager is
based on the vCenter Server object name unless you renamed the object in vCenter Server. If you renamed
the object, vRealize Operations Manager displays the user-assigned name. If the name is different from the
originally assigned name, you see one name in vRealize Operations Manager and the DNS-derived name in
vRealize Configuration Manager.
To verify that you are working with the same object, use the data in vRealize Configuration Manager to
correlate the object name, the guest object name, and the DNS name.
Correlate Compliance Object Names
If the object name in the vRealize Configuration Manager template results does not match the name of the
object in vRealize Operations Manager, use vRealize Operations Manager to correlate the object names and
ensure that you are evaluating and remediating the same object.
To verify that you are working with the same object, use the data in vRealize Configuration Manager to
correlate the object name, the guest object name, and the DNS name.
Prerequisites
To determine if you must correlate the object names, see Differing Object Names for Compliance Objects,
on page 56.
Procedure
1
In vRealize Configuration Manager, click Console and select Virtual Environments > vCenter > Guests
> Summary.
In the Guest column, locate the name used in vRealize Operations Manager and identify the Guest
Machine Name and the DNS Name that vRealize Configuration Manager uses.
The Guest Machine name and the DNS name are commonly the names used in the template results.
Using Troubleshooting Tools to Resolve Problems
The data provided in the Symptoms, Timeline, Events, and All Metrics tabs help you identify the root
cause of a problem that is not resolved by alert recommendations or simple analysis.
As you are troubleshooting problems with objects in your environment, you can use the troubleshooting
tabs individually or as part of a workflow. Each of the tabs displays the collected data in a different way.
Sometimes, as you are troubleshooting problems, you move directly from an analysis tab to the All
MetricsAll Metrics tab. Under other circumstances, you know that the Timeline tab might provide the
information that you need.
56
VMware, Inc.
Chapter 1 Monitoring Objects in Your Managed Environment by Using vRealize Operations Manager
Symptoms Tab Overview
You can view a list of triggered symptoms for the selected object. You use the symptoms when you are
troubleshooting problems with an object.
The Symptoms tab displays all the triggered symptoms for the currently selected object. A review of the
triggered symptoms provides you with a list of the problems that the currently selected object is
experiencing. If you need to better understand which symptoms are associated with currently generated
alerts, go to the Alerts tab for the object.
As you evaluate the triggered symptoms, consider the time at which they were created and the
configuration information and trend charts, where applicable.
Timeline Tab Overview
The timeline provides a view of the triggered symptoms, generated alerts, and events for an object over a
period of time. You use the timeline to identify common trends over time that are contributing to the current
status of objects in your environment.
The timeline provides a three-tier scrolling mechanism that you can use to move quickly through large
spans of time, or slowly and minutely through individual hours when you are focusing on a particular
period of time. To ensure that you have the data that you need, configure the Date Controls to encompass
the problem you are investigating.
It is not always effective to investigate a problem on an individual object by looking only at the object. Use
the ancestor, descendant, and peer options to examine the object in a broader environmental context. This
context often reveals unexpected influences or consequences for the problem.
The timeline is a tool that provides you a graphical view of patterns. If a symptom is triggered and canceled
by the system at various intervals over time, you can compare the event to other changes to the object or to
the related objects. These changes might be the root cause of the problem.
Events Tab Overview
Events are changes in vRealize Operations Manager metrics that reflect changes that occurred on managed
objects because of user actions, system actions, triggered symptoms, or generated alerts on an object. You
use the Events tab to compare the occurrence of events with the generated alerts to determine if a change on
your managed object contributed to the root cause of the alert or other problems with the object.
Events can occur on any object, not just the one listed.
The following vCenter Server activities are some of the activities that generate vRealize Operations Manager
events:
n
Powering a virtual machine on or off
Creating a virtual machine
Installing VMware Tools on the guest OS of a virtual machine
Adding a newly configured ESX/ESXi system to a vCenter Server system
Depending on alert definitions, these events might generate alerts.
If you monitor the same virtual machines with other applications that provide information to
vRealize Operations Manager, and the adapters for those applications are configured to provide change
events, the Events tab includes certain change events that occur on the monitored objects. These change
events might provide further insight into the cause of problems that you are investigating.
VMware, Inc.
57
vRealize Operations Manager User Guide
List of vRealize Configuration Manager Change Data Used by vRealize Operations Manager
To support the change events that appear in vRealize Operations Manager, the
vRealize Configuration Manager adapter provides change data for Windows, Linux, and UNIX guest
operating systems running on virtual machines. If other adapters are configured to provide change events,
other change events might be provided on the Events tab.
vRealize Configuration Manager Change Data
Configuration changes that are added to the vRealize Configuration Manager change log for the following
changes will appear for the affected object on the Troubleshooting > Events tab.
Windows Change Events
n
Device drivers
IP information
Patch assessments
Registry
Services
Software inventory
Windows machine memory, processors, or reboots
Initiated reboots
Linux or UNIX Change Events
n
Device drivers
Dynamic services Cron
Dynamic services Network
Dynamic services RPC
IP information
Linux or UNIX machine memory, processors. or reboots
Patch deployment
Patch assessment
Software inventory
All Metrics Tab Overview
The All Metrics tab provides a relationship map and user-defined metric charts. The topological map helps
you evaluate objects in the context of their place in your environment topology. The metric charts are based
on the metrics for the select object that you think will help you identify the possible cause of a problem in
your environment.
Although you might be investigating problems with a single object, for example, a host system, the
relationship map allows you to see the host in the context of parent and child objects. It is also works as a
hierarchical navigation system. If you double-click an object in the map, that object becomes the focus of the
map and the available metrics for the object are active in the lower-left pane.
You can also build your own set of metric charts. You select the objects and metrics so that you can get a
more detailed view of changes to different metrics for a single object or for related objects over time.
58
VMware, Inc.
Chapter 1 Monitoring Objects in Your Managed Environment by Using vRealize Operations Manager
User Scenario: Investigate the Root Cause of a Problem by Using the
Troubleshooting Tab Options
One of your customers reports poor performance for his virtual machine, including slowness and fails. This
scenario provides one way that you can use vRealize Operations Manager to investigate the problem based
on information available in the Troubleshooting tabs.
As a virtual infrastructure administrator, you respond to a help ticket in which one of your customers
reports problems with his virtual machine, sales-10-dk. The reported conditions are poor application
performance, including slow load times and slow boot, some of his programs are taking longer and longer
to load, and his files are taking longer to save. Today his programs started to fail and an update failed to
install.
When you look at the Alerts tab for the virtual machine you see an alert for chronic high memory workload
leading to memory stress, where the triggered symptoms indicate memory stress and the recommendation
is to add memory.
Based on past experience, you are not convinced that this alert indicates the root cause, so you review the
Analysis tabs. All of the associated badges are green except for Capacity Remaining, which indicates
memory and disk space problems, and Time Remaining, which has 0 days remaining for memory and disk
space.
From this initial review, you know that problems exist in addition to the memory alert, so you use the
Troubleshooting tabs to do a more thorough investigation.
Procedure
1
User Scenario: Review the Triggered Symptoms When You Troubleshoot a Virtual Machine Problem
on page 60
As you respond to customer complaints and alerts, or when you notice problems in your environment,
the information provided on the Symptoms tab in vRealize Operations Manager helps you determine
if the triggered symptoms indicate conditions that contribute to the reported or identified problem.
User Scenario: Compare Symptoms on a Timeline When You Troubleshoot a Virtual Machine Problem
on page 61
Looking at the triggered symptoms for an object over time allows you to compare triggered
symptoms, alerts, and events when you are troubleshooting problems with objects in your
environment. The Timeline tab in vRealize Operations Manager provides a visual chart on which to
see triggered symptoms that you can use to investigate problems in your environment.
User Scenario: Identify Influential Events When You Troubleshoot a Virtual Machine Problem on
page 62
Events are changes to objects in your environment that are based on changes to metrics, properties, or
information about the object. Examining the events for the problematic virtual machine in the context
of the analysis badges and alerts might provide visual clues to the root cause of a problem.
User Scenario: Create Metric Charts When You Troubleshoot a Virtual Machine Problem on page 63
You create a custom group of metric charts when you troubleshoot a problem with a virtual machine
so that you can compare different metrics. The level of detail that you can create using the All Metrics
tab in vRealize Operations Manager can contribute significantly to your effort to find the root cause of
a problem.
VMware, Inc.
59
vRealize Operations Manager User Guide
User Scenario: Review the Triggered Symptoms When You Troubleshoot a Virtual Machine Problem
As you respond to customer complaints and alerts, or when you notice problems in your environment, the
information provided on the Symptoms tab in vRealize Operations Manager helps you determine if the
triggered symptoms indicate conditions that contribute to the reported or identified problem.
As a network operations engineer, you are doing more research regarding a virtual machine about which
one of your customer reports poor performance. When you view the Alerts tab for the virtual machine, you
see only the Virtual Machine is Violating vSphere 5.5 Hardening Guide alert.
You identified problems with memory and disk space when you reviewed the Analysis tabs, so you focus
your review of the triggered symptoms on those items.
The following method of evaluating problems using the Symptoms tab is provided as an example for using
vRealize Operations Manager and is not definitive. Your troubleshooting skills and your knowledge of the
particulars of your environment determine which methods work for you.
Procedure
1
Enter the name of the virtual machine in the Search text box, located on the main title bar.
In this example, the virtual machine name is sales-10-dk.
Click the Troubleshooting tab and click the Symptoms tab.
Review the triggered symptoms.
Option
Evaluation Process
Symptom
Are any of the triggered symptoms related to the critical states you see for memory or disk space?
Status
Are the symptoms active or inactive? Even inactive symptoms can provide information about the past
state of the object. To add the inactive symptoms, click Status: Active on the toolbar to remove the
filter.
Create On
When was the symptoms triggered? How does the time that they were triggered compare with other
symptoms?
Information
Can you identify a correlation between the triggered symptoms and the state of the Time Remaining
and Capacity Remaining badges?
From your review of the symptoms you determine that most of the triggered symptoms are associated with
the Virtual Machine Hardening Guide alert, but some of the symptoms appear to be for memory and time
remaining, including the following symptoms:
n
Guest file system overall disk space usage reaching critical limit
Virtual machine disk space time remaining is low
Virtual machine CPU time remaining is low
Guest partition disk space usage
Virtual machine memory time remaining is low
What to do next
Review the symptoms for the object on a timeline. See User Scenario: Compare Symptoms on a Timeline
When You Troubleshoot a Virtual Machine Problem, on page 61.
60
VMware, Inc.
Chapter 1 Monitoring Objects in Your Managed Environment by Using vRealize Operations Manager
User Scenario: Compare Symptoms on a Timeline When You Troubleshoot a Virtual Machine
Problem
Looking at the triggered symptoms for an object over time allows you to compare triggered symptoms,
alerts, and events when you are troubleshooting problems with objects in your environment. The Timeline
tab in vRealize Operations Manager provides a visual chart on which to see triggered symptoms that you
can use to investigate problems in your environment.
After you identify the following symptoms as possible indicators of the root cause of the reported
performance problems on the sales-10-dk virtual machine, you compare them to each other over time,
looking for interesting or common patterns.
n
Guest file system overall disk space use reaching critical limit
Virtual machine disk space time remaining low
Virtual machine CPU time remaining low
Guest partition disk space use
Virtual machine memory time remaining is low
The following method of evaluating problems using the Timeline tab is provided as an example for using
vRealize Operations Manager and is not definitive. Your troubleshooting skills and your knowledge of the
particulars of your environment determine which methods work for you.
Prerequisites
Review the triggered object symptoms. See User Scenario: Review the Triggered Symptoms When You
Troubleshoot a Virtual Machine Problem, on page 60.
Procedure
1
Enter the name of the virtual machine in the Search text box, located on the main title bar.
In this example, the virtual machine name is sales-10-dk.
Click the Troubleshooting tab and click the Timeline tab.
On the Timeline toolbar, click Date Control and select a time that is on or before the reference
symptoms were triggered.
The default time range is the last 6 hours. For a broader view of the virtual machine over time,
configure a range that includes triggered symptoms and generated alerts.
To view the point at which the symptoms were triggered and to identify which line represents which
symptom, drag the timeline week, day, or hour section left and right across the page.
Click Select Event Type and select all the event types.
Consider whether events correspond to triggered symptoms or generated alerts.
In the Related Hierarchies list in the upper left pane, click vSphere Hosts and Clusters.
The available ancestors and descendant objects depend on the selected hierarchy.
To see if the host is experiencing a contributing problems, click Show Ancestor Events.
Consider whether the host has symptoms, alerts, or events that provide you with more information
about memory or disk space issues.
Comparing virtual machine symptoms to host symptoms, and looking at the symptoms over time indicates
the following trends:
n
VMware, Inc.
The host resource usage, host disk usage, and host CPU usage symptoms are triggered for about 10
minutes approximately every 4 hours.
61
vRealize Operations Manager User Guide
The virtual machine guest file system out of space symptom is triggered and canceled over time.
Sometimes the symptom is active for an hour and canceled. Sometimes it is active for two hours. But no
more than 30 minutes occur between cancellation and the next triggering of the symptom.
What to do next
Look at events in the context of the analysis badges and alerts. See User Scenario: Identify Influential
Events When You Troubleshoot a Virtual Machine Problem, on page 62.
User Scenario: Identify Influential Events When You Troubleshoot a Virtual Machine Problem
Events are changes to objects in your environment that are based on changes to metrics, properties, or
information about the object. Examining the events for the problematic virtual machine in the context of the
analysis badges and alerts might provide visual clues to the root cause of a problem.
As a virtual infrastructure administrator investigating a reported performance problem with a virtual
machine, you compared symptoms on the timeline and identified interesting behavior around the guest file
system that you want to examine in the context of other badge metrics to determine if you can find the root
cause of the problem.
The following method of evaluating problems using the Events tab is provided as an example for using
vRealize Operations Manager and is not definitive. Your troubleshooting skills and your knowledge of the
particulars of your environment determine which methods work for you.
Prerequisites
Examine triggered symptoms, alerts, and events over time. See User Scenario: Compare Symptoms on a
Timeline When You Troubleshoot a Virtual Machine Problem, on page 61
Procedure
1
Enter the name of the virtual machine in the Search text box, located on the main title bar.
In this example, the virtual machine name is sales-10-dk.
Click the Troubleshooting tab and click the Events tab.
On the Events toolbar, click Date Control and select a time that is on or before the symptoms were
triggered.
Click Select Event Type and select all of the event types.
Consider whether any changes correspond to other events.
Click Show Parent Events and click through the badges on the toolbar to review the events.
Consider whether any of the events, which are listed in the data grid below the chart, correspond to
problems with the host that might contribute to the reported problem.
Click Show Child Events and click through the badges on the toolbar to review the events.
Consider whether any of the events show problems with the datastore.
Your evaluation shows no particular correlation between the workload or anomalies and the time at which
the guest file system out of space symptom was triggered each time.
What to do next
To see metric level details for the virtual machine, you can build your own charts. See User Scenario:
Create Metric Charts When You Troubleshoot a Virtual Machine Problem, on page 63.
62
VMware, Inc.
Chapter 1 Monitoring Objects in Your Managed Environment by Using vRealize Operations Manager
User Scenario: Create Metric Charts When You Troubleshoot a Virtual Machine Problem
You create a custom group of metric charts when you troubleshoot a problem with a virtual machine so that
you can compare different metrics. The level of detail that you can create using the All Metrics tab in
vRealize Operations Manager can contribute significantly to your effort to find the root cause of a problem.
As a virtual infrastructure administrator investigating a reported performance problem with a virtual
machine, you determined that you need to see detailed charts about the following reported symptoms.
n
Guest file system overall disk space usage reaching critical limit
Guest partition disk space usage
The following method of evaluating problems using the All Metrics tab is provided as an example for using
vRealize Operations Manager and is not definitive. Your troubleshooting skills and your knowledge of the
particulars of your environment determine which methods work for you.
Prerequisites
Compare events and badges metrics. See User Scenario: Identify Influential Events When You
Troubleshoot a Virtual Machine Problem, on page 62.
Procedure
1
Enter the name of the virtual machine in the Search text box, located on the main title bar.
In this example, the virtual machine name is sales-10-dk.
Click the Troubleshooting tab and click the All Metrics tab.
In the relationship topology map, click the virtual machine, dk-new-10.
The metrics list, located in the lower left of the center pane, displays virtual machine metrics.
On the chart toolbar, click Date Control and select a time that is on or before the symptoms were
triggered.
Add metric charts to the display area for the virtual machine.
In the metric list, select Guest Files System Stats > Total Guest File System Free (GB) and doubleclick the metric name.
To add the guest partition, for example, C:\, select Guest Files System Stats > C:\ > Guest File
System Free (GB) and double-click the metric name.
To add disk space for comparison, select Disk Space > Capacity Remaining (%) and double-click
the metric name.
Compare the charts.
A comparison of the charts shows a similar decrease in the file system free space, and that the virtual
machine disk space capacity remaining is decreasing at a steady rate. You determine that you must add
disk space to the virtual machine, but you do not know if the datastore can support the change to the
virtual machine.
Add the datastore capacity chart to the charts.
a
In the topology map, double-click the host.
The topology map refreshes with the host as the focus object.
VMware, Inc.
Click the datastore.
In the metric list, which is updated to display datastore metrics, select Capacity > Available Space
(GB) and double-click the metric name.
63
vRealize Operations Manager User Guide
Review the datastore capacity chart to determine if sufficient capacity is available on the datastore to
support increasing the disk space on the virtual machine.
You know that you need to increase the size of the virtual disk on the virtual machine.
What to do next
Expand the virtual disk on the virtual machine and assign it to stressed partitions. Click Actions, located on
the object title bar, and open the virtual machine in the vSphere Web Client.
Creating and Using Object Details
The views and heat map details provide you with specific data about the object. You use this information to
evaluate problems in more detail. If the current views or heat maps do not provide the information that you
need, you can create one to use as tool as you investigate your specific problem.
Working with Heat Maps
With the vRealize Operations Manager heat map feature, you can locate trouble areas based on the metric
values for objects in your virtual infrastructure. vRealize Operations Manager uses analytics algorithms that
you can use to compare the performance of objects across the virtual infrastructure in real time using heat
maps.
You can use predefined heat maps or create your own custom heat maps to compare the metric values of
objects in your virtual environment. vRealize Operations Manager has predefined heat maps on the Details
tab that you can use to compare commonly used metrics. You can use this data to plan to reduce waste and
increase capacity in the virtual infrastructure.
What a Heat Map Shows
A heat map contains rectangles of different sizes and colors, and each rectangle represents an object in your
virtual environment. The color of the rectangle represents the value of one metric, and the size of the
rectangle represents the value of another metric. For example, one heat map shows the total memory and
percentage of memory use for each virtual machine. Larger rectangles are virtual machines with more total
memory, green indicates low memory use, and red indicates high use.
vRealize Operations Manager updates the heat maps in real time as new values are collected for each object
and metric. The colored bar below the heat map is the legend. The legend identifies the values that the
endpoints represent and the midpoint of the color range.
Heat map objects are grouped by parent. For example, a heat map that shows virtual machine performance,
groups the virtual machines by the ESX hosts on which they run.
Create a Custom Heat Map
You can define an unlimited number of custom heat maps to analyze exactly the metrics that you need.
Procedure
1
In the left pane of vRealize Operations Manager, click Environment.
Select an object to inspect from an inventory tree.
Click the Heat Map tab under the Details tab.
Select the tag to use for first-level grouping of the objects from the Group By drop-down menu.
If a selected object does not have a value for this tag, it appears in a group called Other Groups.
Select the tag to use to separate the objects into subgroups from the Then By drop-down menu.
If a selected object does not have a value for this tag, it appears in a subgroup called Other Groups.
64
VMware, Inc.
Chapter 1 Monitoring Objects in Your Managed Environment by Using vRealize Operations Manager
Select a Mode option.
Option
Description
Instance
Track all instances of a metric for an object with a separate rectangle for
each metric.
General
Pick an specific instance of a metric for each object and track only that
metric.
If you selected General mode, select the attribute to use to set the size of the rectangle for each resource
in the Size By list and the attribute to use to determine the color of the rectangle for each object in the
Color By list.
Objects that have higher values for the Size By attribute have larger areas in the heat map display. You
can also select fixed-size rectangles. The color varies between the colors you set based on the value of
the Color By attribute.
In most cases, the attribute lists include only metrics that vRealize Operations Manager generates. If
you select an object type, the list shows all of the attributes that are defined for that object type.
a
To track metrics only for objects of a particular kind, select the object type from the Object Type
drop-down menu.
If you selected Instance mode, select an attribute kind from the Attribute Kind list.
The attribute kind determines the color of the rectangle for each object.
Configure colors for the heat map.
a
Click each of the small blocks under the color bar to set the color for low, middle, and high values.
The bar shows the color range for intermediate values. You can also set the values to match the
high and low end of the color range.
(Optional) Enter minimum and maximum color values in the Min Value and Max Value text
boxes.
If you leave the text boxes blank, vRealize Operations Manager maps the highest and lowest values
for the Color By metric to the end colors. If you set a minimum or maximum value, any metric at or
beyond that value appears in the end color.
10
Click Save to save the configuration.
The custom heat map you created appears in the list of heat maps on the Heat Maps tab.
Find the Best or Worst Performing Objects for a Metric
You can use heat maps to find the objects with the highest or lowest values for a particular metric.
Prerequisites
If the combination of metrics that you want to compare is not available in the list of defined heat maps, you
must define a custom heat map first. See Create a Custom Heat Map, on page 64.
Procedure
1
In the left pane, click Environment and select an object from an inventory tree.
Click the Heat Map tab under the Details tab.
All metric heat maps related to the selected resource appear in the list of predefined heat maps.
In the list of heat maps, click the map to view.
The name and metrics values for each object shown on the heat map appear in the list below the heat
map.
VMware, Inc.
65
vRealize Operations Manager User Guide
Click the column header for the metric you are interested in to change the sort order, so that the best or
worst performing objects appear at the top of the column.
Compare Available Resources to Balance the Load Across the Infrastructure
A heat map can be used to compare the performance of selected metrics across the virtual infrastructure.
You can use this information to balance the load across ESX hosts and virtual machines.
Prerequisites
If the combination of metrics to compare is not available in the list of defined heat maps, you must define a
custom heat map first. See Create a Custom Heat Map, on page 64.
Procedure
1
In the left pane of vRealize Operations Manager, click Environment.
Select an object to inspect from an inventory tree.
Click the Heat Map tab under the Details tab.
In the list of heat maps, click the one to view.
The heat map of the selected metrics appears, sized and grouped according to your selection.
Use the heat map to compare objects and click resources and metric values for all objects in your virtual
environment.
The list of names and metric values for all objects shown on the heat map appear in the list below the
heat map. You can click column headers to sort the list by column. If you sort the list by a metric
column, you can see the highest or lowest values for that metric on top.
(Optional) To see more information about an object in the heat map, click the rectangle that represents
this object or click the pop-up window for more details.
What to do next
Based on your findings, you can reorganize the objects in your virtual environment to balance the load
between ESX hosts, clusters, or datastores.
Using Heat Maps to Analyze Data for Capacity Risk
Planning for capacity risk involves analyzing data to determine how much capacity is available and whether
you make efficient use of the infrastructure.
Identify Clusters That Have Enough Space for Virtual Machines
Identify the clusters in a datacenter that have enough space for your next set of virtual machines.
Procedure
1
In the left pane of vRealize Operations Manager, click Environment.
Select vSphere World.
Click the Heat Map tab under the Details tab.
Select the Which clusters have the most free capacity and least stress? heat map.
In the heat map, point to each cluster area to view the percentage of remaining capacity.
A color other than green indicates a potential problem.
Click Details in the pop-up window to examine the resources for the cluster or datacenter.
What to do next
Identify the green clusters with the most capacity to store virtual machines.
66
VMware, Inc.
Chapter 1 Monitoring Objects in Your Managed Environment by Using vRealize Operations Manager
Examine Abnormal Host Health
Identifying the source of a performance problem with a host involves examining its workload.
Procedure
1
In the left pane of vRealize Operations Manager, click Environment.
Select vSphere World.
Click the Heat Map tab under the Details tab.
Select the Which hosts currently have the most abnormal workload? heat map.
In the heat map, point to the cluster area to view the percentage of remaining capacity.
A color other than green indicates a potential problem.
Click Details for the ESX host in the pop-up window to examine the resources for the host.
What to do next
Adjust workloads to balance resources as necessary.
Identify Datastores with Enough Space for Virtual Machines
Identify the datastores that have the most space for your next set of virtual machines.
Procedure
1
In the left pane of vRealize Operations Manager, click Environment.
Select vSphere World.
Click the Heat Map tab under the Details tab.
Select the Which datastores have the highest disk space overcommitment and the lowest time
remaining? heat map.
In the heat map, point to each datacenter area to view the space statistics.
If a color other than green indicates a potential problem, click Details in the pop-up window to
investigate the disk space and disk I/O resources.
What to do next
Identify the datastores with the largest amount of available space for virtual machines.
Identify Datastores with Wasted Space
To improve the efficiency of your virtual infrastructure, identify datastores with the highest amount of
wasted space that you can reclaim .
Procedure
1
In the left pane of vRealize Operations Manager, click Environment.
Select vSphere World.
Click the Heat Map tab under the Details tab.
Select the Which datastores have the most wasted space and total space storage? heat map.
In the heat map, point to each datacenter area to view the waste statistics.
If a color other than green indicates a potential problem, click Details in the pop-up window to
investigate the disk space and disk I/O resources.
VMware, Inc.
67
vRealize Operations Manager User Guide
What to do next
Identify the red, orange, or yellow datastores with the highest amount of wasted space.
Identify the Virtual Machines with Resource Waste Across Datastores
Identify the virtual machines that waste resources because of idle, oversized, or powered-off virtual
machine states or because of snapshots.
Procedure
1
In the left pane of vRealize Operations Manager, click Environment.
Select vSphere World.
Click the Heat Map tab under the Details tab.
Select the For each datastore, which VMs have the most wasted disk space? heat map.
In the heat map, point to each virtual machine to view the waste statistics.
If a color other than green indicates a potential problem, click Details for the virtual machine in the
pop-up window and investigate the disk space and I/O resources.
What to do next
Identify the red, orange, or yellow virtual machines with the highest amount of wasted space.
Examining Relationships in Your Environment
Most objects in an environment are related to other objects in that environment. The Environment tab shows
how objects in your environment are related. You use this display to troubleshoot problems that might not
be about the object that you originally chose to examine. For example, a problem alert on a host might be
because a virtual machine related to the host lacks capacity.
Environment Tab Selections
When you select an object from the inventory of your environment, you can display the related objects in an
overview, list, or map.
n
The Overview shows all the objects in your environment with a status badge for each object. By clicking
a badge, you can see which objects are related.
The List shows only the objects related to your object selection. Depending on the object selected, you
can initiate an action or launch an external application.
The Map shows the objects as icons in a hierarchical display. You select an icon to display the number
of related objects.
Use the Overview to identify objects in your environment with health, risk, or efficiency problems.
Depending on the object type, you might be able to take action on the object from the List view.
Use the Environment Overview to Find Problems
If you are system administrator who is trying to investigate the reason for slow performance in your
environment, you can select key objects such as host systems to see if any related objects such as virtual
machines indicate problems.
Procedure
1
Select Environment > vSphere Hosts and Clusters and select the vSphere World object.
Select the Environment tab.
vRealize Operations Manager displays health badges for all objects in the vSphere World.
68
VMware, Inc.
Chapter 1 Monitoring Objects in Your Managed Environment by Using vRealize Operations Manager
Click each of the host system badges.
The health badge of the virtual machines that belong to the host are highlighted. A host that displays a
good health badge, may have virtual machines that display a warning status.
What to do next
Investigate the reason for the problem. For example, once you determine if the problem is chronic or
temporary, you can decide how to address it. See Using Troubleshooting Tools to Resolve Problems, on
page 56.
Running Actions from vRealize Operations Manager
The actions available in vRealize Operations Manager allow you to modify the state or configuration of
selected objects in vCenter Server from vRealize Operations Manager. For example, you might need to
modify the configuration of an object to address a problematic resource issue or to redistribute resources to
optimize your virtual infrastructure.
The most common use of the actions is to solve problems. You can run them as part of your troubleshooting
procedures or add them as a resolution recommendation for alerts.
Use Actions with vRealize Operations Manager
(http://link.brightcove.com/services/player/bcpid2296383276001?bctid=ref:video_actions_vrom)
When you are troubleshooting problems, you can run the actions from the center pane Actions menu or
from the toolbar on list views that contain the supported objects.
When an alert is triggered, and you determine that the recommended action is the most likely way to
resolve the problem, you can run the action on one or more objects.
List of vRealize Operations Manager Actions
The list of actions includes the name of the action, the objects that each one modifies, and the object levels at
which you can run the action. You use this information to ensure that you correctly apply the actions as alert
recommendations and when the actions are available in the Actions menu.
Actions and Modified Objects
vRealize Operations Manager actions make changes to objects in your managed vCenter Server instances.
Action Object Levels
The actions are available when you work with different object levels, but they modify only the specified
object. If you are working at the cluster level and select Power On VM, all the virtual machines in the cluster
for which you have access permission are available for you to run the action. If you are working at the
virtual machine level, only the selected virtual machine is available.
Table 19. vRealize Operations Manager Actions Affected Objects
Action
Modified Object
Object Levels
Power Off VM
Virtual Machine
n
n
n
Shut Down Guest OS for VM
Power On VM
Virtual Machine
VMware Tools must be installed and running on
the target virtual machines to run this action.
Virtual Machine
n
n
n
n
VMware, Inc.
Clusters
Host Systems
Virtual Machines
Clusters
Host Systems
Virtual Machines
Clusters
Host Systems
Virtual Machines
69
vRealize Operations Manager User Guide
Table 19. vRealize Operations Manager Actions Affected Objects (Continued)
Action
Modified Object
Object Levels
Delete Powered Off VM
Virtual Machine
n
n
n
Set Memory for VM
Virtual Machine
n
n
n
Set Memory Resources for VM
Virtual Machine
n
n
n
Set CPU Count for VM
Virtual Machine
n
n
n
Set CPU Resources for VM
Virtual Machine
Virtual Machine
Clusters
n
n
n
Delete Unused Snapshots for
Datastore
Snapshot
Clusters
Host Systems
Virtual Machines
Host Systems
Virtual Machines
Snapshot
Clusters
Host Systems
Virtual Machines
Delete Unused Snapshots for VM
Clusters
Host Systems
Virtual Machines
n
n
Set CPU Count and Memory for
VM
Clusters
Host Systems
Virtual Machines
n
n
n
Clusters
Host Systems
Virtual Machines
Clusters
Host Systems
Virtual Machines
Clusters
Datastores
Host Systems
Working With Actions That Use Power Off Allowed
Some of the actions provided with vRealize Operations Manager require the virtual machines to shut down
or power off, depending on the configuration of the target machines, to run the actions. You should
understand the impact of the Power Off Allowed option before running the actions so that you select the
best options for your target virtual machines.
Power Off and Shut Down
The actions that you can run on your vCenter Server instances include actions that shut down virtual
machines and actions that power off virtual machines. It also includes actions where the virtual machine
must be in a powered off state to complete the action. Whether the virtual machine is shut down or powered
off depends on how it is configured and what options you select when you run the action.
The shut down action shuts down the guest operating system and then powers off the virtual machine. To
shut down a virtual machine from vRealize Operations Manager, the VMware Tools must be installed and
running on the target objects.
The power off action turns the virtual machine off without regard for the state of the guest operating
system. In this case, if the virtual machine is running applications, your user could lose data. After the action
is finished, for example, modifying the CPU count, the virtual machine is returned to the power state it was
in when the action began.
Power Off Allowed and VMware Tools
70
VMware, Inc.
Chapter 1 Monitoring Objects in Your Managed Environment by Using vRealize Operations Manager
For the actions where you are increasing the CPU count or the amount of memory on a virtual machine,
some operating systems support the actions if the Hot Plug is configured on the virtual machine, but for
other operating systems, the virtual machine must be in a powered off state to change the configuration. To
accommodate this need where the VMware Tools are not running, the Set CPU Count, Set Memory, and Set
CPU Count and Memory actions include the Power Off Allowed option.
If you select Power Off Allowed, and the machine is running, the action verifies whether VMware Tools is
installed and running.
n
If VMware Tools are installed and running, the virtual machine is shut down before completing the
action.
If VMware Tools are not running or not installed, the virtual machine is powered off without regard for
the state of the operating system.
If you do not select Power Off Allowed and you are decreasing the CPU count or memory, or the hot plug is
not enabled for increasing the CPU count or memory, the action does not run and the failure is reported in
Recent Tasks.
Power Off Allowed When Changing CPU Count or Memory
When you run the actions that change the CPU count and the amount of memory, you must consider
several factors to determine if you want to use the Power Off Allowed option. These factors include whether
you are increasing or decreasing the CPU or memory and whether the target virtual machines are powered
on. If you increasing the CPU or memory values, whether hot plug is enabled also affects how you apply the
option when you run the action.
How you use Power Off Allowed when you are decreasing the CPU count or the amount of memory
depends on the power state of the target virtual machines.
Table 110. Decreasing CPU Count and Memory Behavior Based On Options
Virtual Machine Power State
Power Off Allowed Selected
Results
On
Yes
If VMware Tools is installed and
running, the action shuts down the
virtual machine, decreases the CPU or
memory, and powers the machine
back on.
If VMware Tools is not installed, the
action powers off the virtual machine,
decreases the CPU or memory, and
powers the machine back on.
On
No
The action does not run on the virtual
machine.
Off
Not applicable. The virtual machine
is powered off.
The action decreases the value and
leaves the virtual machine in a
powered off state.
How you use Power Off Allowed when you are increasing the CPU count or the amount of memory
depends on several factors, including the state of the target virtual machine and whether hot plug is
enabled. Use the following information to determine which scenario applies to your target objects.
If you are increasing the CPU count, you must consider the power state of the virtual machine and whether
CPU Hot Plug is enabled when determining whether to apply Power Off Allowed.
VMware, Inc.
71
vRealize Operations Manager User Guide
Table 111. Increasing CPU Count Behavior.
Virtual Machine Power
State
CPU Hot Plug Enabled
Power Off Allowed
Selected
On
Yes
No
The action increases the CPU
count to the specified
amount.
On
No
Yes
If VMware Tools is installed
and running, the action
shuts down the virtual
machine, increases the CPU
count, and powers the
machine back on.
If VMware Tools is not
installed, the action powers
off the virtual machine,
increases the CPU count,
and powers the machine
back on.
Off
Not applicable. The virtual
machine is powered
powered off.
Not required.
The action increases the CPU
count to the specified
amount.
Results
If you are increasing the memory, you must consider the power state of the virtual machine, whether
Memory Hot Plug is enabled, and whether there is a Hot Memory Limit when determining how to apply
Power Off Allowed.
Table 112. Increasing Memory Amount Behavior
72
Virtual Machine
Power State
Memory Hot Plug
Enabled
On
Yes
New memory value
hot memory limit
No
The action increases
the memory the
specified amount.
On
Yes
New memory value
> hot memory limit
Yes
If VMware Tools is
installed and running,
the action shuts down
the virtual machine,
increases the memory,
and powers the
machine back on.
If VMware Tools is not
installed, the action
powers off the virtual
machine, increases the
memory, and powers
the machine back on.
Hot Memory Limit
Power Off Allowed
Selected
Results
VMware, Inc.
Chapter 1 Monitoring Objects in Your Managed Environment by Using vRealize Operations Manager
Table 112. Increasing Memory Amount Behavior (Continued)
Virtual Machine
Power State
Memory Hot Plug
Enabled
On
No
Not applicable. The
hot plug is not
enabled.
Yes
If VMware Tools is
installed and running,
the action shuts down
the virtual machine,
increases the memory,
and powers the
machine back on.
If VMware Tools is not
installed, the action
powers off the virtual
machine, increases the
memory, and powers
the machine back on.
Off
Not applicable. The
virtual machine is
powered off.
Not applicable.
Not required
The action increases
the memory the
specified amount.
Hot Memory Limit
Power Off Allowed
Selected
Results
Run Actions From Toolbars in vRealize Operations Manager
When you run actions in vRealize Operations Manager, you change the state of vCenter Server objects from
vRealize Operations Manager. You run one or more actions when you encounter objects where the
configuration or state of the object is affecting your environment. These actions allow you to reclaim wasted
space, adjust memory, or conserve resources.
This procedure for running actions is based on the vRealize Operations Manager Actions menus and is
commonly used when you are troubleshooting problems. The available actions depend on the type of
objects with which you are working. You can also run actions as alert recommendations.
Prerequisites
n
Verify that the Python Remediation vCenter Adapters are configured for the actions for each
vCenter Server instance. See the vRealize Operations Manager Customization and Administration Guide.
Ensure that you understand how to use the Power Off Allowed option if you are running Set CPU
Count, Set Memory, and Set CPU Count and Memory actions. See Working With Actions That Use
Power Off Allowed, on page 70.
Procedure
1
In vRealize Operations Manager, select the object in the environment inventory or select one or more
objects it in a list view.
Click Actions on the main toolbar or in an embedded view.
Select one of the actions.
If you are working with a virtual machine, only the virtual machine is included in the dialog box. If you
are working with clusters, hosts, or datastores, the dialog box that appears includes all objects.
Select the check box to run the action on the object, and click OK.
The action runs and a dialog box appears that displays the task ID.
To view the status of the job and verify that the job finished, click Recent Tasks or click OK to close the
dialog box.
The Recent Tasks list appears, which includes the task you just started.
VMware, Inc.
73
vRealize Operations Manager User Guide
What to do next
To verify that the job completed, click Administration in the left pane and click Recent Tasks. Find the task
name or task ID in the list and verify that the status is finished. See Monitor Recent Task Status, on
page 75.
Troubleshoot Actions in vRealize Operations Manager
If you are missing data or cannot run actions from vRealize Operations Manager, review the
troubleshooting options.
Verify that your VMware Adapter is configured to connect to the correct vCenter Server instances. See
vRealize Operations Manager Customization and Administration Guide.
Verify that your Python Remediation vCenter Adapter is configured to connect to the correct vCenter Server
instances. See vRealize Operations Manager Customization and Administration Guide.
n
Missing Column Data in Actions Dialog Boxes on page 74
Data is missing for one or more objects in an Actions dialog box, making it difficult to determine if you
want to run the action.
Missing Column Data in the Set Memory for VM Dialog Box on page 74
The read-only data columns do not display the current values, which makes it difficult to properly
specify a new memory value.
Host Name Does Not Appear in Action Dialog Box on page 75
When you run an action on a virtual machine, the host name is blank in the action dialog box.
Missing Column Data in Actions Dialog Boxes
Data is missing for one or more objects in an Actions dialog box, making it difficult to determine if you want
to run the action.
Problem
When you run an action one or more objects, some of the fields are empty.
Cause
The VMware vSphere adapter has not collected the data from the vCenter Server instance that manages the
object or the current vRealize Operations Manager user does not have privileges to view the collected data
for the object.
Solution
1
Verify that vRealize Operations Manager is configured to collect the data.
Verify that you have the privileges necessary to view the data.
Missing Column Data in the Set Memory for VM Dialog Box
The read-only data columns do not display the current values, which makes it difficult to properly specify a
new memory value.
Problem
Current (MB) and Power State columns do not display the current values, which are collected for the
managed object.
74
VMware, Inc.
Chapter 1 Monitoring Objects in Your Managed Environment by Using vRealize Operations Manager
Cause
The adapter responsible for collecting data from the vCenter Server on which the target virtual machine is
running has not run a collection cycle and collected the data. This can occur when you recently created an
VMware adapter instance for the target vCenter Server and initiated an action. The VMware vSphere
adapter has a 5-minute collection cycle.
Solution
1
After you create a VMware adapter instance, wait an additional 5 minutes.
Rerun the Set Memory for VM action.
The current memory value and the current power state appear in the dialog box.
Host Name Does Not Appear in Action Dialog Box
When you run an action on a virtual machine, the host name is blank in the action dialog box.
Problem
When you select virtual machine on which to run an action, and click the Action button, the dialog box
appears, but the Host column is empty.
Cause
Although your user role is configured to run action on the virtual machines, you do not have a user roll that
provides you with access to the host. You can see the virtual machines and run actions on them, but you
cannot see the host data for the virtual machines. vRealize Operations Manager cannot retrieve data that
you do not have permission to access.
Solution
You can run the action, but you cannot see the host name in the action dialog boxes.
Monitor Recent Task Status
The Recent Task status includes all the tasks initiated from vRealize Operations Manager. You use the task
status information to verify that your tasks finished successfully or to determine the current state of tasks.
You can monitor the status of tasks that are started when you run actions, and investigate whether a task
finished successfully.
Prerequisites
You ran at least one action as part of an alert recommendation or from one of the toolbars. See Run Actions
From Toolbars in vRealize Operations Manager, on page 73.
Procedure
1
In the left pane of vRealize Operations Manager, click the Administration icon.
Click Recent Tasks.
To determine if you have tasks that are not finished, click the Status column and sort the results.
Option
VMware, Inc.
Description
In Progress
Indicates running tasks.
Completed
Indicates finished tasks.
Failed
Indicates incomplete tasks on at least one object when started on multiple
objects.
Maximum Time Reached
Indicates timed out tasks.
75
vRealize Operations Manager User Guide
To evaluate a task process, select the task in the list and review the information in the Details of Task
Selected pane.
The details appear in the Messages pane. If the information message includes No action taken, the task
finished because the object was already in the requested state.
To view the messages for an object when the task included several objects, select the object in the
Associated Objects list.
To clear the object selection so that you can view all the messages, press the space bar.
What to do next
Troubleshoot tasks with a status of Maximum Time Reached or Failed to determine why a task did not run
successfully. See Troubleshoot Failed Tasks, on page 76.
Troubleshoot Failed Tasks
If tasks fail to run in vRealize Operations Manager, review the Recent Tasks page and troubleshoot the task
to determine why it failed.
This information is a general procedure for using the information in Recent Tasks to troubleshoot problems
identified in the tasks.
n
Determine If a Recent Task Failed on page 77
The Recent Tasks provide the status of action tasks initiated from vRealize Operations Manager. If you
do not see the expected results, review the tasks to determine if your task failed.
Troubleshooting Maximum Time Reached Task Status on page 77
An action task has a Maximum Time Reached status and you do not know the current status to the task.
Troubleshooting Set CPU or Set Memory Failed Tasks on page 78
An action task for Set CPU Count or Set Memory for VM has a Failed status in the recent task list
because power off is not allowed.
Troubleshooting Set CPU Count or Set Memory with Powered Off Allowed on page 78
A Set CPU Count, Set Memory, or a Set CPU Count and Set Memory action indicates that the action
failed in Recent Tasks.
Troubleshooting Set CPU Count and Memory When Values Not Supported on page 79
If you run the Set CPU Count or Set Memory actions with an unsupported value on a virtual machine,
the virtual machine might be left in an unusable state and require you to resolve the problem in
vCenter Server.
Troubleshooting Set CPU Resources or Set Memory Resources When the Value is Not Supported on
page 80
If you run the Set CPU Resources action with an unsupported value on a virtual machine, the task fails
and an error appears in the Recent Task messages.
Troubleshooting Set CPU Resources or Set Memory Resources When the Value is Too High on
page 80
If you run the Set CPU Resources or Set Memory Resources action with a value that is greater than the
value that your vCenter Server instance supports, the task fails and an error appears in the Recent
Tasks messages.
Troubleshooting Set Memory Resources When the Value is Not Evenly Divisible by 1024 on page 81
If you run the Set Memory Resources action with a value that cannot convert from kilobytes to
megabytes, the task fails and an error appears in the Recent Task messages.
76
VMware, Inc.
Chapter 1 Monitoring Objects in Your Managed Environment by Using vRealize Operations Manager
Troubleshooting Failed Shut Down VM Action Status on page 81
A shut down VM action task has a Failed status in the Recent Task list.
Troubleshooting VMware Tools Not Running for a Shut Down VM Action Status on page 82
A Shut down VM action task has a Failed status in the Recent Task list and the Message indicates that
VMware Tools were required.
Troubleshooting Failed Delete Unused Snapshots Action Status on page 82
A Delete Unused Snapshots action task has a Failed status in the Recent Task list.
Determine If a Recent Task Failed
The Recent Tasks provide the status of action tasks initiated from vRealize Operations Manager. If you do
not see the expected results, review the tasks to determine if your task failed.
Procedure
1
In the left pane of vRealize Operations Manager, click the Administration icon.
Click Recent Tasks.
Select the failed task in the task list.
In the Messages list, locate the occurrences of Script Return Result: Failure and review the
information between this value and <-- Executing:[script name] on {object type}.
Script Return Result is the end of action run and <-- Executing indicates the beginning. The
information provided includes the parameters that are passed, the target object, and unexpected
exceptions that you can use to identify the problem.
Troubleshooting Maximum Time Reached Task Status
An action task has a Maximum Time Reached status and you do not know the current status to the task.
Problem
The Recent Tasks list indicates that a task had a status of Maximum Time Reached.
The task is running past the amount of time that is the default or configured value. To determine the current
status, you must troubleshoot the initiated action.
Cause
The task is running past the amount of time that is the default or configured value for one of the following
reasons:
n
The action is exceptionally long running and did not finish before the threshold timeout was reached.
The action adapter did not receive a response from the target system before reaching the timeout. The
action might have completed successfully, but the completion status was not returned to
vRealize Operations Manager.
The action did not start correctly.
The action adapter might have an error and be unable to report the status.
Solution
Check the state of the target object to determine whether the action completed successfully. If it did not,
continue investigating to find the root cause.
VMware, Inc.
77
vRealize Operations Manager User Guide
Troubleshooting Set CPU or Set Memory Failed Tasks
An action task for Set CPU Count or Set Memory for VM has a Failed status in the recent task list because
power off is not allowed.
Problem
The Recent Tasks list indicates that a Set CPU Count, Set Memory, or Set CPU and Memory task has a status
of Failed. When you evaluate the Messages list for the selected task, you see this message.
Unable to perform action. Virtual Machine found
powered on, power off not allowed
When you increase memory or CPU count, you see this message.
Virtual Machine found powered on, power off not allowed, if hot add is
enabled the hotPlugLimit is exceeded
Cause
You submitted the action to increase or decrease the CPU or memory value without selecting the Allow
Power Off option. When you ran the action where a target object is currently powered on and where
Memory Hot Plug is not enabled for the target object in vCenter Server, the action fails.
Solution
1
Either enable Memory Hot Plug on your target virtual machines in vCenter Server or select Allow
Power Off when you run the Set CPU Count, Set Memory, or Set CPU and Memory actions.
Check your hot plug limit in vCenter Server.
Troubleshooting Set CPU Count or Set Memory with Powered Off Allowed
A Set CPU Count, Set Memory, or a Set CPU Count and Set Memory action indicates that the action failed in
Recent Tasks.
Problem
When you run an action that changes the CPU count, the memory, or both, the action fails even though you
know that the Power Off Allowed was selected, the virtual machine is running, and the VMware Tools are
installed and running.
Cause
The virtual machine should shut down the guest operating system before it powers off the virtual machine
to make the requested changes. The shut down process waits 120 seconds for a response from the target
virtual machine, and fails without making changes to the virtual machine.
Solution
78
Check the target virtual machine in vCenter Server to determine if it has jobs running that are delaying
the implementation of the action.
Retry the action from vRealize Operations Manager.
VMware, Inc.
Chapter 1 Monitoring Objects in Your Managed Environment by Using vRealize Operations Manager
Troubleshooting Set CPU Count and Memory When Values Not Supported
If you run the Set CPU Count or Set Memory actions with an unsupported value on a virtual machine, the
virtual machine might be left in an unusable state and require you to resolve the problem in vCenter Server.
Problem
You cannot power on a virtual machine after you successfully run the Set CPU Count or Set Memory
actions. When you review the messages in Recent Tasks for the failed Power On VM action, you see
messages stating that the host does not support the new CPU count or new memory value.
Cause
Because of the way that vCenter Server validates changes in the CPU and memory values, you can use the
vRealize Operations Manager actions to change the value to an unsupported amount if you run the action
when the virtual machine is powered off.
If the object was powered on, the task fails, but rolls back any value changes and powers the machine back
on. If the object was powered off, the task succeeds, the value is changed in vCenter Server, but the target
object is left in a state where you cannot power it on using the actions or in vCenter Server without
manually changing the CPU or memory to a supported value.
Solution
1
In the left pane of vRealize Operations Manager, click the Administration icon.
Click Recent Tasks.
In the task list, locate your failed Power On VM action, and review the messages associated with the
task.
Look for a message that indicates why the task failed.
For example, if you ran a Set CPU Count action on a powered off virtual machine to increase the CPU
count from 2 to 4, but 4 CPUs is not supported by the host. The Set CPU tasks reported that it
completed successfully in recent tasks. However, when you attempt to power on the virtual machine,
the tasks fails. In this example the message is Virtual machine requires 4 CPUs to operate, but the
host hardware only provides 2.
Click the object name in the Recent Task list.
The main pane updates to display the object details for the selected object.
Click the Actions menu on the toolbar and click Open Virtual Machine in vSphere Client.
The vSphere Web Client opens with the virtual machine as the current object.
In the vSphere Web Client, click the Manage tab and click VM Hardware.
Click Edit.
In the Edit Settings dialog box, change the CPU count or memory to a supported value and click OK.
You can now power on the virtual machine from the Web client or from vRealize Operations Manager.
VMware, Inc.
79
vRealize Operations Manager User Guide
Troubleshooting Set CPU Resources or Set Memory Resources When the Value is
Not Supported
If you run the Set CPU Resources action with an unsupported value on a virtual machine, the task fails and
an error appears in the Recent Task messages.
Problem
The Recent Tasks list indicates that a Set CPU Resource or Set Memory Resource action has a state of Failed.
When you evaluate the Messages list for the selected task, you see a message similar to the following
examples.
RuntimeFault exception, message:[A specified parameter was not correct.
spec.cpuAllocation.reservation]
RuntimeFault exception, message:[A specified parameter was not correct.
spec.cpuAllocation.limits]
Cause
You submitted the action to increase or decrease the CPU or memory reservation or limit value with an
unsupported value. For example, if you supplied a negative integer other than -1, which sets the value to
unlimited, vCenter Server could not make the change and the action failed.
Solution
u
Run the action with a supported value.
The supported values for reservation include 0 or a value greater than 0. The supported values for limit
include -1, 0, or a value greater than 0.
Troubleshooting Set CPU Resources or Set Memory Resources When the Value is
Too High
If you run the Set CPU Resources or Set Memory Resources action with a value that is greater than the value
that your vCenter Server instance supports, the task fails and an error appears in the Recent Tasks messages.
Problem
The Recent Tasks list indicates that a Set CPU Resource or Set Memory Resource action has a state of Failed.
When you evaluate the Messages list for the selected task, you see messages similar to the following
examples.
If you are working with Set CPU Resources, the information message is similar to the following example,
where 1000000000 is the supplied reservation value.
Reconfiguring the Virtual Machine Reservation to:[1000000000] Mhz
The error message for this action is similar to this example.
RuntimeFault exception, message:[A specified parameter was not correct. reservation]
If you are working with Set Memory Resources, the information message is similar to the following
example, where 1000000000 is the supplied reservation value.
Reconfiguring the Virtual Machine Reservation to:[1000000000] (MB)
The error message for this action is similar to this example.
RuntimeFault exception, message:[A specified parameter was not correct.
spec.memoryAllocation.reservation]
80
VMware, Inc.
Chapter 1 Monitoring Objects in Your Managed Environment by Using vRealize Operations Manager
Cause
You submitted the action to change the CPU or memory reservation or limit value to a value greater than
the value supported by vCenter Server, or the submitted reservation value is greater than the limit.
Solution
u
Run the action using a lower value.
Troubleshooting Set Memory Resources When the Value is Not Evenly Divisible
by 1024
If you run the Set Memory Resources action with a value that cannot convert from kilobytes to megabytes,
the task fails and an error appears in the Recent Task messages.
Problem
The Recent Tasks list indicates that a Set Memory Resource action has a state of Failed. When you evaluate
the Messages list for the selected task, you see a message similar to the following example.
Parameter validation;[newLimitKB] failed conversion to (MB, (KB)[2000] not evenly divisible by
1024
Cause
Because vCenter Server manages memory reservations and limit values in megabytes, but
vRealize Operations Manager calculates and reports on memory in kilobytes, you must provide a value in
kilobytes that is directly convertible to megabytes. To do that, the value must be evenly divisible by 1024.
Solution
u
Run the action where the reservation and limit values are configured with supported values.
The supported values for reservation include 0 or a value greater than 0 that is evenly divisible by 1024.
The supported values for a limit include -1, 0, or a value greater than 0 that is evenly divisible by 1024.
Troubleshooting Failed Shut Down VM Action Status
A shut down VM action task has a Failed status in the Recent Task list.
Problem
The Shut Down VM action did not run successfully.
The Recent Tasks list indicates that a Shut Down VM action has a task status of Failed. When you evaluate
the Messages list for the selected job, you see Failure: Shut down confirmation timeout.
Cause
The shut down process involves shutting down the guest operating system and powering off the virtual
machine. The wait time is 120 seconds to shut down the guest operating system. If the guest operating
system does not shut down in this time, the action fails because the shut down action is not confirmed.
Solution
u
VMware, Inc.
Check the status of the guest operating system in vCenter Server to determine why is did not shut
down in the allotted time.
81
vRealize Operations Manager User Guide
Troubleshooting VMware Tools Not Running for a Shut Down VM Action Status
A Shut down VM action task has a Failed status in the Recent Task list and the Message indicates that
VMware Tools were required.
Problem
The Shutdown VM action did not run successfully.
The Recent Tasks list indicates that a Shutdown VM action has a tasks status of Failed. When you evaluate
the Messages list for the selected job, you see VMware Tools: Not running (Not installed).
Cause
The Shutdown VM action requires that VMware Tools be installed and running on the target virtual
machines. If you ran the action on more than one object, then VMware Tools was not installed, or installed
but not running, on at least one of the virtual machines.
Solution
u
In the vCenter Server instance that manages the virtual machine that failed to run the action, install and
start VMware Tools on the affected virtual machines.
Troubleshooting Failed Delete Unused Snapshots Action Status
A Delete Unused Snapshots action task has a Failed status in the Recent Task list.
Problem
The Delete Unused Snapshots action did not run successfully.
The Recent Tasks list indicates that a Delete Unused Snapshots action has a tasks status of Failed. When you
evaluate the Messages list for the selected job, you see this message.
Remove snapshot failed, response wait expired after:[120] seconds,
unable to confirm removal
Cause
The delete snapshot process involves waiting for access to datastores. The wait time is 600 seconds to access
the datastore and delete the snapshot. If the delete request is not passed to the datastore in that time, the
action does not finish the delete snapshot action.
Solution
1
Check the status of the snapshot in vCenter Server to determine if it was deleted.
If it was not, submit the delete snapshot request at a different time.
Monitoring Objects in Your Storage Topology
The Storage Devices adapter discovers and monitors the data in your storage topology as it travels from the
ESX host, through the storage switches, to the storage array and back. If you notice a problem in your
storage topology, you can use information that the Storage Devices adapter collects for
vRealize Operations Manager to help identify and resolve the problem.
82
VMware, Inc.
Chapter 1 Monitoring Objects in Your Managed Environment by Using vRealize Operations Manager
Dashboards and Alerts for the Storage Devices Solution
When the Storage Devices solution is installed, it adds preconfigured dashboards and alert definitions that
you use to monitor and troubleshoot the components in your storage area network.
Table 113. Storage Devices Solution Dashboards
Dashboard
Purpose
Storage Troubleshooting
View the storage area network topology and health and
alerts on specific components.
Storage Component Usage
Provides an overview of the most frequently used objects
on SAN and tracks the error count on these objects.
Storage Heatmap
Provides an overview of object performance for predefined
limits.
vRealize Operations Manager generates an alert If a problem occurs with the components in the storage area
network that the Storage Devices adapter is monitoring.
Table 114. Storage Devices Solution Alert Definitions
Alert (ID number)
Alert
Level
Affected
Object
Type
Description
Adapter
Configuration failed
(14)
Critical
Storage
Devices
Adapter
Instance
Triggered when the Storage Devices adapter instance is incorrectly
configured because of invalid credentials or inaccessible Fabric CIM or
vCenter Server instances.
Clears when the adapter is reconfigured and can successfully
communicate with data sources, such as Fabric CIM or vCenter Server .
All Paths Down on
some Mounts (8)
Critical
VMWARE:
Host
System
Triggered by an All Paths Down (APD) situation on one or more
mounts on the host system. This generic alert applies when the root
cause for APD cannot be attributed to a zone configuration change,
host adapter link failure, or switch port failure.
Clears when the APD situation is resolved on the host system.
All Paths Down on
some Mounts because
HBA is Link down (9)
Critical
VMWARE:
Host
System
Triggered by an APD situation on one or more mounts on the host
system because of a problem with the host adapter.
Clears when the APD situation is resolved on the host system.
All Paths Down On
Some Mounts
Because Switch Ports
connected to the
HBAs is Down (10)
Critical
VMWARE:
Host
System
Triggered by an APD situation on one or more mounts on the host
system, because of a problem with the switch port connection to the
host adapter.
Clears when the APD situation is resolved on the host system.
All Paths Down On
Some Mounts
Because Switch Port
connected to the
Target is Down (11)
Critical
VMWARE:
Host
System
Triggered by an APD situation on one or more mounts on the host
system, because of a problem with the switch port connection to the
target port on the array side.
Clears when the APD situation is resolved on the host system.
All Paths Down on
some mounts because
HBAs are zoned out
(19)
Critical
VMWARE:
Host
System
Triggered by an APD situation on one or more mounts on the host
system. This alert indicates a loss of connectivity between the host
adapters on the host side and target ports on the array side because of
zone configuration changes.
Clears when the APD situation is resolved on the host system.
Datacenter has some
HBAs that are not
operating at
maximum supported
speed (4)
Info
VMWARE:
Datacenter
Triggered if a connected HBA is not operating at its maximum
supported speed.
Clears when the HBA returns to its maximum operating speed.
VMware, Inc.
83
vRealize Operations Manager User Guide
Table 114. Storage Devices Solution Alert Definitions (Continued)
Alert (ID number)
84
Alert
Level
Affected
Object
Type
Description
Fabric CIM Server
Configuration failed
(16)
Critical
Fabric CIM
Server
Triggered if the Storage Devices adapter cannot communicate with the
fabric CIM server using the login credentials or URL information
provided.
Clears when the adapter can communicate with the fabric CIM server.
HBA Link Failure (1)
Critical
Host
Adapter
Triggered when the HBA status changes from Online to LINK DOWN.
Clears when the HBA status returns to Online.
HBA Speed dropped
(5)
Critical
Host
Adapter
Triggered when the operating speed of the host adapter drops
compared to a previous reading in the data collection cycle.
Not automatically cleared. A user must manually clear the alert.
High Virtual Lun
Resets Or Aborts (3)
Critical
Mount
Triggered if 50 or more virtual LUN resets or aborts occur per minute
on the mount object during two consecutive collection cycles.
Clears when the LUN resets or aborts drop to fewer than 50 per minute
for two consecutive collection cycles.
IO Latency is above
normal (17)
Critical
Mount
Triggered if the HostSpecificMetrics|IOLatency metric exceeds the
dynamic threshold. vRealize Operations Manager sets the dynamic
threshold based on the historic data values of this metric.
Clears when the metric values fall below the dynamic threshold.
Multiple ports on the
Switch are down (13)
Critical
Switch
Triggered when 50 percent or more switch ports become disabled or
display the Enabled but offline status.
Clears when the percentage of unavailable switch ports falls below 50
percent.
No VASA providers
registered to vCenter.
Cannot discover array
objects. (18)
Warnin
g
Storage
Devices
Adapter
Instance
Triggered when no VASA providers are registered to the vCenter
Server.
Clears when at least one VASA provider is registered to the vCenter
Server.
Number of active
paths is low. (15)
Autom
atic
Mount
Triggered when the HostSpecificMetrics|PathHealthRatio metric for
the mount object falls below thresholds. vRealize Operations Manager
sets the alert level based on the value of pathHealthRatio:
n 75<=pathHealthRatio<100 indicates Immediate
n 50<=pathHealthRatio<75 indicates Warning
n pathHeathRatio< 50 indicates Critical
Clears when pathHealthRatio value becomes 100 for all the host system
instanced metric groups of the mount object.
Permanent Device
Loss on a
Mount/Storage Lun
(12)
Critical
VMWARE:
Host
System
Triggered when one or more mounts on the host system is unavailable.
This situation occurs if the underlying storage LUN is unmasked or
removed from the host system.
n If the storage LUN was unmasked without first detaching it from
the host system, the alert clears when the mount object becomes
available.
n If the storage LUN was permanently removed, the alert does not
automatically clear. A user must manually clear the alert.
Storage Lun Thin
Provisioned Capacity
At Critical Levels (6)
Critical
Storage
Lun
Triggered when the thin provisioning capacity on the storage LUN
reaches a critical level. Thresholds for thin provisioning are set in the
vCenter Server.
Clears when the vCenter Server sends the clear event to the Storage
Devices adapter.
VMware, Inc.
Chapter 1 Monitoring Objects in Your Managed Environment by Using vRealize Operations Manager
Table 114. Storage Devices Solution Alert Definitions (Continued)
Alert
Level
Affected
Object
Type
Storage Lun Thin
Provisioned Capacity
Threshold At
Warning Level (7)
Warnin
g
Storage
Lun
Triggered when the thin provisioning capacity on the storage LUN
reaches a warning level. The thresholds for thin provisioning are set in
the vCenter.
Clears when the vCenter sends the clear event to the Storage Devices
adapter.
Switch Port Down
Failure (2)
Critical
Switch Port
Triggered when the status of switch port changes to Disabled or
Enabled but Offline.
Clears when the switch port status returns to Enabled.
Alert (ID number)
Description
User Scenario: An Object in Your Storage Network Has a Performance Problem
A user reports that a virtual machine is running slow. She is not sure how long the problem has existed, but
needs to process data overnight and wants to know if she can start the task before she leaves for the day.
As the system administrator, you realize that the problem might not be with the virtual machine itself.
Rather than investigate the state of only the virtual machine, you begin by reviewing the dashboard that
shows the state of all storage network objects associated with the virtual machine.
Procedure
1
User Scenario: Use the Troubleshooting Dashboard to Locate the Real Problem Source on page 85
As the system administrator for the data center, you must locate the user's virtual machine in the
network storage topology so that you can determine if the problem is with the host system or
somewhere else in the storage network.
User Scenario: Examine Metrics to Find the Root Cause on page 86
To determine if the virtual machine performance problem is temporary or indicates a more serious
problem in the storage network, you create metric charts to identify the root cause of the problem.
User Scenario: Use the Troubleshooting Dashboard to Locate the Real Problem
Source
As the system administrator for the data center, you must locate the user's virtual machine in the network
storage topology so that you can determine if the problem is with the host system or somewhere else in the
storage network.
The fastest way to inspect all of the components connected to the virtual machine is to look at the Storage
Troubleshooting dashboard. Start by locating the problematic object.
Procedure
1
Click the Storage Troubleshooting dashboard.
The dashboard displays badges for all the objects that the Storage Devices adapter discovered in the
storage area network.
In the group of virtual machines displayed, point to each badge icon to see the object name.
Identify the virtual machine that the user reported as slow and select the badge.
This action highlights all the objects in the storage area network path from the host system to the
storage mount that are associated with the virtual machine.
VMware, Inc.
Review highlighted objects that appear with a red, orange, or yellow condition.
85
vRealize Operations Manager User Guide
Select an object to inspect problems or alerts reported in the widgets on the right.
Problems such as low throughput do not generate alerts but can affect performance.
You identified storage components associated with the virtual machine that have problems. You can now
select one of the components to examine faults, anomalies, and metrics on that object and determine if its
problems are the root cause of problems seen on the virtual machine.
User Scenario: Examine Metrics to Find the Root Cause
To determine if the virtual machine performance problem is temporary or indicates a more serious problem
in the storage network, you create metric charts to identify the root cause of the problem.
You used the Storage Troubleshooting dashboard to find an object networked to the problematic virtual
machine that is not operating at an optimum. Now you want to investigate the performance of that object
over a period of time.
Procedure
1
If you are on the Storage Troubleshooting dashboard with the problematic virtual machine selected,
select a highlighted object that appears with a red, orange, or yellow condition.
Double-click the object to access collected metrics.
The left pane displays the object name and the related objects. The main pane displays the Summary
tab.
Click the Troubleshooting tab, and click the All Metrics tab.
Throughput, latency, and error metrics are the most useful troubleshooting metrics.
a
Select the error statistics and double-click an entry to determine if errors occurred over time. Errors
can indicate when the component had trouble accessing the network.
Select the derived statistics and double-click the use to see a historical graph of the component use
over time. Slow throughput can occur during times of high workload.
Select the derived statistics and double-click the latency to see a historical graph of the time
required to process IO requests. High latency can indicate that the component had trouble
receiving data from the network.
What to do next
If the error statistics show no problems and derived statistics show a cyclical use pattern on the component,
you can call the user and explain that the problem might be temporary and when IO traffic throughout the
network drops, the virtual machine will become more responsive.
If the error statistics show no problems and derived statistics show consistently low use of the component
but the latency is suddenly high, another component on the network might be causing connectivity to time
out. Check for a faulty switch or other faulty component on the network.
Viewing Your Inventory
vRealize Operations Manager collects data from all the objects in your environment and displays a health,
risk, and efficiency status for each object.
Survey your entire inventory to get a quick idea of the state of any object or click an object name for more
detailed information. See Evaluating Object Summary Information, on page 39.
86
VMware, Inc.
Planning the Resources for Your
Managed Environment by Using
vRealize Operations Manager
You can use the vRealize Operations Manager projects feature to plan for capacity upgrades or optimization
in your virtual environment. You create a project to include upcoming changes that affect your capacity and
is useful for capacity planning. A project has one or more scenarios where capacity or demand changes on a
date in the future. You can visualize one or more projects in the visualization pane to forecast your capacity
and demand. When a project is expected to happen, you can commit it, which reserves the capacity needed.
Creating and Viewing Projects
You can create new projects and add scenarios on the Projects tab. The tab contains a list of projects and the
visualization chart for the project.
Modeling Resource Changes
You can create projects and add scenarios with vCenter Server instances, clusters, hosts, virtual machines,
and datastores.
Table 21. Scenarios for Selected Objects
Selected Object
vCenter Server
Applicable Scenarios
n
n
n
Cluster
n
n
n
Host
n
n
n
Datastore
n
n
Virtual Machine
n
n
VMware, Inc.
Add, change, or remove capacity.
Add, change, or remove demand.
Add or remove datastores, host systems, or virtual
machines.
Add, remove, or update hosts.
Add, remove, or update datastores.
Add or remove virtual machines.
Update CPU and memory.
Add, remove, or update datastores.
Add or remove virtual machines.
Add, change, or remove capacity.
Add, change, or remove demand.
Add, change, or remove capacity.
Add, change, or remove demand.
87
vRealize Operations Manager User Guide
The Projects List
The list of projects is filtered by the object that you select from the inventory. All projects that are listed are
directly associated with the inventory object. Use the projects list toolbar to create a project or act on a
project, such as edit or delete an existing project. From the list of projects, you can click a column heading to
sort each of the columns in the table or filter the list. Each project row in the table contains an icon that you
can add that project to the visualization pane. You can also drag a project to view its effect in the
visualization chart.
The Visualization Chart
vRealize Operations Manager applies one or more projects to the visualization chart. The view is the context
for the comparison that you see modeled in the scenario. The projects pane refreshes as each new project is
applied in the visualization pane. Projects persist until you delete them or until you refresh
vRealize Operations Manager. vRealize Operations Manager assigns names, such as 1a and 2a to projects in
the visualization chart. The tool tip for a project appears in the chart and shows the project's name and
description.
Working with Project Results
You can compare project results to the current capacity of your environment and to the results of other
projects. See Compare the Results of Projects, on page 90.
You can also combine project results to check the cumulative effect of all projects. See Combine the Results
of Projects, on page 91.
This chapter includes the following topics:
n
User Scenario: Check the Impact of Future Capacity Needs, on page 88
Compare the Results of Projects, on page 90
Combine the Results of Projects, on page 91
Check the Details of an Existing Project, on page 91
Delete a Project or a Scenario, on page 91
Creating Hardware Projects, on page 92
Creating Virtual Machine Projects, on page 93
User Scenario: Check the Impact of Future Capacity Needs
As the system administrator for the data center, you must forecast the requirements to support an increase
in workload and over the next month. Forecasting data for capacity risk in vRealize Operations Manager
involves creating capacity projects to examine the demand and supply of resources in the virtual
infrastructure. Create a project to check the impact of future capacity needs in your environment.
Because a project is supposition about how capacity and load change if certain conditions are changed, you
don't have to make actual changes to your virtual infrastructure. If you implement the project, you know in
advance what your capacity requirements are.
Prerequisites
At least two to three weeks of data collection by vRealize Operations Manager.
In vRealize Operations Manager, verify that the Projects tab is open.
88
VMware, Inc.
Chapter 2 Planning the Resources for Your Managed Environment by Using vRealize Operations Manager
User Scenario: Create a Project to Increase Workload
You can create a project by using a cluster configured with virtual machines. Create a scenario to increase
overall workload by 50 percent in the following month.
In this project, you want to see what happens if you increase demand on a cluster.
Prerequisites
In vRealize Operations Manager, verify that the Projects tab is open.
Procedure
1
Select a target cluster in the inventory panel.
The target host is where you simulate changes to the environment to examine possible outcomes. Make
sure that the target cluster includes many virtual machines.
Click the Projects tab and click the Add New Project icon.
From the Projects workspace, enter the name and a description of the project.
For example, name the project Cluster Load Increase.
Select Planned status.
Click Scenarios to add scenarios to this project.
Select the Add Demand: add percentage of demand scenario and drag it to the Scenarios pane.
In the Configuration pane, change the implementation date to be one month from today.
Change the global value to 50 percent
Click Save to add the scenario to the project.
10
Click Close to close the Project Workspace.
vRealize Operations Manager applies the scenario to the project.
What to do next
Create a project to add virtual machines and add ESX hosts to the cluster. See User Scenario: Create a
Project to Add VMs and Hosts, on page 89.
User Scenario: Create a Project to Add VMs and Hosts
You can create another Project for the same cluster. Create scenarios to add virtual machines and hosts.
In this project, you create another planned project for the same cluster. The visualization shows the effect if
you add a new virtual machine and hosts to the cluster.
Prerequisites
vRealize Operations Manager, verify that the Projects tab is open.
Procedure
1
Select the target host in the inventory panel.
The target host is where you simulate changes to the environment to examine possible outcomes.
Click the Project tab and click the Add New Project icon.
On the Projects workspace, enter the name and a description of the project.
For example, New VMs and Hosts.
VMware, Inc.
89
vRealize Operations Manager User Guide
Select the Planned status.
Click Scenarios to add scenarios to this project.
Select the Add Demand: Add Virtual Machine scenario and drag it to the Scenarios pane.
In the Configuration pane, add ten virtual machines with 43 GB of memory and 2 CPU cores.
Select the Add Capacity: Add Host System scenario and drag it to the Scenarios pane.
Add two ESX hosts with 8 GB of memory and 4 CPU cores.
10
Click Save to add the scenario to the project.
11
Click Close to close the Project Workspace.
vRealize Operations Manager applies the scenarios to the project.
What to do next
Now, you can visualize the effect of two capacity planning project using the visualization chart. User
Scenario: Visualize the Effect of Two Capacity Planning Projects, on page 90.
User Scenario: Visualize the Effect of Two Capacity Planning Projects
Now you can add the project to increase capacity needs with the project to add virtual machines and hosts.
Verify that you created at least two projects.
Prerequisites
In vRealize Operations Manager, verify that the Projects tab is open.
Procedure
1
On the Projects tab, select the Cluster Load Increase project and the New VMs and Hosts project from
the list of projects and add them to the visualization chart.
Select Combine projects in this visualization.
The combined values for all projects appear as dotted lines in the visualization chart.
What to do next
Determine whether to change the planned projects to committed projects based on the results in the
visualization chart.
Compare the Results of Projects
You can compare project results to the actual capacity of your environment and to other project results and
determine the best course of action. The list of projects that you created appears in the list of projects on the
Projects tab.
Verify that you created at least two projects.
Procedure
1
On the Projects tab, select one or more projects from the list of projects and add them to the
visualization chart.
Select Compare projects in this visualization.
Existing data and project data appear in different line styles in the visualization pane.
90
VMware, Inc.
Chapter 2 Planning the Resources for Your Managed Environment by Using vRealize Operations Manager
What to do next
You can combine project results to assess the cumulative effect of all projects.
Combine the Results of Projects
You can combine the results of all projects to assess their cumulative effect on your environment. The list of
projects that you create appears in the list of projects pane on the Projects tab.
Verify that you created at least two projects.
Procedure
1
From the Projects tab, select one or more projects from the list of projects and add them to the
visualization chart.
Select Combine projects in this visualization.
The combined values for all projects appear as dotted lines in the visualization chart.
What to do next
You can compare the results of different projects to determine the best course of action.
Check the Details of an Existing Project
You can check the parameters of a project from the Projects tab.
Prerequisites
In vRealize Operations Manager, verify that the Project tab is open.
Procedure
1
On the Projects tab, click the link to the project in the Project Name column to view the parameters of
that project.
An information dialog box displays the details of the selected scenario.
Click Close to return to the list view.
What to do next
To change to parameters of the project, select the project and click the Edit Selected Project icon.
Delete a Project or a Scenario
The list of projects you created appears on the Projects tab in the projects list. You can delete a project or
remove one or more scenarios from a project.
When you finish examining a project, you can delete it. You can also modify a project by deleting the
scenarios configured with the project.
Prerequisites
In vRealize Operations Manager, verify that the Projects tab is open.
Procedure
1
To delete a project, select the project and click the X icon.
A confirmation dialog box appears.
VMware, Inc.
Click Yes to confirm the deletion.
91
vRealize Operations Manager User Guide
vRealize Operations Manager refreshes the view in the Projects pane to remove project.
Creating Hardware Projects
Creating a capacity project for hardware involves changing the host hardware followed by the datastore
hardware. Before you purchase new hardware, create some projects to determine if the purchase is
necessary.
If you implement a hardware change project, you know in advance what your capacity requirements are.
You can use projects to plan for hardware changes in your environment for the following circumstances.
n
If you implement a new application, do you have enough resources to support the disk space required
for the deployment?
If you add three servers to an existing cluster, will that be enough to sustain the increase in bandwidth
through Q4?
What would happen if you made a configuration change to your environment?
Before you act on a vRealize Operations Manager recommendation, check what would happen if you
implemented the recommended change to your environment.
Create a Hardware Change Project
Before you purchase new hardware, you can create a hardware change project using scenarios to determine
if the purchase is necessary. To determine the effect of adding, removing, or updating the hardware capacity
in a cluster, create a project that models changes to hosts and datastores.
Prerequisites
In vRealize Operations Manager, verify that the Projects tab is open.
Procedure
1
Select the target host in the inventory panel.
The target host is where you simulate changes to the environment to examine possible outcomes.
Click the Projects tab and click the Add New Project icon.
From the Projects workspace, enter the name and a description of the project.
Select the Planned status.
Click Scenarios to add scenarios to this project.
Select the add Datastore scenario and drag it to the Scenarios pane.
In the Configuration pane, enter the general parameters for the scenario.
Click datastore options to modify the disk space use and disk space allocation.
Click Apply to see the effect in the project workspace when your configuration selections are complete.
10
Click Save to add the scenario to the project.
11
Click Close to close the Project Workspace.
vRealize Operations Manager applies the scenario to the view that you selected. The scenario forecast
appears in the chart as a gray dotted line. You can compare the actual current capacity to the expected
capacity if you apply the changes you specified in the hardware change scenario.
92
VMware, Inc.
Chapter 2 Planning the Resources for Your Managed Environment by Using vRealize Operations Manager
Creating Virtual Machine Projects
Before you apply changes to your virtual environment, you can create virtual machine projects to model
adding or removing virtual machines to a host or a cluster. Virtual machine projects help you assess the
consequences of changing virtual resources without applying actual changes to your virtual environment.
Create Capacity Scenarios for Virtual Machines That Have Existing Profiles
You can create a scenario that uses profiles of existing virtual machines as models to simulate adding one or
more new virtual machines to a host or a cluster.
To help you make configuration selections for virtual machines, the scenarios workspace contains
population information from pre-defined profiles. vRealize Operations Manager calculates virtual machine
data by partitioning the range of capacity for CPU, memory, and disk dimensions and creates a profile to
use as an existing model.
For information about relevant CPU and memory maximums, see the VMware vSphere documentation.
Procedure
1
Select the destination object in the inventory pane.
The destination object is a cluster or host where you locate the new virtual machines if you implement
your scenario.
Click the Projects tab and click the Add New Project icon.
In the Projects workspace, enter the name and a description of the project.
Select Planned Status.
Click Scenarios to add scenarios to this project.
Select the add Virtual Machine scenario and drag it to the Scenarios pane.
Select Populate metrics from.
Select existing virtual machines from the list to use as profiles for the new virtual machine.
Option
Description
Copy metric values from a predefined profile.
Select a predefined profile list to use as the profile for the new virtual
machine.
Copy metric values from an existing
object.
Select existing virtual machines from the list to use as profiles for the new
virtual machine. The list of the existing virtual machines applies to the
datacenter of the selected object. The Datacenter and the Cluster or Host
drop-down menus narrow the scope of the virtual machine list.
Click OK.
10
To duplicate virtual machines, increase the virtual machine count and click Next.
11
Click Apply to see the effect in the visualization chart when your configuration selections are complete.
12
Click Save to add the scenario to the project.
13
Click Close to close the Project Workspace.
vRealize Operations Manager applies the scenario to the view you selected and shows current capacity
compared to the expected capacity if you add the virtual machines to the target object.
VMware, Inc.
93
vRealize Operations Manager User Guide
Create Capacity Projects for Virtual Machines That Have New Profiles
Virtual machine projects assess the consequences of adding a new virtual machine to a cluster or host
without applying actual changes to your virtual environment.
For information about relevant CPU and memory maximums, see the VMware vSphere documentation.
Procedure
1
Select the destination object in the inventory pane.
The destination object is a cluster or host where you locate the new virtual machines if you implement
your scenario.
Click the Projects tab and click the Add New Project icon.
From the Projects workspace, enter the name and a description of the project.
Select the Planned status.
Click Scenarios to add scenarios to this project.
Select the add Virtual Machine scenario and drag it to the Scenarios pane.
Set the virtual machine count and the configuration for the virtual machine.
vRealize Operations Manager does not require you to specify the disk I/O and network I/O use of the
new virtual machines. vRealize Operations Manager uses the average disk I/O and network I/O use
across virtual machines in the host or cluster as an estimation of the new virtual machine use.
Click Apply to see the effect in the visualization chart when your configuration selections are complete.
Click Save to add the scenario to the project.
10
Click Close to close the Project Workspace.
vRealize Operations Manager applies the project to the view you selected and shows current capacity
compared to the expected capacity if you add the virtual machines to the target object.
Create a Project to Simulate Removing Virtual Machines
You can create a project that simulates removing a virtual machine or group of virtual machines from a host
or a cluster. You might want to remove virtual machines if you do not need them or if you want to move
them to another host or cluster.
Procedure
1
Select the target object in the inventory panel.
The target object identifies the host or the cluster from which the virtual machines are removed if you
implement your scenario.
94
Click the Projects tab and click the Add New Project icon.
From the Projects workspace, enter the name and a description of the project.
Select the Planned status.
Click Scenarios to add scenarios to this project.
Select the selected object scenario from the Remove Demand option and drag it to the Scenarios pane.
From the Object to delete pull-down menu, select Virtual machine.
Select and double-click the Remove virtual machine item to remove.
VMware, Inc.
Chapter 2 Planning the Resources for Your Managed Environment by Using vRealize Operations Manager
Click Apply to see the effect in the project visualization.
10
Click Save to add the scenario to the project.
11
Click Close to close the Project Workspace.
vRealize Operations Manager applies the scenario to the project. When you add the project to the
visualization chart, the forecasted capacity appears in the chart as a gray dotted line. You can compare the
current capacity to the expected capacity if you remove the virtual machines from the target object.
What to do next
If you have more than one project, you can combine or compare the project outcomes in the visualization
chart.
VMware, Inc.
95
vRealize Operations Manager User Guide
96
VMware, Inc.
Index
action
power off allowed 70
shut down virtual machine 69
shut down guest operating system 69
shutdown virtual machine 73
VMware Tools 70
actions
recent tasks 75
run 73
troubleshooting 7482
vCenter Server 69
add VMs and hosts, new project 89
alert
cancel 34, 35
monitor 34, 35
ownership 35
recommendation 37
resolve 37
respond 1419, 21, 34
suspend 35
alert definitions, Storage Devices solution 83
alert list
filter 37
sort 35
alert tab 42
alerts
custom dashboard 44
object group 40
object alerts tab 42
object summary tab 39
respond 42
alerts tab
respond 42
using 11
all metrics tab
troubleshooting 58, 63
using 12
analyze data for capacity risk 66
analyzing resources 45
anomalies analysis, defined 46
anomalies badge, defined 46
badge, Compliance 51, 54
badges
anomalies 46
capacity 48
capacity remaining 47
Compliance 56
density 50, 51
faults 47
Reclaimable Capacity 50
reclaimable waste 50
stress 49
time remaining 48
workload 45
best performance 65
VMware, Inc.
C
cancel, alert 34, 35
capacity
defined 48
in datastores for virtual machines 67
planning 88
remaining in clusters for virtual machines 66
capacity remaining, defined 47
clusters, remaining capacity 66
compliance
alert-based 51, 53
customize policy 52
resolve non-compliant rules 55
vRealize Configuration Manager 51, 54
Compliance badge
alert-based 53
vRealize Configuration Manager 54
compliance results, correlate object name 56
correlate compliance object names 56
CPU count, power off allowed 70
creating custom, create custom 64
custom dashboard
alerts 44
using 44
D
dashboard, custom 44
dashboards, Storage Devices solution 83
datastore projects 92
datastore scenarios 92
97
vRealize Operations Manager User Guide
datastores
space for virtual machines 67
wasted space 67
density, defined 50, 51
details view
resource comparison 66
worst performance 65
E
email alert, respond 1419, 21
environment
inventory 86
object relationships 68
environment overview 68
events, user scenario 62
events tab
troubleshooting 57
troubleshooting tab 62
using 12
vRealize Configuration Manager data 58
F
faults badge, defined 47
filter, alert list 37
G
glossary 7
H
hardware projects 92
hardware scenarios 92
heat map colors 64
heat map details, best performance 65
heat maps 64, 66
host, workload 67
host scenarios 92
I
increase workload, new project 89
intended audience 7
inventory
environment overview 86
viewing 86
investigate details, storage network
component 86
M
memory, power off allowed 70
metric chart, user scenario 63
metrics charts tab, user scenario 19
monitor
alert 34, 35
recent tasks 75
monitor objects 9
98
monitoring, storage objects 82
O
object
monitor 9
searching 10
object alerts tab 42
object group, manage alerts 40
object relationships, environment 68
object symptoms tab, user scenario 16
objects comparison 66
ownership, alert 35
P
planning, future capacity needs 88
policy, customize for compliance 52
power off allowed
action 70
CPU count 70
memory 70
problems
User Scenario:Analyze the State of Your
Environment 23
User Scenario:Create a New Alert
Definition 32
User Scenario:Create Dashboards and
Views 33
User Scenario:Examine the Environment
Details 27
User Scenario:Examine the Environment
Relationships 29
User Scenario:Fix the Problem 30
User Scenario:Troubleshoot Problems 25
User Scenario:You See Problems as You
Monitor the State of Your Objects 22
project parameters 91
project scenarios, viewing details 91
projects
adding new virtual machines from existing
machines 93
combine results 90, 91
hardware 92, 93
overview 87
planning resources 87
removing virtual machines 94
R
reading heat maps 64
recent tasks
actions 75
monitor 75
troubleshooting 7682
Reclaimable Capacity badge, defined 50
reclaimable waste, defined 50
recommendation, alert 37
VMware, Inc.
Index
recommendations, respond to alert 21
relationships tab, user scenario 18
resolve, alert 37
resource comparison 66
respond
alert 1419, 21
alerts 42
email alert 1419, 21
respond to alert, user scenario 1419, 21
respond to problems
User Scenario:Analyze the State of Your
Environment 23
User Scenario:Create Dashboards and
Views 33
User Scenario:Create a New Alert
Definition 32
User Scenario:Examine the Environment
Details 27
User Scenario:Examine the Environment
Relationships 29
User Scenario:Fix the Problem 30
User Scenario:Troubleshoot Problems 25
User Scenario:You See Problems as You
Monitor the State of Your Objects 22
S
scenarios
deleting 91
hardware 92
user calls with a problem 1012
you browse the environment
User Scenario:Analyze the State of
Your Environment 23
User Scenario:Create a New Alert
Definition 32
User Scenario:Create Dashboards
and Views 33
User Scenario:Examine the
Environment Details 27
User Scenario:Examine the
Environment
Relationships 29
User Scenario:Fix the Problem 30
User Scenario:Troubleshoot
Problems 25
User Scenario:You See Problems as
You Monitor the State of
Your Objects 22
search for object 10
shut down guest operating system, action 69
shut down virtual machine, action 69
snapshots
delete unused action 69
run delete unused action 73
sort, alert list 35
VMware, Inc.
storage objects 82
Storage Devices solution
alert definitions 83
dashboards 83
storage network component
investigate details 86
troubleshoot 85
troubleshooting dashboard 85
stress, defined 49
summary tab, using 11, 40
suspend, alert 35
symptoms tab
troubleshooting 57, 60
using 12
symptoms list, user scenario 60
T
tabs, about 38
tasks, monitor 75
time remaining, defined 48
timeline, user scenario 61
timeline tab
troubleshooting 57, 61
user scenario 17
using 12
troubleshoot, storage network component 85
troubleshooting
actions 7482
all metrics 56, 58, 63
events 56, 57
recent tasks 7682
symptoms 56, 57
timeline 56, 57
User Scenario
Troubleshoot Problems 25
Create Dashboards and Views 33
Fix the Problem 30
Analyze the State of Your
Environment 23
Create a New Alert Definition 32
Examine the Environment Details 27
Examine the Environment
Relationships 29
You See Problems as You Monitor
the State of Your
Objects 22
troubleshooting dashboard, storage network
component 85
troubleshooting tab
all metrics tab 12
events tab 12
symptoms tab 12
timeline tab 12
user scenario 59
using 12
99
vRealize Operations Manager User Guide
U
updated information 5
use 7
user scenario
events 62
metric chart 63
respond to alert 1419, 21
symptoms list 60
timeline 61
troubleshooting problems 9
troubleshooting tab 59
User Scenario:Analyze the State of Your
Environment 23
User Scenario:Create a New Alert
Definition 32
User Scenario:Create Dashboards and
Views 33
User Scenario:Examine the Environment
Details 27
User Scenario:Examine the Environment
Relationships 29
User Scenario:Fix the Problem 30
User Scenario:Troubleshoot Problems 25
User Scenario:You See Problems as You
Monitor the State of Your Objects 22
in virtual machines 68
reclaim datastores 67
what-if scenarios, adding new virtual
machines 94
workload
defined 45
host 67
workload analysis, defined 45
worst performance 65
V
virtual machine
delete powered off action 69
power off action 69
power on action 69
projects 94
run delete powered off action 73
run power off action 73
run power on action 73
run set memory action 73
run set CPU action 73
set memory action 69
set CPU action 69
shutdown action 73
virtual machines, waste 68
virtual machine projects, adding new virtual
machines from existing machines 93
virtual machine scenarios, removing virtual
machines 94
VMware Tools, action 70
vRealize Configuration Manager
compliance 51, 5456
correlate compliance object name 56
W
waste
across datastores 68
100
VMware, Inc.
Das könnte Ihnen auch gefallen
- The Subtle Art of Not Giving a F*ck: A Counterintuitive Approach to Living a Good LifeVon EverandThe Subtle Art of Not Giving a F*ck: A Counterintuitive Approach to Living a Good LifeBewertung: 4 von 5 Sternen4/5 (5794)
- Smartphone Booting Process ExplainedDokument12 SeitenSmartphone Booting Process Explainedamitgoyal19899633Noch keine Bewertungen
- The Little Book of Hygge: Danish Secrets to Happy LivingVon EverandThe Little Book of Hygge: Danish Secrets to Happy LivingBewertung: 3.5 von 5 Sternen3.5/5 (399)
- Latest Real VCAD510 Tests Dumps and VCE Exam QuestionDokument51 SeitenLatest Real VCAD510 Tests Dumps and VCE Exam QuestionDarius Alexander Go Reinnamah-PeranginanginNoch keine Bewertungen
- A Heartbreaking Work Of Staggering Genius: A Memoir Based on a True StoryVon EverandA Heartbreaking Work Of Staggering Genius: A Memoir Based on a True StoryBewertung: 3.5 von 5 Sternen3.5/5 (231)
- Ldom Oracle VM For SparcDokument29 SeitenLdom Oracle VM For SparcrajlvuNoch keine Bewertungen
- Hidden Figures: The American Dream and the Untold Story of the Black Women Mathematicians Who Helped Win the Space RaceVon EverandHidden Figures: The American Dream and the Untold Story of the Black Women Mathematicians Who Helped Win the Space RaceBewertung: 4 von 5 Sternen4/5 (894)
- Vsphere Esxi Vcenter Server 602 Host Management GuideDokument200 SeitenVsphere Esxi Vcenter Server 602 Host Management GuideMunib AkhtarNoch keine Bewertungen
- The Yellow House: A Memoir (2019 National Book Award Winner)Von EverandThe Yellow House: A Memoir (2019 National Book Award Winner)Bewertung: 4 von 5 Sternen4/5 (98)
- Virtualization Essentials PDFDokument10 SeitenVirtualization Essentials PDFSoundarya GajendranNoch keine Bewertungen
- Shoe Dog: A Memoir by the Creator of NikeVon EverandShoe Dog: A Memoir by the Creator of NikeBewertung: 4.5 von 5 Sternen4.5/5 (537)
- Alienvault OSSIM Project: IP Address ReferenceDokument2 SeitenAlienvault OSSIM Project: IP Address ReferenceedoNoch keine Bewertungen
- Elon Musk: Tesla, SpaceX, and the Quest for a Fantastic FutureVon EverandElon Musk: Tesla, SpaceX, and the Quest for a Fantastic FutureBewertung: 4.5 von 5 Sternen4.5/5 (474)
- Dell Emc Powervault Me4024 and Vmware Horizon View With 1,300 Persistent Vdi UsersDokument21 SeitenDell Emc Powervault Me4024 and Vmware Horizon View With 1,300 Persistent Vdi UsersBla bla blaNoch keine Bewertungen
- Never Split the Difference: Negotiating As If Your Life Depended On ItVon EverandNever Split the Difference: Negotiating As If Your Life Depended On ItBewertung: 4.5 von 5 Sternen4.5/5 (838)
- Abrites Diagnostics AVDI Common User Manual Installation GuideDokument53 SeitenAbrites Diagnostics AVDI Common User Manual Installation GuideMiguel VegaNoch keine Bewertungen
- Grit: The Power of Passion and PerseveranceVon EverandGrit: The Power of Passion and PerseveranceBewertung: 4 von 5 Sternen4/5 (587)
- Sub-Capacity (Virtualization) License Counting Rules - IBMDokument13 SeitenSub-Capacity (Virtualization) License Counting Rules - IBMGiovanny RojasNoch keine Bewertungen
- Devil in the Grove: Thurgood Marshall, the Groveland Boys, and the Dawn of a New AmericaVon EverandDevil in the Grove: Thurgood Marshall, the Groveland Boys, and the Dawn of a New AmericaBewertung: 4.5 von 5 Sternen4.5/5 (265)
- Pivot3 Technology OverviewDokument23 SeitenPivot3 Technology OverviewAdiNoch keine Bewertungen
- How To Install KVM and Create Virtual Machines On UbuntuDokument15 SeitenHow To Install KVM and Create Virtual Machines On UbuntuPaulino LopezNoch keine Bewertungen
- Data Protection Participant Guide PDFDokument90 SeitenData Protection Participant Guide PDFKevin YuNoch keine Bewertungen
- The Emperor of All Maladies: A Biography of CancerVon EverandThe Emperor of All Maladies: A Biography of CancerBewertung: 4.5 von 5 Sternen4.5/5 (271)
- IBM MaaS360 Installation Guide 2 - 2 - 0 - 0Dokument85 SeitenIBM MaaS360 Installation Guide 2 - 2 - 0 - 0thiyagu_808Noch keine Bewertungen
- On Fire: The (Burning) Case for a Green New DealVon EverandOn Fire: The (Burning) Case for a Green New DealBewertung: 4 von 5 Sternen4/5 (73)
- Release Notes: Sentinel HASP - v.5.12Dokument20 SeitenRelease Notes: Sentinel HASP - v.5.12Nedialko IlievNoch keine Bewertungen
- The Hard Thing About Hard Things: Building a Business When There Are No Easy AnswersVon EverandThe Hard Thing About Hard Things: Building a Business When There Are No Easy AnswersBewertung: 4.5 von 5 Sternen4.5/5 (344)
- Tr-3747 - Best Practices For File System Alignment in Virtual EnvironmentsDokument38 SeitenTr-3747 - Best Practices For File System Alignment in Virtual EnvironmentsRickSaavedraNoch keine Bewertungen
- Team of Rivals: The Political Genius of Abraham LincolnVon EverandTeam of Rivals: The Political Genius of Abraham LincolnBewertung: 4.5 von 5 Sternen4.5/5 (234)
- Virtualized Data Center Lesson SummaryDokument14 SeitenVirtualized Data Center Lesson Summarykareem mohamedNoch keine Bewertungen
- OpenStack With VMwareDokument32 SeitenOpenStack With VMwareomyeudaihiep100% (1)
- Oracle Solaris 11 ZF S AdministrationDokument448 SeitenOracle Solaris 11 ZF S AdministrationPablo Javier Fernández100% (2)
- 802 Example Sample QuestionsDokument388 Seiten802 Example Sample QuestionsJossieNoch keine Bewertungen
- Cloudstack InstallationDokument167 SeitenCloudstack InstallationErt ElletsNoch keine Bewertungen
- The Unwinding: An Inner History of the New AmericaVon EverandThe Unwinding: An Inner History of the New AmericaBewertung: 4 von 5 Sternen4/5 (45)
- vSAN Data Encryption at RestDokument50 SeitenvSAN Data Encryption at Restmohamed souiriNoch keine Bewertungen
- The World Is Flat 3.0: A Brief History of the Twenty-first CenturyVon EverandThe World Is Flat 3.0: A Brief History of the Twenty-first CenturyBewertung: 3.5 von 5 Sternen3.5/5 (2219)
- Cloud SecurityDokument13 SeitenCloud SecurityAnas MelhemNoch keine Bewertungen
- Cloud Computing: Resource Management in CloudDokument33 SeitenCloud Computing: Resource Management in CloudMahira ZainabNoch keine Bewertungen
- DockerDokument50 SeitenDockerRabeb MessadiNoch keine Bewertungen
- The Gifts of Imperfection: Let Go of Who You Think You're Supposed to Be and Embrace Who You AreVon EverandThe Gifts of Imperfection: Let Go of Who You Think You're Supposed to Be and Embrace Who You AreBewertung: 4 von 5 Sternen4/5 (1090)
- Virtualization Technologies and Cloud Security: advantages, issues, and perspectivesDokument20 SeitenVirtualization Technologies and Cloud Security: advantages, issues, and perspectivesNIRMALYA_NJRCSNoch keine Bewertungen
- Ebook Veeam VMWAREDokument13 SeitenEbook Veeam VMWAREZahir Kabir100% (1)
- Report On Banking Management SystemDokument33 SeitenReport On Banking Management Systempreeti98788% (56)
- FortiAnalyzer VM Install GuideDokument47 SeitenFortiAnalyzer VM Install GuideNicolas BoninaNoch keine Bewertungen
- The Sympathizer: A Novel (Pulitzer Prize for Fiction)Von EverandThe Sympathizer: A Novel (Pulitzer Prize for Fiction)Bewertung: 4.5 von 5 Sternen4.5/5 (119)
- VRanger 7.3 UserGuideDokument246 SeitenVRanger 7.3 UserGuidePuneet GoyalNoch keine Bewertungen
- Atc09 ProceedingsDokument432 SeitenAtc09 ProceedingsHong TangNoch keine Bewertungen
- Her Body and Other Parties: StoriesVon EverandHer Body and Other Parties: StoriesBewertung: 4 von 5 Sternen4/5 (821)