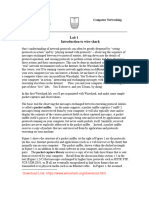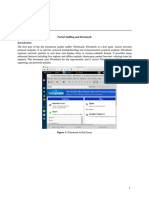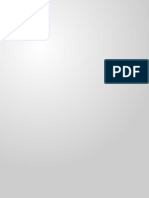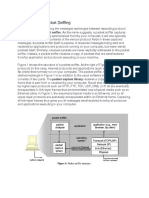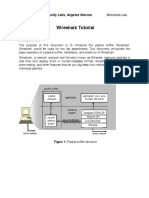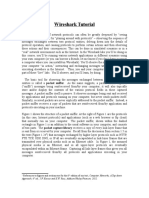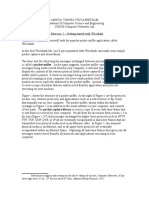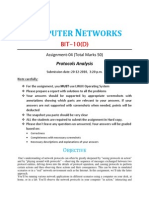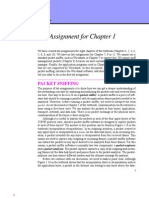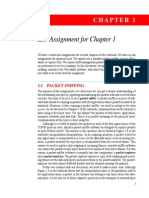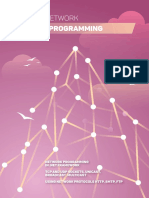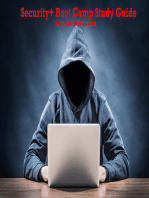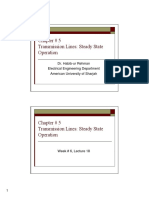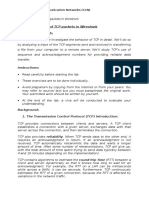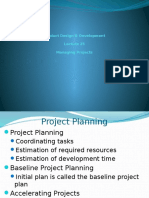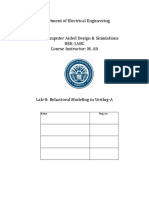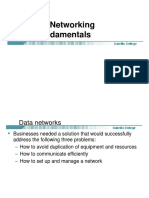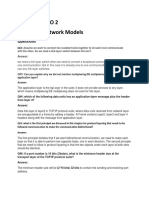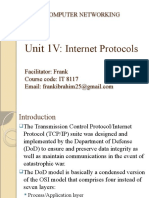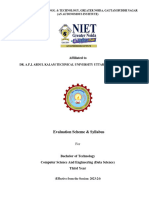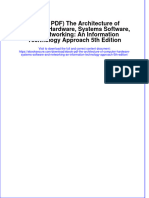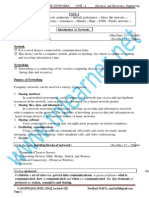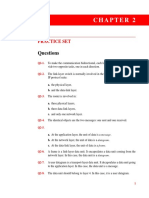Beruflich Dokumente
Kultur Dokumente
Lab1 Handout
Hochgeladen von
Alamgir KhanOriginaltitel
Copyright
Verfügbare Formate
Dieses Dokument teilen
Dokument teilen oder einbetten
Stufen Sie dieses Dokument als nützlich ein?
Sind diese Inhalte unangemessen?
Dieses Dokument meldenCopyright:
Verfügbare Formate
Lab1 Handout
Hochgeladen von
Alamgir KhanCopyright:
Verfügbare Formate
Computer and Communication Networks (CCN)
SEECS, NUST
Lab 1: General introduction to Wireshark and networking
Lab Title: General introduction to Wireshark and networking
Objective of this lab:
The basic purpose of this lab is to introduce you to Wireshark, a popular protocol
analyzer. By the end of this lab you will be familiar to its environment and will
know how to capture and interactively browse the traffic running on a computer
network using it.
Instructions:
Read carefully before starting the lab.
These exercises are to be done individually.
You are supposed to provide the answers to the questions listed at the end of
this document and upload the completed report to your courses LMS site.
Avoid plagiarism by copying from the Internet or from your peers. You may
refer to source/ text but you must paraphrase the original work. Your
submitted work should be written by yourself.
Complete the lab half an hour before the lab ends.
At the end of the lab, a viva will be conducted to evaluate your
understanding.
Background:
A protocol analyzer is a tool that can be used to inspect what exactly is
happening on a network with respect to traffic flow. For example, if your TCP/IP
sessions are "hanging", a protocol analyzer can show which system sent the last
packet, and which system failed to respond. If you are experiencing slow screen
updates, a protocol analyzer can display delta time stamps and show which
system is waiting for packets, and which system is slow to respond.
A protocol analyzer can show runaway traffic (broadcast or multicast storms) and
its origin, system errors and retries, and whether a station is sending, trying to
send, or only seeming to communicate. You will get information that is otherwise
unavailable, which results in more efficient troubleshooting and better LAN
health.
1. Introduction to Networking:
A computer network, often simply referred to as a network, is a collection of
hardware components and computers interconnected by communication
channels that allow sharing of resources and information. In the world of
computers, networking is the practice of linking two or more computing devices
together for the purpose of sharing data. In networking, the communication
language used by computer devices is called the protocol. Yet another way to
Computer and Communication Networks (CCN)
SEECS, NUST
Lab 1: General introduction to Wireshark and networking
classify computer networks is by the set of protocols they support. Networks
often implement multiple protocols to support specific applications.
2. What is a protocol analyzer?
Protocol analyzers capture conversations between two or more systems or
devices. A protocol analyzer not only captures the traffic, it also decodes
(interprets) the traffic. Decoding allows you to view the conversation in English,
as opposed to binary language. A sophisticated protocol analyzer will also provide
statistics and trend information on the captured traffic. Protocol analyzers provide
information about the traffic flow on your local area network (LAN), from which
you can view device-specific information.
3. Introduction to Wireshark
Wireshark is a free and open-source packet
analyzer, used for network troubleshooting, analysis,
software and communications protocol development,
and education.
The basic tool for observing the messages
exchanged between executing protocol entities is
called a packet sniffer. As the name suggests, a
packet sniffer captures (sniffs) messages being
sent/received from/by your computer; it will also
typically store and/or display the contents of the
various protocol fields in these captured messages. A packet sniffer itself is
passive. It observes messages being sent and received by applications and
protocols running on your computer, but never sends packets itself. Similarly,
received packets are never explicitly addressed to the packet sniffer. Instead, a
packet sniffer receives a copy of packets that are sent/ received from/by
application and protocols executing on your machine.
Figure 1 shows the structure of a packet sniffer. At the right of Figure 1 are the
protocols (in this case, Internet protocols) and applications (such as a web
browser or ftp client) that normally run on your computer. The packet sniffer,
shown within the dashed rectangle in Figure 1 is an addition to the usual software
in your computer, and consists of two parts. The packet capture library
receives a copy of every link-layer frame that is sent from or received by your
computer. Recall from the discussion from Section 1.5 in the textbook (Figure
1.20) that messages exchanged by higher layer protocols such as HTTP, FTP, TCP,
UDP, DNS, or IP all are eventually encapsulated in link-layer frames that are
transmitted over physical media such as an Ethernet cable. In Figure 1, the
assumed physical media is an Ethernet, and so all upper layer protocols are
eventually encapsulated within an Ethernet frame. Capturing all link-layer frames
thus gives you all messages sent/received from/by all protocols and applications
executing in your computer.
Computer and Communication Networks (CCN)
SEECS, NUST
Lab 1: General introduction to Wireshark and networking
Figure 1: Packet sniffer structure
The second component of a packet sniffer is the packet analyzer, which
displays the contents of all fields within a protocol message. In order to do so, the
packet analyzer must understand the structure of all messages exchanged by
protocols. For example, suppose we are interested in displaying the various fields
in messages exchanged by the HTTP protocol in Figure 1. The packet analyzer
understands the format of Ethernet frames, and so can identify the IP datagram
within an Ethernet frame. It also understands the IP datagram format, so that it
can extract the TCP segment within the IP datagram. Finally, it understands the
TCP segment structure, so it can extract the HTTP message contained in the TCP
segment. Finally, it understands the HTTP protocol and so, for example, knows
that the first bytes of an HTTP message will contain the string GET, POST, or
HEAD, as shown in Figure 2.8 in the textbook.
We will be using the Wireshark packet sniffer [http://www.wireshark.org/] for
these labs, allowing us to display the contents of messages being sent/ received
from/by protocols at different levels of the protocol stack. (Technically speaking,
Wireshark is a packet analyzer that uses a packet capture library in your
computer). Wireshark is a free network protocol analyzer that runs on Windows,
Linux/Unix, and Mac computers. Its an ideal packet analyzer for our labs it is
stable, has a large user base and well-documented support that includes a userguide (http://www.wireshark.org/docs/wsug_html_chunked/), man pages
(http://www.wireshark.org/docs/man-pages/), and a detailed FAQ
(http://www.wireshark.org/faq.html), rich functionality that includes the capability
to analyze more than 500 protocols, and a well-designed user interface. It
operates in computers using Ethernet, Token-Ring, FDDI, serial (PPP and SLIP),
802.11 wireless LANs and ATM connections (if the OS on which its running allows
Wireshark to do so).
3.1
Getting Wireshark
In order to run Wireshark, you will need to have access to a computer that
Computer and Communication Networks (CCN)
SEECS, NUST
Lab 1: General introduction to Wireshark and networking
supports both Wireshark and the libpcap or WinPCap packet capture library. The
libpcap software will be installed for you alongside Wireshark automatically. See
http://www.wireshark.org/download.html for a list of supported operating
systems and download sites
Download and install the Wireshark software:
Go to http://www.wireshark.org/download.html and download and
install the Wireshark binary for your computer. Wireshark can be installed
on both Windows and Linux. See the documentation page of Wireshark for
more details.
Download the Wireshark user guide.
The Wireshark FAQ has a number of helpful hints and interesting tidbits of
information, particularly if you have trouble installing or running Wireshark.
3.2
Running Wireshark
On Windows, you should be able be able to find the link by clicking on the Start
option of the Windows taskbar and thereby finding the wireshark program in All
Programs.
On Linux machines, wireshark can be run by typing wireshark at the command
prompt (in case there is a problem with your path, type /usr/bin/wireshark which
is where wireshark is typically installed). When you run the Wireshark program,
the Wireshark graphical user interface shown in Figure 2 will be displayed.
Initially, no data will be displayed in the various windows.
The Wireshark interface has five major components:
The command menus are standard pull down menus located at the top of
the window. Of interest to us now are the File and Capture menus. The File
menu allows you to save captured packet data or open a file containing
previously captured packet data, and exit the Wireshark application. The
Capture menu allows you to begin packet capture.
The packet-listing window displays a one-line summary for each packet
captured, including the packet number (assigned by Wireshark; this is not
a packet number contained in any protocols header), the time at which
the packet was captured, the packets source and destination addresses,
the protocol type, and protocol-specific information contained in the
packet. The packet listing can be sorted according to any of these
categories by clicking on a column name. The protocol type field lists the
highest-level protocol that sent or received this packet, i.e., the protocol
that is the source or ultimate sink for this packet.
The packet-header details window provides details about the packet
Computer and Communication Networks (CCN)
SEECS, NUST
Lab 1: General introduction to Wireshark and networking
selected (highlighted) in the packet-listing window. (To select a packet in
the packet-listing window, place the cursor over the packets one-line
summary in the packet-listing window and click with the left mouse
button.). These details include information about the Ethernet frame and IP
datagram that contains this packet. The amount of Ethernet and IP-layer
detail displayed can be expanded or minimized by clicking on the rightpointing or down-pointing arrowhead to the left of the Ethernet frame or IP
datagram line in the packet details window. If the packet has been carried
over TCP or UDP, TCP or UDP details will also be displayed, which can
similarly be expanded or minimized. Finally, details about the highest-level
protocol that sent or received this packet are also provided.
Figure 2: Wireshark Graphical User Interface
The packet-contents window displays the entire contents of the captured
frame, in both ASCII and hexadecimal format.
Towards the top of the Wireshark graphical user interface, is the packet
display filter field, into which a protocol name or other information can be
entered in order to filter the information displayed in the packet-listing
window (and hence the packet-header and packet-contents windows). In the
example below, well use the packet-display filter field to have Wireshark hide
(not display) packets except those that correspond to HTTP messages.
Computer and Communication Networks (CCN)
SEECS, NUST
Lab 1: General introduction to Wireshark and networking
Steps for performing this lab:
The best way to learn about any new piece of software is to try it out! Well
assume that your computer is connected to the Internet via a wired Ethernet
interface. Do the following:
1. Start up your favorite web browser, which will display your selected
homepage.
2. Start up the Wireshark software. You will initially see a window similar to
that shown in Figure 2, except that no packet data will be displayed in the
packet-listing, packet-header, or packet-contents window, since Wireshark has
not yet begun capturing packets.
3. To begin packet capture, select the Capture pull down menu and select
Options. This will cause the Wireshark: Capture Options window to be
displayed, as shown in Figure 3.
Computer and Communication Networks (CCN)
SEECS, NUST
Lab 1: General introduction to Wireshark and networking
Figure 3: Wireshark Capture Options Window
4. Selecting the network interface on which packets would be
captured: You can use most of the default values in this window, but
uncheck Hide capture info dialog under Display Options. The network
interfaces (i.e., the physical connections) that your computer has to the
network will be shown in the Interface pull down menu at the top of the
Capture Options window. In case your computer has more than one active
network interface (e.g., if you have both a wireless and a wired Ethernet
connection), you will need to select an interface that is being used to send
and receive packets (mostly likely the wired interface). After selecting the
network interface (or using the default interface chosen by Wireshark), click
Start. Packet capture will now begin - all packets being sent/ received from/
by your computer are now being captured by Wireshark!
5. Once you begin packet capture, a packet capture summary window will
appear, as shown in Figure 4. This window summarizes the number of
packets of various types that are being captured, and (importantly!)
contains the Stop button that will allow you to stop packet capture. Dont
stop packet capture yet.
Figure 4: Wireshark Packet Capture Window
6.
Capturing an HTTP interaction on Wireshark: While Wireshark is
running, enter the URL: http://seecs.nust.edu.pk/ and have that page
displayed in your browser. In order to display this page, your browser
will contact the HTTP server at http://seecs.edu.pk, and exchange
Computer and Communication Networks (CCN)
SEECS, NUST
Lab 1: General introduction to Wireshark and networking
HTTP messages with the server in order to download this page, as
discussed in section 2.2 of the text. The Ethernet frames containing
these HTTP messages will be captured by Wireshark.
7. Stopping the capture and inspecting captured packets: After your
browser has displayed the page, stop Wireshark packet capture by selecting
stop in the Wireshark capture window. This will cause the Wireshark capture
window to disappear and the main Wireshark window to display all packets
captured since you began packet capture. The main Wireshark window should
now look similar to Figure 2. You now have live packet data that contains all
protocol messages exchanged between your computer and other network
entities! The HTTP message exchanges with the seecs.nust.edu.pk web server
should appear somewhere in the listing of packets captured. But there will be
many other types of packets displayed as well (see, e.g., the many different
protocol types shown in the Protocol column in Figure 2). Even though the only
action you took was to download a web page, there were evidently many
other protocols running on your computer that are unseen by the user. Well
learn much more about these protocols as we progress through the text! For
now, you should just be aware that there is often much more going on than
meets the eye.
Note: You can answer question 1 of the Questions section now.
8. Filtering: Type in http (without the quotes, and in lower case all protocol
names are in lower case in Wireshark) into the display filter specification
window at the top of the main Wireshark window. Then select Apply (to the
right of where you entered http). This will cause only HTTP message to be
displayed in the packet-listing window.
9. Details of a packet: Select the first http message shown in the packet-listing
window. This should be the HTTP GET message that was sent from your
computer to the seecs.nust.edu.pk HTTP server. When you select the HTTP
GET message, the Ethernet frame, IP datagram, TCP segment, and HTTP
message header information will be displayed in the packet-header window.
By clicking on right-pointing and down-pointing arrows heads to the left side
of the packet details window, minimize the amount of Frame, Ethernet,
Internet Protocol, and Transmission Control Protocol information displayed.
Maximize the amount information displayed about the HTTP protocol. Your
Wireshark display should now look roughly as shown in Figure 5. (Note, in
particular, the minimized amount of protocol information for all protocols
except HTTP, and the maximized amount of protocol information for HTTP in
the packet-header window).
Note: You can answer questions 2 and 3 of the Questions section now.
10.Statistics of packet captured: Click on the Statistics option on the upper
toolbar of Wireshark to explore the various ways in which statistics may be
obtained about network traffic.
Explore specifically the Conversation options in Statistics option on the
upper toolbar of Wireshark. We shall be using it to track a conversation of an
Computer and Communication Networks (CCN)
SEECS, NUST
Lab 1: General introduction to Wireshark and networking
HTTP flow in future labs.
Note: You can answer question 5 of the Questions section now.
11.Obtaining credit for this lab: Now, please proceed to the questions section
to answer the questions. You must note down your answers in this file itself.
Please note that every group must upload this file (after duly filling in the
answers) through the appropriate link at your LMS course site for the specific
date of your lab (an upload link would be made available) to obtain credit.
Please clarify with your instructor/ lab engineer if you have any queries.
Figure 5: Wireshark display after step 9
Questions:
1. List the different protocols that appear in the protocol column in the
unfiltered packet-listing window in step 7 above.
Computer and Communication Networks (CCN)
SEECS, NUST
Lab 1: General introduction to Wireshark and networking
2. Finding IP address of your machine in Wireshark: What is the
Internet address (or the IP address) of the seecs.nust.edu.pk? What
is the Internet address of your computer? How did you find in
Wireshark?
3. Finding IP address of your machine without Wireshark: Note
the IP address of your machine manually by typing ipconfig on the
DOS prompt or by typing the command ifconfig on linux machines. Is
the IP address of your machine the same as noted in question 2.
4. What is the port number used by the HTTP server seecs.nust.edu.pk.
How did you note in Wireshark?
5. Delay between request and reply: How long did it take from when the
HTTP GET message was sent until the HTTP OK reply was received? (By
default, the value of the Time column in the packet-listing window is the
amount of time, in seconds, since Wireshark tracing began. To display the
Time field in time-of-day format, select the Wireshark View pull down
menu, then select Time Display Format, then select Time-of-day.)
Computer and Communication Networks (CCN)
SEECS, NUST
Lab 1: General introduction to Wireshark and networking
6. Capturing conversations: Document your interaction with the
Conversations option of the Statistics tab on the upper toolbar on
Wireshark. Were you able to capture the network conversation you
had with SEECS HTTP server?
Das könnte Ihnen auch gefallen
- EE CN Lab Munual v2Dokument222 SeitenEE CN Lab Munual v2haniyaa109Noch keine Bewertungen
- Lab 1Dokument15 SeitenLab 1Saher ZayedNoch keine Bewertungen
- CS372 Introduction To Computer Networks Summer 2010 Lab2 Hand In: Answers To Part A Questions 1 - 4, Answers To Part B Questions 1 - 19 Submit atDokument11 SeitenCS372 Introduction To Computer Networks Summer 2010 Lab2 Hand In: Answers To Part A Questions 1 - 4, Answers To Part B Questions 1 - 19 Submit athvivekwNoch keine Bewertungen
- Lab: 2 Wireshark Getting StartedDokument6 SeitenLab: 2 Wireshark Getting StartedZaigham KhalidNoch keine Bewertungen
- Ping WiresharkDokument15 SeitenPing WiresharkSneha KanwadeNoch keine Bewertungen
- Part 1: Getting Started: CSE342 - Lab 4: Packet Sniffing With WiresharkDokument16 SeitenPart 1: Getting Started: CSE342 - Lab 4: Packet Sniffing With WiresharkAjay Pratap SinghNoch keine Bewertungen
- Wireshark Lab: Getting Started: Approach, 7 Ed., J.F. Kurose and K.W. RossDokument10 SeitenWireshark Lab: Getting Started: Approach, 7 Ed., J.F. Kurose and K.W. RossJhon TrianaNoch keine Bewertungen
- Assignment# 01 Wireshark - IntroDokument7 SeitenAssignment# 01 Wireshark - IntroAnimentalNoch keine Bewertungen
- LAB#14 2013-TE-104: Wireshark Introduction ObjectiveDokument10 SeitenLAB#14 2013-TE-104: Wireshark Introduction ObjectiveKashif HussainNoch keine Bewertungen
- 26 Introduction To Packet SniffingDokument2 Seiten26 Introduction To Packet SniffingAxel LucianoNoch keine Bewertungen
- Wireshark Lab: Getting Started: Approach, 8 Ed., J.F. Kurose and K.W. RossDokument10 SeitenWireshark Lab: Getting Started: Approach, 8 Ed., J.F. Kurose and K.W. RossdophihungNoch keine Bewertungen
- Assi 13 - Wireshark IntroductionDokument14 SeitenAssi 13 - Wireshark Introduction2108 Aniket BankapurNoch keine Bewertungen
- Lab 1 - Wireshark Getting StartedDokument9 SeitenLab 1 - Wireshark Getting StartedSang LêNoch keine Bewertungen
- 01 - Wireshark - Intro - v7.04Dokument8 Seiten01 - Wireshark - Intro - v7.04Bernardo MartinsNoch keine Bewertungen
- Lab 1: Packet Sniffing and Wireshark: Department of Computer Science: Cyber Security PracticeDokument15 SeitenLab 1: Packet Sniffing and Wireshark: Department of Computer Science: Cyber Security PracticeDivya BharathyNoch keine Bewertungen
- Wireshark Lab: Getting Started: Approach, 7 Ed., J.F. Kurose and K.W. RossDokument10 SeitenWireshark Lab: Getting Started: Approach, 7 Ed., J.F. Kurose and K.W. Rossandre carogaNoch keine Bewertungen
- WiresharkDokument16 SeitenWiresharkNicolas Lich MatuenyNoch keine Bewertungen
- Wireshark-Packet Sniffing and Wireshark - Lab1-InstructionDokument15 SeitenWireshark-Packet Sniffing and Wireshark - Lab1-InstructionEdwardNoch keine Bewertungen
- Assignment 1 WDokument9 SeitenAssignment 1 Wvarun jaipurkarNoch keine Bewertungen
- Packet Sniffing and Wireshark Lab For ResidencyDokument10 SeitenPacket Sniffing and Wireshark Lab For ResidencyJamal RajaNoch keine Bewertungen
- Wireshark Lab: Getting Started: Approach, 8 Ed., J.F. Kurose and K.W. RossDokument10 SeitenWireshark Lab: Getting Started: Approach, 8 Ed., J.F. Kurose and K.W. RossInception0% (1)
- Assignment6 PDFDokument14 SeitenAssignment6 PDFBilalNoch keine Bewertungen
- Assignment6 PDFDokument14 SeitenAssignment6 PDFRupalee KumariNoch keine Bewertungen
- Wireshark TutorialDokument19 SeitenWireshark Tutorialbeki4Noch keine Bewertungen
- Wireshark Tutorial: References To Figures and Sections Are For The 6 Edition of Our Text, Computer Networks, A Top-DownDokument8 SeitenWireshark Tutorial: References To Figures and Sections Are For The 6 Edition of Our Text, Computer Networks, A Top-Downanon_204658568Noch keine Bewertungen
- LabComnet1 - IT - Intro To WireSharkDokument8 SeitenLabComnet1 - IT - Intro To WireSharkPhúc NguyễnNoch keine Bewertungen
- Introduction To Packet Sniffing Using Wireshark: Department of Electrical Engineering EE - 432L - Computer Networks LabDokument12 SeitenIntroduction To Packet Sniffing Using Wireshark: Department of Electrical Engineering EE - 432L - Computer Networks LabiioyuNoch keine Bewertungen
- LabComnet1 - IT - Intro To WireSharkDokument9 SeitenLabComnet1 - IT - Intro To WireSharkTùng TrầnNoch keine Bewertungen
- Objective: Familiarize Yourself With The Popular Packet Sniffer Application CalledDokument9 SeitenObjective: Familiarize Yourself With The Popular Packet Sniffer Application CalledDigital ImagingNoch keine Bewertungen
- Wireshark Tutorial For Intermediate BeginnersDokument8 SeitenWireshark Tutorial For Intermediate BeginnerssisivisiNoch keine Bewertungen
- Experiment2 WiresharkDokument9 SeitenExperiment2 Wiresharkrobinttt333Noch keine Bewertungen
- Lab1 Merged PDFDokument20 SeitenLab1 Merged PDFHarsh PandeyNoch keine Bewertungen
- NS LabDokument50 SeitenNS LabRameshkumar MNoch keine Bewertungen
- Reg. No 2017-EE-428 Marks Experiment # 1 Wireshark BasicsDokument7 SeitenReg. No 2017-EE-428 Marks Experiment # 1 Wireshark BasicsNoman NosherNoch keine Bewertungen
- Wireshark (Network Sniffer) : EXP No. 3Dokument5 SeitenWireshark (Network Sniffer) : EXP No. 3Nikita DesaiNoch keine Bewertungen
- Assignment 4Dokument6 SeitenAssignment 4waqasqadeerNoch keine Bewertungen
- Unix Networking ProgrammingDokument54 SeitenUnix Networking ProgrammingRajat Joshi100% (2)
- Cert TrafficwiresharkDokument51 SeitenCert TrafficwiresharkShaileshDyadeNoch keine Bewertungen
- Wireshark TutorialDokument8 SeitenWireshark TutorialBrahmaiah MadamanchiNoch keine Bewertungen
- Automation of Network Protocol Analysis: International Journal of Computer Trends and Technology-volume3Issue3 - 2012Dokument4 SeitenAutomation of Network Protocol Analysis: International Journal of Computer Trends and Technology-volume3Issue3 - 2012surendiran123Noch keine Bewertungen
- Chapter 1Dokument8 SeitenChapter 1Vansh KhuranaNoch keine Bewertungen
- Chapter1 PDFDokument9 SeitenChapter1 PDFDinh Phuc BuiNoch keine Bewertungen
- Packet SniffersDokument42 SeitenPacket SniffersAmit BoraNoch keine Bewertungen
- Lab 01: Computer Networks Lab Statement PurposeDokument7 SeitenLab 01: Computer Networks Lab Statement PurposeMoody KatNoch keine Bewertungen
- Report On WiresharkDokument9 SeitenReport On Wiresharkphenixjpr100% (2)
- ITCE 314 Lab Report 1Dokument7 SeitenITCE 314 Lab Report 1Amna AzmatNoch keine Bewertungen
- AIM: Study Assignment of Protocol Analyzer (Wireshark) - TheoryDokument16 SeitenAIM: Study Assignment of Protocol Analyzer (Wireshark) - TheoryDarshan DerleNoch keine Bewertungen
- Packet Sniffer Project DocumentDokument90 SeitenPacket Sniffer Project DocumentAshish Katlam70% (10)
- Lab Assignment For Chapter 1: 1.1 Packet SniffingDokument9 SeitenLab Assignment For Chapter 1: 1.1 Packet SniffingJuan Carlos RiosNoch keine Bewertungen
- Net Frame 1Dokument38 SeitenNet Frame 1Laura ȚurcanNoch keine Bewertungen
- J.S.S Academy of Technical Education, Bangalore: Department of Computer Science and EngineeringDokument7 SeitenJ.S.S Academy of Technical Education, Bangalore: Department of Computer Science and EngineeringSup HdsNoch keine Bewertungen
- Assignment 01 WiresharkDokument9 SeitenAssignment 01 WiresharkArslan AzharNoch keine Bewertungen
- Becoming A Hacker Part 1Dokument59 SeitenBecoming A Hacker Part 1leo_valenNoch keine Bewertungen
- Packet Sniffers: Media". Sharing Means That Computers Can Receive Information That Was Intended ForDokument42 SeitenPacket Sniffers: Media". Sharing Means That Computers Can Receive Information That Was Intended ForSHAIK CHAND PASHANoch keine Bewertungen
- Computer Networking: An introductory guide for complete beginners: Computer Networking, #1Von EverandComputer Networking: An introductory guide for complete beginners: Computer Networking, #1Bewertung: 4.5 von 5 Sternen4.5/5 (2)
- Computer Networking Beginners Guide: An Introduction on Wireless Technology and Systems Security to Pass CCNA Exam, With a Hint of Linux Programming and Command LineVon EverandComputer Networking Beginners Guide: An Introduction on Wireless Technology and Systems Security to Pass CCNA Exam, With a Hint of Linux Programming and Command LineNoch keine Bewertungen
- Hacking Network Protocols: Unlocking the Secrets of Network Protocol AnalysisVon EverandHacking Network Protocols: Unlocking the Secrets of Network Protocol AnalysisNoch keine Bewertungen
- Chap5 TL Operation Final VersionDokument34 SeitenChap5 TL Operation Final VersionAlamgir KhanNoch keine Bewertungen
- Chap5 TL Operation v2Dokument35 SeitenChap5 TL Operation v2Alamgir KhanNoch keine Bewertungen
- Chap4 TL ParametersDokument47 SeitenChap4 TL ParametersAlamgir KhanNoch keine Bewertungen
- Ch7 Symmetrical FaultsDokument37 SeitenCh7 Symmetrical FaultsAlamgir KhanNoch keine Bewertungen
- Power System Analysis Homework Assignment # 1 (Chap 2) Due Feb. 28Dokument1 SeitePower System Analysis Homework Assignment # 1 (Chap 2) Due Feb. 28Alamgir KhanNoch keine Bewertungen
- Chap3 Power Transformer PUADokument16 SeitenChap3 Power Transformer PUAAlamgir KhanNoch keine Bewertungen
- Lab 4handoutDokument11 SeitenLab 4handoutAlamgir KhanNoch keine Bewertungen
- Introduction To Speaker: Numetrics, Pakistan)Dokument35 SeitenIntroduction To Speaker: Numetrics, Pakistan)Alamgir KhanNoch keine Bewertungen
- Product Development: Lawn Mover Machine: Submitted byDokument11 SeitenProduct Development: Lawn Mover Machine: Submitted byAlamgir KhanNoch keine Bewertungen
- Product Design & Development Lecture # 9: DR M Murtaza KhanDokument18 SeitenProduct Design & Development Lecture # 9: DR M Murtaza KhanAlamgir KhanNoch keine Bewertungen
- Lab 2 - Integrators DifferentiatorsDokument10 SeitenLab 2 - Integrators DifferentiatorsAlamgir KhanNoch keine Bewertungen
- Product Design & Development Managing ProjectsDokument17 SeitenProduct Design & Development Managing ProjectsAlamgir KhanNoch keine Bewertungen
- Cadence Lab 8Dokument12 SeitenCadence Lab 8Alamgir KhanNoch keine Bewertungen
- Data Communication and NetworksDokument12 SeitenData Communication and NetworksChitranshi SaxenaNoch keine Bewertungen
- 00 Data Communication Network Basics V1Dokument132 Seiten00 Data Communication Network Basics V1ops sksNoch keine Bewertungen
- Chapter 15-17 PDFDokument37 SeitenChapter 15-17 PDFImee ToledoNoch keine Bewertungen
- Bits Pilani Wilp - Sem-2 Electives Course DetailsDokument11 SeitenBits Pilani Wilp - Sem-2 Electives Course DetailsSangam Jindal100% (1)
- Network FundamentalDokument89 SeitenNetwork FundamentalelshadayNoch keine Bewertungen
- Modules 1 - 3 - EnglishDokument25 SeitenModules 1 - 3 - EnglishChabi HonoratNoch keine Bewertungen
- OSI LayersDokument19 SeitenOSI LayersJayanthikrishnan SNoch keine Bewertungen
- CEC365 Wireless Sensor Network DesignDokument40 SeitenCEC365 Wireless Sensor Network DesignParanthaman GNoch keine Bewertungen
- BPLCK105ADokument96 SeitenBPLCK105Alekha.cceNoch keine Bewertungen
- Chapter 2 SOLUTIONDokument8 SeitenChapter 2 SOLUTIONHaseeb Khalid100% (1)
- Xuyang - Cao INFOCOM23 SaTCPDokument10 SeitenXuyang - Cao INFOCOM23 SaTCPzhang hefanNoch keine Bewertungen
- CCN SlideDokument58 SeitenCCN Slidesαєєd αнмєd кαLωαrNoch keine Bewertungen
- NT-CDMA 1xEV-DO DO-RMC Theory of OperationsDokument108 SeitenNT-CDMA 1xEV-DO DO-RMC Theory of OperationsprayagsolankiNoch keine Bewertungen
- P643 Relay ManualDokument608 SeitenP643 Relay ManualPadmasankar VSNoch keine Bewertungen
- Unit Iv-1Dokument33 SeitenUnit Iv-1InnocentNoch keine Bewertungen
- B. Tech-in-Computer-Science-and-Engineering-Data-Science-Thir-Year-2023-24Dokument73 SeitenB. Tech-in-Computer-Science-and-Engineering-Data-Science-Thir-Year-2023-24Sushant5inghrajputNoch keine Bewertungen
- Ebook PDF The Architecture of Computer Hardware Systems Software and Networking An Information Technology Approach 5th Edition PDFDokument42 SeitenEbook PDF The Architecture of Computer Hardware Systems Software and Networking An Information Technology Approach 5th Edition PDFdennis.page613100% (39)
- 5g TechnologyDokument22 Seiten5g TechnologyPrarthana A DNoch keine Bewertungen
- TCP-IP Model in Data Communication and NetworkingDokument6 SeitenTCP-IP Model in Data Communication and NetworkingAJER JOURNALNoch keine Bewertungen
- Task 1-Networking Infrastructure and ProtocolsDokument5 SeitenTask 1-Networking Infrastructure and ProtocolsShiraj-Us-Salahin IslamNoch keine Bewertungen
- Chapter 2Dokument24 SeitenChapter 2Sue BrandrethNoch keine Bewertungen
- IOT Networks and ProtocolsDokument27 SeitenIOT Networks and Protocolsfaisul faryNoch keine Bewertungen
- DNP V3.00 Protocol Assignments: Electro Industries / GaugetechDokument159 SeitenDNP V3.00 Protocol Assignments: Electro Industries / GaugetechiamxerxisNoch keine Bewertungen
- Colombia - WOM - IP - Training Proposal - 02092020Dokument33 SeitenColombia - WOM - IP - Training Proposal - 02092020Adrian CarmonaNoch keine Bewertungen
- Lab3 Topology Orientation and Building A Small NetworkDokument10 SeitenLab3 Topology Orientation and Building A Small Networkstef vdNoch keine Bewertungen
- Computer Science TestDokument16 SeitenComputer Science TestAdam AubreyNoch keine Bewertungen
- Rules of CommunicationDokument12 SeitenRules of Communicationnelugrati1991Noch keine Bewertungen
- Computer Networks Lecture NotesDokument50 SeitenComputer Networks Lecture NotesRam Kumar0% (1)
- 10ec71 NotesDokument129 Seiten10ec71 NotesMSAMHOURINoch keine Bewertungen
- Data Communications and Networking 5th Edition Forouzan Solution ManualDokument5 SeitenData Communications and Networking 5th Edition Forouzan Solution Manualjust10945% (29)