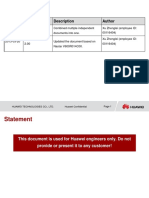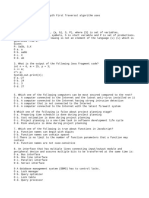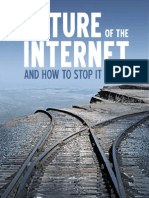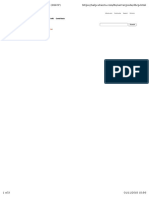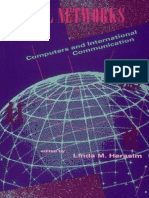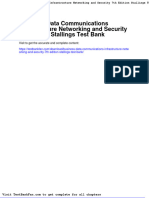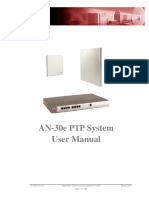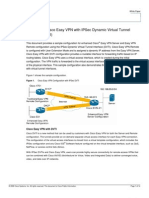Beruflich Dokumente
Kultur Dokumente
Wifi Problem
Hochgeladen von
Bima PaduanaCopyright
Verfügbare Formate
Dieses Dokument teilen
Dokument teilen oder einbetten
Stufen Sie dieses Dokument als nützlich ein?
Sind diese Inhalte unangemessen?
Dieses Dokument meldenCopyright:
Verfügbare Formate
Wifi Problem
Hochgeladen von
Bima PaduanaCopyright:
Verfügbare Formate
Fix network connection issues in Windows 10 - Windows Help
1 of 9
https://support.microsoft.com/en-us/help/10741/windows-10-fix-network...
Sign in
Fix network connection
issues in Windows 10
If youre having problems getting connected to a network and cant
connect to the Internet, here are some things you can tryin Windows 10.
Things to try first
Try these things first to help you fix or narrow down the connection
problem.
Check out Why can't I get online? and try some of the basic
troubleshooting steps mentioned there.
Generate a wireless network report. This report can help you
diagnose the problem, or at least provide you with more
information to give to others who might be able to help.
1. In the search box on the taskbar, type Command
prompt,press and hold (or right-click)Command prompt,
and then select Run as administrator > Yes.
2. At the command prompt, type netsh wlan show
wlanreport.
This creates an HTML file that you can open in your web
browser from the location listed under the command
prompt. For more info about the network report and how to
analyze it, see Analyzing the wireless network report.
Make sure its not a problem with your cable modem or Internet
service provider (ISP).
1. If it is, contact your ISP. In the search box on the taskbar,
type Command prompt,press and hold (or right-
9/23/2016 10:08 PM
Fix network connection issues in Windows 10 - Windows Help
2 of 9
https://support.microsoft.com/en-us/help/10741/windows-10-fix-network...
Properties
Article ID: 10741 - Last Review: Sep 17, 2016 - Revision: 54
Applies to
Windows 10
click)Command prompt, and then select Run as
administrator > Yes.
2. At the command prompt, type ipconfig.
Look for the IP address listed next to Default gateway.
Write down that address if you need to. For example:
192.168.1.1
3. At the prompt, type ping <DefaultGateway> and press
Enter. For example, type ping 192.168.1.1 and press Enter.
The result should be something like this:
Reply from 192.168.1.1: bytes=32 time=5ms TTL=64
Reply from 192.168.1.1: bytes=32 time=5ms TTL=64
Reply from 192.168.1.1: bytes=32 time=5ms TTL=64
Reply from 192.168.1.1: bytes=32 time=5ms TTL=64
Ping statistics for 192.168.1.1: Packets: Sent = 4, Received =
4, Lost = 0 (0% loss), Approximate round trip times in milliseconds: Minimum = 4ms, Maximum = 5ms, Average = 4ms
If the ping is successful and you see results similar to the
results above, but cant connect to the Internet on your PC,
there may be a problem with your modem or Internet service
provider (ISP).
9/23/2016 10:08 PM
Fix network connection issues in Windows 10 - Windows Help
3 of 9
https://support.microsoft.com/en-us/help/10741/windows-10-fix-network...
Update the network adapter driver
An outdated or incompatible network adapter driver can cause
connection problems. If you recently upgraded to Windows10, it's
possible that the current driver was designed for a previous version of
Windows. Check to see if an updated driver is available.
1. In the search box on the taskbar, type Device Manager, and then
select Device Manager from the list of results.
2. In Device Manager, select Network adapters > the network
adapter name.
3. Right-click (or press and hold) the network adapter, and then select
Update Driver Software > Search automatically for updated
driver software. Follow the steps, then select Close.
4. After installing the updated driver, select the Start
button >
Power > Restart if you're asked to restart, and see if that fixes the
connection issue.
If Windows cant find a new driver for your network adapter, visit the PC
manufacturers website and download the latest network adapter driver
from there. If your PC can't connect to the Internet, you'll need to
download a driver on a different PC and save it to a USB flash drive, so
you can manually install the driver on your PC. Youll need to know the PC
manufacturer and model name or number.
To manually install the network adapter driver
Do one of the following, depending on what kind of file you downloaded
from the PC manufacturers website:
If you downloaded an executable (.exe) file, just double-click the
file to run it and install the drivers. That should be all you need to
do.
If you downloaded individual files,and at least one file has a .inf
file name extension and another has a .sys extension, do the
following:
1. In the search box on the taskbar, type Device Manager, and
then select Device Manager from the list of results.
2. In Device Manager, select Network adapters > the network
9/23/2016 10:08 PM
Fix network connection issues in Windows 10 - Windows Help
4 of 9
https://support.microsoft.com/en-us/help/10741/windows-10-fix-network...
adapter name. (If its not listed there, check in Other
devices.)
3. Right-click (or press and hold) the network adapter, and then
select Update Driver Software > Browse my computer for
updated driver software.
4. Select Browse > select the location where the driver files are
stored > OK.
5. Select Next > follow the steps to install the driver > Close.
6. After you'veupdated the driver, select the Start
button >
Power > Restart if you're asked to restart, and see if that
fixes the connection issue.
Roll back the network adapter driver
If you were connected before and recently installed a new network
adapter driver, rolling back your driver to a previous version might help.
1. In the search box on the taskbar, type Device Manager, and then
select Device Manager from the list of results.
2. In Device Manager, select Network adapters > the network
adapter name.
3. Press and hold (or right-click) the network adapter, and then select
Properties.
4. In Properties, select the Driver tab, select Roll back driver, then
follow the steps.
If the button is unavailable, that means there's no driver to roll back
to.
5. After rolling back to the previous version of the driver, select the
Start button > Power > Restart if you're asked to restart, and
see if that fixes the connection issue.
If Windows cant find a new driver for your network adapter, visit the PC
manufacturers website and download the latest network adapter driver
from there. If your PC can't connect to the Internet, you'll need to
download a driver on a different PC and save it to a USB flash drive, so
you can manually install the driver on your PC. Youll need to know the PC
manufacturer and model name or number.
9/23/2016 10:08 PM
Fix network connection issues in Windows 10 - Windows Help
5 of 9
https://support.microsoft.com/en-us/help/10741/windows-10-fix-network...
Run the Network troubleshooter followed by networking
commands
The Network troubleshooter can help diagnose and fix common
connection problems. Using this troubleshooter, then running some
networking commands afterwards if needed, can help get you connected.
To run the Network troubleshooter
1. In the search box on the taskbar, type Network troubleshooter,
and then select Identify and repair network problems from the
list of results.
2. Follow the steps in the troubleshooter and see if that fixes the
problem.
If that doesnt fix your connection problem, try these things:
Reset the TCP/IP stack
Release the IP address
Renew the IP address
Flush and reset the DNS client resolver cache
To run these networking commands in a command prompt
window
1. In the search box on the taskbar, type Command prompt,press
and hold (or right-click) Command prompt, and then select Run as
administrator > Yes.
2. At the command prompt, run the following commands in the listed
order, and then check to see if that fixes your connection problem:
Type netsh winsock reset and press Enter.
Type netsh int ip reset and press Enter.
Type ipconfig /release and press Enter.
Type ipconfig /renew and press Enter.
9/23/2016 10:08 PM
Fix network connection issues in Windows 10 - Windows Help
6 of 9
https://support.microsoft.com/en-us/help/10741/windows-10-fix-network...
Type ipconfig /flushdns and press Enter.
Temporarily turn off firewalls
Sometimes firewall software might prevent you from getting connected.
You can see if the connection issue is caused by a firewall by turning it off
temporarily and then trying to visit a website you trust.
The steps to turn off a firewall depend on the firewall software youre
using. Check the documentation for your firewall software to learn how to
turn it off. Make sure you turn it back on as soon as you can. Not having a
firewall turned on makes your PC more vulnerable to hackers, worms, or
viruses.
If you have trouble turning off your firewall, do the following to turn off all
firewall software that's running on your PC. Again, make sure you turn
your firewall back on as soon as you can.
To turn off all firewalls
1. In the search box on the taskbar, type Command prompt, press
and hold (or right-click) Command prompt, and then select Run as
administrator > Yes.
2. At the command prompt, type netsh advfirewall set allprofiles
state off, and then press Enter.
3. Open your web browser and visit a website you trust and see if you
can connect to it.
4. To turn on all firewalls you might have installed, at the command
prompt, type netsh advfirewall set allprofiles state on, and then
press Enter.
If you find the firewall software is causing the connection issues, contact
the software manufacturer or visit their website to check and see if
updated software is available.
Temporarily turn off any antivirus or malware-prevention
software
Sometimes antivirus or malware-prevention software might prevent you
from getting connected. You can see if the connection issue is caused by
antivirus and malware-prevention software by turning it off temporarily
9/23/2016 10:08 PM
Fix network connection issues in Windows 10 - Windows Help
7 of 9
https://support.microsoft.com/en-us/help/10741/windows-10-fix-network...
and then trying to visit a website you trust. If you find it is causing the
connection issues, contact the software manufacturer or visit their website
to see if updated software is available.
The steps to turn off antivirus or malware-prevention software depend on
the software youre using. Check the documentation for your software to
learn how to turn it off. Make sure you turn it back on as soon as possible.
Not having antivirus or malware-prevention software turned on makes
your PC more vulnerable to hackers, worms, or viruses.
If youre not sure what antivirus or malware-prevention software program
you have installed, Windows might be able to tell you.
To find out what antivirus or malware-prevention software is
installed
1. In the search box on the taskbar, type System and security, and
then select Review your computers status and resolve issues.
2. Select the down arrow next to Security.
If Windows can detect your antivirus software, it's listed under Virus
protection. For malware-prevention software, look under Spyware
and unwanted software protection.
3. If the antivirus or malware-prevention software is on, check the
documentation for that software to learn how to turn it off.
Make sure you turn your antivirus or malware-prevention software back
on as soon as you can to make sure your PC is better protected.
Uninstall the network adapter driver and restart
If the previous steps didnt work, try to uninstall the network adapter
driver, and then restart your computer and have Windows automatically
install the latest driver. Consider this approach if your network connection
stopped working properly after a recent update.
Before uninstalling, make sure you have drivers available as a backup. Visit
the PC manufacturers website and download the latest network adapter
driver from there. If your PC can't connect to the Internet, you'll need to
download a driver on a different PC and save it to a USB flash drive, so
you can install the driver on your PC. Youll need to know the PC
manufacturer and model name or number.
9/23/2016 10:08 PM
Fix network connection issues in Windows 10 - Windows Help
8 of 9
https://support.microsoft.com/en-us/help/10741/windows-10-fix-network...
1. In the search box on the taskbar, type Device Manager, and then
select Device Manager from the list of results.
2. In Device Manager, select Network adapters > the network
adapter name.
3. Right-click (or press and hold) the network adapter, and then select
Uninstall > Delete the driver software for this device check box
> OK to confirm you want to uninstall it.
4. After uninstalling the driver, select the Start
Restart.
button > Power >
After your PC restarts, Windows will automatically look for and
install the network adapter driver. Check to see if that fixes your
connection problem. If Windows doesn't automatically install a
driver, try to install the backup driver you saved before uninstalling.
Use network reset to reinstall network devices
Using network resetshould be the last step you try. Consider usingit if
the steps above dont help to get you connected.
This can help solve connection problems you might have after upgrading
from a previous version of Windows to Windows10, as well as fix
problems where you can connect to the Internet, but not to shared
network drives. It removes any network adapters you have installed and
the settings for them. After your PC restarts, any network adapters are
reinstalled, and the settings for them are set to the defaults.
Note
To use network reset, your PC must be running Windows10 Version 1607.
To see what version of Windows10 your device is currently running,
select the Start
button, then select Settings > System > About.
1. Select the Start button, then select Settings
Internet > Status > Network reset.
> Network &
2. On the Network reset screen, select Reset now > Yes to confirm.
Wait for your PC to restart and see if that fixes the problem.
Notes
After using network reset, you might need to reinstall and set up other
networking software you might be using, such as VPN client software or
9/23/2016 10:08 PM
Fix network connection issues in Windows 10 - Windows Help
9 of 9
https://support.microsoft.com/en-us/help/10741/windows-10-fix-network...
virtual switches from HyperV (if you're using that or other network
virtualization software).
Network reset might set each one of your known network connections to
a public network mode. In a public network mode, your PC is not
discoverable to other PCs and devices on the network, which can help
make your PC more secure. However, if your PC is part of a homegroup or
used for file or printer sharing, youll need to make your PC discoverable
again. To do this, go to Settings
> Network & Internet > Wi-Fi. On
the Wi-Fi screen, select Manage known networks > the network
connection you want to change > Properties, and then turn on the
switch under Make this PC discoverable.
Support
Security
Contact Us
Supported products list
Download Security Essentials
Disability Answer Desk
Account support
Product support lifecycle
Safety & Security Center
Report a support scam
Malicious Software Removal Tool Locate Microsoft addresses
worldwide
English (United States)
Terms of use
Privacy & cookies
Trademarks
2016 Microsoft
9/23/2016 10:08 PM
Das könnte Ihnen auch gefallen
- A Heartbreaking Work Of Staggering Genius: A Memoir Based on a True StoryVon EverandA Heartbreaking Work Of Staggering Genius: A Memoir Based on a True StoryBewertung: 3.5 von 5 Sternen3.5/5 (231)
- The Sympathizer: A Novel (Pulitzer Prize for Fiction)Von EverandThe Sympathizer: A Novel (Pulitzer Prize for Fiction)Bewertung: 4.5 von 5 Sternen4.5/5 (120)
- Grit: The Power of Passion and PerseveranceVon EverandGrit: The Power of Passion and PerseveranceBewertung: 4 von 5 Sternen4/5 (588)
- Devil in the Grove: Thurgood Marshall, the Groveland Boys, and the Dawn of a New AmericaVon EverandDevil in the Grove: Thurgood Marshall, the Groveland Boys, and the Dawn of a New AmericaBewertung: 4.5 von 5 Sternen4.5/5 (266)
- The Little Book of Hygge: Danish Secrets to Happy LivingVon EverandThe Little Book of Hygge: Danish Secrets to Happy LivingBewertung: 3.5 von 5 Sternen3.5/5 (399)
- Never Split the Difference: Negotiating As If Your Life Depended On ItVon EverandNever Split the Difference: Negotiating As If Your Life Depended On ItBewertung: 4.5 von 5 Sternen4.5/5 (838)
- Shoe Dog: A Memoir by the Creator of NikeVon EverandShoe Dog: A Memoir by the Creator of NikeBewertung: 4.5 von 5 Sternen4.5/5 (537)
- The Emperor of All Maladies: A Biography of CancerVon EverandThe Emperor of All Maladies: A Biography of CancerBewertung: 4.5 von 5 Sternen4.5/5 (271)
- The Subtle Art of Not Giving a F*ck: A Counterintuitive Approach to Living a Good LifeVon EverandThe Subtle Art of Not Giving a F*ck: A Counterintuitive Approach to Living a Good LifeBewertung: 4 von 5 Sternen4/5 (5794)
- The World Is Flat 3.0: A Brief History of the Twenty-first CenturyVon EverandThe World Is Flat 3.0: A Brief History of the Twenty-first CenturyBewertung: 3.5 von 5 Sternen3.5/5 (2259)
- The Hard Thing About Hard Things: Building a Business When There Are No Easy AnswersVon EverandThe Hard Thing About Hard Things: Building a Business When There Are No Easy AnswersBewertung: 4.5 von 5 Sternen4.5/5 (344)
- Team of Rivals: The Political Genius of Abraham LincolnVon EverandTeam of Rivals: The Political Genius of Abraham LincolnBewertung: 4.5 von 5 Sternen4.5/5 (234)
- The Gifts of Imperfection: Let Go of Who You Think You're Supposed to Be and Embrace Who You AreVon EverandThe Gifts of Imperfection: Let Go of Who You Think You're Supposed to Be and Embrace Who You AreBewertung: 4 von 5 Sternen4/5 (1090)
- Hidden Figures: The American Dream and the Untold Story of the Black Women Mathematicians Who Helped Win the Space RaceVon EverandHidden Figures: The American Dream and the Untold Story of the Black Women Mathematicians Who Helped Win the Space RaceBewertung: 4 von 5 Sternen4/5 (895)
- Her Body and Other Parties: StoriesVon EverandHer Body and Other Parties: StoriesBewertung: 4 von 5 Sternen4/5 (821)
- Elon Musk: Tesla, SpaceX, and the Quest for a Fantastic FutureVon EverandElon Musk: Tesla, SpaceX, and the Quest for a Fantastic FutureBewertung: 4.5 von 5 Sternen4.5/5 (474)
- The Unwinding: An Inner History of the New AmericaVon EverandThe Unwinding: An Inner History of the New AmericaBewertung: 4 von 5 Sternen4/5 (45)
- The Yellow House: A Memoir (2019 National Book Award Winner)Von EverandThe Yellow House: A Memoir (2019 National Book Award Winner)Bewertung: 4 von 5 Sternen4/5 (98)
- On Fire: The (Burning) Case for a Green New DealVon EverandOn Fire: The (Burning) Case for a Green New DealBewertung: 4 von 5 Sternen4/5 (73)
- CS DeltaV Security Manual-Introduction OnlyDokument5 SeitenCS DeltaV Security Manual-Introduction Onlymykillerdrone0% (1)
- Network Access Control TechnologiesDokument6 SeitenNetwork Access Control TechnologiesAsif MohammedNoch keine Bewertungen
- Accenture Consolidated OpeningsDokument204 SeitenAccenture Consolidated OpeningsPrudhvikrishna GurramNoch keine Bewertungen
- Resume AjazPasha MohammedDokument10 SeitenResume AjazPasha Mohammedramu_uppadaNoch keine Bewertungen
- GMU-01A User Manual (V300R002 - 02)Dokument39 SeitenGMU-01A User Manual (V300R002 - 02)YANdalf92% (12)
- CASP Practice QuestionsDokument43 SeitenCASP Practice Questionskeimma33% (3)
- GENEX Nastar Function Description (LTE)Dokument86 SeitenGENEX Nastar Function Description (LTE)mohamed fadlNoch keine Bewertungen
- IEWB-RS Advanced Technologies Labs RIPDokument45 SeitenIEWB-RS Advanced Technologies Labs RIPJoffre Ramiro Pesantez VerdezotoNoch keine Bewertungen
- Mohammed M. Windows Forensics Analyst Field Guide... 2023Dokument318 SeitenMohammed M. Windows Forensics Analyst Field Guide... 2023rick.bullard6348Noch keine Bewertungen
- 01-01 System DescriptionDokument18 Seiten01-01 System DescriptionJUCARLCNoch keine Bewertungen
- Dell Compellent Using Storage Center With FCoE and LinuxDokument30 SeitenDell Compellent Using Storage Center With FCoE and Linuxsergio2008Noch keine Bewertungen
- DS-7200HGHI-SH: Turbo HD DVRDokument1 SeiteDS-7200HGHI-SH: Turbo HD DVRDwitunggal EnergiNoch keine Bewertungen
- Yealink W52P Auto Provisioning User GuideDokument76 SeitenYealink W52P Auto Provisioning User GuidedragelecNoch keine Bewertungen
- AaDokument15 SeitenAaSofonias MenberuNoch keine Bewertungen
- The Future of The InternetDokument351 SeitenThe Future of The Internetpankajkhatak8069100% (1)
- Windows Operating SystemDokument74 SeitenWindows Operating Systemsemacioremark8Noch keine Bewertungen
- Configure DHCP Server-UbuntuDokument3 SeitenConfigure DHCP Server-UbuntuLovelyn ArokhamoniNoch keine Bewertungen
- MZU-SEM I-MBA-Fundamentals of Logistics and Supply Management-Unit 5Dokument39 SeitenMZU-SEM I-MBA-Fundamentals of Logistics and Supply Management-Unit 5Rahul GoudaNoch keine Bewertungen
- 1-12 ZTE CN EMS - ZTE NetNumen U31 (CN) Product DescriptionDokument70 Seiten1-12 ZTE CN EMS - ZTE NetNumen U31 (CN) Product Descriptionbclarke1130% (1)
- Linda M. Harasim - Global Networks - Computers and International Communication (1993)Dokument406 SeitenLinda M. Harasim - Global Networks - Computers and International Communication (1993)Anonymous 4Jp8sAZD7Noch keine Bewertungen
- Gads AdminDokument156 SeitenGads AdminRyan CoyleNoch keine Bewertungen
- Dwnload Full Business Data Communications Infrastructure Networking and Security 7th Edition Stallings Test Bank PDFDokument36 SeitenDwnload Full Business Data Communications Infrastructure Networking and Security 7th Edition Stallings Test Bank PDFkilergstudiousdrgyo100% (13)
- VMWare Lab Designing A Network ConfigurationDokument4 SeitenVMWare Lab Designing A Network ConfigurationtestNoch keine Bewertungen
- Personal Information Privacy Settings of Online Social Networks and Their Suitability For Mobile Internet DevicesDokument17 SeitenPersonal Information Privacy Settings of Online Social Networks and Their Suitability For Mobile Internet DevicesijsptmNoch keine Bewertungen
- 70 00035 01 00 AN - 30e - User - ManualDokument106 Seiten70 00035 01 00 AN - 30e - User - ManualsantosalvadorNoch keine Bewertungen
- Senior Customer Success Manager in Portland OR Resume Travis FelshawDokument2 SeitenSenior Customer Success Manager in Portland OR Resume Travis FelshawTravisFelshawNoch keine Bewertungen
- 19-3-2019-BscNetwork-Engineering2017 2Dokument13 Seiten19-3-2019-BscNetwork-Engineering2017 2alaamabood6Noch keine Bewertungen
- Pu Bba 5th Semester SyllabusDokument9 SeitenPu Bba 5th Semester SyllabusAll AroundNoch keine Bewertungen
- 27.2.14 Lab Isolate Compromised Host Using 5 TupleDokument7 Seiten27.2.14 Lab Isolate Compromised Host Using 5 TupleCamilla AlvesNoch keine Bewertungen
- Cisco - Configuring Cisco Easy VPN With IPSec Dynamic Virtual Tunnel Interface (DVTI)Dokument14 SeitenCisco - Configuring Cisco Easy VPN With IPSec Dynamic Virtual Tunnel Interface (DVTI)andrezassoNoch keine Bewertungen