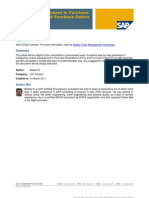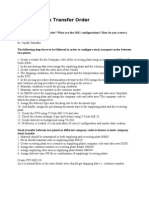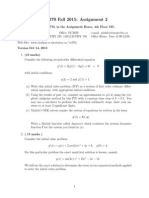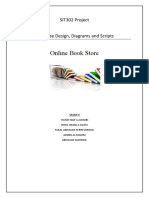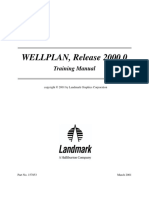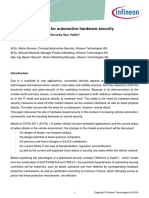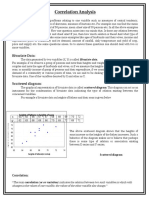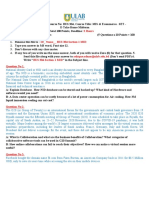Beruflich Dokumente
Kultur Dokumente
Automate Management of Your Hyper-V Environment
Hochgeladen von
Ravi KumarCopyright
Verfügbare Formate
Dieses Dokument teilen
Dokument teilen oder einbetten
Stufen Sie dieses Dokument als nützlich ein?
Sind diese Inhalte unangemessen?
Dieses Dokument meldenCopyright:
Verfügbare Formate
Automate Management of Your Hyper-V Environment
Hochgeladen von
Ravi KumarCopyright:
Verfügbare Formate
Automate
Management of your
Hyper-V Environment
Next level Integration of System Center
and Veeam Management Pack v8
Pete Zerger
Microsoft MVP
Automate Management of your Hyper-V Environment.
Contents
Objectives and introduction . . . . . . . . . . . . . . . . . . . . . . . . . . . . . . . . . . . . . . . . . . . . . . . . . . . . . . . . . . . . . 3
Audience . . . . . . . . . . . . . . . . . . . . . . . . . . . . . . . . . . . . . . . . . . . . . . . . . . . . . . . . . . . . . . . . . . . . . . . . . . . . . . 3
Environment . . . . . . . . . . . . . . . . . . . . . . . . . . . . . . . . . . . . . . . . . . . . . . . . . . . . . . . . . . . . . . . . . . . . . . . . . . . 3
Sample Use Cases . . . . . . . . . . . . . . . . . . . . . . . . . . . . . . . . . . . . . . . . . . . . . . . . . . . . . . . . . . . . . . . . . . . . . . 5
Easing your way into SMA . . . . . . . . . . . . . . . . . . . . . . . . . . . . . . . . . . . . . . . . . . . . . . . . . . . . . . . . . . . . . . . 5
Overview of Veeam Management Pack Hyper-V support . . . . . . . . . . . . . . . . . . . . . . . . . . . . . . . . . . 7
Automation Scenarios . . . . . . . . . . . . . . . . . . . . . . . . . . . . . . . . . . . . . . . . . . . . . . . . . . . . . . . . . . . . . . . . 11
Scenario #1: Auto-delete aging checkpoints . . . . . . . . . . . . . . . . . . . . . . . . . . . . . . . . . . . . . . . . . . . . . . . . . . . 11
Process flow for auto-deletion of VM checkpoints . . . . . . . . . . . . . . . . . . . . . . . . . . . . . . . . . . . . . . . . 12
Variations in the snapshot auto-deletion scenario . . . . . . . . . . . . . . . . . . . . . . . . . . . . . . . . . . . . . . . . 15
Scenario #2: Auto Scale-up . . . . . . . . . . . . . . . . . . . . . . . . . . . . . . . . . . . . . . . . . . . . . . . . . . . . . . . . . . . . . . . . . . . . . 15
Process flow for auto scale-up . . . . . . . . . . . . . . . . . . . . . . . . . . . . . . . . . . . . . . . . . . . . . . . . . . . . . . . . . . . . 16
Variations in the scale-up scenario . . . . . . . . . . . . . . . . . . . . . . . . . . . . . . . . . . . . . . . . . . . . . . . . . . . . . . . . 18
Scenario #3: Adding a new VM to Veeam backup job . . . . . . . . . . . . . . . . . . . . . . . . . . . . . . . . . . . . . . . . . . . . 19
Scenario #4: Controlling VM sprawl . . . . . . . . . . . . . . . . . . . . . . . . . . . . . . . . . . . . . . . . . . . . . . . . . . . . . . . . . . . . . 23
Other scenarios and capabilities enabled
by Veeam Management Pack . . . . . . . . . . . . . . . . . . . . . . . . . . . . . . . . . . . . . . . . . . . . . . . . . . . . . . . . . . 25
CMDB enrichment . . . . . . . . . . . . . . . . . . . . . . . . . . . . . . . . . . . . . . . . . . . . . . . . . . . . . . . . . . . . . . . . . . . . . . . . . . . . . 25
Virtualization self-service . . . . . . . . . . . . . . . . . . . . . . . . . . . . . . . . . . . . . . . . . . . . . . . . . . . . . . . . . . . . . . . . . . . . . . . 25
Application and service modeling . . . . . . . . . . . . . . . . . . . . . . . . . . . . . . . . . . . . . . . . . . . . . . . . . . . . . . . . . . . . . 25
Conclusion . . . . . . . . . . . . . . . . . . . . . . . . . . . . . . . . . . . . . . . . . . . . . . . . . . . . . . . . . . . . . . . . . . . . . . . . . . . 25
About the Author . . . . . . . . . . . . . . . . . . . . . . . . . . . . . . . . . . . . . . . . . . . . . . . . . . . . . . . . . . . . . . . . . . . . . 26
About Veeam . . . . . . . . . . . . . . . . . . . . . . . . . . . . . . . . . . . . . . . . . . . . . . . . . . . . . . . . . . . . . . . . . . . . . . . . 26
2015 Veeam Software
Automate Management of your Hyper-V Environment.
Objectives and introduction
The focus of this white paper is to provide practical examples of how you can use Veeam Management
Pack (MP) v8 for System Centers management of Microsoft Windows Server 2012 Hyper-V (Hyper-V)
to augment the native capabilities of Microsoft System Center. We will start with a quick summary of
the components and capabilities included in the System Center stack as well as capabilities that are
available within the new Veeam MP v8 release. By understanding the capabilities of both, you can better
understand how these solutions can work together to provide additional opportunities for automation
and operational efficiencies.
Audience
This white paper is for IT professionals with virtualization management experience as well as those
who are familiar with System Center and are interested in how to use Veeam MP to augment their
environments. This paper assumes basic familiarity with runbook automation concepts with System
Center Orchestrator (SCO) and Microsoft Service Management Automation (SMA).
In this white paper, we will focus on leveraging SMA for new automation development while
incorporating SCO in automation scenarios in which it can be helpful. This approach will help
organizations move into the future, without leaving behind investments in SCO all at once.
Veeam designed the Hyper-V Veeam MP v8 for System Center to integrate seamlessly with System
Center Operations Manager (SCOM) in order to provide comprehensive Hyper-V monitoring from the
System Center platform. Additionally, through the interaction available between the components in
the System Center stack, System Center can utilize alerts raised by Veeam MP to initiate runbooks in
SCO and SMA to automate responses to conditions identified by Veeam MP.
Environment
The sample environment consists of an e-commerce web application with a .NET web application
front-end: .NET PetShop. Nodes are all virtualized instances of Windows Server 2012 R2 hosted on
Hyper-V. As with many web applications, the front-end application components are load-balanced
with either network load balancing (NLB) or hardware load balancing. Windows Server Failover
Clustering (WSFC) or SQL AlwaysOn implements high Availability in the SQL data tier. In this scenario,
I implemented a 2-node SQL Server 2014 cluster in an active-passive configuration (see Figure 1).
2015 Veeam Software
Automate Management of your Hyper-V Environment.
Figure 1 - NET PetShop e-commerce application (healthy)
System Center 2012 R2 includes several complementary software components. The key components
of this discussion include:
System Center 2012 R2 Operations Manager (SCOM): Provides a proactive monitoring framework for
systems, including monitoring for on-premises, hybrid and cloud environments as well as deep-dive
diagnostic information for applications through the application performance monitoring (APM) feature
Orchestrator (SCO) and Service Management Automation (SMA): Provide process automation
(also called runbook automation) for actions in a variety of systems, including System Center and Azure
SCO is very popular with System Center customers today, but is currently considered a legacy
platform in which Microsoft is no longer investing
SMA is the latest automation platform from Microsoft and is based on PowerShell Workflow
The sample use cases presented in this whitepaper are intended to provide organizations leveraging SCO for
runbook automation an opportunity to try SMA through a few meaningful data center automation scenarios.
Note: To successfully test the sample SMA runbooks in this document, the PowerShell modules
for Hyper-V 2012 R2, System Center Virtual Machine Manager 2012 R2 (SCVMM) and SMA, as well as the
Hyper-V PowerShell module should be installed on your SCO runbook server and SMA runbook worker.
2015 Veeam Software
Automate Management of your Hyper-V Environment.
Sample Use Cases
This white paper will present four use cases in which Veeam MP V8 and Veeam Backup & Replication
can be utilized, together with System Center to drive more efficient data center operations in Hyper-V
environments. These use cases are described briefly here.
Scenario #1: Auto-delete Aging Checkpoints
VM checkpoints provide an easy restore point to return to a specific point-in-time. They offer
quick recovery in application upgrade and patch scenarios in which things do not go as planned.
However, checkpoints are detrimental to VM and application performance and should not be left
in place any longer than necessary, particularly for production environments. In this scenario,
you will learn how to delete aging checkpoints detected by the Veeam MP automatically,
before they get out of control.
Scenario #2: Scaling up in a Hyper-V VM
Sometimes, bursts in demand affect tiers of an application that do not scale out easily,
such as the database tier. In this scenario, you will learn how to add compute resources within
a VM automatically when a resourcing issue causes Veeam MP to generate Hyper-V VM resource
utilization alerts SCOM.
Scenario #3: Add New VM to Backup Job
When you deploy new VMs in a production environment, ensuring critical application data
is recoverable is very important. In this use case, you will learn how to add new Hyper-V VMs to
a backup job in Veeam Backup & Replication automatically, protecting critical data from the start,
with no manual configuration required.
Scenario #4: Controlling VM Sprawl
While you could utilize runbook automation to identify idle VMs (sometimes called zombie VMs)
running in your environment, sometimes the best solution is even simpler. With the ease of
deployment that comes with virtualization also comes the increased likelihood of unnecessary
resources left unnoticed beyond their useful life. In this scenario, we will explore how the analysis
reports in Veeam MP v8 help administrators easily identify opportunities to reclaim resources
and prevent VM sprawl.
Easing your way into SMA
SCO has been around for several years now, and, with its easy drag-and-drop authoring experience,
has been widely deployed by organizations using Microsoft System Center. However, SMA has replaced
SCO as Microsofts preferred engine for runbook automation. Leaving SCO behind all at once is difficult,
in part because SCO is better than SMA is for some types of automation tasks, such as monitoring
SCOM for new alerts. At the same time, SMA is very well suited to PowerShell-based automation tasks.
2015 Veeam Software
Automate Management of your Hyper-V Environment.
Note: Azure Automation is Microsofts cloud-based automation engine. Like SMA, Azure Automation will
execute your PowerShell Workflow runbooks. The SMA runbooks demonstrated in this white paper will also
work in Azure Automation with the new Hybrid Worker role, which enables you to execute Azure Automation
runbooks from a runbook worker in your data center!
In the use cases presented in this white paper (scenarios #1 and #2 specifically), you will learn
how to use SCO with SMA effectively, enabling your organization to move gradually from SCO to SMA,
minimizing unnecessary runbook re-authoring and gaining valuable experience along the way.
Because both the first scenario (auto-deleting aging checkpoints) and second scenario (scaling up in
a Hyper-V VM) require monitoring SCOM for new alerts that will trigger an automated response, it is
most effective to use a single SCO runbook to monitor for SCOM alerts and then trigger the appropriate
SMA runbook from SCO to respond to the situation. This approach minimizes calls to SCOM, as well as
runbook complexity and authoring effort, while enabling organizations already using SCO to begin
integrating SMA into the their runbook automation strategy easily.
The sample runbook (shown in Figure 2) is available as a free download. See the Download
the code references throughout this document for details.
Figure 2 SCO runbook (to support scenarios #1 and #2)
The Map Published Data activity (see Figure 2) allows you to transform the SCOM alert names into
values you specify. You can use this activity to convert numeric values to word values, simplify multiple
versions of software program names into one name, or perform other string conversion activities within
a runbook. In this case, we will use Map Published Data to map alert names from alerts generated by
Veeam MP to simple text strings that control the SMA runbook triggered in response to the alert.
Figure 3 shows the configuration details of the Map Published Data. To view the full runbook configuration,
simply download the sample runbook and import into a non-production SCO environment.
2015 Veeam Software
Automate Management of your Hyper-V Environment.
Figure 3 MAP Published Data activity in SCO runbook (to support scenarios #1 and #2)
Download the Code
Rather than spending a lot of time explaining how to build this SCO runbook step-by-step, it is easier
to provide a downloadable sample you can easily import and modify to suit your environment. You
can download this SCO runbook from GitHub at https://github.com/pzerger/Veeam/tree/master/
Automate%20Mgmt%20of%20Hyper-V/SCO%20Runbooks. Before we delve into the automation
scenarios themselves, it will help to examine some of the key capabilities enabled by Veeam MP v8 first.
Overview of Veeam Management Pack
Hyper-V support
While Microsoft offers a native management pack for monitoring Hyper-V, it is missing some key
capabilities, leaving administrators with "blind spots" when troubleshooting host and guest performance
and configuration issues. Veeam MP provides several important features to enable comprehensive
monitoring of all supported versions of Hyper-V with SCOM 2012 R2. For the purposes of this white
paper, we will focus on four specific Hyper-V items that Veeam MP provides: Enhanced dashboards,
smart analysis monitors, advanced reporting and a consistent hypervisor monitoring experience
for Hyper-V, very similar to that offered for vSphere in Veeam MP.
2015 Veeam Software
Automate Management of your Hyper-V Environment.
Enhanced dashboards:
Veeam MP provides more than 30 views that utilize existing types of views, including the alert view,
performance view and state view. In v8, Veeam MP has several prebuilt dashboards that provide an
intuitive method to visualize the information that is available for Hyper-V. Veeam MP v8 provides SCOM
dashboard views, including Heatmaps, Capacity Forecasting, Top N and Traffic Lights. You can use these
views to identify a variety of issues, including large and aging checkpoints that you should delete,
VMs and hosts experiencing CPU or memory pressure, and storage errors or network issues. You can
see more details about on these new types of dashboards below.
Heatmaps: Heatmaps provide a way to quickly visualize the health of multiple objects by their
size and their color. Prebuilt heatmaps are available for Host Compute, VM Storage and Power,
VM Checkpoint Finder (see Figure 4).
Figure 4 Heatmap dashboard for VM Storage and Checkpoints
Capacity Forecasting: The capacity planning widget is used in the Cluster Capacity Forecast
dashboard. An enterprise plus license is required to enable the capacity planning features
of the Veeam MP.
Traffic lights: The traffic light widget is used in several dashboards, including the top host and top
virtual machines. The traffic light dashboards provide a view of top performance counters where
you can define a warning and critical level for the counter so they are easy to identify depending
on their value. As an example, see the Top Virtual Machines dashboard shown in Figure 5 below.
2015 Veeam Software
Automate Management of your Hyper-V Environment.
Figure 5 The traffic light widget in use in the Top Virtual Machines dashboard
The capacity widget, traffic light widget and heatmap widget, all of which Veeam MP uses, are available
so you can author your own dashboards using these widgets. You can also combine these widgets
with other widgets to provide dashboards for any information available within Operations Manager
(including, but not limited, to Hyper-V).
Smart analysis monitors:
Veeam MP gathers information from Hyper-V and adds the information to the Operations Manager
framework. This information includes the health of the Hyper-V environment, issues occurring within
the environment and performance of components within the environment. Gathering this type
of information into the Operations Manager framework provides a single pane of glass, which can
effectively show the health, alerts and performance of the hypervisor to provide a more comprehensive
view of the environments health. Veeam MP also goes beyond gathering performance counters
to provide its own counters using smart analysis monitors, such as the VM memory pressure counter.
VM memory pressure calculates the amount of memory the VM requires compared to the amount of
memory currently allocated to the VM. The memory pressure is visible in the performance view or dashboards
in Operations Manager; for example, see Memory Pressure % shown in in the top right corner of Figure 5.
Advanced reporting:
Veeam MP includes a variety of reports that provide in-depth information about Hyper-V. These reports
fall into three major categories:
Configuration Tracking and Alert Correlation: Analyzes virtual infrastructure configuration changes
and the number of alerts triggered to see correlation between the configuration changes and
triggered alerts
2015 Veeam Software
Automate Management of your Hyper-V Environment.
Storage Performance Analysis: Analyzes IOPS and latency statistics for datastores, shows correlation
between the IOPS and latency metrics and helps identify datastores with performance issues
Virtual Machines: Reports are available for idle VMs as well as oversized and undersized VMs. Figure 6
illustrates right-sizing, showing VMs that require additional memory and CPU.
Figure 6 Right-sizing: VMs undersized for memory and CPU report
Consistent hypervisor monitoring experience:
While this white paper focuses on Veeam MP v8 in Hyper-V environments, you will find that Veeam
MPs monitoring, data visualization and reports for vSphere include much of the same functionality,
providing a very consistent monitoring experience for mixed environments in which Hyper-V and
vSphere are both present. The addition of Hyper-V support to Veeam MP v8 for System Center provides
an experience that is similar to the one available for vSphere servers. These similarities exist in the views
that are available, types of performance information gathered and level of depth provided by the
diagram views, also called Veeam Topology Views. Figure 7 shows a Hyper-V diagram view on the left
and a vSphere diagram view on the right.
Figure 7 Hyper-V and vSphere diagram views
2015 Veeam Software
10
Automate Management of your Hyper-V Environment.
Automation Scenarios
The four scenarios in this white paper are just a few examples of efficiencies and automation that
you can drive with data from Veeam MP. Veeam MP for System Center enables an additional
automation and integration scenario beyond hypervisor and VM guest monitoring for Hyper-V
environments. Additionally, the third use case covers the potential for automation in data backup
and recovery with Veeam Backup & Replication.
These scenarios are simply examples of some common use cases suitable for testing and training purposes.
Scenario #1: Auto-delete aging checkpoints
VM checkpoints, designed to provide an easy restore point to return to a specific point in time,
provide quick recovery in application upgrade and patch scenarios when things do not go as planned.
However, checkpoints are detrimental to VM and application performance and should not be left
in place any longer than necessary, particularly for production environments.
The Veeam MP includes monitoring for both checkpoint age and size a monitor named Veeam
Hyper-V: VM Checkpoint Analysis, which generates an alert when a checkpoint age reaches
2 days or checkpoint size exceeds 2 GB. Because checkpoints generally have no place in a production
environment (for extended periods), you could use alerts from this monitor as a trigger to remove
forgotten checkpoints on production VMs automatically.
Process flow for auto-deletion of VM checkpoints
Like most automation scenarios, you can adjust the process for auto-deleting checkpoints to suit the
specific application scenario. In this example, the auto-deletion process flows as follows (shown in Figure 8):
An alert is raised in SCOM for aging checkpoints on a VM
A SCO runbook monitoring for these alerts is triggered to evaluate alerts raised in the last poll of SCOM
When a checkpoint-related alert is identified, the checkpoint deletion process is initiated
(using the Remove Checkpoints branch in the SCO runbook shown in Figure 8)
SCO triggers a SMA runbook (shown in Figure 9), which in this example deletes all
checkpoints (parent and all children) on the VM named in the alert
2015 Veeam Software
11
Automate Management of your Hyper-V Environment.
Figure 8 SCO runbook for auto-deletion of VM checkpoints
The SMA runbook for deleting aging checkpoints on a Hyper-V VM is shown in Figure 9. You can
also download it at the link provided in this white paper. If you require guidance on how to import
a runbook into SMA, see Creating or Importing a Runbook on the Microsoft website at
https://technet.microsoft.com/en-us/library/dn919921.aspx.
workflow Remove-HypervCheckpoints
{
param(
$VmmMgmtServer,
$VMName
InlineScript
{
# load variables for use in the InlineScript block
$VmmMgmtServer = $Using:VmmMgmtServer
$VMName = $Using:VMName
# Import the VMM and Hyper-V modules
Import-Module VirtualMachineManager
Import-Module Hyper-V
# Connect to VMM Server to get the Hyper-V server currently hosting the VM
Get-SCVMMServer -ComputerName $VmmMgmtServer
$HypervHost = (Get-SCVirtualMachine -Name $VMName).VMHost.Name
<#
Connect to the Hyper-V server and delete all snapshots on the VM.
We are using the Hyper-V "Remove-VMSnapshot" cmdlet for this step rather
than the SCVMM "Remove-SCVMCheckpoint" cmdlet because the entire snapshot
tree can be deleted in one pass using the Hyper-V cmdlet and
the -IncludeAllChildSnapshots parameter.
Get the VM properties, select the first (root) snapshot
(which will be the oldest),
2015 Veeam Software
12
Automate Management of your Hyper-V Environment.
delete the snapshot and all child snapshots. This has the practical effect
of
deleting ALL snapshots on the VM.
#>
Hyper-V\Get-VM -Name $VMName -ComputerName $HypervHost | `
Hyper-V\Get-VMSnapshot | `
Select-Object -First 1 | Hyper-V\Remove-VMSnapshot -IncludeAllChildSnapshots
-Confirm:$false
}
Figure 9 SMA runbook for auto-deletion of checkpoints
A comment on the runbook sample Figure 9:
You may notice Hyper-V\ in front of some of the PowerShell cmdlets. This is necessary because the
Hyper-V PowerShell module and the VMware PowerCLI snap-in (loaded in this environment) share
some cmdlets with the same names. Pre-pending the cmdlet with the PowerShell module or snap-in
(a practice known as pathing) ensures the cmdlet from the correct module or snap-in is always called.
This is common in mixed Hyper-V/vSphere environments utilizing runbook automation.
Note: You may also notice this runbook uses both the SCVMM and Hyper-V cmdlets, which was intentional as
these two PowerShell modules are quite simply better together. Because the SCVMM cmdlets make host name
retrieval quite simple, while the Hyper-V cmdlets provide a means to delete a checkpoint tree
(a set of multiple parent and child checkpoints), using the two sets of cmdlets in combination enabled
a noticeable reduction in the complexity of the final solution!
Figures 10 and eleven provide before and after screenshots of VM checkpoint properties in Hyper-V
Manager to show you how to view the before and after state of your VM to validate success.
Figure 10 Checkpoint Before in VM properties in Hyper-V Manager
2015 Veeam Software
13
Automate Management of your Hyper-V Environment.
Figure 11 Checkpoint after in VM properties in Hyper-V Manager
Download the Code
You can download the SMA runbook for auto-delete aging checkpoints from https://github.com/
pzerger/Veeam/blob/master/Automate%20Mgmt%20of%20VMware/SMA%20Runbooks/RemovevSphereSnapshots.ps1.
Variations in the snapshot auto-deletion scenario
The circumstances of the checkpoint scenario may vary based on your application-specific
scenarios. You can adjust the scenario above in a number of minor ways to accommodate differing
circumstances, including:
Sending an email to your ITSM tool of choice (if your organization does not use SCSM) to open
an incident or change
Modifying the SMA runbook to delete only checkpoints older than a specific number of hours or days
The bottom line is that the appropriate level of automation will vary by environment. This example
may not be appropriate for all applications in your environment, so feel free to adjust as necessary.
Scenario #2: Auto Scale-up
In other infrastructure components, such as back-end SQL servers or VMs hosting specialized
middle-tier business logic, scaling out on-demand may be impractical or not possible from a process
perspective. In these scenarios, providing additional resources to VMs in a machine tier may be
a suitable alternative. While you could perform this change automatically in some high Availability
configurations (as with servers behind physical or virtual load balancers), the complexity of some
configurations and external application dependencies may require manual intervention to review
the environment more closely before approving the change.
2015 Veeam Software
14
Automate Management of your Hyper-V Environment.
Figure 12 Resource contention in database tier
Process flow for auto scale-up
Scaling up effectively based on an alert for high CPU or memory utilization can be challenging. In some
cases, high utilization of one subsystem can cause a spike in the other. For example, high memory
utilization can result in paging to disk, potentially causing a spike in CPU utilization and disk. It is easy
to create a single PowerShell script to increate CPU, memory or both. In some cases such as a
stopgap to relieve pressure until an engineer has time to investigate it may be easiest to scale both.
The scale-up process will flow roughly as follows:
An alert is raised in SCOM for resource pressure (processor and/or memory) for VM in SQL database tier
A SCO runbook monitoring for these alerts is triggered to begin the scale-up process
A filter in the runbook ensures the alert(s) raised correspond to one of the monitors approved
to trigger the scale-up workflow
SCO triggers a SMA runbook to shut down the VM
Then, CPU and memory are increased by the values specified to the runbook (you can specify
the number of CPU cores and memory in GB to add to the VM)
The VM is then started when the update is complete
Note: Changing a VMs CPU and memory settings in Hyper-V requires powering down the VM before making
the changes in Windows Server 2012 R2. This limitation is resolved in Windows Server 2016.
2015 Veeam Software
15
Automate Management of your Hyper-V Environment.
Figure 13 shows the sample SMA runbook (PowerShell Workflow) to drive this automated process.
Rather than trying to copy and paste this runbook into your SMA environment, simply download
the copy from the Download the code link provided in this white paper.
workflow ScaleUp-HypervVM
{
param(
$VmmMgmtServer,
$VMName,
[int]$RamToAddMB,
[int]$vCpuToAdd
InlineScript
# load variables for use in the InlineScript block
$VmmMgmtServer = $Using:VmmMgmtServer
$VMName = $Using:VMName
$RamToAddMB = $Using:RamToAddMB
$vCpuToAdd = $Using:vCpuToAdd
# Import the VMM module
Import-Module VirtualMachineManager
# Connect to the VMM Server
Get-SCVMMServer -ComputerName $VmmMgmtServer
# Get the properties of the VM to be scaled up
$VM = Get-SCVirtualMachine -Name $VMName
# If the VM is running, shut it down
IF ($VM.Status -ne "PowerOff")
Stop-SCVirtualMachine -VM $VM
2015 Veeam Software
16
Automate Management of your Hyper-V Environment.
# Calculate the new RAM and CPU counts
# this script assumes the Hyper-V VM is configured with Dynamic Memory
[int]$NewRAMCount = $VM.DynamicMemoryMaximumMB + $RamToAddMB
[int]$NewCpuCount = $VM.CPUCount + $vCpuToAdd
# Update the VM configuration with the new settings
Set-SCVirtualMachine -VM $VM -DynamicMemoryMaximumMB $NewRAMCount `
-CPUCount $NewCpuCount
# Start the VM
Start-SCVirtualMachine -VM $VM
}
Figure 13 SMA runbook for VM scale-up
Below, you can see some of the monitors in Veeam MP that can serve to trigger the automation
in Hyper-V environments in this scenario. You can extend the sample SCO runbook to monitor
for any or all of these in only a couple of minutes easily.
Veeam HyperV: VM Memory Pressure Analysis: This monitor tracks threshold breaches
for the Hyper-V Dynamic Memory VM \ % Memory Pressure performance counter, which measures
average pressure in the VM.
Veeam HyperV: VM CPU Scheduling Analysis: This monitor tracks threshold breaches
for the Hyper-V VM Virtual Processor \ % Avg Dispatch Time performance counter, which measures
the average time (in percentage) that CPU operations of the VM were ready, but could not get
scheduled to run on the physical CPU.
Veeam HyperV: VM CPU Usage: This monitor tracks threshold breaches for the Hyper-V Virtual
Processor \ % Total Run Time performance counter, which measures the amount of CPU usage
for the guest OS.
Download the code
You can download the SMA runbook for the auto scale-up scenario from https://github.com/
pzerger/Veeam/blob/master/Automate%20Mgmt%20of%20VMware/SMA%20Runbooks/ScaleUpvSphereVM.ps1.
2015 Veeam Software
17
Automate Management of your Hyper-V Environment.
Variations in the scale-up scenario
The circumstances of the scale-up scenario may vary based on your application-specific scenarios. You
can adjust the scenario above in a number of ways to accommodate differing circumstances or process
requirements in an organization, including:
Enhancing automated scale-up by integrating SCOM maintenance mode before powering
down and updating VM resources.
Automating request for management approval of the auto-scale process through an IT service
management platform like System Center Service Manager is achievable with SCO and SMA
Automating repeating the process (in the reverse direction) when the spike in resource demand
subsides to reduce CPU and memory resources assigned to the node
As your comfort level with the solution increases, you may even replace the manual approval process
with an automatically approved (pre-approved) process to scale up (and back down) without human
intervention to expedite the assignment of compute resources when they are needed most. This
provides additional time for administrators to review the situation and make any necessary more
permanent adjustments.
Scenario #3: Adding a new VM to Veeam backup job
When you provision new VMs in production environments, it is important that the VM system
and application data are recoverable from data backup. Veeam Backup & Replication v8 provides
an enterprise solution for effective server and application backup for Hyper-V VMs. We will assume
a new VM has just been provisioned in a production environment and needs to be added to an existing
backup job in Veeam Backup & Replication.
Unlike the first two scenarios, this is not a monitoring scenario. Because you can call this runbook
when needed, the third scenario is a pure SMA automation scenario.
In this example, the process will flow as follows:
After a new VM is provisioned through any means of automation, this SMA runbook can be called
and passed the following information:
The VM name
Backup job name in Veeam Backup & Replication (Figure 14 highlights the job name used
in this sample scenario)
2015 Veeam Software
18
Automate Management of your Hyper-V Environment.
Figure 14 Backup job name in Veeam Backup & Replication
The SMA runbook will connect to the Hyper-V server to retrieve the VM details
(see the runbook in Figure 17)
Then, it will connect to the Veeam Backup & Replication Server to retrieve the backup job
The VM will then be added to the backup job (you can see before and after images of job
in Figures 15 and 16)
Figure 15 Backup job before in Veeam Backup & Replication
Figure 16 Backup job after in Veeam Backup & Replication
2015 Veeam Software
19
Automate Management of your Hyper-V Environment.
workflow Add-HypervVmToVbrBackup
{
param (
$PSCredName,
$VBRMgmtServer,
$BackupJobName,
$HvServer,
$VM
# Retrieve the previously created SMA/AA Credential object
"VbrMgmtServerCred"
# for use when invoking the InlineScript block on the remote VBR Mgmt Server
$PSUserCred = Get-AutomationPSCredential -Name $PSCredName
$Result = InlineScript
# load variables for use in the InlineScript block
$BackupJobName = $Using:BackupJobName
$HvServer = $Using:HvServer
$VM = $Using:VM
# Loads Veeam Powershell Snapin
Add-PSSnapin -Name VeeamPSSnapIn -ErrorAction SilentlyContinue
$BackupJob = Get-VBRJob | Where {$_.Name -eq $BackupJobName}
# Get the VBR managed virtualization host
$VbrManagedServer = Get-VBRServer | where {$_.Name -eq $HvServer}
# Find the VM that needs to be added to the backup
# Get an existing backup job
# job on the VBR managed virtualization host.
$VbrVmToBackup = Find-VBRHvEntity -Server $VbrManagedServer `
-HostsAndVMs -Name $VM
# Add the VM to the backup job
Add-VBRHvJobObject -Job $BackupJob -Entities $VbrVmToBackup
2015 Veeam Software
20
Automate Management of your Hyper-V Environment.
#Check if VM was sucessfully added to the backup job
$JobCheck = $VM -match (Get-VBRJob -Name $BackupJob | `
Get-VBRJobObject | where {$_.name -eq $VM}).Name
IF ($JobCheck -eq $false)
# Job did not succeed, return error code
[int]$ReturnCode = 1
ELSE
#job succeeded, return success code
[int]$ReturnCode = 0
# Create a custom property to store the ReturnCode value
# for return to the parent runbook.
New-Object PSObject -Property @{
ReturnCode = $ReturnCode
# Invoke the InlineScript block on the remote computer
} -PSComputerName $VBRMgmtServer -psCredential $PSUserCred
# Display the Return Code
$Result.ReturnCode
}
Figure 17 SMA runbook to add a VM to a Veeam Backup & Replication backup job
Download the code
You can download the SMA runbook for adding a VM to a Veeam backup job from
https://github.com/pzerger/Veeam/blob/master/Automate%20Mgmt%20of%20VMware/SMA%20
Runbooks/Add-vSphereVmToVbrBackup.ps1.
2015 Veeam Software
21
Automate Management of your Hyper-V Environment.
Notes: There are a couple of important points to consider in order to implement this scenario successfully:
The Veeam Backup & Replication PowerShell snap-in is not loaded by default (instructions for installing
this snap-in are available in How to Install the Veeam PowerShell Snap-in on the Veeam
website at https://www.veeam.com/kb1489)
Because the Veeam Backup & Replication PowerShell snap-in requires Veeam Backup & Replication to be
installed on the system as well, the SMA runbook for this scenario implements PowerShell remoting to
connect to the Veeam Backup & Replication Server from the SMA runbook worker
Backing up on-demand
In the above scenario, the newly added VM will be backed up the next time the job is scheduled to run.
If you want to start the backup job immediately to take an initial backup, you can use the Get-VBRJob
and Start-VBRJob PowerShell cmdlets as shown in this example:
Get-VBRJob -Name "WebApplications Server Backup", "Fileserver Copy Job" | Start-VBRJob
This command starts the jobs named WebApplications Server Backup and Fileserver Copy Job.
The job is obtained with Get-VBRJob and passed through the pipeline to Start-VBRJob.
Scenario #4: Controlling VM sprawl
As the ease of deployment automation drives provisioning activities in a private cloud environment, an
imbalance in VM counts and resourcing levels can occur as resources are provided, used for a time and
then forgotten. To eliminate unnecessary resource consumption, the focus is on automatically identifying
likely candidates for de-provisioning, based on resource utilization to prevent or eliminate VM sprawl.
Figure 18 VM sprawl in N-tier example
2015 Veeam Software
22
Automate Management of your Hyper-V Environment.
While you could use SCO or SMA automation to identify VMs that should be de-provisioned, the lowest
effort solution to support this scenario is built right into Veeam MP v8. You can identify potential sprawl
with the following Veeam MP v8 Analysis Reports:
Virtual Machines. Right-sizing - VMs Oversized for Memory and CPU The report (shown in
Figure 19) helps you to detect VMs that have more allocated RAM or CPU resources than they require
Virtual Machines. Idle VMs This report (shown in Figure 20) provides a list of idle VMs in terms
of CPU, memory, disk and network utilization
Figure 19 A subsection of the Veeam MP Hyper-V report for right-sizing oversized VMs
Figure 20 Veeam MP Hyper-V report for idle VMs
2015 Veeam Software
23
Automate Management of your Hyper-V Environment.
Running these reports on a frequent schedule (daily) and delivering them to the Hyper-V and
application administrators will enable the teams responsible for cloud and application capacity
to make good decisions about which VMs to de-provision in order to reduce spending.
Other scenarios and capabilities enabled
by Veeam Management Pack
You can implement or enhance a number of additional by implementing Veeam MP. Well look at
a few of these scenarios along with high-level guidance about implementing in your data center.
CMDB enrichment
By allowing SCSM to import Veeam Hyper-V classes into the CMDB via the SCOM CI Connector, you can
populate a richer set of host properties for the Hyper-V servers in the CMDB. You can enable this scenario
through a process known as whitelisting. Once these CIs are available within SCSM, you can use them in
change control processes and easily identify through views that can be created for these specific CIs.
Virtualization self-service
You can leverage the richer selection of CIs in the CMDB in query-based lists in the SCSM Self-Service
Portal to create a more intuitive user experience for IT operations and application development teams
deploying VMs through the portal. By leveraging the richer VM classes in Veeam MP v8, you can present
VM template options in SCSMs Self-Service Portal to improve the self-service VM management
and provisioning experience.
Application and service modeling
You can also leverage the monitored object classes in SCOM added through Veeam MP to diagram
richer application models in SCOM. You can then import these models through the SCOM CI Connector
in SCSM where they will be added to the CMDB as business services. In fact, by simply configuring the
SCOM CI Connector in SCSM, you can populate discovered instances of Hyper-V hosts and host clusters
represented as distributed applications in SCOM.
Conclusion
System Center provides a framework for effective monitoring, automation and service desk functionality.
The integration of Veeam MP provides many benefits, including the building blocks to automate autoscale, environment cleanup, VM data protection and a host of other scenarios. By using Veeam MP, you
can make intelligent decisions about appropriate automated response in a wide variety of situations.
2015 Veeam Software
24
Automate Management of your Hyper-V Environment.
About the Author
Pete Zerger
Consultant, Author, Speaker and 10-time Microsoft MVP focusing on MS System
Center, process automation, virtualization and cloud computing. Pete is a
founder of systemcentercentral.com, founding member of mscloudcommunity.
com and a frequent presenter at technical conferences around the world,
including MS TechEd and System Center Universe. Pete is an author or
contributor on several books in the popular Unleashed series from Sams
Publishing, as well as a book on Microsoft Azure coming in late 2015.
About Veeam
Veeam recognizes the new challenges companies across the globe face in enabling the Always-On
Business, a business that must operate 24/7/365. To address this, Veeam has pioneered a new market
for Availability for the Always-On Enterprise. Unlike legacy backup solutions, which provide recover
time (RTO) and recovery point (RPO) objectives of hours or days, Veeam helps organizations meet
recovery time and point objectives (RTPO) of less than 15 minutes for all applications and data. This
is achieved through a fundamentally new kind of solution that delivers high-speed recovery, data loss
avoidance, verified protection, leveraged data and complete visibility. Veeam Availability Suite, which
includes Veeam Backup & Replication, leverages virtualization, storage and cloud technologies that
enable the modern data center to help organizations save time, mitigate risks and dramatically reduce
capital and operational costs.
Founded in 2006, Veeam currently has 34,500 ProPartners and more than 168,000 customers
worldwide. Veeams global headquarters are located in Baar, Switzerland, and the company has offices
throughout the world. To learn more, visit https://www.veeam.com.
2015 Veeam Software
25
COMING SOON
Automate Management of your Hyper-V Environment.
NEW Veeam
Availability
Suite v9
RTPO <15 minutes for
ALL applications and data
Learn more and preview
the upcoming v9 release
vee.am/v9
2015 Veeam Software
26
Das könnte Ihnen auch gefallen
- PGI Entry Time COGS SubstitutionDokument1 SeitePGI Entry Time COGS SubstitutionRavi KumarNoch keine Bewertungen
- Managers Essentials PDFDokument26 SeitenManagers Essentials PDFRavi KumarNoch keine Bewertungen
- TSPSC Group 1 SyllabusDokument14 SeitenTSPSC Group 1 Syllabusapi-293926977Noch keine Bewertungen
- Telugu Accountancy BookDokument205 SeitenTelugu Accountancy BookRavi Kumar0% (1)
- Steps For Finding User-Exit or Badi'sDokument12 SeitenSteps For Finding User-Exit or Badi'skrishnacfp232Noch keine Bewertungen
- Material Ledger Basics SAPDokument7 SeitenMaterial Ledger Basics SAPRavi KumarNoch keine Bewertungen
- SAP MRP Procedure Parameter PDFDokument1 SeiteSAP MRP Procedure Parameter PDFanilNoch keine Bewertungen
- Guide to Effective CommunicationDokument6 SeitenGuide to Effective CommunicationAziz Baig67% (3)
- BooksDokument6 SeitenBooksNibin ShahNoch keine Bewertungen
- Object Oriented ProgrammingDokument57 SeitenObject Oriented ProgrammingyudzzyNoch keine Bewertungen
- Version Management in Purchase Requisitions and Purchase OrdersDokument16 SeitenVersion Management in Purchase Requisitions and Purchase OrdersLee100% (1)
- Stock Transfer Process in SapDokument20 SeitenStock Transfer Process in SapAniket Pande60% (5)
- Reverse Dowry CaseDokument3 SeitenReverse Dowry CaseRavi KumarNoch keine Bewertungen
- Sap PP-QM Configuration Pack - Sap TopjobsDokument73 SeitenSap PP-QM Configuration Pack - Sap Topjobsmohameds1988100% (9)
- LT09Dokument4 SeitenLT09Ravi KumarNoch keine Bewertungen
- Objective To Understand Purchase Order Contracts Scheduling Agreements Condition Partner FunctionDokument33 SeitenObjective To Understand Purchase Order Contracts Scheduling Agreements Condition Partner FunctionRavi KumarNoch keine Bewertungen
- SAP Consultant Certification Operations (SD, MM, WM)Dokument24 SeitenSAP Consultant Certification Operations (SD, MM, WM)cnetzd0% (1)
- SAP MM Interview Questions Answers and ExplanationsDokument128 SeitenSAP MM Interview Questions Answers and ExplanationsAbhinav96% (28)
- The Subtle Art of Not Giving a F*ck: A Counterintuitive Approach to Living a Good LifeVon EverandThe Subtle Art of Not Giving a F*ck: A Counterintuitive Approach to Living a Good LifeBewertung: 4 von 5 Sternen4/5 (5784)
- The Yellow House: A Memoir (2019 National Book Award Winner)Von EverandThe Yellow House: A Memoir (2019 National Book Award Winner)Bewertung: 4 von 5 Sternen4/5 (98)
- Never Split the Difference: Negotiating As If Your Life Depended On ItVon EverandNever Split the Difference: Negotiating As If Your Life Depended On ItBewertung: 4.5 von 5 Sternen4.5/5 (838)
- Shoe Dog: A Memoir by the Creator of NikeVon EverandShoe Dog: A Memoir by the Creator of NikeBewertung: 4.5 von 5 Sternen4.5/5 (537)
- The Emperor of All Maladies: A Biography of CancerVon EverandThe Emperor of All Maladies: A Biography of CancerBewertung: 4.5 von 5 Sternen4.5/5 (271)
- Hidden Figures: The American Dream and the Untold Story of the Black Women Mathematicians Who Helped Win the Space RaceVon EverandHidden Figures: The American Dream and the Untold Story of the Black Women Mathematicians Who Helped Win the Space RaceBewertung: 4 von 5 Sternen4/5 (890)
- The Little Book of Hygge: Danish Secrets to Happy LivingVon EverandThe Little Book of Hygge: Danish Secrets to Happy LivingBewertung: 3.5 von 5 Sternen3.5/5 (399)
- Team of Rivals: The Political Genius of Abraham LincolnVon EverandTeam of Rivals: The Political Genius of Abraham LincolnBewertung: 4.5 von 5 Sternen4.5/5 (234)
- Grit: The Power of Passion and PerseveranceVon EverandGrit: The Power of Passion and PerseveranceBewertung: 4 von 5 Sternen4/5 (587)
- Devil in the Grove: Thurgood Marshall, the Groveland Boys, and the Dawn of a New AmericaVon EverandDevil in the Grove: Thurgood Marshall, the Groveland Boys, and the Dawn of a New AmericaBewertung: 4.5 von 5 Sternen4.5/5 (265)
- A Heartbreaking Work Of Staggering Genius: A Memoir Based on a True StoryVon EverandA Heartbreaking Work Of Staggering Genius: A Memoir Based on a True StoryBewertung: 3.5 von 5 Sternen3.5/5 (231)
- On Fire: The (Burning) Case for a Green New DealVon EverandOn Fire: The (Burning) Case for a Green New DealBewertung: 4 von 5 Sternen4/5 (72)
- Elon Musk: Tesla, SpaceX, and the Quest for a Fantastic FutureVon EverandElon Musk: Tesla, SpaceX, and the Quest for a Fantastic FutureBewertung: 4.5 von 5 Sternen4.5/5 (474)
- The Hard Thing About Hard Things: Building a Business When There Are No Easy AnswersVon EverandThe Hard Thing About Hard Things: Building a Business When There Are No Easy AnswersBewertung: 4.5 von 5 Sternen4.5/5 (344)
- The Unwinding: An Inner History of the New AmericaVon EverandThe Unwinding: An Inner History of the New AmericaBewertung: 4 von 5 Sternen4/5 (45)
- The World Is Flat 3.0: A Brief History of the Twenty-first CenturyVon EverandThe World Is Flat 3.0: A Brief History of the Twenty-first CenturyBewertung: 3.5 von 5 Sternen3.5/5 (2219)
- The Gifts of Imperfection: Let Go of Who You Think You're Supposed to Be and Embrace Who You AreVon EverandThe Gifts of Imperfection: Let Go of Who You Think You're Supposed to Be and Embrace Who You AreBewertung: 4 von 5 Sternen4/5 (1090)
- The Sympathizer: A Novel (Pulitzer Prize for Fiction)Von EverandThe Sympathizer: A Novel (Pulitzer Prize for Fiction)Bewertung: 4.5 von 5 Sternen4.5/5 (119)
- Her Body and Other Parties: StoriesVon EverandHer Body and Other Parties: StoriesBewertung: 4 von 5 Sternen4/5 (821)
- Cd00020086 Sensorless BLDC Motor Control and Bemf Sampling Methods With St7mc StmicroelectronicsDokument35 SeitenCd00020086 Sensorless BLDC Motor Control and Bemf Sampling Methods With St7mc StmicroelectronicsmortezaNoch keine Bewertungen
- Intel Xeon Processor E7-8800/4800/2800 Product Families: Datasheet Volume 2 of 2Dokument50 SeitenIntel Xeon Processor E7-8800/4800/2800 Product Families: Datasheet Volume 2 of 2JINU SHAJUNoch keine Bewertungen
- Open Fabric 1200 Launch SlidesDokument10 SeitenOpen Fabric 1200 Launch SlidesLaboriosaNoch keine Bewertungen
- Financial Statements and Financial Analysis of ACC CemetDokument70 SeitenFinancial Statements and Financial Analysis of ACC CemetAtul DubeyNoch keine Bewertungen
- Assign2 F15Dokument5 SeitenAssign2 F15Lindsey HoffmanNoch keine Bewertungen
- Robotic Grasping and Manipulation of Objects: András Fekete University of New HampshireDokument5 SeitenRobotic Grasping and Manipulation of Objects: András Fekete University of New HampshirerNoch keine Bewertungen
- Azure Active Directory FundamentalsDokument1.076 SeitenAzure Active Directory FundamentalsSurajit PalNoch keine Bewertungen
- Comparison of AdjectivesDokument16 SeitenComparison of AdjectivesYessenia LizasoaínNoch keine Bewertungen
- CyberArk Enterprise Password Vault 4-28-2014 enDokument2 SeitenCyberArk Enterprise Password Vault 4-28-2014 enRitu RajNoch keine Bewertungen
- AMOS-820 Linux BSP v3.0.2 Quick Start Guide v1.00 20160627Dokument24 SeitenAMOS-820 Linux BSP v3.0.2 Quick Start Guide v1.00 20160627asad_masharfeh7401100% (1)
- Online Book Store Database Design and ScriptsDokument14 SeitenOnline Book Store Database Design and ScriptsTushar ShelakeNoch keine Bewertungen
- 4 - Column DesignDokument10 Seiten4 - Column Designlarry0lao0iiiNoch keine Bewertungen
- Choosing the Correct SensorDokument11 SeitenChoosing the Correct Sensorkarim mohamedNoch keine Bewertungen
- Well PlanDokument450 SeitenWell PlanazeazeazeNoch keine Bewertungen
- Infineon-Future Requirements For Automotive Hardware Security-Whitepaper-V01 00-ENDokument18 SeitenInfineon-Future Requirements For Automotive Hardware Security-Whitepaper-V01 00-ENRavindra BNoch keine Bewertungen
- Correlation AnalysisDokument20 SeitenCorrelation AnalysisVeerendra NathNoch keine Bewertungen
- Block Cipher Operation, Modes, and Triple-DESDokument30 SeitenBlock Cipher Operation, Modes, and Triple-DESSingh AkNoch keine Bewertungen
- An Integrated Marketing Communication Project Report On IMC Strategies of Vodafone and IdeaDokument14 SeitenAn Integrated Marketing Communication Project Report On IMC Strategies of Vodafone and IdeaHarshal MehtaNoch keine Bewertungen
- ToadForOracle 13.3 ReleaseNotesDokument27 SeitenToadForOracle 13.3 ReleaseNotesAlfian Adhy SaputraNoch keine Bewertungen
- Data Base EmailDokument75 SeitenData Base EmailMohamed Elmahdi MerakchiNoch keine Bewertungen
- Quiz 1 (It208)Dokument3 SeitenQuiz 1 (It208)Glaiza Angel MacapagalNoch keine Bewertungen
- World Chess Championship Kramnik-Leko Brissago 2004Dokument88 SeitenWorld Chess Championship Kramnik-Leko Brissago 2004Guilherme Carelli100% (10)
- Datasheet SimSci PIPEPHASEDokument4 SeitenDatasheet SimSci PIPEPHASEAnonymous R23prjoKnoNoch keine Bewertungen
- ID161011033 Nandita Thakur BUS304 Sec1 MIDDokument9 SeitenID161011033 Nandita Thakur BUS304 Sec1 MIDhillol laptop100% (1)
- Duo Capture Ex Manual PDFDokument48 SeitenDuo Capture Ex Manual PDFNikolaNoch keine Bewertungen
- Using Payables Invoice To PayDokument514 SeitenUsing Payables Invoice To PayErika100% (1)
- Form 4176 EDokument2 SeitenForm 4176 EJose RomeroNoch keine Bewertungen
- Lindell V Dominion Smartmatic Exhibit 2Dokument21 SeitenLindell V Dominion Smartmatic Exhibit 2UncoverDCNoch keine Bewertungen
- Introduction, Basics of Cryptography, Secret Key CryptographyDokument48 SeitenIntroduction, Basics of Cryptography, Secret Key CryptographySudha SreedeviNoch keine Bewertungen
- Eletter 349Dokument51 SeitenEletter 349EhsanNoch keine Bewertungen