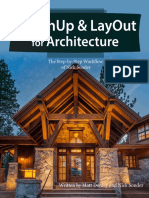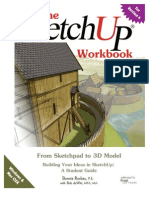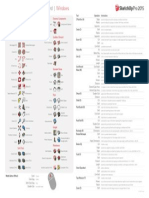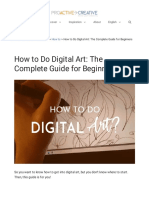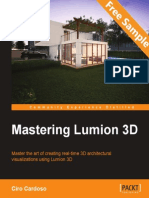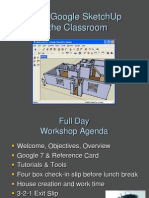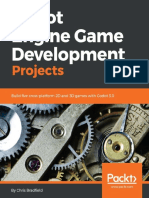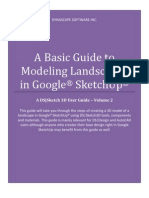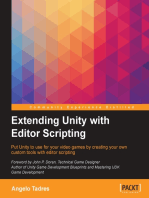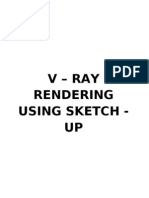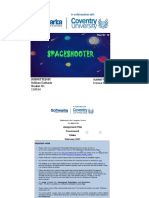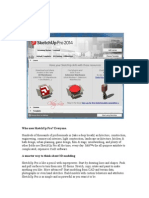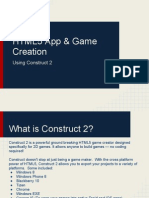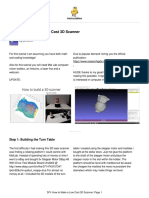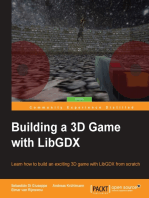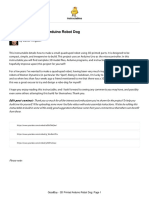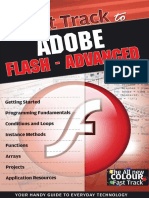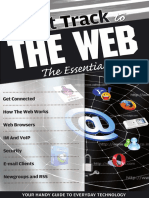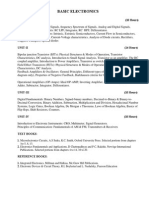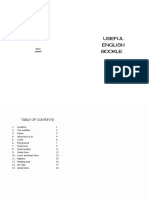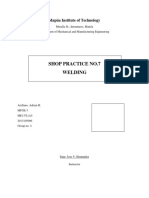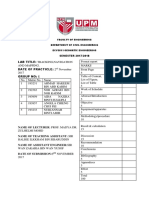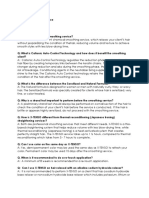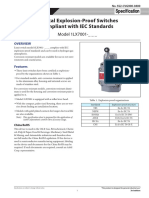Beruflich Dokumente
Kultur Dokumente
FT SketchUp
Hochgeladen von
Abhimanyu MundaryOriginaltitel
Copyright
Verfügbare Formate
Dieses Dokument teilen
Dokument teilen oder einbetten
Stufen Sie dieses Dokument als nützlich ein?
Sind diese Inhalte unangemessen?
Dieses Dokument meldenCopyright:
Verfügbare Formate
FT SketchUp
Hochgeladen von
Abhimanyu MundaryCopyright:
Verfügbare Formate
00_Initial Pages:00_Initial Pages.
qxd
5/12/2008
6:58 PM
Fast Track
to
Google
SketchUp
By Team Digit
Page 1
00_Initial Pages:00_Initial Pages.qxd
5/12/2008
6:58 PM
Page 2
Credits
The People Behind This Book
EDITORIAL
Robert Sovereign-Smith Assistant Editor
Nash David Copy Editor
Nimish Chandiramani Writer, Copy Editor
Mohamed Rameez Writer
Rasagy Sharma Writer
Madhusudan Mukerjee Writer
Suyash Sambhare Writer
DESIGN AND LAYOUT
Vijay Padaya, Ravindranathan U Layout Designers
Rohit Chandwaskar Cover Design
Harsho Mohan Chattoraj Illustrator
Nine dot Nine Interactive Pvt. Ltd.
Published by Nine dot Nine Interactive
No part of this book may be reproduced, stored in a retrieval system or transmitted in any form
or by any means without the prior written permission of the publisher.
May 2008
Free with Digit. Not to be sold separately. If you have paid separately for this book, please
e-mail the editor at editor@thinkdigit.com along with details of location of purchase, for
appropriate action.
00_Initial Pages:00_Initial Pages.qxd
5/12/2008
6:58 PM
Page 3
Introduction
Oh, Build Me A Home...
f youre an expert with 3D design and architectural drawing
tools, go awaythis Fast Track isnt for you, and neither is
SketchUp. Youll be happier with tools like AutoCAD and 3ds
Max.
Really now, shoo.
If you must stay, however, know thiswhile SketchUp isnt as
evolved as the aforementioned tools, its far from a beginners
toy. It combines shocking levels of usability with even more
shocking levels of functionality, and has, in fact, been designed
so that even eighth-graders have no trouble with it (so if youre
still not comfortable with it after this Fast Track, shame on you).
So if SketchUps so simple and user-friendly, why this Fast
Track? Couldnt you just install the software, fire it up and get
going? In truth, yes. SketchUp even gives first timers a helpful
guide the first time you run it. What were doing here, however,
is showing you what SketchUps really capable offunctionality
that you wont see if youre just playing around.
Weve approached this book in the way that many of you might
with no prior knowledge of SketchUp or 3D modelling concepts in
general. There are no assumptions on expertise (besides that youre
handy with a keyboard and mouse), so if you find us getting too
basic, this is deliberate, and well forgive you for skipping ahead.
Every 3D modelling tool has its fortesome are great for
organic models, some for special effects, and so on. So what do you
do with SketchUp? If you take a trip through the online 3D
Warehouse, youll see that a majority of the community is making
buildingsweve assumed that youll be doing so too, and thats
how things will progress in this book.
Google has designed SketchUp primarily to help even
ordinary people model buildings with varying complexity (not
that you cant do other stuff, mind you). These buildings can
then be put into Google Earth, and hopefully, well see all the
worlds cities in 3D some day. Its a massive crowdsourcing
operation by the big Gsome might even call it a huge Matrixlike human farmbut heck, were all doing it anyway. Enough
00_Initial Pages:00_Initial Pages.qxd
5/12/2008
6:58 PM
Page 4
CONTENTS
Chapter 1
The Basics
1.1
You and Google SketchUp
1.2
A Tour Of SketchUps Interface
10
1.3
Viewing A 3D Model
21
1.4
Conclusion
23
Chapter 2
Beginning Modelling
24
2.1
The Drawing Axes
25
2.2
Drawing Preferences
27
2.3
Drawing Lines And 2D Shapes
28
2.3
Inferences In SketchUp
39
2.4
Using The Value Control Box (VCB)
43
2.5
Modelling With The Push Tool
48
2.6
Modelling With The Move And Rotate Tools
56
2.7
The Tape Measure Tool
63
2.8
Creating Components
65
Chapter 3
Your First Real Model
68
3.1
Making your First Real Model
69
3.2
Painting Your Model
75
3.3
Viewing Your Model In Style
80
3.4
Working With Shadows And Fog
83
3.5
Organising Your Model Using Layers
84
3.6
Conclusion
85
Chapter 4
The Architect In You
86
4.1
Creating Your First Floor Plan
87
4.2
Stair-ing Up At The Sky
93
4.3
Roof On Our Heads
98
FAST TRACK
00_Initial Pages:00_Initial Pages.qxd
5/12/2008
6:58 PM
Page 5
Chapter 5
Playing In The Sandbox
101
5.1
Sandbox Tools
102
5.2
System Requirements
104
5.3
Sandbox From Contours
105
5.4
Sandbox From Scratch
106
5.5
The Smoove Tool
107
5.6
Stamp Tool
110
5.7
The Drape Tool
112
5.8
The Add Detail and Flip Edge Tools
114
5.9
Workshop
118
Chapter 6
More Fun With Models
123
6.1
The Follow Me Tool
124
6.2
Making Buildings With Photo Match
131
Chapter 7
Presenting Your Model
135
7.1
Section Planes
136
7.2
Looking Around
137
7.3
Welcome To The Scene
139
Chapter 8
Share
8.1
Export Quality
145
8.2
A Mark On The Earth
146
8.3
In The Warehouse
149
Chapter 9
Tips And Tricks
152
9.1
Modelling Tips
153
9.2
Presentation Tips
158
144
FAST TRACK
00_Initial Pages:00_Initial Pages.qxd
5/12/2008
6:58 PM
Page 6
01_Chapter1_The Basics:01_Chapter1_The Basics.qxd
5/12/2008
6:59 PM
The Basics
or all those of you who wanted to get into 3D modelling, but
had till now been discouraged by the steep learning curves of
the modelling software out there, the solution appears to be
Google SketchUp. Built to provide the best features of its big brother
Google SketchUp Pro in a small, easy to use freeware package, Google
Page 7
01_Chapter1_The Basics:01_Chapter1_The Basics.qxd
THE BASICS
5/12/2008
6:59 PM
GOOGLE SKETCUP
SketchUp revolutionises the translation of imagination into real 3D
structures by making the process as intuitive as possible.
Most of the powerful 3D modelling software available in the market are extremely daunting at first glance (as we soon realised on
trial). They also end up exacting a heavy toll on your wallet, something the beginner, or the casual user would obviously wish to avoid.
Being both simplistic and most importantly, freeware, Google
SketchUp overcomes both these hindrances. The quickly learnable,
small yet versatile and powerful toolset allows the user to strike the
right balance between sophistication and simplicity.
The workspace and the tools have been designed to be as intuitive
to the user as possible. The intelligent interface ensures that even
users with no prior experience in 3D modelling can quickly familiarise themselves with the Google SketchUp interface. The tools allow
you to exercise simple, uninhibited freehand creativity, while the
dimensions box, the measuring tape, etc. allow you to enforce strict
dimensional accuracy.
With its emphasis on versatility and flexibility, Google SketchUp
is the solution for the low-end 3D professional. For the architect,
Google SketchUp offers features such as walkthroughs and projections. For the product designer and the engineer, views are easily
available in orthographic and isometric modes. For the hobbyist,
Google SketchUp provides the Google toolbar, his chance at showcasing his designs to the global community of Google Earth and Google
Warehouse users.
But as they say, good things come in small packages. Despite its
admirable arsenal of abilities, Google SketchUp comes in a small,
freely downloadable freeware package of 31.7 MB. It is easy on your
system resources, avoiding major headaches for the average user. You
can download Google Sketchup from http://SketchUp.google .com/download.html or get it off this months DVD.
1.1 You and Google SketchUp
So, lets get you introduced to the world of 3D modelling through
Google SketchUp. You already know how useful Google SketchUp
can be. It allows you to make sophisticated 3D models such as
FAST TRACK
Page 8
01_Chapter1_The Basics:01_Chapter1_The Basics.qxd
GOOGLE SKETCHUP
5/12/2008
THE BASICS
6:59 PM
System Requirements
Windows (Current version: 6.4.112)
Mac (Current version: 6.4.120)
Microsoft Windows 2000, XP, or Vista
Mac OS X 10.4.1+ and 10.5+.
Google SketchUp will run on 64bit verQuickTime 5.0 and web browser for
sions of Windows, but it will run as a
multimedia tutorials
32bit application.
Video card that is 100 per cent OpenGL
.NET 1.1 framework is required.
1.5+ compliant. Please ensure you have
Video card that is 100 per cent the latest driver for your card.
OpenGL compliant. Please ensure you
Safari
have the latest driver for your card by
Neither Boot Camp nor Parallels are
visiting the vendors website.
supported environments.
Windows compatible pointing device
Microsoft Internet Explorer 6.0 or
higher
Windows Media Player or QuickTime
5.0 and web browser for multimedia
tutorial
Recommended Configuration
Recommended Configuration
2 GHz Pentium 4 processor or higher
2.1+ GHz G5/Intel processor.
2 GB RAM
2 GB RAM
500 MB of available hard-disk space.
400 MB of available hard-disk space
15GB for Vista.
Graphics card that is OpenGL compli3D class Video Card with 512 MB of ant with 512 MB video memory.
dedicated memory
3 button, scroll-wheel mouse
3 button, scroll-wheel mouse
Minimum Hardware Requirements with Minimum Hardware Requirements
Microsoft Windows 2000, XP Home or
1 GHz PowerPC G4
Professional Editions:
512 MB RAM
600 MHz Pentium III processor
160 MB of available hard-disk space
128 MB RAM
128 MB of available hard-disk space
Minimum Hardware Requirements with
Microsoft Windows Vista:
800 MHz processor for Vista Home
Basic. 1 GHz processor on other Vista
versions.
512 MB RAM for Vista Home Basic. 1 GB
RAM on other Vista versions
15 GB of available hard-disk space
FAST TRACK
Page 9
01_Chapter1_The Basics:01_Chapter1_The Basics.qxd
THE BASICS
5/12/2008
6:59 PM
GOOGLE SKETCUP
architectural designs and product blueprints. By the end of this
chapter, youll be well equipped to begin using Google SketchUp.
Well start by introducing you to the interface, the tools, and how
to basically get acquainted with the software. To begin, youd obviously need the software installed. Before you begin, ensure that
your system has at least the basic configurations listed on the previous page.
Other considerations to note:
A Linux version of Google SketchUp isnt available at this time.
Google SketchUp will run on multiple-processor machines,
but will only use one thread on one processor. Google
SketchUp doesnt support hyperthreading or multithreading
at this time.
1.2 A Tour Of SketchUps Interface
After installing Google SketchUp on your computer, double-click
the appropriate icon (on your desktop or via Start > Programs
> Google SketchUp) to start the program.
The first view you get on opening Google SketchUp for the
first time is that of a dialog box asking you to choose your default
settings for usage. You have a choice of view and system of units.
The Learning Centre and the Instructor
10
FAST TRACK
Page 10
01_Chapter1_The Basics:01_Chapter1_The Basics.qxd
GOOGLE SKETCHUP
5/12/2008
THE BASICS
6:59 PM
For the time being, for all conventional purposes, choose
Perspective View (the other option being Top View) and choose
metric centimetres as the preferred System of Units. Since we are
just getting acquainted with the interface, these settings dont
really affect us much now. They can be modified later on to suit
your preferences by going to the Menu Bar and choosing Window
> Preferences > Template.
Starting with an inspiring You can learn Google SketchUp,
the Learning Centre is a very handy beginners guide, which opens
up every time you start Google SketchUp (unless disabled, of
course). From basic introductory suggestions as on how to use
Google SketchUp to handy tips and tricks (along with a bit of good
old-fashioned adviceon how one should NOT run around with
scissors), the Learning Centre is an ideal introduction to Google
SketchUp. It also contains a clickable step-by-step interactive
model which you can practice on. This Fast Track to Google
SketchUp is, of course, the better option, since it contains a more
detailed explanation for beginners.
The first time you begin Google SketchUp, the Instructor
(which can also be activated on later usage by clicking on Window
> Instructor on the Menu Bar) which is basically a demonstrative guide on the usage of the tool selected, will also be present.
Upon closing both windows, do not be startled if you
encounter an individual (called Bryce) who offends both your
sense of dressing and 3D logic (youll realise what we mean later).
His pitiful existence is merely to provide you with a good perspective view of the models you create.
You will initially notice three mutually perpendicular lines in
bright primary colours (red, blue, and green) serving as the three
axes. Any point in three-dimensional space can be uniquely identified with respect to its perpendicular distance from the three
axes. This forms the fundamental of all 3D geometry. 3D space is
divided into 8 octants. To visualise this easier, take a sphere (or a
cube) and make three mutually perpendicular cuts passing
through its centre. It will be divided into eight identical parts.
Each of these pieces is referred to as octants. You may choose to
draw your structures in a combination of any of the eight octants.
FAST TRACK
11
Page 11
01_Chapter1_The Basics:01_Chapter1_The Basics.qxd
THE BASICS
5/12/2008
6:59 PM
GOOGLE SKETCUP
A first look at the Google SketchUp Workspace. Notice the three axes
Upon entering Google SketchUp, you are presented with the
familiar Windows toolbar organisation. Also present is a toolbar
filled with icons, for quick access to common tools (called the
Getting Started toolbar). At the bottom right is a field box, which
will be your primary guide to dimensional accuracy while modelling. On the same line, to the left, theres text which helps you
with the usage of the selected tool. On clicking a tool, it tells you
the ideal next step on the tools usage.
1.2.1 The Menu Bar
The Google SketchUp interface follows the pattern of the regular
Windows Menu Bar with the following submenus and options:
File: Apart from standard file options such as New, Open, Save,
Save As and Exit, the File Menu also offers Import and Export
options. These allow you to acquire files designed using other
software and use Google SketchUp files in other programs,
respectively.
Import: The import option allows you to accept not just standard image formats (JPEG, BMP, GIF, PNG, etc.) but also files created in other 3D modelling software like AutoCAD and 3DsMAX.
Export: Contains a variety of options to produce two and three
dimensional images from your Google SketchUp graphic for use in
external programs.
12
FAST TRACK
Page 12
01_Chapter1_The Basics:01_Chapter1_The Basics.qxd
GOOGLE SKETCHUP
5/12/2008
THE BASICS
6:59 PM
Edit: As any designer would tell you, perhaps the most useful
tool in any Edit Menu is the Undo button. Other standard
options include Redo, the famous trinity of Cut, Copy and
Paste, a Paste Variation (paste in place) and Delete. The Hide
option, as the name suggests, allows you to conceal objects
with Unhide to complement it. Other editing options are the
Lock Object, Group Object, and Intersect with model, the
detailed usage of which will be explained at a later stage. This
play with objects is possibly one of the most interesting aspects
of Google SketchUp.
View: The Ability to enable or disable the view of basic structural outlines like axes, grids, guidelines and sectional cuts and
planes, can be toggled via this menu. Other options like the
visual effects and styles of edges and surfaces can also be modified. There are options for animation and for visual effects such
as shadow and fog. Through this menu, you can select the toolbars you wish to view and customise the workspace to your personal preferences.
1.2.2 The Toolbars
The tools available in Google SketchUp are grouped as per their
functionality into a set of toolbars for your easy access and use.
Google SketchUp with all toolbars open
FAST TRACK
13
Page 13
01_Chapter1_The Basics:01_Chapter1_The Basics.qxd
THE BASICS
5/12/2008
6:59 PM
GOOGLE SKETCUP
The basic toolbar (Getting Started) can be expanded to provide a
larger toolset (View > Toolbars > Large Tool Set). However,
the Getting Started toolbar lives up to its name and is quite sufficient for most of our present requirements. The other toolbars are:
1. Camera Toolbar: The Camera tools are used for adjusting the
view to suit your tastes. The basic functions of zooming, panning (moving around the workspace) and orbiting (rotating camera view) will, in future form a major part of your modelling
activity in Google SketchUp. Further on, a section is included on
how to do the same.
2. Construction Toolbar: The Construction toolbar contains
options for dimensional measurement and accuracy while
simultaneously providing options to input 2D and 3D text. It
also has a handy tool called axes which allows you to reorient
your axes to your convenience.
3. Drawing Toolbar: As the name suggests, this allows you to construct elementary two dimensional shapes like circles, rectangles and polygons. Lines can be constructed using the line tool
and / or the freehand tool. These basic two dimensional shapes
can later on be extended into three dimensions using the Push
/ Pull tool (an exercise you will encounter later).
4. Face Style Toolbar: The Face Style toolbar allows you to choose
between various surface styles for your models such as wireframe, monochrome, etc. The X-Ray option makes the object
semitransparent allowing you to view surfaces that are otherwise not visible.
5. Google Toolbar: This toolbar is your chance at showcasing your
models created in Google SketchUp as 3D objects on the globe
using Google Earth. You need Google earth running to use these
options. One of the tools allows you to access the Google 3D
Warehouse which, in turn, allows you to share your models
while granting you access to thousands of models uploaded by
other Google SketchUp users worldwide.
6. Modification Toolbar: These contain the primary tools for three
dimensional modelling. From the simple push / pull tool that
allows you to extrapolate two-dimensional figures into one
more, to the Move / Copy tool that allows you to move either
14
FAST TRACK
Page 14
01_Chapter1_The Basics:01_Chapter1_The Basics.qxd
GOOGLE SKETCHUP
5/12/2008
THE BASICS
6:59 PM
entire objects or just sides and faces to construct your required
graphic, this toolbar is your gateway to freehand 3D drawings. The
toolbar also features the Follow Me tool, which allows you to make
complex curved surfaces with relative ease. The Scale tool, another integral part of the toolbar allows you to resize your object to
your desired scale.
7. Layer Toolbar: Most graphic designing software employ the concept of layers, which allows you to separate your objects from
each other. Google SketchUp is no different.
8. Principal Toolbar: This contains tools for selecting, erasing and
colouring. Colouring, of course, has several other options like
defining a texture for the surface (wood, asphalt, etc.) The Make
Component option allows you to integrate requisite parts of
your structure into one whole component, which can be modified as per your requirements.
9. Sections Toolbar: The toolbar allows you to find sections in your
design. Various tools include the provision to view / hide the section plane, to view / hide the cut portions and to create a new
section plane.
10. Shadows Toolbar: As you might have inferred, this toolbar has
options with which you can add shadow effects to your objects.
Lots of detail like the position of the light, the intensity and
the length of the shadow can be tweaked.
11. Standard Toolbar: The concept of the Standard toolbar is common to most software containing essential options like New,
Open, Save, Cut, Copy, Paste and Undo, among others.
12. Views Toolbar: This allows you to access two-dimensional perspective views of your three dimensional drawing. This basically means that you can see how your drawing looks like from
the top view, the side view and the front view.
13. Walkthrough Toolbar: Designers or architects often need to
gauge how their creation might look if one was walking
towards it, away from it or from any other perspective. This
toolbar possesses the combination of the right set of tools for
this purpose. Positioning the camera, the Walk option and the
Look Around Option are the tools included in this toolbar.
These toolbars enable easy access to all tools, which otherwise
FAST TRACK
15
Page 15
01_Chapter1_The Basics:01_Chapter1_The Basics.qxd
THE BASICS
5/12/2008
6:59 PM
GOOGLE SKETCUP
might have to be accessed from their respective options in the
Menu Bar (which, as we all will agree, is way more tedious). As you
get more comfortable with the interface while using Google
SketchUp, you can customise and formulate your own toolbar layout for the right feel that works for you.
Camera: This submenu has options for modifying camera
angles and views. The Camera Toolbar incorporates a majority
of its essential features. You can change back and forth
between pre decided views apart from choosing from a standard set (as in the Views Toolbar). Various styles of perspective
can be obtained by selecting the required option. For example,
a two dimensional perspective, which does not allow you to
pan along the third dimension can be switched to from a
three dimensional one. As opposed to the Camera toolbar, the
Camera submenu incorporates more variations to zooming,
like Zoom Window and Zoom Extents. Surprisingly, an option
to change the background image has also been included
(Photo Match Option). The contents of the Walkthrough toolbar are also part of this submenu.
Draw: This includes all features of the Drawing toolbar (already
mentioned earlier). It has the same commands (Line, Arc,
Freehand, Rectangle, Circle and Polygon).
Tools: The tools submenu is a coagulation of the most useful
tools. The useful tools from other toolbars are incorporated into
this. The Modification Toolbar, the Construction Toolbar, the
Principal Toolbar, the Sections Toolbar all contribute their tools
to form this menu.
Window: The Window submenu allows you access to the various dialog boxes available in Google SketchUp. It is also the
menu through which you can edit your preferences or open
the Instructor (introduced earlier). The Ruby console allows
you to script in the Ruby scripting interface to define specific
aspects of the behaviour of objects. This is beyond the scope
of this Fast Track.
Help: The last submenu (phew!) in Google SketchUp is the one
which requires least explanation. Though Google SketchUp
doesnt come with an inbuilt Help Library, it has an extensive
online Help Database, with articles on almost every subject possible. The Google SketchUp community also has forums for solving specific queries of individuals. The Help submenu has links
16
FAST TRACK
Page 16
01_Chapter1_The Basics:01_Chapter1_The Basics.qxd
GOOGLE SKETCHUP
5/12/2008
THE BASICS
6:59 PM
to the Google SketchUp Online Help Centre. The Learning
Centre dialog mentioned earlier can be opened from here.
Other options include Licensing, links to the Google SketchUp
community, Updating facilities, a Bouquets and Brickbats facility for those possessing strong opinions and links where one
can have access to online tutorials on specific subjects. More
Plug-ins can be downloaded from the Google SketchUp website
via an option in the submenu. One of the most useful tools present here is the Quick Reference Guide. On opening, a PDF file
opens which contains a single page description (with options)
on the most frequently used tools and options in Google
SketchUp. This provides an excellent start-up for people already
familiar with 3D modelling.
1.2.2 The Dialogs
The Dialog Boxes can be accessed from the Window submenu.
These include:
1. The Materials Dialog: The Materials Dialog box allows you to
choose the texture, colour and other aesthetics of your model. It
is synonymous with the dialog that opens on selecting the Paint
Bucket option under the Tools submenu.
2. The Components Dialog: The Components dialog allows easy
control and manipulation of the various parts of your structure
you have organised into components. It also allows the importing of predefined component templates.
3. The Styles Dialog: The styles dialog is your key to presenting
your model well. It allows for fine surface details, textures, background images etc. It also allows the modification of the aspects
of your model such as transparency (among others)
4. The Layers Dialog: All 2D and 3D modelling tools today incorporate the notion of layers. The concept of layers is based on the
fact that we may often want to edit one aspect of our drawing
without causing changes to the other. This is done by drawing
individual portions in different layers. Google SketchUp incorporates this facility and allows easy editing. Through the layers
dialog, you can create new layers and organize your drawing
and its various components among the layers.
5. The Outliner Dialog: The Outliner dialog allows the user to provide outlines to the various structures in his drawing.
FAST TRACK
17
Page 17
01_Chapter1_The Basics:01_Chapter1_The Basics.qxd
THE BASICS
5/12/2008
6:59 PM
GOOGLE SKETCUP
Specifications such as size, clearance etc. are available in this dialog box.
6. The Scenes Dialog: Here you can classify your complex drawing
into various scenes for easy reference. This feature also allows
for animated views of your 3D models.
7. The Shadows Dialog: A touch of reality and romance to your
model. The shadows dialog box allows the user to produce 3
dimensional shadow effects in his drawings. The detail is fine
tuneable with this dialog box allowing the choice of such details
as the position and intensity of light, the time of the year, etc.
8. The Fog Dialog: Add a sense of mystery or gloom to your 3D
model using this simple and easy to use dialog box. Fog effects
with options such as distance, colour and intensity of the fog
provide a good incentive to unbridled creativity.
9. The Photo Match Dialog: The photo match dialog provides elementary tools for managing external 2D images in Google
SketchUp. You may import an elementary external 2D drawing
and use the tools provided to create an automatic 3D drawing.
Other features such as background image etc. are also available
in this dialog.
10. The Soften Edges Dialog: The soften edges dialog allows you to
replace the sharp edges of his model with gentle curves.
Google SketchUp with its many easy to use Dialogs
18
FAST TRACK
Page 18
01_Chapter1_The Basics:01_Chapter1_The Basics.qxd
GOOGLE SKETCHUP
5/12/2008
THE BASICS
6:59 PM
1.2.3 Moving around
Now lets get around to trying out Google SketchUp. The interface is actually incredibly easy to get used to and by the end of
this section, youll probably ponder the reason for the existence
of this tutorial.
Panning: Go to the Getting Started toolbar, click on the pan tool
(its in the shape of a palm) and click on it. Click and drag anywhere on the workspace to move the workspace along. Using this
tool, later on in the course of your modelling, you will be able to
pan to different areas of your designs when they prove to be larger than your workspace in your preferred zoom. For getting better
views, you may choose between the perspective, two point perspective and parallel projection options within the Camera submenu in the Menu bar. You may notice that the perspective view
allows a slight angle of rotation to the camera (your view) so that
it always stays focussed on the object, whereas the other two
modes allow free translation of the camera. The Pan tool can be
quickly accessed by pressing [H] on your keyboard, but the
method you should use most often is to hold down [Shift], middle-click and drag.
Zooming: Click on the Zoom tool, once again from the Getting
Started toolbar (it has a picture of a hand lens on it). Click on a
point you wish to zoom to in the workspace and drag the mouse
pointer upwards in order to zoom in. You can zoom out by clicking and dragging the mouse pointer downwards. You may more
conveniently use the Scroll button on your mouse and scroll up
and down (for zooming in and out, respectively). This can be done
even when the zoom tool is not selected and hence is a quick way
to zoom in and out while you are modelling. Alternatively, you
may use [Z] on your keyboard for selecting the zoom tool. The
Zoom Extents (hand lens with arrows around it) is a special tool
that instantaneously gives you the largest view in which your
whole model fits in the screen. Go ahead, click on the Zoom
Extents tool and watch the man at the centre fill the screen.
Orbiting: Now that your knowledge of Google SketchUp has grown
massive enough, you can start orbiting. Click on the Orbit button
from the Getting Started toolbar (two crossed curved arrows), click
FAST TRACK
19
Page 19
01_Chapter1_The Basics:01_Chapter1_The Basics.qxd
THE BASICS
5/12/2008
6:59 PM
GOOGLE SKETCUP
on the workspace and drag left, right, up or down. Go ahead and
get a feel of it. Align yourself with the three axes and get views for
practice. The image of the man at the centre is 2D and hence you
cannot orbit about it. During the course of drawing in Google
SketchUp, you can quickly use the orbit button by clicking the
middle mouse button (the scroll wheel). The [O] key on the keyboard is also an option.
The Camera Submenu and Tools
Other less often used tools for adjusting your view include the
Field of View tool, the position camera tool, etc.
The Field of View tool, available from the Camera Submenu, is
a tool with which you can adjust your field of view while the
camera moves in or out to maintain the view on your screen.
With the tool selected, click on desired point in the workspace
and drag down to increase field of view. Drag up to decrease
field of view.
The Position Camera tool can be used to quickly change your
view. Click on the Position Camera Tool from the Camera
Submenu, and click on any portion of the workspace to position
the camera at that height.
The Zoom Window Tool from the Camera Submenu can be used
to zoom to a specific rectangular field of view. Select the tool,
click and drag along the diagonal of a rectangle around your
object to notice the effect.
The Walk Tool can be used to get the effect of gradually walking
20
FAST TRACK
Page 20
01_Chapter1_The Basics:01_Chapter1_The Basics.qxd
GOOGLE SKETCHUP
5/12/2008
THE BASICS
6:59 PM
towards or away from your model. Select it from the Camera
Submenu and click and drag upwards to walk towards and
downwards to walk away from you point.
The Look around tool can be used to pivot your camera from the
current position. Choose the tool from the Camera Submenu,
click and drag up and down to tilt, left and right to pan.
1.3 Viewing A 3D Model
Now that you are familiar with the Google SketchUp Camera interface, lets practice. Go to the Components Dialogue within the
Window Submenu, select the select tab, and in the drop down
menu, choose architecture. Scroll down in the window till you see
the model of a laptop, click on it and drag it into the workspace.
Close the Components Dialog, Select the Zoom (Getting Started
Toolbar, Mouse Scroll Wheel, Camera Submenu or [Z] on the keyboard) tool and zoom into the laptop. Zoom until the laptop fills a
decent portion of your screen as shown in the screenshot. Use the
orbit tool to obtain top, front and side views. Get an isometric side
view by orbiting to an angle. Try walking towards and away from it
using the Walk Tool. Use the Look Around Tool to adjust your view.
Use the place camera option from the Camera Submenu, and click
above the laptop to obtain a downward view on the laptop. Use the
The components dialog
FAST TRACK
21
Page 21
01_Chapter1_The Basics:01_Chapter1_The Basics.qxd
THE BASICS
5/12/2008
6:59 PM
GOOGLE SKETCUP
The Front view
Side Perspective view
Pan tool to centre the laptop in your field of View.
Try obtaining the exact views to gauge your skill with the camera
tools. If you have Google Earth running, you can use the Snapshot
tool from the Google Toolbar to obtain a snapshot.
22
FAST TRACK
Page 22
01_Chapter1_The Basics:01_Chapter1_The Basics.qxd
GOOGLE SKETCHUP
5/12/2008
THE BASICS
6:59 PM
1.4 Conclusion
Through the length of this chapter, we have managed to learn
from scratch, the basic aspects of Google SketchUp. By tinkering
and experimenting with the Camera and View options, we have
got well acquainted with the whole workspace that the software
offers. Soon, you shall learn exactly how to use the many tools
described in this valuable tool, to good effect. The later chapters in
this Fast-track to Google SketchUp provide you detailed workshops
on how to draw and manipulate 3D objects. Slowly, as you get
acquainted with the exact know-how about the various tools, my
sincere suggestion is that you start tinkering around with them.
Apart from the instructions in the workshops, (though they will
be quite descriptive and thorough) trying stuff out on your own is
the best way to get better at using Google SketchUp. So get creative, get wacky, monkey around with the tools in Google
SketchUp and youll understand that unleashing your creativity
with Google SketchUp feels awesome!
FAST TRACK
23
Page 23
02_Chapter2_Beginning Modelling-New-Resized:02_Chapter2_Beginning Modelling-New-
Beginning Modelling
o now that you know what SketchUp is basically all about,
the time has come to move ahead and start modelling. Dont
start walking the ramp alreadywere talking about
designing figures and objects, remember?
02_Chapter2_Beginning Modelling-New-Resized:02_Chapter2_Beginning Modelling-New-
GOOGLE SKETCHUP
BEGINNING MODELLING
II
What Is A Model?
Architects and designers for example, make prototypes of the
buildings they design to preview how they would look once finished. Typically, a model is a small-scale version of the real thing.
Such a representation could either be physical (like a miniature
building made with glass and board) or virtual (a computer generated 3D image using tools such as CADDComputer Aided Design
and Drafting).
SketchUp is a really flexible, simple and easy-to-use tool that any
laymanwith a bit of practicecan use to make 3-Dimensional models. With SketchUp, now everyone can make a model without the
technical hurdles and learning-related delays involved in getting
the hang of other tools in the market, like AutoCAD, 3ds Max, etc.
2.1 The Drawing Axes
As soon as you open SketchUp, what you see is the drawing area,
which is basically a space provided to you to create your model.
If youre really bright and didnt bunk classes, youll remember
coordinate geometry in school. A coordinate system is basically a
method of locating points or positions by assigning numbers to
them. A three dimensional coordinate systemlike the one in
SketchUphas 3 axes and is used to locate a point or object in
space. This helps to represent objects in 3D (length, breadth and
depth/height) on a 2D surface (a flat screen or a sheet of paper).
SketchUp provides three drawing axes: X, Y and Z. Each axis represents a particular dimension and these three axes help to identify the 3D space of the drawing area.
X-axis: The X axis is represented by a solid red line, with the
minus X part of the axis represented by a dotted red line.
Y-axis: The Y axis is the green line (solid for plus and dotted
for minus)
Z-axis: The Z axis is the blue line you see. Plus or minus Z
(above and below the ground plane) are represented by solid blue
and dotted blue lines, respectively.
The point of intersection is called the origin. This is represented
by a black circle in SketchUp. Each axis has its negative coordinates
FAST TRACK
25
02_Chapter2_Beginning Modelling-New-Resized:02_Chapter2_Beginning Modelling-New-
II
BEGINNING MODELLING
GOOGLE SKETCUP
The three axes
(-1, -2, -3, etc.) on one side of the point of origin and the positive coordinates (1, 2, 3 etc.) on the other.
2.1.1 Moving The Axes
The drawing axes are by no means fixed and can be moved whenever necessary. Moving is easy:
Right-click on the drawing axes (context clicking in SketchUp
lingo) and choose Place.
Move the floating axes with the mouse to the point you want to
set up as the new coordinate origin of your model. Click to
accept the new origin.
Move the cursor away from this point to fix the red axis, using
the inference tips to align it exactly the way you want. Click
again, and bingo, youve got your new X-axis.
Move the mouse again to align the green axis similarly. Click and
you have the Y-axis. The Z-axis will set itself accordingly.
The best way to move the axes to a particular point relative to
the current axes position is to use the Move Sketching Context dialog box. If you context click on the axes and choose Move, the Move
Sketching Context dialog box pops up.
You can now specify the values of the X, Y and Z axes to identify the point in the present coordinate system youd like to make
the point of origin of the new axes. For example, putting the value
10 for each of the axes would shift them marginally. Once youre
26
FAST TRACK
02_Chapter2_Beginning Modelling-New-Resized:02_Chapter2_Beginning Modelling-New-
BEGINNING MODELLING
GOOGLE SKETCHUP
II
done, just click on the
OK button and the axes
will move to the exact
point you have specified.
2.1.2 Re-aligning The
Axes
This box can help re-align the axes
If you want to align SketchUps point of view with the current
view, right-click on the drawing axes and select Align View in the
menu that appears.
2.1.3 Axing The Axes
When you open a new file, SketchUp, by default, displays the three
axes for your convenience. However, if you find them bugging you,
you could quite easily hide them. To hide the drawing axes, simply
choose View > Axes.
Well soon get to drawing lines and stuff, but before all the fun
starts, it would be a little prudent to check the Drawing Preferences
settings so as to ensure a hassle-free drawing experience.
2.2 Drawing Preferences
To get to the Drawing Preferences, choose Window
Preferences > Drawing.
>
2.2.1 Click Style
This option lets you choose
how your input device
reacts to clicks
C l i c k - d r a g - r e l e a s e :
Ticking this box will enable
you to draw a line, for
example, by holding the
mouse button to define the
Change your preferences using the
starting point of the line,
Preferences dialog box
dragging the mouse to
lengthen it and release the mouse to end it.
FAST TRACK
27
02_Chapter2_Beginning Modelling-New-Resized:02_Chapter2_Beginning Modelling-New-
II
BEGINNING MODELLING
GOOGLE SKETCUP
Auto-detect:
Choosing this one would let you use the Click-dragrelease or Click-move-click as and when you need, automatically sensing which one you require according to the movement
and use of the mouse. This is SketchUps default.
Click-move-click: Clicking this button would ensure that the Line
Tool will draw by establishing the stating point of a line with a
click. The desired length is achieved by moving the mouse and
end point with another click. This would determine the end point
of the line and the line you wish to draw will promptly appear.
Continue Line Drawing: Clicking on this checkbox will force the
Line Tool to automatically use the end point of a line as the start
point of a new line.
2.2.2 Miscellaneous
Theres just one option given herethe Display Crosshairs one.
Display Crosshairs: Ticking this checkbox provides you with a really neat view of the three axes that move around with the mouse cursor while youre drawing. The crosshairs assist in expediting drawing according to, or relative to, the three primary axes.
2.3 Drawing Lines And 2D Shapes
In SketchUp, shapesand things that you draw are called entities.
Before you get around to making even the most basic of shapes,
youll need to know how to draw Line entities.
2.3.1 The Line Tool
The Line Tool is certainly the most indispensable and basic aspect
of our modelling project.
It can be used to draw Line Entities or edges, which can then be
used to create two-dimensional shapes.
2.3.2 Activating the Line Tool
Just click on the button with a pencil on it in the Drawing Toolbar
above, in order to select the Line Tool. If you cant see the Drawing
Toolbar above, choose View > Toolbars > Getting Started,
or, alternatively, View > Toolbars > Drawing.
28
FAST TRACK
02_Chapter2_Beginning Modelling-New-Resized:02_Chapter2_Beginning Modelling-New-
GOOGLE SKETCHUP
BEGINNING MODELLING
II
2.2.2 Drawing a Line
Select
the Line Tool. The cursor will turn into a pencil.
Click on the point from which you want to start your line. You
may hold the mouse button down or release it. Either way, since
youve set the preference to Auto-detect, SketchUp will follow
the movement of the cursor and draw your line as you plot it.
Now move the mouse cursor to the end point of the line you wish
to draw. Click again. Voila, theres your single line.
This ending point then functions as a possible starting point for
another line and you can continue to draw as many connected lines
as you please in this manner. You can even specify the exact length
of the line you wish to draw by using the VCBthe Value Control
Box (but youll have to wait a few pages to understand that one).
All lined up
2.2.3 Drawing A Line Along An Axis
The easiest lines to draw are along the X, Y or Z axes.
Click on any of the axes and as you move the mouse cursor
along that particular axis, it will form a line that stretches out in
the same colour as the axis youre working on. However, if you
deviate, the line will change to black.
This ToolTip tells you
youre on the Z-axis
This ToolTip tells you
youre on the Y-axis
This ToolTip tells you
youre on the X-axis
FAST TRACK
29
02_Chapter2_Beginning Modelling-New-Resized:02_Chapter2_Beginning Modelling-New-
II
BEGINNING MODELLING
GOOGLE SKETCUP
As youre doing this, if you let the cursor stay on the axis for a
second, SketchUp will tell you which axis youre on.
2.2.4 Locking Lines On Axes
When youre drawing a line on an axis, theres always the risk
that, while youre dragging the mouse along it, you may deviate
off that particular axis. To ensure that this does not happen,
SketchUp allows you to lock the direction on that axis.
Locking is as easy as turning a key. Only, in this case, you hold
down the shift button. The process is explained below:
Select the line tool.
Click on the spot on the axis along which you want the line.
Hold down [Shift]. Instantly you will find that the line which
you draw gets thicker, while maintaining the same colour as the
axis on which you are drawing.
Now if you drag the mouse around the drawing area, youll see
a dotted line that connects the cursor, constantly, (as long as
youre holding down [Shift] ), and the ToolTip which says
Constrained on Line. In short, the line is now locked on to the
axis you have chosen and irrespective of where your mouse roams,
the line will only form on that very axis.
Drag the cursor till the point which you want the line to extend
and click again. The line will be formed.
Holding down [Shift] keeps the line constrained in a particular direction
2.2.5 Fiddling with Line Entities
Once youve drawn a line, you can play around with it, make changes,
edit, split, or divide it into equal line segments, if you so please.
30
FAST TRACK
02_Chapter2_Beginning Modelling-New-Resized:02_Chapter2_Beginning Modelling-New-
GOOGLE SKETCHUP
BEGINNING MODELLING
II
Editing a line
After drawing a line, you can edit its length using the Move tool.
The Move tool is a part of the Getting Started toolbar.
In case youre confused and disoriented, the button will signify itself as you move the mouse over it, by showing you its label,
which says Move / Copy.
To edit the line:
Select the Move Tool. Once you select it youll know because the
mouse pointer will become a four-pointed arrow.
Hover the mouse over the Line entity you want to shorten or
lengthen until it reaches one end. The endpoint must now be
used to extend or shorten the line.
Click (left-click, obviously) and hold the cursor down on the endpoint of the Line.
Drag the cursor back and forth to change the length of the line.
Alternatively,
adjust
the
length of the line with the
help of the Line entitys Entity
info dialog box by typing in
the exact values. You can
access the Entity Info dialog by
context clicking on the line
(right-click) and choosing Get the facts about your drawings
Entity Info from the menu with the Entity Info dialog box
that appears.
Dividing a line into equal segments
You can divide a line segment
into any number of equal line
segments. The process is easy:
Right click on a line you have
already drawn and choose
Divide
An array of points will appear
on the line at equal intervals,
to show exactly where the line
will be divided. Drag the cur- Divide and Rule
FAST TRACK
31
02_Chapter2_Beginning Modelling-New-Resized:02_Chapter2_Beginning Modelling-New-
II
BEGINNING MODELLING
GOOGLE SKETCUP
sor over the line and SketchUp
will tip you with a tag that
shows you exactly how many
segments it would be divided
into if you click there, and what
the length of each individual
segment would be.
Click on the line when you see
the required number of divi- SketchUp shows you the points at
which the line will be segmented
sions. The line will be divided
into equal, joined line segments.
The tooltips that tell you whether youre on midpoints, endpoints, edge, etc. are thanks to the unique inferencing system in
SketchUp. To understand that, turn to, Inferences in SketchUp later in
this chapter.
2.2.6 Drawing 2D Shapes
The next step after youve figured out how to draw lines, is to
figure how to draw figures with lines.
Making Faces
In SketchUp, 2D shapes are called Face Entities. It is essential to be
able to draw faces first, because every 3-Dimensional model is actually constituted by several different 2D faces.
You can draw faces with the Line Tool, Arc Tool, Freehand Tool,
Rectangle Tool, Circle tool or Polygon Tool.
2D shapes can be created in 3D perspective but if you wish to
make things look really flat, like paper, when youre drawing,
you can shift to a Top camera view by choosing Camera >
Standard Views > Top. Also choose Camera > Parallel
Projection to ensure that your view isnt distorted by the
default Perspective view.
Using the Line Tool to create a face
Just as we go about creating shapes on paper, the elementary way
to create faces in SketchUp is to use the basic elementthe line.
Let us try and create a triangle using the Line Tool.
32
FAST TRACK
02_Chapter2_Beginning Modelling-New-Resized:02_Chapter2_Beginning Modelling-New-
GOOGLE SKETCHUP
BEGINNING MODELLING
II
Drawing a Triangle (the hard way)
Activate the Line Tool (you could do this simply by using the keyboard shortcut [L]). The cursor will turn into a pencil.
Click on any point to set the starting point of your first line. This
time well steer clear of the axes and make our lines elsewhere,
so try and click on a point in the drawing axes which does not lie
on any of the axes.
Drag the mouse and form a line. You could draw the line in any
direction you please. In the image, youll see that weve drawn
our line parallel to the green axis. You now have the first side of
the triangle ready.
SketchUp now perceives the endpoint of this line as the starting
point as you next line. Drag the
cursor away and click randomly
elsewhere to create the second
side of the triangle. As you can
see in the image, the second
line is parallel to the red axis.
To create the final line of the
triangle, simply drag the
Side the first
mouse to the starting point of
the first line you had drawn
and click on it (SketchUp tells
you youre at the right place,
with the inference tag
Endpoint).
As soon as the triangle is created and its area is fully
Side the second
enclosed, the face is created
and SketchUp, by default, displays the bounded area in a
shaded grey.
The good thing about making a triangle is that once the
endpoints of the lines are
joined together, they are
Side the third
inevitably coplanar.
FAST TRACK
33
02_Chapter2_Beginning Modelling-New-Resized:02_Chapter2_Beginning Modelling-New-
II
BEGINNING MODELLING
GOOGLE SKETCUP
Congratulations! Youve made your first 2D shape in SketchUp.
Orbit around and take a proud look at your handiwork.
Squares and Rectangles
In the same way in which we formed the triangle, you could make
other 2 Dimensional shapes like squares and rectangles, simply by
drawing the fourth line. However, unlike while forming the triangle,
it is imperative that the four lines that you draw are coplanar.
This looks like a coplanar set of lines
But seen from another perspective, is
obviously non-coplanar
Drawing a Rectangle
There are two ways of drawing squares or rectangles:
The hard way
This is the same as a triangle, only instead of drawing three edges,
you draw fourtaking care that theyre coplanar.
The Easy way:
SketchUp has provided the Rectangle tool, which, when chosen,
quickly enables you to make a rectangle or square as you please. The
tool looks like a square and can be found in the Drawing Toolbar or
the Getting Started ToolbarView > Toolbars > Getting
Started or View > Toolbars > Drawing. Another way would
be to click on the Rectangle option in the Draw drop down menu
above. Alternatively, you could use the keyboard shortcut, [R].
A single click will set the first corner point of the rectangle.
Now move the mouse in a diagonal fashion till you reach the
34
FAST TRACK
02_Chapter2_Beginning Modelling-New-Resized:02_Chapter2_Beginning Modelling-New-
GOOGLE SKETCHUP
point you feel is the opposite
corner of the rectangle you
want to draw.
Click again. This will define
the second corner point of
the rectangle. The rectangle
will appear and fix itself at
the spots you have defined.
BEGINNING MODELLING
II
This flat panel is your rectangle in 3D
Drawing a Square
Since SketchUp has so kindly given us the Rectangle tool, this time
well avoid the bother of making every individual line and simply
use it to make a square.
Select the Rectangle tool.
Click once to establish the first corner point
Drag the cursor to the opposite corner. As you do so, a dotted, diagonal line will appear. SketchUp will also provide you with a tooltip
telling you that you are in a position that will create a square.
Squaring things up
You can specify the specific values of each line in the VCB that
is at the bottom right corner.
Arcs
SketchUp has the Arc tool which helps you to draw half-circles,
and curved lines (or arcs). Working with the Arc tool is easy and
can be chosen from the Drawing toolbar or the Arc option in the
Drawing menu above. Alternatively, you could just use [A].
FAST TRACK
35
02_Chapter2_Beginning Modelling-New-Resized:02_Chapter2_Beginning Modelling-New-
II
BEGINNING MODELLING
GOOGLE SKETCUP
Drawing an Arc
Activate the Arc Tool in any of the ways specified above. The cursor will instantly change into a pencil with an arc.
Click in the drawing area. This will be the starting point of the arc.
Move the mouse to the point youd like to end the arc. Click to
place the ending point of the arc. Strangely, youll see a straight
line appear, instead of an arc. This straight line is the chord.
To stretch this line into an arc youll have to move the mouse in
a perpendicular direction from the straight line. As you do this,
youll see the line being curved into an arc.
Simultaneously, another straight line extends at a right angle
from this straight line. This is the bulge of your arc. Click once
more to set the bulge distance. There, youve got your arc.
Circles
SketchUp has thought of everything and has thrown in the indispensable Circle tool which makes drawing a circle easy as pie
pun intended.
Drawing a Circle
The keyboard shortcut [C] is enough to activate the Circle tool.
The cursor will change into a circle with a pencil attached to its centre. When you click now, youll be choosing the centre point of the
circle you are going to draw.
Click to fix the centre of the circle. The next step is to define the
radius of the circle.
As you move the
cursor, a line will
extend out from
the centre to show
you the radius of
your circle.
You can see the
radius value (the
length
of
the
radius of your cirMaking circles radiate outwards
cle) being displayed
36
FAST TRACK
02_Chapter2_Beginning Modelling-New-Resized:02_Chapter2_Beginning Modelling-New-
GOOGLE SKETCHUP
BEGINNING MODELLING
II
dynamically in the value control box as you move the mouse
around. To set exact specifications, simply type in the length value
of the radius and hit [Enter].
When you think the circle you are trying to make is large
enough, click, to finish the circle.
You can even lock a circle to its current orientation by holding
down [Shift] before you begin drawing the circle.
Polygons
What is a polygon anyway? A polygon is nothing but a closed plane
(flat, two-dimensional) figure bounded by straight lines; rectangles, squares, pentagons etc. are all examples of polygons. You can
wake up the Polygon Tool from the Drawing Toolbar (the button
with a hexagon on it).
Drawing a Polygon
the Polygon tool in any of the ways above. The cursor will
instantly change into a pencil with a polygon hovering with it.
Click on the spot which youd like to make the centre of your
polygon in the drawing area.
Now move the cursor away from the centre point to determine the
radius of the polygon. The radius value is constantly being displayed in the VCB below. You could type the exact radius in the VCB
Select
Drawing a polygon is similar to drawing a circle
FAST TRACK
37
02_Chapter2_Beginning Modelling-New-Resized:02_Chapter2_Beginning Modelling-New-
II
BEGINNING MODELLING
GOOGLE SKETCUP
and press [Enter] to have the polygon take shape accordingly. You
can even specify the number of sides of the polygon in the VCB.
Click again to complete the polygon.
You can lock the polygon to an orientation (as you did with the
circle) by pressing and holding down [Shift] before starting
the process of drawing the polygons.
For all of these shapesincluding the lineto be drawn with complete accuracy would need a better understanding of the Inference
engine that SketchUp has so kindly provided for our assistance.
Hands Free
Suppose you dont want a particular shape and want to escape the
fixity of geometrical shapes, you can draw about anything you like
with the mouse if you choose the Freehand Tool.
You can use the Freehand tool to draw irregular shapes, which
SketchUp calls Curve entities. These are nothing but several line
segments connected together that behave as a single line.
Alternatively, you could activate the Freehand Tool from the
Drawing toolbar.
Using the Freehand Tool is easy:
Drawing a random curve
the Freehand tool (Draw > Freehand). Youll know youve
done that when you see the cursor transforming into a pencil
with a curve hanging in the air.
Select
Fishy drawings are feasible too
38
FAST TRACK
02_Chapter2_Beginning Modelling-New-Resized:02_Chapter2_Beginning Modelling-New-
GOOGLE SKETCHUP
BEGINNING MODELLING
II
Click
and hold down the mouse button to begin drawing.
the mouse and draw the shape you desire.
To end your drawing, release the mouse button.
Drag
2.3 Inferences In SketchUp
One of the most terrific things about SketchUp is this predictive
ability called the Inference Engine. Once youve mastered using
this, you can start drawing really quickly for almost everything
you draw in SketchUp can be made using the Inference Engine.
The Inference Engine
The Inference Engine is a geometric analysis mechanism that infers
points (relative to other points) and gives you smart tips and visual
cues as you draw. It locates (infers in SketchUp lingo) points from
other points in your model, flashing cues like Endpoint, Midpoint
and so on to keep you on track and in touch with what exactly youre
drawing. This enables a hassle-free drawing experience, and eliminates the potential pitfalls of attempting to work in a 3D space while
actually using a 2D screen. These cues are what they call tooltips.
Cute Cues
As you work on your model, SketchUps Inference Engine automatically displays ToolTip cues to help you identify any significant
points or relevant geometry. This helps you draw better and more
accurately. Besides, specific colours are used by the inference
engine to show the type of inference it displays. (In short, ToolTips
+ Coloured Lines = Inference Engine).
Types of Inferences
SketchUp expedites the modelling process with three main types
of inferences:
1. Point Inferences 2. Linear Inferences 3. Planar Inferences
Sometimes, two or more of these could combine together to
form a complex inference.
FAST TRACK
39
02_Chapter2_Beginning Modelling-New-Resized:02_Chapter2_Beginning Modelling-New-
II
BEGINNING MODELLING
GOOGLE SKETCUP
Heralding the endpoint
2.3.1 Point Inferences
While you draw the inference engine detects at which point the
pencil (mouse cursor) has been situated and instantly gives you a
ToolTip telling you exactly which point it is, with reference to other
points and aspects of your model. For example, if you hover the cursor on the corner of one of the polygons you created earlier, the
inference engine will inform you that youre on an endpoint.
The different kind of inferences, their colours and what they
indicate are listed in the table below for your quick reference:
Point Inference Colour
Green
The end of a Line entity or
Arc entity
2 Midpoint
Cyan
The middle point of a line or edge
3 Intersection
Black
The exact point where a line
intersects another line or face
4 On Face
Blue
The point lies on a Face Entity
(basically, the point you have
chosen lies on the side of a 3D
model or shape you have already
drawn or set up)
5 On Edge
Red
The point lies on a line or edge
6 Equi-Distant
on Edge
Magenta A chamfer (an equidistant point
between two connected edges)
Point inferences
40
What it indicates
1 Endpoint
FAST TRACK
02_Chapter2_Beginning Modelling-New-Resized:02_Chapter2_Beginning Modelling-New-
BEGINNING MODELLING
GOOGLE SKETCHUP
7 Half Circle
Blue
II
While drawing an arc, this
indicates that the clicking on the
point at which the cursor is will
create a semi-circle
2.3.2 Linear Inferences
When the line youre drawing is along a particular axis, another
line or a specific direction in space, the SketchUp Inference Engine
snaps in place, showing you a ToolTip and sometimes a dotted line
that stays with your cursor till you move it away from the particular position. In short, Linear Inference = ToolTip + Dotted Line.
The following table would help to understand Linear
Inferences better:
Linear Inference Colour
What it indicates
1 On Axis
Solid line
2 From Point
Dotted Line Indicates linear alignment
(red, green from a particular point along
or blue)
the directions of the Drawing
Axes. This dotted line is drawn
in the colour of the
corresponding axis.
3 Perpendicular
Magenta
Shows that your cursor is now
in position to draw a line that
is perpendicular to an edge.
4 Parallel
Magenta
Shows you that the line you
intend to draw is parallel to
and edge.
5 Tangent at
Vertex
Shows that the line youre
drawing is aligned to any axis
(red, green or blue). The ToolTip,
therefore, would be, not just
On Axis but On Red Axis,
On Green Axis or On Blue
Axis. The colour of the line
becomes the same as the colour
of the corresponding axis.
When drawing from the
endpoint of an Arc Entity,
using an Arc Tool
FAST TRACK
41
02_Chapter2_Beginning Modelling-New-Resized:02_Chapter2_Beginning Modelling-New-
II
BEGINNING MODELLING
GOOGLE SKETCUP
Linear Inferences
Its great to familiarise yourself with these inferences but
youll only really know how important they are once you start
making models.
2.3.3 Planar Inferences
The inference engine also tells you where you are by snapping to a
plane in 3D space.
In Your Face
Every time the cursor alights on a particular surface (or face), a
blue On Face inference identifies it. This is a point inference.
2.3.4 Encouraging An Inference
The really cool part about the Inference engine is that even if an
inference doesnt immediately pop up, SketchUp can be coerced a
little by simply pausing the mouse cursor over the particular point
42
FAST TRACK
02_Chapter2_Beginning Modelling-New-Resized:02_Chapter2_Beginning Modelling-New-
GOOGLE SKETCHUP
BEGINNING MODELLING
II
that youd like an inference from. The tooltip will appear and then
SketchUp temporarily gives priority to that alignment.
2.3.5 Locking Inferences
In case youre finding it difficult to draw correctly and finding
that youre not able to infer points as well as you could, it would
really help to use the Inference Lock.
To lock an inference, simply hold down the [Shift] key whenever SketchUp infers the desired alignment. Instantly the line of
inference will become thicker (bold).
This inference will now stay locked and you may wave the cursor
around but the drawing will continue in the locked direction, while
telling you apologetically that the drawing is Constrained on Line.
Inferences may be locked along an axis direction, along an
edge direction, on a face, from a point, parallel or perpendicular
to an edge, etc.
2.4. Using The Value Control Box (VCB)
Another of the terrific facilities in SketchUp is the Value Control
Box (VCB), which you can see as an empty box at the bottom-right
of your screen, as a part of the Status Bar. What the VCB does, is
show you the dimensions of the entity you are drawing while you
are in the process of doing so (length of the line youre drawing,
length and breadth of the rectangle / square youre drawing,
radius of the circle youre drawing, etc.). If you keep your eye on
the VCB while drawing, you can ensure that your creation has the
measurements you want.
The VCB ensures a sound value system
However, you could also enter the exact value into the VCB so
that the selected entity is of precisely the dimensions you wish.
The following tips will help you use the VCB better:
You dont need to click in the box before you enter a value. Just
start typing the numerals and they will appear in the Value
Control Box.
FAST TRACK
43
02_Chapter2_Beginning Modelling-New-Resized:02_Chapter2_Beginning Modelling-New-
II
BEGINNING MODELLING
GOOGLE SKETCUP
Make sure you type in a value beforeor just afteryouve finished creating the entity. If you start a new operation and then
try to modify the value of the entity youve already made, it wont
happen. So, for example, if you wish to draw a line of say, 15 feet,
click to set the starting point and then type 15. Hit [Enter] to
see your line form itself as per the measurement youve entered.
If you dont like what you see, you could experiment by typing in
different values as many times as you wish till the entity looks
okay. As long as you dont draw something else, the entity will
continue to alter itself as per the measurements you fill in.
Once you exit a tool, you cant use the VCB to change the values
of the entity you have made.
You can type the value in any unit system, and SketchUp will
immediately convert it to the default unit system and proceed to
modify your entity accordingly.
SketchUp basically gives you four formatting options for the
units displayed for measurements, dimensions and within the VCB:
1. Architectural units (feet and inches)
2.Decimal units (in decimal units which include feet, millimetres, centimetres and metres)
3.Engineering units (feet and decimal units of feet)
4.Fractional units (fractional inches)
2.4.1 Using The VCB To Make 2D Shapes
Well try and guide you quickly through the ways in which you could
specify precise values while creating different shapes in this section.
Using the VCB for Lines
When youre drawing a line, once you set its starting point (by
clicking once in the drawing area), youll notice the label
Length just outside the Value Control Box. Whatever numerals
you type in now will be accepted by SketchUp as the desired
length of the line youre drawing.
Simply type in the length of the line youre drawing after you set
the starting point.
Press [Enter]. If you dont specify inches () or meters (m), etc.,
SketchUp automatically uses the current unit system being used.
44
FAST TRACK
02_Chapter2_Beginning Modelling-New-Resized:02_Chapter2_Beginning Modelling-New-
GOOGLE SKETCHUP
BEGINNING MODELLING
II
Now lets say you already have started drawing a line and want
it to end at an exact coordinate in the 3D drawing areaand you
even know the exact coordinates of the endpoint. Simply type in
the coordinates enclosed in square brackets and the line will
stretch out till the endpoint you have specified. Please note that
these coordinates are absolutein the sense that they must be
according to the points on the three axes.
Occasionally, you know where youd like the line to end, but
dont know the exact three dimensional coordinates. Just feed into
the VCB the x, y and z valuesthat is the relative distances from
the starting point of the line you are drawing. Note that these
coordinates have nothing to do with the units and points on the
three axes, but are relative units of distance from the start point
of the line to the end point of the line.
Relative coordinates (relative to the starting point of the line)
must always be typed in the VCB enclosed by angle brackets.
Using the VCB for Arcs
When drawing an arc, the value you see in the VCB is the chord
length of the arc. Again, this is only displayed once you have set
the starting point of the arc.
Once you set the ending point of the arc, the value you see in
the VCB is the bulged distance.
You can specify exact lengths for chords, bulges, radius and
number of segments.
Chord Length: You could specify exactly how large your arc
should be by specifying the chord length. By default, any value
you type into the VCB after placing the starting point of an arc
will be accepted as the chord length of the arc. Youll see the VCB
label Length on the status bar below (right) to indicate that you
can now fill in the length of your chord.
Negative Chord lengths: If you want SketchUp to draw the arc in
a direction opposite to the current drawing direction, youll have
to type in a negative value.
Controlling the Bulge: Once youve placed the starting and the
ending point of your arc, the VCB will accept any value as the
bulge (amount of curvature of the arc). To ensure that you
FAST TRACK
45
02_Chapter2_Beginning Modelling-New-Resized:02_Chapter2_Beginning Modelling-New-
II
BEGINNING MODELLING
GOOGLE SKETCUP
Striking a chord
remember this, SketchUp changes the label of the VCB from
Length to Bulge. Type in the extent of bulge you want and
press [Enter].
Radius: You can specify the radius of the arc you desire in the
VCB by typing in the exact value followed by the alphabet r.
This can be done while youre creating the arc. Dont forget to
press [Enter]. Alternatively, you could just type in the value
without the letter r because SketchUp figures youre filling in
a value for the radius anyway.
Feeding it in
and the resultant bulge
46
Segmentation: if you type in a value followed by the letter s,
and then press Enter, SketchUp divides the arc into the number
of segments you have specified. As usual, youll have to specify
this either while drawing or immediately after creating the arc.
FAST TRACK
02_Chapter2_Beginning Modelling-New-Resized:02_Chapter2_Beginning Modelling-New-
GOOGLE SKETCHUP
BEGINNING MODELLING
II
Using the VCB for Rectangles
Soon as you begin drawing a rectangle using the Rectangle tool,
youll see the dimensions of the rectangle dynamically being displayed in the Value Control Box (the label Dimensions will also
be visible just outside the VCB).
You can draw an entire rectangle and fill in the length and
breadth values as per your requirement (before you begin any
other operation). Simply typing two numerals separated by a
commaand then pressing [Enter]will do this for you.
Alternatively, you can simply set the first corner of your rectangle by clicking once and then putting the values of length and
breadth in the VCB.
Uniquely, you could even type in a single dimension at a time (just
the length or just the breadth). This will change only the dimension you have mentioned and the other two sides of the rectangle
will remain of the same length as before. Thus, entering a value followed by a comma in the VCB, (for example, 33,) then the new
value will only be applied to the first dimension and the length will
change to 33 inches. Similarly, typing in the value after a comma
(for example, , 33) will change only the second dimension.
Negative values will change the direction in which your rectangle is being drawn. Any further values will now be understood to
now refer to this new direction.
Using the VCB for Circles
Every time you draw a circle, the VCB shows you the value of the
radius from the centre point. You can specify the exact length of
the radius by typing the numeral in the VCB while drawing a circle (or immediately after youve drawn one). For your convenience,
the Radius label will appear outside the VCB on the status bar
below. The process is easy:
Choose the circle tool. The cursor will change to a pencil with a
floating circle.
Click on a point in the drawing area to choose the centre point
of the circle.
Type the value of the radius of the circle. Press [Enter].
Simply typing in the value is enough. However, you can specify the
FAST TRACK
47
02_Chapter2_Beginning Modelling-New-Resized:02_Chapter2_Beginning Modelling-New-
II
BEGINNING MODELLING
GOOGLE SKETCUP
exact measurements, for example, 46 or 6m. The image below
shows how a value of 15 feet was filled in the VCB as radius, and the
resultant circle.
You could even specify the number of sides.
As soon as you activate
the circle tool, youll
see the sides label of
the VCB, indicating
that you can type in a Circular Precision
number to specify how
many sides you want your circle to have.
Type in the number of sides and press [Enter] before you click
to set the centre of your circle.
In case youve already drawn your circle but now want to change
the number of sides, simply type in the number of sides in the
VCB followed by the letter s and press [Enter]. This value will
now be applied to all circles you draw in future.
Using the VCB for Polygons
Once you set the centre point of a polygon you can use the VCB to
set the exact measurements of the radius and the number of segments in a manner similar to a circle as explained above.
2.5 Modelling With The Push Tool
We now enter the realm of 3Dand this is where the real fun
starts. Finally, someone had the bright idea of providing the layman with handy point-and-click software to create three-dimensional shapes on the computer.
Jostling For Space
SketchUp holds a patent on its Push/Pull technology which is a system and method for three-dimensional modelling. You can use the
Push/Pull tool to catch hold of a two-dimensional surface and literally pull or push it into three dimensions. Simple non-curved
face entities can be extruded towards a starting point. What youre
48
FAST TRACK
02_Chapter2_Beginning Modelling-New-Resized:02_Chapter2_Beginning Modelling-New-
GOOGLE SKETCHUP
BEGINNING MODELLING
II
doing, in other words, is creating volume out of a face.
Activating the Push/Pull tool
The easiest way to activate the
Push tool is to use the
Keyboard Shortcut [P]. You
could also select the tool
from the Getting Started or
the Modification toolbar. Just
click on the icon which looks
like a rubber stamp (a block of
wood with a red vertical Tubular!
arrow emerging from its
upper surface). Or click your way through Tools > Push/Pull.
Extruding 2D shapes
Once youve created a 2-dimensioal surface in the drawing
area, it can be extruded into 3D. This applies for all the shapes
weve seen till nowthe square, the rectangle, the circle, the
polygon, etc.
Activate the Push/Pull tool in any of the above ways. Youll know
its activated when you see the cursor become a block with an
upward pointing arrow.
Select the face you want to extrude by clicking on it.
(Note: You cannot extrude a curved surface, such as the outer,
curved edge of a cylinder or a sphere. In order to push or pull a
surface, it must be flat)
As you move the cursor over a surface, it will become a shaded
blue/purple in order to show that you can now extrude this face.
Remember that to select a face, it is the up arrow that must be
on the face and not just the 3D rectangle that hovers with your
mouse cursor.
Click on the face.
Move the cursor to extrude the face in either direction. In this
image, you see the Push / Pull tool extruding a circle into a cylinder in the positive direction of the blue axis.
FAST TRACK
49
02_Chapter2_Beginning Modelling-New-Resized:02_Chapter2_Beginning Modelling-New-
II
BEGINNING MODELLING
GOOGLE SKETCUP
Click
again to finish.
Youll have noticed that once you select a face to push around,
it only extends within its own parameters and even though you
may randomly move the mouse around, it will not break the rules
of geometry to make twisted, random shapes.
Hole-in-one
If you wish to create a void in the face of a 3D model, all you need
to do is draw a shape on it and use the Push/Pull tool to push it
through the volume of the model to the other side. This will create a hole in the face in the same shape as the shape you had
drawn on it.
2.5.1. Workshops: Creating Basic 3D Models
Lets now try and make a few 3-dimensional things on our own.
Creating a Box
Well start by the basic building blockthat is, the block (or box)
shape.
In this workshop we intend to
a.Ceate a rectangle on the ground plane (flat and aligned with
the X and Y axes).
b.Use the Push/Pull tool to turn it into a box (a cuboid).
Follow the following steps to make a box:
Select the Rectangle Tool (an easy way to do that is to use the
keyboard shortcut [R]). The cursor will turn into a pencil
with a rectangle tagging along behind it.
Click on a point on positive side (non-dotted part) of the
red axis.
Drag the cursor to the left and click on a point on the positive side of the green axis. A shaded rectangle will be created.
Select the Push/Pull tool from the toolbar above.
Hover the mouse cursor on the rectangle youve created till you
see it change colour and become full of dots.
Click on the face and drag the mouse upwards. Youll find that
as the mouse goes up, the rectangle now becomes a box, filling
up in volume along the blue axis.
50
FAST TRACK
02_Chapter2_Beginning Modelling-New-Resized:02_Chapter2_Beginning Modelling-New-
GOOGLE SKETCHUP
Spotted bottom
BEGINNING MODELLING
II
Building Blocks
Congratulations! Youve successfully made your first three
dimensional model.
You can also make cubes using squares as your base.
Full Cylinders
In this workshop we plan to do the following:
a. Create a circle on the ground plane (flat and aligned with
the X and Y axes).
b.Use the Push/Pull tool to turn it into a cylinder
To stretch a circle into a canister, do the following:
Select the Circle Tool (an easy way to do that is to use the keyboard shortcut C). The cursor will turn into a pencil with a
circle attached to it.
This time too, well make our shape on the ground plane.
Click on the point of origin (point of intersection of all the
three axes) to select it as the centre of your circle.
Drag the cursor outwards and type in the value of the radius
in the VCB. In this case, well type the value 10 (ten inches).
Hit the [Enter] button. The circle will appearshadedon the
ground plane.
The circle will appearshadedon the ground plane.
Select the Push/Pull tool from the toolbar along the top of
your screen (or along the side of the screen).
Hover the mouse cursor on the circle youve created till you see
it change colour and become full of dots as in the image.
Click on the face and drag the mouse upwards. Youll find
that as the mouse goes up, the circle now becomes a cylinder,
filling up in volume along the blue axis. Click again.
FAST TRACK
51
02_Chapter2_Beginning Modelling-New-Resized:02_Chapter2_Beginning Modelling-New-
II
BEGINNING MODELLING
Dotty Circle
GOOGLE SKETCUP
Turning Circles into Snorkels
Prisms and Polyhedra
Now lets see how you can create a prism (a 3D triangle) or a
polyhedron by
a. Drawing a triangle or a polygon on the ground plane.
b. Using the Push / Pull tool to extrude it into a polyhedron.
Select the Polygon Tool. The cursor will turn into a pencil
with a polygon attached to it. Specify the number of sides. By
default, SketchUp allows you to draw a six-sided figure (hexagon) but you can create a triangle by specifying the number
of sides (three) in the Value Control Box.
Click on the point of origin (point of intersection of all the
three axes) to select it as the centre of your polygon.
Drag the cursor outwards and
type in the value of the radius
(lets try 10 inches again) in the
VCB. Hit the [Enter] button.
The triangle / polygon will
appear on the ground plane.
Select the Push / Pull tool
Click on the face and drag the
mouse upwards. Your triangle /
polygon will fill up into a prism Polyhedral Imagery
/ polyhedron. Click again when
you feel its of the height you desire.
3D Layering
Were now going to give you a practical on how you can push or
pull new faces to create layers on a particular face of a model.
52
FAST TRACK
02_Chapter2_Beginning Modelling-New-Resized:02_Chapter2_Beginning Modelling-New-
GOOGLE SKETCHUP
BEGINNING MODELLING
II
Create
a 3D figure. For example, a box.
the Push / Pull tool and Push / Pull a face.
Press and release [Ctrl]. A plus sign will appear next to the
cursor.
Push / Pull again. The top most face will now remain the stating point for a new push / pull action.
Contrarily, if you dont press the [Ctrl] key, each time you
attempt to make layers on a face, the same face will continue to
extrude, instead of several layers being formed.
Select
Laying it on thick
2.5.1. Workshop: Creating Complex Models
Youre now ready to proceed to creating more complicated shapes
and objects. In this section well figure out how to go beyond the
plain and ordinary.
Drawing on Faces
If you want to draw shapes on one or more of the faces of one of the
3D models youve made so far, the following steps will take you there:
Choose the Rectangle tool. (The Circle or Polygon or line
tool would do as well).
Drag the mouse till the pointer rests on the surface of the 3D
shape on which you wish to draw a shape. SketchUp will display a blue dot and give you the ToolTip On Face.
Click and drag on the surface. You can create any of the
shapes as weve discussed earlier. However, in this case, were
making a rectangle.
FAST TRACK
53
02_Chapter2_Beginning Modelling-New-Resized:02_Chapter2_Beginning Modelling-New-
II
BEGINNING MODELLING
GOOGLE SKETCUP
Boxing a face
Click
again to finish drawing the rectangle.
notice that the shape you draw will appear as if it has
been drawn exactly on the surface and is in complete alignment with the other edges of the surface.
Youll
Pushing parts of faces
Once youve created a shape on a surface (as shown above), you can
select and push or pull that part of
the face, as if its a separate entity.
Select the Push / Pull tool.
Drag the cursor onto the rectangle youve drawn on the face of the
box. Youll see the inner portion of
the rectangle shaded, indicating
that it is now ripe for pulling and Beaming face
pushing.
Click on it and drag the mouse.
If you drag the mouse outwards
(in a direction away from the surface, the rectangular section will
extrude as if it is being pulled
out. If you drag the mouse
towards the inside of the box, the
Getting depressed
54
FAST TRACK
02_Chapter2_Beginning Modelling-New-Resized:02_Chapter2_Beginning Modelling-New-
GOOGLE SKETCHUP
BEGINNING MODELLING
II
rectangular section will subside, as if creating a window in the
surface of the box.
You can do the same with circles or other shapes (even freehand
ones drawn on the surface) by using the Push / Pull tool to make
the shapes project out or sink in.
Holey Walls
You just witnessed how Push / pull implodes any shape on a face
into the volume and towards the back face of the volume when
you use the tool to drag it inwards. SketchUp subtracts the shape
and creates a void if the shape is pushed completely out of the
back of the volume. This is a great way of making windows if
youre making walls or buildings with SketchUp. However, it is
imperative that the front face and the back face are parallel to
each other for the void to happen.
Create a box with the Push/pull tool
Draw a rectangle on one of its faces
Use the Push/pull
tool to push the rectangle
inwards
towards the opposite
face of the box.
As soon as it reaches
the face on the opposite sidethat is,
youve pushed the
area of the rectangle
completely out of the Punching holes
face at the back of
the box, release the mouse. The section will void, creating a
window right through the box.
FAST TRACK
55
02_Chapter2_Beginning Modelling-New-Resized:02_Chapter2_Beginning Modelling-New-
II
BEGINNING MODELLING
GOOGLE SKETCUP
2.6 Modelling With The Move And
Rotate Tools
The Move Tool is visible in the Modification toolbar (View >
Toolbars > Modification) or the Getting Started toolbar
(View > Toolbars > Getting Started). You could also activate the Move Tool by using the Keyboard Shortcut [M].
2.6.1 Moving
You could move most anything simply by following the steps below:
Activate the Move tool. Youll know its selected when the cursor turns into a four-pointed arrow.
Click on the entity you want to move.
Move the mouse away and the selected entity will follow.
Click when you reach the point to which you want to move
the entity.
You can lock the direction of the movement by holding down
[Shift] when you begin the movement.
If you want to align the movement in the direction parallel to
the axes, youll have to hold down one of the arrow keys to keep
the movement locked.
Making A Long Face
When a point or edge of a face entity is moved, it extends
but stays connected to the model and pulls along adjoining parts
of it, making modifications to the shape where necessary.
Sticky Movements
Geometry in SketchUp is sticky, in the sense that if you move a particular entity, all the entities connected to it will stretch and move
Stretching the point a bit
56
FAST TRACK
02_Chapter2_Beginning Modelling-New-Resized:02_Chapter2_Beginning Modelling-New-
GOOGLE SKETCHUP
BEGINNING MODELLING
II
as if stuck to the one you are
moving. You can thus, move
faces, lines or points in such a
way that the rest of your model
is dragged along behind with
them. In the example below, we
select a line that splits a face
across the middle and move it
Stark Gable (roof, that is)
upwards, along the blue axis,
making a kind of sloping roof for a house.
Autofold
SketchUp automatically folds faces when you move a face in such a
manner that the resultant face is non-planar.
Sometimes Autofold doesnt happen because SketchUp tends to
keep a face planar. This can be solved by pressing the [Alt] key
once before moving an entity.
Copy that
You can also use the Move tool to copy entities (after all, the tool is
called Move / Copy, isnt it?).
Click on the select tool, the button with a single arrow in the
toolbar above.
Select the entity to be copied.
Activate the Move tool.
Press and let go of the [Ctrl] key. The Move cursor (four
pointed) will now have a + sign hovering around it.
Click on the entity you have selected to copy. Move the mouse
and the copy of the entity will follow.
Click wherever you want a copy of the entity to be situated. A
copy of the original entity will appear there.
You can specify exact length or extent of displacement in the
VCB when youre moving an entity.
You could even move several entities together, by selecting
them before you select the Move tool and begin the operation.
The movement of an entity can be locked in a particular direction by holding down the [Shift] key while it is being moved.
FAST TRACK
57
02_Chapter2_Beginning Modelling-New-Resized:02_Chapter2_Beginning Modelling-New-
II
BEGINNING MODELLING
GOOGLE SKETCUP
Else you could lock the line of movement to a specific axis using
the up, left or right arrow keys during the operation.
2.6.2 Rotating
Another SketchUp brainwave is the Rotate tool, which you can
locate in either the toolbar above or the Tools menu. You could
otherwise, simply use the keyboard shortcut Q instead. Youll
know its active when the cursor changes into a couple of circular
arrows and drag along with it a protractor.
Here are the basics of using the rotate tool:
Activate the Rotate tool as above. The cursor will now become
a protractor with a circular arrow.
As the mouse hovers over an entity,
the protractor automatically orients
itself to the surface.
The process now
involves three clicks
of the mouse: (1) A
click to select an
entity for rotation
(2) a click to set a The dotted line functions as a lever you can use
rotation arm with to rotate an entity
the help of which
you can rotate the
entity and (3) a
click to finish the
rotation operation.
Click on an entity to
select it for rotation.
The point you click
on will also be the
centre of rotation
and you can use the
Inferences to choose Mutations by rotation
the right point.
58
FAST TRACK
02_Chapter2_Beginning Modelling-New-Resized:02_Chapter2_Beginning Modelling-New-
GOOGLE SKETCHUP
BEGINNING MODELLING
II
Drag the mouse outwards to establish a lever or rotation
hand to rotate the entity with. In the image below, the upper face
of a box has been chosen to be rotated.
Click to set the starting point of the rotation operation.
Drag the mouse till the endpoint of the rotation.
Click to complete the operation.
As we rotate the upper face of the box, youll find the rest of the
faces of the box also turning and twisting accordingly.
Rotating Copies
The Rotate tool even allows you to make copies which you can then
rotate. To use the Rotate tool to copy an entity, do the following:
Select the Rotate
Tool.
Click on an entity to select it for
rotation.
Hit and let go of
the [Ctrl] key. A
plus sign will
attach itself to the
protractor
icon
cursor.
Move the mouse
Two-faced entities
in a circle and
click to set the stating point of the rotation.
Drag the mouse to the endpoint of the rotation. Youll see a copy
of the entity appear and rotate with the movement of the mouse.
Click to finish.
Cutting Corners
Folding an entity with the
Rotate tool
If you set the protractor
icon
along
an
edge,
SketchUp will figure out
that you want to fold geometry on that particular line.
FAST TRACK
59
02_Chapter2_Beginning Modelling-New-Resized:02_Chapter2_Beginning Modelling-New-
II
BEGINNING MODELLING
GOOGLE SKETCUP
Folding an edge with the Rotate Tool
Draw a rectangle using the Rectangle tool.
Use the Line tool to split the face of the plane. In this case, well
draw a line to segregate one of the corners of the rectangle. This is
now our fold line.
Select this corner using the select tool.
Activate the Rotate tool.
Click and hold down the mouse button on one end of the fold line.
Pull the icon along the fold line, to orient the protractor in the
right direction and release the mouse button.
Move the mouse to set the direction of rotation. Click the mouse
button, to set the stating point of the rotation.
Drag the mouse. The triangular portion of the model will now
fold in the direction you move.
Click to finish.
Rotate to fold
2.6.3 Cottage
Now, well attempt to make what looks like a typical cottage using
most of the tools weve seen above.
1. Select the Rectangle Tool. Click and drag to form the bottom of
the cottage on the ground plane
2. Activate the Push / Pull tool. Select the rectangle youve drawn.
Push it to make it extrude upwards, along the blue axis till you
feel the cottage is high enough.
3. Split the face of the roof of your cottage by drawing a line (with
the Line tool)
4. Activate the Move / Copy tool.
60
FAST TRACK
02_Chapter2_Beginning Modelling-New-Resized:02_Chapter2_Beginning Modelling-New-
GOOGLE SKETCHUP
BEGINNING MODELLING
II
5. Select the line that splits the
face by clicking on it. Use the
mouse cursor to move the
edge upwards. This will form
a gablea sloping roof. Move
it upwards along the blue Floor of the cottage
axis (the Inference will cue
you on it) till it reaches the
height
you
require.
Alternatively, you could specify the value of the movement in the VCB. You now
have made the basic faces of a
cottage with a sloping roof.
6. Select the rectangle tool
Sloping roof
again. Create a window on one
of the walls of the cottage.
7. Activate the Move / Copy Tool
again and press the [Ctrl]
button on your keyboard. The
cursor will allow you to set an
identical window wherever
else you please. You can
repeat the motion several
Windows 2008
times to put two windows
each on two of the parallel
walls of the cottage. Well put
a few windows on the other
walls too.
8. Use the Rectangle tool to
make a door.
9. Activate the Push / Pull tool.
Select each window and the
door, one by one and gently
push them inwards a little to
make them look like really Knock, knock. Doors there
real windows. You can ensure
FAST TRACK
61
02_Chapter2_Beginning Modelling-New-Resized:02_Chapter2_Beginning Modelling-New-
II
BEGINNING MODELLING
GOOGLE SKETCUP
that each of these sink in to the same
degree by specifying the same value
(positive for one face and negative for
the opposite face) when pushing each
entity inwards and then pressing
[Enter].
10. Now use the Push / Pull tool to
push in the walls (fill in the same
measurements for both the oppo- Shady Roof
site walls in the VCB) to create a
uniform protrusion all around the
cottagea sort of pent roof.
11. Switch to the Top view (Camera >
Standard Views > Top) and use
the rectangle tool to draw a large
rectangle around the cottage on the Grass is always greener
ground plane. Use the paint bucket
tool to colour this green. Great, now
youve got a garden patch.
12. Now lets try and make some garden stools for the green patch outside the cottage. Select the Polygon
tool. Use the VCB to specify the
number of sides. Set the number of
sides to 15.
You need to first put the shape
13. Clickdragclick to make a poly- on the floor before extruding it
gon on the ground plane, on the
garden patch next to your cottage.
14. Use the Push / Pull tool to extrude
the polygon upwards in the direction of the blue axis. Pull it to the
height of a typical chair (relative to
the cottage youve drawn).
15. Select the Rotate tool. Choose the
upper face of the stool we just
made and rotate it as described in
Vertical chairs
2.6.2 above.
62
FAST TRACK
02_Chapter2_Beginning Modelling-New-Resized:02_Chapter2_Beginning Modelling-New-
GOOGLE SKETCHUP
BEGINNING MODELLING
II
16. Click again when the cursor has come full circle. The vertical
lines of the stool will auto fold.
17. Select the stool and use the Move/Copy tool (and the [Ctrl] key)
to copy the entity.
18. Move the cursor and place the copy of the stool on the other
side of the door (you could put several more around too).
Home, sweet home! Orbit around and take a look. Dont forget
to save it for future reference.
2.7 The Tape Measure Tool
Pulling Out The Measuring Tape
Use the Keyboard Shortcut [T] or click on Tape Measure in the
Tools menu above. Youll also find the Tape Measure icon in the
Construction Toolbar.
The tape measure tool does, well, what tape measures doand
a little more. You can use the Tape Measure Tool for the following:
Measuring Distances Between Two Points.
To see how far a point is from another point, simply do the following:
Activate the Tape Measure Tool. The mouse pointer will turn
into a Measuring tape.
Click on the starting point of the entity you want to measure.
Move the cursor in the desired direction. Youll see the measuring tape line stretch out with it.
Click at the end point. The distance between the two points
will be displayed dynamically as a tag with your cursor, or in
the VCB.
You could also use the click-drag-release way with the same
results.
Creating Construction Line Entities
These are infinite dashed lines that you temporarily set up to
make your drawing actions more accurate, while Construction
Points Entities are finite dashed lines that you could provisionally
make for more precise drawings.
FAST TRACK
63
02_Chapter2_Beginning Modelling-New-Resized:02_Chapter2_Beginning Modelling-New-
II
BEGINNING MODELLING
GOOGLE SKETCUP
To make Construction Line or Construction Point entities,
Activate the TMT (Tape Measure Tool).
Click on the line that is parallel to the construction line. This
point will be the starting point of the measurement.
Start form one of the On Edge inference cue points and
move across a face to make a construction line entity. To create a finite construction line, start from an Endpoint.
Hit the [Ctrl] key and let it go.
Shift the mouse in the direction of measurement. A measuring tape line will appear and he construction line (dashed,
infinite) will spring out both ways from the starting point.
Click to set the point where you desire a construction line.
The distance will be visible in the VCB.
Scaling Or Rescaling A Model
Once youre done drawing a model, you may feel that youve made
it too small or too big. In short, you may realize that the scale
needs to be changed. This is where the TMT comes to the rescue.
The tool can be used to specify precise dimensions between two
points, using what SketchUp calls Reference Lines.
2.7.1 Resizing Models Using The Tape Measure
Lets take the model of the cottage we made earlier in this chapter
to check how we can resize things using the TMT.
Re-open the model of the cottage that you have made.
Activate the Tape Measure Tool.
Choose a line segment
that is a part of the
model (for example, on
edge of the roof). Click
one end of the line segment to set the starting
point.
Drag the cursor to the
other end of the line.
Click again on the endSame model. New size
point of the line seg-
64
FAST TRACK
02_Chapter2_Beginning Modelling-New-Resized:02_Chapter2_Beginning Modelling-New-
GOOGLE SKETCHUP
BEGINNING MODELLING
II
ment. Youll see the length of the line displayed in the VCB.
Type in a new value to resize the line and press Enter.
SketchUp figures you want the whole model to resize itself in
proportion to the new value of this particular line.
A dialog box asking you whether you really want to rescale
the model will appear.
Click on the Yes button. The entire model will rescale itself
proportionately and all the entities in and around your house
will change in size instantly.
2.8 Creating Components
Several entities come together to form a Group or Component.
Components are nothing but pre-built mini-models or parts of
modelsreusable models which can be placed in other models.
SketchUp has very kindly provided a large number of components,
the break-up of which is given below:
Component Type
Architecture
Construction
Film and Stage
Landscape
Mechanical
People
Shapes
Transportation
Number of Components
pre-set in SketchUp
27
20
21
27
12
18
22
12
These components can be accessed by activating the Component
Browser from the Window menu.
You can click on any of the several ready components provided
therein and then drag the mouse cursor and click again to insert
the component in your model.
Each individual component is called a Component Instance
and can be used as many times as you wish.
FAST TRACK
65
02_Chapter2_Beginning Modelling-New-Resized:02_Chapter2_Beginning Modelling-New-
II
BEGINNING MODELLING
GOOGLE SKETCUP
However, if youve created something cool and you feel you
could use it in several different modelsor use it again for another
model in future, you can give your model the status of a component by adding it to the component library. For this, however, youll
first have to understand how to go about creating components.
How To Create A Component
Activate the Select Tool.
Click and hold down the mouse button and drag to select the
entity in its entirety.
Let go of the mouse button when you see that all the elements of the entity you have selected are included in the
selection space.
Click on the Edit button above and select the Make
Component option from the drop-down menu that appears.
Else, simply right click on the model you have selected and
choose Make Component in the menu which appears (or just
use the Keyboard Shortcut [G])
Either way, the Create
Component dialog box
should appear.
Fill in the necessary
details in the dialog
box. Dont forget to
specify the types of faces
Our first componentA smiley
(horizontal, vertical, etc)
Click on Create
In the component browser, youll now see your
model become a part of
the components in the
In Model category.
Select the category youd
like to keep it as a part of
in the drop down menu
in the lower half of the Making our smiley a component using the
Create Component window
Components dialog.
66
FAST TRACK
02_Chapter2_Beginning Modelling-New-Resized:02_Chapter2_Beginning Modelling-New-
GOOGLE SKETCHUP
BEGINNING MODELLING
II
Click
on your model from the upper in model section and
drag it to the lower section.
Release the mouse button.
Your model will now become one of the components in the
Model Component Library.
In the images given below, youll see us creating a smiley and
inserting it as a component in the Shapes category of the
Components resources.
Heres an image of a Smiley we created.
Select the smiley and use the keyboard shortcut G to activate
the Create Component window.
Fill in the details as Name: Smiley Ball, Description: Two eyes
and a smile on a yellow ball, etc.
We now click on Create. Now when we access the
Components dialog box from the Windows menu, we find that
our smiley is present in the In Models inventory of components
Use the drop down menu in the lower half of the window to
reveal the Shapes components.
Click and drag the smiley from the upper half of the window
(in model) to the lower half (shapes).
The smiley will now be visible as one of the shapes and be
reusable whenever we open SketchUp, in any other model we please.
Conclusion
With this chapter, you now pretty much know how to make a lot
of basic (and some complex) models. In the next one, well guide
you through the motions of creating your first real model.
FAST TRACK
67
03_Chapter3_3. Your First Real Model:03_Chapter3_3. Your First Real Model.qxd
Your First Real Model
ow that you have got a fair idea about how each tool can
be used, lets start doing some actual workmaking an
actual model. You can model anything you like, from a
simple chair to a complex building.
N
68
FAST TRACK
03_Chapter3_3. Your First Real Model:03_Chapter3_3. Your First Real Model.qxd
GOOGLE SKETCHUP
YOUR FIRST REAL MODEL
III
3.1 Making your First Real Model
So lets get started. Well try and make a simple house, with triangular roofs and an L-Shaped body as shown.
Making your First Real Model in Google SketchUp
First, we need two rectangles for making the base of the house.
Select the Rectangle Tool to make a rectangle of dimensions 10 x
30 by using the VBT to enter the exact dimensions. Next, we need
another rectangle of 20 x 10 placed perpendicular to the first
one. To do this, first take your cursor to one corner of the rectangle and then slowly move perpendicular to it. You will find the corner turning first green and then grey while a dotted red line
appears. Press [Shift] to lock the particular direction and make
the rectangle spaced a bit away from the first one.
Now use the Push/Pull tool to make two cuboids. Enter the
height as 8. To make the other cuboid of the same height, either
enter the value as 8 or drag the cursor to the top of the first
Making bases align with each other using Rectangle Tool
FAST TRACK
69
03_Chapter3_3. Your First Real Model:03_Chapter3_3. Your First Real Model.qxd
III
YOUR FIRST REAL MODEL
GOOGLE SKETCUP
Using Push/Pull Tool to make two cuboids of the same height
cuboid. You will see a blue dot and a tooltip that says On Face.
Finally youll get two cuboids as shown.
Now that the basic structure is done, lets make the roof.
For this, we need a line parallel to the longer side for the centreline of the roof. Choose Line Tool and place your cursor around
the mid-point of the smaller edge till it turns Cyan. Then, drag it
to the opposite edge to form a line dividing the top in two equal
parts. Do the same for the other cuboid, so that these lines are
along the longer edge of each cuboid.
Now use the Move Tool to drag the line up to a height of 4 and
3 for the two cuboids. At times, Google SketchUp cant understand
which way you would like to move the line since we are working
in a 2-D workspace. So if you find some difficulty here, just press
the Up key. This will restrict the line to move only in the vertical
direction. A dotted Blue line appears when you move your line
along the Blue axis (Vertically).
Using the Move Tool to make triangular roofs
70
FAST TRACK
03_Chapter3_3. Your First Real Model:03_Chapter3_3. Your First Real Model.qxd
GOOGLE SKETCHUP
YOUR FIRST REAL MODEL
III
We are done with making the typical house like we used to
draw when we were kidswith a square base with a triangular
roof. But in real life, roofs arent so simple in shape. So to make
them look more real, lets make them cover more area than just
the base. To do this, choose the Push / Pull Tool. Now drag the
longer wall inside to a depth of 1.5 (or 16). Do this with all four
walls. You will have to use the Orbit Tool to push the walls that are
not visible in the current view.
Use Push/Pull Tool to make the roofs look better
The basic model of the house is done. But wait, you wont like
a house divided in two parts, will you? So lets join the two blocks
by joining the smaller cuboid to the larger one and then merge
the roofs.
First use Line Tool to divide the face towards the larger cuboid
in two partsa rectangle and a large triangle. Then use the Push /
Pull Tool to join the rectangular part with the opposite wall by
Joining the Cuboids
FAST TRACK
71
03_Chapter3_3. Your First Real Model:03_Chapter3_3. Your First Real Model.qxd
III
YOUR FIRST REAL MODEL
GOOGLE SKETCUP
placing the cursor on the Face or the Edge. You might want to use
the Orbit Tool so that you are able to view both the smaller and
the larger face at one time. Or just move your cursor to the edge
and itll join automatically.
Now comes the more interesting partMerging the Roofs. All
you have to do is use the Push/Pull Tool again, to pull the smaller triangular face completely inside the larger roof. No need to
get the exact intersection as well take care of that later. Then
select all four triangular roof-tops by using the Select Tool (Hold
Shift for selecting multiple items). Then navigate to the Edit >
Intersect > Intersect Selected Only. This forms a line
on the intersection of the two roofs.
Merging the Roofs using the Push/Pull Tool and Intersect
No house is complete without doors and windows, right? So
lets first make a door for each end. Use Rectangle Tool to make a
rectangle of the dimensions 26 x 5 on each of the two faces.
Now its time for the windows. Lets make a window of dimensions 16 x 16 on each face. To make sure the windows are properly aligned, choose the Rectangle tool. Now align one edge of the
rectangle with reference to the top of the door, the same way as we
did to align the bases in the starting. Press the mouse button to
choose the first point in line with the top edge of the door and
then use VBT to enter the dimensions. Make a similar window for
the other face.
To give a better look to the doors and windows, lets give them
a little depth. Use the Push / Pull Tool to move the door inwards,
say 6. Do the same with the windows (or drag the cursor on the
72
FAST TRACK
03_Chapter3_3. Your First Real Model:03_Chapter3_3. Your First Real Model.qxd
GOOGLE SKETCHUP
YOUR FIRST REAL MODEL
III
Adding doors to your house by using the Rectangle Tool
face of the door to get the same depth). Follow the same steps for
the other side.
Giving depth to Doors and windows using the Push/Pull Tool
So we are ready with the basic shape of our house having doors
and windows. Before we wrap up, lets add a covering roof in front
of each entrance. To do so, complete the triangle in each face to
divide the face into a triangle and a rectangle (as you did for merging the roof-tops). Now use the Push/Pull Tool to bring the roof 5
outside so it will cover the entrance area.
Adding a covering to the entrance by using the Push/Pull Tool
FAST TRACK
73
03_Chapter3_3. Your First Real Model:03_Chapter3_3. Your First Real Model.qxd
III
YOUR FIRST REAL MODEL
GOOGLE SKETCUP
Making the initial shape for the pillars using the Rectangle Tool
Finishing the pillar by using the Push/Pull Tool
Now, time to add some pillars to support the covering roof. Use
Rectangle Tool to make two rectangles on the end of the roof of
dimensions 1 x 1, as shown.
Use the Push/Pull Tool to drag the pillar-base to the ground.
Either use the VBT to enter a dimension of 8, or just take your cursor to any edge of the base. Do the same for the other side.
So this completes our very first modelA simple house. But
wait! Before we move ahead to improve its looks, we must do one
more taskRemoving extra lines that are not needed for the model.
Often while doing tasks like merging, we leave unnecessary
lines. Though they might not be visible at first, changing the view
shows an altogether different picture. Navigate to View > Face
Style > X-Ray. You may also choose Wireframe in the same
options list to view your model without any shading for each face.
We need to remove the extra lines that were left behind while
merging the smaller roof with the larger one. Choose the Select
Tool and select the lines that lie behind the larger roof, invisible in
the normal view. Press [Del] to erase them.
74
FAST TRACK
03_Chapter3_3. Your First Real Model:03_Chapter3_3. Your First Real Model.qxd
GOOGLE SKETCHUP
YOUR FIRST REAL MODEL
III
The X-Ray view of the model
Using Select Tool to remove extra-lines
This finally completes our model. Feel free to experiment with
the design. You could look up for different types of house structures on the Net. You can also use the Arc Tool and the Circle Tool,
which we didnt use for this model, to get different shapes.
3.2 Painting Your Model
Though Google SketchUp automatically shades the model based on
various aspects like distance from view, or inclination with each
axes, etc, still our house looks more like a model than a real house.
What is lacking are Textures for the surfaces, which differentiate a
rectangle from a wall made of bricks or even a wooden door.
First, we need the Materials Dialog. To view the Materials
Dialog, navigate to Window > Materials. You could alternatively choose the Paint Bucket Tool, which will show the Materials
Dialog on its own.
Now in the Materials Dialog, you can see:
1. The Preview Screen: This shows the current selection. Clicking
on the preview screen paints the selected objects with the particular texture.
FAST TRACK
75
03_Chapter3_3. Your First Real Model:03_Chapter3_3. Your First Real Model.qxd
III
YOUR FIRST REAL MODEL
2.
GOOGLE SKETCUP
Toggle Secondary Pane
Display: This allows you to
open another materials tab
so that you can see two different textures at one time.
Though optional in the
beginning, it allows one to
compare and choose the better one amongst any two textures more conveniently.
3. Create Material: This allows
you to make custom materials. Well be discussing this The Materials Dialog
in detail shortly.
4. Set Paint to Default: This allows you to restore the original paint
which is set by default in Google SketchUp.
5. Sample Paint: This option works like the Pick Color Tool in most
applications. It allows you to use a material already used in the
model by just clicking on it. Its useful when working with complex models which need to be painted in a symmetrical pattern.
6. Material Category: This drop-down list allows you to view materials used in the model or choose from the wide range of predefined materials in Google SketchUp.
7. Select and Edit Tabs: Select Tab allows you to view different
materials of one category, say different metals from the Metal
Category. The Edit Tab then allows you to change some features
of the material to suit your need. More on this later.
8. Materials in a Category: This allows you to see a preview of all
the materials in a particular category. Hover your cursor on one
of these to see the label for each material.
9. Details: This allows you to view additional Libraries, change the
thumbnail size, etc.
Let us first play around with simple colours. Choose Colorsnamed from the Material Category Drop-down menu. Then scroll
down and choose 0043_SaddleBrown (With orange and gold
colours). Now select the Paint Bucket Tool (if you havent already)
and click on each wall of the house to paint it with that colour.
76
FAST TRACK
03_Chapter3_3. Your First Real Model:03_Chapter3_3. Your First Real Model.qxd
GOOGLE SKETCHUP
YOUR FIRST REAL MODEL
III
Colouring the Model
Choose 0021_DarkRed and paint the roofs. Use the Orbit tool
whenever you need so that you dont miss out on the surfaces that
are not visible in your normal view. Choose 0135_DarkGray for
the doors and the window.
Notice that when you try and paint the pillar, it paints the
whole face. Google SketchUp differentiates between two surfaces
by seeing their boundary. Since the pillars are not bounded on
their top edge, you cant colour the pillars and the top face of the
roof with a different colour. To set a boundary for the pillars, use
the line tool to close the top edge of each pillar. Remember that
the pillar has four faces, at least two of which are not visible in a
particular view. Then choose 0047_Khaki for the pillars and
0021_DarkRed for the triangular roof surface. Feel free to experiment with the colours you feel seem the best!
Colours arent all that Google SketchUp offers. Now lets try
some real textures. Select Brick_Rough_Tan from Brick and
Cladding Category. Use this to paint all the walls. Use
Brick_Tumbled for the pillars. Choose Roofing_Type_Spanish
from Roofing Category for the roof. Use Metal_Brass_Ceiling
Adding texture to the model
FAST TRACK
77
03_Chapter3_3. Your First Real Model:03_Chapter3_3. Your First Real Model.qxd
III
YOUR FIRST REAL MODEL
GOOGLE SKETCUP
from the Metal Category for the window sill and Metal_Embossed
for the doors and the windows. Looks better right?
Though the Material Library offers a wide range of textures,
sometimes they are just not enough. In such a case you can always
make a texture by using a picture, say a jpeg file. There are loads
of textures available on the net for free.
So download a texture, say for the walls of the house. Now click
Create Material to open the Create Material Dialog.
In the Create Material dialog you will find the preview screen
on the top-left. Choose a name for your texture and enter it in the
text box. First, click the button in the Texture area next to the text
field. Browse to select the texture file. The Opacity bar allows you
to make your textures semi-transparent or opaque. The Color section allows you to change the colour of your texture using one of
the four colour pickers: RGB (Red-Green-Blue), HSL (HueSaturation-Lightness), HSB (Hue-Saturation-Brightness) and Color
Wheel colour pickers. Experiment with different colours to see
how the material retains its texture but the colour changes. To
restore the original image, Press the Reset Color button below the
Colorize checkbox. Press OK when you are done.
Apply the texture on the walls. Notice how the picture is tiled
on the surface to give it a uniform texture look. Also notice the
dimensions given while creating a new texture. By default, Google
SketchUp resizes the texture image to 4 x 4. A smaller size may
make the texture look like tiny dots when zoomed out. A larger
size may make the picture being tiled apparent. Experiment with
these dimensions to see which one suits your model the best. But
how can you change the dimensions after you have applied the
texture? Surely creating another material again isnt the most
practical option. For this, we have the Edit Tab.
Choose the Edit Tab to see properties of the material currently
selected. Notice that most of the options are same as the ones
available when you were creating a new texture, which means you
can always edit the properties after trying them out on your
model. Now try changing the dimensions of the texture. See the
difference in having a dimension smaller (left wall) and larger
(right wall) than the default dimensions.
78
FAST TRACK
03_Chapter3_3. Your First Real Model:03_Chapter3_3. Your First Real Model.qxd
GOOGLE SKETCHUP
YOUR FIRST REAL MODEL
III
Two options that werent available before are for matching the
colour with one already existing in the model. Though you can
always use the colour pickers to manually add a colour to the texture, its easier to pick a colour from the model itself. Thus, this
allows you to use a particular texture with similar colour for all
the surfaces, like this:
Using a colour in the model to make other Materials of similar shade
Textures add a realistic touch to your model. Try adding more
objects and giving them a suitable texture to make your house look
more real. For example, we decided to add a small park in the empty
space with a pond and a gravel path around it, using the Circle Tool
and the Push / Pull Tool. And yes, feel free to experiment more!
Add more objects with more textures to your model
FAST TRACK
79
03_Chapter3_3. Your First Real Model:03_Chapter3_3. Your First Real Model.qxd
III
YOUR FIRST REAL MODEL
GOOGLE SKETCUP
3.3 Viewing Your Model In Style
So far we have used Google SketchUp to make a 3D model using
basic shapes, changed their colour and added textures. But you
must be wondering why call it SketchUp? Why not call it just another 3D Modelling Software? Well, the answer lies in the Styles Dialog.
The Styles dialog allows you to view the model in different
predefined styles such as in the form of a blue-print, a rough
sketch or a model made on a whiteboard. Thus, it mainly allows
you to present the model in different ways, depending upon the
need. To view the Styles Dialog, go to Window > Styles.
Here you can see:
1. Preview Screen: Similar to that in
Materials Dialog. Shows the preview of
the Style
2. Name & Description: In some cases, this
gives a complete detail about the effect of
the style on each entity in the model
3. Toggle Secondary Selection Pane: Same as
that in Materials dialog.
4. Create new Style: Allows you to make
user-defined styles.
5. Update Style: Changes made to the Style
are saved for later use.
6. Select / Edit / Mix Tab: Allows you to select
from the library of Styles already availThe Styles Dialog
able, or edit a particular style or mix
attributes from different styles to make a custom style.
7. Style Select Drop down list: Allows you to select Styles In Model,
or navigate through the library category wise.
8. Style Thumbnail: Small Preview of each style. Hover mouse on a
thumbnail to see the name of the Style.
9. Details Menu: Same as Materials dialog. Allows you to add /
change library, edit thumbnail size, etc.
Now let us experiment with what the library has. We can view
the model in one of the Assorted Style, Color / Watermark / Sketchy
Styles or just view with the default styles. The Assorted Style
80
FAST TRACK
03_Chapter3_3. Your First Real Model:03_Chapter3_3. Your First Real Model.qxd
GOOGLE SKETCHUP
YOUR FIRST REAL MODEL
III
Category has the most contrasting combination of styles, containing nearly every style you would like to use.
From the Drop down list, choose Assorted Style and select
Blueprint. Youll notice a drastic change in the view. The whole
model looks exactly the way one sketches in a Blueprint. Try experimenting with other styles, like Standard CAD, Sketchy Pen Sepia,
Straight Line 01 pix, etc.
Using the Blueprint style to view the model
But well, the library is also limited to a certain number of
styles. You might want to make one on your own! For that, choose
a style similar to what you want to make and click the Create Style
Button. This will add a copy of the style in the In Model Category.
Now for some editing!
Click Edit to view the Edit Tab. The buttons on the top are for
the Edge, Face, Background, Watermark & Modeling Settings. Lets
check out each one-by-one.
3.3.1 Edit Settings
In the Edge Settings, you can toggle viewing edges, viewing profile
view, depth cue etc. Extension will allow you to specify how much
each edge will extend from its endpoint. Its useful when you need to
show intersection points of different edges. Halo does something
opposite to extension, allowing some edges to fade away before the
reach their endpoints. Drag the slider below to increase/decrease the
level of detail and choose from three options for colour: All Same, By
Material and By Axis. Experiment with the settings to see the results.
FAST TRACK
81
03_Chapter3_3. Your First Real Model:03_Chapter3_3. Your First Real Model.qxd
III
YOUR FIRST REAL MODEL
GOOGLE SKETCUP
3.3.2 Face Settings
In the Face Settings, you can choose from a wide range of styles to
view the faces, like Wireframe, Shaded, X-Ray Mode, etc.
Background Settings allow you to change the background attributes and also choose the colours you would like to set for the
Background, sky & ground (if checkbox is not selected, they are set
to the background colour).
The Watermark Settings allow you to make a background /
overlay for your model. Press the [+] Button to select an image file.
Then choose between using it as a Background (behind the model)
or as an Overlay (in front of the model). Drag the Slider in the next
screen to blend the image with the background and toggle masking for the image. Next, select if you would like to stretch the
image, or tile it or position it. Use scale to change the size of the
image. And you are done! Dont forget you can always edit
Watermarks later by clicking on the Cogwheel button.
3.3.3 Modelling Settings
The Modelling Settings allow you to change attributes while working with your model like viewing Model Axes, changing colours
for Selected / Locked Objects, etc.
The Mix Tab allows you to take each of the above settings from
a style. So you can take the edge settings from one style, background settings from another and so on. Just drag the style in the
respective Settings bar to apply the settings as they are in the style.
Heres what we made by using a combination of various Styles.
Try your own mix!
Using different styles for individual settings
82
FAST TRACK
03_Chapter3_3. Your First Real Model:03_Chapter3_3. Your First Real Model.qxd
GOOGLE SKETCHUP
YOUR FIRST REAL MODEL
III
3.4 Working With Shadows And Fog
Now time to give our model a more realistic look by adding
Shadows and Fog.
First navigate to Window > Shadow. This opens the Shadow
Settings dialog. Now check the Display Shadows checkbox if it is
unchecked. You will see two options: Time & Date. Drag the slider
around to choose your preferred shadow settings. Notice that changing Time changes the inclination of the shadow with the vertical
axis, whereas changing the Date changes the length of the shadow.
Thats not all! Click on View more Details to see advanced
options. Now you can specify the Light and Dark settings. Notice
that changing the value of Light doesnt affect the shadows,
whereas changing the value of Dark affects the whole model. You
can also choose where to show the shadows, apart from using the
sun to shade your model.
Now time to add some fog. Navigate to Window and select Fog.
This opens the Fog dialog. First enable Display Fog if it isnt so
already. Next, we have the Distance option. Notice that this has two
sliders. The first one is used to specify the distance from which fog
begins to appear. The second one determines from where fog is
very dense, thus controlling the depth of fog. Change the colour of
the fog for some, err... unrealistic effects! Also notice that fog
changes according to the camera movement, that is, if you orbit
around the model, fog will vary accordingly in real time.
Using Shadow and Fog
FAST TRACK
83
03_Chapter3_3. Your First Real Model:03_Chapter3_3. Your First Real Model.qxd
III
YOUR FIRST REAL MODEL
GOOGLE SKETCUP
3.5 Organising Your Model Using Layers
Now that you have got used to most of the tools needed to make a
3D model, you are all equipped to make the most complex models
you ever thought of! The problem which many face after a while is
organising their models, as it becomes a tedious task to handle
lots of different sized surfaces. Making changes after such a model
is complete is one of the most difficult tasks and to solve this problem, we have the Layer Manager.
As always, navigate to
Window > Layers. This
opens a Layer Dialog which
initially shows only Layer0
(and Layer1 generally).
Each layer has a visibility
option
(Checked
by
default) and a box specifying the colour for that
layer. So in the beginning,
The Layer Manager
by default, all your work is
saved in one main layer (Generally layer0). Dividing your model
into smaller layers, helps view one particular layer at one time,
thus making editing layers a simpler task.
So, we begin by selecting similar objects, say the roof. Choose
the Select Tool and hold Shift as you select all the roof-tops. You
can also right-click one of the roof-tops and choose Select > All
with same material. Of course, this works only when you
already have applied different texture to each type of surfaces.
Again right-click on the selected surface(s) and choose Entity
Info. This opens the Entity Info dialog.
The Entity dialog shows the objects selected and the layers
they are contained in, apart from other options like Total Area
covered by the selected surface and setting shadow and visibility settings for them. So lets make a new layer for the roof-tops.
Go back to the Layers dialog and press the [+] button to add
another layer in the list of layers. Enter the name as Roof. Now
in the Entity Info dialog, choose the layer as Roof from the drop
down list.
84
FAST TRACK
03_Chapter3_3. Your First Real Model:03_Chapter3_3. Your First Real Model.qxd
GOOGLE SKETCHUP
YOUR FIRST REAL MODEL
III
Follow the same procedure to make more layers, say for Pillars,
Doors, Walls, Windows, Base, etc. Now click on the Details button
and choose Color by layer. This option will hide all textures
and colours set by you and instead set the colour of each surface
according to the layer they belong to. Now choose different
colours for each colour according to your choice. Also, see that the
Visible option allows you to view / hide individual layers (you cant
hide layer0the default layer).
If you feel that you have too many layers, you can always
remove layers. Select a layer and press the [-] Button to remove the
layer. This also allows you to choose if you would like to move the
objects in the layer to the default layer or the current layer (the
layer that has a radio button checked on the left to its name). This
can be used to merge layers easily. The last option also allows you
to remove the objects. This could be used for removing a temporary layer after the model is complete.
Using layers to organise your data better
3.6 Conclusion
This completes most of the information you must know before
making your first real model. Now the stage is yours! Let the creativity flow! Experiment to your hearts content!
FAST TRACK
85
04_Chapter4_The Architect in you:04_Chapter4_The Architect in you.qxd
The Architect In You
kay, so youre not really an architect, or even an architecture
student. With SketchUp, however, you can pretend. When
youre redecorating the house, you can now do it in stylecreate a bunch of options in SketchUp, and decide which one works best
for you. Well start with 2D floor plans, and then proceed into the
third dimension. Were assuming that youve read the previous chap-
5/12/2008
04_Chapter4_The Architect in you:04_Chapter4_The Architect in you.qxd
GOOGLE SKETCHUP
THE ARCHITECT IN YOU
IV
ters. If terms like VCB and Component dont make sense to you right
now, wed suggest you take a step back and read Chapter 2 again.
4.1 Creating Your First Floor Plan
Let us assume, for the rest of this chapter, that youre building
yourself a shiny new home. In the previous chapter, we went
through the process of building a house, but there was one catch
that house was, but an empty shell. The walls had no thickness, no
rooms, storeys or anything that may be considered part of the
houses interiors. This time round, we wont ignore that bit.
4.1.1 Setting Up
Well be using the Value Control Box (VCB) a lot here, so the first
thing we need to do is set up the default units of measurement. You
dont really need to do thisjust type in 12 m no matter what your
default unit, and SketchUp recognises it as 12 metres. However, if you
just type 12 and your default unit is inches, SketchUp will recognise
it as inches. Typing 12 is undoubtedly the more preferable option (if
youre using the metric system), which is why were going to Window
> Preferences > Template and choosing MetricMeters-3D under Drawing Template.
If you havent done it already, enable the Large Tool Setthis
will give you better access to tools youre going to use often.
If you have a paper drawing of the floor plan youre going to
design, that helps plenty. And if you are indeed familiar with
architecture, you can import your floor plan from software like
AutoCAD and skip this step altogether.
Finally, we start working in the Top viewchoose Camera >
Standard Views > Top. Also choose Camera > Parallel
projectionusing Perspective wont give you the technical drawing experience were looking for. While youre in this view, resist
the temptation to use the Orbit tool. Naturally, youve just used it
go back to Camera > Standard Views > Top to get back to the
top view. What you really need to use here are the Zoom (scroll
wheel) and Pan ([Shift] + Middle-click + Drag) tools.
FAST TRACK
87
5/12/2008
04_Chapter4_The Architect in you:04_Chapter4_The Architect in you.qxd
IV
THE ARCHITECT IN YOU
GOOGLE SKETCUP
4.1.2 Getting With The Plan
Lets look at this logicallyevery good floor plan needs walls, so
this is what we first set out to do. Use the line tool to draw a basic
floor plan in the top viewit need not be like ours, and especially
so, because were not using it for anything serious.
Starting with a basic floor plan
Now go back to the normal 3D viewCamera > Standard
Views > Iso, and choose Camera > Perspective. To turn this
floor plan into 3D, our approach is simpleuse the Push tool ([P])
to extrude the plan upwards, and then delete the top plane using
the Select tool [Space] and hitting [Delete]. But somethings
not right...
A house with wafer-thin walls?
Real walls have a thickness associated with them, so, this
approach, although ultra-convenient, is dreadfully wrong. Use
undo ([Ctrl] + [Z]) to get back to the plan in its 2D form, and
get back to the top view.
88
FAST TRACK
5/12/2008
04_Chapter4_The Architect in you:04_Chapter4_The Architect in you.qxd
GOOGLE SKETCHUP
THE ARCHITECT IN YOU
IV
Adding thickness to walls is simpleuse the Offset tool ([F]) to
offset the edges of your plan, only remember that you should take
the offset outside your plan. When you take measurements of your
house, youre measuring the insidecreating the offset outside
ensures that your measurements remain intact. Now go back to
the Perspective view, and use the Push tool to extrude the area
between the two offset edges. Voila! A wall!
The current result is much better, but we still need to build
interior walls to mark off rooms. Your instincts are most likely
going to tell you to start drawing rectangles on walls and start
extruding them using
Push. However, the second
you complete the rectangle, a surface fills up the
top of your model, preventing further access to the
inside. Were not sure if
this is a bug or is supposed
to happen, but its mightily
irritatingand we underMuch better. Now, on to inner walls...
stand that. To get around it,
simply delete this planeyour rectangle will still be there, and
you can start extruding it.
This may work if you have only one or two interior walls to
build, or if you have infinite patience, but theres a much better
approach. Go back to your plan in 2D in the top view againwell
start drawing our walls here itself, using the Line tool ([L]). Use
the Tape Measure to create guides, so you know where to start
drawing. In the screenshot, weve measured 2
m from the wall on the
left. Use [Ctrl] to
toggle whether the
Tape creates a guide (a
+ appears next to the
cursor). Now, start
This is what happens when you try to build a
drawing the wall along wall the wrong way
FAST TRACK
89
5/12/2008
04_Chapter4_The Architect in you:04_Chapter4_The Architect in you.qxd
IV
THE ARCHITECT IN YOU
this guide. Once youve completed it,
delete the unnecessary edge between
the exterior wall and this one using the
Eraser tool ([E]).
Repeat this for all the interior walls
you want to create. Dont worry about
leaving blank spaces for doorways and
windows right nowwell take care of
those later. Since this is the final
approach well be taking, its better to
start your plan from scratch, with accurate measurements and everything.
Now that the house has rooms, its
time to start adding fixtures, say doors.
GOOGLE SKETCUP
Drawing the wall, and then
removing the edge
4.1.3 Openings
There are two approaches
you can take to creating
doors and windows for your
houseeither punch them
in yourself, or use preset
components in their place. Your rooms are ready, sir
First, however, you need to
create guide points for
all the doors. The typical doorway is about a
metre wide, and a couple high.
Well start with
punching in our own
doors. The procedure
here is quite simple,
now that youve got
those guides. For each
door, draw a rectangle The guides for the doorsthis can get a bit
thats 2 m x 1 m. Use messy, and if youre using pre-made
components, you only need the guides for width
90
FAST TRACK
5/12/2008
04_Chapter4_The Architect in you:04_Chapter4_The Architect in you.qxd
GOOGLE SKETCHUP
THE ARCHITECT IN YOU
IV
the Push tool to push it backwards till it meets the other side of
the wallyoull know youve done it right when you see a hole
where your rectangle once was. Repeat this for all your doorways.
This approach, while time-consuming, is better if you want to
create walkthroughs for your design (more on walkthroughs in
Chapter 7). The second approach is to use a pre-constructed door
component. Go to Window > Components and in the drop-down,
choose Architecture. The second door (Door3-0x6-8RHRev) is exactly 2 m x 1 m, so you dont need to make any adjustments to your
guides. If it werent, however, you could easily resize it proportionately using the Tape Measure.
Click on the door
you want, and in the
model, use the cursor to
align the bottom-left
corner of the door to the
spot where you want it
it ought to snap to the
bottom edge of the wall
and the guides you created. To copy this door,
use the Move tool ([M])
Oh my God! Its full of doors!
hit ([Ctrl]) and click
on a reference point on
the door (corners work
best) and position the
copied door where you
need it. If youre up to it,
you could do both
punch holes for doors,
and use the component.
Its the same with
windows, except you
cant get away by just
placing the window
With a spanking new window, this houses
youll have to create
taking shape rather nicely
holes in your wall.
FAST TRACK
91
5/12/2008
04_Chapter4_The Architect in you:04_Chapter4_The Architect in you.qxd
IV
THE ARCHITECT IN YOU
GOOGLE SKETCUP
4.1.4 More Fun
Were still not done having
our way with this house yet. If
you go back to our first 3D
view, youll see that weve earmarked a space for the balcony, but we still havent
made it. The method is simpledraw new edges where
you want the balconys walls
to end, and use the Push tool
to push it down.
This house could also be
an apartment in a multistorey building. Once youre
done with it, you can turn
this house into a componentselect the entire model Create the new edges, and push!
and hit [G]. Call it
Apartment. Now
use the Move tool
and [Ctrl] to create copies stacked
on top of each
other. Leave one
copy outside this
stack so you can
make changes to
itevery change
you make will be
reflected in the
rest, so thisll save Weve created a four-storey building now. Rather
crude, but rather nice too, yes? Weve even added a
you a lot of time.
sketchy style for effect
92
FAST TRACK
5/12/2008
04_Chapter4_The Architect in you:04_Chapter4_The Architect in you.qxd
GOOGLE SKETCHUP
THE ARCHITECT IN YOU
IV
4.2 Stair-ing Up At The Sky
Unless youre designing buildings for supremely lazy people,
youll want to build stairs some time or the other. There are three
methods you could use, each with its own benefits and compromisesits either easy and inflexible, or a little challenging and
incredibly tweak-able.
But First, Some Stair-talk
Rise And Run: The rise of your staircase is its total heightin other
words, the total vertical distance it travels. The run is the total horizontal distance it travels.
Tread: Each step is called a tread.
Riser: This is, well, the part that rises and connects one step to
another. Stairs need not always have riserswere sure youve seen
stairs with gaps between them.
Landing: These are areas where the stairs flatten outbetween
storeys, for example.
4.2.1 The Subdivided Rectangle Method
This is the easiest in terms of the skill you require, but its still
quite tedious. The idea is to split a rectangle into a number of segmentsone for each step, and then raise each segment in ascending order to create the entire flight. Start with a rectanglethe
width should be what you want for your stairs, and the length
should be the run length. Select one of the long edges of the rectangle, right-click and choose Divide. Use the VCB to enter the
number of segments you want
to divide the
edge into.
If your rectangle is along
one of the axes,
you can start segmenting right
awayusing the Starting with segmenting
FAST TRACK
93
5/12/2008
04_Chapter4_The Architect in you:04_Chapter4_The Architect in you.qxd
IV
THE ARCHITECT IN YOU
GOOGLE SKETCUP
Line tool and starting
from the endpoint of each
segment, draw a line
along the axis to meet the
other edge. Repeat this for
all segments.
Now, perpendicular to
the rectangles surface,
draw a single line, and
divide it into the number
of steps you want. Well
use this as a reference
point for the steps height.
Use the Push tool and
start extruding the first Raising steps with the Push tool
segmentuse the segments on the vertical
line to infer the
height. Go on like this
for all segments,
decreasing (we recommend starting with
the highest step) the
height with each step.
Youll notice that The finished product, complete with sketchy
effect. You can now use the Push tool to change
on each side, an edge the width of the stairway
has appeared every
time you raised a segment. These arent necessary now, so use the
Eraser tool ([E]) and remove them all. You dont even need the
extra edges on the landing, so get rid of those too.
4.2.2 The Draw-and-cut Method
The title is self-explanatorywell be drawing the profile (or elevation, or side view, depending on what you choose to call it) of the
stairway on a flat face, and then using that profile to carve out
stairs in the model. Start by drawing the profile of a single step on
the side of a box.
94
FAST TRACK
5/12/2008
04_Chapter4_The Architect in you:04_Chapter4_The Architect in you.qxd
GOOGLE SKETCHUP
The profile of a single step
THE ARCHITECT IN YOU
IV
The profile, copied many times over
Select the two edges of the profile using the Select tool
([Space]) and holding down [Shift]. Now use the Move tool and
hit [Ctrl] to copy the step to create another step. Make sure that
the bottom corner of the copy coincides with the top corner of the
original. To make many such copies, just type nx in the VCB, where
n is the number of copies you wanta handy trick to remember.
Youll notice that the profile still shows with thick linesthis
means that its not a part of the face yet. If you try to use the Push
tool now, itll ignore this profile. To get around this, you need to
close the surfaceuse the Line tool at the top of the stairs and
draw a line to the opposite edge of the rectangleyoull be creating a landing, not to mention making this profile part of the rectangles face (the profiles lines become thin). When youve done
this, you can use the Push tool to do one of two things:
1. You could extrude the
stairway, leaving the rest
of the rectangle intact, or
2. Push the top section of
the rectangle till it meets
its opposite face, and
deletes itself
But wait! Theres more Complete the surface, and you can start
playing! These are the two options available
fun to be had with this to you
method, using the Follow
Me tool (read more about it in chapter 6). Instead of a simple box,
lets use a more complicated surface.
Using the method described above, draw the profile of your
stairway, but dont extrude it. Choose Tools > Follow Me, select
FAST TRACK
95
5/12/2008
04_Chapter4_The Architect in you:04_Chapter4_The Architect in you.qxd
IV
THE ARCHITECT IN YOU
GOOGLE SKETCUP
The surface well be using for more drag- Tada! Grand entrances created in a
and-cut madness
flash!
the upper section (the part you want to do away with) and drag
your cursor along the top edge of the surface. If youre doing this
right, you ought to end up with a rather interesting result.
Finally, we come to the most important, most flexible, and
comparatively more challenging method.
4.2.3 The Component Method
In this method, well work on a single step, and then duplicate
that step several times. This may sound iffy, but thanks to one
wonderful feature of components, is quite handy. When you create
duplicates of a component, any change you make to one automatically gets reflected in all the duplicates. What this means is that
you can work on just one step and give it as much detail as youd
likeeven after youve created the stairway.
Start with one single box.
Use the Select tool ([Space])
and triple-click on it to select
all the faces and edges. Rightclick and choose Make
Component. Call it Step.
Now, using the same method
as the Drag-and-cut method,
make several duplicates of
this box to form a stairway.
A pretty normal-looking stairway so far
Nothing remarkable yet, but it gets better. We want to create a
little bulge (called a nosing) at the top-front of each step now, so
lets get started. Double-click a step to go into Edit Component
mode. Draw a line a little below the front edge, and use the Push
tool to make that face jut out a bit.
96
FAST TRACK
5/12/2008
04_Chapter4_The Architect in you:04_Chapter4_The Architect in you.qxd
THE ARCHITECT IN YOU
GOOGLE SKETCHUP
Starting with the bulge. Notice that the
changes are being made to the other
steps as well
IV
Creating the nosing
Use the Arc tool to draw a half-circle here, and push the
unwanted area all the way to the other end to delete it. You now
have a perfectly good nosing at the top of each step. Think of the
possibilitiesyou can design a step in intricate detail, and have it
reflect along the stairway.
You can also create
stringers along your steps
these are the diagonal structures that support your
stepsusually the case with
wooden steps without risers.
Creating one sounds simple
enough, but can get tricky.
First, youll need to go back
to the stage before we started A perfectly harmless flight of stairs
constructing the nosing. Use
the Push tool to reduce your
steps heightthis gives you a
set of riser-less wooden steps.
To get the angle of the
stringer right, well use the
Protractor (Tools > Protractor) to
create an angular guide. Click
to position the protractor at the
midpoint of the bottom edge of
The guide in place
FAST TRACK
97
5/12/2008
04_Chapter4_The Architect in you:04_Chapter4_The Architect in you.qxd
IV
THE ARCHITECT IN YOU
GOOGLE SKETCUP
the step youre editing. Youll now have to choose a reference line
click on the bottom edge to select it as a reference line. Now click
on the midpoint of the bottom edge of the step above to create the
guide. If the guide didnt appear, youll need to use [Ctrl] to toggle
guides and repeat.
Once you have this guide in place, youll need to create one
thats perpendicular to it. Use the same reference point, and
choose the first guide as your reference line. Make sure you move the
new guide away from the midpoint of the edge when youre done. Enter 90
in the VCB and hit [Enter]. It helps to use the Left or Right view
with Parallel Projection
turned on here. Create
enough guides to aid you in
drawing a rectangle using
the Line tool.
Move the new rectangle
away from the step just a little bit, and then use the Draw a rectangle using the guides
Push tool to turn it into a
box. You can get rid of the
guides (Edit > Delete
Guides) if you want. Now use
the Push tool to increase the
length of the box, such that
the boxes from each component touch each other. Move
this box up a bit, and your
stringers done!
The stairway with the completed stringer
As you can see, while the
Component method requires a lot of work, its always worth it.
4.3 Roof On Our Heads
Every house needs a roof, and these structures come in various
shapes and sizes. You can have the typical sloping roof youve
drawn in so many nursery drawings (called a gabled roof), go the
pointy gothic way, or stick with the simple flat roof with a parapet.
98
FAST TRACK
5/12/2008
04_Chapter4_The Architect in you:04_Chapter4_The Architect in you.qxd
GOOGLE SKETCHUP
THE ARCHITECT IN YOU
IV
4.3.1 Keeping It
Simple
Right now, lets start
with the flat roof. First,
select your entire house
and make a component
out of it. This way, we
This is the house well be building a roof for
can trace the outline of
its roof without those
lines becoming part of
the house. Use the Line
tool to trace the roof;
once youre done, youll
see that a surface has
formed. You can still see
the edges of the underlying walls, though, so use
the Push tool to increase
the thickness slightly.
Now use the Offset tool
to create the outline for
the parapet, and use the
Push tool to extrude it
just like you did for your
first floor plan.
Of course, flat roofs Trace the outline of your roof, then create the
parapet using the Offset tool
are no fun at all. Any
roof that isnt flat is called a pitched roof, and pitched roofs require
eavesoverhangs that jut out above your house.
4.3.2 Eaves And Gables
To create the overhang, were going to trace our roof like before,
and then use the offset tool. Thisll look like your floor plan with
walls again, but in this case, we dont want the walls. Double-click
on the inner face to select it and all the edges attached to it, and
hit [Delete]. This should leave you with a single face that overhangs
your house. Now use the Push tool to raise it a bit.
FAST TRACK
99
5/12/2008
04_Chapter4_The Architect in you:04_Chapter4_The Architect in you.qxd
IV
THE ARCHITECT IN YOU
GOOGLE SKETCUP
Now to create a
gabled roof on this
housewell start with
the largest face in the
front. Start with a vertical guide at the midpoint of the top edge
of the roof. If you
know what angle the
roof needs to be at, use
the Protractor to create an angular guide at
one of the corners.
From the intersection
of these two guides,
use the Line tool to Offset the roof outline, delete the inner face, and
draw lines to both cor- raise the roof
ners of the roof. Finally,
use the Push tool and
extrude this roof along
the length of the house.
Repeat this for the rest
of the house. Your roofs
will doubtless cross each
other; let them. Therell be
Create the face using guides. Then Push!
a noticeable lack of edges
where the roofs intersect.
To remedy this, right-click
on the offending faces and
choose Intersect
>
Intersect With Model.
The face on the right has been intersected
with the model, but the face on the left
hasnt. Notice the defined edge with the
intersected face
100
FAST TRACK
5/12/2008
05_Chapter5_Playing in the Sandbox.qxd
5/12/2008
5:10 PM
Page 101
Playing In The
Sandbox
sandpit or a sandbox is basically an enclosed space that
children can play in. Its usually full of sand and allows the
kids to build things like sandcastles or other structures
without having to go find a beach.
SketchUps sandbox is a virtual sandpit and helps you to generate and manipulate complicated surfaces. Floor plans and roofs
are usually easier (considering that youve meticulously followed
05_Chapter5_Playing in the Sandbox.qxd
PLAYING IN THE SANDBOX
5/12/2008
5:10 PM
Page 102
GOOGLE SKETCUP
the last few chapters) but when it comes to organic, hand-crafted
entities, terrains and shapes with more random patterns such as
swimming pools or faces, its Sandbox to the rescue.
5.1 Sandbox Tools
Sandbox tools are provided with SketchUp to enable the creation
and modification of complicated and irregular surfaces.
Its typical of 3D-modelling software packages, including CAD,
to facilitate terrain designing by dividing the surface you create
into a mesh of trianglessmall and bigwhich is, in terrain modelling lingo, called a TIN (Triangulated Irregular Network). The TIN
is infinitely convenient as
it helps you work on
minute aspects of the terrain youre creating, by
further sub-dividing the
triangles into smaller triangles. These triangulated This is a TIN
faces, however, when
smoothened out, appear like a single smooth surface.
If you find the triangles a bit too square, you could import or
create a polygon mesh using other SketchUp tools and then proceed to work on it as you would with a TIN, although, manually
creating them would be a bit tedious. However, SketchUp only creates triangular meshes with Sandbox.
5.1.1. Angling Triangles
When you take a look at the hidden geometry of a terrain youve created, youll find that the triangles are oriented in different directionssometimes horizontal and sometimes vertical. This orientation is called triangulation. This triangulation can be modified. But
before we enter that, lets figure out how a TIN can be created.
5.1.2. Hammering out TINs
You could create a triangulated surface by any of the following ways:
1. Using the Sandbox From Contours Tool
102
FAST TRACK
05_Chapter5_Playing in the Sandbox.qxd
GOOGLE SKETCHUP
5/12/2008
5:10 PM
Page 103
PLAYING IN THE SANDBOX
2. Using the Sandbox From Scratch
Tool
3. Importing an image of a contour
map, tracing its contours with the
Freehand Tool and then elevating the
contours from the surface (using the
Move tool) and then clicking on the
Sandbox From Contours button.
4. Importing a TIN using the ArcGIS
Plug-in from http://www.sketchup.com/markets/gis.php of a DTM (Digital Terrain
Model) from elsewhere.
5.1.3. Opening the Toolbox
When you open SketchUp, the Sandbox
tools are not visible by default. If you
want to see them hanging around with the other tools, youll have
to activate it by clicking View > Toolbars > Sandbox.
Its possible that the Sandbox toolbar has not been enabled at all.
To rectify that, youll have to click Window > Preferences >
Extensions and check the Sandbox Tools option.
The following tools have been provided in the Sandbox Toolbar:
1. Sandbox From Contours Tool
2. Sandbox From Scratch Tool
3. Smoove Tool
4. Stamp Tool
5. Add Detail Tool
6. Flip Edge Tool
Evidently, the above list probably seems to be in Greek for you!
Well give you the low-down on all of the above in a minute. First,
however, youll need to understand what basic systemic conditions
are necessary to ensure you dont slip while playing in the Sandbox.
This is a tin TIN
FAST TRACK
103
05_Chapter5_Playing in the Sandbox.qxd
PLAYING IN THE SANDBOX
5/12/2008
5:10 PM
Page 104
GOOGLE SKETCUP
5.2. System Requirements
The thing with using Sandbox tools is that the computer gets
pushed into doing a lot of mathematical calculations at once, and
this can slow down the process greatly on slower machines with little RAM and extinct chips. Lots and lots of RAM, an excellent video
graphics card (which is updated for Vistaif youre using Vista) and
a hard disk that is not already filled, are some of the essential preconditions for a smooth and slick Sandbox experience.
Often the triangulation is so complex that if you want to Add
detail or Drape over a TIN, the computer takes a long, long
time to process the actionsometimes giving you the impression
that its hung.
To simplify a terrain, download the Simplify Contours script
from Downloads > Ruby Script at http://www.sketchup.com/, and
restart SketchUp. You can then select the TIN you want to make
simpler, click on the Plugins button in the menu above and click
Simplify Contours.
Also, try to reduce the overall area of the terrain youre working on (either by creating or selecting small portions of terrain),
because endpoints of contours are more significant and will affect
the performance of the Sandbox tools.
The system requirements for a trouble-free experience of the
use of the Sandbox tools are the same as the requirements for the
smooth functioning of SketchUp itself, as recommended below:
Hardware
A 2-GHz Pentium 4 processor (or higher)
2 GB RAM (and you really thought 512 MB would be enough?)
A Video card that is Open GL compliant (OpenGL is a method
for rendering 3d images. GL stands for Graphics Language.
OpenGL is the open source version of GL) with 512 MB
Video memory, or one which is OpenGL 1.5+ compliant in
case youre working on a Mac.
15 GB of available hard disk space (160 MB for Macs)
Youre ready to enter the Sandbox now.
104
FAST TRACK
05_Chapter5_Playing in the Sandbox.qxd
GOOGLE SKETCHUP
5/12/2008
5:10 PM
Page 105
PLAYING IN THE SANDBOX
5.3. Sandbox From Contours
The Sandbox From Contours tool does just exactly what it says,
that is, helps you to create a sandbox (a TIN) from contours. So how
exactly would you manage to make contours? You could do any
one of the following:
a) Create contour lines by using the Freehand Tool. You can
activate the Freehand tool either by clicking Draw >
Freehand in the drop down menu above, or clicking on the
Freehand button (which looks like a shapeless squiggle) in
the Drawing toolbar.
b) Import contour lines from another file.
Whatever you choose to do, theres one thing you have no
choice aboutthe lines must be offset in height (vertically displaced) from the ground plane.
5.3.1 Creating Contoured Boxes
Its a piece of cake to
use contour lines to
create a sandbox.
Draw
contour
lines (as many as you
like)lines which are
irregular and randomly
scribbled
would do for the
present. Just make Squiggly scribbles
sure that the lines
are offset from the
ground plane.
Use the select
tool and select all
the lines youve
drawn (the lines
will turn blue once
selected).
Click Draw >
Sandbox > From Terra not so firma
FAST TRACK
105
05_Chapter5_Playing in the Sandbox.qxd
PLAYING IN THE SANDBOX
5/12/2008
5:10 PM
Page 106
GOOGLE SKETCUP
Contours or just click on the From Contours button in the
Sandbox toolbar. SketchUp instantly creates a terrain by using the
contour lines youve drawn as guides and filling in the spaces in
between (or, if its a complex set of contours, may take a few seconds for calculations before creating a TIN out of them).
5.4. Sandbox From Scratch
If youre mouse-happy fingers are a bit sad and youre not itching
to scribble, SketchUp lets you scratch up a Sandbox without much
labour. Use it to make flat TINs along the ground plane. You can
activate the Sandbox from Scratch Tool from the Draw menu
(Draw > Sandbox > Scratch) or just the click on the button
that shows you a flat grid in the Sandbox toolbar.
What the Sandbox from Scratch basically does, is help you
make a flat Triangulated Irregular Networkin this case, a quadrilateralby allowing you to create a bounded space made up of 10
feet square grids. You could enter a value in the VCB to change the
grid size before you complete the action of creating the Sandbox.
You could even change the size of every individual square in the
grid using the VCB.
5.4.1. Scratching the Surface
Let us, quite literally, start from scratch. To create a TIN using the
Sandbox from Scratch tool, just do this:
Activate the Sandbox From Scratch Tool (as delineated above).
The cursor now turns into a pencil with a grid floating about.
Click once, to start the TIN and drag the mouse to establish
the length of the surface. You could ensure the exact length
of the line by specifying the length of
the line in the VCB.
Click
(or press
[Enter] if youre
using the VCB).
The length of one
edge of your TIN is Weaving a web
106
FAST TRACK
05_Chapter5_Playing in the Sandbox.qxd
GOOGLE SKETCHUP
5/12/2008
5:10 PM
Page 107
PLAYING IN THE SANDBOX
now fixed (and by default, the opposite, parallel edge of the surface youre going to create.)
Pull the mouse around and youll find that as the cursor
moves perpendicular to the line youve created, a grid of little grids stretches out along with it.
Click again. This
sets the breadth
of your TIN and
basically creates
the entire grid
the way you
want. Just as you Gridlock
could specify the
exact length of your TIN using the VCB, you could enter an
exact value to determine the width you desire.
5.5. The Smoove Tool
So now you have a TIN and you think its a bit flat. Youd like to
jazz it up a little and stretch parts of itmake mountains and valleys in the plains. For that, you need to use the Smoove Tool. The
Smoove Tool allows you to vertically extrude points, edges or
facesand the points in their vicinity, creating a slick protrusion
in the triangulated plane. You can activate the Smoove Tool by
using the Tools menu (Tools>Sandbox>Smoove) or from the
Sandbox toolbar.
5.5.1 Smoove Operator
Building a Mountain
Make one of those flat TINs using the Sandbox From Scratch Tool (as
described above). We display one such terrain for your reference.
Activate the Smoove Tool as mentioned above. Youll now see
the cursor become an arrow
OR
Select a section of the TIN with the Select Tool and then activate the Smoove Tool. If the selection is not happening then
read on.
FAST TRACK
107
05_Chapter5_Playing in the Sandbox.qxd
PLAYING IN THE SANDBOX
5/12/2008
5:10 PM
Page 108
GOOGLE SKETCUP
Flat Face
You
may, for example, find that every time you wish to select
a certain section of the terrain, the entire TIN gets selected.
This means that you need to ungroup the terrain.
How to ungroup the terrain? Well tell you.
a) Right click on the terrain. Itll turn blue with selection.
b) Click on the Explode option in the menu that appears.
c) The grid will now appear as one with diagonally parallel
(dashed) lines running across through the vertices of every
individual square. Youve now ungrouped the terrain into
individual sections.
d) Now you can activate the Smoove Tool.
Explode to ungroup
Click
anywhere on the TIN to help SketchUp identify the
region you want to sculpt. The points and vertices which you
intend to move (or smoove)including the points that will
move along withwill be highlighted.
Now click on the selected region, hold down the mouse button and drag the mouse upwards or downwards along the
108
FAST TRACK
05_Chapter5_Playing in the Sandbox.qxd
GOOGLE SKETCHUP
5/12/2008
5:10 PM
Page 109
PLAYING IN THE SANDBOX
Smooving up in life
blue axis. The selected region of the TIN will rise or compress
along with the movement of the mouse. If youd like the
region to offset an exact measure, you could type the value in
the VCB.
Click to end the process.
You can select the Smooved region and context click to soften it.
This will un-triangulate the surface, making the smooved area
more coplanar.
Smooth Operator
Isnt this so easy? And you thought this one would be a cliff-hanger!
FAST TRACK
109
05_Chapter5_Playing in the Sandbox.qxd
5/12/2008
PLAYING IN THE SANDBOX
5:10 PM
Page 110
GOOGLE SKETCUP
5.6. Stamp Tool
Your models could get more impressive if you put impressions on
them. This could be done by using the Stamp Tool. Stamping can
be done by pushing the duplicate of the base of a piece of geometry onto a terrain.
You can activate the Stamp Tool by clicking Tools
>
Sandbox > Stamp or just clicking on the Stamp button in the
Sandbox Toolbar.
5.6.1. Using the Stamp Tool
So youve got a house ready, but you want to put it down on a different kind of terrain. For that, you could first stamp an impression of the base of the house on the terrain using the Stamp Tool
in the following manner:
Stamping the base of a house on to a TIN
Make a TIN on which you would like the house to be. Youll see
the house ready in the wings in our image.
Prior to stamping, youll need (a) a TIN and (b) a Stamp
Create
the face you want to be used as the stamp. You could use
the bottom face of the house, a set of faces, a group, a component, or an entire modelin this case, the entire house.
Select the stamp (the entire house in this model)
Use the Move tool to shift the stamp (again, for us, the house)
over the exact location of the TIN where you wish to make the
impression.
110
FAST TRACK
05_Chapter5_Playing in the Sandbox.qxd
GOOGLE SKETCHUP
5/12/2008
5:10 PM
Page 111
PLAYING IN THE SANDBOX
Shifting base
Activate
the Stamp Tool. The mouse pointer will now become an
arrow (white, unlike the black Select arrow).
Click on the TIN. This will create an identical impression on the
TIN, in the shape of the stamp.
Move the mouse up or down to fix the measure of the offset of
your impression. You could even set the extent of the offset by
typing the exact value in the VCB.
Click when you feel that the offset of the impression from the
ground plane is just right.
You can smooth or soften the offset region to make it look cooler.
Make a good impression
FAST TRACK
111
05_Chapter5_Playing in the Sandbox.qxd
PLAYING IN THE SANDBOX
5/12/2008
5:10 PM
Page 112
GOOGLE SKETCUP
5.7 The Drape Tool
The Drape Tool is perfect to set edges on a terrain (e.g., roads and
pathways).
You could activate the Drape Tool either by clicking your way
to it or just click on the Drape button in the Sandbox Toolbar.
5.7.1. Using the Drape Tool
Workshop: Draping a Path on a Terrain
Suppose youve made a terrain, youd like to use and want to put a
pathway on it, then the Drape Tool will do just that. The following
steps will make the process clear:
This terrain needs a drape
Make
a TINa terrain, from the Scratch of Contours tools.
the free hand tool or any other of the drawing tools to make
the edges youd like to drape over the terrain. In this case, were
making a kind of irregular pathway with the Freehand tool.
Use
Freewaya road by Freehand
112
FAST TRACK
05_Chapter5_Playing in the Sandbox.qxd
GOOGLE SKETCHUP
5/12/2008
5:10 PM
Page 113
PLAYING IN THE SANDBOX
You could make a regular road using the Arc Tool and the [Ctrl]
key, but were making a path and so the irregular freehand edges.
Select the shape (the pathway) and use the Move tool to shift the
pathway over the terrain. You could lock the movement using
the Up arrow of your keyboard to make the shape move vertically and the Right or Left arrows to position it directly above
the TIN.
Hoverpath
Activate
the Drape Tool as specified above. Make sure that your
line work is within the parameters of the terrain youre draping
it on. You can check this out by using the Top view (Camera >
Standard Views > Top).
Click on the terrain. This will drape the shape of the path on
the TIN.
Select and delete the road thats floating above. You can now fill in
colours into the road (or whatever line work youve created).
Way to go
FAST TRACK
113
05_Chapter5_Playing in the Sandbox.qxd
5/12/2008
5:10 PM
PLAYING IN THE SANDBOX
Page 114
GOOGLE SKETCUP
5.8. The Add Detail and Flip Edge Tools
As you gravitate towards more complex models, youll find the need
to work on a really minute scale on the terrain youre creating. To
facilitate control over your TIN at such a micro level, SketchUp provides two tools: The Add Detail Tool and the Flip Edge Tool.
Although this results in better terrains and smoother surfaces, this could seriously slow down performance because the
number of calculations increases drastically, so must be used
with prudence.
5.8.1. Details about Adding Details
To make a terrain more detailed, do the following:
Make a TIN.
Heres a Sandbox from Scratch to begin with
Activate
the Add Detail Tool as specified above. The cursor now
becomes an arrow.
Make sure that the TIN is ungrouped (if it isnt, right click
and click on the Explode option in the menu context menu that
appears).
Click somewhere on or in the TIN. The point at which you click
will set the new vertex for triangulation.
You can select different objects, using [Shift] to extend
your selection and dragging the mouse around to select multiple items.
If you drag the mouse up and down after choosing a vertex,
youll see the point (and the other neighbourhood points) of the
TIN being offset from the ground plane. If you want to ensure
that the offset is perpendicular to the TIN, simply hold down the
114
FAST TRACK
05_Chapter5_Playing in the Sandbox.qxd
GOOGLE SKETCHUP
5/12/2008
5:10 PM
Page 115
PLAYING IN THE SANDBOX
[Shift] button of your keyboard while dragging the mouse up or
down. If youd like to add detail without offsetting the new vertex, hold down the [Ctrl] key.
You could smoothen or soften the regions youve added details
too to make it look better.
[Ctrl] and [Shift] help add details better
5.8.2. Using the Add Details Tool To Create Smoother Areas
If you pre-select a section of your TIN using the Select Tool, you
could then use the Add Details Tool to divide and sub-divide those
triangles to create a smoother area.
The way to do it would be thus:
Create a Sandbox from Scratch as shown earlier and explode this
one too. Use the Select Tool to select a portion of the TIN.
Scratch out another one
FAST TRACK
115
05_Chapter5_Playing in the Sandbox.qxd
5/12/2008
PLAYING IN THE SANDBOX
5:10 PM
Page 116
GOOGLE SKETCUP
Activate
the Add Details tool. The selected portion will immediately divide into more miniscule triangles.
Select the same region again and repeat the previous action. The
little triangles will subdivide into smaller ones.
Now if you extrude or play around with this section, the shapes
that will form will be less jagged and more smooth.
Try angles for smoother triangles
Activate
the Smoove Tool. Click and drag to raise the selected
portion. Instead of rising up like a stalagmite, the TIN will swell
up like a smooth hillock.
You can also split a single triangle or edge using the add detail
and immediately Smoove it in the direction you want.
No jagged edges this time
5.8.3. Flipping about in the Sandbox
Sometimes adjacent triangles in a terrain are so aligned as to
create plateaus (flat spaces) which dont suit your purposes.
116
FAST TRACK
05_Chapter5_Playing in the Sandbox.qxd
GOOGLE SKETCHUP
5/12/2008
5:10 PM
Page 117
PLAYING IN THE SANDBOX
Typically, in TINs created from contours, SketchUp sometimes
creates two triangles pointing opposite to each other (sharing a
common base). Its useful to split these up and change the direction of one of these triangles so as to facilitate smoother manipulation of complex triangulated surfaces. The Flip Edge Tool
does exactly that. You can activate the Flip Edge Tool from the
Tools menu.
In the image below, you can see a Sandbox created from contours with the triangulated surface revealed. (If you cant see
the Hidden Geometry in a Sandbox youve created, remember
to click the View menu and check the Hidden Geometry
option.)
But the two large triangles creating a flat space in the middle of
the TIN have been flipped to make several more manageable ones.
A few simple steps will help you un-mangle the triangulation
on a TIN:
Use the Sandbox from
Contours Tool to make a
terrain.
Explode (by right click) or
reveal
the
Hidden
Geometry (using the View
Menu).
Select the Flip Edge Tool
(Tools>Sand
Box>Flip
Edge).
Back to back triangles could mean trouble
As you move the cursor
over the TIN, youll be
able to highlight edges
you should flip. Select by
clicking on an edge.
The shared edge (of the
two triangles) will be
removed and an edge perpendicular to it will
appear in its place.
But the Flip Edge Tool flips things over
FAST TRACK
117
05_Chapter5_Playing in the Sandbox.qxd
5/12/2008
PLAYING IN THE SANDBOX
5:10 PM
Page 118
GOOGLE SKETCUP
5.9 Workshop
A Park with a Walkway
The aim of this workshop is to use as many of the Sandbox tools as
possible to create a garden with a walkway and other typical
things that youd find in a park (using components).
To create the park with the path, do the following:
Activate the Sandbox from Scratch tool.
Create a sandboxa grid of length 100 and breadth 80. You can
do this by specifying the exact lengths in the VCB.
Making Ground
Use
the context click menu to explode the surface.
now time to make a few hillocks in the garden, so well activate the Add Detail Tool. This will result in the surface dividing
into a triangulated terrain.
Its
Detailing some parts help to Smoove better
118
Use the Select Tool to select two or more sections of the park
youd like to make into little hills. Click the Add Detail Tool
FAST TRACK
05_Chapter5_Playing in the Sandbox.qxd
GOOGLE SKETCHUP
5/12/2008
5:10 PM
Page 119
PLAYING IN THE SANDBOX
again so that the selected portions get subdivided into more
minute triangles. This will help us to get smoother and
more rounded surfaces rather than pointed peaks. You
could further add detail to the selected portions to augment
the triangulation.
Select a vertex on one of the detailed regions youve created.
Click on the Smoove Tool. The selected portion will turn yellow
with yellow pixels visible at the vertices.
Locking the hillocks
Use
the mouse to raise (offset) the selected vertices to the height
you require.
Repeat! In this case, weve used the VCB to set the value of the
radius of the first Smoove offset at 20 and the second one to 10
to create two different sized hillocks.
Its the time to create the walkway. Use the Rectangle tool to create a rectangle along the ground plane (not on the grid weve
made, but elsewhere). Use the VCB to specify the length (35) and
the breadth (100).
Create another rectangle inside the first of approximately the
Framing the walkway
FAST TRACK
119
05_Chapter5_Playing in the Sandbox.qxd
5/12/2008
PLAYING IN THE SANDBOX
5:10 PM
Page 120
GOOGLE SKETCUP
dimensions (20,80). Select the inner rectangle and delete it. You
now have a rectangular walkway.
Use the Move Tool to shift the walkway directly above the TIN you
have created. Shift to Top view to ensure that the frame is within
the parameters of the TIN (Camera > Standard Views > Top).
Drape/drop the frame of the walkway onto the terrain
Once
the frame is in position, select the rectangle and activate
the Drape Tool.
Click on the TIN. The selected edges will drape over the terrain.
Delete the floating walkway as youve got no use for it anymore
(unless you want to make it component).
You now want to put in several componentstypical park
stufflike benches, plants and trees. All of these are available
in the Landscape set of components. (Window
>
Components > Landscape)
Use the Window > Components > Landscape way to choose
one of the park bench components and put two of them within
the inner rectangle of the walkway.
Activate the Paint Bucket tool and start adding colours to your
terrain. You could make the walkway stony and the rest of the
terrain grassy (as shown in the image below).
Well now add a water fountain which we could place between
the two offset regions of our terrain. This isnt one of your reg-
120
FAST TRACK
05_Chapter5_Playing in the Sandbox.qxd
GOOGLE SKETCHUP
5/12/2008
5:10 PM
Page 121
PLAYING IN THE SANDBOX
True colours help to make your TIN look more true
ular components and so youll have to download one of the
many water fountains from the 3D Warehouse of Google
SketchUps resources on the web (http://sketchup.google.com/
3dwarehouse/) and Copy-Paste it onto our terrain (you could use
the keyboard shortcuts [Ctrl] + [C] and [Ctrl] + [V].
Select the fountain you have pasted and use the Move tool to
raise it above the level of the TIN.
Select the Stamp tool. Click on the stamp (in this case, the lower
face of the fountain).
Click on the TIN. A copy of the bottom portion of the fountain
will be indented into the surface. Use the mouse to offset it a little above the ground plane.
A model garden
FAST TRACK
121
05_Chapter5_Playing in the Sandbox.qxd
PLAYING IN THE SANDBOX
Use
5/12/2008
5:10 PM
Page 122
GOOGLE SKETCUP
Move Tool to settle the fountain on the offset section youve
created (by locking on to the vertical axis).
Activate the paint bucket tool and layer a material on the offset portion of the stamped region. (Window > Materials > Tiles).
Now put a few trees from the Components Box and your model
is done without a muddle.
Youre probably so impressed by the garden youve created, you
want to take a nice long walk in it. But dont run off just yet.
Theres plenty of fun to be had with models. But that warrants
another chapter.
122
FAST TRACK
06_Chapter6_More Fun With Models:06_Chapter6_More Fun With Models.qxd
More Fun With Models
eve already been through making basic buildings, but
theres morewith the Follow Me tool, you can go from
making crazy, unconventional roofs, not to mention
other weird shapes. And when youre trying to imitate life, theres
always Photo Match...
5/12/2008
06_Chapter6_More Fun With Models:06_Chapter6_More Fun With Models.qxd
VI
MORE FUN WITH MODELS
GOOGLE SKETCUP
6.1 The Follow Me Tool
The follow me tool is used to make a shape follow along a given
path and duplicate itself along the way. It is akin to the way we
used to make soap bubbles when we were kids. We dip the ring in
the soap solution, and then just sweep it along in the air to make
those bubblessame with Follow me: make a basic shape (only not
just a ring, you can make any shape) and then drag it along a path.
You can also make spheres and cones using this tool.
6.1.1 Basic Steps
Here is a quick way to get you started with Follow-Me. We will
make a pipe shaped structure on the surface.
124
1. Make a closed shape on the
surface. Let us start with a circle
2. Draw a line perpendicular to the
face of the circle. This line acts as the
path for the follow me tool to follow
3. Select the follow me tool from
Tools > Follow Me
4. Click on the surface of the shape
you want to duplicate. In this case,
its the circle
FAST TRACK
5/12/2008
06_Chapter6_More Fun With Models:06_Chapter6_More Fun With Models.qxd
GOOGLE SKETCHUP
5. Click and drag the mouse along
your perpendicular path to duplicate
MORE FUN WITH MODELS
VI
6. Once you reach the end of you
desired path, let go of the mouse
button. And were done!
You can incorporate variations on your own and see what it
leads to. As you can see, its a very useful and powerful tool. It is
especially useful for making spheres, cones and other surfaces. It
is also extremely useful for making molding for surfaces. Just
change the shape of the face to follow to the selected one.
6.1.2 Making Parapets
After that basic demonstration of how to use a follow-me tool let
us consider how to make edges / parapets in structures
1. Select a structure you want to
design on. In this case consider a
plain rectangular building.
2. Draw a 2D shape at the edge of the
building. This shape will be the way
you want the entire parapet to look
like. Here we have taken a
rectangular parapet which is arced
from the bottom
FAST TRACK
125
5/12/2008
06_Chapter6_More Fun With Models:06_Chapter6_More Fun With Models.qxd
VI
MORE FUN WITH MODELS
GOOGLE SKETCUP
3. Now select the follow-me tool and
click on the 2D shape we just made.
Then drag it along the upper edge of
the building.
4. Keep dragging till you reach your
starting position once again
5. The parapet is complete!
6. Note: If you want the parapet to be
at each floor, just draw the 2D shape
at the desired level on the building and
drag it along the desired edge.
Subtracting
When you have to construct a bevelled or chamfered shape, just
draw the shape on the face of the existing structure and use the
follow-me tool to drag it along.
(Continuing with our previous project)
1. Select the face of the structure and
make the desired shape
126
FAST TRACK
5/12/2008
06_Chapter6_More Fun With Models:06_Chapter6_More Fun With Models.qxd
GOOGLE SKETCHUP
MORE FUN WITH MODELS
VI
2. Use the Follow-me tool to drag it along the upper edge to make a chamfered
surface.
6.1.3 Making Spheres
Another great use of the Follow me tool is to make spheres.
1. Create a circle on the surface.
2. Copy that circle and paste it in the
same area, but above the previous
circle
3. Now use the Rotate tool to rotate
the ring by 90 degrees
4. Now place the ring perpendicular
to the previous circle and exactly
cutting the diameter of the previous
circle. (It usually snaps to the circles
diameter when you move it closer,
but if you are finding it hard to align,
zooming in will help)
FAST TRACK
127
5/12/2008
06_Chapter6_More Fun With Models:06_Chapter6_More Fun With Models.qxd
VI
MORE FUN WITH MODELS
GOOGLE SKETCUP
5. Use the Select tool to select the
perpendicular ring making sure that
you have selected both halves (lower
and upper) of the ring.
6. Now click the follow-me tool and select the first circle.
Making Lathe surfaces:
Machine made surfaces like cones, and turned pieces are made
like the traditional Indian potter makes his earthen pots. But
instead of rotating mud on the wheel, we use the follow me tool
to have it follow a circular path with a fixed pattern. It much like
the first part where we had the 2D shape follow along the path of
the building to make the parapet.
Lets begin by making a simple cone.
1. Begin by making a circle on the
surface. Now make a triangular shape
using the Line tool
128
FAST TRACK
3. One line starting from the centre
of the circle extending to your
desired length on the blue axis
5/12/2008
06_Chapter6_More Fun With Models:06_Chapter6_More Fun With Models.qxd
GOOGLE SKETCHUP
MORE FUN WITH MODELS
VI
4. The next line from the center of the
circle to the radius on the green axis
5. And the thirds line joining the
previous two lines at their endpoints.
6. Now we have a sundial-like shape
on the surface. Now select the face of
the triangle with the select tool.
7. Now Select the follow-me tool and
click on the triangle...
8. ... and drag it along the perimeter
of the circle to make the cone
9. Once you finish a complete circle,
left-click to complete the cone
What more is, not just cones, you can make steeples and other
architectural structures using this method. The only modification in the previous example that you need to do is to change the
triangles opposite line to a shaped line as you desire. As long as
it touches the two endpoints of the previous lines, it will get
shaped accordingly.
FAST TRACK
129
5/12/2008
06_Chapter6_More Fun With Models:06_Chapter6_More Fun With Models.qxd
VI
MORE FUN WITH MODELS
GOOGLE SKETCUP
Making a Steeple
Heres a quick example which we will use to modify our previous
cone a bit to make it shape like a steeple of a temple
Repeat the same steps till step 4 and then continue thus:
130
5. Make a much more acute triangle
by making a line from the top to midway on radius of the circle
6. Make another line from the outer
edge of the circle towards mid-way of
this new triangle.
7. Make a third line which starts
midway of the first and ends mid-way
of the second triangle.
8. Now use the eraser tool to erase
the lines intersecting in between
these triangles until all you have is
the outer face of the shape.
9. Just one more line to erase...
10. Select the triangular shaped face
and then as our previous steps, use
the Follow Me tool to drag around the
perimeter of the circle.
FAST TRACK
5/12/2008
06_Chapter6_More Fun With Models:06_Chapter6_More Fun With Models.qxd
GOOGLE SKETCHUP
11. Select the triangular shaped face
and then as our previous steps, use
the Follow-Me tool to drag around the
perimeter of the circle.
MORE FUN WITH MODELS
VI
12. The steeple is ready!
6.2 Making Buildings With Photo Match
You dont always (if ever) have
access to architectural drawings and floor plans to help
you out, especially if youre
trying to imitate a real life
building. This, thankfully, is
where Photo Match comes in
simply put, it lets you use a
photo to recreate any building
Drive out the cows before you start...
you want. In this case, well see
if we can create a convincing replica of this barn (we got the
photo from www.morguefile.com, which specialises in royalty-free
high-res photos).
Start with a new SketchUp document. Leave Bryce (the man
whos there by default) undeleted for now. Choose Camera >
Match New Photo and navigate to the photo you want. It helps
if you can see the bottom corner of the building you want to
modelwell get to why in a bit.
Heres what youll see on your screen: the Match Photo dialog,
the three axes, a yellow square that represents the origin, two red
and two green lines (called perspective bars) on either side of the
photoyou can move them using the handles at either end. Well
be using these bars to set up the red and green axes, and consequently the scenes perspective.
FAST TRACK
131
5/12/2008
06_Chapter6_More Fun With Models:06_Chapter6_More Fun With Models.qxd
VI
MORE FUN WITH MODELS
GOOGLE SKETCUP
Our first task is to line up
the green axis with the side
of the barn. Drag the green
perspective bars and align
them with two parallel lines
on the barns side. In this
case, weve used the bottom
of the roof, and one line of
tiles a bit higher up. You
should use the Zoom tool Setting up the green perspective bars
plenty to get this right.
Now we need to do the same for the red axis. Since we know
that the red and green axes need to be perpendicular to each
other, well choose a surface thats perpendicular to the surface we
chose for the green axisin
this case, the front of the
barn. Lets drag the red perspective bars to align with
the barns upper windows
and the main door.
Finally, the blue axis.
Drag the origin to the bottom
corner of the buildingthisll
help you get a reference Setting up the red perspective bars
point from where you can (or
rather, must) start building. If
the blue axis doesnt line up
perfectly with the vertical
edge of the building, youll
need to tweak the red and
green perspective bars a bit.
But wait! Clearly, somethings offBryce is too big
All lined up!
compared to the barn. Click
and drag your mouse cursor on the blue axis, and youll be able to
zoom in and out till Bryces height is more convincing. Once youre
satisfied, click Done in the Match Photo dialog to begin modelling.
132
FAST TRACK
5/12/2008
06_Chapter6_More Fun With Models:06_Chapter6_More Fun With Models.qxd
GOOGLE SKETCHUP
MORE FUN WITH MODELS
VI
An important thing to remember while youre modelling is
that while you should be using the Zoom and Pan tools liberally,
you shouldnt use the Orbit tool in the beginning, or youll lose
the reference points in your photo. To get back, however, click on
the tab at the top of the screen.
Now use the modelling expertise youve gained so far to trace
the front face of the barn, then use the Push tool to make it 3D.
Remember a few things
while you do so:
1. Always start at the origin, simply because you
need to have a fixed frame
of reference
2. When you want to continue working on your
model, continue from a surface that already exists
starting surfaces in the air
can have annoying results
3. Once youve got the
basic framework down, use
the Orbit tool to concentrate
on the details
And now, our favourite
part. If youve shut the Photo
Match dialog, open it again
(Window > Match Photo).
Click
on
Project
Textures from Photo.
Your model will look transparent, but in reality, the
faces have taken on the photo
behind them. If you orbit
around your model now,
youll see that the two faces
you used as reference are
Progressing along quite swimmingly, we
think
now mapped to your model!
FAST TRACK
133
5/12/2008
06_Chapter6_More Fun With Models:06_Chapter6_More Fun With Models.qxd
VI
MORE FUN WITH MODELS
Its as if you did it yourself
GOOGLE SKETCUP
Notice how weve stuck this phone
booth into the photo
You dont need Photo Match just to replicate buildingsyou can
also take models youve already made, and align them with a photo.
While youre setting up the perspective bars, un-check Model in the
Photo Match dialog to give you a more uncluttered workspace.
Photo Match is easily the most fun you can have with a photo
in SketchUp, so go wild!
134
FAST TRACK
5/12/2008
07_Chapter7_Presenting Your Model:07_Chapter7_Presenting Your Model.qxd
Presenting Your Model
nce youve had your share of fun with your model in
SketchUp, you can show it off to the world. In this chapter,
well look at how to get a peek at your model using section
planes, and animate walkthroughs. For the purpose of this exercise,
weve downloaded a rather nice Portuguese villa from the Google
3D Warehouse.
5/12/20
07_Chapter7_Presenting Your Model:07_Chapter7_Presenting Your Model.qxd
VII
PRESENTING YOUR MODEL
GOOGLE SKETCUP
7.1 Section Planes
If youve built a complex model, explaining its intricacies can be
quite a painwhat if you had to show off the interior of that house
you built? Lets look at the villa weve downloaded and how you
can give your audience a peek inside.
Were going to create a horizontal section plane thatll cut
through the lower storey of the villa. Choose Tools > Section
Plane and place the plane on a horizontal surface to align it.
Youll see that everything above the section plane has been hiddenexactly as if youd taken a really sharp knife and sliced
through your model. You can now use the Move tool to position
the section plane higher or lower.
Exploring this villa is indeed exciting
A vertical section of the villa
The section plane gives you an idea of
what the villas interiors look like
A slice of home, anyone?
Just like any other plane, you can move and rotate the section
plane as much as you like. To shut off a section plane, right-click
on it and deselect Active Cut. As a rule, you can only have one
section plane active at a time, even though you can create as many
136
FAST TRACK
5/12/20
07_Chapter7_Presenting Your Model:07_Chapter7_Presenting Your Model.qxd
GOOGLE SKETCHUP
PRESENTING YOUR MODEL
VII
as you want. If your section is facing the wrong way, right-click on
it, and choose Reverse.
To create a complete cutaway of your model (literally, a slice
out of it), right-click on the section plane and choose Create
Group From Slice.
7.2 Looking Around
To truly get an idea of what a home will look like, theres nothing
like simulating your walk inside it. At the bottom of your Large
Tool Set, youll see an icon with a man on itan eye and a pair of
footprintsthese are the tools were going to be using now. To start
with, click on the Position Camera icon (the one with the man on
it) or choose Camera > Position Camera. This tools function
is self-explanatory, but the neat thing is that when you click on a
location to position your camera, its placed at an eye height of
five and a half feet above that pointthe average human eyes
height. You can change this using the VCB.
Once the cameras
positioned,
youll
notice that your cursor
has been turned into a
pair of eyesthis is the
Look Around tool (the
eye icon, or Camera >
Look Around). Using
it is simpleclick and
drag
around
your
screen to look around. Standing at the villas doorway
Now
that
youve
reached the door of this villa, walk in and enjoy the view.
Choose Camera > Walk or the footprint icon. Click and drag
on your screen to begin walkingdragging upwards makes you
walk forwards, dragging downwards takes you behind, and so
on. Dragging to the side will let you turn while you walk. A cross
will appear on your screen where you clickthe farther you drag
FAST TRACK
137
5/12/20
07_Chapter7_Presenting Your Model:07_Chapter7_Presenting Your Model.qxd
VII
PRESENTING YOUR MODEL
GOOGLE SKETCUP
from it, the faster youll
walk. You can also hold
down [Ctrl] to run. If
you hold down [Shift],
you can move straight up,
down or sideways.
Youll notice that the
Walk tool has collision
detection turned onyou The first baby stepswe took a walk into
the villa and took a look back at where we
cant walk through walls came from
and doors. The good thing
about this is that when you approach stairs, you actually get to
walk up them as you would in real life, but in this case, were hindered by the closed door. To turn off collision detection, hold
down [Alt]now you can walk through whatever you want.
While the Walk tool is active, middle-clicking and dragging on
your screen activates the Look Around tool (and not the Orbit tool).
Walking around this particular villa makes us rather claustrophobic, and we wouldnt
blame you for feeling the
same. The default field of view
the angle between the limits
of what you can see on your
screenis set to just 35
degrees. To get a better view of
your surroundings, set this to
60 degrees. Choose Camera >
Field of View and enter 60
in the VCB.
A field of view of about
6070 degrees works best for
interior viewsthe only downside is that edges look a little
weird at the ends of your
screen, but at least the clausLooking out into the gardenwith a 35
trophobic feeling wont be and 60-degree field of view respectively
138
FAST TRACK
5/12/20
07_Chapter7_Presenting Your Model:07_Chapter7_Presenting Your Model.qxd
GOOGLE SKETCHUP
PRESENTING YOUR MODEL
VII
there anymore. For outdoor views, the default 35 degrees ought to
do just fine.
More views of the villa, just because we can
7.3 Welcome To The Scene
When youre showing off your model to people, you cant really
expect them to have the patience to twiddle their thumbs while
you struggle with the Orbit, Pan and / or Walk tools to show them
different areas. In a PowerPoint presentation, you wouldnt create
each slide in front of everyone, would you?
This is where the concept of scenes comes in. These are essentially snapshots of your model from locations you choose. When
we say snapshots, though we arent talking actual photos, but
rather just saved camera angles, when you make changes to your
model after creating a scene, youll see those changes in the scene.
Choose Window > Scenes to open the Scenes dialog.
Now set up your view the way you want to. Were first going
to do a fly-around view of the villa, and weve also turned on XRay in the Styles dialog (you can read about that in Chapter 3)
primarily because its cool. Weve also turned off the axes in
View > Axes. Once youve set up the first scene, click on the
Add button to create a new scene. Youll notice that a new tab
called Scene 1 has been created at the top of your viewing area,
and an entry has been created in the Scenes dialog.
FAST TRACK
139
5/12/20
07_Chapter7_Presenting Your Model:07_Chapter7_Presenting Your Model.qxd
VII
PRESENTING YOUR MODEL
GOOGLE SKETCUP
A set of simple fly-around scenes
The road ahead is simpleset up your view each time, and create a scene every time youre satisfied. To switch from scene to
scene, just click on its tabyoull even see that SketchUp gives you
a smooth transition between scenes.
To animate your scenes automatically, right-click on the first
tab (were assuming you want to start the animation from there)
and choose Play Animation. SketchUp pauses for a short while
at each scene before moving on to the next scene. This is expected
behaviourremember, the primary purpose of scenes is to show
your model off from different angles, not to fly around without
stopping. To change the settings for this, choose Window >
140
FAST TRACK
5/12/20
07_Chapter7_Presenting Your Model:07_Chapter7_Presenting Your Model.qxd
GOOGLE SKETCHUP
PRESENTING YOUR MODEL
VII
Model Info. Under Animation, you can enable or disable transitions, set the time that it takes for each transition, and how
many seconds to pause at each scene.
The great thing about scenes is that creating them adds almost
nothing to your files size, so you can create as many of them as
you want, although animating them can take a bite out of your
systems resources. If youre creating a large number of scenes,
names like Scene 1 and Scene 2 just wont dosomething like
Kitchen Interior works much better. To change the name of a
scene, open the Scenes dialog and edit them.
If you want to make changes to a scene, select its tab, tweak
your view, right-click on the tab and choose Update.
7.3.1 Walkthroughs
Creating a walkthroughliterally walking your audience through
your model is not unlike a regular animation, but there are a few
things thatll need your attention before you just get up and walk
off into your model.
Firstly, theres the disadvantage that you cant just create a
path and create a walkthrough along thatfor intricate walkthroughs, this can get quite annoying. However, like we mentioned before, creating a scene doesnt add to your file size significantly, so theres nothing stopping you creating as many as
you need.
One thing you
need to watch out
for
is
turns
SketchUp
transitions from one
scene to the next on
the shortest path,
so if you create a
scene on one side of
a wall, walk around
it and then create
another
scene, The arrows represent the position and direction of
SketchUp will just where you should be saving your scenes
FAST TRACK
141
5/12/20
07_Chapter7_Presenting Your Model:07_Chapter7_Presenting Your Model.qxd
VII
PRESENTING YOUR MODEL
GOOGLE SKETCUP
take you right through the wall. What you need to do is create a
scene just before the turn, and one just after. To prevent it from
looking like a robotic turn, look at the turning when creating your
first scene, and after you take the turn, look at the object you want
attention drawn at. The screenshot explains it better.
7.3.2 Animating Section Planes
SketchUp may let you animate your camera, but it doesnt let you
animate your modelfor example, you cant create an animation of
a wall rising. However, with a little cheating, its at least possible
to create an animation which looks like a section plane descending on your model.
Start by creating a
number
of
section
planes and deactivate
them all. Set up your
first scene and save it.
Now activate the
first section plane and
add a scene. Repeat this
for
the
remaining Setting up the section planes
planes. In the Model
Info dialog (Window >
Model Info), set Scene Delay to 0, so that the animation moves
smoothly. Of course, if youre doing this to actually present the
sections and not for fun as we are, skip this setting. Play the ani-
Fun with sections
142
FAST TRACK
5/12/20
07_Chapter7_Presenting Your Model:07_Chapter7_Presenting Your Model.qxd
GOOGLE SKETCHUP
PRESENTING YOUR MODEL
VII
mation to see whether you like it. If you dont want to see the
translucent section planes, turn them off under View
>
Section Planes.
If you arent content with a small audience, turn to the next
chapter to learn how you can share your creations with the world.
FAST TRACK
143
5/12/20
08_Chapter8_Share-New-Resized:08_Chapter8_Share-New-Resized.qxd
5/12/2008
Share
ouve come a long wayhouses, lathed surfaces, shadows, fog
youve done it all. Now its time to share your creations with the
world... E-mail your friends, share them with the Google 3D
Community, and even get featured on Google Earth!
7:09
08_Chapter8_Share-New-Resized:08_Chapter8_Share-New-Resized.qxd
GOOGLE SKETCHUP
SHARE
5/12/2008
VIII
8.1 Export Quality
Weve shown you how to present your model within SketchUp,
but what if you want to send pictures of it to your friends or colleagues over e-mail? When youre done setting up the view you
want to send, choose File > Export > 2D Graphic to create a picture of your model. Under the Cancel button in the dialog is the Options button, which gives you the Export Image
Options dialog. Here, you can choose whether the size of the
exported image is the same as it is on your screen (not a good
idea if you want to printuse a larger resolution for that), and
whether you want to anti-alias (smoothen) the edges. Theres a
huge difference in quality if your images are anti-aliased, so
dont uncheck that option.
A silly thing about
exporting in 2D is that the
resolution of the output
image is proportional to your
view sizeso if youre working on a 4:3 monitor and
want to export a 16:9
widescreen image, you cant
do it by just keying in a resolution. Instead, you can use a
simple workaroundresize
your SketchUp window to get
the wide view you want, and
The Export Image Options dialog
The difference between an aliased and an anti-aliased image. Notice the
jagged edges in the aliased image
FAST TRACK
145
7:09
08_Chapter8_Share-New-Resized:08_Chapter8_Share-New-Resized.qxd
VIII
SHARE
5/12/2008
GOOGLE SKETCUP
Do this to your SketchUp window to export wide angle images
then export. For added effect,
you can increase your cameras
field of view.
Exporting your scenes as an
animation works the same way
choose File > Export >
Animation, and in the dialog,
use the Options button to
change the resolution and video
codec for your animation.
The Animation Export Options dialog
8.2 A Mark On The Earth
One of our favourite features in SketchUp is its ability to plant
models on Google Earthso if youve just made a model of your
building, you can place it right where it belongs. The flow of
events is simplebring a location from Google Earth into
SketchUp, model on it, and send it back to Google Earth. Before
you begin, turn on the Google Toolbar (View > Toolbars >
Google) for your convenience.
146
FAST TRACK
7:09
08_Chapter8_Share-New-Resized:08_Chapter8_Share-New-Resized.qxd
GOOGLE SKETCHUP
SHARE
5/12/2008
VIII
Now for the first part
selecting a location on
Google Earth. Were presuming you know your way
around Google Earthif
not, it shouldnt take you
more than ten minutes to
get a hang of it, anyway.
Most people use Google
Earth to create models of
Weve set our sights on this apartment
buildings, so well stay with
building in Mumbai
that approach for now.
Even though close-up views on Indian locations arent as crisp
as those in the US, you should fill up your screen with the building you want to model. You should also wait for at least 95 per cent
of the image to load, if not 100. Now go over to SketchUp and click
on the Get Current View button on the Google toolbar (or Tools
> Google Earth > Get Current View).
There are several neat things about the way SketchUp gets your
view. Firstly, its accurateif your building is 100 feet wide in real
life, itll be so in SketchUpuse the tape measure if you dont
believe us. Secondly, it stores the geographic informationif you
were to centre over the neighbouring building and get that location in SketchUp, itll create a tile next to the one you created
firstyou can create the whole neighbourhood this way.
Now to start modellingyou can either start
with the line tool, trace
the outline of the building you want to imitate,
or import an existing
model you have (File >
Import) and place it on
the Google Earth view.
If your site is on a
slope
or generally nonSketchUp imports your current Google Earth
view on a tile
level ground, you should
FAST TRACK
147
7:09
08_Chapter8_Share-New-Resized:08_Chapter8_Share-New-Resized.qxd
VIII
SHARE
5/12/2008
GOOGLE SKETCUP
Every time you get Google Earths
current view, its placed relative to
your first view
This is what building models generally
look like in Google Earth
A view of the hills on the outskirts of Navi Mumbai. Turning on Terrain gives us
a better idea of the landscape
use
the
Toggle
Terrain button in
the Google Toolbar.
This also shows you
slopes and undulations in your current
Google Earth View.
Once youve had
your fun, click on
Place Model on the
Google Toolbar, to take
your model back to
Google Earth. Under
148
FAST TRACK
The model we created, now in its proper
location. Your view is even oriented to the same
angle as in SketchUp
7:09
08_Chapter8_Share-New-Resized:08_Chapter8_Share-New-Resized.qxd
GOOGLE SKETCHUP
SHARE
5/12/2008
VIII
Places in Google Earth, youll see a new temporary place called
SUPreview1. Right-click on it and choose Save As to save your
model as a Google Earth KMZ file. If you e-mail this file to your
friends, theyll now be able to open it in Google Earth and look at
your model in all its glory.
8.2.1 Optimising Your Model
When youre modelling for Google Earth, efficiency is important
more so than how intricate your model looks. The first thing to do is
to eliminate any redundant edges and faces using the Eraser tool. Go
over your model in detail, and if you find edges whose absence doesnt affect your model,
make them go away.
Second, you can
reduce the level of detail
in your model by using
circles with fewer sides.
The default circle has 24
sides, so when you
extrude it, youre creating 24 new faces. To convey the general idea, you
Cylinders created from a 24-sided circle and a
dont need more than 12 12-sided circle. Youre cutting the number of
sides, so when youre con- faces in half, but not losing too much detail
structing your next circle
for Google Earth, enter 12s in the VCB to create a 12-sided circle.
8.3 In The Warehouse
When you truly want to share your model with the world, nothing
beats Googles 3D Warehouse. Its an online repository where anyone with a Google account can share their models with others,
and download models they like.
There are two ways for you to get models from the 3D
Warehousethrough your browser (go to http://sketchup.google.com/
3dwarehouse) or through SketchUp itself (choose File > 3D
Warehouse > Get Model).
FAST TRACK
149
7:09
08_Chapter8_Share-New-Resized:08_Chapter8_Share-New-Resized.qxd
VIII
SHARE
5/12/2008
GOOGLE SKETCUP
When you first visit
the 3D Warehouse,
youll see that its organised in collectionsnot
much to explain there.
You can visit collections
that
interest
you,
browse their sub-collections and download
models from there.
Getting models is all We got this plane from the Google SketchUp 3D
rather easynow to share Challenge collection
your own models.
8.3.1 Uploading To The Warehouse
Before you begin uploading, here are a couple of things that you
want to keep in mind:
No X-rated stuff, pleasethe 3D Warehouse is a family-friendly
zone. Post any offensive content and youll be out in a flash.
No plagiarismyou mustnt download a model from the warehouse and then upload it as your own. Its stupid, but people have
still tried it.
In the lower right corner of your browser window, youll find
a link to the online help. If youre ever lost in the warehouse
(highly unlikely), use it liberally.
When youre ready to upload your model, set up your view to
an angle you like.
When you upload, the
3D Warehouse will
automatically create a
preview image for your
model using the view
you upload. Now go to
File
>
3D
Warehouse > Share
Model. If you havent
The models been uploaded!
used the 3D Warehouse
150
FAST TRACK
7:09
08_Chapter8_Share-New-Resized:08_Chapter8_Share-New-Resized.qxd
GOOGLE SKETCHUP
SHARE
5/12/2008
VIII
before, youll have to sign in to your Google ID and choose a nickname for yourself first. After that, theres a short form you have to
fill, where you will enter details about your model. The fields are
pretty self-explanatory, so we wont go into them here.
Once the upload has taken place, youll see a page for your
model. While youre signed in, you can edit this models information, or delete it from the warehouse.
The model you upload may be geo-locatedthis is true if
youve built it on a site you chose on Google Earth. Geo-located
models can be considered for inclusion in Google Earth as default
models, so make accurate models, place them right, and keep
your fingers crossed!
FAST TRACK
151
7:09
09_Chapter9_TipsNTricks-New-Resized:09_Chapter9_TipsNTricks-New-Resized.qxd
Tips And Tricks
o wrap up this Fast Track, we present some tips to save you time
while youre using SketchUpthings that we had to learn the
hard way while preparing this volume for you.
5/1
09_Chapter9_TipsNTricks-New-Resized:09_Chapter9_TipsNTricks-New-Resized.qxd
GOOGLE SKETCHUP
TIPS AND TRICKS
IX
9.1 Modelling Tips
These tips ought to make modelling a tad easier for you.
9.1.1 Encouraging Inferences
Lets suppose you want
to draw a shape like
the one in the screenshot here, using the
Line tool.
You start at the origin and make edge 1 on
the green axis, then
draw 2 parallel to the
red. Edge 3 needs to be
exactly half the length Drawing this accurately isnt as straightforward
as it might seem
as 1, but silly youyou
didnt bother looking at its length. The alternative? Line up the
endpoint of edge 3 with the midpoint of edge 1. Unfortunately,
you cant get an inference, so you dont know where to end the
edge. Heres what you do:
Hover your cursor
over the midpoint of
edge 1 for a while.
Now slowly draw it
away in the direction
of edge 3youll see
now that a dotted line
has appeared, and this
is the inference youre An inference being encouraged
looking for. Edge 4 is exactly half the length of edge 2 using the
same method.
9.1.2 Disable Continuous Lines
When you use the Line tool, youll notice that every time you end
one line, the tools prepped to draw you another one starting
where the previous endsthis is called rubber-banding, and can
FAST TRACK
153
5/1
09_Chapter9_TipsNTricks-New-Resized:09_Chapter9_TipsNTricks-New-Resized.qxd
IX
TIPS AND TRICKS
GOOGLE SKETCUP
get pretty annoying sometimes. To turn this off, go to Window >
Preferences, and un-check Continue Line Drawing under
the Drawing item.
9.1.3 Selection Tips
It should already be obvious to you that you can click and drag
the Select tool to select multiple edges and faces. However, even
the direction that you drag the tool can change the way these
faces are selected.
If you click and drag to your right, only faces and edges that
are completely inside your selection box are selected. If you click
and drag to your left, every edge and face that even touches your
selection box becomes part of your selection.
The first image is the result of dragging to the right, and the second is the
result of dragging to the left
9.1.4 Fun With Push / Pull
You already know that if you hover over different parts of your
model while pushing a face, you can set the length of extrusion.
Another neat tip is that if you double-click a face with the Push
tool, the face is automatically extruded the same length as your
last Push / Pull operation. This also applies to the Offset tool.
If youre having trouble creating holes with the Push tool, look
for two things: firstly, faces must be parallel for hole-making to
work. Secondly, check for any stray edges in the vicinity. If you hit
an edge, you cant make a hole.
154
FAST TRACK
5/1
09_Chapter9_TipsNTricks-New-Resized:09_Chapter9_TipsNTricks-New-Resized.qxd
TIPS AND TRICKS
GOOGLE SKETCHUP
IX
9.1.5 Complex Roofs With Follow Me
If youre bored creating flat and gabled roofs, heres one trick you
ought to trythis is especially good if you want to apply a roof to
a complex building quickly. Begin with creating eaves for your
house (refer to Chapter 4 for this).
Draw a triangular profile on the top edge of the roof, anywhere
you like. You could also create a semi-circular profile, or anything
that appeals to you.
Start with the eaves
Creating the profile
Use the Follow Me tool and drag this profile along all the edges
of the roof. Make sure you end at the point you started. Your roof
probably looks like a mess right nowwell fix that in a bit. Select
the whole roof now, right-click on it and choose Intersect >
Intersect with model. Now use the Eraser tool to remove
edges and planes that dont belong.
Start with a messy roof, and clean it up with the Eraser
FAST TRACK
155
5/1
09_Chapter9_TipsNTricks-New-Resized:09_Chapter9_TipsNTricks-New-Resized.qxd
IX
TIPS AND TRICKS
GOOGLE SKETCUP
9.1.6 Lazy Way Out
Remember creating stairs
using
the
Component
method in Chapter 4? We created a stringer on one side of
the wooden stepscare to go
through the trouble of doing
it again for the other side?
We thought not. Thankfully,
for symmetrical models, you
can get away with modelling
just half of what you need.
Well start with half a step,
with a (rather strange) rail- Thats one half-step for man...
ing.
The first thing were going to do is turn this into a component.
Now use the Move tool in copy mode (hit [Ctrl]) and create a copy
of this step. Right-click on the copy and choose Flip Along >
Components Red (in this case) to mirror the copy. Now use the
Move tool again so the two components line up perfectly. You can
now double-click one of
the components to
change it, and those
changes will be reflected
in the other component.
To get rid of the
edges at the seam of the
two components, hide
themdouble-click to
edit the component and
use the Eraser tool ([E])
with [Shift] held You cant even tell that weve been lazy
down to hide the edges without deleting them.
9.1.7 Saving Components Without Saving Models
If youve got a scene with lots of components, and want to save
only one for use in other models, just right-click on it and choose
156
FAST TRACK
5/1
09_Chapter9_TipsNTricks-New-Resized:09_Chapter9_TipsNTricks-New-Resized.qxd
GOOGLE SKETCHUP
TIPS AND TRICKS
IX
Save As. Youll be able to save just that component with the same
name that you gave it when you created it.
9.1.8 Using Follow Me Predictably
The Follow Me tool can often go AWOL when youre using it along
complex paths, but fret nottheres a better way to use Follow Me,
sans headache. Start by selecting all the edges that make up your
path. Now select the Follow Me tool and click once on the face that
you want to extrude. Ta-da! If you did that the way we wrote, you
should have yourself one hassle-free extrusion.
No more Follow Me tears!
9.1.9 Crazy Models With Circles
If you try to use the Push tool on
the curved side of a cylinder,
SketchUp wont let you. However,
we must remember that this
cylinder has been created with a
24-sided circlewhere did all
those sides go?
To show these sides, choose
View > Hidden Geometry.
Now you can not only see these Hidden geometry opens up a world of
possibilities
sides, but even use the Push tool
on them!
9.1.10 Taking The Right Picture For Photo Match
If youre taking a picture of a building to use with Photo Match,
remember these few things:
FAST TRACK
157
5/1
09_Chapter9_TipsNTricks-New-Resized:09_Chapter9_TipsNTricks-New-Resized.qxd
IX
TIPS AND TRICKS
GOOGLE SKETCUP
When you take a photo, make sure that you can see perpendicular surfaces in the shotthatll help you set up the perspective
bars a lot better.
If possible, face the building at a 45-degree angle. Youll wind
up with a photo where perpendicular surfaces arent too distorted,
which in turn means better results when youre modelling with
Photo Match.
9.2 Presentation Tips
You can model like a pro, but you need to have some presentation
skills to elicit your daily quota of oohs.
9.2.1 Photo Textures On Curved Surfaces
Applying photos as textures on curved surfaces can be painful
when done directly, but theres a rather simple workaround.
Starting with a curved surface, draw a rectangle right in front of
it, making sure it lines up.
Now apply the photo you want to the rectangle. Right-click on
it and choose Texture > Projected. Select the Paint Bucket
tool ([B]) and click on the curved surface. Youre done!
Lining up a rectangle with the
curved surface
The textures been projected
9.2.2 Sections Done Right
Even if youre not an architect, it helps to know their rules when
it comes to sections:
Make sections at four feet over the ground. This way, all the features of a housedoors, windows and so onare cut through, but
most furniture remains safe.
158
FAST TRACK
5/1
09_Chapter9_TipsNTricks-New-Resized:09_Chapter9_TipsNTricks-New-Resized.qxd
GOOGLE SKETCHUP
TIPS AND TRICKS
IX
Never cut through columns. The look like walls when theyre
cut, and that can lead to confusion.
Always cut through stairs or elevatorsyou audience will
appreciate knowing where the access to the next storey is.
9.2.3 Indoor Lighting Worries
In chapter 7, you might have noticed that the lighting inside the
villa is rather dull, and can make for a boring walkthrough. If
youre in a building that has multiple storeys, you obviously cant
delete the ceiling to let the light in...
Open the Shadows dialog (Window > Shadows) and drag the
Dark slider towards white to brighten up the indoors a little.
If youre working with a single-storey building and dont want to
delete the roof, you can have it not cast any shadows. Select the ceiling (or roof, as the case may be), right-click on it and choose Entity
Info. Un-check the box against Cast Shadows. You should have a
much brighter indoor scene now.
A little less darkness never hurts
9.2.4 The Steven Spielberg Effect
This technique was popularised by Spielberg in Jaws, and has been
much abused sincewhich is why we have no qualms abusing it a
bit more. Its purely for fun, so you could use this to spice up a
boring presentation. This works best if your camera is set up close
to the ground.
Set up your scene as in the screenshot. The two boxes will
serve as a reference. Now set up your camera in such a way that
the two boxes are at the edges of your view. Tweak till youre satFAST TRACK
159
5/1
09_Chapter9_TipsNTricks-New-Resized:09_Chapter9_TipsNTricks-New-Resized.qxd
IX
TIPS AND TRICKS
isfied, and save a scene
(Window
>
Scenes;
click the Add button).
Now choose Camera >
Field of View. Click
and drag on your view till
youve got a considerably
distorted wide-angle view
of the object youre focusing on (in our case, the
house). Now adjust the
camera so that the two
boxes are back at the edges
of your screen. Create a
scene here.
When you transition
between the scenes,
youll be treated to a cool
effect. However, this is
something that demands
a lot of tweaking, so you
wont get it right the
first time. Or the fifth,
for that matter.
GOOGLE SKETCUP
Setting up the scene
Your final shot should look like this
160
FAST TRACK
5/1
Das könnte Ihnen auch gefallen
- Beginner's Guide To RPG Maker VX (v0.4)Dokument66 SeitenBeginner's Guide To RPG Maker VX (v0.4)benko100% (89)
- Sketchup MakeDokument63 SeitenSketchup MakesayqaNoch keine Bewertungen
- DrawDokument23 SeitenDrawJoy Jeon75% (8)
- The Seasons of Life by Jim RohnDokument111 SeitenThe Seasons of Life by Jim RohnChristine Mwaura97% (29)
- Sketchup Essentials GuideDokument11 SeitenSketchup Essentials Guidedavidchamie50% (2)
- Sketchup WorkbookDokument304 SeitenSketchup WorkbookMrProPlayer95% (21)
- 6th Central Pay Commission Salary CalculatorDokument15 Seiten6th Central Pay Commission Salary Calculatorrakhonde100% (436)
- SketchUp 5 The Book by Bonnie RoskesDokument490 SeitenSketchUp 5 The Book by Bonnie Roskesheidicervania100% (9)
- Sketchup ShortcutDokument1 SeiteSketchup ShortcutFrank Detchokul100% (1)
- Bread Machine Sunbeam 5891Dokument44 SeitenBread Machine Sunbeam 5891Tyler KirklandNoch keine Bewertungen
- How To Do Digital Art - The Complete Guide & Easy Tips For Beginners (2022)Dokument29 SeitenHow To Do Digital Art - The Complete Guide & Easy Tips For Beginners (2022)Mark Christian AlesnaNoch keine Bewertungen
- ScreenwritingDokument432 SeitenScreenwritingkunalt09100% (4)
- 05 2008 SketchUpDokument160 Seiten05 2008 SketchUpapi-3838963100% (5)
- Beginner's Guide To RPG Maker VXDokument132 SeitenBeginner's Guide To RPG Maker VXChristina Marie100% (3)
- Sketchup Basic GuideDokument114 SeitenSketchup Basic GuideRichard Magadia Jr100% (7)
- Godot Engine Game Development ProjectsDokument467 SeitenGodot Engine Game Development Projectsekatsaros-1100% (1)
- TheUltimateSketchup&v RayResourceKit2021Dokument12 SeitenTheUltimateSketchup&v RayResourceKit2021rafeNoch keine Bewertungen
- SketchUp User Guide InterfaceDokument288 SeitenSketchUp User Guide InterfaceNagaraja Prasanna Rass100% (3)
- Mastering Lumion 3D Sample ChapterDokument27 SeitenMastering Lumion 3D Sample ChapterPackt Publishing50% (2)
- V-Ray For SketchUp ManualDokument95 SeitenV-Ray For SketchUp Manualgtantivess99% (239)
- A Strategic Management PaperDokument7 SeitenA Strategic Management PaperKarll Brendon SalubreNoch keine Bewertungen
- Sketchup WorkshopDokument28 SeitenSketchup WorkshopmhergonzalesNoch keine Bewertungen
- Programming in ANSI C - Balagurusamy (Solutions With Flowchart & Programs)Dokument227 SeitenProgramming in ANSI C - Balagurusamy (Solutions With Flowchart & Programs)michelrojar74% (39)
- Google SketchUp for Game Design: Beginner's GuideVon EverandGoogle SketchUp for Game Design: Beginner's GuideBewertung: 4.5 von 5 Sternen4.5/5 (3)
- Googles Sketchup 8Dokument26 SeitenGoogles Sketchup 8Varun Siddha100% (2)
- SketchUp Success for Woodworkers: Four Simple Rules to Create 3D Drawings Quickly and AccuratelyVon EverandSketchUp Success for Woodworkers: Four Simple Rules to Create 3D Drawings Quickly and AccuratelyBewertung: 1.5 von 5 Sternen1.5/5 (2)
- Godot Engine Game Development Projects Build Five Cross-Platform 2D and 3D Games With Godot 3.0 (Chris Bradfield (Chris Bradfield) )Dokument467 SeitenGodot Engine Game Development Projects Build Five Cross-Platform 2D and 3D Games With Godot 3.0 (Chris Bradfield (Chris Bradfield) )025Iranti FebrianaNoch keine Bewertungen
- Palo Alto Firewall VirtualizationDokument394 SeitenPalo Alto Firewall VirtualizationRyanb378Noch keine Bewertungen
- Godot Game Engine Projects - Develop Cross-Platform 2D and 3D Games With A Feature-Packed Game Engine (PDFDrive)Dokument371 SeitenGodot Game Engine Projects - Develop Cross-Platform 2D and 3D Games With A Feature-Packed Game Engine (PDFDrive)Pratyush Ranjan Dash100% (2)
- Math 7: "The Nearest Approximation To An Understanding of Life Is To Feel It and Realize It To The Fullest."Dokument16 SeitenMath 7: "The Nearest Approximation To An Understanding of Life Is To Feel It and Realize It To The Fullest."benjamin ladesma0% (1)
- Coloring LineartDokument6 SeitenColoring Linearto_dimitrov50% (2)
- 3D ModelingDokument36 Seiten3D ModelingNizam [nezvm]Noch keine Bewertungen
- ArchiCAD Essentials ITG E-GuideDokument236 SeitenArchiCAD Essentials ITG E-GuideGediminas PetrauskasNoch keine Bewertungen
- #Dahrg: A Beginner'S Guide To SketchupDokument14 Seiten#Dahrg: A Beginner'S Guide To SketchupShahril Khairi Abdul ShukorNoch keine Bewertungen
- The Role of Historical Cultural Memory in Uzbek Documentary CinemaDokument5 SeitenThe Role of Historical Cultural Memory in Uzbek Documentary CinemaResearch ParkNoch keine Bewertungen
- Basic Guide To Modeling Landscape Sin SketchupDokument25 SeitenBasic Guide To Modeling Landscape Sin SketchupmanueNoch keine Bewertungen
- OpenGL Game Development by Example - Sample ChapterDokument32 SeitenOpenGL Game Development by Example - Sample ChapterPackt Publishing100% (1)
- Sketchup To Layout Contents PDFDokument10 SeitenSketchup To Layout Contents PDFAnderson Ramsubhag33% (3)
- ArchiCAD in 30 MinutesDokument59 SeitenArchiCAD in 30 Minutesankicho2006100% (1)
- Unity 2D Game Development Sample ChapterDokument28 SeitenUnity 2D Game Development Sample ChapterPackt PublishingNoch keine Bewertungen
- TOP 20 Archicad Tips and TricksDokument2 SeitenTOP 20 Archicad Tips and TricksCoty82Noch keine Bewertungen
- Automorphic Representations and L-Functions For The General Linear Group - Volume 2cDokument210 SeitenAutomorphic Representations and L-Functions For The General Linear Group - Volume 2cluisufspaiandreNoch keine Bewertungen
- Google SketchUp Cube TutorialDokument18 SeitenGoogle SketchUp Cube TutorialHallel TangonanNoch keine Bewertungen
- 3ds Max Rendering VrayDokument29 Seiten3ds Max Rendering VrayWessonAbuelNoch keine Bewertungen
- Submitted by Submitted To: Subham Gadtaula Student ID: 210014 Prerana PanditDokument22 SeitenSubmitted by Submitted To: Subham Gadtaula Student ID: 210014 Prerana PanditShoobhàm ŽdtNoch keine Bewertungen
- Description: Who Uses Sketchup Pro? EveryoneDokument5 SeitenDescription: Who Uses Sketchup Pro? EveryoneKoki MostafaNoch keine Bewertungen
- Is KetchupDokument2 SeitenIs KetchupJoshua ManiquezNoch keine Bewertungen
- jMonkeyEngine 3.0 Cookbook Sample ChapterDokument29 SeitenjMonkeyEngine 3.0 Cookbook Sample ChapterPackt PublishingNoch keine Bewertungen
- Learning Construct 2Dokument15 SeitenLearning Construct 2Ed FariasNoch keine Bewertungen
- ZbrushDokument2 SeitenZbrushmubarik aliNoch keine Bewertungen
- Lua Game Development Cookbook - Sample ChapterDokument56 SeitenLua Game Development Cookbook - Sample ChapterPackt PublishingNoch keine Bewertungen
- Creating 3d GamesDokument6 SeitenCreating 3d GamesAbriel HaqqaniNoch keine Bewertungen
- PEP5 Instructions 2016 PDFDokument31 SeitenPEP5 Instructions 2016 PDFWei FangNoch keine Bewertungen
- 3D Printing With SketchUp Sample ChapterDokument15 Seiten3D Printing With SketchUp Sample ChapterPackt PublishingNoch keine Bewertungen
- DIY: How To Make A Low Cost 3D Scanner: Step 1: Building The Turn TableDokument20 SeitenDIY: How To Make A Low Cost 3D Scanner: Step 1: Building The Turn TableLONG Trương MinhNoch keine Bewertungen
- Plugin For Sketchup Cleanup - Download Tutorial Sketchup (PDFDrive)Dokument46 SeitenPlugin For Sketchup Cleanup - Download Tutorial Sketchup (PDFDrive)sham_codeNoch keine Bewertungen
- NeHeTutorials A4 BookDokument482 SeitenNeHeTutorials A4 BookDavid PhamNoch keine Bewertungen
- Project Report (Game)Dokument58 SeitenProject Report (Game)Shivali KumariNoch keine Bewertungen
- NeHeTutorials Letter BookDokument510 SeitenNeHeTutorials Letter BookGaßriɇl EspinozaNoch keine Bewertungen
- Neath 3D Product Details r4Dokument6 SeitenNeath 3D Product Details r4Juancho CarrilloNoch keine Bewertungen
- Autocad For BegginersDokument104 SeitenAutocad For BegginersDarrell James NelhamNoch keine Bewertungen
- Basic Guide To Modeling Landscape Sins KetchupDokument25 SeitenBasic Guide To Modeling Landscape Sins KetchupVlado ĐumbirNoch keine Bewertungen
- ZBrush 4R9 2020 1 Several Crack Mac Activation Code Free Downloadffyjj PDFDokument3 SeitenZBrush 4R9 2020 1 Several Crack Mac Activation Code Free Downloadffyjj PDFfootprison7Noch keine Bewertungen
- GoodBoy 3D Printed Arduino Robot DogDokument27 SeitenGoodBoy 3D Printed Arduino Robot Dogfran manNoch keine Bewertungen
- FT Web AdvancedDokument161 SeitenFT Web AdvancedAbhimanyu MundaryNoch keine Bewertungen
- FT FlashCS3Dokument130 SeitenFT FlashCS3Abhimanyu MundaryNoch keine Bewertungen
- FT Advanced FlashDokument141 SeitenFT Advanced FlashAbhimanyu MundaryNoch keine Bewertungen
- FT Web EssentialsDokument161 SeitenFT Web EssentialsAbhimanyu MundaryNoch keine Bewertungen
- BEDokument81 SeitenBEWatan SahuNoch keine Bewertungen
- FT Blogging PDFDokument160 SeitenFT Blogging PDFAbhimanyu MundaryNoch keine Bewertungen
- BEDokument81 SeitenBEWatan SahuNoch keine Bewertungen
- BEDokument81 SeitenBEWatan SahuNoch keine Bewertungen
- BEDokument81 SeitenBEWatan SahuNoch keine Bewertungen
- JEE Main 2015 Paper 1 SET D Solution RaoIITDokument39 SeitenJEE Main 2015 Paper 1 SET D Solution RaoIITAbhimanyu MundaryNoch keine Bewertungen
- JEE Advanced 2014 AnalysisDokument8 SeitenJEE Advanced 2014 AnalysisKshitij BansalNoch keine Bewertungen
- Ivf Market in IndiaDokument15 SeitenIvf Market in IndiaSunil Tak100% (1)
- Hope 03 21 22Dokument3 SeitenHope 03 21 22Shaina AgravanteNoch keine Bewertungen
- Volume 4-6Dokument757 SeitenVolume 4-6AKNoch keine Bewertungen
- BCMEDokument9 SeitenBCMEVenkateshwaran VenkyNoch keine Bewertungen
- Analysis I - SyllabusDokument3 SeitenAnalysis I - SyllabusJUan GAbrielNoch keine Bewertungen
- Booklet English 2016Dokument17 SeitenBooklet English 2016Noranita ZakariaNoch keine Bewertungen
- Sequence TransformationDokument2 SeitenSequence Transformationbrown222Noch keine Bewertungen
- Liquid Air Energy Storage Systems A - 2021 - Renewable and Sustainable EnergyDokument12 SeitenLiquid Air Energy Storage Systems A - 2021 - Renewable and Sustainable EnergyJosePPMolinaNoch keine Bewertungen
- Mapúa Welding Shop PracticeDokument7 SeitenMapúa Welding Shop PracticeJay EmNoch keine Bewertungen
- Captive Screws - Cap Head: Hex. SocketDokument5 SeitenCaptive Screws - Cap Head: Hex. SocketvikeshmNoch keine Bewertungen
- Geomatics Lab 6 (GPS)Dokument24 SeitenGeomatics Lab 6 (GPS)nana100% (1)
- RCC Lintel and Slab PlanDokument3 SeitenRCC Lintel and Slab PlanSaurabh Parmar 28Noch keine Bewertungen
- X TensoqaDokument2 SeitenX TensoqaLeo CabelosNoch keine Bewertungen
- Datasheet AD549Dokument14 SeitenDatasheet AD549Trần Hồng VănNoch keine Bewertungen
- Limit Switch 1LX7001-J AZBILDokument8 SeitenLimit Switch 1LX7001-J AZBILHoàng Sơn PhạmNoch keine Bewertungen
- SRT95 Engine Power TakeoffDokument20 SeitenSRT95 Engine Power TakeoffoktopusNoch keine Bewertungen
- Academic Language Use in Academic WritingDokument15 SeitenAcademic Language Use in Academic WritingDir Kim FelicianoNoch keine Bewertungen
- Material Safety Data Sheet: Development Associates, IncDokument3 SeitenMaterial Safety Data Sheet: Development Associates, IncDedi MulyadiNoch keine Bewertungen
- Mobile-Friendly Cooperative WebDokument7 SeitenMobile-Friendly Cooperative WebWahyu PNoch keine Bewertungen
- Family Culture and Traditions PaperDokument7 SeitenFamily Culture and Traditions PaperAmit JindalNoch keine Bewertungen
- 1.an Overview On Membrane Strategies For Rare Earths Extraction and Separation - 2017Dokument36 Seiten1.an Overview On Membrane Strategies For Rare Earths Extraction and Separation - 2017Vasile AlexandraNoch keine Bewertungen
- Beuys Begleitheft en ScreenDokument18 SeitenBeuys Begleitheft en Screensofijawt0% (1)