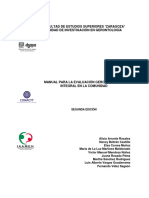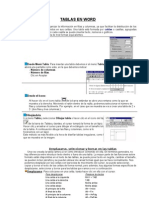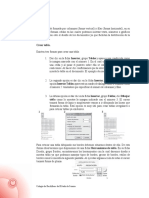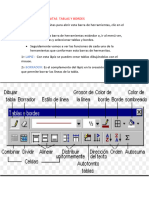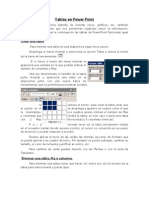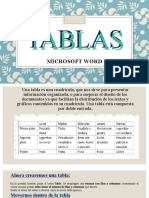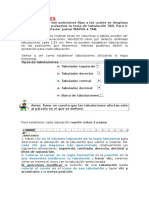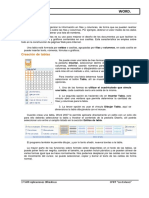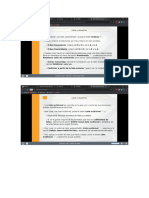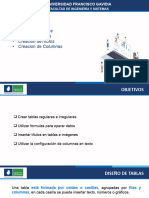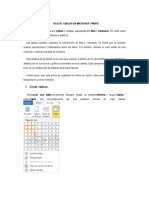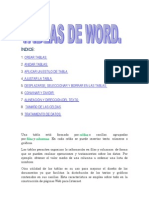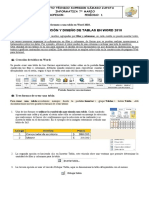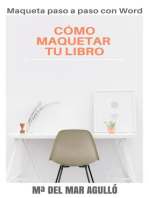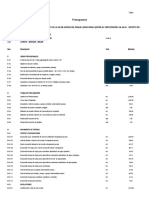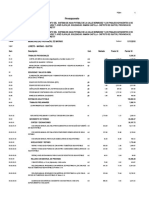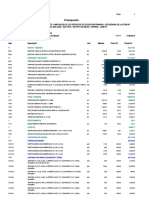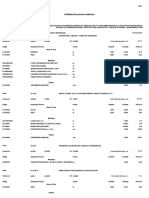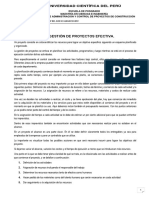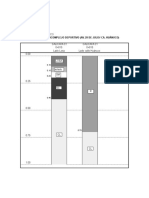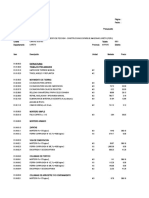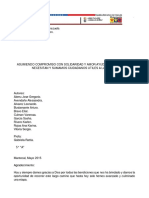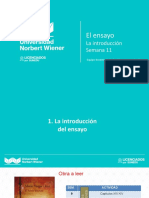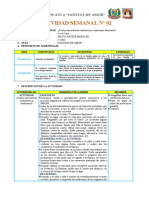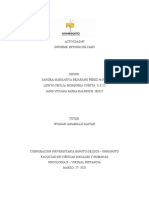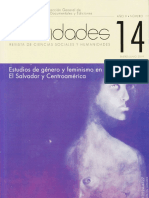Beruflich Dokumente
Kultur Dokumente
Lección Word 05 Tablas
Hochgeladen von
Max SifuentesOriginalbeschreibung:
Originaltitel
Copyright
Verfügbare Formate
Dieses Dokument teilen
Dokument teilen oder einbetten
Stufen Sie dieses Dokument als nützlich ein?
Sind diese Inhalte unangemessen?
Dieses Dokument meldenCopyright:
Verfügbare Formate
Lección Word 05 Tablas
Hochgeladen von
Max SifuentesCopyright:
Verfügbare Formate
Leccin 6 : Tablas
Uso de las tablas :
Permiten formar listas de datos con mayor eficiencia y complejidad. Para formar tablas tenemos que usar el
botn INSERTAR TABLA
Cmo crear una tabla
1 Primero situamos el punto de insercin de
texto.
2 Luego debemos calcular el nmero de filas y
columnas que queremos ( seis filas y tres
columnas ).
3 Mediante la BARRA DE HERRAMIENTAS, hacer clic sobre el botn .
4 Al pulsar el botn aparece una cuadrcula; con el ratn arrastro y selecciono el
nmero de filas y columnas que deseo para mi tabla ( color azul ). Observe que al
fondo aparece el nmero de filas y columnas que hemos seleccionado: 6 x 3 ).
5 Una vez finalizada la seleccin, Word inserta una tabla en la posicin actual del
cursor en el documento, utilizando todo el ancho disponible entre mrgenes y
definiendo las columnas de igual ancho.
Mediante el cuadro de dilogo Insertar Tabla
Si el nmero de filas o columnas fuese muy grande tenemos otro mtodo
1.
2.
3.
4.
5.
Ubicar el punto de insercin
Definir el numero de filas y columnas ( 6 filas x 3 columnas )
Men Tablas / insertar tablas (se obtiene el cuadro de la derecha)
Introducir el nmero de filas y columnas
Un clic sobre botn aceptar
Insertar el texto en una tabla
Ejemplo:
1 Haz un clic en la primera celda y escribe su contenido: APELLIDOS
2 Para pasar a la siguiente celda pulsa la tecla TAB. Escribe su contenido: NOMBRES. Cada vez que
veas TAB indica que se ha pulsado la tecla TABULADORA
TAB
TAB
TAB
TAB
TAB en la ltima celda
nos coloca en la
primera celda de la
siguiente fila donde
repetimos la secuencia
TAB en la ltima celda de la
ltima fila genera una lnea
nueva
3 Utiliza la tecla tabuladora para saltar a la tercera celda, escribe EDAD
4 Finalmente pulsa otra vez la tecla TAB para pasar a la primera celda de la siguiente fila.
5 Repite los pasos del 2 al 4 hasta finalizar todas las filas de la tabla
6 Cuando llegues a la ltima celda de la ltima fila, simplemente pulsa la tecla de cursor Flecha Abajo
para salir de la tabla y continuar con tu texto.
TORRES
Seleccionar
SARA
29
celdas
Utilizando el mouse podemos
UN CLIC SELECCIONA LA COLUMNA
APELLIDOS
PEREDA
LONDOO
DRAGO
UN CLIC
SELECCIONA
LA FILA
Bordes y
NOMBRES
ANA
PEDRO
MARITZA
de relleno a las tablas
Barra de herramientas de tablas y bordes (que se visualiza o no
CLIC SELECCIONA
LA CELDA
mediante este botn deUN
la barra
de herramientas
estndar ).
EDAD
45
58
40
ALT + DOBLE CLIC SOBRE LA TABLA SELECCIONA TODA LA TABLA
Lpiz: Podemos
dibujar lneas que
dividen las celdas
Borrador: Podemos
borrar lneas y as
unir las celdas
Configuran el Estilo,
ancho en puntos y el
color de los bordes
Bordes: Aplica
bordes a las celdas
seleccionadas
Insertar Tabla:
abre un men
con diferentes
opciones
Combinar
Celdas: une
celdas
previamente
seleccionadas
color
TABLAS Y BORDES
Relleno: Aplica
color de relleno a las
celdas
seleccionadas
Autosuma: suma
el contenido de
las celdas
superiores
Dividir
Celdas: abre
un cuadro de
dilogo para
configurar
Alineaci
n del texto
de las
celdas
Distribuir
Ancho y
Alto de las
filas y
columnas
Opcin Autoformato de Tabla
Mediante esta opcin del men de Tabla podemos aplicar de
una sola vez, un estilo de formato establecido y mnimamente
configurable a toda una tabla. Para aplicar este formato actuar
como sigue:
1 Situar el cursor dentro de una celda de la tabla a la cual le
queremos dar formato (cualquiera).
2 Seleccionar la opcin Autoformato de tablas del men tabla
o pulsar sobre el botn de la barra de herramientas de
Tablas y bordes. Se desplegar cuadro de dilogo mostrado
a la derecha:
3 Elegir el estilo de la lista de formatos, el aspecto que tendr
nuestra tabla queda reflejado en la ventana de Vista previa.
4 Cambiar las opciones configurables del estilo elegido.
5 Salir del cuadro con la opcin Aceptar.
Nota: El estilo tabla normal permite eliminar todo el formato
a una tabla.
Direccin del
Texto cambia
direccin del texto
de las celdas
seleccionadas
Orden : Ordena
las celdas
seleccionadas
Das könnte Ihnen auch gefallen
- Excel para principiantes: Aprenda a utilizar Excel 2016, incluyendo una introducción a fórmulas, funciones, gráficos, cuadros, macros, modelado, informes, estadísticas, Excel Power Query y másVon EverandExcel para principiantes: Aprenda a utilizar Excel 2016, incluyendo una introducción a fórmulas, funciones, gráficos, cuadros, macros, modelado, informes, estadísticas, Excel Power Query y másBewertung: 2.5 von 5 Sternen2.5/5 (3)
- Sistema de utilización M.T. 22.9 kVDokument5 SeitenSistema de utilización M.T. 22.9 kVJorgeLuisPaivaNoch keine Bewertungen
- Manual para La Evaluacion Gerontologica IntegralDokument152 SeitenManual para La Evaluacion Gerontologica IntegralMARIA DEL ROSARIO BARRADAS CASTILLONoch keine Bewertungen
- Seguridad ante todo: los 4 elementos clave de la seguridad en operaciones contra incendiosDokument140 SeitenSeguridad ante todo: los 4 elementos clave de la seguridad en operaciones contra incendiosjulio carrillo100% (1)
- Tablas Word GuíaDokument6 SeitenTablas Word GuíaJohanna RiosNoch keine Bewertungen
- Separata WordDokument106 SeitenSeparata WordNESTOR HENRY POMA CLEMENTE 4431830Noch keine Bewertungen
- Bombas de InfusionDokument15 SeitenBombas de InfusionlucasNoch keine Bewertungen
- Trabajo Colaborativo Paso 2 Matematicas para La Resolucion de ProblemasDokument27 SeitenTrabajo Colaborativo Paso 2 Matematicas para La Resolucion de ProblemasDina Luz Pulgar de HernandezNoch keine Bewertungen
- La Innovacion Pendiente en La EducaciónDokument182 SeitenLa Innovacion Pendiente en La EducaciónaacdrhageNoch keine Bewertungen
- Comentarios Al Codigo Civil Español - t3Dokument706 SeitenComentarios Al Codigo Civil Español - t3daniel valderramaNoch keine Bewertungen
- Crear tablas WordDokument20 SeitenCrear tablas WordouribeNoch keine Bewertungen
- Word Básico - Trabajando Con TablasDokument13 SeitenWord Básico - Trabajando Con TablasVíctor Arturo Sipán RiveraNoch keine Bewertungen
- Crear y formatear tablas en WordDokument3 SeitenCrear y formatear tablas en Wordjohn martaNoch keine Bewertungen
- Tablas, Numeracion y Viñetas Computación Sexto GradoDokument15 SeitenTablas, Numeracion y Viñetas Computación Sexto GradoAlex TinocoNoch keine Bewertungen
- Capítulo 8. TablasDokument5 SeitenCapítulo 8. TablasAndres LunaNoch keine Bewertungen
- EXPLICACION Tablas en WordDokument6 SeitenEXPLICACION Tablas en WordPatrinan RoperNoch keine Bewertungen
- Crear y Formatear Tablas en WordDokument2 SeitenCrear y Formatear Tablas en WordaryaninaNoch keine Bewertungen
- Presentacià N Tablas, Formulas, Titulos y Columnas PeriodisticasDokument33 SeitenPresentacià N Tablas, Formulas, Titulos y Columnas PeriodisticasAriela FloresNoch keine Bewertungen
- Sem 1. TablasDokument26 SeitenSem 1. TablasCONTABILIDAD TULUANoch keine Bewertungen
- Informatica1 - WORD - TABLAS, ENCABEZADO, IMPRIDokument20 SeitenInformatica1 - WORD - TABLAS, ENCABEZADO, IMPRIJos T Rab ANoch keine Bewertungen
- Unidad 8Dokument11 SeitenUnidad 8Alvaro PutxeNoch keine Bewertungen
- Crea tabla en WordDokument19 SeitenCrea tabla en WordJULIAN DAVID RUIZ ASTUDILLONoch keine Bewertungen
- Clase4 Explicacion DocenteDokument6 SeitenClase4 Explicacion DocenteELIZAH TANoch keine Bewertungen
- Crea tablas en WriterDokument6 SeitenCrea tablas en WriterNoe DonutsNoch keine Bewertungen
- Grupo TablasDokument4 SeitenGrupo TablasvalkenNoch keine Bewertungen
- Trabajar Con TablasDokument6 SeitenTrabajar Con TablasMaybi BINoch keine Bewertungen
- Tablas en GoogleDokument7 SeitenTablas en GooglealdobeNoch keine Bewertungen
- I.C. Word Práctica 4 TablasDokument11 SeitenI.C. Word Práctica 4 TablasDavid Jaime UribeNoch keine Bewertungen
- Práctica 7 WriterDokument3 SeitenPráctica 7 WriteralbertomonjasNoch keine Bewertungen
- TABLAS en WordDokument5 SeitenTABLAS en WordYadira Mosquera GonzalezNoch keine Bewertungen
- Lección N°3Dokument10 SeitenLección N°3Glenda BejaranoNoch keine Bewertungen
- Wa0009.Dokument5 SeitenWa0009.nadia chavez mamaniNoch keine Bewertungen
- Manual Word para TicsDokument20 SeitenManual Word para TicsMARIA CAMILA SAAVEDRA MONTOYANoch keine Bewertungen
- Tablas de WordDokument18 SeitenTablas de WordUzielCarpioVillanuevaNoch keine Bewertungen
- Power Point: TablasDokument5 SeitenPower Point: TablasJose Marcos Venzor Castro50% (4)
- Excel avanzado: rangos, tablas y tablas dinámicasDokument21 SeitenExcel avanzado: rangos, tablas y tablas dinámicasFernando Izursa AriñezNoch keine Bewertungen
- TablasDokument6 SeitenTablasELIZAH TANoch keine Bewertungen
- Resumen II TABLAS CONCEPTOS BASICOS WORDDokument12 SeitenResumen II TABLAS CONCEPTOS BASICOS WORDKevin Carrillo sernaquéNoch keine Bewertungen
- Crear y personalizar tablas en ExcelDokument6 SeitenCrear y personalizar tablas en ExcelRivera JuanNoch keine Bewertungen
- 9 Office 2016 - TablasDokument21 Seiten9 Office 2016 - TablasemestNoch keine Bewertungen
- Tema 6 . - Tabulaciones WORD 2010Dokument5 SeitenTema 6 . - Tabulaciones WORD 2010cadoce197Noch keine Bewertungen
- Tablas de Datos en WordDokument11 SeitenTablas de Datos en WordGestión Administrativa 1618556Noch keine Bewertungen
- Mejora de La Presentación de Nuestro Documento 6.5Dokument26 SeitenMejora de La Presentación de Nuestro Documento 6.5juan lopez rodriguezNoch keine Bewertungen
- Unidad 10Dokument22 SeitenUnidad 10Manuel CervantesNoch keine Bewertungen
- Word 22Dokument3 SeitenWord 22Jose AlcinaNoch keine Bewertungen
- Guia Didactica Excel PDFDokument11 SeitenGuia Didactica Excel PDFJordanDipNoch keine Bewertungen
- Listas y Esquemas en WordDokument14 SeitenListas y Esquemas en WordlindaevamartinezNoch keine Bewertungen
- Dibujo y Diseño de Tablas en AutocadDokument17 SeitenDibujo y Diseño de Tablas en AutocadANA GABRIELA VASQUEZ ROMERONoch keine Bewertungen
- Manejo de Tablas en WordDokument5 SeitenManejo de Tablas en WordmicroaccessNoch keine Bewertungen
- Bordessombreadotablas - PPTX S4Dokument14 SeitenBordessombreadotablas - PPTX S4frank floresNoch keine Bewertungen
- Separata 06 - Manejo de TablasDokument6 SeitenSeparata 06 - Manejo de TablasWilmer Gaudencio Lopez MuchaNoch keine Bewertungen
- Diseño de Tablas, Uso de Fórmulas. Creación de Títulos, Creación de ColumnasDokument44 SeitenDiseño de Tablas, Uso de Fórmulas. Creación de Títulos, Creación de ColumnasLinda RuizNoch keine Bewertungen
- Manejo de Tablas - MiguelDokument10 SeitenManejo de Tablas - MiguelJosé Miguel Juárez MorenoNoch keine Bewertungen
- Tablas en Microsoft WordDokument18 SeitenTablas en Microsoft WordSergio David Torres LlanesNoch keine Bewertungen
- Crear y formatear tablas en WordDokument12 SeitenCrear y formatear tablas en Worddulce velasquezNoch keine Bewertungen
- TABLASDokument7 SeitenTABLASMarceling TedNoch keine Bewertungen
- El Comando Propiedades de TablaDokument8 SeitenEl Comando Propiedades de TablaefrainNoch keine Bewertungen
- Word 2016 Core Lección 6 Aprender-FinalDokument11 SeitenWord 2016 Core Lección 6 Aprender-FinalMario Cárdenas GonzálezNoch keine Bewertungen
- Tablas de WordDokument12 SeitenTablas de WordudencioNoch keine Bewertungen
- 01 Manejo de Tablas.Dokument8 Seiten01 Manejo de Tablas.Paola CastilloNoch keine Bewertungen
- Word 2013, Creación y Manejo de TablasDokument21 SeitenWord 2013, Creación y Manejo de TablasAppEmy ENoch keine Bewertungen
- Tablas de Word.Dokument14 SeitenTablas de Word.pilar97Noch keine Bewertungen
- Tablas y Fórmulas en WordDokument8 SeitenTablas y Fórmulas en Wordஜூலை தடைNoch keine Bewertungen
- Computacion 1 Trabajo RemedialDokument15 SeitenComputacion 1 Trabajo RemedialAlan LeonardoNoch keine Bewertungen
- Guia Creacion y Diseño de Tablas en Word 2010 - Semana Del 5 Al 9 de Abril de 2021Dokument2 SeitenGuia Creacion y Diseño de Tablas en Word 2010 - Semana Del 5 Al 9 de Abril de 2021FELIPE CASTILLO ROMANNoch keine Bewertungen
- Tarea Nº2Dokument9 SeitenTarea Nº2AgypoNoch keine Bewertungen
- 2015 05 26 Normas LegalesDokument3 Seiten2015 05 26 Normas LegalesKevin Michael Villanueva LinoNoch keine Bewertungen
- La Innovacion PendienteDokument3 SeitenLa Innovacion PendienteMax SifuentesNoch keine Bewertungen
- Formulak Op - Rs.Dokument1 SeiteFormulak Op - Rs.Max SifuentesNoch keine Bewertungen
- Lista de InsumosDokument4 SeitenLista de InsumosMax SifuentesNoch keine Bewertungen
- Presupuestodesagregado o RsDokument4 SeitenPresupuestodesagregado o RsMax SifuentesNoch keine Bewertungen
- Pre SupuestoDokument3 SeitenPre SupuestoMax SifuentesNoch keine Bewertungen
- Precioparticularinsumotipovtipo2 o RsDokument2 SeitenPrecioparticularinsumotipovtipo2 o RsMax SifuentesNoch keine Bewertungen
- Presupuestocliente - JonasDokument10 SeitenPresupuestocliente - JonasMax SifuentesNoch keine Bewertungen
- Formulak Op - Rs.Dokument1 SeiteFormulak Op - Rs.Max SifuentesNoch keine Bewertungen
- Memoria Descriptiva AmazonasDokument4 SeitenMemoria Descriptiva AmazonasMax SifuentesNoch keine Bewertungen
- Presupuestocliente o RsDokument1 SeitePresupuestocliente o RsMax SifuentesNoch keine Bewertungen
- 03.09 P. Ber Fp. MonomiosDokument2 Seiten03.09 P. Ber Fp. MonomiosMax SifuentesNoch keine Bewertungen
- Pre SupuestoDokument3 SeitenPre SupuestoMax SifuentesNoch keine Bewertungen
- Expecificaciones Tecnicas de Agua de EreneDokument39 SeitenExpecificaciones Tecnicas de Agua de EreneMax SifuentesNoch keine Bewertungen
- Especificaciones Tecnicas Desague de EreneDokument9 SeitenEspecificaciones Tecnicas Desague de EreneMax SifuentesNoch keine Bewertungen
- Presupuestocliente BermudezDokument2 SeitenPresupuestocliente BermudezMax SifuentesNoch keine Bewertungen
- Presupuesto Arquitectura San JoseDokument3 SeitenPresupuesto Arquitectura San JoseMax SifuentesNoch keine Bewertungen
- Insumos AdultoDokument3 SeitenInsumos AdultoMax SifuentesNoch keine Bewertungen
- Acu AdultoDokument118 SeitenAcu AdultoMax SifuentesNoch keine Bewertungen
- Programacion MaquiaDokument8 SeitenProgramacion MaquiaMax SifuentesNoch keine Bewertungen
- Presu AdultoDokument12 SeitenPresu AdultoMax SifuentesNoch keine Bewertungen
- Minicomplejo DeportivoDokument141 SeitenMinicomplejo DeportivoMax SifuentesNoch keine Bewertungen
- TALLER de Lecturas Fundamentos de Gestión de ProyectosDokument29 SeitenTALLER de Lecturas Fundamentos de Gestión de ProyectosMax SifuentesNoch keine Bewertungen
- Cronogramsan LucasDokument3 SeitenCronogramsan LucasMax SifuentesNoch keine Bewertungen
- Acu AerodromoDokument18 SeitenAcu AerodromoMax SifuentesNoch keine Bewertungen
- Metrado Maquia SDokument13 SeitenMetrado Maquia SMax SifuentesNoch keine Bewertungen
- Estratigrafia (Calicatas) - Losa 28Dokument1 SeiteEstratigrafia (Calicatas) - Losa 28Max SifuentesNoch keine Bewertungen
- Ppto PescadoDokument70 SeitenPpto PescadoMax SifuentesNoch keine Bewertungen
- Insumos AerodromoDokument6 SeitenInsumos AerodromoMax SifuentesNoch keine Bewertungen
- Ma462 S07 S2 PregDokument26 SeitenMa462 S07 S2 PregFabricio Valverde SotoNoch keine Bewertungen
- Balance de Materia. Etapas. CascadasDokument11 SeitenBalance de Materia. Etapas. CascadasJimmy Sierra CcorahuaNoch keine Bewertungen
- 5to Año Proyecto.Dokument13 Seiten5to Año Proyecto.MAGDALENANoch keine Bewertungen
- Semana 11. La Introducción Del EnsayoDokument16 SeitenSemana 11. La Introducción Del EnsayonellyNoch keine Bewertungen
- Sesión 2Dokument2 SeitenSesión 2Walter Condor SurichaquiNoch keine Bewertungen
- Introduccion A La Fisica Del Estado Solido CristalografiaDokument75 SeitenIntroduccion A La Fisica Del Estado Solido CristalografiaGabriel González GarcíaNoch keine Bewertungen
- Trabajo Sess Modulo II Hugo Garcia DiazDokument6 SeitenTrabajo Sess Modulo II Hugo Garcia DiazHugo García DíazNoch keine Bewertungen
- B01982 01982Dokument1 SeiteB01982 01982Huayapa MarlenyNoch keine Bewertungen
- Derecho A La Libertad y Seguridad PersonalDokument6 SeitenDerecho A La Libertad y Seguridad PersonalBRAYAN STEVENS ALONSO PEDROZANoch keine Bewertungen
- La Identidad Profesional DocenteDokument236 SeitenLa Identidad Profesional DocenteVictor Bazan OKNoch keine Bewertungen
- Importancia de las plantas en la comunidadDokument5 SeitenImportancia de las plantas en la comunidadjulio césar samamé vegaNoch keine Bewertungen
- Triptico Ugel La CamvencionDokument2 SeitenTriptico Ugel La CamvencionIE. JOSE MARIA ARGUEDASNoch keine Bewertungen
- Li - 5toUNI - FIGURAS LITERARIAS (Tema Del Examen de Admisión UNI)Dokument9 SeitenLi - 5toUNI - FIGURAS LITERARIAS (Tema Del Examen de Admisión UNI)IKSUBSNoch keine Bewertungen
- Recuperacion de QuebradasDokument52 SeitenRecuperacion de QuebradasCarlin JCNoch keine Bewertungen
- Estudio de caso sobre ansiedad y orientación sexualDokument12 SeitenEstudio de caso sobre ansiedad y orientación sexualJOSE PACHECONoch keine Bewertungen
- Solucionario Guía #2 7° Básico MatemáticaDokument5 SeitenSolucionario Guía #2 7° Básico MatemáticaLilian E Ojeda PNoch keine Bewertungen
- (Spanish (Auto-Generated) ) Los Sofistas (DownSub - Com)Dokument6 Seiten(Spanish (Auto-Generated) ) Los Sofistas (DownSub - Com)Lcda. DNoch keine Bewertungen
- Auto 12 - Turbo de Geometría VariableDokument14 SeitenAuto 12 - Turbo de Geometría VariableMartínez IrahetaNoch keine Bewertungen
- CONAMAT5TODokument87 SeitenCONAMAT5TOmako25Noch keine Bewertungen
- Las Tigras, Primera Unidad de Combate de Mujeres en La FAESDokument16 SeitenLas Tigras, Primera Unidad de Combate de Mujeres en La FAESHerard SantosNoch keine Bewertungen
- Cie Heinf 2016 1Dokument2 SeitenCie Heinf 2016 1JuanCHoyosAlvaradoNoch keine Bewertungen
- Terminos de Referencia Elababoracion PIPDokument7 SeitenTerminos de Referencia Elababoracion PIPGhiroyasuNoch keine Bewertungen
- XXX Seguridad Industrial Tarea 3Dokument5 SeitenXXX Seguridad Industrial Tarea 3patricio caceresNoch keine Bewertungen
- Educación y ContrahegemoníaDokument17 SeitenEducación y ContrahegemoníaPancho Hernandhernandez Hernandez Diaz100% (1)