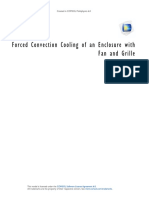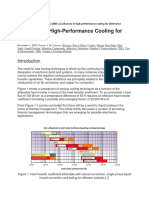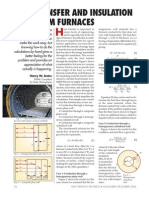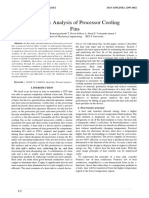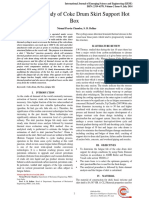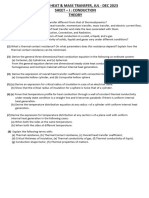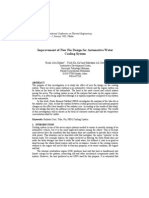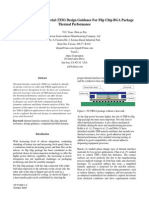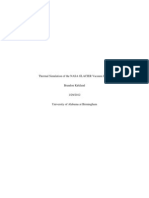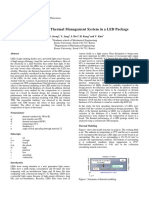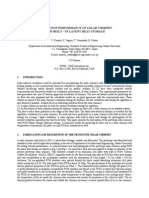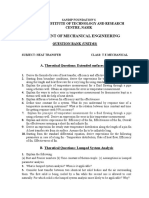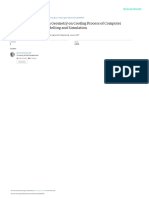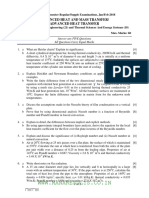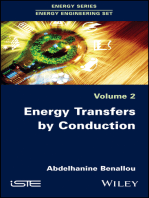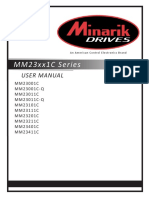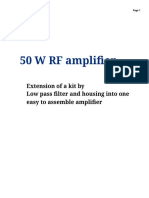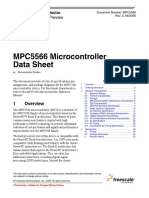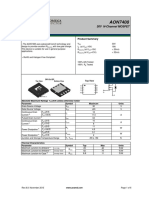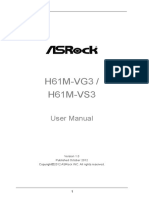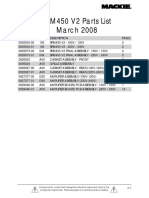Beruflich Dokumente
Kultur Dokumente
Models - Heat.disk Stack Heat Sink
Hochgeladen von
morven18Originalbeschreibung:
Originaltitel
Copyright
Verfügbare Formate
Dieses Dokument teilen
Dokument teilen oder einbetten
Stufen Sie dieses Dokument als nützlich ein?
Sind diese Inhalte unangemessen?
Dieses Dokument meldenCopyright:
Verfügbare Formate
Models - Heat.disk Stack Heat Sink
Hochgeladen von
morven18Copyright:
Verfügbare Formate
Solved with COMSOL Multiphysics 4.
D is k - S t a c k H e a t Si n k
Introduction
This example studies the cooling effects of a disk-stack heat sink on an electronic
component. The heat sink shape (see Figure 1) shows several thin aluminum disks
piled up around a central hollow column. Such a configuration allows cooling of large
surfaces of aluminum fins by air at ambient temperature.
Figure 1: Steady-state surface temperature distribution of the electronic device.
To evaluate the efficiency of the heat sink, this model follows a typical preliminary
board-level thermal analysis. First, a simulation of the board with some Integrated
Circuits (ICs) is performed. Then, the disk-stack heat sink is added above the main hot
electronic component to observe cooling effects. The final part adds a copper layer to
the bottom of the board in order to obtain a more uniform temperature distribution
and see how it affects the heat transfer in the circuit board.
1 |
DISK-STACK HEAT SINK
Solved with COMSOL Multiphysics 4.4
This exercise highlights a number of important modeling techniques such as
combining 3D solids and shells and using thin layer boundary conditions when
replacing 3D thin geometries by 2D boundaries.
Model Definition
GEOMETRY
Figure 2 shows that the first studied geometry is made of a circuit board with several
ICs on it.
Figure 2: First geometry without heat sink.
This typical board-level thermal analysis determines the temperature profile in and
around a high-power chip. The printed-circuit board usually consists of multiple layers
of FR4 material (Flame Resistant 4) and copper traces along the board. Hence, the
thermal conductivity along the board is much higher than the conductivity through it.
It is possible to take several approaches for simulating such a board in COMSOL
Multiphysics. This example uses a macro-level approach and assumes a homogeneous
PC board with anisotropic thermal material properties. In this case, the heat diffusion
through the board and the one lost due to natural convection is insufficient to
2 |
DISK-STACK HEAT SINK
Solved with COMSOL Multiphysics 4.4
adequately cool the chip. Hence, a disk-stack heat sink is required to increase the
effective cooling area for the chip.
REGARDING MATERIALS
The IC packages and the PC board on which they are mounted must be defined. In
reality, these components have very detailed structures and are made of a variety of
materials. For a board-level analysis such as the present one, though, it is much simpler
to lump all these detailed structures into single homogeneous materials for each
component, instead of accounting for the thermal characteristics of a multi-layer PC
board, which typically consist of multiple layers of FR4 (insulator) interspersed with
layers of copper traces. The thermal result of this construction is that the thermal
conductivity along the board is considerably higher than through it. Physical property
values depend on the number of layers, how dense the lines are, and how many vias
(interconnections between layers) per unit area are present. The numbers in an
estimate for a highly layered board which are used to create a strong difference in
conductivity between the printed-circuit board plane (x, y) and the orthogonal
direction z. Those properties are presented in Table 1. The units are W/(mK) for
thermal conductivity, kg/m3 for density and J/(kgK) for heat capacity.
TABLE 1: MATERIALS PROPERTIES
MATERIALS
CONDUCTIVITY
DENSITY
HEAT CAPACITY
Copper
400
8700
385
FR-4
0.3
1900
1369
Aluminum
160
2700
900
IC Packages (Silica Glass)
1.38
2203
703
PC Board (x, y and z directions)
{80, 80, 0.3}
1900
1369
THERMAL CONFIGURATION
In this problem the large central chip dissipates 20 W, the array of smaller chips are 1 W
each, and the two elongated chips are 2 W each. The volumetric heat source is
calculated by dividing the heat power by the volume of the considered IC.
In this model, you assume that a fan cools the board, and specify a convective heat
transfer coefficient for the boundary heat flux. Here, you look for a preliminary sizing
calculation and simply assume a convective coefficient, h, of 20 W/(m2K). This
corresponds to a fan blowing air at approximately 1 m/s on a plate. The air
temperature will be set to T0 = 273.15 K during the whole modeling process.
3 |
DISK-STACK HEAT SINK
Solved with COMSOL Multiphysics 4.4
Without a heat sink, the temperature rise in the main chip is higher than the maximum
operating temperature. A stacked disk heat sink increases the effective area and
therefore cools the chip further. This heat sink consists of a series of thin disks
supported by a central hollow column that is mounted to the chip with an aluminum
base corresponding to the size of the chip. The heat sink is mounted dry and must
therefore account for contact resistance. Figure 3 shows the new geometry with the
main chip equipped with the heat sink.
Figure 3: Full geometry of the PC board equipped with the heat sink.
Thermal linkage between the IC and the added heat sink is made using the Thermal
Contact boundary condition. It provides a heat transfer coefficient at the two surfaces
in contact according to (1.9 in Ref. 1):
k gap
m p 0.95
h interface = h constriction + h gap = 1.25k s ----- -------
+ ----------------------Y + M gap
Hc
This expression involves two parameters related to the surface microscopic asperities:
, the average asperities height, and m, the average asperities slope. In this case, and
m are set to 1 m and 0.5, respectively. The microhardness of the softer material, Hc,
is here the hardness of aluminum, equal to 165 MPa. The contact pressure, p, is set to
4 |
DISK-STACK HEAT SINK
Solved with COMSOL Multiphysics 4.4
20 kPa. The thermal conductivity kgap is related to the material in the interstitial gap,
here assumed to be air at atmospheric pressure. It is equal to 0.025 W/(mK).
A design value of 1 mm is chosen for the thickness of the fins and the central hollow
column.
Finally, the last part explores the possibility of evening out the temperature distribution
across the PC board. For instance, add a 1 mm layer of copper across the board entire
bottom surface. The previous cross section does not suggest much success for this
approach. However, it is interesting to check such an analysis for the sake of
comparison. In COMSOL Multiphysics, this is easily done using the Highly Conductive
Layer boundary condition.
Results and Discussion
Figure 4 shows the stationary temperature field on the surfaces of the board and chips
in Kelvin: the central IC becomes rather hot (337 K) and needs extra cooling.
Figure 4: Temperature distribution of the PC board without the heat sink.
As Figure 5 shows, there is a steep thermal gradient between the IC and the heat sink
base which is caused by the contact resistance and the significant cooling by the heat
5 |
DISK-STACK HEAT SINK
Solved with COMSOL Multiphysics 4.4
sink fins. The maximum device temperature has now dropped to 306 K, which is 31 K
lower than without the heat sink.
Figure 5: Temperature distribution of the PC board with its heat sink.
Finally, Figure 6 shows that adding a layer of copper at the bottom of the Circuit Board
is ineffective. This phenomenon agrees with the fact that the Circuit Board material
6 |
DISK-STACK HEAT SINK
Solved with COMSOL Multiphysics 4.4
has a rather poor thermal conductivity along the vertical z axis (orthogonal to the PC
plane).
Figure 6: Temperature distribution of the PC board with its heat sink and a layer of copper
at bottom
Notes About the COMSOL Implementation
In this model, use the Heat Transfer in Thin Shells physics interface to model thermal
behavior of fins. The number of elements is significantly reduced because, instead of
creating a thin 3D geometry, only a 2D layer is meshed.
References
1. A.D. Kraus and A. Bejan, Heat Transfer Handbook, John Wiley & Sons, 2003.
Model Library path: Heat_Transfer_Module/
Thermal_Contact_and_Friction/disk_stack_heat_sink
7 |
DISK-STACK HEAT SINK
Solved with COMSOL Multiphysics 4.4
Modeling Instructions
From the File menu, choose New.
NEW
1 In the New window, click the Model Wizard button.
MODEL WIZARD
1 In the Model Wizard window, click the 3D button.
2 In the Select physics tree, select Heat Transfer>Heat Transfer in Solids (ht).
3 Click the Add button.
4 Click the Study button.
5 In the tree, select Preset Studies>Stationary.
6 Click the Done button.
GLOBAL DEFINITIONS
Parameters
1 On the Home toolbar, click Parameters.
2 In the Parameters settings window, locate the Parameters section.
3 Click Load from File.
4 Browse to the models Model Library folder and double-click the file
disk_stack_heat_sink_parameters.txt.
GEOMETRY 1
1 In the Model Builder window, under Component 1 click Geometry 1.
2 In the Geometry settings window, locate the Units section.
3 From the Length unit list, choose mm.
Block 1
1 On the Geometry toolbar, click Block.
2 In the Block settings window, locate the Size section.
3 In the Width edit field, type CB_w.
4 In the Depth edit field, type CB_l.
5 In the Height edit field, type CB_t.
6 Locate the Position section. In the x edit field, type -CB_w/2.
8 |
DISK-STACK HEAT SINK
Solved with COMSOL Multiphysics 4.4
7 In the y edit field, type -CB_l/2.
8 In the z edit field, type -CB_t.
9 Click the Build Selected button.
Block 2
1 On the Geometry toolbar, click Block.
2 In the Block settings window, locate the Size section.
3 In the Width edit field, type IC_1_w.
4 In the Depth edit field, type IC_1_l.
5 In the Height edit field, type IC_1_t.
6 Locate the Position section. In the x edit field, type -CB_w/2+IC_1_w.
7 In the y edit field, type -CB_l/2+IC_1_l.
8 Click the Build Selected button.
Block 3
1 On the Geometry toolbar, click Block.
2 In the Block settings window, locate the Size section.
3 In the Width edit field, type IC_2_l.
4 In the Depth edit field, type IC_2_w.
5 In the Height edit field, type IC_2_t.
6 Locate the Position section. In the x edit field, type -60.
7 In the y edit field, type -60.
8 Click the Build Selected button.
Array 1
1 On the Geometry toolbar, click Array.
2 Select the object blk3 only.
3 In the Array settings window, locate the Size section.
4 From the Array type list, choose Linear.
5 In the Size edit field, type 5.
6 Locate the Displacement section. In the y edit field, type 25.
7 Click the Build Selected button.
Array 2
1 On the Geometry toolbar, click Array.
9 |
DISK-STACK HEAT SINK
Solved with COMSOL Multiphysics 4.4
2 Select the object arr1(1) only.
3 In the Array settings window, locate the Size section.
4 From the Array type list, choose Linear.
5 In the Size edit field, type 3.
6 Locate the Displacement section. In the x edit field, type 30.
7 Click the Build Selected button.
Copy 1
1 On the Geometry toolbar, click Copy.
2 Select the object arr2(1) only.
3 In the Copy settings window, locate the Displacement section.
4 In the x edit field, type 30.
5 In the y edit field, type 4*25.
6 Click the Build Selected button.
Block 4
1 On the Geometry toolbar, click Block.
2 In the Block settings window, locate the Size section.
3 In the Width edit field, type IC_3_w.
4 In the Depth edit field, type IC_3_l.
5 In the Height edit field, type IC_3_t.
6 Locate the Position section. In the x edit field, type 40.
7 In the y edit field, type -50.
8 Click the Build Selected button.
Block 5
1 On the Geometry toolbar, click Block.
2 In the Block settings window, locate the Size section.
3 In the Width edit field, type IC_3_w.
4 In the Depth edit field, type IC_3_l.
5 In the Height edit field, type IC_3_t.
6 Locate the Position section. In the x edit field, type 40.
7 Click the Build All Objects button.
10 |
DISK-STACK HEAT SINK
Solved with COMSOL Multiphysics 4.4
DEFINITIONS
Explicit 1
1 On the Definitions toolbar, click Explicit.
2 In the Model Builder window, under Component 1>Definitions right-click Explicit 1
and choose Rename.
3 Go to the Rename Explicit dialog box and type IC Type 1 in the New name edit field.
4 Click OK.
5 Select Domain 9 only.
Explicit 2
1 On the Definitions toolbar, click Explicit.
2 In the Model Builder window, under Component 1>Definitions right-click Explicit 2
and choose Rename.
3 Go to the Rename Explicit dialog box and type ICs Type 2 in the New name edit
field.
4 Click OK.
5 Select Domains 28 and 10 only.
Explicit 3
1 On the Definitions toolbar, click Explicit.
2 In the Model Builder window, under Component 1>Definitions right-click Explicit 3
and choose Rename.
3 Go to the Rename Explicit dialog box and type ICs Type 3 in the New name edit
field.
4 Click OK.
5 Select Domains 11 and 12 only.
Union 1
1 On the Definitions toolbar, click Union.
2 In the Model Builder window, under Component 1>Definitions right-click Union 1 and
choose Rename.
3 Go to the Rename Union dialog box and type ICs in the New name edit field.
4 Click OK.
5 In the Union settings window, locate the Input Entities section.
6 Under Selections to add, click Add.
11 |
DISK-STACK HEAT SINK
Solved with COMSOL Multiphysics 4.4
7 Go to the Add dialog box.
8 In the Selections to add list, select IC Type 1.
9 Click the OK button.
10 In the Union settings window, locate the Input Entities section.
11 Under Selections to add, click Add.
12 Go to the Add dialog box.
13 In the Selections to add list, select ICs Type 2.
14 Click the OK button.
15 In the Union settings window, locate the Input Entities section.
16 Under Selections to add, click Add.
17 Go to the Add dialog box.
18 In the Selections to add list, select ICs Type 3.
19 Click the OK button.
MATERIALS
On the Home toolbar, click Add Material.
ADD MATERIAL
1 Go to the Add Material window.
2 In the tree, select Built-In>Silica glass.
3 In the Add material window, click Add to Component.
MATERIALS
Silica glass
1 In the Model Builder window, under Component 1>Materials click Silica glass.
2 In the Material settings window, locate the Geometric Entity Selection section.
3 From the Selection list, choose ICs.
ADD MATERIAL
1 Go to the Add Material window.
2 In the tree, select Built-In>FR4 (Circuit Board).
3 In the Add material window, click Add to Component.
FR4 (Circuit Board)
1 In the Model Builder window, under Component 1>Materials click FR4 (Circuit Board).
12 |
DISK-STACK HEAT SINK
Solved with COMSOL Multiphysics 4.4
2 Select Domain 1 only.
Here, the PC board needs to have an orthotropic thermal conductivity to account
for conduction induced by several copper tracks in the xy-planes of the board.
3 In the Material settings window, locate the Material Contents section.
4 In the table, enter the following settings:
Property
Name
Value
Unit
Property group
Thermal conductivity
{80,80,0.3}
W/(mK)
Basic
H E A T TR A N S F E R I N S O L I D S
Initial Values 1
1 In the Model Builder window, under Component 1>Heat Transfer in Solids click Initial
Values 1.
2 In the Initial Values settings window, locate the Initial Values section.
3 In the T edit field, type T0.
Heat Source 1
1 On the Physics toolbar, click Domains and choose Heat Source.
2 In the Heat Source settings window, locate the Domain Selection section.
3 From the Selection list, choose IC Type 1.
4 Locate the Heat Source section. In the Q edit field, type q1.
Heat Source 2
1 On the Physics toolbar, click Domains and choose Heat Source.
2 In the Heat Source settings window, locate the Domain Selection section.
3 From the Selection list, choose ICs Type 2.
4 Locate the Heat Source section. In the Q edit field, type q2.
Heat Source 3
1 On the Physics toolbar, click Domains and choose Heat Source.
2 In the Heat Source settings window, locate the Domain Selection section.
3 From the Selection list, choose ICs Type 3.
4 Locate the Heat Source section. In the Q edit field, type q3.
Convective Heat Flux 1
1 On the Physics toolbar, click Boundaries and choose Convective Heat Flux.
13 |
DISK-STACK HEAT SINK
Solved with COMSOL Multiphysics 4.4
2 In the Convective Heat Flux settings window, locate the Heat Flux section.
3 In the h edit field, type h_coeff.
4 In the Text edit field, type T0.
In the followings, select boundaries 1 to 72. For more convenience, use the Paste
selection button.
5 Locate the Boundary Selection section. Click Paste Selection.
6 Go to the Paste Selection dialog box.
7 In the Selection edit field, type 1-72.
8 Click the OK button.
STUDY 1
On the Home toolbar, click Compute.
RESULTS
Temperature (ht)
This is the first temperature distribution. It clearly outlines that the main chip needs
more efficient cooling. This is the aim of the next part in which a disk-stack heat sink
will be added on the top of the central chip.
GEOMETRY 1
Block 6
1 On the Geometry toolbar, click Block.
2 In the Block settings window, locate the Size section.
3 In the Width edit field, type IC_1_w.
4 In the Depth edit field, type IC_1_l.
5 In the Height edit field, type IC_1_t.
6 Locate the Position section. In the x edit field, type -CB_w/2+IC_1_w.
7 In the y edit field, type -CB_l/2+IC_1_l.
8 In the z edit field, type IC_1_t.
9 Click the Build Selected button.
Work Plane 1
1 On the Geometry toolbar, click Work Plane.
2 In the Work Plane settings window, locate the Plane Definition section.
14 |
DISK-STACK HEAT SINK
Solved with COMSOL Multiphysics 4.4
3 From the Plane type list, choose Face parallel.
4 Select the toggle button.
5 On the object blk6, select Boundary 4 only.
Circle 1
1 In the Model Builder window, under Component 1>Geometry 1>Work Plane 1
right-click Plane Geometry and choose Circle.
2 In the Circle settings window, locate the Object Type section.
3 From the Type list, choose Curve.
4 Locate the Size and Shape section. In the Radius edit field, type i_radius.
5 Click the Build Selected button.
Extrude 1
1 On the Geometry toolbar, click Extrude.
2 In the Model Builder window, under Component 1>Geometry 1 right-click Extrude 1
and choose Build Selected.
3 In the Extrude settings window, locate the Distances from Plane section.
4 In the table, enter the following settings:
Distances (mm)
t_h
Work Plane 2
1 On the Geometry toolbar, click Work Plane.
2 In the Work Plane settings window, locate the Plane Definition section.
3 From the Plane type list, choose Face parallel.
4 Select the toggle button.
5 On the object blk6, select Boundary 4 only.
6 In the Offset in normal direction edit field, type Air_sp.
Circle 1
1 In the Model Builder window, under Component 1>Geometry 1>Work Plane 2
right-click Plane Geometry and choose Circle.
2 In the Circle settings window, locate the Size and Shape section.
3 In the Radius edit field, type i_radius.
4 Click the Build Selected button.
15 |
DISK-STACK HEAT SINK
Solved with COMSOL Multiphysics 4.4
Circle 2
1 Right-click Plane Geometry and choose Circle.
2 In the Circle settings window, locate the Size and Shape section.
3 In the Radius edit field, type o_radius.
4 Click the Build Selected button.
Difference 1
1 On the Work plane toolbar, click Difference.
2 Select the object c2 only.
3 In the Difference settings window, locate the Difference section.
4 Select the toggle button.
5 Select the object c1 only.
6 Click the Build Selected button.
Array 3
1 On the Geometry toolbar, click Array.
2 Select the object wp2 only.
3 In the Array settings window, locate the Size section.
4 From the Array type list, choose Linear.
5 In the Size edit field, type 10.
6 Locate the Displacement section. In the z edit field, type Air_sp.
7 Click the Build All Objects button.
ADD MATERIAL
1 Go to the Add Material window.
2 In the tree, select Built-In>Aluminum.
3 In the Add material window, click Add to Component.
MATERIALS
Aluminum
1 In the Model Builder window, under Component 1>Materials click Aluminum.
2 Select Domain 10 only.
ADD MATERIAL
1 Go to the Add Material window.
16 |
DISK-STACK HEAT SINK
Solved with COMSOL Multiphysics 4.4
2 In the tree, select Built-In>Aluminum.
3 In the Add material window, click Add to Component.
MATERIALS
Aluminum (2)
1 In the Model Builder window, under Component 1>Materials click Aluminum (2).
2 In the Material settings window, locate the Geometric Entity Selection section.
3 From the Geometric entity level list, choose Boundary.
4 Click Paste Selection.
5 Go to the Paste Selection dialog box.
6 In the Selection edit field, type 53-62, 67-87, 93-112.
7 Click the OK button.
8 In the Material settings window, locate the Geometric Entity Selection section.
9 Click Create Selection.
10 Go to the Create Selection dialog box.
11 In the Selection name edit field, type Fins.
12 Click the OK button.
It is necessary to add a second Aluminum material since the first one is used on a
different geometry entity level.
H E A T TR A N S F E R I N S O L I D S
Convective Heat Flux 1
Add the newly created external boundaries of the heat sink base.
1 In the Model Builder window, under Component 1>Heat Transfer in Solids click
Convective Heat Flux 1.
2 In the Convective Heat Flux settings window, locate the Boundary Selection section.
3 Click Paste Selection.
4 Go to the Paste Selection dialog box.
5 In the Selection edit field, type 49 50 52 64 115.
6 Click the OK button.
Thermal Contact 1
1 On the Physics toolbar, click Boundaries and choose Thermal Contact.
17 |
DISK-STACK HEAT SINK
Solved with COMSOL Multiphysics 4.4
2 In the Thermal Contact settings window, locate the Boundary Selection section.
3 Click Paste Selection.
4 Go to the Paste Selection dialog box.
5 In the Selection edit field, type 51.
6 Click the OK button.
7 In the Thermal Contact settings window, locate the Contact section.
8 From the Gap conductance correlation list, choose Parallel-plate gap gas conductance.
9 Locate the Contact Surface Properties section. In the p edit field, type 20[kPa].
10 In the Hc edit field, type 165[MPa].
11 Click to expand the Gap properties section. Locate the Gap Properties section. From
the kgap list, choose User defined.
COMPONENT 1
On the Home toolbar, click Add Physics.
ADD PHYSICS
1 Go to the Add Physics window.
2 In the Add physics tree, select Heat Transfer>Heat Transfer in Thin Shells (htsh).
3 Click to expand the Dependent variables section. Locate the Dependent Variables
section. In the Temperature edit field, type T.
A new physics interface is required here to take into account out-of-plane convective
cooling. In the physics interface selection, you have to use the same temperature
variable T to couple the two physics interfaces.
4 In the Add physics window, click Add to Component.
H E A T TR A N S F E R I N T H I N S H E L L S
1 In the Model Builder window, under Component 1 click Heat Transfer in Thin Shells.
2 In the Heat Transfer in Thin Shells settings window, locate the Boundary Selection
section.
3 From the Selection list, choose Fins.
4 Locate the Shell Thickness section. In the ds edit field, type 0.001.
Initial Values 1
1 In the Model Builder window, under Component 1>Heat Transfer in Thin Shells click
Initial Values 1.
18 |
DISK-STACK HEAT SINK
Solved with COMSOL Multiphysics 4.4
2 In the Initial Values settings window, locate the Initial Values section.
3 In the T edit field, type T0.
Convective Heat Flux 1
1 On the Physics toolbar, click Boundaries and choose Convective Heat Flux.
2 In the Convective Heat Flux settings window, locate the Boundary Selection section.
3 From the Selection list, choose Fins.
4 Locate the Upside Heat Flux section. In the hu edit field, type h_coeff.
5 In the Text,u edit field, type T0.
6 Locate the Downside Heat Flux section. In the hd edit field, type h_coeff.
7 In the Text,d edit field, type T0.
STUDY 1
On the Home toolbar, click Compute.
RESULTS
Temperature (ht)
This is the temperature profile once the heat sink has been added. The heat sink
significantly reduces the average temperature of the main chip.
ADD MATERIAL
1 Go to the Add Material window.
2 In the tree, select Built-In>Copper.
3 In the Add material window, click Add to Component.
MATERIALS
Copper
1 In the Model Builder window, under Component 1>Materials click Copper.
2 Select Domain 1 only.
3 In the Material settings window, locate the Geometric Entity Selection section.
4 From the Geometric entity level list, choose Boundary.
5 Select Boundary 3 only.
19 |
DISK-STACK HEAT SINK
Solved with COMSOL Multiphysics 4.4
H E A T TR A N S F E R I N S O L I D S
Highly Conductive Layer 1
1 On the Physics toolbar, in Physics section, select Heat Transfer in Solids.
1 On the Physics toolbar, click Boundaries and choose Highly Conductive Layer.
2 Select Boundary 3 only.
3 In the Highly Conductive Layer settings window, locate the Thermodynamics section.
4 In the ds edit field, type 0.001.
STUDY 1
On the Home toolbar, click Compute.
RESULTS
Temperature (ht)
This is the temperature profile once the copper layer has been added. No significant
effect due to the addition of the copper layer can be observed.
20 |
DISK-STACK HEAT SINK
Das könnte Ihnen auch gefallen
- Models - Heat.chip CoolingDokument26 SeitenModels - Heat.chip CoolingJose Andres GarroNoch keine Bewertungen
- Advances in High-Performance CoolingDokument15 SeitenAdvances in High-Performance Coolingygrao100% (1)
- Models - Heat.electronic Enclosure CoolingDokument20 SeitenModels - Heat.electronic Enclosure CoolingAnonymous sAmJfcVNoch keine Bewertungen
- Models - Heat.electronic Enclosure CoolingDokument24 SeitenModels - Heat.electronic Enclosure CoolingBshirNoch keine Bewertungen
- Cooling For ElectronicsDokument29 SeitenCooling For ElectronicsMatias Sanchez VergaraNoch keine Bewertungen
- Conjugate Heat Transfer From An Electronic Module Package Cooled by Air in A Rectangular DuctDokument6 SeitenConjugate Heat Transfer From An Electronic Module Package Cooled by Air in A Rectangular Duct흑영웅Noch keine Bewertungen
- Heat Transfer and Insulation in Vacuum Furnaces: Harry W. AntesDokument3 SeitenHeat Transfer and Insulation in Vacuum Furnaces: Harry W. AntesRajamannar SwamyNoch keine Bewertungen
- Design and Analysis of Processor CoolingDokument4 SeitenDesign and Analysis of Processor Coolingharsh rikameNoch keine Bewertungen
- Hot BoxDokument5 SeitenHot Boxsv27Noch keine Bewertungen
- Models - Sme.turbine Stator PDFDokument16 SeitenModels - Sme.turbine Stator PDFeruffo_1Noch keine Bewertungen
- Unsteady Conduction 19 OctoberDokument27 SeitenUnsteady Conduction 19 OctoberAli AshrafNoch keine Bewertungen
- Iction Stir WeldingDokument16 SeitenIction Stir WeldingNeeraj MishraNoch keine Bewertungen
- AbccccdddddDokument26 SeitenAbccccdddddMehmet Saner ŞenkalaycıNoch keine Bewertungen
- Freeconvection RRH JeisDokument11 SeitenFreeconvection RRH JeisОлег КучеренкоNoch keine Bewertungen
- Me52102 - HMT Sheet - I Conduction Jul-Dec'23Dokument3 SeitenMe52102 - HMT Sheet - I Conduction Jul-Dec'23HarshNoch keine Bewertungen
- Guide To Storage Tanks and EquipmentDokument15 SeitenGuide To Storage Tanks and EquipmentJade Geronimo0% (1)
- Assignment 1 Steady State Heat Conduction 2Dokument2 SeitenAssignment 1 Steady State Heat Conduction 2Fa CaNoch keine Bewertungen
- Thermal Characterization of A Thermally Enhanced QFN PackageDokument6 SeitenThermal Characterization of A Thermally Enhanced QFN Packageindu027Noch keine Bewertungen
- Improvement of New Fin Design For Automotive Water Cooling SystemDokument8 SeitenImprovement of New Fin Design For Automotive Water Cooling SystemMurali KrishnaNoch keine Bewertungen
- Models - Acdc.heating CircuitDokument24 SeitenModels - Acdc.heating Circuitvenalum90Noch keine Bewertungen
- Module 2 - MCE06-SanJoseRSDokument41 SeitenModule 2 - MCE06-SanJoseRSRosalyNoch keine Bewertungen
- Thermal Interface Material (TIM) Design Guidance For Flip Chip BGA Package Thermal PerformanceDokument6 SeitenThermal Interface Material (TIM) Design Guidance For Flip Chip BGA Package Thermal PerformancekpNoch keine Bewertungen
- Brandon Kirkland UABDokument12 SeitenBrandon Kirkland UABsb aliNoch keine Bewertungen
- Heat Transfer Module: Application Library ManualDokument806 SeitenHeat Transfer Module: Application Library ManualTate DeanNoch keine Bewertungen
- Experimental Study of Under-Floor Electric Heating System With Shape-Stabilized PCM PlatesDokument6 SeitenExperimental Study of Under-Floor Electric Heating System With Shape-Stabilized PCM PlatesDragan CvetkovićNoch keine Bewertungen
- On-Chip Cooling by Superlattice-Based Thin-Film ThermoelectricsDokument4 SeitenOn-Chip Cooling by Superlattice-Based Thin-Film Thermoelectricsankita awasthiNoch keine Bewertungen
- Chapter 3 - Examples and Exercises (Part III) NewDokument12 SeitenChapter 3 - Examples and Exercises (Part III) NewtemesgenNoch keine Bewertungen
- HVAC (Heat Ventilation and Air Conditioning System) Using TEC (Thermoelectric Couple)Dokument6 SeitenHVAC (Heat Ventilation and Air Conditioning System) Using TEC (Thermoelectric Couple)Usama SherwaniNoch keine Bewertungen
- Models - Heat.microchannel Heat SinkDokument16 SeitenModels - Heat.microchannel Heat SinkvishnuNoch keine Bewertungen
- Con10 1217 PDFDokument10 SeitenCon10 1217 PDFDma Chem EngNoch keine Bewertungen
- Applied Thermal Engineering: Vadiraj A. Hemadri, Ashish Gupta, Sameer KhandekarDokument15 SeitenApplied Thermal Engineering: Vadiraj A. Hemadri, Ashish Gupta, Sameer Khandekar@vadirajNoch keine Bewertungen
- Optimal Design of Thermal Management System in A LED PackageDokument4 SeitenOptimal Design of Thermal Management System in A LED Packagekurniawan waskitoNoch keine Bewertungen
- Plate and Frame Heat ExchangersDokument6 SeitenPlate and Frame Heat ExchangersAndrés Ramón Linares100% (1)
- 2021-ME-042 (Technical Report)Dokument14 Seiten2021-ME-042 (Technical Report)Mani AwanNoch keine Bewertungen
- Led Thermal Management - Thesis PDFDokument2 SeitenLed Thermal Management - Thesis PDFthmkNoch keine Bewertungen
- TAR Example For Hempatherm Vs CabothermDokument8 SeitenTAR Example For Hempatherm Vs Cabotherm이선엽Noch keine Bewertungen
- Microelectronics Reliability: Y. Yamada, M. Yanase, D. Miura, K. ChikubaDokument5 SeitenMicroelectronics Reliability: Y. Yamada, M. Yanase, D. Miura, K. ChikubaBrayan BorreroNoch keine Bewertungen
- Ventilation Performance of Solar Chimney With Built in Latent Heat StorageDokument7 SeitenVentilation Performance of Solar Chimney With Built in Latent Heat StoragedawiezjvvNoch keine Bewertungen
- Advanced Combustor Liner Cooling Technology For Gas TurbinesDokument18 SeitenAdvanced Combustor Liner Cooling Technology For Gas TurbinesFabio de BenedittisNoch keine Bewertungen
- Pid 1199298Dokument4 SeitenPid 1199298mathiarmymechNoch keine Bewertungen
- Using Plastic Waste As Thermal Insulation For The Slab-On-Grade Floor and Basement of A Building PDFDokument8 SeitenUsing Plastic Waste As Thermal Insulation For The Slab-On-Grade Floor and Basement of A Building PDFManojlovic VasoNoch keine Bewertungen
- Unit IIIDokument8 SeitenUnit IIIPrashant NandanNoch keine Bewertungen
- Study of The Effect of Fin Geometry On Cooling ProDokument10 SeitenStudy of The Effect of Fin Geometry On Cooling Pronanthakumarsamy1913Noch keine Bewertungen
- Part C: Electronics Cooling Methods in IndustryDokument8 SeitenPart C: Electronics Cooling Methods in Industrywhola_is_godNoch keine Bewertungen
- WWW - Manaresults.Co - In: Advanced Heat and Mass Transfer/ Advanced Heat TransferDokument2 SeitenWWW - Manaresults.Co - In: Advanced Heat and Mass Transfer/ Advanced Heat Transferviswa chaitanyaNoch keine Bewertungen
- CourseReaderAutumn2013 Part8Dokument80 SeitenCourseReaderAutumn2013 Part8Jayendran ChandrashekarNoch keine Bewertungen
- How To Make A Lees Disk For Measuring Thermal CondDokument8 SeitenHow To Make A Lees Disk For Measuring Thermal CondImran Jibril AriNoch keine Bewertungen
- Disc PDFDokument13 SeitenDisc PDFMaheswaran MuthaiyanNoch keine Bewertungen
- Models - Heat.light BulbDokument22 SeitenModels - Heat.light Bulbgen liNoch keine Bewertungen
- Thermal Design and Analysis of Electronic Enclosure of Ground RadarDokument6 SeitenThermal Design and Analysis of Electronic Enclosure of Ground Radarnitin chauhanNoch keine Bewertungen
- Calculating Core TemperatureDokument6 SeitenCalculating Core TemperatureAnonymous sAmJfcVNoch keine Bewertungen
- A New Concept For Finite Element Simulation of Induction HeatingDokument5 SeitenA New Concept For Finite Element Simulation of Induction HeatingOthman Ben CheikhNoch keine Bewertungen
- Smoothing Effect of The Thermal Interface Material On The Temperature Distribution in A Stepwise Varying Width Microchannel Cooling DeviceDokument11 SeitenSmoothing Effect of The Thermal Interface Material On The Temperature Distribution in A Stepwise Varying Width Microchannel Cooling DeviceMohamednjahi OmriNoch keine Bewertungen
- Designing A Fin Array To Minimize The Temperature of A Computer ChipDokument9 SeitenDesigning A Fin Array To Minimize The Temperature of A Computer Chipapi-248609541Noch keine Bewertungen
- Heat Transfer in Polymer Composite Materials: Forming ProcessesVon EverandHeat Transfer in Polymer Composite Materials: Forming ProcessesNicolas BoyardNoch keine Bewertungen
- Geothermal Energy: Sustainable Heating and Cooling Using the GroundVon EverandGeothermal Energy: Sustainable Heating and Cooling Using the GroundNoch keine Bewertungen
- Electronic: Downhole ComponentsDokument12 SeitenElectronic: Downhole ComponentsabodolkuhaaNoch keine Bewertungen
- 5.ax PPR 3 27 36 54Dokument3 Seiten5.ax PPR 3 27 36 54Paresh ChopraNoch keine Bewertungen
- Sandia Guideline 2005Dokument22 SeitenSandia Guideline 2005Bruno MaresNoch keine Bewertungen
- MT..KPBF Series: Three Phase Bridge Power ModulesDokument7 SeitenMT..KPBF Series: Three Phase Bridge Power ModulesEduardo SouzaNoch keine Bewertungen
- Mechengineering201801 1514813304000a4cda6b8f1 PP PDFDokument108 SeitenMechengineering201801 1514813304000a4cda6b8f1 PP PDFSubramaniyan MahendiranNoch keine Bewertungen
- MC33926 PDFDokument25 SeitenMC33926 PDFKACH1234Noch keine Bewertungen
- S102S01/S102S02 S202S01/S202S02: SIP Type SSR For Medium Power ControlDokument4 SeitenS102S01/S102S02 S202S01/S202S02: SIP Type SSR For Medium Power ControlРоман АлександровичNoch keine Bewertungen
- Heat Pipe Application GuidelinesDokument8 SeitenHeat Pipe Application Guidelinesaliscribd46Noch keine Bewertungen
- DtaSheet Aol 1448Dokument6 SeitenDtaSheet Aol 1448Emerson VieiraNoch keine Bewertungen
- BROCH DHR AccessoriesDokument36 SeitenBROCH DHR Accessoriesbotan_mihaiNoch keine Bewertungen
- MM23xx1C Series: User ManualDokument67 SeitenMM23xx1C Series: User ManualAlejandroCoilaNoch keine Bewertungen
- AUTOMOTIVE Lightning EDokument15 SeitenAUTOMOTIVE Lightning EShivamNoch keine Bewertungen
- 50 W RF Amplifier PDFDokument21 Seiten50 W RF Amplifier PDFZach DavisNoch keine Bewertungen
- Metal Core PCBDokument30 SeitenMetal Core PCBonafetsNoch keine Bewertungen
- AxM-II - Phase Motion ControlDokument88 SeitenAxM-II - Phase Motion ControltrutleptNoch keine Bewertungen
- Heat Sink Selection2-TranscriptDokument2 SeitenHeat Sink Selection2-TranscriptBenyamin Farzaneh AghajarieNoch keine Bewertungen
- DatasheetDokument54 SeitenDatasheetМихаил НеизвестновичNoch keine Bewertungen
- Simcenter 3D Electronic Systems Cooling: Thermo-Fluid Analysis For ElectronicsDokument4 SeitenSimcenter 3D Electronic Systems Cooling: Thermo-Fluid Analysis For ElectronicsRandhir SwarnkarNoch keine Bewertungen
- Weimer 2019Dokument4 SeitenWeimer 2019Anonymous ezDNubBKMNoch keine Bewertungen
- RRU 4G &5G Heatsink Design and Experimental EvaluationDokument13 SeitenRRU 4G &5G Heatsink Design and Experimental EvaluationAnonymous P8Bt46mk5I100% (1)
- CW User Manual 28MAR11Dokument43 SeitenCW User Manual 28MAR11Jim GreenhawNoch keine Bewertungen
- LCD TV: Service ManualDokument43 SeitenLCD TV: Service Manualmariana acostaNoch keine Bewertungen
- AON7408Dokument6 SeitenAON7408aldo_suviNoch keine Bewertungen
- MP03 XX 280 Series: Dual Diode ModulesDokument9 SeitenMP03 XX 280 Series: Dual Diode Modulesjose nobregaNoch keine Bewertungen
- 0-30 V DC Stabilized Power Supply With Current Control 0.002-3 ADokument8 Seiten0-30 V DC Stabilized Power Supply With Current Control 0.002-3 AWaseem AhmadNoch keine Bewertungen
- H61M-VG3 / H61M-VS3: User ManualDokument69 SeitenH61M-VG3 / H61M-VS3: User ManualALIF AIZATNoch keine Bewertungen
- SRM450 V2 Parts List March 2008Dokument21 SeitenSRM450 V2 Parts List March 2008miguel perez100% (2)
- Datasheet GinoLED HO Module V2.2 - 201701012 - EN - ReleaseDokument8 SeitenDatasheet GinoLED HO Module V2.2 - 201701012 - EN - ReleaseTauviq Al Zein TriiadtmajaNoch keine Bewertungen
- Ansys Icepak BrochureDokument4 SeitenAnsys Icepak Brochurejagadees21Noch keine Bewertungen
- 4600 Watt TVS 10 To 43 Volts: E480232 FeaturesDokument5 Seiten4600 Watt TVS 10 To 43 Volts: E480232 FeaturesEdson MacenaNoch keine Bewertungen