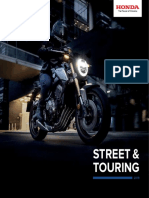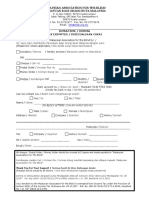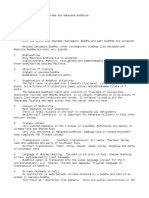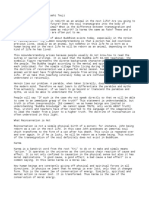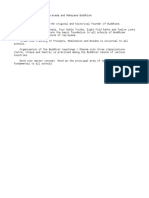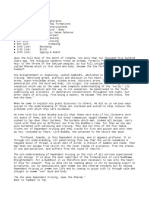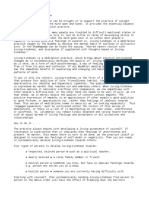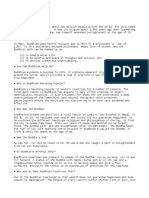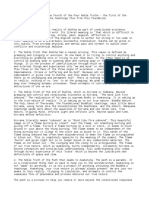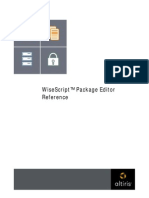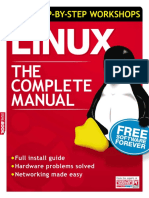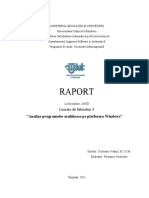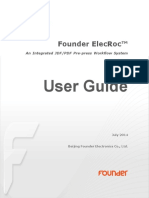Beruflich Dokumente
Kultur Dokumente
WPA2 Enterprise ConfigMSWindows7
Hochgeladen von
leenobleCopyright
Verfügbare Formate
Dieses Dokument teilen
Dokument teilen oder einbetten
Stufen Sie dieses Dokument als nützlich ein?
Sind diese Inhalte unangemessen?
Dieses Dokument meldenCopyright:
Verfügbare Formate
WPA2 Enterprise ConfigMSWindows7
Hochgeladen von
leenobleCopyright:
Verfügbare Formate
The University of Montana - IT Central
User Documentation
Thursday, January 23, 2014
Configuring Microsoft Windows 7 for WPA2 Enterprise
1. Right click on the wireless connection symbol in the lower right corner of the desktop and select Open
Network and Sharing Center.
2. On the next screen, click Set up a connection or network.
3. From the Set up a connection or network window, select Manually connect to a wireless network. Click
Next.
Configuring WPA2 Enterprise-Windows 7
Page 1 of 4
The University of Montana - IT Central
User Documentation
Thursday, January 23, 2014
4. In the Manually connect to a wireless network window, enter the following:
a. Network name: UMwpa
b. Security type: WPA2-Enterprise (if available - otherwise WPA Enterprise)
c. Encryption type: AES
d. Confirm that Start this connection automatically is checked.
e. Click Next.
5. A second Manually connect to a wireless network window displays indicating that you have successfully
added wpa. Click Change connection setting.
Configuring WPA2 Enterprise-Windows 7
Page 2 of 4
The University of Montana - IT Central
User Documentation
Thursday, January 23, 2014
6. A wpa Wireless Network properties window displays. Click on the Security tab and verify that the following
are selected:
a. Security type: WPA2-Enterprise
b. Encryption type: AES
c. Under Choose a network authentication method select Protected EAP (PEAP)
d. Also verify that Cache user information for subsequent connections to this network is checked.
e. Click on the Settings tab.
7. A Protected EAP Properties window displays.
a. Uncheck Validate server certificate.
b. Uncheck Enable Fast Reconnect, Enable Quarantine checks, and Disconnect if server does not
present cryptobinding TLV.
c. Under Select Authentication Method, verify that Secured password (EAP-MSCHAP v2) is selected.
d. Click Configure.
Configuring WPA2 Enterprise-Windows 7
Page 3 of 4
The University of Montana - IT Central
User Documentation
Thursday, January 23, 2014
8. An EAP MSCHAPv2 Properties window displays.
a. Uncheck Automatically use my Windows logon name and password.
b. Click OK.
c. Close out of all remaining dialog boxes by clicking OK or Close.
9. If you have successfully completed this process an alert will display from your system tray (next to the time
display on your task bar). Click inside the alert to validate your credentials.
10. In the Enter Credentials window, enter your User name (NetID) and Password. Do not enter a Logon
domain. Click OK.
11. At any time, you may hover over the wireless connection icon located in your system tray to verify that you
are connected.
Configuring WPA2 Enterprise-Windows 7
Page 4 of 4
Das könnte Ihnen auch gefallen
- The Subtle Art of Not Giving a F*ck: A Counterintuitive Approach to Living a Good LifeVon EverandThe Subtle Art of Not Giving a F*ck: A Counterintuitive Approach to Living a Good LifeBewertung: 4 von 5 Sternen4/5 (5794)
- The Little Book of Hygge: Danish Secrets to Happy LivingVon EverandThe Little Book of Hygge: Danish Secrets to Happy LivingBewertung: 3.5 von 5 Sternen3.5/5 (399)
- Essay Writing GuideDokument25 SeitenEssay Writing GuideChe HindsNoch keine Bewertungen
- Civil Marriage Procedure For Non-Muslim - Malaysia PDFDokument7 SeitenCivil Marriage Procedure For Non-Muslim - Malaysia PDFAngel Deborah JohnNoch keine Bewertungen
- Permanent Credit Limit Increase Application Form - Higher Limit with Income DocsDokument2 SeitenPermanent Credit Limit Increase Application Form - Higher Limit with Income DocsleenobleNoch keine Bewertungen
- HEART - 1. OCR - Physiological Functions of The HeartDokument2 SeitenHEART - 1. OCR - Physiological Functions of The HeartleenobleNoch keine Bewertungen
- Grade EquivalenciesDokument9 SeitenGrade EquivalenciesArung WidyaswaraNoch keine Bewertungen
- Yoga Vasishtha SaraDokument26 SeitenYoga Vasishtha SaragatewayglobalNoch keine Bewertungen
- Meditation On Brahman PDFDokument32 SeitenMeditation On Brahman PDFleenobleNoch keine Bewertungen
- 2019 Street - Touring BrochureDokument25 Seiten2019 Street - Touring Brochureleenoble100% (1)
- A Guide To Percentage Uniform MarksDokument2 SeitenA Guide To Percentage Uniform MarksleenobleNoch keine Bewertungen
- Principle and MethodsDokument108 SeitenPrinciple and Methodssritrader100% (1)
- Permanent Credit Limit Increase Application Form - Higher Limit with Income DocsDokument2 SeitenPermanent Credit Limit Increase Application Form - Higher Limit with Income DocsleenobleNoch keine Bewertungen
- Renunciation Through WisdomDokument250 SeitenRenunciation Through WisdomRamachandran NarayananNoch keine Bewertungen
- 6th Central Pay Commission Salary CalculatorDokument15 Seiten6th Central Pay Commission Salary Calculatorrakhonde100% (436)
- Donation FormDokument1 SeiteDonation FormleenobleNoch keine Bewertungen
- Your JobDokument1 SeiteYour JobleenobleNoch keine Bewertungen
- Four Noble Truth The Eightfold Noble Paths, & The JhanasDokument3 SeitenFour Noble Truth The Eightfold Noble Paths, & The JhanasleenobleNoch keine Bewertungen
- 11e. Universal Loving Kindness (Karaniya Metta Sutta)Dokument2 Seiten11e. Universal Loving Kindness (Karaniya Metta Sutta)leenobleNoch keine Bewertungen
- Exclamations UdanaDokument149 SeitenExclamations UdanaMartin SeidenstickerNoch keine Bewertungen
- 11d. Dependent OriginationDokument2 Seiten11d. Dependent OriginationleenobleNoch keine Bewertungen
- 11c. Differences Between Theravada and Mahayana BuddhismDokument3 Seiten11c. Differences Between Theravada and Mahayana BuddhismleenobleNoch keine Bewertungen
- On ReincarnationDokument2 SeitenOn ReincarnationleenobleNoch keine Bewertungen
- 11b. Common Ground Between Theravada and Mahayana BuddhismDokument1 Seite11b. Common Ground Between Theravada and Mahayana BuddhismleenobleNoch keine Bewertungen
- Buddhist Teachings & Practice PathsDokument3 SeitenBuddhist Teachings & Practice PathsleenobleNoch keine Bewertungen
- 11a. Buddhism - Major Differences From Other ReligionsDokument3 Seiten11a. Buddhism - Major Differences From Other ReligionsleenobleNoch keine Bewertungen
- Dependent ArisingDokument8 SeitenDependent ArisingleenobleNoch keine Bewertungen
- Loving Kindness MeditationDokument3 SeitenLoving Kindness MeditationleenobleNoch keine Bewertungen
- Law of KarmaDokument4 SeitenLaw of KarmaleenobleNoch keine Bewertungen
- Buddhist EthicsDokument5 SeitenBuddhist EthicsleenobleNoch keine Bewertungen
- Five Minute Introduction - BuddhismDokument3 SeitenFive Minute Introduction - BuddhismleenobleNoch keine Bewertungen
- Eight Fold PathDokument3 SeitenEight Fold PathleenobleNoch keine Bewertungen
- A Heartbreaking Work Of Staggering Genius: A Memoir Based on a True StoryVon EverandA Heartbreaking Work Of Staggering Genius: A Memoir Based on a True StoryBewertung: 3.5 von 5 Sternen3.5/5 (231)
- Hidden Figures: The American Dream and the Untold Story of the Black Women Mathematicians Who Helped Win the Space RaceVon EverandHidden Figures: The American Dream and the Untold Story of the Black Women Mathematicians Who Helped Win the Space RaceBewertung: 4 von 5 Sternen4/5 (894)
- The Yellow House: A Memoir (2019 National Book Award Winner)Von EverandThe Yellow House: A Memoir (2019 National Book Award Winner)Bewertung: 4 von 5 Sternen4/5 (98)
- Shoe Dog: A Memoir by the Creator of NikeVon EverandShoe Dog: A Memoir by the Creator of NikeBewertung: 4.5 von 5 Sternen4.5/5 (537)
- Elon Musk: Tesla, SpaceX, and the Quest for a Fantastic FutureVon EverandElon Musk: Tesla, SpaceX, and the Quest for a Fantastic FutureBewertung: 4.5 von 5 Sternen4.5/5 (474)
- Never Split the Difference: Negotiating As If Your Life Depended On ItVon EverandNever Split the Difference: Negotiating As If Your Life Depended On ItBewertung: 4.5 von 5 Sternen4.5/5 (838)
- Grit: The Power of Passion and PerseveranceVon EverandGrit: The Power of Passion and PerseveranceBewertung: 4 von 5 Sternen4/5 (587)
- Devil in the Grove: Thurgood Marshall, the Groveland Boys, and the Dawn of a New AmericaVon EverandDevil in the Grove: Thurgood Marshall, the Groveland Boys, and the Dawn of a New AmericaBewertung: 4.5 von 5 Sternen4.5/5 (265)
- The Emperor of All Maladies: A Biography of CancerVon EverandThe Emperor of All Maladies: A Biography of CancerBewertung: 4.5 von 5 Sternen4.5/5 (271)
- On Fire: The (Burning) Case for a Green New DealVon EverandOn Fire: The (Burning) Case for a Green New DealBewertung: 4 von 5 Sternen4/5 (73)
- The Hard Thing About Hard Things: Building a Business When There Are No Easy AnswersVon EverandThe Hard Thing About Hard Things: Building a Business When There Are No Easy AnswersBewertung: 4.5 von 5 Sternen4.5/5 (344)
- Team of Rivals: The Political Genius of Abraham LincolnVon EverandTeam of Rivals: The Political Genius of Abraham LincolnBewertung: 4.5 von 5 Sternen4.5/5 (234)
- The Unwinding: An Inner History of the New AmericaVon EverandThe Unwinding: An Inner History of the New AmericaBewertung: 4 von 5 Sternen4/5 (45)
- The World Is Flat 3.0: A Brief History of the Twenty-first CenturyVon EverandThe World Is Flat 3.0: A Brief History of the Twenty-first CenturyBewertung: 3.5 von 5 Sternen3.5/5 (2219)
- The Gifts of Imperfection: Let Go of Who You Think You're Supposed to Be and Embrace Who You AreVon EverandThe Gifts of Imperfection: Let Go of Who You Think You're Supposed to Be and Embrace Who You AreBewertung: 4 von 5 Sternen4/5 (1090)
- The Sympathizer: A Novel (Pulitzer Prize for Fiction)Von EverandThe Sympathizer: A Novel (Pulitzer Prize for Fiction)Bewertung: 4.5 von 5 Sternen4.5/5 (119)
- Her Body and Other Parties: StoriesVon EverandHer Body and Other Parties: StoriesBewertung: 4 von 5 Sternen4/5 (821)
- Certificaciones KasperskyDokument7 SeitenCertificaciones KasperskyAdrian AdunaNoch keine Bewertungen
- EJBCA Smart Card Log On Guide WindowsDokument18 SeitenEJBCA Smart Card Log On Guide WindowsmikejhathawayNoch keine Bewertungen
- Epc, Wis/Asra: Installation GuidelinesDokument33 SeitenEpc, Wis/Asra: Installation GuidelinesDejan Stevanovic100% (1)
- Activity Sheet InstallationDokument3 SeitenActivity Sheet InstallationNosaj TriumpsNoch keine Bewertungen
- PSReCSDK110eUserGuide PDFDokument143 SeitenPSReCSDK110eUserGuide PDFr1c4rdo1988Noch keine Bewertungen
- Project Title: WEBMAIL: Web Based Email SystemDokument64 SeitenProject Title: WEBMAIL: Web Based Email SystemKrish MeenaNoch keine Bewertungen
- InTouch Basic Manual PDFDokument424 SeitenInTouch Basic Manual PDFRicardo CruzNoch keine Bewertungen
- ServerDokument3 SeitenServerJohn Rhino Estomagulang SantosNoch keine Bewertungen
- Packt Windows Presentation Foundation Development Cookbook WWW EBooksWorld Ir PDFDokument728 SeitenPackt Windows Presentation Foundation Development Cookbook WWW EBooksWorld Ir PDFYasonsky CaptainNoch keine Bewertungen
- Pactware Process Automation Configuration Tool Edition 5.0 FDT 1.2.1 and FDT 2.0Dokument93 SeitenPactware Process Automation Configuration Tool Edition 5.0 FDT 1.2.1 and FDT 2.0Hamed YadegariNoch keine Bewertungen
- BI Tool InstallationDokument58 SeitenBI Tool Installationapi-3745656Noch keine Bewertungen
- Editable 2014 Calendar Template from WinCalendarDokument12 SeitenEditable 2014 Calendar Template from WinCalendarBansboyNoch keine Bewertungen
- How To Install Business Object 11Dokument8 SeitenHow To Install Business Object 11FanoZalfanoNoch keine Bewertungen
- WiseScript Package Editor 7.0 SP3 Reference For Wise Package Studio - V1.0Dokument268 SeitenWiseScript Package Editor 7.0 SP3 Reference For Wise Package Studio - V1.0György Svachulay0% (1)
- Linux The Complete Manual - 2nd Edition, 2021Dokument148 SeitenLinux The Complete Manual - 2nd Edition, 2021Kurniawan Såkti100% (1)
- Logitech Wireless Mouse M325 BROCHUREDokument2 SeitenLogitech Wireless Mouse M325 BROCHUREhutz5000Noch keine Bewertungen
- Emr - Na c01075741 1Dokument5 SeitenEmr - Na c01075741 1tfleckensteinatsmcreNoch keine Bewertungen
- Password Hashes Dump ToolsDokument260 SeitenPassword Hashes Dump ToolsopexxxNoch keine Bewertungen
- HP Elitedesk 800 G6 Small Form Factor PC: All The Power, Neatly PackagedDokument4 SeitenHP Elitedesk 800 G6 Small Form Factor PC: All The Power, Neatly PackagedJohn Paul VergaraNoch keine Bewertungen
- Vacancy Announcement - June 2016 ITDokument3 SeitenVacancy Announcement - June 2016 ITEmil PatrickNoch keine Bewertungen
- RDSwin SmanualDokument126 SeitenRDSwin SmanualCorentin DardenneNoch keine Bewertungen
- Lab 3Dokument5 SeitenLab 3Vadim CiubotaruNoch keine Bewertungen
- Resume PDFDokument2 SeitenResume PDFsharon_n2005Noch keine Bewertungen
- NetBackup AdminGuide OpsCenterDokument790 SeitenNetBackup AdminGuide OpsCenterJuan AlanisNoch keine Bewertungen
- DeltaV Remote Client. DeltaV Remote Client. IntroductionDokument8 SeitenDeltaV Remote Client. DeltaV Remote Client. IntroductionTarek SILININoch keine Bewertungen
- Readme NN BHVGDokument2 SeitenReadme NN BHVGJorge PauloNoch keine Bewertungen
- Founder ElecRoc 6 User GuideDokument402 SeitenFounder ElecRoc 6 User GuideSergey MorozovNoch keine Bewertungen
- Deployment ChecklistDokument9 SeitenDeployment ChecklistGL02APR2020Noch keine Bewertungen
- The Advantages of Visual BasicDokument5 SeitenThe Advantages of Visual BasicsudatelNoch keine Bewertungen
- A Jay Resume 1Dokument2 SeitenA Jay Resume 1Nitish GoyalNoch keine Bewertungen