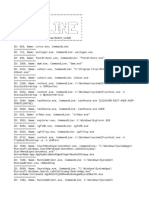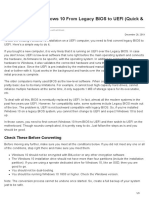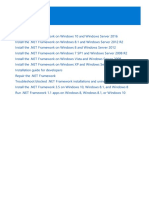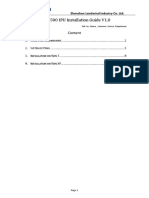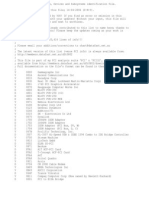Beruflich Dokumente
Kultur Dokumente
M712X Eng PDF
Hochgeladen von
Sausi RhiOriginaltitel
Copyright
Verfügbare Formate
Dieses Dokument teilen
Dokument teilen oder einbetten
Stufen Sie dieses Dokument als nützlich ein?
Sind diese Inhalte unangemessen?
Dieses Dokument meldenCopyright:
Verfügbare Formate
M712X Eng PDF
Hochgeladen von
Sausi RhiCopyright:
Verfügbare Formate
EN
Macro Key Manager
User Manual
Macro Key Manager
Introduction
Macro Key Manager is a kind of special tablet application
software. Through Macro Key Manager, you can set up the
keyboard events (Copy= Ctrl+C) or hyperlinks which
you use mostly. And then, save it as your favorite macro
key profile.
We have several default profiles. Part of macro keys are
default macro keys which the settings are fixed already and
can not be modified. Other macro keys are
Non-default macro keys and the setting of which can be
defined and modified. However, if these default profiles
can not meet your requirements, you can create new
profiles by yourself.
Due to the keyboard events are not unified in different
software, we provide the function of open.exe to enable
the macro key manager profile according to the right
software. If you do not set the open.exe, the macro key
manager may work unexpectedly in different software.
14
Profile Setting Area
Macro Key Setting Area
Preview Area
Macro Key Manager
Macro Key Manager Control Panel
Introduction
Profile Setting Area
You can select, create or modify macro key profiles
Macro Key Setting Area
You can set the function of an individual Macro
Key here. There are two kinds of setting. One is
keyboard event setting and the other is hyperlink
setting. Also, you have to name the hint as you like
to finish setting process.
Preview Area
You can see the tablet image and the macro keys
of your tablet. By hovering to the macro key, the
macro key hint will pop up next to the key.
15
Macro Key Manager
Installation
Once you install Macro Key Manager and plug the tablet
to your PC, the icon
will be showed in System Tray.
However, you can choose to disable the Macro Key Manager
by click the right button. Once you disable Macro Key
Manager or un-plug your tablet from PC, the original icon will
be changed into icon
How to Set up a New Profile
1. Click New and name the profile.
2. If a profile is set for particular software, click the
browser icon . If not, please skip this process and
click OK to finish setting a new profile.
3. All installed software is
showed. Click the right
software. Click OK
4. Click OK to finish this
setting.
16
How to Delete a Profile
1. select the profile you want to delete
2. click Delete
How to Set Up Macro Key Function
Macro Key Manager
How to Modify a Profile
1. select the profile you want to modify
2. following macro key setting steps to modify
3. click OK
a. click Setting to enable the setting function
b. key-in the name you want to be as the macro
key function hint (necessary)
c. define the function as hot key or hyperlink
d. click Confirm
Setting:
Hover the cursor to the macro key manager icon in the
system tray, and then click the right button.
Windows 2000/XP/Vista Basic
Above Windows Vista Premium
17
Macro Key Manager
ABOUT
Showing Macro Key Manager Version , Driver Version and
Firmware Version
Show
Show the Macro Key Manager User Interface.
Enable/ Disable
18
Setting
Macro Key Time
Pointing Sound:
Macro Key Manager
You can set timer for how long macro key function
will work. There are four different choices-- 0, 1,
1.5 and 3 seconds can be your alternatives which
mean that only when you use a pen to point the
macro key area for 0, 1, 1.5, or 3 seconds, the macro
key works.
You can choose to get the pointing sound or not
while the pen tip is pointing on the tablet.
19
Macro Key Manager
20
Pen Pad (only in Windows 2000/XP/
Vista basic)
This is tablet driver. Please reference the driver usage with
driver manual.
Start Use
After setting profiles process, you can start to use macro key
manager now.
Please select the profile you want to use and click OK and
then this selected profile will be the active profile always.
Pen Pad driver
Using the pen
Pen
Side Button
The pen is used as a normal handwriting pen. On
the About tab, make sure the Tracking Mode
is set to Pen.
on the Buttons tab, click on Side Button 1
to customize the side
button.
Default settings
Side Button 1 = right click
Side Button 2 = left clickThe
Pen Point = left click
Macro Key Manager
22
Pen Offset Value
When using the tablet, if you want to use a new
pen without restarting the computer, you need to
perform the Pen Offset Value setting.
1. On the Buttons tab, uncheck the Auto Setting
box to remove the former value.
2. Click the Adjust button. Then follow the onscreen instructions for adjustment. Tap the OK
button when the OK message appears.
3. Check the Auto Setting box for your computer to
detect the new pen offset value automatically when
restarted.
Click Pressure
Macro Key Manager
1. On the Buttons tab, move the slider up and down
to adjust the pen pressure from 0% to 8% (0% is the
lightest, and 8% is the heaviest).
2. Click the Test button to launch the Click
Pressure Test writing area. Then you can test if the
setting is correct.
23
Das könnte Ihnen auch gefallen
- The Sympathizer: A Novel (Pulitzer Prize for Fiction)Von EverandThe Sympathizer: A Novel (Pulitzer Prize for Fiction)Bewertung: 4.5 von 5 Sternen4.5/5 (119)
- Devil in the Grove: Thurgood Marshall, the Groveland Boys, and the Dawn of a New AmericaVon EverandDevil in the Grove: Thurgood Marshall, the Groveland Boys, and the Dawn of a New AmericaBewertung: 4.5 von 5 Sternen4.5/5 (265)
- The Little Book of Hygge: Danish Secrets to Happy LivingVon EverandThe Little Book of Hygge: Danish Secrets to Happy LivingBewertung: 3.5 von 5 Sternen3.5/5 (399)
- A Heartbreaking Work Of Staggering Genius: A Memoir Based on a True StoryVon EverandA Heartbreaking Work Of Staggering Genius: A Memoir Based on a True StoryBewertung: 3.5 von 5 Sternen3.5/5 (231)
- Grit: The Power of Passion and PerseveranceVon EverandGrit: The Power of Passion and PerseveranceBewertung: 4 von 5 Sternen4/5 (587)
- Never Split the Difference: Negotiating As If Your Life Depended On ItVon EverandNever Split the Difference: Negotiating As If Your Life Depended On ItBewertung: 4.5 von 5 Sternen4.5/5 (838)
- The Subtle Art of Not Giving a F*ck: A Counterintuitive Approach to Living a Good LifeVon EverandThe Subtle Art of Not Giving a F*ck: A Counterintuitive Approach to Living a Good LifeBewertung: 4 von 5 Sternen4/5 (5794)
- Team of Rivals: The Political Genius of Abraham LincolnVon EverandTeam of Rivals: The Political Genius of Abraham LincolnBewertung: 4.5 von 5 Sternen4.5/5 (234)
- Shoe Dog: A Memoir by the Creator of NikeVon EverandShoe Dog: A Memoir by the Creator of NikeBewertung: 4.5 von 5 Sternen4.5/5 (537)
- The World Is Flat 3.0: A Brief History of the Twenty-first CenturyVon EverandThe World Is Flat 3.0: A Brief History of the Twenty-first CenturyBewertung: 3.5 von 5 Sternen3.5/5 (2219)
- The Emperor of All Maladies: A Biography of CancerVon EverandThe Emperor of All Maladies: A Biography of CancerBewertung: 4.5 von 5 Sternen4.5/5 (271)
- The Gifts of Imperfection: Let Go of Who You Think You're Supposed to Be and Embrace Who You AreVon EverandThe Gifts of Imperfection: Let Go of Who You Think You're Supposed to Be and Embrace Who You AreBewertung: 4 von 5 Sternen4/5 (1090)
- The Hard Thing About Hard Things: Building a Business When There Are No Easy AnswersVon EverandThe Hard Thing About Hard Things: Building a Business When There Are No Easy AnswersBewertung: 4.5 von 5 Sternen4.5/5 (344)
- Her Body and Other Parties: StoriesVon EverandHer Body and Other Parties: StoriesBewertung: 4 von 5 Sternen4/5 (821)
- Hidden Figures: The American Dream and the Untold Story of the Black Women Mathematicians Who Helped Win the Space RaceVon EverandHidden Figures: The American Dream and the Untold Story of the Black Women Mathematicians Who Helped Win the Space RaceBewertung: 4 von 5 Sternen4/5 (894)
- Elon Musk: Tesla, SpaceX, and the Quest for a Fantastic FutureVon EverandElon Musk: Tesla, SpaceX, and the Quest for a Fantastic FutureBewertung: 4.5 von 5 Sternen4.5/5 (474)
- The Unwinding: An Inner History of the New AmericaVon EverandThe Unwinding: An Inner History of the New AmericaBewertung: 4 von 5 Sternen4/5 (45)
- The Yellow House: A Memoir (2019 National Book Award Winner)Von EverandThe Yellow House: A Memoir (2019 National Book Award Winner)Bewertung: 4 von 5 Sternen4/5 (98)
- On Fire: The (Burning) Case for a Green New DealVon EverandOn Fire: The (Burning) Case for a Green New DealBewertung: 4 von 5 Sternen4/5 (73)
- IntelliJ IDEA and Eclipse Shortcuts - CatalystsDokument7 SeitenIntelliJ IDEA and Eclipse Shortcuts - CatalystsChristian GeymonatNoch keine Bewertungen
- Isa BusDokument30 SeitenIsa Busbiotech_vidhya100% (1)
- How To Set A Text Only Logotype PDFDokument36 SeitenHow To Set A Text Only Logotype PDFSausi RhiNoch keine Bewertungen
- HP Deskjet 1220: User'S GuideDokument49 SeitenHP Deskjet 1220: User'S GuideHenk SoubryNoch keine Bewertungen
- Gonzalo Tassier: Mexico's Legendary Graphic DesignerDokument16 SeitenGonzalo Tassier: Mexico's Legendary Graphic DesignerSausi RhiNoch keine Bewertungen
- Hurn David - On Being A Photographer - A Practical Guide Revised Third Edition PDFDokument97 SeitenHurn David - On Being A Photographer - A Practical Guide Revised Third Edition PDFDani Alzuru100% (1)
- Hurn David - On Being A Photographer - A Practical Guide Revised Third Edition PDFDokument97 SeitenHurn David - On Being A Photographer - A Practical Guide Revised Third Edition PDFDani Alzuru100% (1)
- Process ListDokument10 SeitenProcess ListTom GarNoch keine Bewertungen
- How To Convert Windows 10 From Legacy BIOS To UEFDokument3 SeitenHow To Convert Windows 10 From Legacy BIOS To UEFBobapatatasNoch keine Bewertungen
- Exceed v14. 013.730 HotFix NotesDokument5 SeitenExceed v14. 013.730 HotFix NotesAnonymous d0pHVaQJT7Noch keine Bewertungen
- BacktraceDokument5 SeitenBacktraceGod LevelNoch keine Bewertungen
- FdsfsDokument5 SeitenFdsfsSHADOW 32Noch keine Bewertungen
- Text For Enuth67mu3Dokument35 SeitenText For Enuth67mu3Golden SunriseNoch keine Bewertungen
- 100% Disk Usage On Windows 10 - Microsoft CommunityDokument2 Seiten100% Disk Usage On Windows 10 - Microsoft CommunityRAVI SHANKAR SNoch keine Bewertungen
- Serial Number Office 2010Dokument2 SeitenSerial Number Office 2010PaphaFiaAhmadNoch keine Bewertungen
- Warcraft III crash report analysisDokument19 SeitenWarcraft III crash report analysisGuillermo Ivan Rivera AguileraNoch keine Bewertungen
- Rman To Windows DriveDokument3 SeitenRman To Windows DrivecarlosNoch keine Bewertungen
- BIOS and DOS Interrupts: Basic Input /outpu System Disk Operating SystemDokument17 SeitenBIOS and DOS Interrupts: Basic Input /outpu System Disk Operating SystemTeddy112Noch keine Bewertungen
- Microsoft Windows 1.0 To 8... Past To Present!!Dokument12 SeitenMicrosoft Windows 1.0 To 8... Past To Present!!kdvprasadNoch keine Bewertungen
- How To Boot Windows Into Safe ModeDokument4 SeitenHow To Boot Windows Into Safe ModegrungeshoesNoch keine Bewertungen
- FrameworkDokument28 SeitenFrameworkrubenNoch keine Bewertungen
- Mcs7780 Ins IsDokument18 SeitenMcs7780 Ins IssaleanddekiNoch keine Bewertungen
- How to get MCSE 2003 certified by passing 7 examsDokument8 SeitenHow to get MCSE 2003 certified by passing 7 examsYoussef RadiNoch keine Bewertungen
- Hud SightDokument4 SeitenHud Sightayden carlosNoch keine Bewertungen
- IBM Personal ComputerDokument16 SeitenIBM Personal Computerahmed youssefNoch keine Bewertungen
- FFT Object Tracking File ListDokument3 SeitenFFT Object Tracking File ListBucur Mari-janaNoch keine Bewertungen
- Manage & Edit Photo Metadata with Pro Photo Tools 2.2Dokument4 SeitenManage & Edit Photo Metadata with Pro Photo Tools 2.2OdaIr VillelaNoch keine Bewertungen
- Hardware Troubleshooting Guide: 100 Questions and AnswersDokument15 SeitenHardware Troubleshooting Guide: 100 Questions and AnswersSamala BhanuNoch keine Bewertungen
- MS DOS Commands: C:/WINDOWS/system32Dokument3 SeitenMS DOS Commands: C:/WINDOWS/system32yordanos yohannesNoch keine Bewertungen
- LWD6500 IPU Installation Guide V1.0Dokument15 SeitenLWD6500 IPU Installation Guide V1.0biolb BMXNoch keine Bewertungen
- PcidevsjhgjkhgjkhgjkhgjkghDokument343 SeitenPcidevsjhgjkhgjkhgjkhgjkghAziz SapaevNoch keine Bewertungen
- Output LogDokument14 SeitenOutput LogAndy VictorNoch keine Bewertungen
- Install EVE-NG Client Pack LogDokument2 SeitenInstall EVE-NG Client Pack Loghola amigoNoch keine Bewertungen
- 2022-10-31 23.15.30 CrashDokument22 Seiten2022-10-31 23.15.30 CrashjazzwaNoch keine Bewertungen
- PTC License Server Hardware NotesDokument5 SeitenPTC License Server Hardware NotesTaru LucianNoch keine Bewertungen