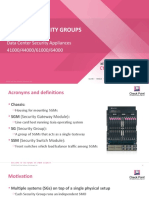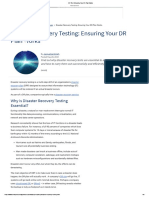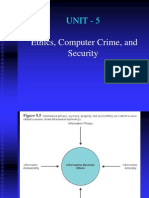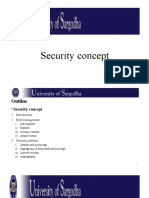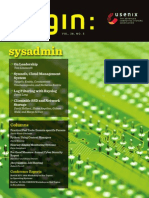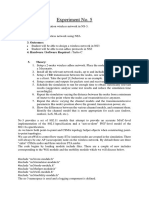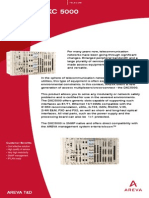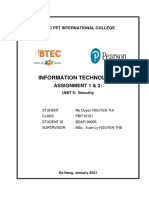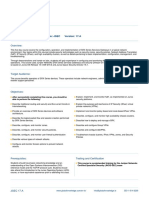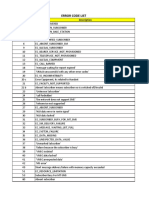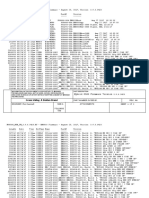Beruflich Dokumente
Kultur Dokumente
Generic - ICAP - Integation FINAL PDF
Hochgeladen von
Oinotna Rj PisiOriginaltitel
Copyright
Verfügbare Formate
Dieses Dokument teilen
Dokument teilen oder einbetten
Stufen Sie dieses Dokument als nützlich ein?
Sind diese Inhalte unangemessen?
Dieses Dokument meldenCopyright:
Verfügbare Formate
Generic - ICAP - Integation FINAL PDF
Hochgeladen von
Oinotna Rj PisiCopyright:
Verfügbare Formate
Technical Brief: ProxySG ICAP Integration
SGOS 5 Series
ProxySG ICAP Integration
Blue Coats proxies can utilize the Internet Content Adaptation Protocol (ICAP) to hand off HTTP requests and/or
responses to an external server for configured processing and transformation.
The most common ICAP integration deployment is a Blue Coat ProxySG appliance and a Blue Coat ProxyAV
appliance. This document provides instructions on how to perform generic, third-party appliance ICAP response
integration, as well as ProxyAV ICAP integration, and Two-Way response and request ICAP implementation.
What is ICAP Integration?
ICAP is the protocol used by Blue Coat ProxySG appliances to communicate with Blue Coat ProxyAV appliances
as well as some third party appliances to perform content scanning. By physically integrating the ProxySG and
off-box scanning appliance and including it in the Blue Coat ProxySG configuration, the ProxySG is able to send
traffic to the scanning appliance so that it can detect viruses, worms, spyware, malware, Trojans; or, when used
for request modification, provide data leak prevention (DLP), also known as information leak prevention (ILP) or
information detection and leak prevention (IDLP).
Why Implement ICAP?
The key benefit to a Blue Coat solution consisting of a ProxySG appliance and an ICAP-supported appliance/
server is the ability of the ProxySG to cache scanned content. Instead of scanning an object every time it is
requested, the ProxySG can cache an object that has been scanned and identified as clean and subsequently
serve it to users. This ability to immediately serve scanned content to users provides a considerable
performance enhancement for networks that require content scanning.
Blue Coat ProxySGs support multiple content-scanning vendors to provide administrators with the flexibility
to choose the vendor that best addresses the security concerns of their enterprise. The Blue Coat ICAP
implementation currently supports the following vendors:
Scan engines supported on Blue
Coat ProxyAV appliances:
Third party off-box ICAP antivirus
appliances/servers supported:
Third party off-box ICAP DLP/ILP
appliances supported:
Sophos
Finjan Vital Security
Vontu Prevent
Panda
Reconnex iGuard
McAfee
Symantec AntiVirus Scan
Engine (SAVSE)
Kaspersky
Vericept Network Monitor/
Prevention
Port Authority (now
WebSense Data Protection)
WebWasher
NOTE: ICAP is an open publicly available standard, so there may be other 3rd party content scanning devices
that are functionally compatible with Proxy SG beyond those listed here. These other devices/integrations have
not been tested and certified by Blue Coat and are therefore not supported.
Technical Brief: ProxySG ICAP Integration
Implementing Response ICAP
To configure and test the Blue Coat ICAP solution for incoming traffic on the ProxySG appliance, you must
complete the following tasks:
1 Configure the ProxySG to communicate with the content-scanning server.
2 Create a Blue Coat policy to implement the desired content scanning.
3 Test the Blue Coat policy.
Configuring the ProxySG to Communicate with the Content-Scanning Server Using ICAP
To configure communication between the ProxySG and the ICAP server:
1 Begin by going to External Services > ICAP in the Management Console. Click New and create an ICAP
service; this example names the service proxyav. Click Apply to finish. Note: If you are using a Blue
Coat ProxyAV appliance, check the ICAP Settings page for information on correctly configuring ICAP on
the ProxySG.
Technical Brief: ProxySG ICAP Integration
2 Configure the ICAP service:
a. Select the new service and click Edit.
b. For the Service URL, enter the appropriate contentscanning server URL and port. The port must be included
in the URL only if the content-scanning server is not using
the default ICAP port, 1344. A list of appropriate content
scanning URLs includes the following:
ProxyAV: icap://<ipaddress-of-server>:<port>/avscan
Symantec SAVSE: icap://<ipaddress-of-server>:<port>/
avscan
Finjan Vital Security: icap://<ipaddress-ofserver>:<port>
WebWasher: icap://<ipaddress-of-server>:<port>/
wwrespmod
c. In the ICAP v1.0 Options area, select the appropriate
Method supported option, either response modification
or request modification. Most vendors support only one type of modification; check the vendor
documentation to determine the appropriate selection.
d. Click Sense Settings to automatically retrieve IS-TAG settings from the content-scanning server.
This automatically populates the preferred ICAP service settings for this particular vendor.
e. Click OK to confirm the sense settings selection.
f. A health check is automatically performed on the service. If the health check and sense settings
retrieval are successful, the window closes and the ICAP service settings are saved.
Technical Brief: ProxySG ICAP Integration
3 Configure the desired feedback type (optional). This example implements patience pages and ICAP data
trickling at the start (the default). For information on the available feedback options, click Help in the
bottom right-hand corner of the screen:
a. Go to Configuration > External Services > ICAP > ICAP Feedback.
b. Edit any of the selections available to customize the feedback type. Click Apply to finish.
4 Customize the HTTP or FTP patience page content (optional):
a. Go to Configuration > External Services > ICAP > ICAP Patience Page.
b. Edit any of the selections available to customize the patience pages. Click Apply to finish.
Creating a Blue Coat Policy to Implement the Desired Content Scanning
Blue Coat policy supports request scanning (reqmod) for data leak prevention and response scanning (respmod)
for malware scanning. The scanning type selected in policy will depend on the ICAP service(s) created.
If you are scanning both requests and responses, separate ICAP services and policy rules must be created. This
procedure describes setting up scanning of responses only. A description of setting up scanning of requests
follows in the Implementing Response and Request (Two-Way) ICAP section.
Technical Brief: ProxySG ICAP Integration
Using the Visual Policy Manager (VPM):
1 Click Policy and select Add Web Content Layer
from the pull-down menu. A new Web Content
Layer dialog opens.
2 Name the Web Content Layer (optional) and
click OK. A new Web Content Layer appears in
the VPM.
3 Right-click the Action setting and select Set. A
Set Action Object dialog opens.
4 Click New and select Set ICAP Response
Service. An Add ICAP Response Service Object
dialog opens.
5 Name the new ICAP Response Service action
object (optional). Select the new ICAP service and
click Add to apply it to the object. Note: Additional
configured ICAP services can also be added if
failover is desired. Click OK to create the ICAP Response Service object and dismiss the dialog.
6 Click OK to set the ICAP Response Service object and dismiss the dialog.
7 Click Install Policy in the VPM to finish.
Testing the Blue Coat Policy
Appropriate testing depends on the type of scanning solution deployed. For this document, an anti-virus
content-scanning solution is described.
1 Prepare the content-scanning server for test validation:
a. Verify that the content-scanning service is up and running on the content-scanning server.
b. Verify that the content-scanning service is configured to log events to the system (if required).
c. If possible, open the content-scanning server application event viewer (for example, in Windows this
may be located at Control Panel > Administrative Tools > Event Viewer) and clear the events. Leave
the event viewer on the content-scanning server open so that events can be viewed during testing.
Technical Brief: ProxySG ICAP Integration
2 Prepare the ProxySG appliance for test validation:
a. Go to Configuration > Access Logging > General > Default Logging.
b. Check the Enable Access Logging checkbox in the upper left-hand corner. Click Apply.
c. Go to Statistics > Access Logging > Log Tail. From the pull-down menu at the top, select log type
main. Click Start Tail.
d. Leave the Log Tail page on the ProxySG open so that log entries can be viewed during testing.
Technical Brief: ProxySG ICAP Integration
3 Request an infected test file. Note: The file provided below is not actually an infected file but has a
virus signature that identifies it as infected for testing purposes: From a browser either explicitly or
transparently redirected to the ProxySG appliance, go to: http://www.eicar.org/download/eicar.com.
4 Confirm that you were not provided with the infected file: You should have been presented with a page
(from the ProxySG or the content-scanning server, depending on your configuration) indicating that the
file could not be served because it contained a virus (or virus signature).
5 Verify that the ProxySG appliance requested the content from the origin content server (and not from
cache): On the open Access Log Tail screen, verify that the access log entry for the eicar file contains a
TCP_MISS.
6 If possible, verify that the content-scanning server has scanned the file and detected the virus: In
the open event viewer, refresh the event log and verify that event messages indicate that the file
was scanned.
7 Request the infected test file again and verify that the ProxySG serves it from cache. This illustrates
the ProxySGs ability to scan once, serve many. For objects that have already been scanned and
found to be clean, this means that the object originally requested and scanned is served from cache.
For objects that were modified in some way by the scanning server, or for those that resulted in the
scanning server providing an error page in lieu of the object, the object returned by the scanning server
is served from cache.
a. From a browser either explicitly or transparently redirected to the ProxySG, go to:
http://www.eicar.org/download/eicar.com again.
b. On the open Access Log Tail screen on the ProxySG, verify that the access log entry for the eicar
object contains a TCP_HIT.
c. In the open event viewer on the content-scanning server, refresh the event log and verify that there
are no new event messages pertaining to this file. (Since the object was served from cache it should
not have been sent to the content-scanning server for scanning).
Technical Brief: ProxySG ICAP Integration
Implementing Response and Request (Two-Way) ICAP
ICAP response modifications for incoming traffic are used for virus protection; ICAP request modifications for
outgoing traffic are mostly used for data leak prevention (DLP). The same client request can have requestmodification applied before it is forwarded to the origin-content server and response-modification applied as
the object data returns.
To set up two-way ICAP on the ProxySG appliance, you must complete the following tasks:
1 Configure two ICAP services on the ProxySG; one for Requests and one for Responses.
2 Create a Blue Coat policy for the ICAP Response service for inbound traffic.
3 Create a Blue Coat policy for the ICAP Request service for outbound traffic.
4 Test the Blue Coat policies.
Configuring the ICAP Services
To configure the ICAP services on the ProxySG:
1 Create two ICAP services, one in Response modification mode for virus scanning on inbound traffic,
one in Request modification mode for data leak prevention (DLP) on outbound traffic. Name the
services appropriately; for example, name the Response modification service proxyav, the Request
modification DLP.
2 Configure the ICAP service, for each:
a. Select the new service and click Edit.
b. For the Service URL, enter the appropriate content-scanning server URL and port. The port must be
included in the URL only if the content-scanning server is not using the default ICAP port, 1344. A list
of appropriate content scanning URLs includes the following:
Technical Brief: ProxySG ICAP Integration
ProxyAV: icap://<ipaddress-of-server>:<port>/avscan
Symantec SAVSE: icap://<ipaddress-of-server>:<port>/avscan
Finjan Vital Security: icap://<ipaddress-of-server>:<port>
WebWasher: icap://<ipaddress-of-server>:<port>/wwrespmod
c. In the ICAP v1.0 Options area, select the appropriate Method supported option, either response
modification or request modification. Most vendors support only one type of modification; check the
vendor documentation to determine the appropriate selection.
d. Click Sense Settings to automatically retrieve IS-TAG settings from the content-scanning server.
This automatically populates the preferred ICAP service settings for this particular vendor.
e. Click OK to confirm the sense settings selection.
f. A health check is automatically performed on the service. If the health check and sense settings
retrieval are successful, the window closes and the ICAP service settings are saved.
Creating the ICAP Response Policy
Youll create a separate policy for each ICAP service; for the
Response policy:
1 Using VPM, create a Web Content Layer for the
ICAP Response Service, all inbound traffic comes
through the Web Content Layer: Click Policy at
the top and select Web Content Layer. A new
layer displays.
2 Set the action for the Response policy:
a. Right-click the Action setting and select Set. A
Set Action Object dialog opens.
b. Click New and select Set ICAP Response
Service. An Add ICAP Response Service Object
dialog opens.
c. Name the new ICAP Service action (optional).
Select the new ICAP Response service and click Add to apply it to the object. Click OK to create the
ICAP Response Service object and dismiss the dialog.
d. Click OK to set the ICAP Response Service object and dismiss the dialog.
3 Click Install Policy to finish.
Creating the ICAP Request Policy
To create the Request policy:
1 Create a Web Access Layer for the ICAP Request Service: Click Policy at the top and select Web Access
Layer. A new layer displays.
Technical Brief: ProxySG ICAP Integration
2 Create a combined service object for the
Request policy:
a. Right-click the Service setting and select Set.
A Set Service Object dialog opens.
b. Click New and select Protocol Methods. The
Add Methods dialog opens.
c. Name the new protocol method (optional) and
select HTTP/HTTPS from the Protocol dropdown menu. Options display for selecting HTTP/
HTTPS methods.
d. Select the Common methods (HTTP 1.1 /
RFC 2616) checkbox and the Post and Put
checkboxes. Click OK to set the HTTP/HTTPS
Method object and dismiss the dialog.
e. Create another Protocol Method for FTP traffic
by clicking New and again selecting Protocol
Methods. The Add Methods dialog opens.
f. Name the new protocol method (optional) and
select FTP from the Protocol drop-down menu.
Options display for selecting FTP methods.
g. Select the Commands that modify data
checkbox and the STOR checkbox. Click OK
to set the FTP Method object and dismiss
the dialog.
h. Combine the two method objects by clicking
New and selecting Combined Service Object.
The Add Combined Service Object dialog opens.
i. Select the HTTP/HTTPS and FTP service objects
that you created, one at a time, and click Add to
add them to the combined service object. Click
OK to finish and dismiss the dialog. Click OK
again to set the Combined Service object as the
Web Access Layer service.
Technical Brief: ProxySG ICAP Integration
3 Now, set the action for the Request policy:
a. Right-click the Action setting and select Set. A Set Action
Object dialog opens.
b. Click New and select Set ICAP Request Service. An Add ICAP
Request Service Object dialog opens.
c. Name the new ICAP Service action (optional). Select the
appropriate new ICAP Request service and click Add to apply
it to the object. Click OK to create the ICAP Request Service
object and dismiss the dialog.
d. Click OK to set the ICAP Request Service object and dismiss
the dialog.
4 Click Install Policy in the VPM to finish. Close the VPM window.
Testing the Two-Way ICAP Implementation
This combined layer policy can be tested in a similar manner as the single layer ICAP policy described in
Testing the Blue Coat Policy for the ICAP Response policy described previously.
For the ICAP Request policy, make sure that DLP has been configured on the ICAP Request content-scanning
server and send a request out to trigger it.
Note: When testing the FTP request, the request will succeed but ICAP content-scanning server should replace
the FTP content with the configured message.
Conclusion
By implementing Blue Coat ProxySGs ICAP integration functionality, you can offload server requests through
the caching of already-scanned objects, and implement malware prevention through the use of an anti-virus
scanner or, when used for request modification, provide data leak prevention (DLP), also known as information
leak prevention (ILP) or information detection and leak prevention (IDLP).
Blue Coat Systems, Inc.
www.bluecoat.com
Corporate Headquarters
Sunnyvale, CA USA // +1.408.220.2200
EMEA Headquarters
Hampshire, UK // +44.1252.554600
APAC Headquarters
Hong Kong // +852.3476.1000
Copyright 2009 Blue Coat Systems, Inc. All rights reserved worldwide. No part of this document may be reproduced by any means nor translated to any electronic medium without the written consent of Blue Coat Systems, Inc. Specifications
are subject to change without notice. Information contained in this document is believed to be accurate and reliable, however, Blue Coat Systems, Inc. assumes no responsibility for its use. Blue Coat, ProxySG, PacketShaper, ProxyClient and
BlueSource are registered trademarks of Blue Coat Systems, Inc. in the U.S. and worldwide. All other trademarks mentioned in this document are the property of their respective owners. v.TB-PROXYSG_ICAPIntegration-v5-0309
Das könnte Ihnen auch gefallen
- Hidden Figures: The American Dream and the Untold Story of the Black Women Mathematicians Who Helped Win the Space RaceVon EverandHidden Figures: The American Dream and the Untold Story of the Black Women Mathematicians Who Helped Win the Space RaceBewertung: 4 von 5 Sternen4/5 (895)
- The Subtle Art of Not Giving a F*ck: A Counterintuitive Approach to Living a Good LifeVon EverandThe Subtle Art of Not Giving a F*ck: A Counterintuitive Approach to Living a Good LifeBewertung: 4 von 5 Sternen4/5 (5794)
- Check Point R76SP.50 MSG Technical PresentationDokument33 SeitenCheck Point R76SP.50 MSG Technical PresentationOinotna Rj PisiNoch keine Bewertungen
- Cisco ACI and F5 BIG IP Design GuideDokument46 SeitenCisco ACI and F5 BIG IP Design GuideOinotna Rj PisiNoch keine Bewertungen
- DR Test - Ensuring Your DR Plan WorksDokument6 SeitenDR Test - Ensuring Your DR Plan WorksOinotna Rj PisiNoch keine Bewertungen
- ANTlabs 2020 Brochure - r1 - 0Dokument4 SeitenANTlabs 2020 Brochure - r1 - 0Oinotna Rj PisiNoch keine Bewertungen
- Installation Guide For Cisco Unity ConnectionDokument70 SeitenInstallation Guide For Cisco Unity ConnectionOinotna Rj PisiNoch keine Bewertungen
- Shoe Dog: A Memoir by the Creator of NikeVon EverandShoe Dog: A Memoir by the Creator of NikeBewertung: 4.5 von 5 Sternen4.5/5 (537)
- Grit: The Power of Passion and PerseveranceVon EverandGrit: The Power of Passion and PerseveranceBewertung: 4 von 5 Sternen4/5 (588)
- The Yellow House: A Memoir (2019 National Book Award Winner)Von EverandThe Yellow House: A Memoir (2019 National Book Award Winner)Bewertung: 4 von 5 Sternen4/5 (98)
- The Little Book of Hygge: Danish Secrets to Happy LivingVon EverandThe Little Book of Hygge: Danish Secrets to Happy LivingBewertung: 3.5 von 5 Sternen3.5/5 (400)
- Never Split the Difference: Negotiating As If Your Life Depended On ItVon EverandNever Split the Difference: Negotiating As If Your Life Depended On ItBewertung: 4.5 von 5 Sternen4.5/5 (838)
- Elon Musk: Tesla, SpaceX, and the Quest for a Fantastic FutureVon EverandElon Musk: Tesla, SpaceX, and the Quest for a Fantastic FutureBewertung: 4.5 von 5 Sternen4.5/5 (474)
- A Heartbreaking Work Of Staggering Genius: A Memoir Based on a True StoryVon EverandA Heartbreaking Work Of Staggering Genius: A Memoir Based on a True StoryBewertung: 3.5 von 5 Sternen3.5/5 (231)
- The Emperor of All Maladies: A Biography of CancerVon EverandThe Emperor of All Maladies: A Biography of CancerBewertung: 4.5 von 5 Sternen4.5/5 (271)
- Devil in the Grove: Thurgood Marshall, the Groveland Boys, and the Dawn of a New AmericaVon EverandDevil in the Grove: Thurgood Marshall, the Groveland Boys, and the Dawn of a New AmericaBewertung: 4.5 von 5 Sternen4.5/5 (266)
- The Hard Thing About Hard Things: Building a Business When There Are No Easy AnswersVon EverandThe Hard Thing About Hard Things: Building a Business When There Are No Easy AnswersBewertung: 4.5 von 5 Sternen4.5/5 (345)
- On Fire: The (Burning) Case for a Green New DealVon EverandOn Fire: The (Burning) Case for a Green New DealBewertung: 4 von 5 Sternen4/5 (74)
- The World Is Flat 3.0: A Brief History of the Twenty-first CenturyVon EverandThe World Is Flat 3.0: A Brief History of the Twenty-first CenturyBewertung: 3.5 von 5 Sternen3.5/5 (2259)
- Team of Rivals: The Political Genius of Abraham LincolnVon EverandTeam of Rivals: The Political Genius of Abraham LincolnBewertung: 4.5 von 5 Sternen4.5/5 (234)
- The Unwinding: An Inner History of the New AmericaVon EverandThe Unwinding: An Inner History of the New AmericaBewertung: 4 von 5 Sternen4/5 (45)
- The Gifts of Imperfection: Let Go of Who You Think You're Supposed to Be and Embrace Who You AreVon EverandThe Gifts of Imperfection: Let Go of Who You Think You're Supposed to Be and Embrace Who You AreBewertung: 4 von 5 Sternen4/5 (1090)
- The Sympathizer: A Novel (Pulitzer Prize for Fiction)Von EverandThe Sympathizer: A Novel (Pulitzer Prize for Fiction)Bewertung: 4.5 von 5 Sternen4.5/5 (121)
- Her Body and Other Parties: StoriesVon EverandHer Body and Other Parties: StoriesBewertung: 4 von 5 Sternen4/5 (821)
- Multi-Bio Time Attendance Terminal With Access Control FunctionsDokument2 SeitenMulti-Bio Time Attendance Terminal With Access Control FunctionsJohanNoch keine Bewertungen
- S2 TechNote37 Blackboard 05Dokument9 SeitenS2 TechNote37 Blackboard 05xxxElxxxNoch keine Bewertungen
- Test 22 Ccna1 Ccna2 AcadnetDokument20 SeitenTest 22 Ccna1 Ccna2 AcadnetdanmNoch keine Bewertungen
- Mikrotik Ros Otc I-Beam Ss02Dokument15 SeitenMikrotik Ros Otc I-Beam Ss02Wandi BudianaNoch keine Bewertungen
- Mesh Central 2 User GuideDokument57 SeitenMesh Central 2 User Guidegerardo_glNoch keine Bewertungen
- Network Design by Using Opnet™ It GuruDokument7 SeitenNetwork Design by Using Opnet™ It GuruVladimir OleynikovNoch keine Bewertungen
- Ethics, Computer Crime, and Security: Unit - 5Dokument17 SeitenEthics, Computer Crime, and Security: Unit - 5MD KamaalNoch keine Bewertungen
- Overview of Laserfiche Architecture: Alex Kang Software Engineer in TestDokument46 SeitenOverview of Laserfiche Architecture: Alex Kang Software Engineer in TestMarco SánchezNoch keine Bewertungen
- Security Concept - Chapter 6Dokument20 SeitenSecurity Concept - Chapter 6Muhammad AyAzNoch keine Bewertungen
- HSPA - High Speed Packet Access TutorialDokument21 SeitenHSPA - High Speed Packet Access TutorialBryson MwasebaNoch keine Bewertungen
- Karuna Dawadi: EducationDokument3 SeitenKaruna Dawadi: EducationPranay G100% (1)
- 6.3.2.3 - Case Study - Prototype - Test The SolutionDokument4 Seiten6.3.2.3 - Case Study - Prototype - Test The SolutionNoor AthirahNoch keine Bewertungen
- Login 1310Dokument100 SeitenLogin 1310vadym_kovalenko4166Noch keine Bewertungen
- 9 E4010E-01 (NEO Training Manual 20jun)Dokument106 Seiten9 E4010E-01 (NEO Training Manual 20jun)JuanNoch keine Bewertungen
- Cloud Computing and Windows AzureDokument24 SeitenCloud Computing and Windows AzurePavan DaveNoch keine Bewertungen
- Cloud Computing PresentationDokument57 SeitenCloud Computing PresentationTANVIR RAHMANNoch keine Bewertungen
- Bluejacking Technology IJERTCONV3IS28014Dokument3 SeitenBluejacking Technology IJERTCONV3IS28014095 Snigdha ChaudhariNoch keine Bewertungen
- 3 ELVAC RTU in Power Industry As Main Communication Unit I Data Concentrator I Gateway I RouterDokument4 Seiten3 ELVAC RTU in Power Industry As Main Communication Unit I Data Concentrator I Gateway I RouterAmerico MachaieieNoch keine Bewertungen
- Experiment No. 5: 1. Aim: Implementation Wireless Network in NS-3. 2. ObjectivesDokument4 SeitenExperiment No. 5: 1. Aim: Implementation Wireless Network in NS-3. 2. ObjectivesAnil kadamNoch keine Bewertungen
- LFI To RCE Via Access - Log Injection PDFDokument14 SeitenLFI To RCE Via Access - Log Injection PDFcesar augusto palacio echeverriNoch keine Bewertungen
- Solaris 10 Zone BasicsDokument12 SeitenSolaris 10 Zone BasicstolukesNoch keine Bewertungen
- Imageclass Lbp611cn 613cdw 2Dokument2 SeitenImageclass Lbp611cn 613cdw 2Maulana Ikhwan SadikinNoch keine Bewertungen
- Information SheetDokument4 SeitenInformation SheetHarold AguinaldoNoch keine Bewertungen
- SEC ASM2 NguyenThiMyDuyenDokument81 SeitenSEC ASM2 NguyenThiMyDuyenHo Tan Rin (BTEC DN)Noch keine Bewertungen
- PHP - GET & POST MethodsDokument3 SeitenPHP - GET & POST MethodssurvivalofthepolyNoch keine Bewertungen
- Jsec 17.aDokument2 SeitenJsec 17.aRizwan Ahmed AnsariNoch keine Bewertungen
- Error Code ListDokument5 SeitenError Code ListHarsh0% (1)
- Wireless Data Communication Vias71200 - 005Dokument9 SeitenWireless Data Communication Vias71200 - 005Java DiamondNoch keine Bewertungen
- Lab Report: WNW 1114 - Data Communications and Security 01 (WNEM Group 1)Dokument12 SeitenLab Report: WNW 1114 - Data Communications and Security 01 (WNEM Group 1)Bindu GargNoch keine Bewertungen
- SV1052 61aaDokument3 SeitenSV1052 61aaWall Wall WallNoch keine Bewertungen