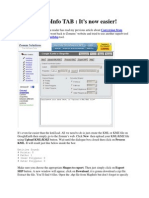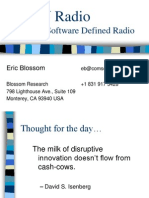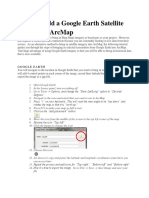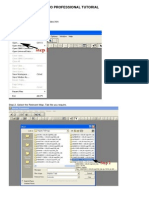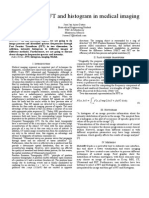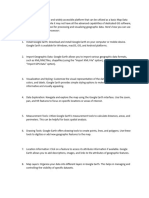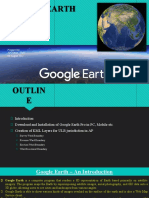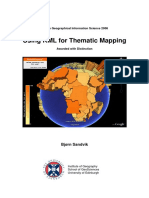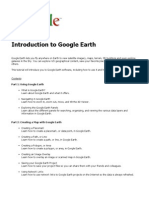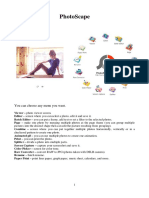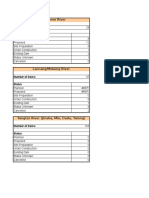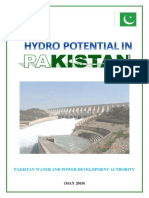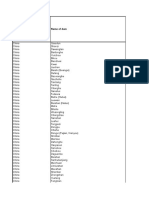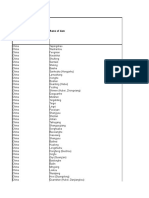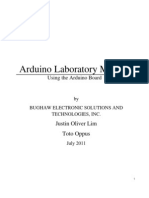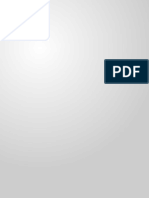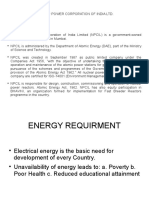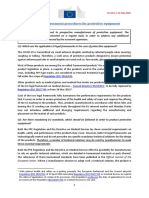Beruflich Dokumente
Kultur Dokumente
Create and Open KML Files in G-Maps and G-Earth
Hochgeladen von
goranpa0 Bewertungen0% fanden dieses Dokument nützlich (0 Abstimmungen)
163 Ansichten26 SeitenCreate & Open KML-KMZ
Originaltitel
Create & Open KML-KMZ Files With Google Maps & Google Earth
Copyright
© © All Rights Reserved
Verfügbare Formate
PDF, TXT oder online auf Scribd lesen
Dieses Dokument teilen
Dokument teilen oder einbetten
Stufen Sie dieses Dokument als nützlich ein?
Sind diese Inhalte unangemessen?
Dieses Dokument meldenCreate & Open KML-KMZ
Copyright:
© All Rights Reserved
Verfügbare Formate
Als PDF, TXT herunterladen oder online auf Scribd lesen
0 Bewertungen0% fanden dieses Dokument nützlich (0 Abstimmungen)
163 Ansichten26 SeitenCreate and Open KML Files in G-Maps and G-Earth
Hochgeladen von
goranpaCreate & Open KML-KMZ
Copyright:
© All Rights Reserved
Verfügbare Formate
Als PDF, TXT herunterladen oder online auf Scribd lesen
Sie sind auf Seite 1von 26
Christos Samaras
Mechanical Engineer
http://www.myengineeringworld.net
Thessaloniki, 1 July 2013
About G-Maps, G-Earth & KML files
Requirements
How to create a KML file with G-Maps
How to delete a saved map in G-Maps
How to open a KML in G-Earth
How to create a KML/KMZ file in G-Earth
How to open a KML/KMZ file in G-Maps
Google Maps (G-Maps)
http://en.wikipedia.org/wiki/Google_Maps
Google Maps (formerly Google Local) is a web
mapping service application and technology
provided by Google, that powers many map-based
services, including the Google Maps website,
Google Ride Finder, Google Transit and maps
embedded on third-party websites via the Google
Maps API. It offers street maps, a route planner for
traveling by foot, car, bike (beta), or with public
transportation and a locator for urban businesses
in numerous countries around the world. Google
Maps satellite images are not updated in real time,
but rather they are several months or years old.
https://maps.google.com
Google Earth (G-Earth)
http://en.wikipedia.org/wiki/Google_Earth
Google Earth is a virtual globe, map and geographical
information program that was originally called
EarthViewer 3D, and was created by Keyhole, Inc, a
Central Intelligence Agency (CIA) funded company
acquired by Google in 2004 (see In-Q-Tel). It maps the
Earth by the superimposition of images obtained from
satellite imagery, aerial photography and GIS 3D globe. It
was available under three different licenses, two
currently: Google Earth, a free version with limited
function; Google Earth Plus (discontinued),which
included additional features; and Google Earth Pro ($399
per year), which is intended for commercial use.
http://www.google.com/earth/index.html
KML & KMZ Files
http://en.wikipedia.org/wiki/KML
Keyhole Markup Language (KML) is an XML notation for
expressing geographic annotation and visualization within
Internet-based, two-dimensional maps and three-dimensional
Earth browsers. KML was developed for use with Google Earth,
which was originally named Keyhole Earth Viewer. It was created
by Keyhole, Inc, which was acquired by Google in 2004. KML
became an international standard of the Open Geospatial
Consortium in 2008. Google Earth was the first program able to
view and graphically edit KML files.
The KML file specifies a set of features (place marks, images,
polygons, 3D models, textual descriptions, etc.) for display in
Google Earth, Maps and Mobile, or any other geospatial software
implementing the KML encoding. Each place always has a
longitude and a latitude. Other data can make the view more
specific, such as tilt, heading, altitude, which together define a
"camera view" along with a timestamp or timespan. KML shares
some of the same structural grammar as GML. Some KML
information cannot be viewed in Google Maps or Mobile.
KML & KMZ Files
http://en.wikipedia.org/wiki/KML
KML files are very often distributed in KMZ files,
which are zipped KML files with a .kmz extension.
These must be legacy (ZIP 2.0) compression
compatible (i.e. stored or deflate method),
otherwise the .kmz file might not uncompress in all
geobrowsers. The contents of a KMZ file are a
single root KML document (notionally "doc.kml")
and optionally any overlays, images, icons, and
COLLADA 3D models referenced in the KML
including network-linked KML files. The root KML
document by convention is a file named "doc.kml"
at the root directory level, which is the file loaded
upon opening. By convention the root KML
document is at root level and referenced files are
in subdirectories (e.g. images for overlay images).
To complete the tutorials
In order to fulfill all the tutorials you will need:
A free GMAIL account.
https://mail.google.com
A free version of Google Earth installed at your
http://www.google.com/earth/index.html
computer.
Dropbox installed at your computer. You can create
a free account quite easily.
https://www.dropbox.com
And of course, a computer that is able to connect
at the internet
Step 1/4
Login to your Google account, open Google Maps
at your browser and create a route. Scroll down to
the page and find the Save to My Places option.
Step 2/4
From the dropdown list select the Create a new
map option and press the Save button.
Step 3/4
Press the KML link on the left of the page. A
pop-up window will appear.
Step 4/4
Press the Save File radio button and then the OK
button. The file will be saved at the default
downloads location of your browser.
Step 1/3
On Google Maps press the My places button on
the left of the page.
Step 2/3
Find the map you want to delete and select the
Delete option from the dropdown list that is
located on the right of the maps name.
Step 3/3
If you are sure that you want to delete the map
just confirm the question by pressing the Delete
button.
Step 1/3
Open Google Earth and from the menu File
select the Open option. Alternatively you can
type the CTRL + O shortcut.
Step 2/3
Browse to the folder that contains the KML file,
find and select the file and then press the Open
button.
Step 3/3
If the KML file was loaded successfully you will
see on the left the two points (start end), as
well as the driving directions (the route).
Step 1/4
Open Google Earth and press the Add
Placemark button. Move the placemark to the
desired location with your mouse.
Step 2/4
Change the placemarks name to something
meaningful and press the OK button.
Step 3/4
From the File menu select Save and then the
Save Place As option. Alternatively you can type
the CTRL + S shortcut.
Step 4/4
Browse to the folder that you want to save the
KMZ file, rename it (optional) and finally, press
the Save button.
Step 1/4
Open your Dropbox, copy the KMZ file into the
public folder of Dropbox and wait until the file is
synchronized (you should see a green tick mark).
Step 2/4
Right click on the KMZ file and from the pop-up
menu select the Copy public link option.
Step 3/4
Open Google Maps at your browser, paste the link
location from the previous at the search bar step
(use the CTRL + V shortcut) and then press the
search button.
Step 4/4
If the file was loaded successfully you should
see the placemark(s) on the map, as well as on
the left side of the page.
For more tutorials please visit:
http://www.myengineeringworld.net
Das könnte Ihnen auch gefallen
- Convert KMZ File To TAB File and TAB File To KMZ-KML File in MapInfo ProDokument1 SeiteConvert KMZ File To TAB File and TAB File To KMZ-KML File in MapInfo ProkltowerNoch keine Bewertungen
- Rodolfo-How To Create Cell File in Google EarthDokument20 SeitenRodolfo-How To Create Cell File in Google EarthJade CarloNoch keine Bewertungen
- Log Files To GoogEarthDokument9 SeitenLog Files To GoogEarthNgweno MzitoNoch keine Bewertungen
- Watershed and Stream Network Delineation - TutorialDokument39 SeitenWatershed and Stream Network Delineation - TutorialraghurmiNoch keine Bewertungen
- Free Software Defined Radio GNU RadioDokument19 SeitenFree Software Defined Radio GNU RadioNishant1234_2014Noch keine Bewertungen
- Instructions For Actix Analyzer DemonstrationDokument19 SeitenInstructions For Actix Analyzer DemonstrationechomoonNoch keine Bewertungen
- Mentum Planet Release Notes PDFDokument36 SeitenMentum Planet Release Notes PDFnurys77Noch keine Bewertungen
- U-Net Guide During UMTS PSC and NBR PlanningDokument16 SeitenU-Net Guide During UMTS PSC and NBR PlanningMARYAMSAFAENoch keine Bewertungen
- Add A Google Earth Satellite Image Into ArcMapDokument4 SeitenAdd A Google Earth Satellite Image Into ArcMapEmRan LeghariNoch keine Bewertungen
- M5EG - Report - 2006Dokument112 SeitenM5EG - Report - 2006Dharmesh MalamNoch keine Bewertungen
- Optical Wireless CommunicationsDokument19 SeitenOptical Wireless CommunicationsPratik SinghNoch keine Bewertungen
- WCDMA RAN FundamentalsDokument56 SeitenWCDMA RAN FundamentalsowuorjaredNoch keine Bewertungen
- Introduction To Radio Mobile RadCom Oct06Dokument4 SeitenIntroduction To Radio Mobile RadCom Oct06David CardenasNoch keine Bewertungen
- Model Tuning in ICS Telecom PDFDokument20 SeitenModel Tuning in ICS Telecom PDFAndi Abdul AzisNoch keine Bewertungen
- HUAWEI E392u-12 User Manual (V100R001 01)Dokument2 SeitenHUAWEI E392u-12 User Manual (V100R001 01)sam2976Noch keine Bewertungen
- Drive Test Report: Site Name: Site ID: Regional: Type of Work: Customer: Prepared byDokument7 SeitenDrive Test Report: Site Name: Site ID: Regional: Type of Work: Customer: Prepared byIrsan JayaNoch keine Bewertungen
- Atoll 3.3.2 UMTS HSPA PDFDokument92 SeitenAtoll 3.3.2 UMTS HSPA PDFDaniel LimaNoch keine Bewertungen
- Power Wave 8 (Ver8.64) Installer Manual (Inc Updated PhLine+Dokument54 SeitenPower Wave 8 (Ver8.64) Installer Manual (Inc Updated PhLine+Safwat FarrahNoch keine Bewertungen
- Actix Analyzer GPRS and GSM Analysis GuideDokument54 SeitenActix Analyzer GPRS and GSM Analysis GuidePham Xuan Thong100% (2)
- Tems Pocket 14.1 Feature Specific DatasheetDokument2 SeitenTems Pocket 14.1 Feature Specific Datasheetbricks007Noch keine Bewertungen
- Create - UDR - Tems DiscoveryDokument5 SeitenCreate - UDR - Tems Discoveryicloud31Noch keine Bewertungen
- Exercises: WCDMA Air InterfaceDokument16 SeitenExercises: WCDMA Air InterfaceMohamed ShabanaNoch keine Bewertungen
- BSS Radio Parameters Laboratory Exercise 3Dokument41 SeitenBSS Radio Parameters Laboratory Exercise 3Oni Ayodeji100% (1)
- Mapinfo Professional TutorialDokument18 SeitenMapinfo Professional TutorialDoddy Pratama PNoch keine Bewertungen
- 1X3 Frequency Reuse Technology Guideline (v2.0)Dokument24 Seiten1X3 Frequency Reuse Technology Guideline (v2.0)Rotimi OlajitanNoch keine Bewertungen
- W Level3 Wcdma Rno Huawei Umts Kpi 20040515 A 1 0Dokument52 SeitenW Level3 Wcdma Rno Huawei Umts Kpi 20040515 A 1 0Chiranjeeb NandaNoch keine Bewertungen
- Basics WCDMA PDFDokument164 SeitenBasics WCDMA PDFAndrewNoch keine Bewertungen
- GSM Overview Non Technical Module PDFDokument90 SeitenGSM Overview Non Technical Module PDFm100% (1)
- ReleaseNotes AnalyzerUpdate 2015 03 March PDFDokument8 SeitenReleaseNotes AnalyzerUpdate 2015 03 March PDFdang_dung_44Noch keine Bewertungen
- BTS Capacity Calculations: Capacity For A Single Carrier SectorDokument1 SeiteBTS Capacity Calculations: Capacity For A Single Carrier SectorImran KhanNoch keine Bewertungen
- FFT in Imaging ProcessDokument5 SeitenFFT in Imaging ProcessJose AriasNoch keine Bewertungen
- Nemo Outdoor 7.20 ManualDokument371 SeitenNemo Outdoor 7.20 ManualViswanaath Subramanian100% (5)
- Erlang B Traffic Table PDFDokument2 SeitenErlang B Traffic Table PDFAliciaNoch keine Bewertungen
- Femto Parameter User Guide BCR02Dokument158 SeitenFemto Parameter User Guide BCR02aamiransari73Noch keine Bewertungen
- T-Mobile Sidekick LX - Tony Hawk ManualDokument100 SeitenT-Mobile Sidekick LX - Tony Hawk ManualWirefly100% (1)
- TEMS Discovery 4.0 User GuideDokument420 SeitenTEMS Discovery 4.0 User Guidecyanox111Noch keine Bewertungen
- Training WCDMA Handover Fundamentals GSM To UMTSDokument103 SeitenTraining WCDMA Handover Fundamentals GSM To UMTSObimma Ambrose Chukwudi100% (2)
- Call Flow (Nokia)Dokument2 SeitenCall Flow (Nokia)BuLu Polai100% (1)
- TCP Congestion ControlDokument16 SeitenTCP Congestion Controlpy thonNoch keine Bewertungen
- Actix DocumentDokument13 SeitenActix DocumentNgweno MzitoNoch keine Bewertungen
- Making Telecoms Work: From Technical Innovation to Commercial SuccessVon EverandMaking Telecoms Work: From Technical Innovation to Commercial SuccessNoch keine Bewertungen
- Cross-Layer Resource Allocation in Wireless Communications: Techniques and Models from PHY and MAC Layer InteractionVon EverandCross-Layer Resource Allocation in Wireless Communications: Techniques and Models from PHY and MAC Layer InteractionNoch keine Bewertungen
- KML in Google Maps and EarthDokument8 SeitenKML in Google Maps and EarthENRIQUENoch keine Bewertungen
- ArcMap and Google Earth IntegrationDokument14 SeitenArcMap and Google Earth IntegrationgzapasNoch keine Bewertungen
- Import KML Map Data Into Google Earth - Android - Google Earth HelpDokument1 SeiteImport KML Map Data Into Google Earth - Android - Google Earth HelpTestNoch keine Bewertungen
- Google Maps: My Maps Tutorial: Please Note: Registration Is RequiredDokument8 SeitenGoogle Maps: My Maps Tutorial: Please Note: Registration Is RequiredarvinabdillahNoch keine Bewertungen
- KML to SHP Manual: Convert Google Earth Files for ArcGISDokument19 SeitenKML to SHP Manual: Convert Google Earth Files for ArcGISfanta01Noch keine Bewertungen
- Viewing and Creating KMZ or KML Files PDFDokument6 SeitenViewing and Creating KMZ or KML Files PDFMoiz IsmailNoch keine Bewertungen
- KML Tutorial: Create and Style Maps with Key-Value Markup LanguageDokument13 SeitenKML Tutorial: Create and Style Maps with Key-Value Markup LanguageTerry BacchinNoch keine Bewertungen
- Instructions To View & Create .KMZ/.KML Files From Google EarthDokument6 SeitenInstructions To View & Create .KMZ/.KML Files From Google Earthduy quang nguyễnNoch keine Bewertungen
- GIS - Convertin Google Earth KLM To ArcMap SHPDokument4 SeitenGIS - Convertin Google Earth KLM To ArcMap SHPJegan RichardNoch keine Bewertungen
- Google Earth 101Dokument2 SeitenGoogle Earth 101Paulo CagnanNoch keine Bewertungen
- Creation of KMLDokument12 SeitenCreation of KMLSuhail MohammadNoch keine Bewertungen
- Micro Station Google Earth ToolsDokument8 SeitenMicro Station Google Earth ToolsxbudzekNoch keine Bewertungen
- Using KML For Thematic Mapping: MSC in Geographical Information Science 2008Dokument22 SeitenUsing KML For Thematic Mapping: MSC in Geographical Information Science 2008tongaiNoch keine Bewertungen
- How To Map Points From Excel in Google Earth Pro - Environmental ProseDokument5 SeitenHow To Map Points From Excel in Google Earth Pro - Environmental ProseRAAMNoch keine Bewertungen
- GIS Lab 41Dokument3 SeitenGIS Lab 41Suraj VermaNoch keine Bewertungen
- Google Earth TutorialDokument22 SeitenGoogle Earth TutorialPenelope Malilwe100% (1)
- Using KML Overlays in Geomashups: Geomedia PublishingDokument2 SeitenUsing KML Overlays in Geomashups: Geomedia Publishingyeison antonio MaldonadoNoch keine Bewertungen
- 50 555circuits PDFDokument152 Seiten50 555circuits PDFleonelartesano2Noch keine Bewertungen
- River Basins Map of India (Legenda)Dokument2 SeitenRiver Basins Map of India (Legenda)goranpaNoch keine Bewertungen
- System Restore Windows 10 - Windows 10 ForumsDokument15 SeitenSystem Restore Windows 10 - Windows 10 ForumsgoranpaNoch keine Bewertungen
- Western Australian dams databaseDokument239 SeitenWestern Australian dams databasegoranpaNoch keine Bewertungen
- Sliv Tigra I Eufrata (Sa Podacima o Proticaju, Slivu I Izgrađenim Branama)Dokument12 SeitenSliv Tigra I Eufrata (Sa Podacima o Proticaju, Slivu I Izgrađenim Branama)goranpaNoch keine Bewertungen
- PhotoScape Photo Editor IntroductionDokument8 SeitenPhotoScape Photo Editor Introductiongoranpa50% (2)
- Surfer 11 GuideDokument60 SeitenSurfer 11 Guideo2799595100% (1)
- Dams & The World's WaterDokument82 SeitenDams & The World's WatergoranpaNoch keine Bewertungen
- Surfer 11 Training GuideDokument28 SeitenSurfer 11 Training GuideVladana RadevicNoch keine Bewertungen
- Didger 4 User GuideDokument55 SeitenDidger 4 User GuidegoranpaNoch keine Bewertungen
- FSIV TutorialDokument95 SeitenFSIV TutorialbobionNoch keine Bewertungen
- Large China Dams - 2012.11.28Dokument153 SeitenLarge China Dams - 2012.11.28goranpaNoch keine Bewertungen
- Western Australian dams databaseDokument239 SeitenWestern Australian dams databasegoranpaNoch keine Bewertungen
- Dams RepDokument135 SeitenDams RepgoranpaNoch keine Bewertungen
- Play Dev Guide Secrets enDokument81 SeitenPlay Dev Guide Secrets enjjtoro21Noch keine Bewertungen
- Home Automation Using AndroidDokument4 SeitenHome Automation Using AndroidAnkit SanghviNoch keine Bewertungen
- Hidroelektrane U Pakistanu 2010 (Detaljno, Izgrađene, U Izgradnji I Planirane)Dokument68 SeitenHidroelektrane U Pakistanu 2010 (Detaljno, Izgrađene, U Izgradnji I Planirane)goranpaNoch keine Bewertungen
- CHN-dams 1Dokument80 SeitenCHN-dams 1goranpaNoch keine Bewertungen
- Dams & The World's WaterDokument82 SeitenDams & The World's WatergoranpaNoch keine Bewertungen
- Dams of China: A Complete List of Dams by Name and LocationDokument88 SeitenDams of China: A Complete List of Dams by Name and LocationgoranpaNoch keine Bewertungen
- Illinois Waterway - Locks & Dams (2012)Dokument18 SeitenIllinois Waterway - Locks & Dams (2012)goranpaNoch keine Bewertungen
- D - SE AsiaDokument851 SeitenD - SE AsiagoranpaNoch keine Bewertungen
- Large China Dams - 2012.11.28Dokument153 SeitenLarge China Dams - 2012.11.28goranpaNoch keine Bewertungen
- World RiversDokument16 SeitenWorld RiversgoranpaNoch keine Bewertungen
- National Register of Large Dams 2009Dokument205 SeitenNational Register of Large Dams 2009Bikramaditya GhoshNoch keine Bewertungen
- Dfrobot Arduino Shields ManualDokument19 SeitenDfrobot Arduino Shields Manualthomasbaart100% (1)
- North Shore CanalDokument22 SeitenNorth Shore CanalgoranpaNoch keine Bewertungen
- Arduino Lab Manual Guide to Programming the Arduino BoardDokument29 SeitenArduino Lab Manual Guide to Programming the Arduino BoardTom Keith Cordero100% (1)
- Arduino Lab Manual Guide to Programming the Arduino BoardDokument29 SeitenArduino Lab Manual Guide to Programming the Arduino BoardTom Keith Cordero100% (1)
- RELACIONES DE ENERGIA - POTENCIA HP A KW - HP A KVA - KW A KVADokument4 SeitenRELACIONES DE ENERGIA - POTENCIA HP A KW - HP A KVA - KW A KVADemetriog1Noch keine Bewertungen
- Drawing Seimens BRKRDokument14 SeitenDrawing Seimens BRKRrajeshNoch keine Bewertungen
- Network Programming Lab ManualDokument31 SeitenNetwork Programming Lab Manualvaishalipapneja2012_Noch keine Bewertungen
- BW 226Dokument2 SeitenBW 226THRTHQANoch keine Bewertungen
- How To Size Current Transformers PDFDokument5 SeitenHow To Size Current Transformers PDFMarudavanan SomasundaramNoch keine Bewertungen
- Token bus network protocol explainedDokument26 SeitenToken bus network protocol explainedgauravkumawat18Noch keine Bewertungen
- HP Part !Dokument459 SeitenHP Part !api-3772400Noch keine Bewertungen
- FILE HANDLINGDokument59 SeitenFILE HANDLINGcharmiNoch keine Bewertungen
- INB-480 8-Subsidiary Level StrategyDokument31 SeitenINB-480 8-Subsidiary Level StrategymyhellonearthNoch keine Bewertungen
- Switching Systems: Dr. Kenedy Aliila GreysonDokument31 SeitenSwitching Systems: Dr. Kenedy Aliila GreysonFahad IsmailNoch keine Bewertungen
- IRC 038 - 1988 Design of Horizontal Curves For Highways andDokument411 SeitenIRC 038 - 1988 Design of Horizontal Curves For Highways andArunkumarNoch keine Bewertungen
- NPCIL's Role in Meeting India's Growing Energy NeedsDokument8 SeitenNPCIL's Role in Meeting India's Growing Energy NeedsNikunjNoch keine Bewertungen
- C++ by ExampleDokument881 SeitenC++ by ExampleMohammed Chowdary Aejaaz Ahmed93% (15)
- 03 1 Weynand Moment Resistant JointsDokument71 Seiten03 1 Weynand Moment Resistant Jointsdeepak_dce_meNoch keine Bewertungen
- Norsok Standard M-630: Edition 6, October 2013Dokument41 SeitenNorsok Standard M-630: Edition 6, October 2013Deepak DasNoch keine Bewertungen
- 2006 40 Meridian 391 SampleDokument98 Seiten2006 40 Meridian 391 SampleChet Stephens100% (1)
- Sugarcane Crushers - Specification (Third Revision) : Indian StandardDokument10 SeitenSugarcane Crushers - Specification (Third Revision) : Indian StandardMurugan PalanisamyNoch keine Bewertungen
- Wa0007.Dokument50 SeitenWa0007.rohitfc3105Noch keine Bewertungen
- JD Pipeline Lead EngineerDokument3 SeitenJD Pipeline Lead EngineeralexrodriguezabcNoch keine Bewertungen
- QA On Conformity Assessment Procedures For PPE and MD - v2.0 - 10 July 2020Dokument9 SeitenQA On Conformity Assessment Procedures For PPE and MD - v2.0 - 10 July 2020flojanas3858Noch keine Bewertungen
- MAINTENANCE ENGINEER JOB DESCRIPTIONDokument2 SeitenMAINTENANCE ENGINEER JOB DESCRIPTIONblack_3289Noch keine Bewertungen
- Course 2778A:: Writing Queries Using Microsoft SQL Server 2008 Transact-SQLDokument6 SeitenCourse 2778A:: Writing Queries Using Microsoft SQL Server 2008 Transact-SQLChris GabbyNoch keine Bewertungen
- ICND1 2 Questions Apr 2018Dokument265 SeitenICND1 2 Questions Apr 2018glauco100% (2)
- Jiefang CA4250P66K24T1E COE Diesel Semi-trailer Tractor Parts Catalog (Less than 40 charsDokument373 SeitenJiefang CA4250P66K24T1E COE Diesel Semi-trailer Tractor Parts Catalog (Less than 40 charsGames of LifeNoch keine Bewertungen
- Win TG Pro SpecDokument2 SeitenWin TG Pro SpecHerlan HutabaratNoch keine Bewertungen
- 02 Samss 005Dokument15 Seiten02 Samss 005Mohammed YousufNoch keine Bewertungen
- 02总体介绍The collectivity introduction PDFDokument87 Seiten02总体介绍The collectivity introduction PDFGeorge Jhonson100% (4)
- RL (Radio Link)Dokument7 SeitenRL (Radio Link)Indria HanandiniNoch keine Bewertungen
- E-RAAJA E-Rickshaw Drive System GuideDokument18 SeitenE-RAAJA E-Rickshaw Drive System GuidesksinghkgnNoch keine Bewertungen
- Web Programming Unit wise QuestionsDokument5 SeitenWeb Programming Unit wise Questionsnittesh gowdaNoch keine Bewertungen