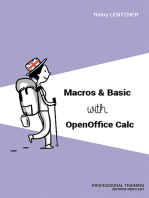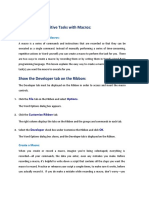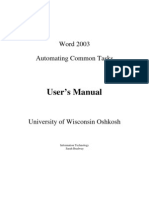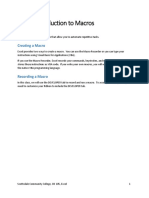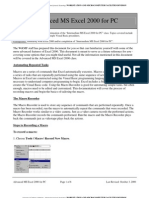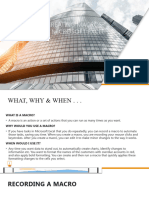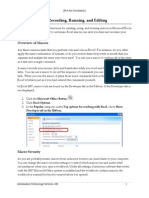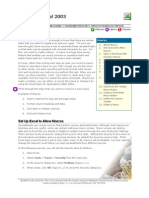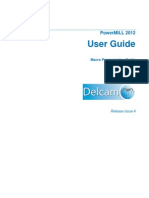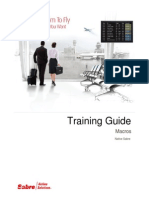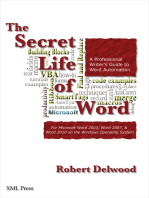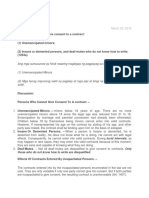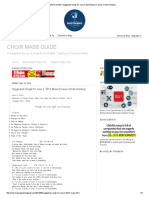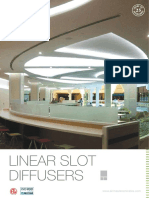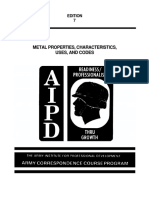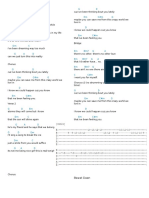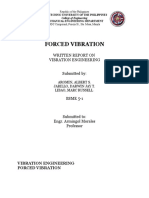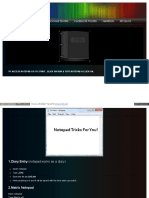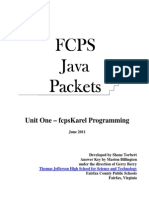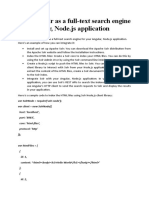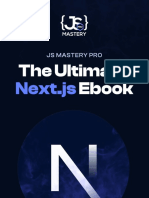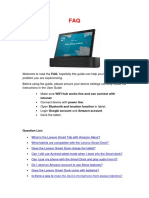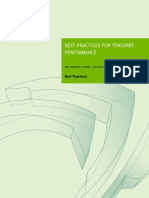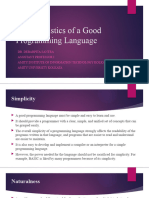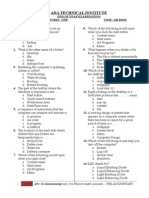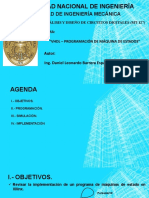Beruflich Dokumente
Kultur Dokumente
Record or Run A Macro - Word
Hochgeladen von
Albert ArominOriginaltitel
Copyright
Verfügbare Formate
Dieses Dokument teilen
Dokument teilen oder einbetten
Stufen Sie dieses Dokument als nützlich ein?
Sind diese Inhalte unangemessen?
Dieses Dokument meldenCopyright:
Verfügbare Formate
Record or Run A Macro - Word
Hochgeladen von
Albert ArominCopyright:
Verfügbare Formate
11/28/2016
RecordorrunamacroWord
Sign in
Apps
Install
Subscription
Training
Admin
Record or run a macro
Applies To: Word 2007
In Microsoft Office Word 2007, you can automate frequently used tasks by
creating and running macros. A macro is a series of commands and instructions
that you group together as a single command to accomplish a task automatically.
Typical uses for macros are:
To speed up routine editing and formatting
To combine multiple commands for example, to insert a table with a
specific size and borders, and with a specific number of rows and columns
To make an option in a dialog box more accessible
To automate a complex series of tasks
You can record a sequence of actions, or you can write a macro from scratch by
entering Visual Basic for Applications code in the Visual Basic Editor.
NOTE:To work with macros in Office Word 2007, you need to show the Developer tab.
What do you want to do?
Show the Developer tab
Record a macro
Run a macro
Write a macro from scratch
Show the Developer tab
https://support.office.com/enus/article/Recordorrunamacrocd56fb86d8b2475cba399728389feeeb#bm1
1/5
11/28/2016
RecordorrunamacroWord
1. Click the Microsoft Office Button
, and then click Word Options.
2. Click Popular.
3. Under Top options for working with Word, select the Show Developer tab
in the Ribbon check box.
NOTE:The Ribbon is a component of the Microsoft Office Fluent user interface.
Top of Page
Record a macro
1. On the Developer tab, in the Code group, click Record Macro.
2. In the Macro name box, type a name for the macro.
NOTE:If you give a new macro the same name as a builtin macro in Office Word 2007,
the new macro actions will replace the builtin macro. To view a list of builtin macros,
on the Developer tab, in the Code group, click Macros. In the Macros in list, click
Word Commands.
3. In the Store macro in box, click the template or document in which you
want to store the macro.
IMPORTANT:To make your macro available in all documents, be sure to click
Normal.dotm.
4. In the Description box, type a description of the macro.
5. Do one of the following:
Begin recordingTo begin recording the macro without assigning it to
a button on the Quick Access Toolbar or to a shortcut key, click OK.
Create a buttonTo assign the macro to a button on the Quick Access
Toolbar, do the following:
i. Click Button.
https://support.office.com/enus/article/Recordorrunamacrocd56fb86d8b2475cba399728389feeeb#bm1
2/5
11/28/2016
RecordorrunamacroWord
ii. Under Customize Quick Access Toolbar, select the document or all
documents for which you want to add the macro to the Quick Access
Toolbar.
IMPORTANT:To make your macro available in all documents, be sure to click
Normal.dotm.
iii. Under Choose commands from dialog box, click the macro that you are
recording, and then click Add.
iv. To customize the button, click Modify.
v. Under Symbol, click the symbol that you want to use for your button.
vi. In the Display name box, type the macro name that you want to display.
vii. Click OK twice to begin recording the macro.
The symbol that you choose is displayed in the Quick Access Toolbar. The
name that you type is displayed when you point to the symbol.
Assign a keyboard shortcutTo assign the macro to a keyboard
shortcut, do the following:
i. Click Keyboard.
ii. In the Commands box, click the macro that you are recording.
iii. In the Press new shortcut key box, type the key sequence that you want,
and then click Assign.
iv. Click Close to begin recording the macro.
6. Perform the actions that you want to include in the macro.
NOTE:When you record a macro, you can use the mouse to click commands and
options, but not to select text. You must use the keyboard to select text. For more
information about selecting text by using the keyboard, see Select text.
7. To stop recording your actions, click Stop Recording in the Code group.
Change the keyboard shortcut for a macro
1. Click the Microsoft Office Button
, and then click Word Options.
2. Click Customize.
https://support.office.com/enus/article/Recordorrunamacrocd56fb86d8b2475cba399728389feeeb#bm1
3/5
11/28/2016
RecordorrunamacroWord
3. Next to Keyboard shortcuts, click Customize.
4. In the Categories list, click Macros.
5. In the Macros list, click the macro that you want to change.
6. In the Press new shortcut key box, type the key combination that you want
to choose.
7. Check the Current keys box to make sure that you aren't assigning a key
combination that you already use to perform a different task.
8. In the Save changes in list, click the option that matches where you want to
run your macro.
IMPORTANT:To make your macro available in all documents, be sure to click
Normal.dotm.
9. Click Close.
Top of Page
Run a macro
1. On the Developer tab, in the Code group, click Macros.
2. In the list under Macro name, click the macro that you want to run.
3. Click Run.
Top of Page
Write a macro from scratch
1. On the Developer tab, in the Code group, click Macros.
Was this information helpful?
Yes
https://support.office.com/enus/article/Recordorrunamacrocd56fb86d8b2475cba399728389feeeb#bm1
No
4/5
11/28/2016
RecordorrunamacroWord
2. In the Macro name box, type a name for the macro.
NOTE:If you give a new macro the same name as a builtin macro in Office Word 2007,
the new macro actions will replace the builtin macro. To view a list of builtin macros,
click Word Commands in the Macros in list.
3. In the Macros in list, click the template or document in which you want to
store the macro.
To make your macro available in all documents, be sure to click
Normal.dotm.
4. Click Create to open the Visual Basic Editor.
After you open the Visual Basic Editor, you may want more information about
working with Visual Basic for Applications. For more information, click Microsoft
Visual Basic Help on the Help menu or press F1.
Top of Page
Share
English United States
Contact Us
Privacy & Cookies
Terms of use & sale
Trademarks
Accessibility
Legal
2016 Microsoft
Was this information helpful?
Yes
https://support.office.com/enus/article/Recordorrunamacrocd56fb86d8b2475cba399728389feeeb#bm1
No
5/5
Das könnte Ihnen auch gefallen
- Record or Run A Macro: Show The Developer TabDokument5 SeitenRecord or Run A Macro: Show The Developer TabwaxguruNoch keine Bewertungen
- G7 - Block2 - Sheet1 - Appropriate Illustrations - WordDokument15 SeitenG7 - Block2 - Sheet1 - Appropriate Illustrations - Wordshimaa youssifNoch keine Bewertungen
- Accessing Macro Creation Tools: Word 2007Dokument13 SeitenAccessing Macro Creation Tools: Word 2007rohan8519Noch keine Bewertungen
- MS Word Chapter 22Dokument4 SeitenMS Word Chapter 22Shahwaiz Bin Imran BajwaNoch keine Bewertungen
- About MacrosDokument3 SeitenAbout MacrosAs FazilNoch keine Bewertungen
- RohitDokument50 SeitenRohitprateekNoch keine Bewertungen
- Excel Macro TrainingDokument21 SeitenExcel Macro TrainingMuhammad KhadrawyNoch keine Bewertungen
- How To Create Run and Edit MacrosDokument26 SeitenHow To Create Run and Edit Macrosapi-247871582Noch keine Bewertungen
- Word 2003 Automating Common Tasks Users ManualDokument10 SeitenWord 2003 Automating Common Tasks Users ManualJoe WatkinsNoch keine Bewertungen
- Excel Macro TrainingDokument21 SeitenExcel Macro Trainingapi-373800783% (6)
- Creating Macros in PowerPointDokument2 SeitenCreating Macros in PowerPointhilariorcNoch keine Bewertungen
- Excel: Introduction To Macros: What Is A Macro?Dokument6 SeitenExcel: Introduction To Macros: What Is A Macro?S PNoch keine Bewertungen
- How To Create MacrosDokument3 SeitenHow To Create MacrosFitness PurposeNoch keine Bewertungen
- Visual Basic Editor Commands in WordDokument1 SeiteVisual Basic Editor Commands in Wordarbab buttNoch keine Bewertungen
- Macro: Create A Macro in Microsoft WordDokument3 SeitenMacro: Create A Macro in Microsoft Wordஹெலன் பிரிசில்லாNoch keine Bewertungen
- About Macros: FunctionsDokument8 SeitenAbout Macros: FunctionsSandynestleNoch keine Bewertungen
- MBU Group 8 ITSDokument10 SeitenMBU Group 8 ITSHafsa YusifNoch keine Bewertungen
- Macros in Microsoft Word: Recording The MacroDokument5 SeitenMacros in Microsoft Word: Recording The MacroHarshNoch keine Bewertungen
- Customizing ViewDokument66 SeitenCustomizing ViewDENNIS songNoch keine Bewertungen
- Advanced MS Excel 2000 For PC: Automating Repeated TasksDokument8 SeitenAdvanced MS Excel 2000 For PC: Automating Repeated TasksRejaur RAHMAN100% (2)
- VisualBasic With ProjectDokument38 SeitenVisualBasic With ProjectPaulo PiresNoch keine Bewertungen
- Module 05 - Macros 1 Rev 03Dokument14 SeitenModule 05 - Macros 1 Rev 03ercanpekNoch keine Bewertungen
- Creating Macros in Microsoft ExcelDokument17 SeitenCreating Macros in Microsoft Exceloh7207887Noch keine Bewertungen
- External Exam: Steps To Record and Run MacroDokument7 SeitenExternal Exam: Steps To Record and Run MacroVishu VishuNoch keine Bewertungen
- ExcelCore2016lesson09 2E MACROSDokument23 SeitenExcelCore2016lesson09 2E MACROSЕмил БогдановNoch keine Bewertungen
- Developer Tab - Creating Macros To Simplify Repetitive Tasks in Excel Enabling Macros in ExcelDokument27 SeitenDeveloper Tab - Creating Macros To Simplify Repetitive Tasks in Excel Enabling Macros in ExcelLwin Moe AungNoch keine Bewertungen
- 22 Macros in ExcelDokument8 Seiten22 Macros in ExcelsantoshiyerNoch keine Bewertungen
- MS. Excell VBA-#2, July 24, 2013Dokument5 SeitenMS. Excell VBA-#2, July 24, 2013Jogi Oscar SinagaNoch keine Bewertungen
- Word 2007: Macros: Learning GuideDokument0 SeitenWord 2007: Macros: Learning GuidegermeinsteinNoch keine Bewertungen
- MACROS: The First Step: Prof. Bhumika Patel Asst. Professor, I.T. Dept., Scet Lecture Notes On VBADokument79 SeitenMACROS: The First Step: Prof. Bhumika Patel Asst. Professor, I.T. Dept., Scet Lecture Notes On VBAPalak AriwalaNoch keine Bewertungen
- Microsoft Excel 2003: MacrosDokument8 SeitenMicrosoft Excel 2003: MacrosjosedejesusNoch keine Bewertungen
- PowerMILL 2012 Macro Programming Guide R4Dokument83 SeitenPowerMILL 2012 Macro Programming Guide R4Juan Antonio MoranNoch keine Bewertungen
- Microsoft Access XP/2003,: Level IIIDokument7 SeitenMicrosoft Access XP/2003,: Level IIIvishwassinghagraNoch keine Bewertungen
- Scope and Coverage: Topic 6 - Using Macros in Microsoft Word Office Solutions DevelopmentDokument10 SeitenScope and Coverage: Topic 6 - Using Macros in Microsoft Word Office Solutions DevelopmentMarnHtetMyetNoch keine Bewertungen
- Macro BasicsDokument19 SeitenMacro BasicsMarimuthu KumarNoch keine Bewertungen
- Simplify Frequent Chores: Record A Simple MacroDokument3 SeitenSimplify Frequent Chores: Record A Simple MacroAnit Jacob PhilipNoch keine Bewertungen
- Tutorial 5: Automating Forms: Creating Online Forms With Form FieldsDokument5 SeitenTutorial 5: Automating Forms: Creating Online Forms With Form Fieldsaugusto silvaNoch keine Bewertungen
- API SolidworksDokument23 SeitenAPI SolidworksPaco Ol100% (1)
- 28 Macros HostDokument22 Seiten28 Macros HostjjprietojNoch keine Bewertungen
- Run A Macro: Change Macro Security Settings in ExcelDokument6 SeitenRun A Macro: Change Macro Security Settings in ExcelLeyii EyiiNoch keine Bewertungen
- Marco Marco Marco Marco MarcoDokument31 SeitenMarco Marco Marco Marco MarcoAngell Eduardo Razuri BuchelliNoch keine Bewertungen
- 10 - SYSINFO - OOAA - Excel Basic VBADokument35 Seiten10 - SYSINFO - OOAA - Excel Basic VBAJose Lorenz Gerard CutaranNoch keine Bewertungen
- Excel 2007 Introduction To MacrosDokument5 SeitenExcel 2007 Introduction To MacrosRahul KrishnaNoch keine Bewertungen
- MoldflowDokument12 SeitenMoldflowJanaka MangalaNoch keine Bewertungen
- Learning Markdown - Write For The Web, FasterDokument28 SeitenLearning Markdown - Write For The Web, Fasterpuuzi100% (2)
- Visual Basic For Excel 97/2000 Practical Workbook: Aims and Learning ObjectivesDokument31 SeitenVisual Basic For Excel 97/2000 Practical Workbook: Aims and Learning Objectivesjoca2008Noch keine Bewertungen
- Microsoft Access XP/2003,: Level 300Dokument7 SeitenMicrosoft Access XP/2003,: Level 300vishwassinghagraNoch keine Bewertungen
- MS Word Training ManualDokument33 SeitenMS Word Training ManualaaushNoch keine Bewertungen
- Arc Objects - Geodetic SystemsDokument9 SeitenArc Objects - Geodetic SystemsrajaanwarNoch keine Bewertungen
- Introduction To Access ProgrammingDokument15 SeitenIntroduction To Access ProgrammingAmoafo IsaacNoch keine Bewertungen
- Streamlining Your Work With MacrosDokument29 SeitenStreamlining Your Work With MacrosYover PlacidoNoch keine Bewertungen
- GoogleAppsScript PDFDokument19 SeitenGoogleAppsScript PDFAnonymous Wk4yzBNoch keine Bewertungen
- MS Excel 2010 Level 3 1687164237Dokument32 SeitenMS Excel 2010 Level 3 1687164237Jota PoyoNoch keine Bewertungen
- MarkdownDokument28 SeitenMarkdownmeraebookNoch keine Bewertungen
- The Secret Life of Word: A Professional Writer's Guide to Microsoft Word AutomationVon EverandThe Secret Life of Word: A Professional Writer's Guide to Microsoft Word AutomationNoch keine Bewertungen
- Programming macros with Google Sheets: Professional trainingVon EverandProgramming macros with Google Sheets: Professional trainingNoch keine Bewertungen
- Mass (Music) - WikipediaDokument11 SeitenMass (Music) - WikipediaAlbert ArominNoch keine Bewertungen
- nVIDIA CorporationDokument1 SeitenVIDIA CorporationAlex OmegaNoch keine Bewertungen
- Religious Music - WikipediaDokument3 SeitenReligious Music - WikipediaAlbert ArominNoch keine Bewertungen
- Article 1327Dokument2 SeitenArticle 1327Albert ArominNoch keine Bewertungen
- CHOIR MASS GUIDE - Suggested Songs For June 2, 2013 Mass (Corpus Christi Sunday)Dokument5 SeitenCHOIR MASS GUIDE - Suggested Songs For June 2, 2013 Mass (Corpus Christi Sunday)Albert ArominNoch keine Bewertungen
- Air OutletsDokument24 SeitenAir OutletsKarthikeyan SankarrajanNoch keine Bewertungen
- Project Proposal IN Project Study 2: Coconut Shelling MachineDokument1 SeiteProject Proposal IN Project Study 2: Coconut Shelling MachineAlbert ArominNoch keine Bewertungen
- Air Changes Per HoursDokument1 SeiteAir Changes Per Hoursmpwasa100% (3)
- Latin OrdinaryFormMassText PDFDokument25 SeitenLatin OrdinaryFormMassText PDFAlbert ArominNoch keine Bewertungen
- How Fire Sprinkler Systems Work - HowStuffWorksDokument4 SeitenHow Fire Sprinkler Systems Work - HowStuffWorksAlbert ArominNoch keine Bewertungen
- Metal Properties, Characteristics, Uses, and Codes: Subcourse Edition OD1643 7Dokument97 SeitenMetal Properties, Characteristics, Uses, and Codes: Subcourse Edition OD1643 7Albert ArominNoch keine Bewertungen
- Game Description: Greeting RitualsDokument2 SeitenGame Description: Greeting RitualsAlbert ArominNoch keine Bewertungen
- Is Your Envelope "Effective"?: Mark Lawton P.Eng Morrison Hershfield Limited VancouverDokument25 SeitenIs Your Envelope "Effective"?: Mark Lawton P.Eng Morrison Hershfield Limited VancouverPOONANoch keine Bewertungen
- We Could HappenDokument2 SeitenWe Could HappenAlbert ArominNoch keine Bewertungen
- Summary of The Integration of Total Quality Management (TQM) and Six-SigmaDokument7 SeitenSummary of The Integration of Total Quality Management (TQM) and Six-SigmaAlbert ArominNoch keine Bewertungen
- Forced VibrationDokument4 SeitenForced VibrationAlbert ArominNoch keine Bewertungen
- Residential Loads ABDokument1 SeiteResidential Loads ABAlbert ArominNoch keine Bewertungen
- Sparks - Research ThermoDokument3 SeitenSparks - Research ThermoAlbert ArominNoch keine Bewertungen
- Food TripDokument1 SeiteFood TripAlbert ArominNoch keine Bewertungen
- Themo 2 Research 2Dokument10 SeitenThemo 2 Research 2Albert ArominNoch keine Bewertungen
- TQMDokument6 SeitenTQMAlbert ArominNoch keine Bewertungen
- Wire Rope LubricantsDokument12 SeitenWire Rope LubricantsAlbert Aromin100% (1)
- TQM Report Namen Ni JoyDokument23 SeitenTQM Report Namen Ni JoyAlbert ArominNoch keine Bewertungen
- Chonsam Ni ZelDokument3 SeitenChonsam Ni ZelAlbert ArominNoch keine Bewertungen
- Bully ReferencesDokument4 SeitenBully ReferencesAlbert ArominNoch keine Bewertungen
- MIT Department of Mechanical Engineering - ResearchDokument3 SeitenMIT Department of Mechanical Engineering - ResearchAlbert ArominNoch keine Bewertungen
- Pope Francis HomilyDokument1 SeitePope Francis HomilyAlbert ArominNoch keine Bewertungen
- ArrozDokument1 SeiteArrozAlbert ArominNoch keine Bewertungen
- Maslow Hierarchy of Needs 5Dokument1 SeiteMaslow Hierarchy of Needs 5P~SNoch keine Bewertungen
- Module 2Dokument124 SeitenModule 2mksaravanamk1Noch keine Bewertungen
- Inheritance Ensures Reusability Example of Inheritance What Is Actually Inherited? Overloading vs. OverridingDokument10 SeitenInheritance Ensures Reusability Example of Inheritance What Is Actually Inherited? Overloading vs. OverridingSaad ShabbirNoch keine Bewertungen
- Tax Invoice/Bill of Supply/Cash Memo: (Original For Recipient)Dokument1 SeiteTax Invoice/Bill of Supply/Cash Memo: (Original For Recipient)Hemant JindalNoch keine Bewertungen
- Note PadDokument12 SeitenNote PadJyotsna NigamNoch keine Bewertungen
- Homework 3Dokument1 SeiteHomework 3Dzaky Zakiyal FawwazNoch keine Bewertungen
- UNIT1 - FcpskarelDokument61 SeitenUNIT1 - Fcpskarelbrapbrap1Noch keine Bewertungen
- Ex No:1 (I) Program Using TCP Sockets Date and Time Server Date: AimDokument58 SeitenEx No:1 (I) Program Using TCP Sockets Date and Time Server Date: Aimpadmavathy2kNoch keine Bewertungen
- Logo! 8 Simply Ingenious. Simply More.: Answers For IndustryDokument8 SeitenLogo! 8 Simply Ingenious. Simply More.: Answers For Industrythiagoanog100% (1)
- Apache Solr As A Full-Text SearchDokument7 SeitenApache Solr As A Full-Text SearchGhaziAnwarNoch keine Bewertungen
- 8.1.5.5 Lab - Configuring Advanced EIGRP For IPv4 Features - ILMDokument22 Seiten8.1.5.5 Lab - Configuring Advanced EIGRP For IPv4 Features - ILMAdrien Bokor93% (44)
- Isc 2012 Computer Science Practical Question Paper PDFDokument4 SeitenIsc 2012 Computer Science Practical Question Paper PDFDipanjan PramanikNoch keine Bewertungen
- Cambridge IGCSE™: Computer Science 0478/22Dokument16 SeitenCambridge IGCSE™: Computer Science 0478/22Arhaan PandeyNoch keine Bewertungen
- CityHash - Fast Hash Functions For StringsDokument91 SeitenCityHash - Fast Hash Functions For StringsIkram MardhaniNoch keine Bewertungen
- 2005 ARTAS External Interface Requirements Sepecification EIRS PDFDokument264 Seiten2005 ARTAS External Interface Requirements Sepecification EIRS PDFhisitepuNoch keine Bewertungen
- NextJS EbookDokument95 SeitenNextJS EbookSlaven Susic100% (3)
- Philips Chassis Q552.1E LADokument294 SeitenPhilips Chassis Q552.1E LAr1pp3r1183100% (8)
- CO2017 Operating Systems: Silberschatz, Galvin and Gagne ©2018 Operating System ConceptsDokument33 SeitenCO2017 Operating Systems: Silberschatz, Galvin and Gagne ©2018 Operating System ConceptsTrịnh Mạnh HùngNoch keine Bewertungen
- Introduction To How Computer Memory WorksDokument4 SeitenIntroduction To How Computer Memory WorksEthan GabrielNoch keine Bewertungen
- Computer Fundamentals: Sixth EditionDokument21 SeitenComputer Fundamentals: Sixth EditionsiddharthNoch keine Bewertungen
- Item Name Description 1.0 WS-C3750X-24T-S Line Number Service DurationDokument2 SeitenItem Name Description 1.0 WS-C3750X-24T-S Line Number Service DurationBarce Lamasia CatalanNoch keine Bewertungen
- FAQ of Smart DockDokument15 SeitenFAQ of Smart DockПавел КирюшинNoch keine Bewertungen
- Best Practices For Tensorrt PerformanceDokument20 SeitenBest Practices For Tensorrt PerformanceacabaNoch keine Bewertungen
- Characteristics of A Good Programming LanguageDokument7 SeitenCharacteristics of A Good Programming LanguageruksharyashminNoch keine Bewertungen
- Ada Technical Institute: End of Year Examination Subject: Ict Form: One Time: 120 MinsDokument7 SeitenAda Technical Institute: End of Year Examination Subject: Ict Form: One Time: 120 MinsTeyemensah KubiNoch keine Bewertungen
- Chs Periodical Test Grade 9Dokument6 SeitenChs Periodical Test Grade 9Baby Jean MercadoNoch keine Bewertungen
- Kilobaud 1979-03Dokument180 SeitenKilobaud 1979-03binkyfishNoch keine Bewertungen
- Oracle Call Interface (OCI)Dokument972 SeitenOracle Call Interface (OCI)Daaray Cheikhoul XadimNoch keine Bewertungen
- Manuel Novastar MCTRL660 PDFDokument28 SeitenManuel Novastar MCTRL660 PDFGabriel CheminNoch keine Bewertungen
- B Ucsd Bma Install Config Guide 5 3Dokument80 SeitenB Ucsd Bma Install Config Guide 5 3080045Noch keine Bewertungen
- Lab9 MT127Dokument16 SeitenLab9 MT127Jordan laucoNoch keine Bewertungen