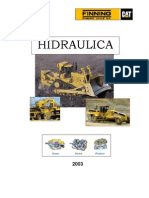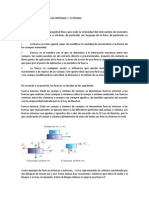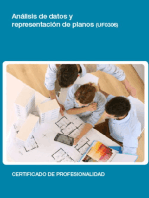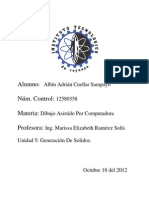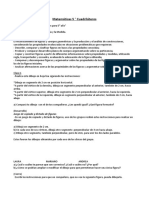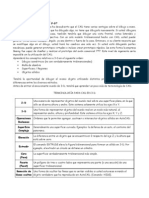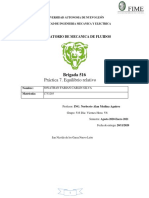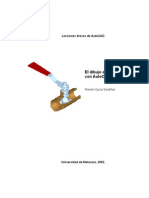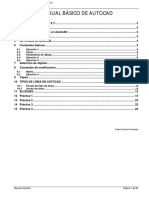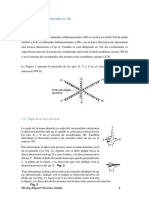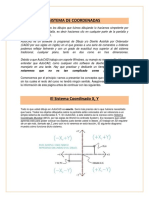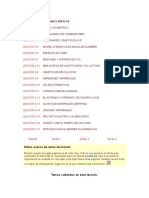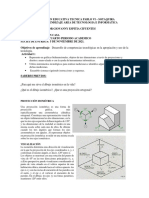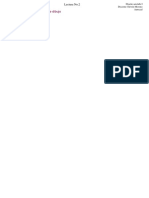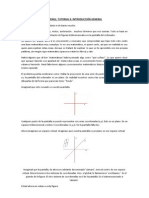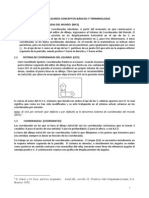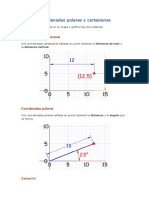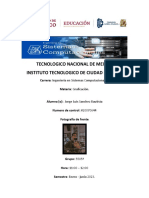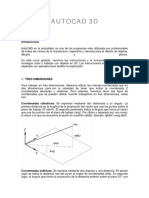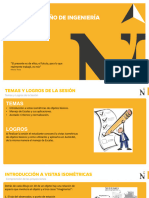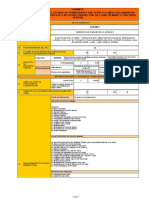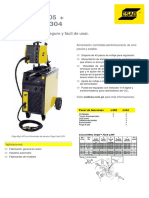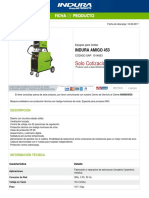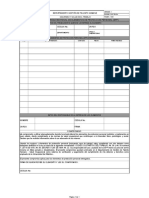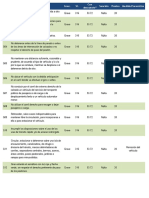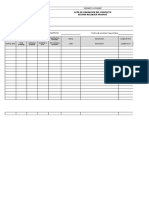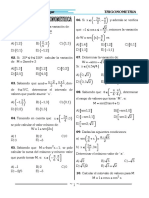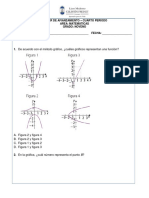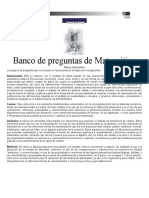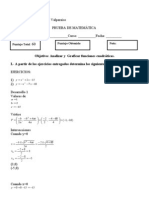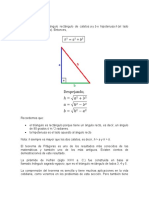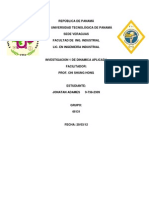Beruflich Dokumente
Kultur Dokumente
Aprende Autocad 3d
Hochgeladen von
Luis ErnestoOriginaltitel
Copyright
Verfügbare Formate
Dieses Dokument teilen
Dokument teilen oder einbetten
Stufen Sie dieses Dokument als nützlich ein?
Sind diese Inhalte unangemessen?
Dieses Dokument meldenCopyright:
Verfügbare Formate
Aprende Autocad 3d
Hochgeladen von
Luis ErnestoCopyright:
Verfügbare Formate
mailxmail - Cursos para compartir lo que sabes
Aprende autocad 3D
Autor: Alexander Subirs Martnez
Descubre miles de cursos como ste en www.mailxmail.com
mailxmail - Cursos para compartir lo que sabes
Presentacin del curso
Un extenso curso que presenta de manera detallada todos los usos que tiene este
programa que te permite crear objetos en 2 y 3 dimensiones. Adems
complementa la formacin con una serie de ejercicios que se debern realizar al
final de cada leccin completa.
Descubre miles de cursos como ste en www.mailxmail.com
mailxmail - Cursos para compartir lo que sabes
1. Introduccin
Nota: Todos los ejercicios se deben realizar despus de estudiar la clase
completa.
Debido a la necesidad de interpretar visualmente dibujos bidimensionales (2D)
que representan objetos tridimensionales (3D), pudiera desearse crear
verdaderos modelos 3D en lugar de representaciones 2D. AutoCAD ofrece
herramientas de dibujo que facilitan la creacin de objetos 3D realistas y
detallados, adems permite manipularlos de varias maneras.
Cuando se crea un modelo tridimensional (3D), normalmente se configuran
varias vistas bidimensionales (2D) con el objetivo de ver, dibujar, y editar la
geometra de manera fcil. AutoCAD ofrece herramientas que se pueden utilizar
para configurar diferentes vistas del modelo. Tambin se pueden asignar
diferentes Sistemas de Coordenadas de Usuario (UCS) y elevaciones a las vistas
ortogonales tpicas y cambiar fcilmente entre cada una de ellas.
Descubre miles de cursos como ste en www.mailxmail.com
mailxmail - Cursos para compartir lo que sabes
2. Coordenadas 3D
Icono del Sistema Mundial de Coordenadas (WCS)
Las coordenadas 3D se especifican igual que las 2D con la adicin de una tercera
dimensin, el eje Z. Cuando se dibuja en 3D, se especifican los valores de
coordenada de X, Y, y Z en el Sistema Mundial de Coordenadas (WCS) o en el
Sistema de Coordenadas del Usuario (UCS). La ilustracin siguiente muestra los
ejes X, Y, y Z del WCS.
Ejes X, Y, Z del sistema mundial de coordenadas
Descubre miles de cursos como ste en www.mailxmail.com
mailxmail - Cursos para compartir lo que sabes
3. Regla de la mano derecha
La regla de la mano derecha determina la direccin positiva del eje Z cuando se
conoce la direccin de los ejes X y Y en un sistema de coordenadas 3D. Esta
misma regla tambin determina la direccin positiva de rotacin alrededor de un
eje en el espacio 3D.
Para determinar la direccin positiva del eje Z, se coloca la mano derecha de
manera que el dedo pulgar indique la direccin positiva del eje X. Los dedos
ndice y del medio se colocan como se muestra en la figura anterior, de manera
que el ndice indique la direccin positiva del eje Y. Cuando se tengan los dedos
as colocados, el dedo del medio indicar la direccin positiva del eje Z.
Para determinar la direccin positiva de rotacin alrededor de un eje, se apunta
con el pulgar de la mano derecha en la direccin positiva del eje y doble los
restantes dedos como se muestra en la figura anterior. Los dedos indican la
direccin positiva de rotacin alrededor del eje.
Descubre miles de cursos como ste en www.mailxmail.com
mailxmail - Cursos para compartir lo que sabes
4. Introducir Coordenadas X, Y, Z
Introducir coordenadas cartesianas 3D (X, Y, Z) es similar a introducir
coordenadas 2D (X, Y). Slo que en lugar de dos nmeros separados por coma
ahora se indican tres. En la ilustracin que sigue, la coordenada 3,2,5 indica un
punto 3 unidades a lo largo del eje X, 2 unidades a largo del eje Y, y 5 unidades
a lo largo del eje Z. Se pueden introducir valores de coordenadas absolutas que
se basan en el origen del UCS corriente, o valores de coordenadas relativas que
se basan en el ltimo punto indicado.
Coordenadas Cartesianas Tridimensionales
Descubre miles de cursos como ste en www.mailxmail.com
mailxmail - Cursos para compartir lo que sabes
5. Filtros XYZ de puntos
Con los filtros XYZ de puntos, se pueden extraer coordenadas de puntos
seleccionados y sintetizar un nuevo punto utilizando esas coordenadas. Con este
mtodo se pueden utilizar puntos conocidos para encontrar un punto
desconocido. En la lnea de comando, se teclea un punto seguido de una o ms
de las letras X,Y, y Z. AutoCAD acepta los siguientes filtros: .X, .Y, .Z, .XY, .XZ
y .YZ. Por ejemplo, si se teclea .x, entonces AutoCAD toma, del punto que se
indique la coordenada X y solicita a continuacin los valores Y y Z.
En el ejemplo siguiente, se seleccionan los puntos medios de un objeto y se
utilizan filtros XYZ de puntos para ubicar el centro de la cavidad del objeto. En la
ilustracin se utiliz el comando HIDE para mejor claridad.
Command: point
Point: .x
of mid
of Indicar lnea(1)
(need YZ): .y
of mid
of Indicar lnea (2)
(need Z): mid
of Indicar lnea (3)
Command:
Ejercicio1: Realizar estas operaciones en el AutoCAD, utilizar el fichero
A3D-Ejercicio1.dwg.
Descubre miles de cursos como ste en www.mailxmail.com
mailxmail - Cursos para compartir lo que sabes
6. Introducir Coordenadas Cilndricas
La introduccin de coordenadas cilndricas es similar a la introduccin de
coordenadas polares 2D, pero con una distancia adicional que indica el valor Z de
la coordenada cilndrica perpendicular al plano XY. Un punto se ubica
especificando la distancia que lo separa del eje Z por una lnea paralela al plano
XY, el ngulo que forma esa lnea con eje X del UCS corriente y el valor Z del
punto. En la siguiente figura, la coordenada 5<60,6 indica un punto distante 5
unidades del origen del UCS corriente, 60 grados desde el eje X en el plano XY, y
6 unidades a lo largo del eje Z. De la misma manera se ubica el correspondiente
a las coordenadas 8<30,1.
Coordenadas Cilndricas Absolutas
En la ilustracin que sigue, la coordenada cilndrica relativa @4<45,5 indica un
punto 4 unidades en el plano XY desde el ltimo punto indicado, no desde el
origen del UCS a un ngulo de 45 grados respecto a la direccin positiva del eje
X. La coordenada Z del punto es 5 unidades mayor que la del ltimo punto
indicado.
Coordenadas Cilndricas Relativas
Descubre miles de cursos como ste en www.mailxmail.com
mailxmail - Cursos para compartir lo que sabes
7. Introducir coordenadas esfricas
Las coordenadas esfricas tambin son similares a las coordenadas polares 2D.
Los puntos se ubican especificando su distancia del origen del UCS corriente, su
ngulo desde el eje X (en el plano XY), y su ngulo respecto al plano XY, cada
uno separado por un signo "menor que" (<). En la ilustracin siguiente, la
coordenada 8<60<30 indica un punto distante 8 unidades del origen del UCS
corriente, 60 grados con el eje X, y 30 grados con el plano XY. Tambin se
muestra la ubicacin del punto con coordenada 5<45<15.
Coordenadas Esfricas
Descubre miles de cursos como ste en www.mailxmail.com
mailxmail - Cursos para compartir lo que sabes
8. Las vistas 3D y proyecciones estndar
Aquellas personas que utilizan el dibujo tcnico han sido entrenadas para
visualizar los modelos 3D en relacin a vistas estndar, como superior, frontal, y
lateral. AutoCAD crea ese mismo entorno y agrega nuevas posibilidades,
incluyendo la posibilidaad de trabajar en varias vistas simultneamente. Como el
diseo en 3D an se basa en prcticas estndar de trazado, es conveniente
revisar algunas de estas prcticas.
Vistas Estndar
Cualquier modelo 3D puede ser visto desde cualquier direccin, pero se han
establecido 6 vistas estndar correspondiente con las 6 direcciones ortogonales:
Top(Superior) Bottom (Inferior) Right (Lateral derecha) Left (Lateral izquierda)
Front (Frontal) Back (Posterior)
En AutoCAD, los modelos 3D se pueden mostrar desde cualquiera de esas vistas
estndar, aunque usualmente, para comprender el modelo, son suficientes 3
vistas.
Ejercicio2: Utilizando el fichero A3D-Ejercicio2.dwg cambiar las vistas de
manera que se puedan ver cada una de las que aqu se muestran.
Descubre miles de cursos como ste en www.mailxmail.com
10
mailxmail - Cursos para compartir lo que sabes
9. Proyecciones Estndar
Cada una de las seis vistas estndar es una vista 2D, que muestra solamente dos
de las posibles tres medidas de los objetos: ancho, largo, o alto. Como quiera
que se pueden mostrar varias vistas, en la pantalla o en papel, las vistas deben
ser ordenadas de manera que compartan una de las dos posibles dimensiones.
Cuando ellas comparten una medida comn, se dice que son proyecciones. La
ilustracin que sigue muestra una proyeccin correcta, las dos vistas comparten
la medida de altura.
La siguiente ilustracin muestra una proyeccin incorrecta, las vistas no
comparten ninguna medida.
La figura que se muestra a continuacin son dos mtodos estndar de dibujo
para presentar vistas relativas a la vista frontal.
Descubre miles de cursos como ste en www.mailxmail.com
11
mailxmail - Cursos para compartir lo que sabes
10. Vistas Isomtricas
Una vista isomtrica en un viewport se utiliza primariamente como gua visual.
La misma ayuda a comprender el modelo 3D mientras se crea y edita
principalmente en vistas 2D. La ilustracin siguiente muestra la relacin entre las
vistas 2D y la isomtrica.
Descubre miles de cursos como ste en www.mailxmail.com
12
mailxmail - Cursos para compartir lo que sabes
11. La Caja de Cristal("Glass Box")
Dibujar mentalmente el modelo 3D en una caja de cristal, ayuda a entender la
relacin de las vistas y las direcciones. Mirando a la caja de cristal por el lado
derecho se obtiene la vista lateral derecha, mirando desde arriba se obtiene la
vista superior y mirando desde el frente se obtiene la vista frontal. Para entender
como se deben relacionar y ubicar las vistas 2D, se debe abrir la parte superior
de la caja correspondiente a la vista superior y la tapa lateral correspondiente al
lado que se desea mostrar, cuando las tapas estn completamente desdobladas
el conjunto de ellas muestra la relacin correcta entre las diferentes vistas 2D.
Descubre miles de cursos como ste en www.mailxmail.com
13
mailxmail - Cursos para compartir lo que sabes
12. Definir un Sistema de Coordenadas del
Usuario (UCS-User Coordinate System)
Icono del Sistema de Coordenadas del Usuario (UCS)
Un UCS se define para cambiar la ubicacin del punto de origen (0,0,0) y/o la
orientacin del plano XY y el eje Z. Un UCS se puede ubicar en cualquier lugar de
origen en el espacio 3D de AutoCAD y se puede orientar de cualquier manera, se
puede definir, guardar y activar tantos UCS como sean necesarios. La
introduccin y visualizacin de coordenadas son siempre relativas al UCS
corriente. Si hay activos varios viewports, se pueden asignar diferentes UCS a
cada viewport. Cada UCS puede tener diferente origen y orientacin de acuerdo a
los requerimientos de construccin para los que fue definido.
Para indicar en la pantalla el origen y la orientacin del UCS, se puede mostrar
en pantall el icono del UCS en el punto de origen. Los UCSs son especialmente
tiles cuando se trabaja en el espacio 3D. Pudiera ser ms fcil alinear el sistema
de coordenadas con una geometra existente que imaginar o calcular la ubicacin
exacta de un punto 3D.
Primer UCS
Segundo UCS
modelo con dos UCS
Multiples UCSs
Ejercicio3: Cambiar el UCS para obtener los dos que se muestran en la figura.
Utilizar el fichero A3D-Ejercicio3.dwg
En el espacio de papel se puede definir nuevos UCSs igual que en el espacio de
modelo, claro que, en el primero los UCSs solamente permiten manipulacin 2D.
Aunque se pueden introducir coordenadas 3D en el espacio de papel, en ste no
se pueden utilizar comandos de vistas 3D como 3DORBIT, DVIEW, PLAN, y
VPOINT. AutoCAD mantiene las definiciones de los ltimos diez UCS creados en
el espacio de modelo y los ltimos diez del espacio de papel.
La elevacin corriente establecida con el comando ELEV define el plano de dibujo
en el UCS corriente y se establece indivualmente para los viewports, en
dependencia del valor de la variable UCSVP. Esta variable determina si un UCS
se guarda y se restaura en cada viewport o no. Cuando UCSVP=1, las
Descubre miles de cursos como ste en www.mailxmail.com
14
mailxmail - Cursos para compartir lo que sabes
se guarda y se restaura en cada viewport o no. Cuando UCSVP=1, las
configuraciones de UCS se guardan en los viewports, la configuracin de
elevacin se guarda en cada viewport de cada espacio (de modelo y de papel).
Generalmente, se recomienda que la elevacin se deje en cero y que se controle
el plano XY del UCS corriente con el comando UCS.
Los UCS se pueden definir de varias maneras:
Especificando un nuevo origen, un nuevo plano XY, o un nuevo eje Z. Alineando
el nuevo UCS con un objeto existente Alineando el nuevo UCS con la direccin
actual de la vista. Rotando el UCS actual alrededor de uno de sus ejes. Aplicando
una nueva profundidad en Z a un UCS existente. Aplicando un UCS a partir de
una Cara (Face)
Descubre miles de cursos como ste en www.mailxmail.com
15
mailxmail - Cursos para compartir lo que sabes
13. Definir un UCS en el espacio 3D
Se puede definir un UCS en el espacio 3D utilizando la opcin 3 Point del
comando UCS para especificar el nuevo origen del UCS y la direccin positiva de
sus ejes X y Y. El eje Z se determina automticamente aplicando la regla de la
mano derecha.
Para definir un UCS en el espacio 3D:
1
En el men Tools, se selecciona New UCS > 3 Point.
Se especifica el punto de origen.
Se especifica un punto en la porcin positiva del eje X.
4 Se especifica un punto cualquier en la porcin positiva de las Y en el plano
XY del nuevo UCS.
Lnea de comando UCS
Descubre miles de cursos como ste en www.mailxmail.com
16
mailxmail - Cursos para compartir lo que sabes
14. Utilizar un UCS ortogrfico predefinido
Se pueden utilizar cualesquiera de los UCSs predefinidos listados y mostrados en
la ficha Orthographic UCSs del cuadro de dilogo UCS. Esos UCSs estn
definidos en relacin al WCS, pero se puede elegir definirlos en relacin con un
UCS con nombre. La variable UCSBASE guarda el nombre del sistema de
coordenadas en el que se basa un UCS ortogrfico: el WCS o un UCS con nombre.
Para utilizar un UCS ortogrfico predefinido:
1
Del men Tools, se selecciona Orthographic UCS > Preset.
2 En la ficha Orthographic UCSs del cuadro de dilogo UCS, se selecciona un
UCS de la lista.
3 Para especificar un valor de profundidad en Z, se hace clic derecho sobre
UCS que se desea cambiar y se elige Depth del men de acceso rpido.
4 Para orientar el UCS seleccionado en relacin a un UCS con nombre, se
selecciona un UCS con nombre de la lista Relative To. De manera
predeterminada, un UCS ortogrfico se basa en el WCS.
5 Para especificar si la vista en el viewport corriente se actualiza a una vista en
planta o superior despus que el UCS seleccionado sea aplicado, en la ficha Settings
Settingsse marca la opcin Update View to Plan.
6 Para ver los valores de coordenadas X,Y, y Z del origen y los ejes X, Y, y Z
del UCS seleccionado se hace clic en Details.
7 Para pasar al UCS seleccionado se hace clic en Set Current. El UCS corriente
se reconoce por un pequeo puntero al lado del nombre del UCS en la lista y
adems, su nombre se muestra en: Current UCS.
8
Se hace clic en OK.
Lnea de comando UCSMAN
Las variables UCSBASE guarda el nombre del sistema de coordenadas en que se
basa el UCS ortogrfico: el WCS u otro UCS con nombre; UCSFOLLOW controla
si la vista del viewport corriente pasa o no a vista de planta despus que se
restaura un UCS.
Descubre miles de cursos como ste en www.mailxmail.com
17
mailxmail - Cursos para compartir lo que sabes
15. Mover el UCS
La opcin Move del comando UCS ofrece un mtodo fcil para configurar
diferentes planos de construccin paralelos al plano XY del UCS corriente.
Por ejemplo, se pudiera desear dibujar en un plano de un modelo y despus
cambiar a un plano y origen diferentes con la misma orientacin. La siguiente
figura muestra un sistema de coordenadas que fue definido cambiando el origen
y la profundidad en Z sin alterar la orientacin del plano XY.
Ubicacin del origen
Nueva ubicacin del origen
Del UCS actual
del nuevo UCS
Ejercicio4: Mover el UCS como se muestra en la figura. Utilizar el fichero
A3D-Ejercicio4.dwg
Para mover el origen o cambiar la profundidad en Z de un UCS
1
Asegurarse de que el UCS que se desea cambiar es el UCS corriente.
Del men Tools, se hace clic en Move UCS.
3
A la solicitud de un nuevo origen o profundidad en Z, se especifica un
nuevo origen, o se teclea z.
4
Si se teclea z, ahora se debe introducir la profundidad en Z, o la
distancia que se desea mover el plano XY a lo largo del eje Z.
Lnea de comando UCS Move
Si el UCS que se modifica no tiene nombre, se crea un nuevo UCS sin nombre. Si
se modifica uno de los seis UCS ortogrficos o uno con nombre, la nueva
profundidad en Z u origen se aplica cada vez que se restaura el UCS. Para
restaurar el origen de un UCS a su posicin original, se utiliza el mismo
procedimiento para poner 0,0,0 en el valor de origen o poner la profundidad en Z
igual a 0.
Si previamente se cambi el origen de un UCS ortogrfico, se puede hacer que el
origen vuelva a pasar por el origen del UCS base.
Para volver a hacer coincidir el origen con el de un UCS ortogrfico:
1
Del men Tools, se selecciona Orthographic UCS > Preset.
2
En la ficha Orthographic UCSs del cuadro de dilogo UCS, se
selecciona un UCS de la lista.
Descubre miles de cursos como ste en www.mailxmail.com
18
mailxmail - Cursos para compartir lo que sabes
3
Se hace clic derecho sobre el UCS seleccionado y despus clic en la
opcin Reset Origin del men de acceso directo.
4
Ahora se hace clic en OK.
Lnea de comando UCSMAN
Descubre miles de cursos como ste en www.mailxmail.com
19
mailxmail - Cursos para compartir lo que sabes
16. Aplicar el UCS corriente a otros Viewports
Se puede aplicar la configuracin del UCS corriente al viewport que se
especifique o a todos los viewports activos.
Para aplicar el UCS corriente a otros viewports:
1
Asegurarse de que el UCS que se desea aplicar a otros viewports es el
UCS corriente.
2
Del men Tools, se selecciona New UCS > Apply.
3
A la indicacin de la lnea de comandos , se responde haciendo clic en el
viewport al que se desea aplicar el UCS corriente, o se teclea all para aplicar el
UCS corriente a todos los viewports activos.
Lnea de comando UCS Apply
Se puede aplicar la configuracin del UCS corriente al viewport que se
especifique o a todos los viewports activos.
Para aplicar el UCS corriente a otros viewports:
1
Asegurarse de que el UCS que se desea aplicar a otros viewports es el
UCS corriente.
2
Del men Tools, se selecciona New UCS > Apply.
3
A la indicacin de la lnea de comandos , se responde haciendo clic en el
viewport al que se desea aplicar el UCS corriente, o se teclea all para aplicar el
UCS corriente a todos los viewports activos.
Lnea de comando UCS Apply
Descubre miles de cursos como ste en www.mailxmail.com
20
mailxmail - Cursos para compartir lo que sabes
17. Trabajar con varios Viewports en 3D
Utilizando varios viewports se puede ver varias vistas diferentes del modelo. Por
ejemplo, se pudieran configurar viewports que mostraran la vista superior, la
frontal, la lateral derecha, y vistas isomtricas. Para facilitar la edicin de objetos
en vistas diferentes, se puede definir un UCS diferente para cada vista. Cada vez
que se hace un corriente un viewport, se puede comenzar a dibujar utilizando el
mismo UCS utilizado la ltima vez que el viewport era corriente.
El UCS en cada viewport se controla por la variable UCSVP. Cuando UCSVP es
igual a 1 en un viewport, el ltimo UCS utilizado en ese viewport se guarda con
el viewport y se restaura cuando se hace corriente nuevamente el viewport.
Cuando UCSVP es igual a 0 en un viewport, su UCS siempre es el mismo que el
UCS del viewport corriente, o sea, cuando se activan viewports con diferentes
UCS el UCS de aquel cambia al UCS que se hace corriente.
Por ejemplo, se pueden configurar 3 viewports: una vista superior, una vista
frontal, y una vista isomtrica. Si la variable UCSVP del viewport isomtrico se
hace igual a 0, entonces cuando se hace corriente el viewport superior el UCS del
isomtrico cambia para coincidir con ste, y cuando se hace corriente el viewport
frontal, el UCS del isomtrico vuelve a cambiar.
El ejemplo descrito se ilustra en las siguientes figuras. La primera figura muestra
el viewport isomtrico que refleja el UCS del viewport superior que es, en ese
momento, corriente.
El viewport superior
es el corriente
El viewport isomtrico tiene UCSVP=0
el UCS siempre refleja el UCS corriente en
en viewport activo
Ejercicio1: Utilizar el fichero A3D-C2-Ejercicio1.dwg para, haciendo clic en los
viewports que muestras las vistas planas observar cmo cambia el UCS de la
vista isomtrica.
La segunda figura muestra el cambio que ocurre cuando se hace corriente el
viewport frontal. El UCS del viewport isomtrico se actualiza para reflejar ahora
el UCS del viewport frontal que es el corriente.
Descubre miles de cursos como ste en www.mailxmail.com
21
mailxmail - Cursos para compartir lo que sabes
El viewport inferior
es el corriente
El viewport isomtrico tiene UCSVP=0
el UCS siempre refleja el UCS corriente en
en viewport activo
Para configurar un viewport que guarde y restaure la configuracin de
UCS que se le asigne:
1
Se hace corriente el viewport cuya configuracin se desea cambiar.
En el men Tools, se hace clic en Named UCS.
3
En el cuadro de dilogo UCS, se selecciona la ficha UCS Settings, y
despus se marca en ella la opcin Save UCS with Viewport.
4
Para terminar se hace clic en OK.
En las versiones anteriores de AutoCAD, el UCS tena una configuracin global
para todos los viewports en los dos espacios (de modelo y de papel). Si se desea
restaurar el comportamiento de AutoCAD R14 y versiones anteriores respecto a
este tema, slo se debe hacer que UCSVP sea igual a 0 en todos los viewports
activos.
Descubre miles de cursos como ste en www.mailxmail.com
22
mailxmail - Cursos para compartir lo que sabes
18. Asignar un UCS a un Viewport
En AutoCAD 2000, se pueden asignar diferentes UCS a diferentes viewports. Los
viewports retienen sus UCS asignados independientemente del UCS del viewport
corriente.
Para asignar un UCS a un viewport:
1
Se hace corriente el viewport al que se desea asignar un UCS.
Del men Tools, se hace clic en Named UCS.
3
En la ficha Named UCSs del cuadro de dilogo UCS, se selecciona el
nombre del UCS que se desea asignar y hace clic en el botn Set Current.
La configuracin de UCS corriente se indica por un pequeo puntero al lado del
nombre del UCS en la lista, y el nombre del UCS tambin se muestra junto a Current UCS
Current UCS.
4
Si se desea cambiar a la vista de planta (vista superior) cuando el UCS
seleccionado se restaure se debe marcar Set View to Plan After UCS Is
Restored.
5
Se hace clic en OK para guardar la nueva configuracin del UCS.
Lnea de comando UCSMAN
Descubre miles de cursos como ste en www.mailxmail.com
23
mailxmail - Cursos para compartir lo que sabes
19. Trabajar con vistas en 3D
La geometra de un dibujo se puede ver y editar sin tener que reconfigurar el
sistema de coordenadas cada vez que se restaura, en un viewport, una vista
ortogrfica o con nombre y con ello restaurar automticamente la configuracin
del UCS. Tambin se puede asignar profundidad en Z a un sistema ortogrfico de
coordenadas en relacin con el UCS base, lo que ofrece varios planos de trabajo
y acelera el proceso de dibujo.Se puede:
Guardar un sistema de coordenadas cuando se guarda una vista con nombre,
cuando se restaura la vista, la configuracin del UCS tambin se restaura.
Asignar profundidad en Z a un UCS ortogrfico para trabajar en diferentes planos
de la misma vista ortogrfica. Aplicar a un viewport cualquiera de las seis vistas
ortogrficas. Restaurar el UCS ortogrfico correspondiente cada vez que se
asigne una vista ortogrfica a un viewport.
Descubre miles de cursos como ste en www.mailxmail.com
24
mailxmail - Cursos para compartir lo que sabes
20. Utilizar Vistas Ortogrficas
La ficha Orthographic & Isometric Views del cuadro de dilogo View se
puede utilizar para restaurar vistas ortogrficas. Una vista ortogrfica se restaura
con una orientacin relativa a un sistema de coordenadas, especificado en la
variable UCSBASE. De manera predeterminada, esta variable se refiere al WCS,
pero se puede cambiar para que se corresponda con cualquier UCS con nombre
definido en el dibujo actual. Cuando se hace corriente una vista ortogrfica
tambin se puede hacer que el UCS ortogrfico correspondiente se restaure. Por
ejemplo, siempre que se restaure la vista frontal, se puede configurar AutoCAD
para que automticamente restaure el UCS ortogrfico frontal, lo que ofrece un
mtodo eficiente de cambiar vistas y sistemas de coordenadas al mismo tiempo.
Cuando se restaura una vista ortogrfica, AutoCAD hace Zoom a toda la
extensin del dibujo en esa vista.
Para restaurar una vista ortogrfica:
1
Se hace corriente el viewport al que se quiere aplicar la vista.
Del men View, se hace clic en Named Views.
3
En la ficha Orthographic & Isometric Views del cuadro de dilogo
View, se selecciona el nombre de la vista que se desea restaurar y se hace clic
en el botn Set Current.
La vista corriente es indicada con un pequeo puntero al lado del nombre de la
vista en la lista y adems se muestra al lado de Current View.
4
Para ver informacin detallada acerca de un UCS ortogrfico, como alto,
ancho, ngulo de rotacin de la vista, direccin de la vista, y si est o no
activada la opcin de encuadrar (clip), se selecciona la ficha Named Views, y se
hace clic en el botn Details.
5
Para referir la vista seleccionada a un UCS con nombre, se selecciona el
nombre de la lista Relative To.
De manera predeterminada, las vistas ortogrficas se orientan con relacin al
WCS.
6
Para especificar que el UCS ortogrfico asociado se restaure cuando lo
haga la vista, se marca la opcin Restore Associated UCS with View, que
controla la variable UCSORTHO.
7
Para terminar se hace clic en OK.
Lnea de comando VIEW
Descubre miles de cursos como ste en www.mailxmail.com
25
mailxmail - Cursos para compartir lo que sabes
21. Configurar las Opciones de Visualizacin de
Grficos 3D
La configuracin de los grficos afecta la manera en que se muestran los objetos
3D, por ejemplo, el sombreado de los objetos 3D y la manera que se muestran
los grficos cuando est activo el comando 3DORBIT. Esas opciones se cambian
utilizando el cuadro de dilogo 3D Graphics System Configuration. Ellas no
afectan la manera como se crean las imgenes de los objetos
AutoCAD usa el Sistema grfico 3D Heidi 3D Graphics System desarrollado
por Autodesk como el sistema grfico predeterminado. Si se desea utilizar un
sistema grfico diferente, se debe instalar de acuerdo con la documentacin del
proveedor de la tarjeta grfica de cada equipo.
Para configurar las opciones del sistema de grficos 3D:
1
En el men Tools, se selecciona Options.
Del cuadro de dilogo Options, se elige la ficha System.
3
En la opcin Current 3D Graphics Display, se selecciona el sistema
grfico y despus se hace clic en Properties.
Se muestra un cuadro de dilogo de configuracin del sistema de grficos 3D. Si
se est utilizando un sistema que no es el Heidi, las opciones del cuadro de
dilogo pueden variar.
4
Se cambian las opciones que se desee y se hace clic en el botn Apply &
Close.
Lnea de comando OPTIONS
Descubre miles de cursos como ste en www.mailxmail.com
26
mailxmail - Cursos para compartir lo que sabes
22. Crear objetos en 3D
A pesar de que crear modelos 3D de objetos puede ser ms difcil y consumir
ms tiempo que crear vistas 3D de objetos 2D, la modelacin 3D tiene muchas
ventajas. Mediante ella se puede:
Ver el modelo desde cualquier punto. Generar automticamente vistas 2D tpicas
y auxiliares confiables. Crear perfiles 2D. Quitar lneas ocultas por objetos y
hacer sombreado realista. Chequear interferencia entre objetos. Exportar el
modelo para crear animaciones. Realizar anlisis ingeniero. Extraer datos
necesarios para la fabricacin.
AutoCAD ofrece tres tipos de modelacin en 3D: wireframe (red de alambres),
surface (superficies 3D), y solid (slidos). Cada tipo tiene sus propias tcnicas
de creacin y edicin.
Un modelo de red de alambre (wireframe) es un esqueleto descriptivo de un
objeto 3D. En un modelo wireframe no hay superficies; el mismo solamente
consiste de puntos, lneas, y curvas que describen los lados y bordes del objeto.
Con AutoCAD se puede crear modelos wireframe ubicando objetos 2D en el
espacio 3D. AutoCAD tambin ofrece algunos objetos especficos para esta
modelacin como las polilneas 3D (3D polylines), que solamente pueden
utilizar el patrn de lnea CONTINUOUS y splines. Este tipo de modelacin
pudiera ser la ms consumidora de tiempo, debido a que cada entidad de
AutoCAD que compone el modelo debe dibujarse y ubicarse por separado.
La modelacin de superficies es ms sofisticada que la anterior pues sta define
adems, de los bordes y lados las superficies de los objetos 3D modelados. El
modelador de superficies de AutoCAD define superficies en facetas utilizando una
malla poligonal (polygonal mesh). Debido a que las facetas de la malla son
planas, sta solamente da un resultado aproximado de superficies curvas. Con el
paquete Mechanical Desktop, se pueden crear superficies curvas verdaderas.
Para diferenciar estos dos tipos de superficies, AutoCAD denomina mallas
(meshes) las superficies a base de facetas.
Descubre miles de cursos como ste en www.mailxmail.com
27
mailxmail - Cursos para compartir lo que sabes
La modelacin de slidos es la modelacin 3D ms fcil de utilizar. Con el
modelador de slidos de AutoCAD, se pueden crear objetos 3D a partir de figuras
3D bsicas: cajas (boxes), conos (cones), cilindros (cylinders), esferas
(spheres), cuas (wedges), y toros (tori a partir de arandelas donuts). Estas
figuras se pueden combinar para crear objetos ms complejos mediante su
unin, sustraccin o interseccin. Tambin se pueden crear slidos desplazando
un objeto 2D a lo largo de un camino o rotndolo alrededor de un eje. Con
Mechanical Desktop, tambin se puede definir slidos mediante parmetros y
mantener asociados los modelos 3D y las vistas 2D generadas a partir de ellos.
Debemos advertir que cada tipo de modelacin utiliza mtodos diferentes para
construir los modelos 3D y los mtodos de edicin varan su efecto en
dependencia del tipo de modelo utilizado, debido a esto es recomendable no
mezclar mtodos de modelacin. Existen adems (aunque limitados),
mtodos de conversin de slidos a superficies y de superficies a wireframes;
no obstante, no se puede convertir wireframes a superficies ni superficies a
slidos.
Tomando en cuenta lo anteriormente planteado en este curso trataremos
solamente la modelacin de slidos. Aunque haremos inicialmente una breve
referencia a los otros dos mtodos de modelacin.
Descubre miles de cursos como ste en www.mailxmail.com
28
mailxmail - Cursos para compartir lo que sabes
23. Modelacin mediante Wireframes
Con AutoCAD se pueden crear modelos wireframe colocando cualquier objeto
2D en cualquier lugar del espacio 3D. Para ello se puede utilizar cualquiera de los
siguientes mtodos:
Crear el objeto introduciendo puntos 3D. Configurando el plano de construccin
(el plano XY) en el que se desea dibujar mediante el uso de Sistemas de
Coordenadas del Usuario (UCS). Moviendo el objeto a la ubicacin y orientacin
deseada en el espacio 3D despus de crearlo.
Adems, tambin se pueden crear algunos objetos caractersticos de esta
modelacin como las polilneas y las splines, que pueden existir en las tres
dimensiones. La siguiente figura es un ejemplo de la aplicacin de la modelacin
3D utilizando la combinacin de polilneas 3D y simbologa 2D ubicada en el
espacio 3D.
Diagrama de instalacin de tuberas compuesta por polilneas 3D y simbologa 2D.
Descubre miles de cursos como ste en www.mailxmail.com
29
mailxmail - Cursos para compartir lo que sabes
24. Modelacin mediante Mallas (Meshes)
Una malla representa la superficie de un objeto utilizando facetas planas. La
densidad de la malla, o la cantidad de facetas, se define en trminos de una
matriz de M x N vrtices, similar a una rejilla compuesta por columnas y filas. M
y N especifican la columna y fila, respectivamente, de cada vrtice. Las mallas se
pueden crear en 2D y 3D, pero las mismas son utilizadas primariamente para
trabajos en 3D.
Las mallas se utilizan cuando se desea ocultar lneas, sombrear, o crear
imgenes, posibilidades que no ofrece la modelacin con wireframes; pero, al
mismo tiempo no son necesarias las propiedades fsicas que ofrecen los slidos
(masa, peso, centro de gravedad, etc.). Tambin son tiles cuando se desea
crear alguna geometra con patrones de malla inusuales, tales como modelos
topogrficos en 3D de terrenos montaosos.
Una malla puede ser abierta o cerrada. Es abierta en una direccin dada si los
bordes inicial y final de la malla no se tocan, como se muestra en la siguientes
ilustraciones:
Mallas abiertas (open) y cerradas (closed)
AutoCAD ofrece varios mtodos para crear mallas. Algunos de esos mtodos
pueden ser difciles de utilizar si se introducen los parmetros de la malla
manualmente, por eso AutoCAD ofrece el comando 3D, que simplifica el proceso
de crear las superficies de figuras bsicas.
Descubre miles de cursos como ste en www.mailxmail.com
30
mailxmail - Cursos para compartir lo que sabes
25. Modelacin mediante slidos (Solids)
Una entidad solid representa el volumen completo de un objeto. La modelacin
con slidos es el tipo de modelacin ms completa desde el punto de vista
informativo y el menos ambiguo de los tres tipos mencionados. Las figuras
slidas complejas son igualmente ms fciles de construir y editar que los
redes de alambre (wireframes) y las mallas (meshes).
Los slidos se pueden crear a partir de las figuras bsicas de cubos (box), conos
(cone), cilindros (cylinder), esferas (sphere), toroides (torus), y cuas
(wedge) o mediante la extrusin de objetos 2D a lo largo de un camino o
rotando un objeto 2D alrededor de un eje.
Una vez que se han creado slidos por cualquiera de estos mtodos, se pueden
crear figuras ms complejas combinndolos. Los slidos se pueden unir, sustraer
unos de otro, o encontrar el volumen comn.
Posteriormente los slidos pueden ser modificados mediante fileteado (fillet),
biselado (chamfer), o cambiando el color de sus bordes. Las caras o superficies
de los slidos se manipulan de manera fcil tambin pues no requieren que se
dibuje ninguna geometra nueva o se realicen operaciones booleanas en el slido.
AutoCAD ofrece adems, comandos para dividir un slido en dos partes u obtener
su seccin transversal bidimensional.
Al igual que las mallas, los slidos se muestran como redes de alambres hasta
que se utilizan las herramientas para ocultar, sombrear u obtener imgenes de
ellos. Adicionalmente, se pueden analizar slidos para conocer sus propiedades
de masa (volumen, momentos de inercia, centro de gravedad, etc.).
Se puede exportar datos acerca de un objeto slido hacia aplicaciones como
molido o maquinado con control numrico (NC milling) o anlisis por el mtodo
de elementos finitos (FEM analysis). Al explotar un slido se pueden obtener
objetos de malla y de redes de alambre.
La variable ISOLINES controla el nmero de lneas de triangulacin utilizadas
para mostrar las porciones curvas de la red de alambres. La variable FACETRES
ajusta la suavidad de los objetos sombreados y las lneas ocultas.
Descubre miles de cursos como ste en www.mailxmail.com
31
mailxmail - Cursos para compartir lo que sabes
26. Crear un ortoedro o caja
Para crear un slido tipo caja, se puede utilizar el comando BOX. La base de la
caja es siempre paralela al plano XY del UCS corriente. Esta caracterstica no
impide que posteriormente el objeto creado se pueda rotar en cualquier direccin
con cualquier valor angular.
Para crear una caja slida u ortoedro
1
En el men Draw, se hace clic en Solids > Box.
Se especifica la primera esquina de la base (1).
Se especifica la esquina opuesta de la base (2).
Se especifica la altura (3).
Lnea de comando: BOX
Descubre miles de cursos como ste en www.mailxmail.com
32
mailxmail - Cursos para compartir lo que sabes
27. Crear un cono
Se puede utilizar el comando CONE para crear un cono slido definido por una
base circular o elptica que se reduce hasta alcanzar un punto perpendicular a la
base. De manera predeterminada, la base del cono yace en el plano XY del UCS
corriente. La altura, que puede ser positiva o negativa, es paralela al eje Z. El
pice determina la altura y la orientacin del cono.
Para crear un cono truncado o uno que requiera un ngulo especfico que defina
sus lados, se dibuja un crculo 2D y se utiliza el comando EXTRUDE para reducir
el crculo con un ngulo determinado a lo largo del eje Z. Para completar el
truncado, se puede sustraer una caja del pice del cono con el comando SUBTRACT
SUBTRACT.
Para crear un cono slido con base circular:
1
Del men Draw, seleccionar Solids > Cone.
Especificar el centro de la base (1).
Especificar el radio o dimetro de la base (2).
Especificar la altura (3).
Lnea de comando: CONE
Para crear un cono slido con base elptica:
1
Del men Draw, seleccionar Solids > Cone.
Teclear e (Elliptical).
Especificar un extremo de un eje.
Especificar el segundo extremo del eje.
Especificar la longitud del otro eje.
Especificar la altura y presionar ENTER.
Descubre miles de cursos como ste en www.mailxmail.com
33
mailxmail - Cursos para compartir lo que sabes
28. Crear un Cilindro slido
Con el comando CYLINDER se puede crear un cilindro slido con base circular o
elptica. La base del cilindro yace en el plano XY del UCS corriente. Si se desea
crear un cilindro con detalles especiales, como una rueda dentada, se crea el
perfil de su base con una polilnea cerrada y se aplica el comando EXTRUDE para
definir su altura a lo largo del eje Z.
Para crear un cilindro slido con base circular:
1
Del men Draw, clic en Solids > Cylinder.
Especificar el centro de la base (1).
Especificar el radio o dimetro de la base (2).
Especificar la altura (3).
Lnea de comando CYLINDER
Descubre miles de cursos como ste en www.mailxmail.com
34
mailxmail - Cursos para compartir lo que sabes
29. Crear una esfera slida
Conociendo el centro y el radio o dimetro se puede crear una esfera con el
comando SPHERE. Las lneas latitudinales son paralelas al plano XY y el eje
vertical es paralelo al eje Z del UCS corriente.
Para crear un domo o un disco se debe combinar una esfera con un ortoedro y
utilizar el comando SUBTRACT. Si se desea crear un objeto esfrico que posee
algn detalle adicional, se puede crear el perfil del objeto y utilizar el comando
REVOLVE para definir un ngulo de rotacin alrededor del eje Z.
Para crear una esfera slida:
1
Del men Draw, clic en Solids > Sphere.
Especificar el centro de la esfera (1).
Especificar el radio o el dimetro de la esfera (2).
Lnea de comando SPHERE
Descubre miles de cursos como ste en www.mailxmail.com
35
mailxmail - Cursos para compartir lo que sabes
30. Crear un toroide slido
Para crear un slido similar a una rosquilla se utiliza el comando TORUS. El
toroide es paralelo y bisectado por el plano XY del UCS corriente.
Para crear un toroide slido:
1
Del men Draw, clic en Solids > Torus.
Especificar el centro del toroide (1).
Especificar el radio o dimetro del toroide (2).
Especificar el radio o dimetro del tubo del toroide (3).
Lnea de comando TORUS
Para crear un slido parecido a un huevo o a un limn, se utiliza un toroide con
radio negativo y un radio del tubo positivo y mayor que el valor absoluto del
nmero negativo utilizado como radio. Por ejemplo, si el radio del toroide es
-2.0, el radio del tubo debe ser mayor que 2.0. El toroide puede intersectarse
consigo mismo, en ese caso no tendr el hueco central pues el radio del tubo es
mayor que el radio del toroide.
Descubre miles de cursos como ste en www.mailxmail.com
36
mailxmail - Cursos para compartir lo que sabes
31. Crear una cua slida
Para crear una cua slida se utiliza el comando WEDGE. La base de la cua es
paralela al plano XY del UCS corriente con la cara inclinada opuesta a la primera
esquina indicada de la base. Su altura que puede ser positiva o negativa, es
paralela al eje Z.
Para crear una cua slida:
1
Del men Draw, se selecciona Solids > Wedge.
Se especifica la primera esquina de la base (1).
Se especifica la esquina opuesta de la base (2).
Se especifica la altura de la cua (3).
Lnea de comando WEDGE
Descubre miles de cursos como ste en www.mailxmail.com
37
mailxmail - Cursos para compartir lo que sabes
32. Crear un slido mediante extrusin
Con el comando EXTRUDE, se pueden crear slidos mediante la extrusin
(adicionar grosor) de los objetos seleccionados. El comando se puede aplicar a
objetos cerrados como polilneas, polgonos, rectngulos, crculos, elipses,
splines cerradas, donuts (rosquillas), y regiones. No se puede aplicar este
comando a objetos 3D, objetos que forman parte de un bloque, polilneas que se
autointersectan, o que no son cerradas. La extrusin a un objeto se aplica a lo
largo de un camino, o se puede especificar un valor para la altura y un ngulo de
reduccin de la base.
Objeto Original
Objeto despus
de aplicar Extrude
EXTRUDE se utiliza para crear un slido a partir de un perfil del objeto que es
comn a lo largo del mismo, como una rueda dentada o un engranaje.
EXTRUDE es particularmente til para crear objetos que contiene redondeos,
biselados, y otros detalles que de otra manera sera difcil reproducir excepto
utilizando un perfil del mismo. Si se crea un perfil utilizando lneas y arcos, se
debe utilizar la opcin Join del comando PEDIT para convertirlos en una sola
polilnea o crear a partir de ellos una regin antes de que se pueda utilizar el
comando EXTRUDE.
Para aplicar el comando a lo largo de un camino:
1
Del men Draw, se hace clic en Solids > Extrude.
Se seleccionan los objetos a los que se aplicar el comando (1).
Se teclea p (Path = Camino).
Se selecciona el objeto que se desea utilizar como camino (2).
Despus de la extrusin, AutoCAD puede borrar o retener el objeto original, en
dependencia del valor de la variable DELOBJ.
Lnea de comando EXTRUDE
Descubre miles de cursos como ste en www.mailxmail.com
38
mailxmail - Cursos para compartir lo que sabes
Crculo despus de aplicar Extrude con la opcin Taper.
Reducir la extrusin es muy til, especficamente para partes que necesitan que
sus lados sean definidos a lo largo de un ngulo, como un molde que se utilizara
para crear productos metlicos en una fundicin. Se debe evitar la utilizacin de
ngulos de reduccin muy grandes. Si el ngulo de reduccin es muy grande, el
perfil se puede reducir a un punto antes de alcanzar la altura especificada.
Descubre miles de cursos como ste en www.mailxmail.com
39
mailxmail - Cursos para compartir lo que sabes
33. Crear slidos por revolucin
Con el comando REVOLVE, se pueden crear slidos mediante la rotacin de un
objeto cerrado alrededor del eje X o Y del UCS corriente, utilizando un ngulo
especificado. Tambin se puede utilizar como eje una lnea, una polilnea, o dos
puntos que se indiquen. Al igual que EXTRUDE, REVOLVE es muy til para crear
objetos que contienen biselados u otros detalles que seran muy difciles de
obtener mediante un perfil comn.
Para crear un objeto 3D por rotacin alrededor de un eje:
1
Del men Draw, se hace clic en Solids > Revolve.
Se seleccionan los objetos que se desean transformar.
3
Se especifica el punto inicial y final del segmento que describe el eje de
revolucin.
Los puntos se especifican de manera que el objeto quede de un lado del eje. La
direccin positiva del eje especificado va del primer al segundo punto.
4
Se especifica el ngulo de revolucin.
Polilnea Original
alrededor
Revolucin alrededor
del eje X
Objeto seleccionado
Eje de Revolucin
Revolucin
del eje Y
Resultado
Revolucinseleccionando o especificando un eje .
Lnea de comando REVOLVE
Descubre miles de cursos como ste en www.mailxmail.com
40
mailxmail - Cursos para compartir lo que sabes
34. Crear un slido compuesto
Los slidos compuestos se crean a partir de la combinacin, substraccin e
interseccin de slidos existentes.
Con el comando UNION, se puede combinar el volumen total de dos o ms
slidos o dos o ms regiones en un objeto compuesto.
Para combinar slidos:
1
Del men Modify, se hace clic en Solids Editing > Union.
Se seleccionan los objetos que se desea combinar (1, 2).
Objetos a ser combinados
Resultado
Con el comando SUBTRACT, se puede quitar el rea comn de un conjunto de
slidos de otro slido. Por ejemplo, utilizando este comando se pueden adicionar
huecos a una pieza mecnica sustrayendo cilindros del objeto que la representa.
Para sustraer un conjunto de slidos de otro slido:
1
Del men Modify, se hace clic en Solids Editing > Subtract.
Se seleccionan los objetos de los que se sustraer (1).
Se seleccionan los objetos que se sustraern (2).
Objeto del que sustrae
Objeto sustrado
Resultado
(se han ocultado las
lneas para mejor claridad)
Con el comando INTERSECT, se pueden crear slidos compuestos a partir del
volumen comn de dos o ms slidos que se sobreponen. INTERSECT quita las
porciones que no se sobreponen y crea un slido compuesto a partir del volumen
comn.
Para crear un slido a partir de la interseccin de dos o ms slidos:
Descubre miles de cursos como ste en www.mailxmail.com
41
mailxmail - Cursos para compartir lo que sabes
1
Del men Modify, se hace clic en Solids Editing > Intersect.
Se seleccionan los objetos que se desean intersecar (1 y 2).
Objetos seleccionados
Resultado para la interseccin
El comando INTERFERE realiza la misma operacin que INTERSECT, pero no
elimina los objetos originales.
Descubre miles de cursos como ste en www.mailxmail.com
42
mailxmail - Cursos para compartir lo que sabes
35. Editar en 3D
Los objetos 3D se pueden editar rotando, haciendo arreglos (array), reflejo
(mirror), cortando (trim), biselando (chamfer) o redondeando (fillet). Los
comandos ARRAY, COPY, MIRROR, MOVE, y ROTATE se pueden usar para
objetos 3D como para aquellos 2D. Tambin se pueden utilizar las referencias a
puntos significativos de objetos (object snaps), excepto Intersection y
Apparent Intersection para asegurar la precisin deseada cuando se editan
objetos 3D.
Rotar en 3D
Con el comando ROTATE, se pueden rotar objetos de manera paralela al plano
XY alrededor de un punto especificado. La direccin de rotacin se determina por
el UCS corriente UCS. ROTATE3D rota objetos en el espacio 3D alrededor de un
eje que se especifica. El eje de rotacin se puede especificar mediante dos
puntos, un objeto, los ejes X,Y, o Z, o la direccin Z de la vista corriente. Ambos
comandos se pueden utilizar con objetos 3D.
Para rotar un objeto alrededor de un eje:
1
Del men Modify, se hace clic en 3D Operation > Rotate 3D.
Se seleccionan los objetos que se desea rotar (1).
3
Se especifica dos puntos del eje alrededor del que se desea rotar los
objetos seleccionados (2 y 3).
La direccin positiva del eje va del primer punto indicado al segunfo, y la
rotacin cumple con la regla de la mano derecha.
4
Se especifica el ngulo de rotacin.
Objeto seleccionado
para rotar
Eje de
rotacin
Resultado
indicado
Lnea de comando ROTATE3D
Descubre miles de cursos como ste en www.mailxmail.com
43
mailxmail - Cursos para compartir lo que sabes
36. Hacer arreglos en 3D
Con 3DARRAY, se pueden crear arreglos rectangulares o polares de objetos en
el espacio 3D. Adems de especificar la cantidad de columnas (direccin X) y filas
(direccin Y), tambin se especifica la cantidad de niveles (direccin Z).
Para crear un arreglo rectangular de objetos:
1
Del men Modify, se hace clic en 3D Operation > 3D Array.
Se seleccionan los objetos que formarn parte del arreglo (1).
Se especifica Rectangular.
Se indica la cantidad de filas.
Se indica la cantidad de columnas.
Se indica la cantidad de niveles.
Se especifica la distancia entre filas.
Se especifica la distancia entre columnas.
Se especifica la distancia entre niveles.
Lnea de comando 3DARRAY
Objeto seleccionado
Resultado
Para crear un arreglo polar de objetos:
1
Del men Modify, se hace clic en 3D Operation > 3D Array.
Se seleccionan los objetos que formarn parte del arreglo (1).
Se especifica Polar.
Se indica la cantidad de veces que se repetir el objeto.
Se indica el ngulo que cubrirn los objetos en el arreglo.
6
Se teclea ENTER para rotar los objetos a medida que vara su ngulo en
el arreglo, o se teclea n para retener la orientacin original.
7
Se especifican los dos puntos del eje alrededor del que sern rotados los
objetos (2 y 3).
Descubre miles de cursos como ste en www.mailxmail.com
44
mailxmail - Cursos para compartir lo que sabes
Lnea de comando 3DARRAY
Descubre miles de cursos como ste en www.mailxmail.com
45
mailxmail - Cursos para compartir lo que sabes
37. Hacer Mirror en 3D
Con MIRROR3D, se puede reflejar objetos indicando un plano de reflexin. El
plano de reflexin puede ser uno de los siguientes:
El plano de un objeto 2D. Un plano paralelo a uno de los planos XY, YZ, o XZ del
UCS corrienteque pase por un punto que se especifique. Un plano definido por
tres puntos que se especifiquen.
Para reflejar objetos en el espacio 3D:
1
Del men Modify, se hace clic en 3D Operation > Mirror 3D.
Se seleccionan los objetos que se reflejarn (1).
Se especifican tres puntos que definan el plano de reflexin (2, 3, y 4).
4
Se presiona ENTER para retener los objetos originales, o se teclea y
para eliminarlos.
Objeto
Seleccionado
Plano de
Resultado
Reflexin
Lnea de comando MIRROR3D
Descubre miles de cursos como ste en www.mailxmail.com
46
mailxmail - Cursos para compartir lo que sabes
38. Cortar (Trim) y Extender (Extend) en 3D
Se puede cortar o extender un objeto hasta otro cualquiera en el espacio 3D,
independientemente de si los objetos estn en el mismo plano o paralelos a los
bordes o lmites seleccionados. Mediante el uso de las variables PROJMODE y
EDGEMODE, se puede elegir una de tres proyecciones para cortar o extender: el
plano XY del UCS corriente, el plano de vista corriente, o ninguna proyeccin.
Cuando no se utiliza ninguna proyeccin los objetos que se desean cortar o
extender, se deben intersectar con las fronteras seleccionadas en el espacio 3D.
Si los objetos no se intersectan con la frontera cuando se utiliza una de los
proyecciones aceptadas, como es lgico el objeto se extender o cortar por un
punto que depende enteramente del plano seleccionado para la proyeccin. Los
siguientes procedimientos ilustran el proceso de cortar y extender utilizando las
tres opciones de proyeccin.
Para extender utilizando la proyeccin sobre el plano XY del UCS
corriente:
1
Del men Modify, se hace clic en Extend.
Se seleccionan las fronteras de extensin (1).
Se teclea e (Edge).
Se teclea e (Extend).
Se teclea p (Project).
Se teclea u (UCS).
Se selecciona el objeto que se desea extender (2).
Lnea de comando EXTEND
Para cortar utilizando el plano de la vista corriente:
1
Del men Modify, se hace clic en Trim.
Se seleccionan los bordes cortantes (1).
Descubre miles de cursos como ste en www.mailxmail.com
47
mailxmail - Cursos para compartir lo que sabes
3
Se teclea p (Project).
Se teclea v (View).
Se selecciona el objeto que se desea cortar (2).
Lnea de comando TRIM
Para cortar sin utilizar proyecciones:
1
Del men Modify, se hace clic en Trim.
Se seleccionan los bordes cortantes (1 y 2).
Se teclea p (Project).
Se teclea n (None).
Se seleccionan los objetos que se desea cortar (3 y 4).
Lnea de comando TRIM
Descubre miles de cursos como ste en www.mailxmail.com
48
mailxmail - Cursos para compartir lo que sabes
39. Modificar slidos 3D
Despus de crear un modelo slido, al mismo se le puede cambiar la apariencia
redondeando o biselando sus bordes, seccionndolo, cortndolo y separndolo.
Tambin se pueden editar las caras y bordes de un modelo slido. Se puede
fcilmente quitar dobleces creados con FILLET o CHAMFER. Cambiar el color o
copiar una cara o un borde de un slido creando un "cuerpo" (body), regin,
lnea, arco, crculo, elipse, o spline. Grabar geometra en slidos existentes, crear
nuevas caras o fundir caras redundantes. Hacer offset cambia las caras en
relacin con las caras originales del modelo slido, por ejemplo, hacer ms
grande o ms pequeo el dimetro de un hueco. Separar slidos compuestos
crea objetos 3DSOLID. Se puede tambin crear paredes finas de un grosor
especificado.
Biselar Slidos
El comando CHAMFER bisela los bordes a lo largo de caras adyacentes de un
slido.
Para biselar un objeto slido:
1
Del men Modify, se hace clic en Chamfer.
Se selecciona el borde de la cara base que se desea biselar (1).
AutoCAD resalta una de las dos caras adyacentes al borde seleccionado.
3
Para seleccionar la otra cara, se teclea n (Next), o se presiona ENTER
para utilizar la cara resaltada.
4
Se especifica la distancia a biselar en la cara base.
La distancia en la cara base se mide desde el borde seleccionado hacia el interior
de la cara base. La otra distancia de biselado se mide desde el borde
seleccionado hacia el interior de la cara adyacente.
5
Se especifica la distancia que se desea biselar en la cara adyacente.
Ahora se seleccionan los bordes de la cara que se desean biselar o se teclea l
(Loop) que selecciona todos los bordes alrededor de la cara base.
Superficie base
Borde
Seleccionada
Seleccionado
Resultado
Lnea de comando CHAMFER
Descubre miles de cursos como ste en www.mailxmail.com
49
mailxmail - Cursos para compartir lo que sabes
40. Redondear bordes (Fillet) en 3D
Con el comando FILLET, se puede redondear y filetear objetos. El mtodo
predeterminado consiste en especificar el radio de redondeo y despus
seleccionar los bordes que se desean redondear. Otros mtodos especifican
medidas individuales para cada borde redondeado y redondea una serie de
bordes tangenciales.
Para redondear los bordes de un objeto slido:
1
Del men Modify, se hace clic en Fillet.
Se selecciona el borde del slido que se desea redondear (1).
Se indica el radio de redondeo.
4
Se seleccionan bordes adicionales o se presiona ENTER para redondear
los bordes seleccionados.
Borde a filetear
Resultado
Lnea de comando FILLET
Descubre miles de cursos como ste en www.mailxmail.com
50
mailxmail - Cursos para compartir lo que sabes
41. Crear secciones de slidos
Con el comando SECTION, se pueden crear secciones transversales de un
slido, las mismas se crean como si fueran regiones o bloques annimos. El
mtodo predeterminado es indicando tres puntos que definan el plano de la
seccin. Otros mtodos definen el plano de la seccin transversal mediante un
objeto, la vista corriente, el eje Z, o uno de los planos XY, YZ, o ZX. AutoCAD
crea el objeto resultante (la regin o el bloque annimo en la capa corriente.
Para crear la seccin transversal de un slido:
1
Del men Draw, se hace clic en Solids > Section.
Se seleccionan los objetos de los que se desea la seccin transversal.
Se especifican tres puntos que definan el plano de la seccin transversal.
El primer punto define el origen (0,0,0) del plano de corte de la seccin. El
segundo define el eje X, y el tercero define el eje Y.
Objeto seleccionado
Eje de corte
Seccin transversal
y puntos del plano de
de seccin
aislada y sombreada
seccin deseada
definido
para mejor claridad
Lnea de comando SECTION
Para aplicar un rayado (hatch) al objeto que se obtuvo como seccin transversal,
debemos asegurarnos primero de que est alineado con UCS corriente.
Descubre miles de cursos como ste en www.mailxmail.com
51
mailxmail - Cursos para compartir lo que sabes
42. Cortar o Rebanar slidos
Con el comando SLICE, se puede crear un nuevo slido como resultado de un
corte y la eliminacin del lado que se especifique. Se pueden retener una o las
dos mitades del slido rebanado. El nuevo slido conserva las propiedades de
capa y color del slido original. El mtodo predeterminado de rebanar es
especificar tres punto que definan el plano de corte y despus seleccionar que
mitad se desea conservar. El plano de corte tambin se puede definir mediante
otro objeto, la vista corriente, el eje Z, o uno de los planos XY, YZ, o ZX.
Para rebanar un slido:
1
Del men Draw, se hace clic en Solids > Slice.
Se seleccionan los objetos que se desean rebanar.
Se indican tres puntos que definan el plano de corte.
El primer punto define el origen (0,0,0) del plano de corte de la seccin. El
segundo define el eje X, y el tercero define el eje Y.
4
Se especifica qu parte se desea conservar, o se teclea b para conservar
las dos partes resultantes.
Objeto seleccionado
Retenida
Retenidas las dos mitades
y puntos del plano de
una mitad
del objeto
corte
del objeto
Lnea de comando SLICE
Descubre miles de cursos como ste en www.mailxmail.com
52
mailxmail - Cursos para compartir lo que sabes
43. Editar caras de slidos 3D
De los slidos tambin se pueden modificar individualmente sus caras, que se
pueden mover, rotar, desplazar, reducir, eliminar, copiar, aplicar extrude o
cambiar el color.
Para ello se pueden seleccionar caras individuales de un objeto slido 3D
utilizando uno de los siguientes mtodos de seleccin de AutoCAD:
Boundary set Crossing polygon Crossing window Fence
Los conjuntos de fronteras (Boundary set) son conjuntos de caras definidos por
una frontera cerrada, que consiste de lneas crculos, arcos, arcos elpticos y
curvas spline. Cuando se define un conjunto de fronteras en un objeto slido,
primero se selecciona un punto interno en el slido, destacando la cara. Si se
selecciona nuevamente el mismo punto en la cara, AutoCAD resalta la cara
adyacente.
Se puede tambin seleccionar caras o bordes individuales haciendo clic o
utilizando el mtodo crossing con ventanas, polgonos irregulares o lneas de
cerca (fence) en cuyo caso se seleccionaran las caras o los bordes que se
intersequen con ellos.
Descubre miles de cursos como ste en www.mailxmail.com
53
mailxmail - Cursos para compartir lo que sabes
44. Aplicar EXTRUDE a caras de un slido
Se aplica EXTRUDE a caras planas de un slido a lo largo de un camino, o se
puede especificar un valor de altura y ngulo de reduccin. Cada cara tiene un
lado positivo, que es el lado indicado por la direccin de la normal a la cara (la
normal es el vector perpendicular a la cara que sale del interior del objeto). Al
introducir un valor positivo la extrusin se realiza en la direccin positiva de la
cara (generalmente hacia afuera del objeto), un valor negativo indica que se
realice la extrusin en la direccin negativa de la cara (generalmente hacia
dentro del objeto).
Si se indica un ngulo de reduccin positivo se indica que la cara se reducir en
el proceso de extrusin, indicar un valor negativo de este ngulo provoca que la
cara se expanda. El ngulo predeterminado es 0, que realiza la extrusin de cara
perpendicular al plano donde la misma yace. Si se especifica un ngulo de
reduccin grande o una altura de extrusin grande, pudiera provocar que la cara
se convierta en un punto antes de alcanzar la altura de extrusin indicada en
cuyo caso AutoCAD no realiza la extrusin. La extrusin de caras a lo largo de un
camino se basa en una curva que define el camino y que puede estar compuesta
por lneas, crculos, arcos, elipses, arcos elpticos, polilneas o splines.
En el siguiente ejemplo, se aplica la extrusin a una cara de un objeto slido 3D.
Para aplicar EXTRUDE a una cara de un objeto slido:
1
Del men Modify, se hace clic en Solids Editing > Extrude Faces.
Se selecciona la cara en cuestin (1).
3
Se seleccinan otras caras o se presiona ENTER para aplicar el comando
a la seleccin.
4
Se especifica la altura de extrusin.
Se especifica el ngulo de reduccin.
Se presiona ENTER para completar el comando.
Cara seleccionada
Resultado
Tambin se puede realizar la extrusin de una cara de un objeto slido a lo largo
de un camino especificado por una lnea o una curva. A todos los perfiles de la
cara seleccionada se les aplica la extrusin a lo largo del camino elegido. Como
camino se pueden seleccionar lneas, crculos, arcos, elipses, arcos elpticos,
polilneas o splines. El camino no puede yacer en el mismo plano de la cara
seleccionada o contener tramos de curvaturas muy grandes (radios pequeos).
Descubre miles de cursos como ste en www.mailxmail.com
54
mailxmail - Cursos para compartir lo que sabes
Para aplicar la extrusin a una cara de un slido a lo largo de un camino:
1
Del men Modify, se hace clic en Solids Editing > Extrude Faces.
Se selecciona la cara en cuestin (1).
3
Se seleccinan otras caras o se presiona ENTER para aplicar el comando
a la seleccin.
4
Se teclea p (Path).
Se selecciona el objeto que se desea utilizar como camino (2).
Se presiona ENTER para completar en comando.
Cara seleccionada
Camino
Resultado
Lnea de comando SOLIDEDIT
Descubre miles de cursos como ste en www.mailxmail.com
55
mailxmail - Cursos para compartir lo que sabes
45. Mover Caras
Las caras de un slido se pueden mover independientemente una de otras.
AutoCAD mueve las caras seleccionadas sin cambiar su orientacin. De esta
manera es fcil cambiar la posicin de huecos en un slido. Para realizar esta
operacin con precisin se pueden utilizar los modos de referencia a objetos,
coordenadas y el modo SNAP.
En el siguiente ejemplo, se mueve un hueco de una posicin a otra.
Para mover una cara de un objeto slido:
1
Del men Modify, se hace clic en Solids Editing > Move Faces.
Se selecciona la cara que se desea mover (1).
3
Se seleccionan otras caras o se presiona ENTER para mover las
seleccionadas.
4
Se especifica el punto base que se desea utilizar (2).
5
Se especifica el segundo punto o la distancia que se desea mover la
seleccin (3).
6
Se presiona ENTER para completar el comando.
Cara seleccionada
Pto Base
Resultado
y destino
Lnea de comando SOLIDEDIT
Descubre miles de cursos como ste en www.mailxmail.com
56
mailxmail - Cursos para compartir lo que sabes
46. Rotar caras de un slido
Se puede rotar caras o un conjunto de caractersticas de un slido, como huecos,
indicando un punto base y un ngulo de rotacin absoluto o relativo. Todas las
caras 3D rotan alrededor del eje especificado. La configuracin del UCS corriente
y de la variable ANGDIR determina la direccin de rotacin. El eje de rotacin se
puede especificar utilizando dos puntos, un objeto, uno de los ejes X, Y o Z, o la
direccin Z de la vista corriente.
Para rotar una cara de un slido:
1
Del men Modify, se hece clic en Solids Editing > Rotate Faces.
Se selecciona la cara que se desea rotar (1).
Se seleccionan otras caras o se presiona ENTER.
Se teclea z para indicar el eje de rotacin.
Tambin se puede especificar el eje X o Y, dos puntos, o un objeto para ser
utilizado como eje. La direccin positiva del eje de rotacin va del punto inicial al
final y la direccin de rotacin cumple con la regla de la mano derecha, a menos
que se invierta de acuerdo a la configuracin de la variable ANGDIR.
5
Se especifica el ngulo de rotacin.
Se presiona ENTER para completar el comando.
Cara seleccionada
Pto Base
Cara rotada 35o
alrededor del eje Z
Lnea de comando SOLIDEDIT
Descubre miles de cursos como ste en www.mailxmail.com
57
mailxmail - Cursos para compartir lo que sabes
47. Aplicar desplazamiento a caras de un slido
En un slido 3D, se pueden desplazar uniformente todos los bordes de una cara
una distancia especificada. El desplazamiento funciona en la direccin de la
normal a la superficie o a la cara seleccionada, de esta manera, se pueden
aumentar o disminuir el tamao de huecos en un objeto slido. Al especificar un
nmero positivo el desplazamiento se hace de forma que crezca el tamao o
volumen del slido, un valor negativo hace que disminuya el tamao o volumen
del slido. Tambin se puede utilizar la opcin de indicar la superficie mediante
un punto por el que la misma pasar.
Para aplicar un desplazamiento a una cara de un objeto slido:
1
Del men Modify, se hace clic en Solids Editing > Offset Faces.
Se selecciona la cara (1).
Se seleccionan otras caras o se presiona ENTER.
Se especifica la distancia de desplazamiento.
Se presiona ENTER para completar el comando.
Cara seleccionada
Offset 1
Offset -1
Debe considerarse que los huecos en un slido son menores cuando crece el
volumen del slido.
Lnea de comando SOLIDEDIT
Descubre miles de cursos como ste en www.mailxmail.com
58
mailxmail - Cursos para compartir lo que sabes
48. Reducir las caras de un slido
Se puede reducir las caras de un slido con un ngulo determindo a lo largo de
un vector de direccin. Hacer esta operacin con un ngulo positivo hace que la
cara se reduzca en la direccin del vector de direccin, y un ngulo negativo
provoca un resultado inverso. Se debe tratar de evitar el uso de ngulos
grandes; en tales casos AutoCAD pudiera no realizar la operacin.
Para reducir una cara de un objeto slido:
1
Del men Modify, se hace clic en Solids Editing > Taper Faces.
Se selecciona la cara deseada (1).
Se seleccionan otras caras o se presiona ENTER.
Se especifica el punto base para la reduccin (2).
Se indica el segundo punto del eje de reduccin (3).
Se indica el ngulo de reduccin.
Se presiona ENTER para completar el comando.
Cara seleccionada
Pto Base
y 2 pto
Cara afilada 10
seleccionados
Lnea de comando SOLIDEDIT
Descubre miles de cursos como ste en www.mailxmail.com
59
mailxmail - Cursos para compartir lo que sabes
49. Eliminar caras de un objeto slido
Se pueden eliminar caras o redondeados de un objeto slido.
Para eliminar una cara de un objeto slido:
1
Del men Modify, se hace clic en Solids Editing > Delete Faces.
Se selecciona la cara que se desea eliminar (1).
Se seleccionan otras caras o se presiona ENTER.
Se presiona ENTER para completar el comando.
Cara seleccionada
Cara eliminada
Lnea de comando SOLIDEDIT
Descubre miles de cursos como ste en www.mailxmail.com
60
mailxmail - Cursos para compartir lo que sabes
50. Copiar caras de un slido
Se pueden copiar caras de un slido 3D. AutoCAD copia las caras seleccionadas
como una entidad REGION o BODY. Si se especifican dos puntos, AutoCAD usa
el primer punto como punto base y coloca una copia sencilla en relacin con el
punto base. Si se especifica un solo punto, y se presiona ENTER a continuacin,
AutoCAD utiliza el punto original de seleccin como un punto base y el siguiente
como punto de desplazamiento.
Para copiar una cara de un slido:
1
Del men Modify, se hace clic en Solids Editing > Copy Faces.
Se selecciona la cara que se desea copiar (1).
Se seleccionan otras caras o se presiona ENTER.
Se especifica el punto base para copiar (2).
Se especifica el segundo punto de desplazamiento (3).
Se presiona ENTER para completar el comando.
Cara
Pto Base
seleccionada
y 2 pto
Cara copiada
seleccionados
Lnea de comando SOLIDEDIT
Colorear caras de slidos
Para cambiar el color de una cara de un objeto slido:
1
Del men Modify, se hace clic en Solids Editing > Color Faces.
Se selecciona la cara a la que se desea cambiar el color.
Se seleccionan otras caras o se presiona ENTER.
4
En el cuadro de dilogo Select Color, se selecciona un color y se hace
clic en OK.
5
Se presiona ENTER para completar el comando.
Lnea de comando SOLIDEDIT
Descubre miles de cursos como ste en www.mailxmail.com
61
mailxmail - Cursos para compartir lo que sabes
51. Editar bordes de slidos 3D
Al igual que las caras, los bordes de los objetos 3D se pueden cambiar de color o
copiar, adems de otras opciones que estudiaremos a continuacin. Todos los
bordes de slidos se copian como lneas, arcos, crculos, elipses, o splines.
Colorear bordes de slidos
Para cambiar el color de un borde de un slido:
1
Del men Modify, se hace clic en Solids Editing > Color Edges.
Se selecciona el borde que se desea cambiar el color.
Se seleccionan otros bordes o se presiona ENTER.
4
En el cuadro de dilogo Select Color, se selecciona un color y se hace
clic en OK.
5
Se presiona ENTER para completar el comando.
Lnea de comando SOLIDEDIT
Descubre miles de cursos como ste en www.mailxmail.com
62
mailxmail - Cursos para compartir lo que sabes
52. Copiar bordes
Para copiar un borde de un objeto slido:
1
Del men Modify, se hace clic en Solids Editing > Copy Edges.
Se selecciona el borde que se desea copiar (1).
Se seleccionan otros bordes o se presiona ENTER.
Se especifica el punto base para copiar (2).
Se especifica el segundo punto del desplazamiento (3).
Se presiona ENTER para completar el comando.
Borde
seleccionado
Pto Base
y 2 pto
Borde copiado
seleccionados
Lnea de comando SOLIDEDIT
Descubre miles de cursos como ste en www.mailxmail.com
63
mailxmail - Cursos para compartir lo que sabes
53. Grabar en slidos
En objetos slidos 3D se pueden grabar mediante impresin arcos, crculos,
lneas, polilneas 2D y 3D, elipses, splines, regiones, cuerpos (body) y slidos
3D. Por ejemplo, si un crculo se intersecta con un slido 3D, la parte que se
intersecta se puede grabar en el slido. El objeto original se puede eliminar o
mantener. El objeto grabado debe intersectar una cara o caras para que el
grabado sea exitoso. Se debe tener en cuenta que la parte del objeto que se
graba es la que se intersecta o yace sobre alguna de las caras del slido. Si es
objeto que se graba es planar y no yace sobre alguna de las caras del slido
entonces solamente se grabarn los puntos donde el objeto se intersecte con el
slido.
Para grabar en un objeto slido 3D:
1
Del men Modify, se hace clic en Solids Editing > Imprint.
Se selecciona el objeto slido (1).
3
Se selecciona el objeto que se desea grabar en el slido seleccionado
anteriormente (2).
4
Se presiona ENTER para mantener el objeto original, o se teclea y para
borrarlo.
5
Se seleccionan otros objetos para grabarlos o se presiona ENTER.
Se presiona ENTER para completar el comando.
Slido
Objeto
seleccionado
Objeto impreso
seleccionadoo
en el slido
Lnea de comando SOLIDEDIT
Separar slidos
Los slidos compuestos se pueden separar en su partes.El slido 3D compuesto
no puede compartir reas o volmenes comunes. Despus de separar un slido
3D, los objetos slidos en los que se descompone conservan las propiedades de
capas y color del original. Todos los objetos slidos que conformaban el slido
compuesto se separan en sus partes ms simples.
Para separar un slido 3D compuesto en slidos simples:
1
Del men Modify, se hace clic en Solids Editing > Separate.
Se selecciona el objeto slido 3D.
Se presiona ENTER para completar el comando.
Descubre miles de cursos como ste en www.mailxmail.com
64
mailxmail - Cursos para compartir lo que sabes
3
Se presiona ENTER para completar el comando.
Lnea de comando SOLIDEDIT
Descubre miles de cursos como ste en www.mailxmail.com
65
mailxmail - Cursos para compartir lo que sabes
54. Crear lminas a partir de slidos
Se pueden crear una lmina o una fina pared hueca con un grosor especificado a
partir de un objeto slido 3D. AutoCAD crea nuevas caras desplazando las
existentes hacia adentro o hacia afuera de su posicin original. AutoCAD trata las
caras continuamente tangentes como una sola cara cuando calcula el
desplazamiento
Para crear una lmina slida 3D:
1
Del men Modify, se hace clic en Solids Editing > Shell.
Se selecciona el objeto slido 3D.
Se selecciona una cara a la que no se le desee hacer el proceso (1).
Se seleccionan otras caras con ese mismo objetivo o se presiona ENTER.
Se especifica el grosor que se desea que tenga la lmina.
Un valor positivo crea la lmina en la direccin positiva de las caras, uno
negativo, en la direccin negativa.
6
Se presiona ENTER para completar el comando.
Slido
Pared 0.5
Pared -0.5
seleccionado
Lnea de comando SOLIDEDIT
Descubre miles de cursos como ste en www.mailxmail.com
66
mailxmail - Cursos para compartir lo que sabes
55. Limpiar slidos
Se pueden quitar bordes o vrtices si ellos comparten la misma superficie o
definicin en cada lado del borde o del vrtice. AutoCAD chequea el cuerpo
(body), caras o bordes en el objeto slido y une caras adyacentes que compartan
la misma superficie. Todos los bordes redundantes, grabados o sin utilizarse, en
el slido 3D se eliminan.
Para limpiar un objeto slido 3D:
1
Del men Modify, se hace clic en Solids Editing > Clean.
Se selecciona el objeto slido 3D (1).
Se presiona ENTER para completar el comando.
Slido Seleccionado
Slido limpio
Lnea de comando SOLIDEDIT
Chequear slidos
Se puede chequear si un objeto slido 3D es vlido. Los objetos slidos 3D
vlidos se pueden modificar sin incurrir sin provocar mensajes por errores de
fallos ACIS (ACIS es un modelador de slidos producido por Spatial Technology,
Inc. y utilizado por AutoCAD para el trabajo con slidos 3D). Si el objeto slido
3D no es vlido, no se puede editar.
Para validar un objeto slido 3D:
1
Del men Modify, se hace clic en Solids Editing > Check.
Se selecciona el objeto slido 3D.
Se presiona ENTER para completar el comando.
AutoCAD muestra un mensaje indicando que el objeto es un slido ACIS vlido
Descubre miles de cursos como ste en www.mailxmail.com
67
mailxmail - Cursos para compartir lo que sabes
56. Materiales en 3D
Cuando la opcin Enable Materials est activada en el cuadro de dilogo 3D
Graphics System Configuration, los objetos que tienen agregados materiales
muestran los materiales en la vista 3d. Esto incluye a los objetos en la vista de
rbita 3D y a los objetos sombreados utilizando el comando SHADEMODE.
Si no se ha agregado ningn material a un objeto para ese se utiliza en material
predeterminado.
A continuacin se enumeran las limitaciones para mostrar materiales en rbita
3D y cuando los objetos son sombreados utilizando el comando SHADEMODE:
A los objetos que se les haya aplicado material GLOBAL mantienen sus colores.
El color del material GLOBAL no se no se muestra. Las texturas definidas por
imgenes 2D no se muestran. Las texturas 3D (plantillas de materiales) no se
muestran. Los mapas Bump (de protuberancias) no se muestran. No se muestra
ninguna refraccin.
Descubre miles de cursos como ste en www.mailxmail.com
68
mailxmail - Cursos para compartir lo que sabes
57. Configurar la posicin de la cmara
El comando CAMERA se utiliza para cambiar el punto del espacio desde el cual
se miran los objetos en una vista 3D y el punto hacia el que se mira. El punto
desde el que se mira es donde est ubicada la cmara, y el punto hacia el que se
mira es el blanco de la mira de la cmara.
Cuando el comando 3DORBIT est activo, el blanco predeterminado es el centro
de la vista 3D, que no siempre est en el centro de los objetos que se desean
mirar. Para cambiar la posicin de la cmara y del blanco de la misma en la vista
de rbita 3D se utiliza el comando CAMERA antes de ejecutar 3DORBIT.
Para cambiar la ubicacin de la cmara y el blanco de mira:
1
En la lnea de comandos se teclea camera. Se muestra la posicin
actual de la cmara y del blanco.
2
Se utiliza el cursor para indicar la ubicacin de la cmara, o se indica
mediante la introduccin de una coordenada X, Y, Z.
3
Se utiliza el cursor para indicar la ubicacin del blanco, o se indica
mediante la introduccin de una coordenada X, Y, Z.
Lnea de comando: CAMERA
Descubre miles de cursos como ste en www.mailxmail.com
69
mailxmail - Cursos para compartir lo que sabes
58. Visin Interactiva en 3D
El comando 3DORBIT activa una rbita 3D de vista interactiva en el viewport
corriente. Cuando est activo este comando, se utiliza el puntero del mouse para
manipular la vista del modelo. El modelo completo o cualquier objeto de l se
puede ver desde diferentes puntos a su alrededor.
La vista en rbita 3D muestra una bola circular (arcball), que es un crculo
dividido en cuatro cuadrantes por crculos ms pequeos. Mientras est activo, el
punto de vista desde el que se mira, o el blanco de la vista, permanecen
estacionarios. El punto desde el que se mira, o la ubicacin de la cmara, se
mueve alrededor del blanco. El centro de la bola circular es el punto central del
blanco.
Tambin se pueden aplicar sombras y tonos al dibujo mientras est activo este
comando.
Descubre miles de cursos como ste en www.mailxmail.com
70
mailxmail - Cursos para compartir lo que sabes
59. Utilizar los comandos de rbita 3D
Mientras 3DORBIT est activo no se pueden teclear comandos en la lnea de
comandos. No obstante si 3DORBIT no est activo, se puede introducir un
comando que lo inicie y que al mismo tiempo active una de las opciones. Por
ejemplo, 3DZOOM inicia la vista en rbita 3D y activa la opcin de Zoom. Los
comandos que pueden utilizarse son 3DCLIP, 3DORBIT, 3DDISTANCE,
3DPAN, 3DSWIVEL, y 3DZOOM.
Para iniciar 3DORBIT:
1
Se selecciona el objeto o los objetos que se desean ver con 3DORBIT.
Se puede ver el modelo completo si no se selecciona ningn objeto. No obstante,
ver solamente objetos seleccionados mejora la ejecucin del comando en cuanto
a rapidez de respuesta. Debe tenerse el cuenta que los objetos OLE e imgenes
raster no aparecen el la vista de rbita 3D.
2
Del men View, se hace clic en 3D Orbit.
Se muestra una bola circular en el viewport activo. Si el icono de UCS est
encendido, el mismo se muestra sombreado. Si el GRID est encendido, los
puntos de la malla 2D son sustituidos por una 3D de lneas.
3
Ahora se puede presionar el botn izquierdo y arrastrar el cursor para
rotar la vista. Cuando se mueve el cursor sobre diferentes partes de la bola
circular, el puntero del cursor cambia. La apariencia del cursor cmo ser rotada
la vista:
Una pequea esfera encerrada por dos curvas es el puntero que se muestra
cuando se mueve el cursor dentro de la bola circular. Si en esas condiciones se
presiona el botn izquierdo y se arrastra el puntero, la vista se mueve
libremente. En ese caso es como si el cursor estuviera rotando una esfera que
rodea los objetos con el blanco de la vista en el centro de la esfera. Se puede
arrastrar en cualquier direccin.
Una flecha circular alrededor de una pequea esfera es el cursor que se
muestra cuando se mueve el puntero fuera de la bola circular. Haciendo clic y
arrastrando el cursor alrededor de la bola circular hace que la vista se mueva
alrededor de un eje que pasa por el centro de la bola y es perpendicular a la
pantalla. Esta operacin se denomina "roll."
Una elipse horizontal alrededor de una esfera pequea es el puntero que se
muestra cuando se mueve el cursor sobre uno de los pequeos crculos a la
derecha o izquierda de la bola circular. Cuando se hace clic y se arrastra desde
Descubre miles de cursos como ste en www.mailxmail.com
71
mailxmail - Cursos para compartir lo que sabes
cualquiera de esos puntos se rota la vista alrededor de la vertical o el eje Y que
se extiende a travs del centro de bola circular. El eje Y se representa en el
cursor por una lnea vertical.
Una elipse vertical alrededor de una esfera pequea es el puntero que se
muestra cuando se mueve el cursor sobre uno de los pequeos crculos en la
parte superior o inferior de la bola circular. Cuando se hace clic y se arrastra
desde cualquiera de esos puntos se rota la vista alrededor de la horizontal o el
eje X que se extiende a travs del centro de bola circular. El eje X se representa
en el cursor por una lnea horizontal.
Mientras 3DORBIT est activo, no se pueden editar objetos. Para salir de este
comando, se presiona ENTER o ESC, o se hace clic en Exit del men de acceso
rpido del comando.
Lnea de comando 3DORBIT 3DO
Descubre miles de cursos como ste en www.mailxmail.com
72
mailxmail - Cursos para compartir lo que sabes
60. Utilizar Pan y Zoom en una vista de rbita 3D
A las opciones Pan y Zoom se puede acceder desde el men de acceso rpido
del comando 3DORBIT o utilizando la barra de herramientas 3D Orbit.
Para utilizar Pan en la vista de rbita 3D:
1
Iniciar 3DORBIT, hacer clic derecho en el rea de dibujo, y despus clic
en la opcin Pan del men de acceso rpido que aparece.
El cursor cambia y aparece como una mano correspondiente al comando Pan.
2
Ahora, al hacer presionar el botn izquierdo y arrastrar el cursor se
puede desplazar la vista horizontalmente, verticalmente, o diagonalmente.
La vista se mueve en la direccin en la que se arrastre el cursor. Se
pueden utilizar las opciones de proyeccin, los modos de sombra, y las ayudas
visuales al mismo tiempo que las opciones Pan y Zoom seleccionando la opcin
correspondiente del men de acceso rpido 3D Orbit.
3
Para terminar este modo, se hace clic derecho y del men de acceso
rpido se selecciona Orbit o Zoom.
Lnea de comando 3DPAN
Para utilizar Zoom en la visa de rbita 3D:
1
Iniciar 3DORBIT, hacer clic derecho en el rea de dibujo, y despus clic
en la opcin Zoom del men de acceso rpido que aparece.
El cursor cambia y aparece como una lupa con signos ms (+) y menos (-). La
opcin Zoom simula el efecto de los lentes de una cmara que hace que los
objetos se vean ms cerca o lejos. Si se est utilizando una proyeccin en
perspectiva, esta opcin exagera la perspectiva con la que se ven los objetos.
Tambin puede distorsionar ligeramente la forma en que aparecen algunos
objetos.
2
Al arrastrar el cursor hacia arriba, los objetos se acercan (Zoom in). Al
hacerlo hacia abajo, los objetos se alejan (Zoom out).
3
Para cambiar la proyeccin o el modo de sombreado o utilizar alguna
ayuda visual, se hace clic derecho y se selecciona la opcin deseada del men de
acceso rpido que aparece.
4
Para detener el uso de esta opcin, se hace clic derecho y del men que
aparece se selecciona Orbit o Pan.
Lnea de comando 3DZOOM
Para utilizar Zoom Window en una vista de rbita 3D:
1
Se ejecuta 3DORBIT, se clic derecho en el rea de dibujo, y se
selecciona More > Zoom Window del men de acceso rpido.
El cursor cambia y aparece como un pequeo recuadro, ahora se puede
Descubre miles de cursos como ste en www.mailxmail.com
73
mailxmail - Cursos para compartir lo que sabes
seleccionar un rea especfica que se desea ampliar.
2
Para indicar el rea se hace clic en una de sus esquinas y se arrastra el
cursor hasta la esquina opuesta.
Cuando se suelta el botn izquierdo, el dibujo se ampla enfocado en el rea
seleccionada.
Para hacer Zoom Extents en una vista de rbita 3D:
Se ejecuta 3DORBIT, se hace clic derecho en el rea de dibujo, y se hace clic en
la opcin More > Zoom Extents del men de acceso rpido.
La vista se centra y se acerca o aleja de manera que se muestren todos los
objetos en la vista 3D.
Para ajustar la distancia de la cmara en la vista de rbita 3D:
1
Se ejecuta 3DORBIT, se hace clic derecho en el rea de dibujo, y se
hace clic en la opcin More > Adjust Distance del men de acceso rpido.
El cursor cambia y aparece como una lnea con flechas apuntando hacia arriba y
hacia abajo.
2
Presionando el botn izquierdo y arrastrando hacia arriba se acerca la
cmara a los objetos; arrastrando hacia abajo se aleja la cmara de los objetos.
Lnea de comando 3DDISTANCE
Descubre miles de cursos como ste en www.mailxmail.com
74
mailxmail - Cursos para compartir lo que sabes
61. Utilizar las proyecciones en la vista de rbita
3D
Mientras el comando 3DORBIT est activo se puede elegir utilizar una proyeccin
paralela o en perspectiva.
Para elegir una proyeccin en la vista de rbita 3D:
1
Ejecutar 3DORBIT, hacer clic derecho en el rea de dibujo, y
seleccionar la opcin Projection.
2
Elegir ahora, una de las siguientes opciones:
Parallel: Cambia la vista de manera que dos lneas paralelas nunca converjan en
un punto comn. Las figuras en el dibujo siempre son iguales y no aparecen
distorsionadas cuando estn cerca. Esta es la opcin predeterminada.
Perspective: Cambia la vista de manera que todas las lneas paralelas
convergen en un punto. Parece que los objetos disminuyen sus dimensiones con
la distancia, mientras ms cerca se encuentran ms grandes se ven. Las formas
se distorsionan cuando los objetos estn muy cerca. Esta vista muestra mejor lo
que los ojos del observador veran.
Proyeccin
Vista en
Paralela
Perspectiva
La proyeccin corriente aparece en el men con una marca.
Debe tenerse en cuenta que cuando se sale de la rbita 3D, la proyeccin
corriente se mantiene activa. Y que no se puede editar, ni seleccionar puntos, no
hacer zoom o pan en una proyeccin en perspectiva.
Descubre miles de cursos como ste en www.mailxmail.com
75
mailxmail - Cursos para compartir lo que sabes
62. Sombrear objetos en una vista de rbita 3D
Se puede sombrear los objetos en la vista de rbita 3D para darles una
apariencia tridimensional ms realista. Se puede cambiar la manera de sombrear
los objetos utilizando diferentes modos de sombreado.
Para cambiar el modo de sombreado en una vista de rbita 3D:
1
Se ejecuta 3DORBIT, se hace clic derecho en el rea de dibujo, y se
selecciona Shading Modes del men de acceso rpido.
2
Se selecciona una de las siguientes opciones:
Wireframe: Muestra los objetos en la vista 3D utilizando lneas y curvas para
representar los lmites y bordes.
Hidden: Muestra los objetos en la vista 3D con lneas y curvas que representan
los bordes de los mismos, pero solamente dibuja aquellas que se veran si el
objeto fuera opaco.
Flat Shaded: Sombrea los objetos en la vista 3D entre las caras de polgonos.
Esto da a los objetos una apariencia de mosaico, menos suave.
Gouraud Shaded: Sombrea los objetos en la vista 3D y suaviza los bordes entre
las caras de los polgonos. Esto da a los objetos una apariencia ms suave y
realista.
Descubre miles de cursos como ste en www.mailxmail.com
76
mailxmail - Cursos para compartir lo que sabes
Flat Shaded, Edges On: Combina las opciones Flat Shaded y Wireframe. Los
objetos se sombrean por planos y adems se ve el modelo wireframe de los
mismos.
Gouraud Shaded, Edges On: Combina las opciones Gouraud Shaded y
Wireframe. Los objetos se sombrean con cambios suaves segn los cambios de
pendiente y adems se muestra el modelo wireframe de los mismos.
Debe tenerse en cuenta que cuando se sombrean objetos en una vista de rbita
3D, el sombreado permanece aplicado a los objetos cuando se sale del comando
3DORBIT. Para cambiar el modo de sombreado cuando 3DORBIT no est activo
se utiliza el comando SHADEMODE.
Descubre miles de cursos como ste en www.mailxmail.com
77
mailxmail - Cursos para compartir lo que sabes
63. Utilizar Ayudas Visuales (Visual Aids) en la
vista de rbita 3D
En una vista de rbita 3D se puede utilizar una o ms ayudas visuales (brjula
(compass), red de puntos (grid), y el icono del UCS). Junto a la(s) opcin(es)
activas de ayuda visual se muestra una marca. La ayuda visual que est activa
cuando se sale del comando 3DORBIT se mantiene activa a menos que el modo
de sombreado (SHADEMODE) este configurado como 2D Wireframe.
Para mostrar una ayuda visual:
1
Se ejecuta 3DORBIT, se hace clic derecho en el rea de dibujo, y se
hace clic sobre la opcin Visual Aids del men de acceso rpido.
2
Ahora se selecciona una de las siguientes opciones:
Compass: Dibuja una esfera dentro de la bola circular compuesta por tres lneas
que representan los ejes X, Y, y Z.
Grid: Dibuja un arreglo de lneas en un plano paralelo a los ejes X t Y del UCS
corriente. La altura a que se muestra la red de puntos se especifica en la variable
ELEVATION.
Antes de ejecutar 3DORBIT, se puede utilizar el comando GRID para configurar
las variables que controlan la visualizacin de la red de puntos. La distancia
entre las lneas gruesas de malla que se dibujan se corresponde con el valor
configurado en la opcin Grid Spacing (Espaciado de la red de puntos) del
comando GRID, que se guarda en la variable GRIDUNIT. Entre estas lneas se
dibujan 10 lneas horizontales y 10 verticales.
Cuando se acerca o se aleja la vista de rbita 3D, el nmero de lneas de la
malla cambia para brindar una mejor claridad de las lneas del modelo. A medida
que la vista se aleja se dibujan menos lneas. A medida que la vista se acerca, se
dibujan ms lneas hasta que el nmero de lneas se corresponde nuevamente
con el nmero indicado en GRIDUNIT.
Descubre miles de cursos como ste en www.mailxmail.com
78
mailxmail - Cursos para compartir lo que sabes
UCS Icon: Visualiza o no el icono del UCS. Si el icono del UCS se estaba
mostrando cuando se ejecut 3DORBIT, entonces se muestra un icono 3D
sombreado en la vista de rbita 3D. En el icono 3D del UCS, el eje X es rojo, el
eje Y es verde, y el eje Z es azul o cyan. La variable UCSICON tambin controla
la visualizacin del icono 3D del UCS.
Descubre miles de cursos como ste en www.mailxmail.com
79
mailxmail - Cursos para compartir lo que sabes
64. Ajustar Planos de Recorte (Clipping Planes)
en la vista de rbita 3D
Se pueden configurar planos de recorte para los objetos en una vista de rbita
3D. Un plano de recorte es un plano invisible. Los objetos o parte de ellos que
queden fuera de un plano de recorte no se pueden ver en la vista. En la ventana Adjust Cli
Adjust Clipping Planes, hay dos planos de recorte, frontal y posterior. Estos
planos se representan como lneas en las partes superior e inferior de la ventana
Adjust Clipping Planes.
Para elegir qu plano de recorte se desea ajustar se utilizan los botones de la
barra de herramientas o las opciones del men de acceso rpido de la ventana Adjust Clipp
Adjust Clipping Planes.
Si alguno de los planos de recorte estn encendidos cuando se sale del comando
de vista de rbita 3D, los mismos se mantienen activos en la vista 2D o 3D que
quede activa.
Para ajustar los planos de recorte en la vista de rbita 3D:
1
Se ejecuta 3DORBIT, se hace clic derecho en el rea de dibujo, y se
selecciona More > Adjust Clipping Planes(
).
Inmediatamnete se abre la ventana Adjust Clipping Planes mostrando los
objetos en la vista, rotados un ngulo de 90 grados. En esta ventana se
configuran los planos de recorte, y el resultado se muestra en la vista principal
de rbita 3D.
2
Si ahora se hace clic derecho en la ventana Adjust Clipping Planes
aparece un men de acceso rpido donde se puede seleccionar una de las
siguientes opciones:
Front Clipping On: Enciende o apaga el plano de recorte frontal. Cuando el
plano de recorte frontal est encendido, se puede ver los resultados moviendo la
lnea que ajusta el plano de recorte frontal como se describe en el punto 3.
Back Clipping On: Enciende o apaga el plano de recorte posterior. Cuando
el plano de recorte posterior est encendido, se puede ver los resultados
moviendo la lnea que ajusta el plano de recorte posterior como se describe en el
punto 3.
3
Ahora haciendo clic derecho en el rea de la ventana Adjust Clipping
Planes se selecciona una de las siguientes opciones para ajustar los planos de
recorte:
Adjust Front Clipping: Ajusta slo el plano de recorte frontal mediante la
lnea ms cercana a la parte inferior de la ventana. Si se activ la opcin Front
Clipping On en el punto 2, se puede ver la accin de recorte en la vista principal
de rbita 3D cuando se mueve esta lnea hacia arriba y abajo.
Descubre miles de cursos como ste en www.mailxmail.com
80
mailxmail - Cursos para compartir lo que sabes
Adjust Back Clipping: Ajusta slo el plano de recorte posterior mediante la
lnea ms cercana a la parte superior de la ventana. Si se activ la opcin Back
Clipping On en el punto 2, se puede ver la accin de recorte en la vista principal
de rbita 3D cuando se mueve esta lnea hacia arriba y abajo.
Create Slice: Da la posibilidad de mover los dos planos de recorte al mismo
tiempo, manteniendo la distancia que exista entre ellos. Primero se debe ajustar
cada plano por separado como se explic anteriormente para definir la distancia
entre ellos y despus se selecciona esta opcin. Esta opcin muestra un recorte
de los objetos del modelo en la vista de rbita 3D. Para ver el recorte en la vista
principal de rbita 3D se deben activar los dos planos de recorte en el punto 2.
4
Haciendo clic y arrastrando las lneas de los planos de recorte se puede
eliminar de la vista el rea que no se desea ver en la vista.
Slo se puede ajustar un plano de recorte a la vez, excepto cuando se utiliza la
opcin Create Slice. En la barra de herramientas, el botn que aparece
presionado indica el plano que se est ajustando. Cuando se termina de ajustar
un plano, se puede ajustar el otro. Si el botn Create Slice aparece presionado,
entonces se estn ajustando los dos planos al mismo tiempo.
Lnea de comando 3DCLIP
Descubre miles de cursos como ste en www.mailxmail.com
81
mailxmail - Cursos para compartir lo que sabes
65. Utilizar la rbita continua
Se puede hacer clic y arrastrar en la vista de rbita 3D para iniciar un
movimiento de rotacin continuo. Cuando se suelta el botn izquierdo, el
movimiento contina en la direccin en que se arrastraba el cursor.
Para iniciar una rbita continua:
1
Se ejecuta 3DORBIT, se hace clic derecho en el rea de dibujo, y se
selecciona More > Continuous Orbit.
El cursor cambia y aparece como una esfera encerrada por dos lneas.
2
Ahora se hace clic y se arrastra el cursor en la direccin en la que se
desea que se realice la rbita continua.
3
Se suelta el botn izquierdo.
La vista contina movindose en la direccin indicada con el cursor.
4
Para cambiar la direccin de rbita continua, se repiten los puntos 2 y 3
para la nueva direccin deseada.
La direccin de la rbita continua cambia.
Lnea de comando 3DCORBIT
Mientras est activa la rbita continua, se puede cambiar la vista haciendo clic
con el botn derecho en el rea de dibujo y seleccionando Projection, Shading
Modes, Visual Aids, Reset View, o Preset Views en el men de acceso
rpido. Tambin se pueden encender y apagar los planos de recorte frontal y
posterior, aunque los mismos no se pueden ajustar. Si del men de acceso
rpido se selecciona Pan, Zoom, Orbit, o Adjust Clipping Planes la opcin de
rbita continua cesa.
Descubre miles de cursos como ste en www.mailxmail.com
82
mailxmail - Cursos para compartir lo que sabes
66. Reiniciar la vista y utilizar las vistas
preconfiguradas
Mientras 3DORBIT est activo, se puede cambiar la vista a aquella que era
corriente en el momento de ejecutar la vista de rbita 3D.
Para reiniciar la vista:
Se ejecuta 3DORBIT, se hace clic con el botn derecho en el rea de dibujo y
despus en Reset View del men de acceso rpido. En ese caso la vista cambia
a aquella que era corriente al iniciar el comando.
Para utilizar una vista preconfigurada:
1
Se ejecuta 3DORBIT, se hace clic derecho sobre el rea de dibujo y del
men se selecciona la opcin Preset Views.
2
Ahora se selecciona la vista de la lista de vistas que se muestra.
Se pueden escoger una de las seis vistas ortogonales estndar, o una de las
cuatro vistas isomtricas. Las vistas isomtricas estn definidas considerando que
la cmara est ubicada en 0,0,0.
Descubre miles de cursos como ste en www.mailxmail.com
83
mailxmail - Cursos para compartir lo que sabes
67. Opciones para ver en 3D
En el espacio de modelo, se puede ver un dibujo de AutoCAD desde cualquier
punto. Desde un punto de mira (viewpoint) seleccionado, se pueden crear
nuevos objetos, editar los existentes, o generar vistas de lneas ocultas, de
sombras o en imgenes (render). Tambin se pueden escoger entre una
proyeccin paralela o en perspectiva. Mediante el comando 3DORBIT se pueden
realizar estas acciones de modo interactivo.
Si se est trabajando en el espacio de papel, no se puede utilizar ninguno de los
siguientes comandos: 3DORBIT, DVIEW, PLAN, o VPOINT para definir vistas
del espacio de papel. Las vistas en el espacio de papel siempre se mantienen en
vista de planta.
En el espacio de modelo, se puede seleccionar la direccin de mira cambiando el
punto de mira (DDVPOINT) y utilizando puntos de mira predefinidos (VPOINT).
Un modo sencillo de ver un dibujo de AutoCAD desde cualquier punto 3D en el
espacio de modelo es utilizando la brjula (compass) y el trpode de ejes (Axis
Tripod).
Descubre miles de cursos como ste en www.mailxmail.com
84
mailxmail - Cursos para compartir lo que sabes
68. Configurar una direccin de mira
Cuando se desea comenzar a trabajar sobre un modelo o cuequearlo desde un
punto de mira especfico se hace necesario cambiar la direccin de mira.
Una vista se puede rotar utilizando en comando DDVPOINT. La siguiente
ilustracin muestra una vista definida por dos ngulos relativos al eje X y al
plano XY del WCS.
Una direccin de mira se define mediante dos ngulos.
Para configurar la direccin de vista:
1
Del men View, se hace clic en 3D Views > Viewpoint Presets.
2
En el cuadro de dilogo Viewpoint Presets, se selecciona los ngulos
de vista relativos al eje X y al plano XY haciendo clic sombre las imgenes de
muestra, o tecleando directamente los valores para el eje X y el plano XY.
ngulo de mira relativo al eje X
ngulo de mira relativo al plano XY
Para indicar la vista en planta del dibujo relativo al UCS corriente se selecciona Set to Plan
Set to Plan View.
3
Ahora se selecciona OK para terminar la ejecucin del comando.
Descubre miles de cursos como ste en www.mailxmail.com
85
mailxmail - Cursos para compartir lo que sabes
Lnea de comando DDVPOINT
Mostrar una vista de planta
En el espacio de modelo se puede cambiar el cuadro de vista corriente a una
vista plana del UCS corriente, de un UCS guardado, o del WCS.
Para cambiar la vista de un cuadro de vista a una vista en planta:
1
Del men View, se hace clic en 3D Views > Plan View.
2
Ahora se hece clic en Current UCS (para la vista en planta), World
UCS, o Named UCS (para una vista guardada).
Lnea de comando PLAN
Descubre miles de cursos como ste en www.mailxmail.com
86
mailxmail - Cursos para compartir lo que sabes
69. Configurar una vista con la Brjula
(Compass )y el trpode de ejes (Axis Tripod)
Se puede utilizar una brjula y un trpode de ejes mostrados en la pantalla para
configurar un punto de mira. La brjula representa un globo achatado. El punto
central de la brjula indica el polo norte (0,0,1). El anillo interno es el ecuador
(n,n,0). El anillo externo es el polo sur (0,0,-1). Donde se haga clic en la brjula
determina el ngulo de mira relativo al plano XY. Donde se haga clic relativo al
punto central determina el ngulo Z. El trpode de ejes indica la rotacin de los
ejes X, Y y Z cuando se mueve el punto de mira en el globo.
Ejemplo de brjula y trpode de ejes para varios puntos de mira
Para configurar una vista con la brjula y el trpode de ejes:
1
Del men View, se hace clic en 3D Views > VPOINT.
2
Se hace clic en un punto en el interior de la brjula para especificar el
punto de mira.
Lnea de comando VPOINT
Descubre miles de cursos como ste en www.mailxmail.com
87
mailxmail - Cursos para compartir lo que sabes
70. Definir una vista 3D
Se pueden crear vistas de proyecciones paralelas o perspectivas y ampliar,
desplazar o rotar las vistas. Tambin se puede utilizar DVIEW para quitar
objetos de la parte delantera o trasera de un plano de recorte y para quitar
lneas ocultas durante una operacin dinmica. Con DVIEW se puede limitar la
cantidad de objetos mostrados mientras se crea una ampliacin y orientacin de
una vista. Cuando se termina el comando, todos los objetos se vuelven a mostrar.
Para definir una vista:
1
En la lnea de comando se teclea dview.
Se seleccionan los objetos que se desean mostrar como referencia.
Por ejemplo, si se seleccionan solamente las paredes externas de un edificio (no
el diseo interior), se pueden hacer ajustes a una vista en perspectiva de
manera ms rpida. Al finalizar, AutoCAD aplica la vista al modelo completo.
Si se presiona aqu ENTER sin seleccionar objetos, el comando DVIEW muestra
el modelo de una pequea casa en lugar del dibujo actual.
3
Se introduce una opcin.
Se ajusta la vista de acuerdo a las indicaciones de AutoCAD.
Para completar el comando, se presiona ENTER.
Lnea de comando DVIEW
Descubre miles de cursos como ste en www.mailxmail.com
88
mailxmail - Cursos para compartir lo que sabes
71. Quitar lneas ocultas
El comando HIDE quita las lneas ocultas de la vista de un modelo 3D. Esto
permite crear una vista ms realista.
Para quitar las lneas ocultas:
1
En la lnea de comando se teclea hide.
2
Se seleccionan los objetos en los que se desea basar la vista de lneas
ocultas.
3
Si es necesario, se puede configurar la vista como se describe en "Definir una vist
"Definir una vista 3D".
4
Se presiona ENTER para ejecutar el comando.
El efecto del comando HIDE es temporal. AutoCAD regenera el dibujo al ejecutar
el prximo comando.
Descubre miles de cursos como ste en www.mailxmail.com
89
mailxmail - Cursos para compartir lo que sabes
72. Crear Imgenes a partir de un modelo 3D
El mayor tiempo de dibujo se gasta en crear las representaciones de mallas de
alambre (wireframe) del modelo. Sin embargo, en ocasiones se pudiera
necesitar ver una imagen ms realista a color y en perspectiva; por ejemplo,
cuando se verifica el diseo o para su presentacin final.
Tipos de Imgenes 3D
La creacin de imgenes 3D realistas ayuda a mostrar el diseo mucho ms
claramente de lo que se puede con las representaciones en malla de alambres.
En las mallas de alambre, como todos los bordes y las lneas que representan las
lneas curvas son visibles, es muy difcil decir si se est mirando el modelo desde
arriba o desde abajo. La imagen con las lneas ocultas quitadas hace ms fcil
apreciar el modelo pues no se muestran las caras posteriores. La operacin de
sombrear o crear la imagen (hacer render) mejoran enormemente el realismo de
la imagen.
Maneras de mostrar los modelos 3D
De los tipos de imgenes, las imgenes con lneas ocultas son las ms simples. El
sombreado quita las lneas ocultas y asigna colores uniformes a las superficies
visibles. Al hacer render se adicionan y ajustan las luces y se anexan
caractersticas de materiales a las superficies para producir efectos ms realistas.
Para decidir qu tipo de imagen producir, se deben considerar factores como el
propsito del modelo y el tiempo con que se cuenta para realizar el mismo. Para
una presentacin, pudiera ser apropiado hacer un render. Si el tiempo est
limitado, o si el equipamiento de visualizacin (pantalla y soporte grfico) no
puede producir colores o gradaciones variadas, pudiera no ser necesaria la
realizacin de render detallado. Si se desea un chequeo rpido de la integridad
del diseo, es suficiente una imagen sin lneas ocultas o sombreada solamente.
Descubre miles de cursos como ste en www.mailxmail.com
90
mailxmail - Cursos para compartir lo que sabes
del diseo, es suficiente una imagen sin lneas ocultas o sombreada solamente.
Descubre miles de cursos como ste en www.mailxmail.com
91
mailxmail - Cursos para compartir lo que sabes
73. Crear Imgenes haciendo render
Mendiante el render se puede lograr una imagen ms clara de un diseo que lo
que se logra mediante una imagen sin lneas ocultas o sombreada. El proceso
tradicional de hacer render a dibujos arquitectnicos, mecnicos o ingenieriles
involucra acuarelas, creyones de colores y tintas, y tcnicas de brocha
atomizador para producir una imagen con calidad de presentacin final.
Hacer render frecuentemente requiere la mayor parte del tiempo de mquina en
un proyecto 3D. Generalmente, este proceso involucra cuatro etapas:
Preparar los modelos 3D para hacer render: incluye seguir tcnicas de dibujo
caractersticas. Quitar las superficies ocultas, construir mallas para obtener
sombreados con cambios suaves, y configurar la resolucin final deseada.
Preparar la iluminacin: incluye crear y colocar las luces apropiadas y crear las
sombras. Adicionar los colores: incluye definir las cualidades de reflexin y
opacidad de los materiales y asociar esos materiales a las superficies visibles.
Hacer render: Usualmente incluye hacer render a los objetos por etapas para
chequear su preparacin, iluminacin y colores.
Esas etapas son conceptuales, y usualmente no se implementan como pasos de
un procedimiento durante el proceso de hacer render, ni las mismas deben
ocurrir en el orden expuesto.
Imagen creada mediante render
AutoCAD utiliza la geometra, la iluminacin, y los materiales para crear una
imagen realista de un modelo.
Descubre miles de cursos como ste en www.mailxmail.com
92
mailxmail - Cursos para compartir lo que sabes
74. Preparar los Modelos para producir
imgenes mediante render
Existen varios factores que se deben tener en mente cuando se est creando un
modelo del que se desea obtener imgenes mediante render.
Dibujar superficies con las caras hacia afuera y quitar las superficies ocultas
Un paso importante en el proceso de hacer render es quitar las superficies
ocultas, porque hacer render a superficies que resultarn ocultas y al reverso de
las caras consume mucho tiempo. AutoCAD utiliza la normal a cada superficie
para determinar cual es la cara frontal y cual la posterior. La normal es un vector
que es perpendicular a cada cara de un polgono en un modelo y usualmente est
dirigido hacia el espacio exterior del objeto a que pertenece la superficie.
AutoCAD tambin ofrece una opcin denominada Auto Axis que se puede
utilizar para mapear los materiales en superficies orientadas segn los planos
XY-, YZ-, y XZ, o solamente en las superficies orientadas en el plano XY.
Debe tenerse en cuenta que Auto Axis no utiliza las normales de los polgonos
cuando calcula la orientacin de los materiales. En su lugar, se considera que las
caras positivas de los polgonos es la que est orientada en la direccin positiva
de los ejes X, Y, y Z, y la que est orientada hacia las direcciones negativas es la
cara posterior de la superficie.
Superficies dibujadas en direccin contraria a las manecillas del reloj y
las normales resultantes
Las normales se determinan por la manera en que una superficie se dibuja en un
sistema de coordenadas orientado segn la regla de la mano derecha como es el
que utiliza AutoCAD: si se dibuja la superficie contrario a las manecillas del reloj,
las normales se dirigen hacia fuera; si se dibujan a favor de las manecillas del
reloj, entonces las normales apuntan hacia dentro. Las superficies se deben
dibujar teniendo en cuenta esta regla, hacerlo desordenadamente puede producir
resultados no esperados. AutoCAD calcula todas las normales del dibujo durante
el proceso de hacer render. La aplicacin Render busca todas las normales que
no apuntan hacia en punto de mira de la vista y quita los polgonos asociados de
la escena. Esta etapa se denomina remocin de los reversos de superficies.
Despus que se han quitado las caras inversas, la aplicacin Render utiliza un
bfer Z para comparar las distancias relativas a lo largo del eje Z. Si el bfer Z
indica que una cara se sobrepone a otra, entonces la que estara oculta se quita
por la aplicacin Render.
Descubre miles de cursos como ste en www.mailxmail.com
93
mailxmail - Cursos para compartir lo que sabes
Para descartar caras con normales que no apuntan hacia el punto de
mira:
1
Del men View, se hace clic en Render > Preferences.
Debajo de Rendering Options, se selecciona More Options.
3
En el cuadro de dilogo Photo Real Render Options debajo de Face
Controls, se marca la opcin Back Faces.
4
Ahora se hace clic en OK para cerrar los cuadros de dilogo.
Lnea de comando RPREF
Las caras posteriores se quitan porque no seran vistas desde el punto de mira.
AutoCAD compara las distancias relativas entre cada superfice y el punto de
mira, decide cuales oscurecen las otras, y descarta las caras que quedaran
ocultas.
El tiempo ahorrado es proporcional a la cantidad de caras descartadas del total
de caras en el dibujo.
A veces pudiera desearse que la etapa de quitar caras ocultas se obviara (por
ejemplo, si un objeto es transparente, o si se pudiera ver las dos caras del
mismo debido a su forma y orientacin, o cuando es el caso de un objeto abierto
que se le va a hacer render con un ngulo desde donde se pudiera ver su
interio). El factor de transparencia tambin afecta la respuesta a la pregunta de
si una cara oculta otra.
Tambin se puede elegir hacer render a las caras ocultas en lugar de las
frontales. Esto se hace quitando la marca de la opcin Back Face Normal Is
Negative, que se encuentra en el recuadro Face Controls del cuadro de dilogo
Render Options. Esta variante pudiera ser conveniente cuando se ha creado un
dibujo sin tener en cuenta la convencin implcita en los dibujos de AutoCAD
referente a la normal de una superficie.
Si se est haciendo render a un dibujo que no fue creado con la intencin de
hacerle render, es posible que se tenga que dejar apagada la opcin Discard
Back Faces o incluso apagar la opcin Back Face Normal Is Negative.
Debe tenerse en consideracin que los objetos slidos creados con la Extensin
de Modelado Avanzado (AME) tienen las mallas y normales correctamente
orientados lo que pudiera ser de ayuda para crear modelos a los que se desea
hacerles render.
Descubre miles de cursos como ste en www.mailxmail.com
94
mailxmail - Cursos para compartir lo que sabes
75. Seguir tcnicas de dibujo apropiadas
Se debe ser consistente con los mtodos de dibujo. Por ejemplo, se debe evitar
crear una edificacin con paredes que sean una mezcla de caras, lneas extruidas
y mallas de alambre.
Mientras ms caras tiene un modelo, ms tiempo se demora AutoCAD en hacerle
render. Se debe tratar de mantener sencilla la geometra del dibujo de manera
que el tiempo necesario para hacer render sea mnimo. Se deben utilizar la
menor cantidad posible de caras para describir un plano. Mientras ms sencilla
sea la superficie, menos tiempo de mquina se requerir para calcular el color de
cada punto en la cara. Cuando se desea mostrar un detalle complicado,
modelarlo con un mapa de bits frecuentemente acelera el proceso de render ms
que modelarlo a partir de su geometra.
La complejidad de un objeto de AutoCAD es una funcin de la cantidad de
vrtices y caras del mismo. Ciertos tipos de geometra, descritos en esta seccin,
crean problemas de render caractersticos. Los renders fotorrealistas (Photo
Real y Photo Raytrace) ofrecen controles para manipular tales geometras.
En un modelo dos caras se intersectan cuando pasan uno a travs de la otra.
Mientras que en el mundo real esta caracterstica no existe, a veces es ms fcil
utilizarlas en un modelo de AutoCAD que hacer que las caras modelen objetos
separados. Sin embargo, ellas pudieran convertirse incorrectamente, a menos
que el render las busque explcitamente. En los render fotorrealista siempre se
buscan estas intersecciones, sin embargo, tambin pueden aparecer distorsiones
en estos lugares, particularmente cuando el render que se est realizando es de
baja resolucin.
Las caras que se superponen y yacen en el mismo plano pueden producir
resultados ambiguos, especialmente si los materiales asociados a las caras son
diferentes.
Las caras que se autosolapan debido a torceduras o dobleces de 180 grados,
tambin pueden producir resultados ambiguos, debido a que en tal caso la
normal de la cara no est bien definida. Este problema se puede evitar si no se
permite que las lneas de frontera se intersequen.
Descubre miles de cursos como ste en www.mailxmail.com
95
mailxmail - Cursos para compartir lo que sabes
76. Construir Mallas para sombreado suave
Los dibujos de AutoCAD tienen dos tipos de caras: las caras regulares y mallas
M-x-N compuesta de muchas caras.
Los componentes de las mallas incluyen normales, vrtices, caras, y bordes.
Estos componentes son definidos como sigue:
Una normal es un vector perpendicular a la cara y que tiene una direccin de
adentro hacia fuera. Un vrtice es un punto que constituye una esquina de una
cara. Una cara es una porcin triangular o cuadrilateral de la superficie de un
objeto. Un borde es el lmite de una cara.
En un dibujo de AutoCAD, todas las caras tienen cuatro vrtices, excepto las
caras de mallas polifacetas, que son tratadas cmo tringulos adjuntos. Desde el
punto de vista del render, cada cara cuadrilateral es un par de caras triangulares
que comparten un borde.
Sis se est utilizando la opcin Smooth Shading para realizar las operaciones
de render bsico en la aplicacin Render o en el cuadro de dilogo Rendering
Preferences, se debe indicar la densidad de la malla de manera que el ngulo
entre las normales de cualesquiera dos caras adyacentes de la malla sea menor
que el ngulo de suavizacin. Si el ngulo es mayor que el ngulo de
suavizacin, entre esas caras aparece un borde cuando se le aplique el render a
ese modelo, incluso con la opcinSmooth Shading encendida. El ngulo de
suavizacin se puede controlar con la opcin Smoothing Angle del cuadro de
dilogo Render (RENDER) y con el cuadro de dilogo Rendering Preferences
(RPREF).
Cuando la opcin Smooth Shading est apagada, el Render asigna un color o
material a cada cara basado en la luz que llega a la base de la normal (o sea, la
luz que incide en el centroide de la cara). Como ese sombreado es uniforme para
toda la cara, frecuentemente los bordes entre caras son visibles.
Cuando Smooth Shading est apagada, AutoCAD puede calcular el sombreado
para cada vrtice y despus promediar el sombreado en la cara (Gouraud
shading - Sombreado Gouraud) o calcular el sombreado para cada pixel
(Phong shading - Sombreado Phong). El sombreado Phong genera realces
ms realistas, ese es el nico mtodo utilizado por los renders fotorrealistas.
Adems de si est oculta o no y la suavizacin, la apariencia de una cara
depende de la luz que la alcanza y del material que tiene asociado.
Si se utiliza "Mechanical Desktop", entonces se debe convertir explcitamente
las superficies AutoSurf en mallas antes de aplicar render. Si la malla no es
suficientemente densa para realizar un render bueno, se debe incrementar el
tamao del dibujo por un factor de 10 a 50, y despus utilizar la opcin Surface
Display del men AutoSurf para generar nuevas mallas. Mientras ms fina sea
la malla, ms suave quedar en render.
Adems, se debe recordar que cuando se necesite ajustar la suavidad de las
superficies, se puede utilizar la variable FACETRES para controlar la densidad de
las facetas (caras).
Descubre miles de cursos como ste en www.mailxmail.com
96
mailxmail - Cursos para compartir lo que sabes
las facetas (caras).
Descubre miles de cursos como ste en www.mailxmail.com
97
mailxmail - Cursos para compartir lo que sabes
77. Controlar la resolucin y la precisin de
pantalla
La precisin con que se muestran los crculos, arcos y elipses se puede controlar
mediante el comando VIEWRES y la variable FACETRES.
Comando VIEWRES
El valor que se indica con VIEWRES controla la precisin con que se muestran
en pantalla los crculos, arcos y elipses. AutoCAD dibuja esos objetos en la
pantalla utilizando pequeos segmentos de lnea recta. Mientras mayor es el
valor indicado en VIEWRES, ms suave se ve el arco o el crculo, pero toma
ms tiempo el proceso de regenarcin del dibujo. Si en el dibujo los crculos se
ven como polgonos, tambin se vern as cuando se le haga render al dibujo.
Para elevar el rendimientos mientras se dibuja, se recomienda indicar un valor
pequeo conVIEWRES. Sin embargo, para asegurar que se obtenga una imagen
de buena calidad cuando se haga render, se debe indicar con este comando un
valor mayor antes de hacer render en dibujos que contengan arcos, crculos o
elipses.
Para incrementar el valor de la resolicin, se ejecuta el comando VIEWRES y se
introduce un nmero grande (hasta 20,000) para la opcin Circle Zoom
Percent. (Las indicaciones acerca de los zooms rpidos se pueden obviar si
solamente se desea hacer que los crculos y arcos en el dibujo se vean mejor
cuando se haga render).
Variable FACETRES
La variable FACETRES controla la suavidad de los slidos curvos cuando se les
hace render o se sombrean. Este valor est relacionado con el indicado en VIEWRES
VIEWRES: cuando FACETRES es igual a 1, existe una correspondencia
uno-a-uno entre la resolucin en pantalla de crculos, arcos y elipses y la
triangulacin de objetos slidos curvos. Por ejemplo, cuando FACETRES es igual
a 2, la triangulacin de objetos slidos curvos sera el doble de la correspondera
al valor actual indicado con VIEWRES. El valor predeterminado de FACETRES es
0.5. El rango de valores posibles va desde 0.01 hasta 10.
Cuando se incrementa o disminuye el valor indicado con VIEWRES, los objetos
controlados por VIEWRES y por FACETRES son afectados. Cuando se cambia
slo el valor de FACETRES, solamente los objetos slidos curvos son afectados.
Descubre miles de cursos como ste en www.mailxmail.com
98
mailxmail - Cursos para compartir lo que sabes
78. Configurar la aplicacin Render para
diferentes pantallas
Cuando se utiliza por primera vez en un dibujo un comando relacionado
directamente con hacer render, como LIGHT, RENDER, o SCENE, AutoCAD
configura automaticamente el Render.
En la ventana de Render o en cuadro de dilogo Rendering Preferences, se
puede indicar que se haga el render para colocar la imagen en un cuadro de vista
(viewport), en una ventana independiente de Render, o guardarla en un fichero.
La ventana de Render ofrece las ventajas de:
Copiar directamente las imgenes en el portapapeles de Windows para utilizarlas
en otras aplicaciones, Imprimir fcilmente hacia una impresora del sistema o
Guardar la imagen que se crea en un fichero utilizando uno de los varios
formatos que ofrece.
La resolucin de pantalla es una funcin del nmero de pxeles mostrados. La
resolucin es inversamente proporcional al tamao del pxel mostrado, o sea,
mientras mayor sea la resolucin de la pantalla, menor ser en tamao de los
pxeles mostrados (para un tamao de la pantalla constante). Al igual que la
cantidad de colores, la resolucin depende del driver de video instalado.
Debe considerarse que la mayor resolucin posible actualmente para un render
fotorrealista es 4096 4096 a la mxima profundidad de color para el formato
de fichero seleccionado (por ejemplo, 24 bits para PostScript).
Descubre miles de cursos como ste en www.mailxmail.com
99
mailxmail - Cursos para compartir lo que sabes
79. Utilizar Anti-aliasing
Como la imagen en un monitor est compuesta por elementos discretos (o
pxeles) ordenados en una red fija, los bordes inclinados o curvos pueden
aparecer como si estuvieran dentados o escalonados. Este efecto se conoce
como aliasing.
Mientras mayor sea la resolucin (por tanto los puntos sern ms pequeos),
menor ser el aliasing aparente. Sin embargo, frecuentemente es mejor este
efecto mediante una tcnica conocida como anti-aliasing. Esta tcnica sombrea
los pxeles adyacentes a aquellos que definen una lnea o un lmite.
La tcnica de Anti-aliasing involucra al menos dos compromisos o desventajas:
Clculo extra - los pxeles de las lneas o lmites y los del fondo deben ser
analizados para determinar qu sombreado intermedio se puede adicionar.
Lneas ms gruesas - aunque despus de aplicar la tcnica de anti-aliasing la
lnea se ve ms suave, la misma debe ser ms gruesa que la dentada o
escalonada.
Se debe decidir cunto tiempo se desea utilizar haciendo el render y cun bueno
se desea que sea el render final. Estos compromisos dependern parcialmente
del equipamiento que se est utilizando y de la audiencia para la que se est
trabajando.
Los renders fotorrealistas ofrecen cuatro niveles de control de anti-aliasing.
Minimal: Aplica, a cada lnea de la red de pxeles, un algoritmo analtico de
anti-aliasing horizontal.
Low: Mejora el algoritmo calculando un mximo de 4 muestras para cada pxel,
estos valores se promedian para producir el valor final del pxel.
Medium: Utiliza una mayor cantidad de muestras (hasta 9 por pxel).
High: Establece un mximo de 16 muestras por pxel.
Cada nivel sucesivo es ms lento. El algoritmo de anti-aliasing hace el proceso
ms eficiente permitiendo que AutoCAD decida para cada pxel cuntas muestras
es necesario calcular.
Photo Raytrace ofrece un refinamiento posterior de la velocidad y la calidad
denominado muestreo adaptativo. (Para ver esas opciones, se selecciona More
Options en la ventana del Render o en el cuadro de dilogo Rendering
Preferences despus de seleccionar Photo Real o Photo Raytrace como tipo
de render a realizar.)
Con Photo Raytrace, se puede especificar un valor de muestreo adaptativo
entre 0.0 y 1.0 para el umbral de contraste. Con un valor pequeo, pequeas
diferencias entre los valores de muestra iniciales obliga a que se tomen ms
muestras. Con valores mayores, las diferencia entre los valores de las muestras
debe ser mayor para que sea necesario tomar ms muestras. Esta opcin
incrementa la velocidad de generacin de la imagen a costa de la calidad de la
misma.
Descubre miles de cursos como ste en www.mailxmail.com
100
mailxmail - Cursos para compartir lo que sabes
misma.
Configurar la profundidad de color
Cuando se crea una imagen para guardarla en un fichero, se puede configurar la
profundidad de color. Se denomina profundidad de color o "bitplane" a la
cantidad de bits de informacin disponibles para definir la sombra o color de un
pxel. Una profundidad igual a 1, indica que un pxel puede ser solamente blanco
o negro, y solamente se necesita un bit para definir su estado.
Con una profundidad de 8, un pxel puede tener un valor entre 0 y 255, y son
necesarios 8 bits de informacin para definir su estado de color. Una profundidad
de 24 requiere 24 bits de informacin por pxel pero puede mostrar casi 16.8
millones de colores diferentes. Para obtener resultados razonables se requieren
al menos 8 bits de profundidad, y los mejores resultados se obtienen con una
profundidad de color de 24 32 bits.
Descubre miles de cursos como ste en www.mailxmail.com
101
mailxmail - Cursos para compartir lo que sabes
80. Utilizar el Render
El Render de AutoCAD ofrece tres tipos de Render:
Render, esta es la opcin bsica de hacer render con AutoCAD para obtener el
mejor rendimiento. Photo Real, este render fotorrealista trabaja por lneas de
barrido, el mismo puede utilizar materiales a partir de mapas de bits, y
transparentes, adems genera sombras volumtrica mapeadas. Photo
Raytrace, este render fotorrealista trabaja por traza de rayos, y es capaz de
generar reflexiones, refracciones, y sombras ms precisas.
Los dos renders fotorrealistas generan la imagen una lnea de barrido horizontal
en cada momento.
Con la opcin bsica de Render, se le puede hacer render al modelo sin asociar
materiales a los objetos, sin adicionar luces, o configurar una escena. Cuando se
hace render a un modelo nuevo, el render de AutoCAD utiliza automticamente
una luz distante ubicada como si estuviera "sobre los hombres". Esta luz no se
puede mover o ajustar.
Cargar, Descargar, y Detener el Render
El render de AutoCAD se carga automticamente en memoria cuando se
selecciona una opcin en la barra de herramientas Render, o se introduce un
comando de AutoCAD como FOG, LIGHT, RENDER, o SCENE. El proceso de
render se puede detener presionando "Esc". Para liberar memoria, se puede
descargar el render.
Para descargar de memoria el Reder de AutoCAD:
1
Del men Tools, se hace clic en Load Application.
2
En el cuadr de dilogo Load/Unload Applications, se hace clic en la
ficha Loaded Applications si no es la ficha activa.
3
En la lista, se selecciona acRender.arx, y despus se hace clic en
Unload.
4
Se hace clic en Close para cerrar el cuadro de dilogo.
Despus de realizar estas operaciones el render se descarga de la memoria.
Descubre miles de cursos como ste en www.mailxmail.com
102
mailxmail - Cursos para compartir lo que sabes
81. Configurar las condiciones de Render
A continuacin se describen algunas de las condiciones que pueden afectar la
calidad de la imagen creada con el render.
Configurar el color de fondo del render
Cuando se hace render hacia un viewport siempre se hace con el color de fonde
indicado en AutoCAD para el rea de dibujo. El color del fondo de la ventana
Render coincide con el color de fondo del rea de dibujo de AutoCAD.
Indicar el color de fondo de la ventana Render:
1
Del men View, se hace clic en Render > Preferences.
2
En el cuadro de dilogo Rendering Preferences, se hace clic en
Background.
3
En el cuadro de dilogo Background, se selecciona Solid y se quita
AutoCAD Background.
4
En el recuadro Colors, se selecciona el color que se desea modificar
(Top), y despus se utilizan los controles de color para especificar un color.
Los colores Middle y Bottom slo pueden ser modificados cuando una de las
opciones Gradient, Image, o Merge est seleccionada. Si se desea utilizar un
color personalizado, se puede hacer clic en Select Custom Color y seleccionarlo
en el cuadro de dilogo Color.
5
Ahora se hace clic en OK para cerrar los cuadros de dilogo.
Para ver el nuevo color, se debe aplicar Render a un objeto o escena. La ventana
Render se muestra con el nuevo color de fondo.
Descubre miles de cursos como ste en www.mailxmail.com
103
mailxmail - Cursos para compartir lo que sabes
82. Hacer render a todos los objetos
La opcin predeterminada es hacer render a todos los objetos en la escena
corriente del dibujo. Si no se ha definido ninguna escena, AutoCAD hace render a
la vista corriente. El proceso de hacer render es ms rpido mientras menor sea
el rea final de la imagen. Si se configura AutoCAD para que haga render hacia
un viewport, se puede utilizar VPORTS o MVIEW para hacer un viewport
pequeo para la imagen que se cree. Tambin se puede utilizar la opcin Crop
Window en el cuadro de dilogo Render para indicar la parte del espacio de
modelo a la que se desea hacer render. Para mostrar la barra de herramientas
Render, se selecciona, en el men View, Toolbars, y despus se hace clic en
Render.
Para hacer render a un modelo:
1
Se hace corriente o se crea una vista 3D del modelo.
Del men View, se hace clic en Render > Render.
3
En el cuadro de dilogo Render, se configuran las opciones o se aceptan
las predeterminadas.
En el recuadro Rendering Options, se selecciona Smooth Shading para
suavizar los bordes entre las caras de los polgonos.
El valor de Smoothing Angle est relacionado con la opcin Smooth Shading,
este valor indica el menor ngulo que deben formar dos caras para que AutoCAD
interprete un borde. La configuracin predeterminada es 45 grados. Los ngulos
menores de 45 grados son suavizados, los mayores se consideran bordes.
En el recuadro Rendering Options, se hace clic en More Options. Despus, en
el cuadro de dilogo Render Options en el recuadro Quality, se selecciona
sombreado Phong o Gouraud.
El sombreado Phong crea imgenes de ms calidad con detalles ms precisos.
La opcin de sombreado Gouraud, disponible slo para render bsico, crea
imgenes con una calidad ligeramente menor pero ms rpido.
4
Para hacer que la imagen se muestre en pantalla, se debe garantizar que
en la opcin Destination se ha indicado Render Window o Viewport. Si se ha
indicado File, la imagen se enva directamente a un fichero y no se muestra en
Descubre miles de cursos como ste en www.mailxmail.com
104
mailxmail - Cursos para compartir lo que sabes
pantalla.
5
Se selecciona un escena o la vista corriente.
Se hace clic en Render.
En dependencia del tamao del dibujo, despus de una pausa que puede ser
largo o corta AutoCAD muestra una imagen generada a partir del modelo.
Se recomienda que si los objetos estn reducidos (zoom) por fuera de los lmites
del dibujo y se tiene problemas con la generacin de las imgenes, se pruebe
escalar la escena o hacer zoom al menos a los lmites del dibujo.
Lnea de comando RENDER
No olvidar que el comando RPREF muestra el cuadro de dilogo Rendering
Preferences, en el cual se pueden seleccionar opciones adicionales para hacer
render. El comando STATS muestra informacin sobre el render realizado, tal
como el tiempo que tom crear la imagen.
Descubre miles de cursos como ste en www.mailxmail.com
105
mailxmail - Cursos para compartir lo que sabes
83. Hacer render a objetos seleccionados
El proceso de hacer render puede ser un proceso de mucho tiempo. Se puede
ahorrar tiempo haciendo render a los objetos que se indiquen en lugar de al
modelo completo.
Para hacer render a los objetos que se seleccionen:
1
Hacer corriente una vista 3D del modelo.
Del men View, se hace clic en Render > Render.
3
En el cuadro de dilogo Render, se selecciona la opcin Query for
Selections, y a continuacin se hace clic en Render.
4
Se selecciona uno o ms objetos del dibujo.
Se presiona ENTER para completar la seleccin.
AutoCAD hace render solamente a los objetos seleccionados.
Lnea de comando RENDER
Descubre miles de cursos como ste en www.mailxmail.com
106
mailxmail - Cursos para compartir lo que sabes
84. Acceder a la ventana Render
Si el destino de la imagen que se cree es Render window, la imagen que se
crea como resultado del render se muestra en la ventana Render.
A veces el rea de dibujo de AutoCAD oculta la ventana Render. En ese caso se
puede presionar ALT+TAB para seleccionar la ventana Render de entre las
ventanas activas.
Mezclar una imagen creada con Render con una imagen de fondo
Un mtodo de crear efectos especiales es mezclar la imagen creada de uno o
ms objetos seleccionados con una imagen de fondo. Por ejemplo, con el
objetivo de hacer una presentacin se pudiera desear importar la imagen de un
paisaje o una escena de nubes para utilizarla cono fondo de la imagen que se
crea a partir del modelo.
Para ello, utilizando en comando REPLAY para mostrar una imagen en formato BMP
BMP, TGA, o TIFF en un viewport (Las imgenes no se pueden mezclar en la
ventana Render.). Y a continuacin ejecute render, en lugar de quitar la imagen
de la pantalla, AutoCAD hace render a los objetos seleccionados contra la imagen.
Para mezclar un render con una imagen de fondo:
1
Del men View, se hace clic en Render > Background.
En el cuadro de dilogo Background, se selecciona Image.
En el recuadro Image, se hace clic en Find File para especificar el
Descubre miles de cursos como ste en www.mailxmail.com
107
mailxmail - Cursos para compartir lo que sabes
fichero que contiene la imagen de fondo que se desea utilizar.
4
Se hace clic en OK.
Descubre miles de cursos como ste en www.mailxmail.com
108
mailxmail - Cursos para compartir lo que sabes
85. Cambiar la profundidad de color del render
Cuando se hace render con destino hacia la ventana Render, la imagen se
puede mostrar con menos colores o con menos calidad de la esperada. Esto
significa, probablemente que se ha seleccionado una profundidad de color de
8-bits en el cuadro de dilogo Windows Render Options, o que la
configuracin de pantalla de windows est puesta a colores de 8-bits. Si el
sistema que se est utilizando lo permite, se puede cambiar la configuracin de
pantalla de Windows para colores de 16 24-bits y hacer render utilizando
colores de 24-bits en la ventana Render.
Cuando se hace render hacia un viewport, el Render utiliza la profundidad de
colores indicada en las propiedades de pantalla de Windows.
Para cambiar la profundidad de color en la ventana Render:
1
De la barra de tareas de Windows, se hace clic en el botn Render.
En la ventana Render, del men File, se hace clic en Options.
3
En el cuadro de dilogo Windows Render Options, en el recuadro
Color Depth, se selecciona 8-Bit 24-Bit.
4
Para finalizar se hace clic en OK.
Descubre miles de cursos como ste en www.mailxmail.com
109
mailxmail - Cursos para compartir lo que sabes
86. Utilizar luces al hacer render
El potencia del render se utiliza cuando se insertan y manipulan luces y se
asocian propiedades de materiales a las superficies del modelo.
La manera ms sencilla de mejorar la apariencia de los modelos es adicionar
luces al dibujo. Se pueden utilizar luces para iluminar el modelo completo o para
resaltar objetos o partes de ellos.
AutoCAD reconoce cuatro tipos de luces: luz de ambiente o difusa (ambient
light), luz distante o solar directa (distant light), luz puntual (point lights), y
luz de reflector (spotlights). La luz de estas fuentes pasa a travs de las caras y
de manera predeterminada no crea sombras. Para crear sombras se debe utilizar
Photo Real o Photo Raytrace o la aplicacin independiente 3D Studio.
Utilizar luz ambiental (Ambient Light)
Esta luz provee una iluminacin constante a cada superficie del modelo, la misma
no viene de ninguna fuente en particular y no tiene direccin, es la implenetacin
del concepto de luz difusa.
La intensidad de la luz ambiental se puede variar o puede apagarse. Se
recomienda que se mantenga un valor bajo para esta luz, en caso contrario, la
misma tiende a saturar la imagen dndole una apariencia borrosa. Esta luz se
puede apagar para simular la oscuridad de una habitacin interior o una escena
nocturna.
Por s misma, la luz ambiental no produce imgenes realistas. Las caras
adyacentes no se distinguen debido a que todas estn igualmente iluminadas.
Esta luz se utiliza para ofrecer una luz de relleno a las superficies que no son
iluminadas directamente por una fuente de luz direccional como un reflector.
Descubre miles de cursos como ste en www.mailxmail.com
110
mailxmail - Cursos para compartir lo que sabes
87. Utilizar luz distante (Distant Light)
Una luz distante emite un haz de rayos luminosos paralelos en una sola
direccin. Los rayos se extienden al infinito a ambos lados del punto donde se
ubica la fuente de luz. La intensidad de esta luz no disminuye con la distancia, es
tan brillante el cada superficie a la que llega como en la fuente que la emite. Es
el equivalente de la luz solar directa.
En un modelo, la direccin de una luz distante es ms crtica que su ubicacin.
Todos los objetos son iluminados includos aquellos que se encuentren "detrs"
de la fuente de luz. La luz distante acta como si estuviera fuera del modelo.
Para evitar posibles confusiones, se recomienda que este tipo de fuente de luz se
coloque fuera de la extensin del modelo.
Las luces distantes son tiles para iluminar objetos o un sombreado uniforme en
una direccin y para simular la luz solar directa. Una sola fuente de luz distante
simula el efecto de los rayos solares desde la ubicacin que se le d; debido a
esta caracterstica los renders fotorrealistas ofrecen una calculadora especial que
permite indicar la orientacin de la luz a partir de la posicin del sol basado en la
hora del da y la ubicacin geogrfica del lugar que se desea simular.
Descubre miles de cursos como ste en www.mailxmail.com
111
mailxmail - Cursos para compartir lo que sabes
88. Utilizar luces puntuales (Point Lights)
Las luces puntuales radian luz en todas las direcciones desde su ubicacin. La
intensidad de la luz disminuye con la distancia de acuerdo a su factor de
atenuacin.
La luz puntual es til para simular la luz que emana de un bombillo u otra fuente
de luz artificial comn. Se utiliza para crear efectos generales de iluminacin. Se
puede combinar una luz puntual con un reflector para crear "efectos de
iluminacin. Las luces puntuales son una alternativa a las luz ambiental para
proveer relleno luminoso a un rea delimitada.
Descubre miles de cursos como ste en www.mailxmail.com
112
mailxmail - Cursos para compartir lo que sabes
89. Utilizar reflectores (Spotlights)
Los reflectores emiten un cono direccional de luz. Se puede especificar la
direccin de la luz y el tamao del cono. Como en las luces puntuales, la
intensidad de la luz de los reflectores disminuye con la distancia. Los reflectores
tienen un ngulo de mxima iluminacin y otro de cada de iluminacin que
unidos especifican cmo disminuye la intensidad de la luz transversalmente en el
cono. Cuando la luz de un reflector incide en una superficie, el rea de mxima
iluminacin est rodeada por un rea de menor intensidad.
Hotspot cone angle: Define la parte ms brillante del haz de luz. Tambin se
conoce como ngulo del haz (beam angle)
Falloff cone angle: Define el cono luminoso. Tambin se conoce como ngulo
de campo (field angle).
A la regin definida entre estos dos ngulos se le denomina a veces como rea
de disminucin rpida de la intensidad.
Mientras mayor sea la diferencia entre estos dos ngulos, ms suave ser el
borde del haz de luz. Si los dos ngulos son iguales, el borde del haz de luz es
ms pronunciado. Ambos valores pueden variar entre 0 y 160 grados. No se
puede indicar un ngulo de mxima iluminacin mayor que el valor del ngulo de
cada de la iluminacin. Los reflectores son tiles cuando se desea resaltar
caractersticas especficas y reas del modelo.
Descubre miles de cursos como ste en www.mailxmail.com
113
mailxmail - Cursos para compartir lo que sabes
90. Utilizar sombras en las imgenes
Cuando se crea o modifica una luz para hacer un render fotorrealista, se puede
utilizar la opcin Shadow On. Cuando se hace render del tipo Photo Real o
Photo Raytrace, las luces generan sombras-bajo el supuesto de que la opcin
global Shadows en la seccin Rendering Options del cuadro de dilogo
Render est marcada. Las sombras incrementan el tiempo de render, pero
tambin incrementan el realismo de la escena.
Los renders fotorrealistas pueden generar tres tipos de sombras: sombras
volumtricas ( volumetric shadows), mapas de sombras (shadow maps), y
sombras radiales (raytraced shadows).
Utilizar Sombras Volumtricas (Volumetric Shadows)
Los renders Photo Real y Photo Raytrace pueden generar sombras
volumtricas. Los renders calculan el volumen del espacio creado por la sombra
de un objeto y generan una sombra basados en ese volumen.
Las sombras volumtricas tiene bordes bien definidos pero sus contornos son
aproximados. Las sombras volumtricas creadas por objetos transparentes o
traslcidos son afectadas por el color del objeto que las gener.
Para generar sombras volumtricas:
1
Del men View, se hace clic en Render > Preferences.
2
En el cuadro de dilogo Render Preferences, se indica en Rendering
Type, Photo Real o Photo Raytrace.
3
En el recuadro Rendering Options, se marca la opcin Shadows.
Despus se hace clic en OK.
4
Del men View, se hace clic en Render > Light.
5
En el cuadro de dilogo Lights, se selecciona el tipo de luz.
Seguidamente se hace clic en New.
6
En el cuadro de dilogo New Light, se teclea el nombre de la luz.
7
En Shadows, se indica Shadow On. Seguidamente se hace clic en
Shadow Options.
8
En el cuadro de dilogo Shadow Options, se marca Shadow
Volumes/Raytraced Shadows.
9
Ahora se hace clic en OK para salir de cada cuadro de dilogo.
Descubre miles de cursos como ste en www.mailxmail.com
114
mailxmail - Cursos para compartir lo que sabes
91. Utilizar Mapas de sombra (Shadow Maps)
Los renders Photo Real y Photo Raytrace pueden generar mapas de sombras
durante un pase de preliminar a la vista que se desea aplicar el render. Para cada
luz, se puede indicar el tamao del mapa de sombra que se genera, que vara
desde 64 hasta 4096 pxeles cuadrados. Mientras ms grande es el mapa de
sombra, mayor es su precisin.
Los mapas de sombras no heredan el color de los objetos transparentes o
traslcidos, pero es la nica manera de generar sombras con bordes suaves en
los renders fotorrealistas. La suavidad de los bordes de la sombra se puede
ajustar. (Para el caso de luces reflectores, la relacin entre el tamao del mapa
de sombra y el rea de cada del cono de luz determina la resolucin final de la
sombra.)
Para generar un mapa de sombra:
1
Del men View, se hace clic en Render > Preferences.
2
En el cuadro de dilogo Render Preferences, se indica en Rendering
Type, Photo Real o Photo Raytrace.
3
En el recuadro Rendering Options, se marca la opcin Shadows.
Despus se hace clic en OK.
4
Del men View, se hace clic en Render > Light.
5
En el cuadro de dilogo Lights, se selecciona el tipo de luz y despus se
una de las siguientes alternativas:
Para crear una nueva luz, se hace clic en New y se introduce el nombre de
la luz.
Para modificar una luz existente, en Lights, se selecciona el nombre de
luz y despus se hace clic en Modify.
6
En el cuadro de dilogo New Light o Modify Light, en Shadows, se
indica Shadow On. Seguidamente se hace clic en Shadow Options.
7
En el cuadro de dilogo Shadow Options, se quita la marca de Shadow
Volumes/Raytraced Shadows.
Los mapas de sombra sustituyen el tipo predeterminado de sombra (volumtrica
para Photo Real o radiales para Photo Raytrace).
8
Se ajusta el tamao del mapa de sombra si es necesario (el tamao
predeterminado es 128).
9
Ahora se hace clic en OK para salir de cada cuadro de dilogo.
Descubre miles de cursos como ste en www.mailxmail.com
115
mailxmail - Cursos para compartir lo que sabes
92. Sombras Radiales (Raytraced Shadows)
Las sombras radiales (al igual que otras efectos radiales de reflexin o refraccin)
son generadas mediante el trazado del camino de los haces de luz o rayos
emitidos por la fuente de luz.
Las sombras radiales tiene bordes bien definidos y contornos precisos, tambin
transmiten el color de objetos transparentes o traslcidos.
Si se marca la opcin Shadows y se indic el tipo Photo Raytrace, se generan
sombras radiales para cada luz que tenga indicada la generacin de sombras,
excepto las luces que se indicaron para generar mapas de sombra.
Las sombras y la velocidad del render
Las sombras siempre incrementan el tiempo de render, a veces
considerablemente. Las sombras volumtricas tienden a generarse ms rpido
que las sombras radiales para las geometras sencillas. Para geometras ms
complejas con una gran cantidad de caras, sin embargo, las sombras radiales se
pueden generar ms rpido que las sombras volumtricas.
Los mapas de sombra son particularmente costosos en trminos de tiempo de
render. Se puede ahorrar algn tiempo seleccionando a mano los objetos que se
desea que generen sombras.
Descubre miles de cursos como ste en www.mailxmail.com
116
mailxmail - Cursos para compartir lo que sabes
93. Entender los principio de iluminacin
La manera en que incide la luz en cada superficie en un modelo depende del
ngulo de incidencia de la luz sobre la superficie y, para las luces puntuales y los
reflectores, de la distancia de la superficie a la fuente de luz. La reflexin de la
luz por una superficie depende de las cualidades que se configuren para el
material asociado a la superficie.
Influencia del ngulo de incidencia de la luz en las caras
Mientras ms inclinada est una superficie respecto a la direccin de la luz, ms
oscura aparece la superficie. Las caras perpendiculares a los rayos de luz
aparecen los ms brillantes, mientras ms alejada est una superficie del ngulo
de 90 grados, ms oscura se ver. La siguiente figura ilustra cmo el ngulo de
incidencia afecta la iluminacin de la cara: cada cara tiene la misma longitud;
cada fuente de luz emite con la misma intensidad, indicada con la cantidad y
separacin entre los rayos de luz. Como se puede apreciar, cuando el ngulo de
incidencia se aleja de 90 grados, la cantidad de luz que llega a la superficie es
menor, por lo tanto, la misma se ver ms oscura.
La cara 1 es perpendicular a los rayos de luz y en ella inciden los 8
haces de luz. Es la ms iluminada de las 3 caras
La cara 2 tiene un pequeo ngulo de inclinacin respecto a los rayos
de luz y en ella inciden slo 6 haces. Es ms oscura que la cara 1.
Descubre miles de cursos como ste en www.mailxmail.com
117
mailxmail - Cursos para compartir lo que sabes
La cara 3 tiene el mayor ngulo de inclinacin respecto a los rayos de
luz y en ella inciden slo 4 haces. Es la ms oscura de las 3 caras
Efecto del ngulo de incidencia de la luz sobre una superficie
Cuando se utiliza una fuente de luz distante que emite haces paralelos en un
direccin, todas las caras que tienen el mismo ngulo de inclinacin respecto a
esa luz, tienen la misma iluminacin..
Resultado de hacer render a un objeto iluminado por una luz distante
Descubre miles de cursos como ste en www.mailxmail.com
118
mailxmail - Cursos para compartir lo que sabes
94. Los sistemas de colores para las luces
Para configurar el color de las luces y la reflexin de las superficies a esas luces,
se puede utilizar uno de los dos sistemas de colores implementados: un sistema
de colores primarios denominado RGB basado en los colores rojo (red), verde
(green) y azul (blue) o el sistema HLS que se basa en el tinte (hue), la
iluminacin (lightness), y la saturacin (saturation).
Mezclando los colores primarios RGB se otienen los siguientes colores
secundarios: amarillo (yellow = red y green), ciano (cyan = green y blue), y
magenta (=red y blue). Todos los colores primarios unidos producen el blanco;
la ausencia de todos los colores produce el negro. Cuando se utiliza el sistema HLS
HLS, se selecciona el color de un ranfo de tintes (hues) y se vara su iluminacin
(brightness) y saturacin (la cantidad de negro que contiene el tinte).
Descubre miles de cursos como ste en www.mailxmail.com
119
mailxmail - Cursos para compartir lo que sabes
95. La reflexin
Las imgenes fotorrealistas utilizan dos tipos de reflexin - difusa y especular (de
espejo).
Reflexin Difusa
Las superficies tales como paredes empapeladas o con pinturas mate exhiben
reflexin difusa. La luz que incide en superficies cuya nica reflexin es difusa,
dispersan la luz el todas las direciones por igual. La siguiente figura muestra tres
haces de luz que inciden en una superficie mate. La superficie refleja la luz en
todas las direcciones. En ese caso cualquiera de los puntos de mira 1, 2 , y 3
pueden mostrar la reflexin de la luz.
Independientemente de la ubicacin del punto de mira, la reflexin de la
superficie es la misma. Por esa razn, cuando los renders de Photo Real o
Photo Raytrace miden la reflexin difusa, no toman en cuenta la ubicacin del
punto de mira de la vista.
Reflexin Especular
La reflexin especular refleja la luz en un cono estrecho. Un haz de luz que incide
en una superficie con reflexin especular, como un espejo, refleja la luz en una
sola direccin. En la siguiente figura, el punto de mira 3 es el nico que muestra
la reflexin de la luz que incide en la superficie.
El ngulo de incidencia es el ngulo entre el hz que incide y la normal a la
superficie en el punto de incidencia. El ngulo de reflexin es el ngulo entre el
haz reflejado y la normal a la superficie. La reflexin especular se puede apreciar
solamente desde un punto de mira donde estos dos ngulos son iguales.
Descubre miles de cursos como ste en www.mailxmail.com
120
mailxmail - Cursos para compartir lo que sabes
solamente desde un punto de mira donde estos dos ngulos son iguales.
Este principio explica por qu el rea de reflexin especular es la mancha ms
brillante de un huevo, por ejemplo, cuando una luz incide sobre l. Si se cambia
el punto de mira alrededor del huevo, la mancha brillante (el punto de reflexin),
se mueve en la direccin del punto de mira.
Para la reflexin difusa, el render considera solamente el ngulo de la superficie
respecto a la direccin del haz de luz. Para la reflexin especular (controlada por
las atributos de Reflexin (Reflection) y Rugosidad (Roughness), se considera
el ngulo de la superficie respecto a la direccin de la luz y al punto de mira.
Reflexin de luz ambiental - iluminacin uniforme de
todas las superficies sin contraste ni zonas resaltadas
Reflexin difusa de luz direccional; el contraste
solamente se debe al ngulo que forma la superficie con la direccin de la luz en
cada punto del objeto.
Reflexin especular, solamente se resaltan la
superficie donde coinciden los ngulos de incidencia y reflexin de la luz.
Descubre miles de cursos como ste en www.mailxmail.com
121
mailxmail - Cursos para compartir lo que sabes
Combinacin de los efectos de reflexin considerados en
los tres casos anteriores.
Efectos de diferentes tipos de reflexin
Cuando solamente hay luz ambiental, no se puede apreciar ningn contraste.
Cuando se usa solamente reflexin difusa las zonas ms iluminadas coinciden con
los lugares de incidencia de la luz en las superficies. Cuando se utiliza solamente
la reflexin especular, la imagen muestra manchas brillantes, pero el resto es
muy oscuro. Los efectos combinados de todas estas propiedades o caractersticas
produce el mayor realismo.
Descubre miles de cursos como ste en www.mailxmail.com
122
mailxmail - Cursos para compartir lo que sabes
96. Influencia de la Rugosidad (Roughness)
En los renders fotorrealistas, se puede controlar el tamao del rea de reflexin
espacular mediante el valor del parmetro rugosidad (roughness). Se puede
imaginar la diferencia en cuanto a rugosidad como la diferencia entre una bola de
metal pulido de un rodamiento nuevo, y aquella de uno viejo. Las dos superficies
son brillantes y tienen un alto grado de reflexin especular; sin embargo, tiene
diferente rugosidad.
En los renders fotorrealistas, mientras mayor es la rugosidad de un material,
mayor ser el tamao del rea resaltada con brillo.
Influencia de la distancia y la atenuacin
A medida que la luz se aleja de su fuente, pierde brillo, por tanto, mientras ms
grande sea la distancia de un objeto a la fuente de luz, ms oscuro aparecer.
Cuando usted usa una linterna en un cuarto oscuro, los objetos cerca de la luz
son luminosos; contra una pared distante, la luz es escasamente visible. El
fenmeno de la disminucin de la intensidad de la luz con la distancia se conoce
como atenuacin. Los renders fotorrealistas calculan la atenuacin para todos los
tipos de luz. La luz real se atena inversamente proporcional al cuadrado de la
distancia, pero no siempre se logran los mejores resultados en las imgenes con
esa atenuacin.
Descubre miles de cursos como ste en www.mailxmail.com
123
mailxmail - Cursos para compartir lo que sabes
97. Adicionar Luces
En un dibujo se pueden adicionar cualquier cantidad de luces. De cada luz que se
adiciona se puede indicar el color, la ubicacin y la direccin. Para las luces
puntuales y los reflectores se puede, adems, indicar la atenuacin. Cuando se
tienen varios dibujos abiertos, se pueden adicionar y guardar diferentes
configuraciones de luces en cada dibujo.
Para adicionar una nueva luz al dibujo e indicar su intensidad y
ubicacin:
1
En el men View, se hace clic en Render Light.
2 En el cuadro de dilogo Lights debajo de Ambient Light, se indica el color y
la intensidad de la luz de ambiente.
Para la mayora de los casos, un valor de intensidad de 0.3 es satisfactorio.
Indicar valores mayores produce una imagen lavada de bajo contraste.
3 Ahora se selecciona el tipo de luz (Point Light, Distant Light, oSpotlight)
y se hace clic en New.
AutoCAD coloca un bloque de luz sin nombre en el centro de la vista
corriente y abre un cuadro de dilogo New Light.
4
En el cuadro de dilogo New Light, se introduce el nombre para la luz.
El nombre debe ser nico y no tener ms de ocho caracteres.
5 Utilizando el desplazador Intensity, se indica la intensidad apropiada de la
luz para el tipo de luz y las condiciones que se desean simular. (Un valor de cero
apaga la luz.)
Los valores predeterminados de intensidad de la luz estn diseados para dar
una iluminacin razonable al modelo. Primero se debe hacer render con los
valores predeterminados y despus ajustar las luces hasta alcanzar el efecto
deseado.
La configuracin predeterminada para las luces puntuales y los reflectores
est determinada por la configuracin de la Attenuation y las dimensiones del
dibujo. Si Attenuation es None, la intensidad predeterminada es 1. Si Attenuation
Attenuation es Inverse Linear, la intensidad predeterminada es el doble de la
mayor extensin del dibujo. Si Attenuation es Inverse Square, la intensidad
predeterminada es el cuadrado del doble de la mayor extensin del dibujo. Las
luces distantes no tienen atenuacin y su intensidad predeterminada es la mitad
de la intensidad mxima (1).
Descubre miles de cursos como ste en www.mailxmail.com
124
mailxmail - Cursos para compartir lo que sabes
6
Se configura los ngulos de haz y de campo de los reflectores.
Para producir un crculo claro de luz, se indican ngulos de haz y de campo
de igual valor. Para obtener un borde difuso de la luz, el ngulo de campo debe
ser algunos grados mayor que el ngulo de haz.
7 En el caso de reflectores, se aceptan o cambian las coordenadas X,Y,Z de la
ubicacin y/o de la direccin de la luz. De manera predeterminada, AutoCAD
ubica la luz en el centro del viewport corriente. Para cambiar la posicin de la luz,
en el recuadro Position, se hace clic en Modify.
8
Ahora se Chace clic en OK.
AutoCAD confirma la insercin de la nueva luz mostrando el nombre de la
misma en el centro del bloque de luz despus regresa al cuadro de dilogo Lights
Lights, y muestra el nombre de la nueva luz en la lista.
9 Para adicionar otra luz se vuelve a hacer clic en New, o se hace clic en OK
para cerrar el cuadro de dilogo.
Lnea de comando LIGHT
No debe ser una precupacin la cantidad de luces que se creen; siempre pueden
ser borradas, excluidas de la escena actual o apagadas haciendo que su
intensidad sea cero. El mtodo recomendado es excluirlas de la escena corriente.
Para asegurar que no se creen luces con nombres duplicados, no se deben
adicionar luces a bloques.
Descubre miles de cursos como ste en www.mailxmail.com
125
mailxmail - Cursos para compartir lo que sabes
98. Borrar y modificar luces
Las luces se pueden borrar o cambiar su posicin, color e intensidad. El nico
cambio que no se puede hacer es cambiar el tipo de luz. Por ejemplo, no se
puede convertir una luz puntual en reflector. En ese caso se debe eliminar la luz
puntual e insertar una luz reflector nueva en su lugar.
Para borrar o modificar una luz
1
Del men View, se hace clic en Render > Light.
2 En el cuadro de dilogo Lights debajo de Lights, se selecciona una de las
luces de la lista.
3
Para borrar la luz, se hace clic en Delete y se confirma la accin.
Para modificar la luz, se hace clic en Modify.
5 En el cuadro de dilogo Modify Light, se cambian los valores como se
desee. Para terminar se hace clic en OK.
6 Ahora se puede seleccionar otra luz y hacer clic en Delete o Modify
nuevamente.
7
Para terminar se hace clic en OK.
Lnea de comando: LIGHT
Despus de la configuracin inicial de una luz, frecuentemente es necesario
modificar su posicin.
Para modificar la posicin de una luz
1
En el Men View, se hace clic en Render > Light.
En el cuadro de dilogo Lights, se hace clic en Modify.
3 En los cuadros de dilogo Modify Point Light o Modify Spotlight debajo de
Position, se hace clic en Modify.
En el cuadro de dilogo Modify Distant Light debajo de Light Source
Vector, se hace clic en Modify.
AutoCAD cierra el cuadro de dilogo correspondiente y muestra el dibujo. En
dependencia del tipo de luz que se est modificando, AutoCAD muestra un vector
que se extiende de la posicin actual o del punto destino de la luz hasta el centro
del cursor. En el caso de una luz distante, muestra la direccin de la luz. Cuando
se mueve el cursor, el vector se extiende, permitiendo reubicar la luz con
exactitud.
4 Para cambiar la posicin de la luz se utiliza el cursor del mouse. (La posicin
predeterminada del el punto de destino para las luces distantes y los reflectores
se calcula de manera que coincida con la direccin de la vista actual.)
Descubre miles de cursos como ste en www.mailxmail.com
126
mailxmail - Cursos para compartir lo que sabes
- Para una luz puntual, se especifica la nueva ubicacin de la luz.
- Para un reflector, se especifica el nuevo punto destino . Despus se
especifica una nueva ubicacin de la luz.
- Para una luz distante, debajo de To, se especifica un nuevo punto destino
para la luz. Despus, debajo de From, se especifica una nueva ubicacin de la
luz, para determinar la direccin de la luz.
El dibujo muestra la luz en su nueva posicin, y AutoCAD vuelve a mostrar el
cuadro de dilogo que corresponda..
5
Para terminar la modificacin se hace clic en OK.
Se debe tener en cuenta que cuando se cambia la ubicacin de la luz, con
frecuencia es necesario cambiar su intensidad.
Lnea de comando LIGHT
Si se tiene dificultad para establecer las coordenadas correctas para las luces, se
puede utilizar diferentes puntos de mira e insertar las luces en esos puntos de
mira pues AutoCAD ubica automticamente la luz en el centro del punto de mira.
Mediante el comando VPORTS, tambin se pueden configurar diferentes vistas
en diferentes cuadros de vista.
Para colocar una luz utilizando vistas
1 Primero, utilizando el comando VIEW, se guarda el punto de mira actual en
una vista con nombre.
2 Ahora con el comando 3DORBIT o VPOINT se configura una la vista que se
desea que "vea" la luz. Esta vista tambin se puede nombrar y guardar si se
desea.
3
Se adiciona la luz que se desea en esta posicin.
AutoCAD ubica la luz en el centro del punto de mira corriente.
4 Ahora se puede utilizar el comando VIEW nuevamente para regresar a la
vista que se estaba utilizando en el paso uno.
Se ver la luz en la posicin deseada, iluminando el objeto que se deseaba
iluminar.
5 Para ajustar ms exactamente la posicin de la luz, se utiliza la opcin Modify Position
Modify Position del cuadro de dilogo Modify Light.
Lnea de comando LIGHT
Para posicionar una luz distante, se pueden utilizar los controles de Azimuth y
Altitude en los cuadros de dilogos New Distant Light y Modify Distant Light.
Tambin se puede utilizar una luz distante para simular la posicin del sol
respecto al modelo.
Para posicionar una luz distante que simule la luz solar:
1
Se alinea el modelo respecto a los puntos cardinales: Norte, Sur, Este, y
Descubre miles de cursos como ste en www.mailxmail.com
127
mailxmail - Cursos para compartir lo que sabes
Oeste. De manera predeterminada, el eje Y apunta hacia el norte.
Se adiciona una nueva luz distante.
3 Suponiendo que se desea simular la posicin del sol al medioda en el
hemisferio norte, se introduce 180 en el valor del Azimuth, o sea, iluminando al
sur.
4 Se introduce un valor angular apropiado para la Altitud del sol al medioda
correspondiente a la ubicacin geogrfica del modelo especfico que se dibuja.
Por ejemplo, 80 indica que el sol estar casi en el Cenit al medioda.
Lnea de Comando: LIGHT
Descubre miles de cursos como ste en www.mailxmail.com
128
mailxmail - Cursos para compartir lo que sabes
99. Utilizar Materiales en la creacin de
imgenes de Render
Para dar an mayor realismo a las imgenes, se aplican al modelo materiales
como acero, madera, plstico, etc. Se pueden anexar materiales a objetos
individuales, a todos los objetos del mismo color, a bloques o a capas.
El uso de materiales involucra varias etapas:
Definir los materiales, incluyendo su color, reflexin, y textura
Anexar materiales a los objetos en el dibujo
Inportar y exportar materiaels de y hacia bibliotecas de materiales
La creacin de colores, el sombreado y el relleno con patrones en una
computadora es diferente a como se hace con los medios tradicionales como
pinturas y crayola.
Utilizando el color
Cuando se mira los objetos que nos rodean, la mayora de los colores se deben a
pigmentos. Cuando la luz solar incide en un ptalo de una rosa roja, por ejemplo,
el ptalo absorbe todos los colores del espectro excepto el rojo, que se refleja y
es el color que se percibe por nuestros ojos. Si un objeto refleja todo el espectro,
se ver blanco; si no refleja ningn color, entonces se ver negro. Los colores
primarios de los pigmentos son rojo, amarillo y azul. Los colores secundarios, que
son una mezcla a partes iguales de dos colores primarios, son anaranjado (rojo y
amarillo), verde (amarillo y azul), y prpura (rojo y azul). Cuando los pintores
mezclan aceites en una paleta, ellos estn trabajando con pigmentos de colores.
Si un objeto es una fuente de luz, emite luz en lugar de reflejarla. En un monitor
de computadora, no se ve color de pigmento sino luz de color. Los colores
primarios de luz sun rojo, verde y azul. Por esta razn, los sistemas de color de
las computarodas se conocen como sistemas "RGB" debido a sus siglas en ingls.
Los colores secundarios de luz son amarillo (rojo y verde), cyan (verde y azul), y
magenta (rojo y azul). Todos los colores de luz juntos producen el color blanco;
la ausencia de luz de color produce el color negro.
Junto al sistema RGB de colores se utiliza el sistema HLS (hue-tinte,
lightness-ilumunacin, saturation-saturacin). En lugar de mezclar colores
primarios, se elige de un conjunto de tintes y despus se vara su iluminacin
(brillo) y saturacin (pureza).
Descubre miles de cursos como ste en www.mailxmail.com
129
mailxmail - Cursos para compartir lo que sabes
100. El uso de las variaciones de color en las
superficies
Uno de los componentes clave de los materiales es la manera como vara el color
en la superficie.
En el mundo real, los objetos del mismo color pueden parecer de colores
diferentes en dependencia de cmo los mismos reflejan la luz. Por ejemplo, un
objeto rojo esfrico o cilndrico no se ven de un rojo uniforme. Las caras ms
inclinadas respecto a la direccin de incidencia de la luz se ven de un rojo ms
oscuro que las caras donde es ms perpendicular la direccin de incidencia de la
luz. La lnea de reflexin aparece del rojo ms claro. En algunos casos, las lneas
de reflexin en objetos muy brillantes se ven blancos independientemente del
color del objeto. Al reproducir esas variaciones de color y reflexiones, AutoCAD
da ms realismo a los modelos.
AutoCAD es flexible en la manera que trata el color de iluminacin. El color de la
luz reflejada por la superficie de un objeto se puede especificar
independientemente del color del objeto o del color de la luz que ilumina el
objeto. Por ejemplo, se puede simular una luz azul iluminando una esfera roja
que da como resultado reflexiones de color marrn.
Debido a las variaciones de color en la superficies, cada material utilizado en un
render especificac tres variables de color:
El color principal del objeto (tambin conocido como su color difuso (diffuse
color) El color de ambiente, que aparece en aquellas caras iluminadas solamente
por la luz ambiental El color de reflexin (o color especular), que es el color
franja ms iluminada de un matarial brillante (el tamao de esta franja depende
de la rugosidad del material)
Cuando se define un material, se pueden ajustar todas estas variables.
El uso de la transparencia
Si se desea hacer que todo o una parte de un objeto sea transparente o
traslcida, se puede ajustar el grado de transparencia del material en un rango
entre 0 y 1.0. Los objetos transparentes hacen que se incremente el tiempo de
generacin de la imagen.
A los materiales transparentes se les puede indicar el ndice de refraccin. Las
imgenes obtenidas por el mtodo Photo Raytrace generan efectos refractivos:
inclinando los rayos de luz que pasan a travs de ellos y de esa manera
desplazando los objetos que sean visibles a travs de los mismos.
Descubre miles de cursos como ste en www.mailxmail.com
130
mailxmail - Cursos para compartir lo que sabes
Descubre miles de cursos como ste en www.mailxmail.com
131
mailxmail - Cursos para compartir lo que sabes
101. Definicin de Materiales
Se puede definir un material especificando el color del matarial y sus cualidades
reflectivas, tales como el brillo, y si la superficie de un objeto deber reflejar una
franja en la zona ms ilumunada cuando ese material se aplique a un objeto.
Diferentes tipos de luz y efectos de reflexin
Cuando se utiliza solamente luz ambiente, no se pueden ver contrastes o franjas
ms iluminadas. Cuando se usa solamente el atributo de color, no se aprecian
franjas ms ilumunadas; el contraste se debe solamente a las diferencias en el
ngulo de incidencia de la luz en la superficie de los objetos. Cuando se utiliza
solamente el atributo de reflexin, la imagen muestra franjas brillantes pero es
muy oscura.
Cuando se hace una vista previa de los materiales, sta muestra un cubo o una
esfera iluminada desde una orientacin predeterminada. Esa imagen no nos
muestra exactamente cmo se ver finalmente el material, pero permite hacerse
una idea aceptable de cmo se ver.
Descubre miles de cursos como ste en www.mailxmail.com
132
mailxmail - Cursos para compartir lo que sabes
102. Para definir un material nuevo:
1
Del men View, se hace clic en Render> Materials.
En el cuadro de dilogo Materials, se hace clic en New.
3 En el cuadro de dilogo New Standard Materials, se indica el nombre del
material en el cuadro de de texto Material Name.
El nombre debe ser nico y no exceder de 16 caracteres.
4 Se indica el color del material y se especifica un valor para cada uno de los
siguientes atributos del material: Color/Pattern, Ambient, y Reflection, o se
especifican atributos para Roughness, Transparency, Refraction, y Bump
Map.
Se puede configurar el color de cada atributo utilizando las barras de
desplazamiento RGB (red, green, y blue) o HLS (hue, lightness, y saturation), la
rueda de color, o el nmero del color ACI (AutoCAD Color Index - ndice de Color
de AutoCAD) del propio objeto.
Indicar el color y valor para la propiedad Color/Pattern.
Color es el color base reflejado por el objeto, tambin se conoce como reflexin
difusa. El color principal (difuso) del material se puede ver en la imagen de
muestra. Con los controles Value y Color se puede ajustar el color. Para obtener
un matarial opaco, con una terminacin mate, el valor del control Color se pone
alrededor de 0.7 y el de Reflection alrededor de 0.3.
Pattern (patrn) se define como una imagen de mapa de bits que consiste en
un arreglo de pxeles (puntos de la imagen). Los Patterns pueden ser cualquier
tipo de fichero de mapas de bit utilizados por AutoCAD. Los tipos de ficheros
pueden ser TGA, BMP, TIFF, JPEG, y PCX. El patrn se proyecta sobre el
objeto y el mismo se repite dentro del rea seleccionada. Un patrn y un color se
pueden conjugar; para ello se introduce un nombre de fichero de imagen en el
control Bitmap Blend. Los patrones seleccionados se pueden ver en la imagen
de muestra.
Indicar el color y valor para el parmetro de ambiente.
La configuracin para Ambient ajustan el color de la sombra del material.
Tambin determina el color reflejado de la luz ambiental. Generalmente, se debe
mantener el valor de luz ambiental en el cuadro de dilogo Lights por debajo de
0.3 (o mantener el valor de la configuracin original de 0.1 en el cuadro de
dilogo Standard Material). Una configuracin de mucha luz ambiental tiende a
darle a las imgenes creadas una apariencia blanquecina como si fuera una tela
lavada muchas veces.
Indicar el color y el valor de Reflection.
La configuracin de Reflection determina el color de las franjas ms luminosas,
tambin se conoce como reflexin especular. El color reflectivo del material se
puede ver en la imagen de muestra. Ese color se puede ajustar con los controles
Descubre miles de cursos como ste en www.mailxmail.com
133
mailxmail - Cursos para compartir lo que sabes
Value y Color. Las superficies brillantes tales como las de metales pulidos
reflejan la luz en un ngulo estrecho. Cuando la luz ilumina un objeto esfrico o
cilndrico, la franja iluminada es la mancha ms brillante en el objeto.
Para el mtodo de render Photo Raytrace, Value especifica el coeficiente de
reflexin del material. ste indica la cantidad de color reflejado que se debe
agregar a una superficie donde incide el rayo de luz.
Para un efecto brillante, se indica Reflection cerca o igual a 0.7, y Color a 0.3.
Si se desea que el color de la franja iluminada sea blanco, se mueve las barras
de desplazamiento correspondientes a Red, Green, y Blue hasta que cada una
tenga un valor igual a 1.
Indicar el valor de Roughness.
La configuracin de Roughness (rugosidad) determina el tamao de la franja
brillante ms iluminada. La rugosidad es similar a la diferencia entre una bola de
acero finamente pulida y una desbastada con lija gruesa. Debido a que una
superficie ms lisa, menos rugosa, produce una franja ms iluminada menor;
mientras menor sea el valor de la propiedad roughness, menor ser el tamao
de la franja iluminada. Los valores de rugosidad no producen efectos a menos
que se introduzca un valor para la reflexin (Reflection).
Indicar el valor de Transparency.
La configuracin de Transparencia puede hacer todo o parte de un objeto
transparente o translcido. Usted puede ajustar el grado de transparencia de un
material de 0 a 1.0. La Transparencia aumenta el tiempo de realizacin del
render.
Indicar el valor de Refraction.
La configuracin de Refraccin indica un ndice de refraccin para los materiales
transparentes. Los valores de la refraccin no producen efecto a menos que se
entre en un valor diferente de cero en la Transparencia.
Indicar el valor de Bump Map.
La configuracin de Bump Map se trasladan en cambios aparentes en la altura
de la superficie de un objeto.
5 Ahora se puede hacer clic en Preview para ver si los valores especificados
producen el efecto que se desea en el material.
Se puede previsualizar una esfera o un cubo con los valores del material que se
hayan especificado.
6 Ahora, despus de ver el resultado que producen los cambios realizados a los
valores se pueden realizar nuevos cambios y volver a previsualizar hasta que
Descubre miles de cursos como ste en www.mailxmail.com
134
mailxmail - Cursos para compartir lo que sabes
estemos satisfechos con la apariencia del material. Para termianr con la
definicin se hace clic en OK.
Lnea de comando: RMAT
Descubre miles de cursos como ste en www.mailxmail.com
135
mailxmail - Cursos para compartir lo que sabes
103. Modificar Materiales
En cualquier momento se puede duplicar y modificar un material utilizando los
botones Duplicate y Modify en el cuadro de dilogo Materials. Una manera
rpida para definir un nuevo material es seleccionar uno existente y hacer clic en
Duplicate. Despus, en el cuadro de dilogo New Materials, se indica un nuevo
nombre para el material y se modifican los valores necesarios para obtener las
nuevas caractersticas. Es ms fcil modificar valores de materiales existentes
que crear todo desde cero.
Por ejemplo, se puede cambiar fcilmente los parmetros Color y Reflection,
para de un material opaco (mate) obtener uno brillante.
Para cambiar un material mate a brillante:
1
Del men View, se hace clic en Render > Materials.
En el cuadro de dilogo Materials, se selecciona un material de la lista.
Se hace clic en Modify.
4 En el cuadro de dilogo Modify Standard Material, se teclea un valor
pequeoi para Color (0.3 o menor).
5 Se introduce un valor grande (0.7 o mayor) para Reflection y un valor
pequeo (0.3 o menor) para Roughness.
6
Se hace clic en Preview para ver la diferencia.
Se hace clic en OK cuando ya se est satisfecho.
Lnea de comando: RMAT
Descubre miles de cursos como ste en www.mailxmail.com
136
mailxmail - Cursos para compartir lo que sabes
104. Asignar Materiales
Despus de tener definido un material, ste puede ser aplicado o asignado a uno
o ms objetos del modelo. Se pueden anexar materiales a objetos individuales, a
todos los objetos con un nmero ACI especfico, o a los que pertenecen a una
capa especfica.
Para anexar un matarial:
1 Del men View, se hace clic en Render > Materials.
2 En el cuadro de dilogo Materials, se selecciona un material de lista o se
hace clic en Select para seleccionar un matarial que ya haya sido asignado a un
objeto del modelo.
3 Se Aplica el material directamente a un objeto, a todos los objetos con el
mismo nmero ACI, o a todos los objetos de una capa especfica.
Para asignar un material directamente a uno o ms objetos, se hace clic en
Attach y seguidamente se seleccionan los objetos en el dibujo.
Para asignar un material a todos los objetos del dibujo que tienen el mismo
nmero ACI, se hace clic en By ACI. En el cuadro de dilogo Attach by
AutoCAD Color Index, se selecciona el nmero ACI.
Para asignar un material a todos los objetos de una capa especfica se hace
clic en By Layer. En el cuadro de dilogo Attach by Layer, se selecciona una
capa.
4 Se hace clic en OK para cerrar el cuadro de dilogo Materials.
Ahora se hace un nuevo Render al modelo para ver efecto de los cambios.
Lnea de comando: RMAT
Para quitar un matarial asignado a un objeto, se selecciona Detach en el cuadro
de dilogo Materials. Para quitar un material asignado por nmero ACIse hace
clic en Detach en el cuadro de dilogo Attach by AutoCAD Color Index. Para
quitar un material asignado por layer, se hace clic en Detach en el cuadro de
dilogo Attach by Layer.
Descubre miles de cursos como ste en www.mailxmail.com
137
mailxmail - Cursos para compartir lo que sabes
105. Utilizacin de Materiales, Bloques, y Capas
AutoCAD hace render a los materiales de los objectos de acuerdo a una jerarqua
basada en cmo el material ha sido asignado. Los materiales explcitamente
asignados tienen la mayor prioridad, despus los matariales asignados por ACI, y
finalmente los materiales asignados por capa. Si no se ha asignado ningn
material, entonces se utiliza el material global (*GLOBAL*).
Si se asignan materiales (explcitamente, por ACI, o por capa) a objetos y
despus esos objetos se utilizan para comformar un bloque, al bloque se le hace
el render de acuerdo a los materiales de los objetos que lo comforman. Por
ejemplo, una cubeta con un material de porcelana asignado y dos llaves con un
material cromo asignado pudieran combinarse en un bloque que represente un
fregadero. Cuando al bloque del fregadero se le haga render, los dos materiales
se muestran de manera diferente.
Si despus se le asigna un material a la capa en la que yace el bloque del
fregadero, la jerarqua asegura que los materiales asignados a los componentes
del bloque del fregadero sigan siendo mostrados. Por ejemplo, si el componente
cubeta est dibujado en una capa de porcelanas y el componente pilas en una
capa cromo, y si el bloque fregadero yace en una capa rojo, los dos materiales
(porcelana y cromo) se siguen mostrando cuando se hace el render al bloque de
fregadero.
Si algunos componentes de un bloque tiene materiales asignados y otros
componentes no tienen, asignar un material al bloque solamente afecta a
aquellos objetos que no tienen material asignado. Por ejemplo, asumamos que
un bloque de silla est compuesto de dos elementos: las patas con en material
de metal asignado, y el asiento sin material asignado. Si no se asigna ningn
material al bloque de la silla, las patas se mostrarn como metlicas y el asiento
se mostrar con el material global. Si se le asigna el color rojo al bloque,
entonces las patas seguirn siendo metlicas pero el asiento se mostrar rojo.
Si se incluyen bloques con materiales asignados de otro dibujo, se deben
importar los materiales de ese dibujo en la lista de materiales del dibujo actual.
Los matariales que se asignan a los objetos del dibujo se pueden ver cuando se
utiliza el comando 3DORBIT. Sin embargo, existen algunas excepciones que
estudiamos en el tema "Materiales en 3D".
Descubre miles de cursos como ste en www.mailxmail.com
138
mailxmail - Cursos para compartir lo que sabes
106. Mapeado
En el contexto de hacere render, mapeado significa la proyeccin de una imagen
2D sobre una superficie de un objeto 3D. Los mapas de render fotorrealstico son
imgenes 2D en uno de varios formatos de fichero, incluyendo BMP, TGA, TIFF,
PCX, y JPEG.
Las coordenadas de mapeo se conocen tambin como coordenadas UV. (Las
letras UV son utilizadas porque esas coordenadas son independientes de las
coordenadas XY utilizadas para describir la geometra en AutoCAD.) El material
asignado se escala de manera apropiada en los objetos al hacer render, y esa
escala se basa en las unidades predeterminadas de AutoCAD.
El render Photorealistic permite los siguientes tipos de mapas:
Texture maps: Definen los colores de la superficie, como si la imagen del mapa
de bits fuera pintada sobre el objeto. Por ejemplo, se puede aplicar una imagen
de un patrn de tablero de ajedrez a una superficie plana horizontal para crear la
apariencia de un piso de losas.
Reflection maps: Simulan una escena reflejada en la superficie de un objeto
reluciente (tambin se conocen como mapas ambientales o de entorno).
Opacity maps: Especifican reas de opacidad o transparencias. Por ejemplo, si
la imagen del mapa de bits es un crculo negro en medio de un rectngulo blanco
y sta se aplica como un opacity map, la superfice da la apariencia de tener un
hueco donde se mapee el crculo sobre el objeto.
Bump maps: Crean un efecto de bajo relieve.
Para obtener los efectos de los mapas de bits, se debe hacer render Photo Real
o Photo Raytrace.
El mapeado involucra dos etapas (ejecutadas en cualquier orden):
Asignar un material con mapas de bit a un objeto
Asignar coordenadas de mapeado al objeto de manera que el render pueda
posicionar los mapas
Los mapas de reflexin no requieren coordenadas de mapeado.
Las coordenadas de mapeado que se asignen en el cuadro de dilogo Mapping
se aplican a todo el conjunto seleccionado y se mantienen con el mismo. Cuando
se mueve la geometra, las coordenadas de mapeado y sus otros atributos (como
el escalado de los mapas de bits) se mueven con aquella.
A menos que se utilicen las ventajas de los mosaicos, se debe tratar de aplicar
los mapas de materiales en una relacin 1:1 (la predeterminada) a la geometra
de manera que la proyeccin del mapa sea efectiva y tome menos tiempo. O se
puede utilizar un mapeado a escala fija. Por ejemplo, si se tiene un patrn de
ajedrez de 512x480, no se debe escalar el mapeado tan pequeo de manera que
el patrn haga que el objeto se vea sencillamente gris, ni se debe escalar el
mapeado tan grande que el objeto se vea completamente negro o blanco.
Descubre miles de cursos como ste en www.mailxmail.com
139
mailxmail - Cursos para compartir lo que sabes
Los objetos que tienen asignado un mapeador de objetos (se crean con el
comando SETUV) tratan de mantener su orientacin del material cuando son
modificados utilizando MOVE, ROTATE, MIRROR, SCALE, y otros comandos.
Este comportamiento es deseable para los materiales con la opcin Fit to Object
activada. Por tanto, se debe utilizar un mapeador de objetos con todos los
objetos que utilicen este tipo de material, an cuado el mapeador de objetos sea
solamente un mapeador predefinido que no agregue alteraciones especficas al
mapa de bits. Sin embargo, se pudiera desear no utilizar los mapeadores de
objetos de los matariales Fit to Object para algunos materiales con escala fija.
Si no se desea el mapeador de objetos, ste se puede quitar o reiniciar. Para
reiniciar los mapeadoresde objetos, se cambia el plano paralelo, despus
inmediatamente se cambia nuevamente hacia el plano original antes de guardar
el mapeador. En general, no se deben asignar mapeadores de objetos a objetos
que utilicen materiales con escala fija a menos que se desee hacer alteraciones
especficas al mapa de bits.
Para contrarrestar el encuadramiento de las curvas (aliasing) en el mapa de bits
cuando nos acercamos o nos alejamos del objeto mapeado, el render ejecuta
operaciones de filtrado para obtener la mejor apariencia. Por ejemplo, cuando el
punto de mira est cerca del objeto mapeado, el render interpola los nuevos
pxeles para suavizar los bordes tipo sierra del mapa; cuando el punto de vista
est distante, el render muestrea el mapa para obtener una imagen global
aproximada. (Se puede seleccionar la tcnica de muestreo a utilizar con el mapa
de bits.) Estas operaciones de filtrado incrementan el tiempo de render.
Los mapas se pueden aplicar en combinacin. Por ejemplo, aplicar un mapa de
grano de madera como mapa de bajo relieve (bump map) y como mapa de
textura en una pared para, mediante ambos, dar una sensacin y color de la
madera. Despus se puede aplicar un mapa de opacidad (opacity map) para abrir
un hueco en la pared.
Todos los mapas tienen un valor de doblado (blend value) que especifica cunto
ellos afectan el render. Por ejemplo, un mapa de textura con un vlor de doblado
menor que el mximo (1.0) permite que algunos de los colores del material de la
superficie se muestren a travs de la textura. Mientras menor es el valor de
doblado ms se reduce el efecto del mapa de bits. Para los mapas de bajo
relieve, un valor bajo de doblado da un mejor efecto generalmente.
Descubre miles de cursos como ste en www.mailxmail.com
140
mailxmail - Cursos para compartir lo que sabes
107. Uso de extensin en mosaico y recortes
Cuando se proyecta un mapa de bits sobre un objeto, se puede elegir que el
mapa se extienda creando un efecto de mosaicos o recortes si la imagen es
menor que el objeto. Si la escala del bitmap sobre el objeto es menor que 1:1,
los mosaicos se repiten la imagen o el patrn hasta que se cubre todo el objeto.
Por ejemplo, se puede utilizar este efecto para proyectar un patrn de tablero de
ajedrez sobre una esfera con una imagen de solamente 2 por 2 cuadros o para
"empapelar" una escena de una habitacin con un mapa de bits muy pequeo.
Los mosaicos son ajustables para obtener diferentes cantidades de mosaicos a lo
largo de los ejes U y V de mapeo.
Con una proyeccin recortada se puede colocar la imagen en una sola posicin
sobre el objeto. El resto del objeto se ver con los colores del material - su color
principal, su color de reflexin y su color ambiental. Adems, el rea dentro del
recorte puede dejar que se vea el color principal del material.
Descubre miles de cursos como ste en www.mailxmail.com
141
mailxmail - Cursos para compartir lo que sabes
108. Configuracin de los estilos de mapeado
Los materiales se mapean para ajustarse al objeto o con una escala fija. En el
mapeo para ajustarse al objeto (Fit to Object,) el material se mapea de acuerdo
a los lmites de la superficie, as la imagen del material es estirada o reducida de
manera que cubra toda la superfice del objeto. En el mapeo a escala fija (Fixed
Scale,) el material se mapea de acuerdo a una escala fija, as la imagen del
material se ordena en mosaicos en la extensin de la superfice del objeto en
lugar de ser estirada.
Estas dos maneras de mapear (Fixed Scale y Fit to Object) se usan con
diferentes propsitos. Fit to Object se utiliza para mapear paisajes o en objetos
cuyo material est basado en una sola imagen grfica (tales como vallas o
pinturas de pared.) Fixed Scale se utiliza para crear materiales a partir de
imgenes que contienen un patrn repetitivo (tales como ladrillos, empedrados,
mosaicos, y empapelado de paredes.) Cuando se utiliza Fixed Scale, los valores
de escala que se introduce en los campos de UV controlan la escala a la que el
material se ordena en mosaico sobre los objetos. Estas dos opciones se pueden
seleccionar en el cuadro de dilogo Adjust Material Bitmap.
La ubicacin de mapas de bits de materiales en mosaicos solamente est
disponible cuando se utilizan materiales de escala fija. Si se selecciona el mtodo
de mosaicos recortados, el material regresa a mapeo Fit to Object, que activa la
configuracin predeterminada del mapa de bits. Por lo tanto ser necesario
ajustar manualmente los valores de escala y desplazamiento de la ubicacin del
mapa de bits.
Descubre miles de cursos como ste en www.mailxmail.com
142
mailxmail - Cursos para compartir lo que sabes
109. Uso de mapas
Uso de mapas de textura
Un mapa de textura es la proyeccin de una imagen (como un patrn de
mosaico) sobre un objeto (como una mesa o una silla). Debido a la interaccin
del mapa de textura con las caractersticas de la superficie del objeto, la luz y las
sombras, esta tcnica puede producir imgenes de gran realismo.
Uso de mapas de reflexin
Un mapa de reflexin (tambin conocido como como mapa ambiental) simula el
efecto de una escena reflejada en la superficie del objeto. Para que se pueda
explotar las ventajas que ofrece este tipo de mapas el material debe tener muy
poca rugosidad, y el propio mapa de bits de reflexin debe tener una alta
resolucin (al menos 512x480 pxeles).
Los mapas de reflexin son diferentes a las reflexiones obtenidas por trazado de
rayos, que se generan con el render Photo Raytrace sin mapeo.
Uso de los mapas de opacidad
Los mapas de opacidad son proyecciones de reas opacas y transparentes sobre
objetos, creando el efecto de una superficie con huecos u holguras. Los mapas de
opacidad utilizan el valor de brillo de la imagen mapeada para determinar la
opacidad. Las reas puramente blancas en un mapa de opacidad son
completamente opacas, mientras que las puramente negras son transparentes.
Sin un mapa de opacidad es a color, los valores equivalentes a los colores en la
escala de grises permiten la traslacin del criterio de opacidad.
Uso de mapas de bajo relieve
Los valores de brillo de las imgenes utilizadas como mapas de bajo relieve se
trasladan a la superficie del objeto como cambios de altura. Un ejemplo sencillo
es un texto blanco sobre un fondo negro. Usando esa imagen como mapa de
bajo relieve da la apariencia al texto blanco de estas elevado respecto un fondo
plano, a pesar de que la geometra no ha cambiado.
Si la imagen utilizada como mapa de bajo relieve es a color, el valor
correspondiente de cada color en la escala de grises se utiliza para trasladar la
informacin de altura. Se puede seleccionar cualquier imagen para mapear sobre
un objeto creando un efecto de bajo relieve. Debe tener en cuenta que el mapeo
de bajo relieve incrementa significativamente el tiempo del render.
Descubre miles de cursos como ste en www.mailxmail.com
143
mailxmail - Cursos para compartir lo que sabes
110. Uso de materiales slidos
El render fotorrealista tambin tambien soporta tres materiales especiales o de
procedimiento - mrmol, granito, y madera. Cuando el render est generando la
imagen, esos materiales generan un patrn 3D en dos o ms colores y lo aplican
al objeto. El patrn es controlado por parmetros que varan con el tipo de
material. Esos materiales tambin se conocen como materiales de plantilla. Se
debe ser cuidadoso con el uso de este tipo de materiales pues los mismos no
pueden ser exportados a otras aplicaciones tales como 3D Studio.
Tipos de Proyecciones de mapeo
Con el render fotorrealista, se puede seleccionar cmo proyectar la imagen del
mapa sobre un objeto. Se pueden utilizar los siguientes tipos de proyeccin:
Plana Cilndrica Esfrica Slida
Generalmente, el efecto es mejor si el tipo de proyeccin se corresponde
estrictamente con la forma del objeto sobre el cual se mapear la imagen,
aunque pudiera ser necesario experimentar con diferentes tipos para encontrar el
mejor resultado en diferentes situaciones. La imagen de muestra en los cuadros
de dilogo Mapping y Adjust Coordinates pueden ayudar a ver el efecto del
mapeado antes de realizar un render completo.
Cuando est activado la extensin en mosaico, la extensin de la geometra de la
proyeccin no tiene efecto en la proyeccin. Esto es cierto aunque los cuadros de
dilogos Adjust Planar, Cylindrical, y Spherical representan los sistemas de
proyeccin por geometra - basados en la extensin de la seleccin actual o en
puntos especificados usando el puntero. Los mismos no limitan dnde se
mostrar el mapa de bits a menos que se active la opcin de recortar (Crop).
Los materiales de escala fija solamente funcionan con mapeadores de objetos
que usan la proyeccin plana. Si se selecciona algn otro tipo de proyeccin, el
material seleccionado pasa a mapeo Fit to Object, el que activa la configuracin
predeterminada de ubicacin del mapa de bits. Por tanto ser necesario ajustar
manualmente los valores de desplazamiento y escala para la ubicacin del mapa
de bits.
Los objetos con materiales de escala fija que usan mapeadores de objetos deben
ser configurados utilizando el plano apropiado para la proyeccin del mapeador.
Esto asegura que la ubicacin del mapa de bits realizada por el mapeador de
objetos en cuanto a escala, desplazamiento, y rotacin trabaje en el plano
correcto para el objeto.
Descubre miles de cursos como ste en www.mailxmail.com
144
mailxmail - Cursos para compartir lo que sabes
111. Entendiendo la proyeccin
Entendiendo la proyeccin plana
La proyeccin plana mapea la textura sobre el objeto con una correspondencia
uno a uno, como si se estuviera proyectando la textura desde un proyector de
diapositivas sobre la superficie. Esta operacin no distorsiona la textura;
simplemente escala la imagen para cubrir el objeto.
Entendiendo la proyeccin cilndrica
La proyeccin cilndrica mapea una imagen sobre un objeto cilndrico; los lados
horizontales se doblan juntos pero no as los lados superior e inferior. La altura
de la textura se escala a lo largo del eje del cilindro.
Entendiendo la proyeccin esfrica
La proyeccin esfrica dobla la textura en las dos direcciones horizontal y
vertical. El borde superior del mapa de textura es comprimido hacia un punto en
el polo norte de la esfera, de la misma manera el borde inferior hacia el polo sur
de la esfera.
Entendiendo la proyeccin slida
Debido a que los materiales slidos (tales como el mrmol, granito, y madera)
son tridimensionales, tienen tres coordenadas de mapeo U, V, y W, y pueden
ser aplicados desde cualquier ngulo. No siempre es necesario especificar las
coordenadas de mapeo para esos materiales, pero se puede hacer. Por ejemplo,
se pudiera desear cambiar la orientacin del material para un render especfico o
inclinar un patrn a lo largo de una dimensin.
Descubre miles de cursos como ste en www.mailxmail.com
145
mailxmail - Cursos para compartir lo que sabes
Descubre miles de cursos como ste en www.mailxmail.com
146
mailxmail - Cursos para compartir lo que sabes
112. Importar y Exportar Materiales
En un dibujo nuevo, solamente el material *GLOBAL*, un conjunto de valores de
material predeterminados, se muestra en la lista Materials List. En lugar de
crear un material desde cero, se pudiera desear importar un material predefinido
de una biblioteca de materiales suministrada con AutoCAD. Esos materiales se
pueden usar como estn definidos o modificarlos y guardarlos bajo un nuevo
nombre para su uso posterior en cualquier dibujo.
Para importar o exportar un material:
1
En el men View, se hace clic en Render > Materials Library.
En el cuadro de dilogo Materials Library, la lista debajo de Current Drawing
contiene los materiales definidos actualmente en el dibujo; la lista debajo de
Current Library contiene los materiales definidos en la biblioteca.
2 Se recomienda hacer clic en Preview para ver un render del material en una
esfera o en un cubo en la imagen de muestra antes de importar o exportar el
material.
3 Para importar un material de la biblioteca al dibujo, debajo de Current
Library, se selecciona un material. Despus se hace clic en Import.
El material aparece ahora tambin en la lista debajo de Current Drawing.
Importar un material equivale a copiar su nombre y parmetros desde la
biblioteca al dibujo; esa operacin no borra el material de la biblioteca.
4 Para exportar un material del dibujo a la biblioteca de materiales, debajo de
Current Drawing, se selecciona el material de la lista. Despus se hace clic en Export
Export.
Despus de eso el material aparece en la lista debajo de Current Library.
5 Para guardar los materiales definidos en el dibujo actual en un fichero
biblioteca con nombre (MLI) que pueda ser utilizado con otros dibujos, debajo
de Current Library, se hace clic en Save.
6
Para finalizar se hace clic en OK.
Lnea de comandos: MATLIB
Los ficheros bibliotecas MLI de AutoVision y 3D Studio pueden ser utilizados
en AutoCAD. Para acceder a otros ficheros de bibliotecas, se hace clic en Open
en el cuadro de dilogo Materials Library.
Algunas texturas de elementos de arquitectnicos de AutoCAD (tales como
materiales de construccin, metales y piedras) estn en formato PNG (Portable
Network Graphics); este formato es utilizado por el pequeo tamao de los
ficheros.
Descubre miles de cursos como ste en www.mailxmail.com
147
mailxmail - Cursos para compartir lo que sabes
113. Uso de escenas en los render
Las vistas con nombre son importantes cuando se desean obtener imgenes
mediante el Render pues se puede de manera rpida y fcil ir a posiciones de
puntos de vista (viewpoints) determinados previamente. Se puede configurar
vistas usando 3DORBIT, DVIEW, y VPOINT y guardar vistas con nombre
usando VIEW. Cuando se desea hacer render, tambin se pueden crear escenas.
Una escena es una combinacin de una vista con nombre y una o ms luces.
Cuando se tienen varios dibujos abiertos, se pueden adicionar y guardar
diferentes escenas en cada dibujo.
Las escenas ahorran tiempo, pues cada vez que se desea hacer render no se
tendr que configurar el punto de vista y las luces desde el principio.
Descubre miles de cursos como ste en www.mailxmail.com
148
mailxmail - Cursos para compartir lo que sabes
114. Definir escenas
Una escena est compuesta de una vista con nombre y una o ms luces. Se
pueden tener hasta 500 luces en una escena. Las luces en la escena se pueden
configurar como se deese, incluso pueden estar apagadas.
Antes de configurar una escena nueva, lo mejor es crear una o ms vistas con
nombre usando 3DORBIT, DVIEW, VIEW, o VPOINT, y si an no se ha hecho,
se insertan una o ms luces en el dibujo.
Para crear una escena nueva:
1 Del men View, se hace clic en Render Scene.
2 En el cuadro de dilogo Scenes, se hace clic en New.
3 En el cuadro de dilogo New Scene, se teclea el nombre de la nueva escena.
El nombre debe ser nico y no contener ms de ocho caracteres.
4 Se selecciona una vista con nombre o CURRENT de la lista de vistas.
5 Se selecciona una o ms luces o ALL de la lista de luces (para seleccionar
varias luces se utiliza la tecla CTRL). Despus se hace clic en OK.
6 Ahora se puede hacer clic en New nuevamente para crear otra escena, o
hacer clic en OK para salir del cuadro de dilogo.
Lnea de comandos: SCENE
Descubre miles de cursos como ste en www.mailxmail.com
149
mailxmail - Cursos para compartir lo que sabes
115. Borrar y modificar escenas
Una vez que se haya configurado una escena, sta se puede borrar o modificar
en cualquier momento. Una escena se puede modificar cambiando su nombre, o
la vista que tiene asociada, o cambiando las luces en la escena.
Para borrar o modificar una escena:
1 Del men View, se he clic en Render > Scene.
2 En el cuadro de dilogo Scenes, se selecciona una de las escenas listadas.
3 Para borrar la escena, se hace clic en Delete y se confirma el borrado.
4 Para modificar la escena, se hace clic en Modify.
5 En el cuadro de dilogo Modify Scene, se hace alguna de las siguientes
acciones:
Para renombrar la escena, se teclea un nuevo nombre de escena.
Para cambiar el punto de vista de la escena, se selecciona otra vista.
Para adicionar otra luz a la escena, se selecciona una que no est resaltada (se
puede usar la tecla CTRL para seleccionar varias luces).
Para apagar una luz, se selecciona su nombre de la lista para quitarla de la
seleccin. Esta operacin quita la luz de la escena pero no del dibujo. Si se
quitan todas las luces AutoCAD asume una luz predeterminada "desde sobre el
hombro".
6 Se hace clic en OK.
Lnea de comandos: SCENE
Descubre miles de cursos como ste en www.mailxmail.com
150
mailxmail - Cursos para compartir lo que sabes
116. Guardar y volver a mostras las imgenes
de obtenidas con el render
Despus de crear una imagen, sta se puede guardar para volverla a ver ms
tarde. El proceso de hacer render puede consumir mucho tiempo,pero volver a
ver una imagen creada y guardada es casi instantneo.
Para guardar una imagen obtenida de un render, ste se puede hacer
directamente a un fichero, o se puede hacer hacia la pantalla y despus guardar
la imagen. Las imgenes as guardadas se pueden ver en cualquier momento.
Guardar una imagen de render directamente a un fichero
Independientemente de cmo est configurado el monitor de la computadora, se
puede sortear la pantalla y redireccionar la imagen del render hacia un fichero.
Una ventaja de no hacer render hacia la pantalla es que el mismo se puede
hacer a una resolucin mayor que la que la configuracin actual de la pantalla
permite. Despus se puede mostrar esa imagen en otros sistemas con monitores
de mayor resolucin. Las imgenes creadas se pueden guardar en varios
formatos incluendoBMP, TGA, TIFF, PCX, y PostScript.
Para hacer render directamente hacia un fichero:
1 Del men View, se hace clic en Render > Render.
2 En el cuadro de dilogo Render debajo de Destination, se selecciona File.
Despus se hace clic en More Options.
3 En el cuadro de dilogo File Output Configuration, se selecciona el tipo de
fichero y las opciones que se deseen. Despus se hace clic en OK.
4 En el cuadro de dilogo Render, se hace clic en Render.
5 En el cuadro de dilogo Rendering File, se teclea en nombre del fichero
donde se desea guardar la imagen. Despus se hace clic en OK.
Despus de algn tiempo el render crea y guarda la imagen en el fichero
indicado, en la pantalla del monitor no se muestra nada.
Lnea de comandos: RENDER
Guardar la imagen generada en un Viewport
Despus de hacer render al modelo hacia un viewport, se utilizar el comando SAVEIMG
SAVEIMG para guardar la imagen en la pantalla en un fichero con uno de los
siguientes formatos: BMP, TGA, o TIFF, el fichero se puede guardar con 8 bits o
32 bits por pxel (bpp) en dependencia de la configuracin de profundidad de
color de video de sistema operativo (OS).
Equivalencia entre la profundidad del color de la imagen del render y el color del
video del sistema operativo:
OS
Profundidad de color de la imagen
Descubre miles de cursos como ste en www.mailxmail.com
151
mailxmail - Cursos para compartir lo que sabes
8-bit
8 bpp
15-bit
32 bpp
16-bit
32 bpp
24-bit
32 bpp
32-bit
32 bpp
Para guardar desde un viewport una imagen obtenida de un render:
1 Se hace el render del modelo hacia un viewport.
2 Del men Tools, se hace clic en Display Image > Save.
3 En el cuadro de dilogo Save Image, se selecciona un formato de fichero: BMP
BMP, TGA, o TIFF.
4 Se acepta el tamao implcito de pantalla completa o se especifica el tamao y
los desplazamientos de la imagen. Despus se hace clic en OK.
5 En el cuadro de dilogo Image File, se teclea un nombre para el fichero.
Despus se hace clic en OK.
AutoCAD guarda la imagen en el formato de fichero seleccionado.
Lnea de comandos: SAVEIMG
Guardar una imagen desde la ventana propia del Render
Despus de hacer render al modelo hacia la ventana del Render, la misma se
puede guardar a un fichero BMP.
Para guardar una imagen en la ventana del render hacia un fichero
1 Se selecciona la imagen a la que se hizo render.
2 En el men File de la ventana del Render, se hace clic en Save.
3 En el cuadro de dilogo Save File, se teclea el nombre del fichero.
4 Se hace clic en OK.
AutoCAD guarda la imagen en formato BMP.
Guardar una imagen del render en formato PostScript
Las imgenes creadas con el Render se pueden guardar en un fichero PostScript
para utilizarla despus en alguna otra aplicacin como un procesador de texto,
un sistema de edicin o cualquier otro utilizando la caracterstica AutoCAD
Export Data.
Para guardar una imagen del render en un viewport
1 En el men File de AutoCAD, se hace clic en Export.
2 En Save As Type debajo de Enter File Name, se selecciona Encapsulated
PS (*.eps).
Descubre miles de cursos como ste en www.mailxmail.com
152
mailxmail - Cursos para compartir lo que sabes
3 En Enter File Name se teclea el nombre del fichero.
4 SE hace clic en Save.
La imagen se guarda en formato PostScript.
Descubre miles de cursos como ste en www.mailxmail.com
153
mailxmail - Cursos para compartir lo que sabes
117. Volver a ver imgenes obtenidas el render
y guardadas
Habiendo guardado la imagen obtenida del render, la misma se puede volver a
ver en cualquier momento. Si se guard la imagen en formato BMP, TGA, o TIFF
TIFF, se puede utilizar REPLAY para volver a verla.
Para volver a ver una imagen en un viewport:
1 Del men Tools, se hace clic en Display Image > View.
2 En el cuadro de dilogo Replay, se teclea el nombre del fichero o se
selecciona uno.
3 En el cuadro de dilogo Image Specifications, se acepta la opcin implcita
de pantalla completa o se especifica el tamao y los desplazamientos para
mostrar la imagen.
4 Se hace clic en OK.
AutoCAD muestra la imagen.
Lnea de comandos: REPLAY
El tamao predeterminado de la imagen en el cuadro Image refleja el tamao
completo de la pantalla medido en pxeles. En lugar de mostrar la imagen
completa, se puede seleccionar mostrar solamente una porcin de la misma.
Para recortar una imagen en un viewport:
1 Del men Tools, se hace clic en Display Image > View.
2 En el cuadro de dilogo Replay, se teclea el nombre o se selecciona un fichero.
3 En el cuadro de dilogo Image Specifications debajo de Image, se
especifican dos puntos que definen una diagonal del rea que se desea mostrar.
AutoCAD dibujo un recuadro para marcar los lmites de la imagen recortada.
Despus de recortar la imagen en el cuadro Image, AutoCAD actualiza los
valores de las coordenadas y muestra una representacin de la imagen
recortada en el cuadro Screen del cuadro de dilogo.
Las coordenadas X,Y definen la esquina inferior izquierda del rea de la imagen
guardada-por defecto, 0,0. Esta ubicacin de la imagen en la pantalla, o sea, el
desplazamiento de la imagen, se puede cambiar.
Para desplazar una imagen guardada en un viewport:
Descubre miles de cursos como ste en www.mailxmail.com
154
mailxmail - Cursos para compartir lo que sabes
1 Del men Tools, se hace clic en Display Image > View.
2 En el cuadro de dilogo Replay, se teclea el nombre o selecciona el fichero.
3 En el cuadro de dilogo Image Specifications debajo de Image, se
especifican dos puntos para recortar la imagen y que definen la diagonal del rea
que se desea mostrar.
AutoCAD dibuja un recuadro en el cuadro Image para marcar los lmites de la
imagen recortada y muestra la imagen reducida en el cuadro Screen.
4 Se selecciona un punto en el cuadro Image para desplazar el centro de la
imagen recortada hacia ese punto.
AutoCAD, automaticamente, redibuja los lmites del tamao de la imagen para
marcar el nuevo desplazamiento.
Si la imagen de la pantalla se guard en formato de mapa de bits, se puede
utilizar REPLAY o elegir la opcin Open del men File de la ventana Render
para mostrar el mapa de bits en la ventana del Render.
Para volver a ver una imagen guardada en la ventana del Render:
1 En la ventana Render, del men File, se hace clic en Open.
2 En el cuadro de dilogo Select File, se teclea el nombre o se selecciona el
fichero de mapa de bits.
3 Se hace clic en OK.
La imagen se muestra en la ventana Render.
Descubre miles de cursos como ste en www.mailxmail.com
155
mailxmail - Cursos para compartir lo que sabes
118. Copiar las imagenes al Portapapeles de
Windows
Desde la ventana del Render se pueden copiar las imgenes hacia el
portapapeles de Windows para utilizarlas el otras aplicaciones.
Para copiar una imagen desde la ventana del Render hacia el
portapapeles de Windows:
1 Se muestra en la ventana del Render la imagen que se desea copiar.
2 Del men Edit del Render, se hace clic en Copy.
La imagen se copia en el portapapeles de Windows.
Para colocar esa imagen en otra aplicacin, no es necesario cerrar AutoCAD.
Simplemente se inicia la otra aplicacin, se abre un documento, y se utiliza el
comandoPaste de la aplicacin en cuestin para insertar la imagen desde el
portapapeles de Windows.
Descubre miles de cursos como ste en www.mailxmail.com
156
mailxmail - Cursos para compartir lo que sabes
119. Imprimir imgenes obtenidas con el Render
Las imgenes obtenidas con el Render que se muestran en la ventana del Render
Render o en un viewport se pueden imprimir. Tambin se pueden utilizar otras
aplicaciones para imprimir las imgenes enviadas directamente a un fichero.
Printing Render Window Images
Cualquier imagen que se muestre puede ser impresa en una impresora
configurada actualmente en Microsoft Windows. Para seleccionar el
tamao del papel, su orientacin, y la impresora, se utilizan los controles de
impresin de Windows.
Para imprimir una imagen desde la ventana del Render:
1 Primero debemos asegurarnos que hemos configurado Windows
correctamente para la impresora que se va a utilizar.
2 Se hace render hacia la ventana del Render.
3 Desde la ventana del Render, del men File, se hace clic en Print.
En el cuadro de dilogo Print se muestra una pequea imagen del render dentro
de una representacin del tamao de papel utilizando la orientacin del papel
(Vertical o Apaisada) que se haya seleccionado.
En el cuadro de dilogo Print, se puede alterar la imagen de las maneras
siguientes:
Cambiando la posicin de la imagen en la pgina.
Haciendo clic en cualquier parte dentro del rea de la imagen y
arrastrando la imagen hacia la posicin deseada en la pgina.
Cambiando el tamao de la imagen en el papel utilizando los
manipuladores de tamao.
Mover el cursor hacia un manipulador en los bordes del rea de la imagen
hasta que el cursor cambie la forma a una flecha de doble saeta. Ahora se puede
arrastrar para estirar o encoger la imagen hasta alcanzar el tamao deseado.
Imprimiendo la imagen en una sola pgina o preparando varios mosaicos
de varias pginas. Se puede utilizar la opcin de mosaicos para imprimir
imgenes grandes, al estilo de poster.
Seleccionar la cantidad de pginas en mosaico moviendo las barras
deslizantes Tile Pages Across y Tile Pages Down. La imagen se vuelve a
recalcular, pero la relacin de aspecto de la misma se mantiene igual.
Despus de definir la cantidad de pginas mosaicos, se puede mover y
utilizar los manipuladores para estirarla o reducirlas hasta que cubra la cantidad
de pginas deseada.
4 Despus de hacer todos los cambios deseados, se hace clic en OK para
Descubre miles de cursos como ste en www.mailxmail.com
157
mailxmail - Cursos para compartir lo que sabes
imprimir la imagen.
Imprimir imgenes desde un Viewport
Para imprimir una imagen que actualmente se muestra en un viewport, se utiliza
el comando SAVEIMG para guardar la imagen en un fichero BMP, TGA, o TIFF y
despus se imprime el fichero creado. Para guardar la imagen en otros formatos,
se debe configurar la opcin Rendering Destination del cuadro de dilogo
Render al valor File o en el cuadro de dilogo Rendering Preferences e
imprimir directamente hacia un fichero. En este caso la imagen no se muestra en
la pantalla al terminar el render.
Descubre miles de cursos como ste en www.mailxmail.com
158
mailxmail - Cursos para compartir lo que sabes
120. Comparacin de las caractersticas de la
ventana Render y un viewport
La disponibilidad de varias caractersticas para hacer el render depende de si se
est haciendo hacia la ventana del Render o hacia un viewport. Por ejemplo, la
imagen se puede guardar en formato BMP desde un viewport o desde la ventana
del Render.
La siguiente tabla lista las caractersticas nicas a la ventana del Render.
Caractersticas de la ventana del Render
La siguiente tabla muestra opciones nicas para imgenes en viewports.
Caractersticas de imgenes en Viewport
Descubre miles de cursos como ste en www.mailxmail.com
159
mailxmail - Cursos para compartir lo que sabes
121. Actualizar dibujos existentes
Se puede abrir un dibujo que contenga informacin AutoShade, tal como luces,
bloqaues de escenas y bloques de cmaras.
Cuando se carga AutoCAD Render, AutoCAD actualiza cualquier bloque antiguo
de informacin al nuevo tipo de bloque del Render de AutoCAD y hace los
siguientes cambios a los bloques de cmaras, luces y escenas enteriores a la
versin 13 de AutoCAD que estn definidos en el dibujo:
Camera
Convierte la informacin de bloques de cmara a vistas con nombre utilizando el
nombre de la cmara y borrar los bloques de cmara. Si ya existe una vista con
el mismo nombre de la cmara, AutoCAD agrega automticamente nmeros
hasta obtener un nombre de vista nico.
Overhead, Direct, Sh_Spot
Conserva los bloques de luz como fueron insertados originalmente. El fichero
overhead.dwg es el bloque para las luces puntuales, direct.dwg es el bloque
para las luces distantes, y sh_spot.dwg es el bloque para los reflectores.
Clapper
Borra los bloques clapper.
Shot
Convierte la informacin de los bloques shot a escenas definidas y despus borra
los bloques shot.
Descubre miles de cursos como ste en www.mailxmail.com
160
Das könnte Ihnen auch gefallen
- Planilla Entrega de Equipos y HerramientasDokument1 SeitePlanilla Entrega de Equipos y HerramientasLuis Ernesto100% (2)
- Entrega de EPP y ropa de trabajoDokument4 SeitenEntrega de EPP y ropa de trabajoLuis ErnestoNoch keine Bewertungen
- Métodos Matriciales para ingenieros con MATLABVon EverandMétodos Matriciales para ingenieros con MATLABBewertung: 5 von 5 Sternen5/5 (1)
- Introducción a AutoCAD 3D: Modelado y herramientas básicasDokument20 SeitenIntroducción a AutoCAD 3D: Modelado y herramientas básicasDaniel Cabrera RuilovaNoch keine Bewertungen
- Hidraulica Finning CatDokument43 SeitenHidraulica Finning CatKjatunMayu GutierrezNoch keine Bewertungen
- Manual AutoCAD AvanzadoDokument82 SeitenManual AutoCAD AvanzadoKeny Paez100% (1)
- LECCION-01 Dibujo de Ingenieria-14Dokument9 SeitenLECCION-01 Dibujo de Ingenieria-14Erickson AmpueroNoch keine Bewertungen
- Matriz Inventario Trabajo en AlturasDokument34 SeitenMatriz Inventario Trabajo en AlturasLuis Ernesto100% (1)
- Fuerzas Internas y Externas EstaticaDokument11 SeitenFuerzas Internas y Externas Estaticafabianlhz80% (10)
- UF0306 - Análisis de datos y representación de planosVon EverandUF0306 - Análisis de datos y representación de planosNoch keine Bewertungen
- Aprender Autocad 2012 Avanzado con 100 ejercicios prácticosVon EverandAprender Autocad 2012 Avanzado con 100 ejercicios prácticosNoch keine Bewertungen
- Introducción Al Dibujo Asistido Por computadora-WPS OfficeDokument16 SeitenIntroducción Al Dibujo Asistido Por computadora-WPS OfficeJulian GonzalezNoch keine Bewertungen
- Inventario de Maquinaria y EquiposDokument1 SeiteInventario de Maquinaria y EquiposLuis ErnestoNoch keine Bewertungen
- 1 - Formato Entrega y Prestamo de Herramienta y MaterialDokument4 Seiten1 - Formato Entrega y Prestamo de Herramienta y MaterialEmilio José Martínez Gálvez100% (1)
- Aprende Autocad 3dDokument117 SeitenAprende Autocad 3dThompson Ferreira100% (1)
- Unidad 5 Generacion de Solidos Albin CuellarDokument32 SeitenUnidad 5 Generacion de Solidos Albin CuellarAdrian Cuellar Sampayo50% (2)
- Crianza de Pavos TrujilloDokument56 SeitenCrianza de Pavos TrujilloJonel MirandaNoch keine Bewertungen
- Cuadrilateros 5toDokument2 SeitenCuadrilateros 5toCeleste LedesmaNoch keine Bewertungen
- S F 68 Control de Entrega de Herramientas y Equipos de Proteccion Personal PDFDokument1 SeiteS F 68 Control de Entrega de Herramientas y Equipos de Proteccion Personal PDFLuis Ernesto100% (1)
- Cinetica de Una Partícula - Fuerza y Aceleracion Coord. Cartesianas - 2020-IIDokument13 SeitenCinetica de Una Partícula - Fuerza y Aceleracion Coord. Cartesianas - 2020-IISecundo Saúl100% (1)
- Dibujo en 3d en AutocadDokument48 SeitenDibujo en 3d en AutocadSebastian Martinez CuautencoNoch keine Bewertungen
- Practica #7 Equilibrio RelativoDokument13 SeitenPractica #7 Equilibrio RelativoJonathan CarlinNoch keine Bewertungen
- TUO Reglamento Nacional de Transito Peru Ds - 016-2009-MtcDokument188 SeitenTUO Reglamento Nacional de Transito Peru Ds - 016-2009-Mtcrmalaver6234100% (1)
- Autocad 3dDokument117 SeitenAutocad 3dkeydihelenNoch keine Bewertungen
- Modelos 3D a partir de dibujos 2DDokument22 SeitenModelos 3D a partir de dibujos 2DDAVID DE LA CRUZNoch keine Bewertungen
- Aprende Autocad 3D: Autor: Alexander Subirós MartínezDokument158 SeitenAprende Autocad 3D: Autor: Alexander Subirós MartínezJames JaspersNoch keine Bewertungen
- Dibujando en 3D - Ramon QuizaDokument80 SeitenDibujando en 3D - Ramon QuizatitorosasNoch keine Bewertungen
- Manual CadDokument24 SeitenManual CadSergio AbiNoch keine Bewertungen
- Teoria Autocad 3DDokument22 SeitenTeoria Autocad 3DGaspar VivierNoch keine Bewertungen
- E20110058-Cabrera Cruz Adriana-Actividad 1) Investigación U-4Dokument21 SeitenE20110058-Cabrera Cruz Adriana-Actividad 1) Investigación U-4Adriana Cabrera CruzNoch keine Bewertungen
- Comenzando A Trabajar en 3D 20Dokument23 SeitenComenzando A Trabajar en 3D 20Clauu DureNoch keine Bewertungen
- sesion 153dDokument30 Seitensesion 153dReimon Samir SifuentesNoch keine Bewertungen
- Sistema de CoordenadasDokument5 SeitenSistema de CoordenadasMarck BrizNoch keine Bewertungen
- Tutorial Completo Autocad 3dDokument119 SeitenTutorial Completo Autocad 3dRaul Sanchez GuerraNoch keine Bewertungen
- Dibujo Electromecánico IsométricoDokument34 SeitenDibujo Electromecánico IsométricoLuis Felipe Solano Dominguez50% (2)
- Isometría y Funciones Básicas en AutocadDokument12 SeitenIsometría y Funciones Básicas en AutocadevelynNoch keine Bewertungen
- Clases 3 CoordenadasDokument25 SeitenClases 3 CoordenadasGabriel ZentenoNoch keine Bewertungen
- Manual Autocad 3dDokument61 SeitenManual Autocad 3dJulissa Saint EstebanNoch keine Bewertungen
- Introducción A AutoCAD 3DDokument43 SeitenIntroducción A AutoCAD 3DAndrea GranadosNoch keine Bewertungen
- Idoc - Pub - Unidad 2 PerspectivasDokument34 SeitenIdoc - Pub - Unidad 2 PerspectivasManuel VázquezNoch keine Bewertungen
- Investigación Documental. U3-U4Dokument29 SeitenInvestigación Documental. U3-U4Abdiel MisaelNoch keine Bewertungen
- Lección 3Dokument88 SeitenLección 3deivis antonyNoch keine Bewertungen
- Unidad 3Dokument8 SeitenUnidad 3Freddy Gonzalez MezaNoch keine Bewertungen
- Curso Autocad 2007Dokument223 SeitenCurso Autocad 2007wilivaldo28Noch keine Bewertungen
- Entrea Guia Grado 8 - 4 PériodoDokument8 SeitenEntrea Guia Grado 8 - 4 PériodoYULY CONSUELO MONROY MATEUSNoch keine Bewertungen
- Unidades de medida y coordenadas en AutocadDokument5 SeitenUnidades de medida y coordenadas en AutocadJu AnNoch keine Bewertungen
- Terminología para Cad en 3Dokument78 SeitenTerminología para Cad en 3Edgar Farfán CoroyNoch keine Bewertungen
- El Punto en El EspacioDokument2 SeitenEl Punto en El EspacioOscar FuentesNoch keine Bewertungen
- Introducción Al Dibujo Con Cad en 3DDokument4 SeitenIntroducción Al Dibujo Con Cad en 3DCarlos VargasNoch keine Bewertungen
- Opengl CursoDokument40 SeitenOpengl CursoRubén HidalgoNoch keine Bewertungen
- Autocad Curso WebDokument35 SeitenAutocad Curso WebJeff RobinsonNoch keine Bewertungen
- El Sistema de Coordenadas en 3DDokument22 SeitenEl Sistema de Coordenadas en 3DAdriana EscobarNoch keine Bewertungen
- Universidad Nacional Del Centro Del Peru: Curso: Dibujo de Ingenier ADokument44 SeitenUniversidad Nacional Del Centro Del Peru: Curso: Dibujo de Ingenier AAbel Mallma LandeoNoch keine Bewertungen
- Algunos Conceptos Basicos y TerminologiaDokument2 SeitenAlgunos Conceptos Basicos y Terminologiajuancgutierrez01Noch keine Bewertungen
- Expresión GráficaDokument10 SeitenExpresión GráficaIsaul Bautista YamunaqueNoch keine Bewertungen
- Coordenadas Polares y CartesianasDokument24 SeitenCoordenadas Polares y CartesianasKarinaBravoBermeoNoch keine Bewertungen
- Elevaciones y Alturas en 3DDokument10 SeitenElevaciones y Alturas en 3DDomel Tarrillo DelgadoNoch keine Bewertungen
- Sistemas de Coordenadas TridimensionalesDokument7 SeitenSistemas de Coordenadas TridimensionalesFernando de LeonNoch keine Bewertungen
- Proyecciones IsómetricasDokument7 SeitenProyecciones IsómetricasErick de JesusNoch keine Bewertungen
- Tipos de Perspectivas Axonométricas Portal de Dibujo TécnicoDokument13 SeitenTipos de Perspectivas Axonométricas Portal de Dibujo TécnicoCarlos D'RiveraNoch keine Bewertungen
- Manual de Auto Cad 3d Roto PDFDokument58 SeitenManual de Auto Cad 3d Roto PDFEduardo ZetinaNoch keine Bewertungen
- Auto Cad InfoDokument19 SeitenAuto Cad InfoAlfredo Jesús LpNoch keine Bewertungen
- Sistemas de coordenadas en AutoCADDokument17 SeitenSistemas de coordenadas en AutoCADYervis Acevedo DiazNoch keine Bewertungen
- Modelos AlambricosDokument12 SeitenModelos AlambricosMarlon VillarNoch keine Bewertungen
- Tarea 3 de Física General.Dokument14 SeitenTarea 3 de Física General.YOMERKI YOMARI MARTE HERNANDEZNoch keine Bewertungen
- Evaluacion Unidad 3Dokument9 SeitenEvaluacion Unidad 3Jorge Luis SanchezNoch keine Bewertungen
- DIBUJO TECNICO - Manual Autocad Unidad 3Dokument17 SeitenDIBUJO TECNICO - Manual Autocad Unidad 3alvaromartin0% (1)
- Semana 1Dokument12 SeitenSemana 1Jean Pierre Gerardo Silva CernaNoch keine Bewertungen
- AUTOCAD3DDokument57 SeitenAUTOCAD3DWendy Bueno Santa CruzNoch keine Bewertungen
- Dibujo y Diseño de Ingeniería Semana 3.1Dokument18 SeitenDibujo y Diseño de Ingeniería Semana 3.1Franz Juan Chipana NavarroNoch keine Bewertungen
- Juntas - MontajeDokument1 SeiteJuntas - MontajeLuis ErnestoNoch keine Bewertungen
- Diagrama de Aprovechamiento de Corte: Espesor de La Sierra: 3 Holguras Por Barra: 2 L2"X1/4"Dokument1 SeiteDiagrama de Aprovechamiento de Corte: Espesor de La Sierra: 3 Holguras Por Barra: 2 L2"X1/4"Luis ErnestoNoch keine Bewertungen
- Brochure Finanzas CCL 2023 1Dokument11 SeitenBrochure Finanzas CCL 2023 1Luis ErnestoNoch keine Bewertungen
- CMACT SimuladorPagosDokument2 SeitenCMACT SimuladorPagosLuis ErnestoNoch keine Bewertungen
- Cotización equipo soldar Miller XMT-360 y alimentador alambre Extreme 12 VsDokument3 SeitenCotización equipo soldar Miller XMT-360 y alimentador alambre Extreme 12 VsLuis ErnestoNoch keine Bewertungen
- Malla Curricular Ing. Civil 20172 PDFDokument1 SeiteMalla Curricular Ing. Civil 20172 PDFLuis ErnestoNoch keine Bewertungen
- 2.1 Resumen Ejecutivo 20170324 163451 575Dokument5 Seiten2.1 Resumen Ejecutivo 20170324 163451 575Luis ErnestoNoch keine Bewertungen
- CoerDokument2 SeitenCoerLuis ErnestoNoch keine Bewertungen
- Cotización equipo soldar Miller XMT-360 y alimentador alambre Extreme 12 VsDokument3 SeitenCotización equipo soldar Miller XMT-360 y alimentador alambre Extreme 12 VsLuis ErnestoNoch keine Bewertungen
- 3149 W PS 53001Dokument4 Seiten3149 W PS 53001Luis ErnestoNoch keine Bewertungen
- Cotización equipo soldar Miller XMT-360 y alimentador alambre Extreme 12 VsDokument3 SeitenCotización equipo soldar Miller XMT-360 y alimentador alambre Extreme 12 VsLuis ErnestoNoch keine Bewertungen
- Brochure Wa Ingenieria CivilDokument4 SeitenBrochure Wa Ingenieria CivilCesar ZarcNoch keine Bewertungen
- Origomigl405 Origo-Feed-L304 Rev0 Es Web-1Dokument2 SeitenOrigomigl405 Origo-Feed-L304 Rev0 Es Web-1Luis ErnestoNoch keine Bewertungen
- 1014853-Indura Amigo 453Dokument2 Seiten1014853-Indura Amigo 453Luis ErnestoNoch keine Bewertungen
- Máquina de soldadura por arco eléctrico BLUMIG 503 SDokument1 SeiteMáquina de soldadura por arco eléctrico BLUMIG 503 SLuis ErnestoNoch keine Bewertungen
- For-th-014-Formato-para Entrega Individual de Elementos de Proteccion Personal (Epp)Dokument1 SeiteFor-th-014-Formato-para Entrega Individual de Elementos de Proteccion Personal (Epp)Luis ErnestoNoch keine Bewertungen
- Times HTDokument2 SeitenTimes HTLuis ErnestoNoch keine Bewertungen
- Equip LSTDokument1 SeiteEquip LSTLuis ErnestoNoch keine Bewertungen
- REGLAMENTO NACIONAL DE VEHICULOS Actualizado Al 23.08.2016 PDFDokument121 SeitenREGLAMENTO NACIONAL DE VEHICULOS Actualizado Al 23.08.2016 PDFleoncioNoch keine Bewertungen
- Ta Blade in Fracci OnesDokument12 SeitenTa Blade in Fracci OnesLuis ErnestoNoch keine Bewertungen
- Copia de AP-fo-01 Alp - VR - 00Dokument4 SeitenCopia de AP-fo-01 Alp - VR - 00Luis ErnestoNoch keine Bewertungen
- GuiÌ A06 CMDokument6 SeitenGuiÌ A06 CMVicente Pérez-CotaposNoch keine Bewertungen
- CI1MA-GE-AV01 - TRIÁNGULOS - Prof. Aldo Baldera SosaDokument4 SeitenCI1MA-GE-AV01 - TRIÁNGULOS - Prof. Aldo Baldera Sosagabriel castilloNoch keine Bewertungen
- Criterio de Eval. Secundaria 2018Dokument26 SeitenCriterio de Eval. Secundaria 2018TcopaNoch keine Bewertungen
- Corrección Examen Final, Semestre II03, Cálculo IIIDokument18 SeitenCorrección Examen Final, Semestre II03, Cálculo IIIHans Müller Santa CruzNoch keine Bewertungen
- CuadrilaterosDokument3 SeitenCuadrilaterosIxrael Ortix PicaxoNoch keine Bewertungen
- Practica 1 Winplot PDFDokument3 SeitenPractica 1 Winplot PDFmaria alejandra villegasNoch keine Bewertungen
- GEOMETRÍA IV Bimestre 2013Dokument27 SeitenGEOMETRÍA IV Bimestre 2013Huayllani Laurente AlejandroNoch keine Bewertungen
- Trigonometría - Circunferencia Trigonométrica PDFDokument8 SeitenTrigonometría - Circunferencia Trigonométrica PDFLuigui López LópezNoch keine Bewertungen
- Problemas Semana 5Dokument11 SeitenProblemas Semana 5Jaime Luis Velasquez Chicana100% (1)
- Ciencias - Física - McuDokument3 SeitenCiencias - Física - McuKatty CordovaNoch keine Bewertungen
- Funciones cuadráticas y ecuaciones de segundo gradoDokument14 SeitenFunciones cuadráticas y ecuaciones de segundo gradoGabriela0% (1)
- SI1TA010322B-TR-T02-SECTOR CIRCULAR (Longitud de Arco y Área de Un Sector Circular) Profesor - SammyCondezoDokument23 SeitenSI1TA010322B-TR-T02-SECTOR CIRCULAR (Longitud de Arco y Área de Un Sector Circular) Profesor - SammyCondezoJorge GuarnízNoch keine Bewertungen
- Guía geométrica para grado 4Dokument33 SeitenGuía geométrica para grado 4VIVIAN ANDREA RAMIREZ RAMIREZNoch keine Bewertungen
- Silabo Dibujo de PlanoDokument3 SeitenSilabo Dibujo de PlanoMiguel DelgadoNoch keine Bewertungen
- Tarea 4 TrigonometriaDokument11 SeitenTarea 4 TrigonometriaAdriana RamírezNoch keine Bewertungen
- NC InteractivoDokument37 SeitenNC Interactivolino rodriguezNoch keine Bewertungen
- Prueba de Funciones CuadraticasDokument9 SeitenPrueba de Funciones Cuadraticasannicarrasco83% (6)
- MAI - Introducción Al Uso de Maxima para Análisis MatemáticoDokument14 SeitenMAI - Introducción Al Uso de Maxima para Análisis MatemáticoMARCIO SALNISKYNoch keine Bewertungen
- Carga CircularDokument1 SeiteCarga CircularJoe AucatomaNoch keine Bewertungen
- Levantamiento Con Teodolito y CintaDokument8 SeitenLevantamiento Con Teodolito y CintaAndre RomoNoch keine Bewertungen
- Teorema PitagorasDokument4 SeitenTeorema PitagorasAgustin EstudilloNoch keine Bewertungen
- Geometría MedievalDokument27 SeitenGeometría MedievalAngel DomingoNoch keine Bewertungen
- INSTRUCCIONES Refraccion Meridional Con HEDokument3 SeitenINSTRUCCIONES Refraccion Meridional Con HEjonatan yair mercader contrerasNoch keine Bewertungen
- Pappus GuldinDokument4 SeitenPappus GuldinRolando CuellarNoch keine Bewertungen
- Tarea 1 de CinematicaDokument9 SeitenTarea 1 de CinematicakellinetwNoch keine Bewertungen
- Hoja de Trabajo 5Dokument3 SeitenHoja de Trabajo 5Milagro Chavez DianderasNoch keine Bewertungen