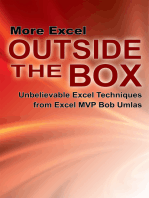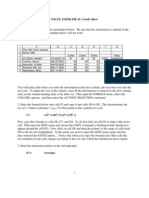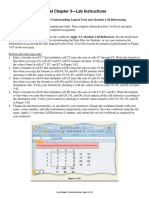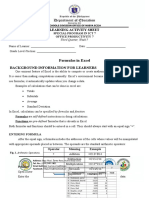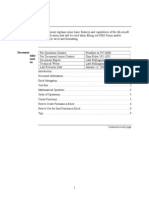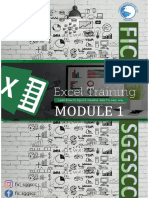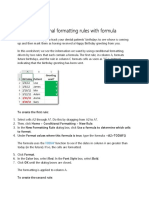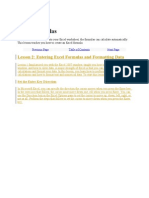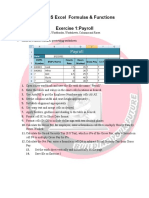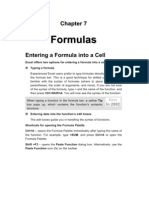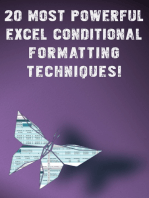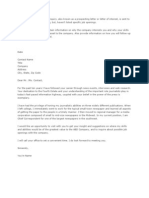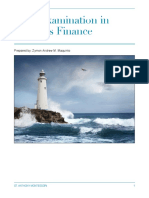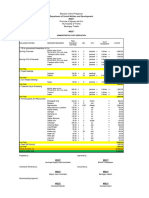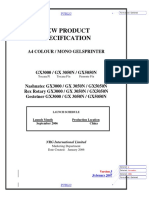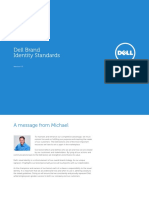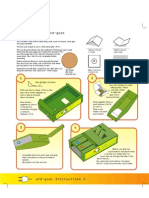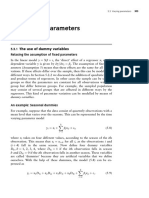Beruflich Dokumente
Kultur Dokumente
Excel Grade Sheet Formulas
Hochgeladen von
Joshua BandongOriginalbeschreibung:
Originaltitel
Copyright
Verfügbare Formate
Dieses Dokument teilen
Dokument teilen oder einbetten
Stufen Sie dieses Dokument als nützlich ein?
Sind diese Inhalte unangemessen?
Dieses Dokument meldenCopyright:
Verfügbare Formate
Excel Grade Sheet Formulas
Hochgeladen von
Joshua BandongCopyright:
Verfügbare Formate
EXCEL EXERCISE #1: Grade Sheet
1. Enter the information in the spreadsheet below. Be sure that the
information is entered in the same cells as given, or the formulas below will
not work.
You will notice that when you enter the information in the first column, the text
runs over into the next cell. To adjust the size of the column, once all the
information is entered for the first column, click on the column heading (that is
the letter A). Then open the FORMAT menu, select the COLUMN options, and
then select the AUTOFIT SELECTION command.
2. Enter the formula below into cell G5 and copy it into cells G6 to G8. This
demonstrates the use of a "relative reference" (e.g., C5) that points to the
contents of a cell
G5:
=c5*.3+d5*.3+e5*.3+f5*.1
Now copy this formula to cells G6, G7, and G8. To do this click on cell G5 to
make it the active cell. Then open the EDIT menu and choose the COPY
command (a flashing border should now appear around the cell G5). Now click
on cell G6 and drag the pointer so the range of cells from G6 to G8 are now
highlighted. At this point you need to open the EDIT menu again, but this time
selected the PASTE option. . Notice that when you copy this formula into other
cells the row numbers for the cells change according to the row into which the
formula has been copied.
3. Enter the information below in the cell indicated.
B10:
Averages
4. Enter the formulas below in the cells indicated. These formulas
demonstrate three methods for calculating averages for a column of data.
C10:
=(c5+c6+c7+c8)/4
D10:
=sum(d5:d8)/4
E10:
=average(e5:e8)
5. Enter the information below in the cells indicated. This will establish the
weight each exam is given in a student's final average.
B12:
Weights
C12:
.3
D12:
.3
E12:
.3
F12:
.1
6. Enter the formula below into cell G5 and then copy it into cells G6 to G8.
This demonstrates the use of an "absolute reference" (e.g., $C$12) that points
to a specific cell in a spreadsheet. Notice that when the formula is copied into
other cells, the absolute reference remains the same whereas the relative
references change according to the location into which the formula is copied.
G5:
=$c$12*c5+$d$12*d5+$e$12*e5+$f$12*f5
7. Make the changes to the cell contents indicated below and notice how the
final averages change.
a. D5: 74
b. C7: 98
c. C12: .25 and E12: .35
d. E12: .30 and F12: .15
8. Just when you thought you were finished calculating final grades, you
realize that you forgot someone. You know, that quiet student that always sits
in the back of the room. Anyhow, you can start all over or simply insert a new
row for the forgotten student.
a. Move the cursor to row 6 and click once (on any cell in this row or the row
heading). Open the INSERT menu, select ROWS option. Notice how a new row
is inserted after row 6. Also, check the formulas entered into cells D11, E11,
G5, G7, G8, and G9 have now all changed to accomodate the newly insert row.
b. Now that an additional student has been added to your grade book, the
formulas used
to calculate the averages for Exams #1 and #2 are incorrect (this is because
these formulas still assume only four grades are to be averaged. To correct
this, copy the formula in cell E11 to cells C11 and D11.
c. Enter the information below in the identified cells.
A6:
Linder, Barry
B6:
993-14-9283
C6:
81
D6:
73
E6:
83
F6:
65
d. Notice that the exam averages change when the new student's grades are
entered but a final average is not automatically calculated for him. This is
because the formula was not copied into that new row. Copy the formula in
cell G5 into cell G6. Now your grade roll is completed.
Das könnte Ihnen auch gefallen
- How To Make An APA Format Table in WordDokument9 SeitenHow To Make An APA Format Table in Wordswordofhorus100% (1)
- More Excel Outside the Box: Unbelievable Excel Techniques from Excel MVP Bob UmlasVon EverandMore Excel Outside the Box: Unbelievable Excel Techniques from Excel MVP Bob UmlasNoch keine Bewertungen
- English-Russian Business Correspondence Guide BookDokument12 SeitenEnglish-Russian Business Correspondence Guide Bookbuba_buba100% (1)
- ANSI Z535.6 2011 (R2017) Contents and ScopeDokument13 SeitenANSI Z535.6 2011 (R2017) Contents and ScopeDani Andipa Keliat71% (7)
- Cot TleDokument28 SeitenCot TleJefferson GonzalesNoch keine Bewertungen
- ACC 124 - Exercise 1 - Cash and Cash EquivalentsDokument4 SeitenACC 124 - Exercise 1 - Cash and Cash EquivalentsChristine Mae GaloNoch keine Bewertungen
- Excel Exer 5 Q Version 1Dokument2 SeitenExcel Exer 5 Q Version 1jobesonNoch keine Bewertungen
- Madam Saeeda Excel Exercise 1Dokument3 SeitenMadam Saeeda Excel Exercise 1Sohaib AkramNoch keine Bewertungen
- IT Application Tools in Business - Activity 1 DocumentationDokument5 SeitenIT Application Tools in Business - Activity 1 DocumentationDestiny LazarteNoch keine Bewertungen
- Excel Chapter 3 Textbook Lab InstructionsDokument13 SeitenExcel Chapter 3 Textbook Lab InstructionsfaycealNoch keine Bewertungen
- CEB 201 - Tutorial 1Dokument8 SeitenCEB 201 - Tutorial 1AaronJay JimankgeNoch keine Bewertungen
- Excel FunctionDokument27 SeitenExcel FunctionAnilkumar NagaraNoch keine Bewertungen
- E010110 Proramming For Engineers I: ObjectiveDokument9 SeitenE010110 Proramming For Engineers I: ObjectiveengrasafkhanNoch keine Bewertungen
- Lab Exercise - Msexcell - 2021 - 1Dokument6 SeitenLab Exercise - Msexcell - 2021 - 1SHAFIQA NABILAH MAT DAUDNoch keine Bewertungen
- Array Formulas in Excel 2Dokument3 SeitenArray Formulas in Excel 2ANTONETTE BALANSAGNoch keine Bewertungen
- Guidelines and Examples of Array FormulasDokument21 SeitenGuidelines and Examples of Array FormulasBuat GamesNoch keine Bewertungen
- Excel 2002 Formulas: You May See Array Formulas Referred To As "C-E Formulas," Because You PressDokument20 SeitenExcel 2002 Formulas: You May See Array Formulas Referred To As "C-E Formulas," Because You Press6984799Noch keine Bewertungen
- Excel Formulas: Functions: Saqer Al-Shra'ahDokument15 SeitenExcel Formulas: Functions: Saqer Al-Shra'ahsaqerNoch keine Bewertungen
- Formulas Cathy Talens-1Dokument8 SeitenFormulas Cathy Talens-1Irene VicenteNoch keine Bewertungen
- An Assignment On Microsoft Excel PDFDokument10 SeitenAn Assignment On Microsoft Excel PDFRoger PrimoNoch keine Bewertungen
- Spreadsheet Final Exam GradesDokument4 SeitenSpreadsheet Final Exam GradesRisel OliverosNoch keine Bewertungen
- GC-CCS - CCS111L: Excel 2007: Entering Excel Formulas and Formatting DataDokument40 SeitenGC-CCS - CCS111L: Excel 2007: Entering Excel Formulas and Formatting Datasky9213Noch keine Bewertungen
- Excel Exercise 16sep11Dokument2 SeitenExcel Exercise 16sep11smilie_jisha1989Noch keine Bewertungen
- Excel Guide: Continued On Next PageDokument10 SeitenExcel Guide: Continued On Next PageosamahNoch keine Bewertungen
- Lesson 7Dokument33 SeitenLesson 7alecksgodinezNoch keine Bewertungen
- EXCEL EXERCISE #1: Grade SheetDokument3 SeitenEXCEL EXERCISE #1: Grade SheetJenny R. MagbanlacNoch keine Bewertungen
- Excel For Physics Fisica TrabjDokument64 SeitenExcel For Physics Fisica TrabjElponymanNoch keine Bewertungen
- 2001 XL Proficiency W SolutionsDokument38 Seiten2001 XL Proficiency W Solutionsmimamat3Noch keine Bewertungen
- Microsoft EXCEL Exercise1Dokument20 SeitenMicrosoft EXCEL Exercise1Gem guiangNoch keine Bewertungen
- Activity - 5 UpdatedDokument26 SeitenActivity - 5 Updatedapi-330021986Noch keine Bewertungen
- Excel Module 1 - Fic SGGSCCDokument20 SeitenExcel Module 1 - Fic SGGSCCprachigupta52Noch keine Bewertungen
- Activity - Updated 6 1Dokument26 SeitenActivity - Updated 6 1api-329825397Noch keine Bewertungen
- Basics PracticeDokument26 SeitenBasics PracticeKimverlie AbastarNoch keine Bewertungen
- Microsoft Excel Booklet: With One or More Worksheets. A Worksheet (Sheet1) Is Your Work AreaDokument11 SeitenMicrosoft Excel Booklet: With One or More Worksheets. A Worksheet (Sheet1) Is Your Work Areaapi-307110187Noch keine Bewertungen
- How To Build MC in ExcelDokument15 SeitenHow To Build MC in ExcelPaola VerdiNoch keine Bewertungen
- ENGG1811 How-To Guide: Understanding Conditional FormattingDokument4 SeitenENGG1811 How-To Guide: Understanding Conditional FormattingbillyNoch keine Bewertungen
- Comp 101Dokument14 SeitenComp 101Tejay TolibasNoch keine Bewertungen
- Advanced Excel Formulas and FunctionsDokument11 SeitenAdvanced Excel Formulas and Functionslevan1225Noch keine Bewertungen
- Advanced Excel Gradebook and LookupDokument12 SeitenAdvanced Excel Gradebook and LookupabbyNoch keine Bewertungen
- Become An Excel Ninja: Important NotesDokument12 SeitenBecome An Excel Ninja: Important NotesJose Ramon VillatuyaNoch keine Bewertungen
- Lab - 2 Arithmetic FormulasDokument12 SeitenLab - 2 Arithmetic FormulasMojica CalagueNoch keine Bewertungen
- Excel Formulas 1Dokument40 SeitenExcel Formulas 1Hk NomanNoch keine Bewertungen
- Lesson 2: Entering Excel Formulas and Formatting DataDokument65 SeitenLesson 2: Entering Excel Formulas and Formatting DataRohen RaveshiaNoch keine Bewertungen
- Excel Tutorial: Introduction to Formulas and FunctionsDokument5 SeitenExcel Tutorial: Introduction to Formulas and FunctionsTajinder KaurNoch keine Bewertungen
- Formulas and FunctionsDokument38 SeitenFormulas and FunctionsMateo AgneNoch keine Bewertungen
- Beginner's Guide to Excel FormulasDokument13 SeitenBeginner's Guide to Excel FormulasAldrin Marquez DyNoch keine Bewertungen
- ICT-For All Advanced Course MS Excel Training NotesDokument15 SeitenICT-For All Advanced Course MS Excel Training NotesAhmad AliNoch keine Bewertungen
- Excel TutorialDokument19 SeitenExcel TutorialVeerNoch keine Bewertungen
- Lesson 2: Entering Excel Formulas and Formatting DataDokument37 SeitenLesson 2: Entering Excel Formulas and Formatting DataSanjay KiradooNoch keine Bewertungen
- Excel Spreadsheet TutorialDokument13 SeitenExcel Spreadsheet Tutorialfreeebooks444Noch keine Bewertungen
- Excel Seatwork UpdateDokument13 SeitenExcel Seatwork UpdateBaby Lycha OroNoch keine Bewertungen
- Activity 5 - Updated MisaDokument29 SeitenActivity 5 - Updated Misaapi-330009731Noch keine Bewertungen
- Study Unit 5 - Spreadsheet Formulas and FunctionsDokument46 SeitenStudy Unit 5 - Spreadsheet Formulas and FunctionsShane GowerNoch keine Bewertungen
- How To Combine Cells Into A Cell With Comma, Space and Vice VersaDokument8 SeitenHow To Combine Cells Into A Cell With Comma, Space and Vice VersaClifford Marco ArimadoNoch keine Bewertungen
- Foundation Functions & Formulas: Basic Function ArgumentDokument3 SeitenFoundation Functions & Formulas: Basic Function ArgumentBezawit GebeyehuNoch keine Bewertungen
- Excel - Functions & FormulasDokument9 SeitenExcel - Functions & FormulasPrabodh VaidyaNoch keine Bewertungen
- Assignment 2jun2016 - Send Tommorrow Evening PDFDokument5 SeitenAssignment 2jun2016 - Send Tommorrow Evening PDFNorliza MisfarNoch keine Bewertungen
- Formulas GuideDokument34 SeitenFormulas GuideSafkatul AshekinNoch keine Bewertungen
- Excel Lesson 9Dokument30 SeitenExcel Lesson 9Raymond PunoNoch keine Bewertungen
- PECs Checklist Activity GuideDokument3 SeitenPECs Checklist Activity GuideJohn Isidro Jacob Antic100% (6)
- ఆంధ్ర పత్రిక - స్వర్ణోత్సవ సంచిక (1964-1965)Dokument326 Seitenఆంధ్ర పత్రిక - స్వర్ణోత్సవ సంచిక (1964-1965)రసజ్ఞ100% (1)
- Const. Arts.234 and 309 Amd. (6) 2014) - Punjab CiviDokument35 SeitenConst. Arts.234 and 309 Amd. (6) 2014) - Punjab CiviAshok SharmaNoch keine Bewertungen
- Online Services of Andhra Pradesh Transport DepartmentDokument1 SeiteOnline Services of Andhra Pradesh Transport Departmentalthaf shaikNoch keine Bewertungen
- Specifications: Waste Management ProductsDokument1 SeiteSpecifications: Waste Management ProductsAnonymous TINRzf3Noch keine Bewertungen
- WEPLS Guidelines Dec 2013Dokument41 SeitenWEPLS Guidelines Dec 2013Suri HooneyNoch keine Bewertungen
- Letter InquiryDokument12 SeitenLetter InquiryDayanara VillanuevaNoch keine Bewertungen
- Final Examination in Business Finance: Prepared By: Zymon Andrew M. MaquintoDokument5 SeitenFinal Examination in Business Finance: Prepared By: Zymon Andrew M. MaquintoZymon Andrew MaquintoNoch keine Bewertungen
- Asset Acquisition Statement: Under Section 1060Dokument2 SeitenAsset Acquisition Statement: Under Section 1060IRSNoch keine Bewertungen
- Company Profile Mitrindo DutaprakarsaDokument15 SeitenCompany Profile Mitrindo DutaprakarsaZam AllNoch keine Bewertungen
- Bay West refund requestsDokument805 SeitenBay West refund requestsNoman NomeNoch keine Bewertungen
- Flow of Source DocumentsDokument2 SeitenFlow of Source DocumentsManjari RelanNoch keine Bewertungen
- Spcr-TagbayaganDokument76 SeitenSpcr-TagbayaganReycia Vic QuintanaNoch keine Bewertungen
- Summary Slide: Figure 11-1Dokument15 SeitenSummary Slide: Figure 11-1Emmanuel CherianNoch keine Bewertungen
- Pre and Post Mid SER Morning by Dr. SamarDokument2 SeitenPre and Post Mid SER Morning by Dr. SamarMuhammad Osama AshrafNoch keine Bewertungen
- New A4 Colour Printers LaunchDokument36 SeitenNew A4 Colour Printers Launchxerox1025Noch keine Bewertungen
- Dell Brand Standards PDFDokument51 SeitenDell Brand Standards PDFDavid PeñaNoch keine Bewertungen
- The Institute of Chartered Accountants of India - Admit Card PDFDokument11 SeitenThe Institute of Chartered Accountants of India - Admit Card PDFPrince kumarNoch keine Bewertungen
- 03 Books of Original Entry and Ledgers (I)Dokument16 Seiten03 Books of Original Entry and Ledgers (I)YU TaktakNoch keine Bewertungen
- Logic Goats: And-GoatDokument11 SeitenLogic Goats: And-GoatPaperCraft VNNoch keine Bewertungen
- Paper Cup IndustriesDokument10 SeitenPaper Cup Industrieschp_pradeep4989Noch keine Bewertungen
- Reliable Perfection: First-Class Papers For Flexible Packaging SolutionsDokument8 SeitenReliable Perfection: First-Class Papers For Flexible Packaging SolutionsHakan ŞahinoğluNoch keine Bewertungen
- Soal Lat Un Ke 4Dokument4 SeitenSoal Lat Un Ke 4Agustinus Putiadi ListriantoroNoch keine Bewertungen
- JK PAPER Overview ReportDokument2 SeitenJK PAPER Overview ReportNikhil PatidarNoch keine Bewertungen
- Seasonal effects on fashion salesDokument7 SeitenSeasonal effects on fashion salesLuuk van der KleijNoch keine Bewertungen
- VINAMAC EXPO 2016 Report on Vietnam's Industrial Machinery ExhibitionDokument7 SeitenVINAMAC EXPO 2016 Report on Vietnam's Industrial Machinery ExhibitionToan LuongkimNoch keine Bewertungen