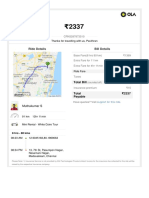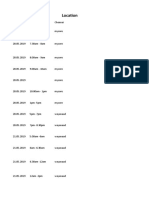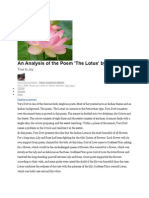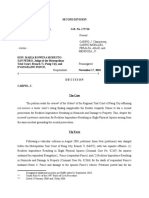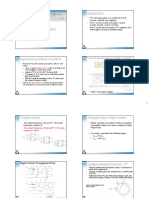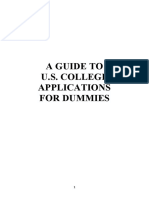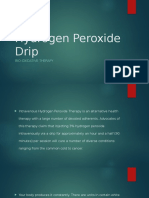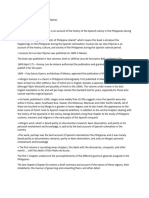Beruflich Dokumente
Kultur Dokumente
Catia - Knowledge Base Feature Tutorial
Hochgeladen von
Pavithran ParameswaranOriginaltitel
Copyright
Verfügbare Formate
Dieses Dokument teilen
Dokument teilen oder einbetten
Stufen Sie dieses Dokument als nützlich ein?
Sind diese Inhalte unangemessen?
Dieses Dokument meldenCopyright:
Verfügbare Formate
Catia - Knowledge Base Feature Tutorial
Hochgeladen von
Pavithran ParameswaranCopyright:
Verfügbare Formate
Knowledge Based Engineering
CATIA V5 Training
Student Notes:
Foils
Copyright DASSAULT SYSTEMES
Knowledge Based
Engineering
Copyright DASSAULT SYSTEMES
Version 5 Release 18
December 2007
EDU_CAT_EN_KBE_FF_V5R18
Knowledge Based Engineering
About this course
Student Notes:
Objectives of the course
Upon completion of this course you will be able to:
- Become familiar with the Knowledgeware working environment, how it
can be accessed, the terminology that will be used and the Settings.
- Create a parametric parts and assemblies.
- Embed knowledge in your designs by controlling it using parameters,
formulae, rules , checks and reactions.
- Create and reuse Power Copies and User Defined Features.
- Create and store Knowledge Driven design templates so as to instantiate
them in a new context.
- Create and reuse advanced instantiation features like Knowledge Pattern.
Targeted audience
Copyright DASSAULT SYSTEMES
CATIA V5 users
Prerequisites
Students attending this course should have knowlegde of CATIA V5
Fundamentals.
Copyright DASSAULT SYSTEMES
3 days
Knowledge Based Engineering
Student Notes:
Table of Contents (1/4)
Introduction
Overview
User Settings
Knowledge Advisor Workbench Presentation
Accessing the Workbench
User Interface
Knowledge User Settings
Creating Parameters, Formulas and Lists
Creating User Parameters
Creating and Using Formulas
Creating Lists
Associating URLs to Parameters and Relations
Creating Adaptive Behaviors
Creating Rules
Creating Checks
Creating Reactions
Copyright DASSAULT SYSTEMES
Creating Design Tables and Part Families
Creating Design Tables
Copyright DASSAULT SYSTEMES
7
8
9
14
15
16
20
25
26
44
58
63
66
67
76
82
93
94
Knowledge Based Engineering
Student Notes:
Table of Contents (2/4)
Creating a Part Family Catalog
Using Knowledge Advisor Tools
Using the Knowledge Inspector Tool
Using the Set of Equations Tool
Creating and Using Laws
Product Knowledge Template Workbench Presentation
What are Templates?
Examples of Templates
Accessing the Workbench
User Interface
109
110
113
115
119
120
122
123
124
Creating and Using PowerCopies
125
PowerCopy Presentation
Creating a PowerCopy
Saving a PowerCopy
Instantiating a PowerCopy
To Sum Up
126
131
138
141
146
Creating and Using User Defined Features
Copyright DASSAULT SYSTEMES
105
User Defined Features: Presentation
Copyright DASSAULT SYSTEMES
147
148
Knowledge Based Engineering
Student Notes:
Table of Contents (3/4)
Creating a User Defined Feature
Saving a User Defined Feature
Instantiating a User Defined Feature
UDF Meta Inputs
Creating and Using Part and Assembly Templates
Presentation of Document Templates
Creating a Document Template
Saving a Document Template
Instantiating a Document Template
Managing Standard Components
Introduction
Methodology Overview
Knowledge Environment Settings
About ARM Catalogs
Creating an ARM Catalog
Choosing the right standard component
Copyright DASSAULT SYSTEMES
Creating and Using Knowledge Pattern
Where do we use Knowledge Pattern ?
Copyright DASSAULT SYSTEMES
155
166
168
178
184
185
190
196
199
204
205
206
207
208
209
212
217
218
Knowledge Based Engineering
Student Notes:
Table of Contents (4/4)
219
220
222
223
233
238
241
Copyright DASSAULT SYSTEMES
Example of Knowledge Pattern
The Mechanism of Knowledge Pattern
General Process - Knowledge Pattern UDF Instantiation
General Process - Knowledge Pattern Datum Creation
Knowledge Pattern Script Explanations
Additional Information Knowledge Pattern
Summary
Copyright DASSAULT SYSTEMES
Knowledge Based Engineering
Introduction to KBE Basic Course
Student Notes:
Copyright DASSAULT SYSTEMES
This skillet will give you an overview of the Knowledge Based Engineering - Basic course and
about the user settings which are to be made for the course.
Copyright DASSAULT SYSTEMES
Knowledge Based Engineering
Student Notes:
Overview of KBE Basic course
The Knowledge Based Engineering Basic course teaches you how the Knowledge
Advisor and Product Knowledge Template workbenchs functionalities can be used to
create Knowledge Driven designs and templates.
Knowledge
Advisor
Designs
+
Parameters, Formulae, Rules, Checks and Reactions.
Product Knowledge
Template
Knowledge Driven Designs
Copyright DASSAULT SYSTEMES
User Features, PowerCopies, Part and Assembly Templates
IP Protected, Reusable Knowledge Driven Templates
Copyright DASSAULT SYSTEMES
Knowledge Based Engineering
Student Notes:
Knowledge User Settings (1/5)
You should make all the settings mentioned in this section while browsing this course or
during the exercise replay of the course.
Display and update General Settings:
Check the corresponding option if you need:
(1)
the value of the parameter to appear in the tree.
(2)
the formula driving the parameter to appear in the tree beside the parameter.
(3)
to work with non-latin characters. Otherwise, parameter names have to be renamed in latin
characters when used.
(4)
to create synchronous relations, that is to say relations that will be immediately updated if one of
their parameters is modified. Relations based on parameters are the only ones that can be
synchronous.
(5)
to associate the evaluations of asynchronous relations with the global update. The relations can
be asynchronous for two reasons: the user wants the relations to be asynchronous or the relation
contains measures.
1
Copyright DASSAULT SYSTEMES
Copyright DASSAULT SYSTEMES
3
4
5
9
Knowledge Based Engineering
Student Notes:
Knowledge User Settings (2/5)
Design Tables General Settings:
(1)
Automatic Synchronization At Load: When
loading a model containing user design tables, if
design table files have been modified and if the
external file data is contained in the model, the
design table will be synchronized automatically if
this button is checked.
(2)
Interactive Synchronization At Load: When
loading a model containing user design tables
whose external source file was deleted, this
option enables the user to select a new source file
or to save the data contained in the design tables
in a new file.
Copyright DASSAULT SYSTEMES
(3)
Manual Synchronization: When loading a model
containing user design tables, if the design table
files have been modified and the external file data
is contained in the model, the design table will be
synchronized if this radio button is checked. To
synchronize both files, right-click the design table
in the specification tree and select the
DesignTable object->Synchronize command or
the Edit->Links command.
(4)
Default Mode: Copy Data Into Model: If checked,
the data contained in the external source file will
be copied into the model.
(5)
Default Mode: Do Not Copy Data Into Model: If
checked, the data contained in the external
source file will not be copied into the model.
Copyright DASSAULT SYSTEMES
1
2
4
10
Knowledge Based Engineering
Knowledge User Settings (3/5)
Student Notes:
Language Settings:
(1)
Check this option to have access to more language libraries. That means that more
functions will be available for the Edition of Relations.
(2)
Check this button to load ALL the available libraries.
(3)
Otherwise select libraries packages in the list and use the arrows to add or retrieve them to
the list of libraries to be loaded.
1
2
Copyright DASSAULT SYSTEMES
Copyright DASSAULT SYSTEMES
11
Knowledge Based Engineering
Knowledge User Settings (4/5)
Student Notes:
Part Infrastructure Settings:
Check the corresponding options if you need :
(1)
the parameters of the part to be displayed in the specifications tree.
(2)
the relations of the part to be displayed in the specifications tree.
Copyright DASSAULT SYSTEMES
Copyright DASSAULT SYSTEMES
12
Knowledge Based Engineering
Knowledge User Settings (5/5)
Student Notes:
Product Structure Settings:
Activate the following options if you need :
(1)
the parameters of the product to appear in the specifications tree.
(2)
the relations of the product to appear in the specifications tree.
Copyright DASSAULT SYSTEMES
Copyright DASSAULT SYSTEMES
13
Knowledge Based Engineering
Knowledge Advisor Workbench Presentation
Student Notes:
You will learn what are the main features of the Knowledge Advisor workbench as well
as some infrastructure features provided with CATIA V5.
Copyright DASSAULT SYSTEMES
Accessing the Workbench
User Interface
Knowledge User Settings
Copyright DASSAULT SYSTEMES
14
Knowledge Based Engineering
Accessing the Workbench
Student Notes:
You can access Knowledge Advisor workbench through the usual ways:
A
From the Start Menu
From the workbench icon:
From a CATIA Document
Copyright DASSAULT SYSTEMES
x2
Go to Tools /Customize /Start Menu to
customize the content of this Welcome box
Copyright DASSAULT SYSTEMES
If the Relations node exists in the specification tree,
double-click on it to launch Knowledge Advisor
workbench.
15
Knowledge Based Engineering
Student Notes:
User Interface (1/4)
Parameters node
contains User
parameters and
Lists
Knowledge
Advisor
Workbench
Relations node
contains:
- Formulas
- Rules
Copyright DASSAULT SYSTEMES
- Checks
- Design Tables
- Reactions
and Macro with
arguments
Common Knowledge Toolbar allows you to access:
Formulas, Comments & URL, Check Analysis, Design Table creation, Law creation,
Knowledge Inspector, Lock/Unlock parameters, Equivalent Dimensions
Copyright DASSAULT SYSTEMES
16
Knowledge Based Engineering
Student Notes:
User Interface (2/4)
Copyright DASSAULT SYSTEMES
Icon
Name
Definition
Formula
Simple formulas y=f(x,y,z,) between any V5 parameters
Design Table
Tabulated relation of a set of parameters based on an Excel spreadsheet or
a text file
Law
y=f(x) mathematical law that can be used by geometric or analysis
operators
Knowledge Inspector
Allows to evaluate the impact of modifications (what if) and How to modify
parameters
Lock selected
parameters
Locks or unlocks selected parameters
EquivalentDimensions
Enables the user to apply the same value to selected Angle or Length
parameters.
Comment & URLs
Searches for URLs assigned to user parameters or relations
Copyright DASSAULT SYSTEMES
17
Knowledge Based Engineering
Student Notes:
User Interface (3/4)
Copyright DASSAULT SYSTEMES
Icon
Name
Definition
Rule
Rule embedded in design that reacts to parameter changes and propagates
parameter or geometric modifications
Check
Check embedded in design that reacts to parameter changes and informs
the user in case of violation
Reaction
Feature embedded in design that reacts to specific events and propagates
any kind of modifications
List
List referencing a set of objects (parameters or geometric features). May
compute list size, sum, min, max, etc
Loop
Loop similar to loop in languages that manages the creation, destruction or
modification of a set of features. Loop is superseded by the powerful
Knowledge Pattern function of Product Knowledge Template Workbench.
Add Set of parameters
Creates a node of parameters
Add Set of Relations
Creates a node of Relations
Copyright DASSAULT SYSTEMES
18
Knowledge Based Engineering
Student Notes:
User Interface (4/4)
Copyright DASSAULT SYSTEMES
Icon
Name
Definition
Parameters Explorer
Creates user parameters stored at feature level
Add parameters on
geometry
Adds parameters to an edge, a face or a vertex
Comment & URLs
Adds URLs on user parameters or relations and searches for existing URLs
Macros with arguments
Feature to run VBScript macros with arguments. Can be called from a Rule
or a Reaction
Action
Feature that describes a function that a user can decide to execute
Measure Update
Updates relations using measures
Set of Equations
Mathematical set of equations and inequations that drives a set of output
parameters according to changes in input parameters
Copyright DASSAULT SYSTEMES
19
Knowledge Based Engineering
Student Notes:
Knowledge User Settings (1/5)
Display and update General Settings:
Check the corresponding option if you need:
(1)
the value of the parameter to appear in the tree.
(2)
the formula driving the parameter to appear in the tree beside the parameter.
(3)
to work with non-latin characters. Otherwise, parameter names have to be renamed in latin
characters when used.
(4)
to create synchronous relations, that is to say relations that will be immediately updated if one of
their parameters is modified. Relations based on parameters are the only ones that can be
synchronous.
(5)
to associate the evaluations of asynchronous relations with the global update. The relations can
be asynchronous for two reasons: the user wants the relations to be asynchronous or the relation
contains measures.
1
2
Copyright DASSAULT SYSTEMES
Copyright DASSAULT SYSTEMES
4
5
20
Knowledge Based Engineering
Student Notes:
Knowledge User Settings (2/5)
Design Tables General Settings:
(1)
Automatic Synchronization At Load: When
loading a model containing user design tables, if
design table files have been modified and if the
external file data is contained in the model, the
design table will be synchronized automatically if
this button is checked.
(2)
Interactive Synchronization At Load: When
loading a model containing user design tables
whose external source file was deleted, this
option enables the user to select a new source file
or to save the data contained in the design tables
in a new file.
Copyright DASSAULT SYSTEMES
(3)
Manual Synchronization: When loading a model
containing user design tables, if the design table
files have been modified and the external file data
is contained in the model, the design table will be
synchronized if this radio button is checked. To
synchronize both files, right-click the design table
in the specification tree and select the
DesignTable object->Synchronize command or
the Edit->Links command.
(4)
Default Mode: Copy Data Into Model: If checked,
the data contained in the external source file will
be copied into the model.
(5)
Default Mode: Do Not Copy Data Into Model: If
checked, the data contained in the external
source file will not be copied into the model.
Copyright DASSAULT SYSTEMES
1
2
4
21
Knowledge Based Engineering
Knowledge User Settings (3/5)
Student Notes:
Language Settings:
(1)
Check this option to have access to more language libraries. That means that more
functions will be available for the Edition of Relations.
(2)
Check this button to load ALL the available libraries.
(3)
Otherwise select libraries packages in the list and use the arrows to add or retrieve them to
the list of libraries to be loaded.
1
2
Copyright DASSAULT SYSTEMES
Copyright DASSAULT SYSTEMES
22
Knowledge Based Engineering
Knowledge User Settings (4/5)
Student Notes:
Part Infrastructure Settings:
Check the corresponding options if you need :
(1)
the parameters of the part to be displayed in the specifications tree.
(2)
the relations of the part to be displayed in the specifications tree.
Copyright DASSAULT SYSTEMES
Copyright DASSAULT SYSTEMES
23
Knowledge Based Engineering
Knowledge User Settings (5/5)
Student Notes:
Product Structure Settings:
Activate the following options if you need :
(1)
the parameters of the product to appear in the specifications tree.
(2)
the relations of the product to appear in the specifications tree.
Copyright DASSAULT SYSTEMES
Copyright DASSAULT SYSTEMES
24
Knowledge Based Engineering
Creating Parameters, Formulas and Lists
Student Notes:
You will learn how to create user parameters and how to reuse them in formulas and
equations. You will also learn how to create lists of features.
Copyright DASSAULT SYSTEMES
Creating User Parameters
Creating and Using Formulas
Creating Lists
Associating URLs to Parameters and Relations
Copyright DASSAULT SYSTEMES
25
Knowledge Based Engineering
Creating User Parameters
Student Notes:
Copyright DASSAULT SYSTEMES
You will learn how to create and manage parameters.
Copyright DASSAULT SYSTEMES
26
Knowledge Based Engineering
Student Notes:
What are Parameters? (1/2)
Copyright DASSAULT SYSTEMES
There are many types of parameters:
Real, Integer, String, Boolean, Length, Mass...
Two kinds of parameters:
Intrinsic Pparameters are generated while
creating any geometry and features. They
define the intrinsic properties of the
features (depth, offset, activity, )
User Parameters are especially created by
the user. They define the extra pieces of
information added to a document. The User
Parameters can be defined at different
levels:
Part level
Assembly level
User Parameters can either be defined:
With a single value (continuous). In this
case, the parameter can take any value.
Or with multiple values (discrete). In this
case, the parameter can take only the predefined values given at its creation.
Any parameter can be:
Defined or constrained by relations
Used as argument of relations
Copyright DASSAULT SYSTEMES
Parameters at
Assembly level
Parameters
at Part level
Intrinsic
parameters
27
Knowledge Based Engineering
What are Parameters? (2/2)
Student Notes:
Parameters in a product
Length Type
User Parameters defined
on a CATProduct
Real Type
Copyright DASSAULT SYSTEMES
String Type
Parameters defined
on a CATPart
Copyright DASSAULT SYSTEMES
28
Knowledge Based Engineering
Student Notes:
Why Use User Parameters?
To have an immediate access to the parameters that pilot the geometry and to change
easily their value.
To centralize key information so that any new user on the model can use it immediately.
To refer easily to the same parameter when editing relations.
With User Parameters, you can create generic models that are driven only from the User
Parameter node.
All the key information of the model is
accessible from this place of the part, so that
you do not need to search in the PartBody to
change the number of spokes, for instance.
Copyright DASSAULT SYSTEMES
Edition of
the User
Parameter
Copyright DASSAULT SYSTEMES
29
Knowledge Based Engineering
Student Notes:
Creating User Parameters (1/2)
1
Copyright DASSAULT SYSTEMES
Click on the f(x) icon.
The Formulas panel is displayed.
Select the desired type of
parameter and then specify the
Single Value or the Multi Values
option.
Click the New Parameter of type
button to create the parameter.
The Multiple Values option allows you to pre-define
fixed values for the parameter.
In this case, you are required to enter the values of
the parameter as soon as you click the New
Parameter of type button. The Value List panel
appears.
Copyright DASSAULT SYSTEMES
Type here the different
values of the parameter.
Click the Enter button to
validate each value.
Use these arrows to
reorder the values.
Click OK when finished.
30
Knowledge Based Engineering
Creating User Parameters (2/2)
4
The new parameter appears at
the end of the parameters list
with a default name (here
Real.1) and a default value 0.
You can rename the parameter
by typing a new name in the
Edit name field; and attribute it
a value by filling the Edit value
field.
The OK button validates the creation of the parameter and
closes the Formulas panel.
The new User Parameter is added to the specification tree.
Copyright DASSAULT SYSTEMES
Student Notes:
Copyright DASSAULT SYSTEMES
31
Knowledge Based Engineering
Student Notes:
Filtering Parameters (1/2)
The Formulas panel as well as many Editor panels, in which you may use the
parameters, allow you to filter parameters in order to ease their selection.
1
When the selection panel is opened, first select your selection
mode: incremental or not.
Then select in the specification tree the feature that contains
the parameters that you want to use.
With the incremental mode unchecked,
ALL the parameters of the Groove and ALL
those of its definition sketch are displayed.
Copyright DASSAULT SYSTEMES
lots of parameters are displayed: activities, modes, etc.
With the incremental mode checked, the
parameters of the Groove and ONLY the
dimension parameters of its definition
sketch are displayed.
Copyright DASSAULT SYSTEMES
fewer parameters are displayed: only 7 where found for
Groove.3
32
Knowledge Based Engineering
Student Notes:
Filtering Parameters (2/2)
3
If you still have too many parameters listed, you can use filters: you usually have the
possibility to filter the parameters by types and by name.
you can make a query per name
or per type:
or
select a type in the list above
Copyright DASSAULT SYSTEMES
Types available in the Filter Type list are the
types of parameters found in the current selection.
You should now be able to select a parameter easily.
Copyright DASSAULT SYSTEMES
33
Knowledge Based Engineering
Student Notes:
Adding Sets of Parameters
In the specification tree, you can create sets of parameters under the Parameters
node in order to regroup the parameters by categories.
1
In the Knowledge Advisor workbench, click on Add
Set of Parameters icon.
Select in the tree the Parameters node or an
existing set of parameters under which the new Set
of Parameters will be created.
You can rename the Set of Parameters by editing its
Properties (in the contextual menu).
To create a new user parameter directly in a
specific Set of Parameters, you have to use the
Parameter Explorer. Select a Set of Parameters
before clicking the New Parameter of type button.
Copyright DASSAULT SYSTEMES
You can reorder the already existing user
parameters using the Reorder option of the
parameter contextual menu. Select a Set of
Parameters to place the parameter in it.
Copyright DASSAULT SYSTEMES
34
Knowledge Based Engineering
Student Notes:
Why Publish Parameters?
Publication of parameters is useful when replacing in an assembly a component which
contains parameters that drive other components external parameters.
If the exported parameters are published and if the parameters of the replacing component are
published under the same name, they will inherit the control of the exported parameters.
Otherwise, the parameters of the replaced component will keep the control.
In this example, the hub is linked to the rim:
the hub reuses the number of holes and the
pattern diameter of the rim.
Let us see the difference in the behavior of
the hub when replacing the rim, with its
parameters published or not.
Copyright DASSAULT SYSTEMES
The rim is replaced by a bigger one,
the parameters of which are not
published.
Copyright DASSAULT SYSTEMES
The external
parameters of
the hub are still
linked to the
first rim. They
are not
updated.
The rim is replaced by a bigger one, the
parameters of which are published under
the same names than the first rim.
The number
of holes of
the hub and
the diameter
of the pattern
automatically
adapt to the
new rim.
35
Knowledge Based Engineering
Publishing a Parameter (1/3)
Student Notes:
The Publication command is available in Assembly Design and Part Design.
It publishes the geometry and the parameters as well.
1
Copyright DASSAULT SYSTEMES
3a
4a
Activate the part containing the
parameter you want to publish.
2x
Select Publication in the Tools menu:
If the parameter you want to publish
is a user parameter, click on its icon
in the tree.
The user parameter now
appears in the list of published
elements of the Publication
dialog box.
Copyright DASSAULT SYSTEMES
36
Knowledge Based Engineering
Publishing a Parameter (2/3)
3b
Copyright DASSAULT SYSTEMES
4b
Copyright DASSAULT SYSTEMES
Student Notes:
If the parameter you want to publish is an
intrinsic parameter, click the Parameter
button of the dialog box.
Select the parameter:
- directly in the dialog box
- or by the intermediate of
the geometry
5b
Click OK to validate the selection.
6b
The intrinsic parameter appears in the list of published
parameters:
37
Knowledge Based Engineering
Student Notes:
Publishing a Parameter (3/3)
7
8
Copyright DASSAULT SYSTEMES
10
11
Published Parameters appear in the list with a default publication name.
To modify the
publication
name, first
select the
publication.
Then, select the
name field.
Edit the name
and validate
with Enter.
Validate the
publication by
clicking OK.
Copyright DASSAULT SYSTEMES
12
Your newly published
parameters appear
under the
publications node of
the active part.
38
Knowledge Based Engineering
Student Notes:
Using Published Parameters (1/5)
Published parameters are called while editing formulas.
In this example, we are going to make equal the inner cylinder diameter to the head
diameter.
Edit the formula by selecting the Head_Radius
parameter:
Under the Publications node of Guiding_Part
In the External Parameters of Guided_Part, provided
that it has previously been copied with link. The
copy with link is already made if you have used this
external parameter before, or if you have
intentionally copied/pasted it Special as result with
link.
Copyright DASSAULT SYSTEMES
Be activated on Guided_Part level and open the
formula editor panel of Cylinder_InnerDiameter
parameter.
Copyright DASSAULT SYSTEMES
39
Knowledge Based Engineering
Using Published Parameters (2/5)
Student Notes:
Published parameters are called while editing formulas.
3a
The External
Parameters linked to
the published
parameters appear with
a green Capital P on
their icon in the tree.
Copyright DASSAULT SYSTEMES
3b
The edited part has
become contextual.
Copyright DASSAULT SYSTEMES
40
Knowledge Based Engineering
Using Published Parameters (3/5)
Student Notes:
Some CATIA options can prevent the user from creating external parameters from
the unpublished parameters.
When this option Restrict External selection is activated, and when you select an unpublished
parameter in an external document, no external parameter is created and no link is kept: only the value of
the parameter will be taken (as if the option Keep link was deactivated).
Copyright DASSAULT SYSTEMES
The setting preventing
the use of non published
geometry also works with
parameters.
Copyright DASSAULT SYSTEMES
In this case, the depth parameter of GuidingPart was not
published and only its value (52mm) has been taken to
edit this formula. Neither link nor external parameter are
created.
41
Knowledge Based Engineering
Student Notes:
Using Published Parameters (4/5)
While using the published parameters you have to pay attention to the context
assembly.
1
Context link
Knowledge link
If the root product is not anymore the context product of
Guided_Part, its icon indicates it is out of context.
Copyright DASSAULT SYSTEMES
The first time you use an external reference
or a published external parameter, not only
you create links to external information, but
you also define a context link from the
edited part to the root assembly (by
default). The context link is unique and the
product it is connected to is called the
context assembly.
Copyright DASSAULT SYSTEMES
42
Knowledge Based Engineering
Using Published Parameters (5/5)
Student Notes:
While using the published parameters you have to pay attention to the context
assembly.
3
An external parameter which is
created when the root product is not
the context product will never be
considered as connected to a
published parameter.
Copyright DASSAULT SYSTEMES
In this new context, try to create, in the
Guided_Part, a new formula referring to
another published parameter of the
Guiding_Part.
Copyright DASSAULT SYSTEMES
43
Knowledge Based Engineering
Creating and Using Formulas
Student Notes:
Copyright DASSAULT SYSTEMES
You will learn how to create and use Formulas.
Copyright DASSAULT SYSTEMES
44
Knowledge Based Engineering
What are Formulas?
Student Notes:
Formulas are relations used to define or constrain any parameter.
Formula can be defined with parameters, operators, and functions.
A Formula is created from the moment you attribute a user parameter to a feature, for example.
The left part of the relation is the parameter to constrain and the right part is a statement.
Copyright DASSAULT SYSTEMES
Once it has been created, a Formula can be manipulated like any other feature from its
contextual menu.
Copyright DASSAULT SYSTEMES
45
Knowledge Based Engineering
Student Notes:
Creating a Formula (1/2)
You can create Formulas with dimensions or User Parameters.
1
You can access the Formula Editor through different means:
- Click on the f(x) icon; in the Formulas
panel, use the filter to select the
parameter you want to edit. Either
double-click on this parameter or click
the Add Formula button.
Double-click on the
parameter in the list or click
the Add Formula button
OR
Copyright DASSAULT SYSTEMES
- In the specification tree, double-click on the parameter or on the dimension you want to add a
formula to. Right-click in the Value field and select Edit formula in the contextual menu.
Copyright DASSAULT SYSTEMES
or
46
Knowledge Based Engineering
Student Notes:
Creating a Formula (2/2)
2
The Formula Editor panel appears.
Enter the right side of the formula in the formula editor field.
Enter the formula here
Use the dictionary to select a
parameter or a function
Check the Incremental mode button in order to display in the dictionary only the parameters of the
feature selected in the specifications tree or in the 3D. If this option is not checked, will be displayed
not only the parameters of the selected feature but also those of the features under it.
Click to open the language browser panel (see specific slides).
Click to attach a URL or a comment to the formula.
Copyright DASSAULT SYSTEMES
Click on the Eraser to delete all the contents of the formula field.
Click OK to validate the creation of the formula.
The Formula is added to the Relations node in the specification tree.
Copyright DASSAULT SYSTEMES
47
Knowledge Based Engineering
Selecting Parameters in the Formula Editor
Student Notes:
While creating the parametric models you often have to select a parameter to use it
in a statement, in a design table, or simply to edit it. Here are different ways of
selection.
A
If the parameter is displayed in the specification tree click on it.
If the parameter is displayed in the 3D (assembly constraint for instance)
you can also click on it in the 3D.
If you are using the Parameters Dictionary, you can either double-click on
it in the list or click once on it in the 3D.
Copyright DASSAULT SYSTEMES
x2
If you know the exact name of the parameter you can also type it.
Copyright DASSAULT SYSTEMES
48
Knowledge Based Engineering
Using Measure Functions in Formulas (1/3)
Student Notes:
When you are editing a formula, you have the possibility to use pre-defined functions,
especially measures. The functions allow you to capture values from the geometry.
For instance, the functions of the Measures dictionary
allow you to define a parameter as:
Copyright DASSAULT SYSTEMES
A distance between two points
The minimum radius of a curve
The total length of a curve
The length of a curve segment
The area of a surface or a sketch
The perimeter of a surface
The volume of a PartBody or a closed surface
An angle, oriented or not, between two lines,
directions, or planes
To make sure that you have access to all these functions, check that the Load extended language
libraries option is selected in the Knowledge tab of General settings (Tools>Options).
Copyright DASSAULT SYSTEMES
49
Knowledge Based Engineering
Student Notes:
Using Measure Functions in Formulas (2/3)
1
In the Formula Editor panel, select the Measures item
from the dictionary list.
The list of measures functions appears. Select for
example the length(Curve,Point,Boolean) item by
double-clicking on it.
Copyright DASSAULT SYSTEMES
Copyright DASSAULT SYSTEMES
50
Knowledge Based Engineering
Student Notes:
Using Measure Functions in Formulas (3/3)
3
The length function is added to the Formula Editor.
You now need to fill the arguments of the function. The
function description informs you of the nature of the
arguments.
For each argument, check that the cursor is positioned
where the argument is intended to be typed, and then select
the corresponding feature in the tree.
Copyright DASSAULT SYSTEMES
Of course, when the argument is an Integer or a Boolean,
you can just type it. In our example, the third argument is a
Boolean: type True if the length is to be calculated from
the origin, and False if the length is to be calculated from
the curve end.
Validate by clicking OK.
CATIA may ask you if you want the relation to be updated
automatically with global update. We advise you to answer
Yes.
Copyright DASSAULT SYSTEMES
51
Knowledge Based Engineering
Student Notes:
Using the Language Browser
1
Open the Language browser panel by clicking on the following Action
button in a Relation Editor.
Select a feature in the tree or in the geometry. Its type is indicated in the
Type field. You can also choose a type manually using the button.
Copyright DASSAULT SYSTEMES
The Supported/Inherited
types field provides you
with a list of the types
supported by the selected
type, and of the types that
the selected type inherits
from.
Double-click on the type
to have it automatically
declared in your relation.
The Attributes field lists
the possible attributes of
the selected type, and of
the supported and
inherited types.
Double-click on an
Attribute to have it filled in
your relation.
Copyright DASSAULT SYSTEMES
The Functions using type
field lists the functions and
methods whose first
argument is a type of the
Supported/Inherited types
list.
The Functions returning type
field lists the functions and
methods returning the
selected type.
Double-click on a function to
have it added to your
relation.
Click Close to close the
panel.
52
Knowledge Based Engineering
Student Notes:
Equivalent Dimensions Feature
The Equivalent Dimensions feature helps you to define an equality between a set of
Angle or Length parameters. Its value can be modified through the editor and is
propagated to all the parameters belonging to the equivalence.
This feature increases the designers productivity and also decreases the model
size.
1
Copyright DASSAULT SYSTEMES
Click on the Equivalent Dimensions icon in the
common Knowledge Toolbar. The Equivalent
Dimensions Edition window displays.
Click the Edit List button. A panel displays for
you to select the equivalent parameters.
Select in the list the parameters that will have
the same value and use the right arrow button to
add them to the Equivalent Dimension feature.
Click OK when all the parameters are selected.
Back in the Equivalent Dimensions Edition
panel, check the value of the equality before
validating by clicking OK.
2
4
The Equivalent Dimensions feature is displayed
in the Relations node.
Double-click on it to view the list of parameters,
modify it or change the value.
Copyright DASSAULT SYSTEMES
53
Knowledge Based Engineering
Student Notes:
What is an External Parameter?
External Parameters are linked copies of parameters driven
in an external document.
It is possible to create them provided that the Keep Link
with selected object in the Tools > Option menu is activated.
Copyright DASSAULT SYSTEMES
They can be created:
Automatically by referring to another parts parameter
in a relation
Manually by using the Copy/ Paste Special As Result
With Link command
Copyright DASSAULT SYSTEMES
These two External
Parameters are linked to
their fathers in Wheel_Rim
54
Knowledge Based Engineering
Student Notes:
Why Use External Parameters?
To reuse a parameter that drives a Part into another Part in order to link their
geometries.
To be sure that the design of the two linked parts is consistent.
To avoid manual update of all the parameters that must have the same value in
different parts.
Copyright DASSAULT SYSTEMES
In this example, the hub needs to adapt to the holes of the rims. External parameters have been
created in order to link the number of holes and the bolt pattern diameter.
Copyright DASSAULT SYSTEMES
Here the Number_of_Bolt_Holes parameter
has been copied with link from
Wheel_Rim.CATPart to Wheel_Hub.CATPart.
55
Knowledge Based Engineering
Student Notes:
Referring to External Parameters in Formulas (1/2)
In a Formula, you can use the parameters defined in the external
documents.
This is possible between any type of document.
The following Assembly contains two Parts.
In the specification tree, doubleclick on the user parameter
Axle_Diameter in order to edit it.
Copyright DASSAULT SYSTEMES
In the contextual menu of the
parameters value, select the
Edit formula option.
The Formula Editor panel is
displayed.
Copyright DASSAULT SYSTEMES
56
Knowledge Based Engineering
Referring to External Parameters in Formulas (2/2)
3
Student Notes:
Select the second instance
(Piston_Head).
The External parameter
selection panel is displayed.
Remark:
The External parameter selection panel is mainly used to select intrinsic
parameters. In the case of user parameters, it is possible to directly
select the parameter in the tree.
Copyright DASSAULT SYSTEMES
Select in the tree the user
parameter Holes_Diameter.
Validate by clicking OK
in the External parameter selection, in
Formula editor, and in the Edit Parameter
dialog box.
Provided this option was activated,
an external parameter has been created in
the Piston_Rod.CATPart
and is used in the newly created formula.
Copyright DASSAULT SYSTEMES
57
Knowledge Based Engineering
Creating Lists
Student Notes:
Copyright DASSAULT SYSTEMES
You will learn how to create lists. List features can be used to manage lists of objects or
parameters.
Copyright DASSAULT SYSTEMES
58
Knowledge Based Engineering
What are Lists?
Student Notes:
The Knowledgeware List features are lists of ordered features or parameters.
A list can be populated either automatically or manually.
The items of a list can be reordered either manually or throughout functions.
The list features are stored under the Parameters node of the specification tree
and are integrated in the update mechanism.
A ListSize integer parameter indicates the number of items that populate the list. It
is computed automatically.
Copyright DASSAULT SYSTEMES
Lists can be used:
To make a sum of parameters easily
To count the number of features of a given type in a document and then to
calculate a cost
To create loops in reactions features or in loops features
Copyright DASSAULT SYSTEMES
59
Knowledge Based Engineering
Creating a List
1
Copyright DASSAULT SYSTEMES
In the Knowledge Advisor Workbench, select the List
icon.
The List Edition panel appears.
Select some parameters or features in the tree and click
the Add button to add them to the list.
Validate List creation by clicking OK.
Student Notes:
The List appears under the Parameters node in the tree,
and a ListSize parameter is automatically created and
indicates the number of items in the list.
You can rename the List using its Properties.
The list feature can be manipulated
through specific functions to:
- Add and remove elements to the list
- Get an element
- Retrieve values from the list
- Move elements of the list to another
position
- Copy the content of a list into another
one
Copyright DASSAULT SYSTEMES
60
Knowledge Based Engineering
What is Populating a List Using a Query?
Student Notes:
Using the Query function you can automatically populate a List whith features that verify a
specified expression.
In the example below, the result of the search will return the holes of the PartBody whose
diameters are greater than 10mm:
Example: List.1=PartBody.Query("Hole","x.Diameter>10mm")
Where:
List.1 is the name of the list on which the calculation will be performed
PartBody is the body on which the search will be carried out
Hole is the Type of the searched feature
x.Diameter>50mm is the expression (optional). If no expression is to be verified, just
write PartBody.Query("Hole","")
Copyright DASSAULT SYSTEMES
To know the possible feature types and attributes that you can use in the Query function,
use the Edit/Search command.
Copyright DASSAULT SYSTEMES
61
Knowledge Based Engineering
Populating a List Using a Query
1
Create an empty List: click on the List icon and
click OK without adding any item to the list.
Open the Formula Editor. Select the new List in the
tree and click the Add Formula button.
The formula editor panel is displayed.
Copyright DASSAULT SYSTEMES
Student Notes:
Enter the right side of the formula in the formula
editor field. For instance:
PartBody.Query("Hole","x.Diameter>5mm")
In this case, the List will be populated by all the
holes of diameter greater than 5mm.
Click OK to validate the formula creation and close
Formula panel.
The List is automatically populated
with the holes of diameter greater
than 5mm.
Copyright DASSAULT SYSTEMES
62
Knowledge Based Engineering
Associating URLs to Parameters and Relations
Student Notes:
Copyright DASSAULT SYSTEMES
You will learn how to create and find URLs attached to parameters and relations.
Copyright DASSAULT SYSTEMES
63
Knowledge Based Engineering
Adding URLs
Student Notes:
You can associate one or more URLs with user parameters and relations. This
task is only meaningful when the active document contains user parameters
and/or relations.
1
Copyright DASSAULT SYSTEMES
Select the Comment & URLs icon in the Knowledge Advisor
workbench.
In the specification tree, select any parameter or relation (formula,
rule, check, etc) to which the URL will be added. Then click the Add
button.
The Add URL dialog box is displayed.
Enter a name for the URL and the link to it. It may be, for instance,
an Internet address or a path to a document. Click OK to validate
the creation of the URL.
Back in the main edition window, you can also add a comment to
the parameter or relation.
Click OK to exit the panel.
The URL and the comment are added to the selected feature.
URLs can also be added to relations
at their creation or edition.
To each parameter or relation can be
added several URLs but only one
comment.
Copyright DASSAULT SYSTEMES
64
Knowledge Based Engineering
Student Notes:
Searching for URLs
1
2a
Click on the Comment &URLs icon.
The URLs & Comment dialog box opens.
From the Explore tab panel:
Enter the name of the searched URL and click the
Search button.
If the specified URL is found, yes is displayed in
the Found column. Then return to the Edit Tab.
OR:
2a
2b
From the Edit tab panel:
Select a parameter or a relation in the specification
tree : the URLs and the comments of the object are
displayed.
2b
Copyright DASSAULT SYSTEMES
3
3
In the Edit tab, the URL which has been found is
highlighted.
Click the Go button to display the page or
document related to this URL.
Copyright DASSAULT SYSTEMES
65
Knowledge Based Engineering
Creating Adaptive Behaviors
Student Notes:
In this lesson you will learn how to create design alternatives and conditional
geometries. Besides you will learn how to create self reactive designs using the
Reaction feature.
Copyright DASSAULT SYSTEMES
Creating Rules
Creating Checks
Creating Reactions
Copyright DASSAULT SYSTEMES
66
Knowledge Based Engineering
Creating Rules
Student Notes:
Copyright DASSAULT SYSTEMES
You will learn how to create and use the Rules feature.
Copyright DASSAULT SYSTEMES
67
Knowledge Based Engineering
Adding Sets of Relations
Student Notes:
You can create sets of relations below the Relations node of the specification tree.
Using this capability enables you to regroup the relations into categories.
Formulas, design tables, rules and checks can all be created into relation sets. When
no relation set has been created, the destination field of the relation editor is by default
the main Relations node.
While creating a new Relation (Check, Rule, etc),
select the desired Relation set to store your new
Relation.
Copyright DASSAULT SYSTEMES
To create sets and sub-sets of relations, click on
the Add Set of Relations icon and select the
Relations node in which the new set will be created.
Eventually, rename the Relations sets using their
Properties command (MB3).
Copyright DASSAULT SYSTEMES
68
Knowledge Based Engineering
Student Notes:
What is a Rule?
A Rule is a set of instructions, generally based on conditional statements, whereby the
relationship between the parameters is controlled.
A Rule appears in the Relations node of the current document:
In the example below, the rule calculates the volume of the PartBody and sets the Material
parameter in consequence with the result:
if smartVolume(PartBody)< Limit_Volume
{Material="Steel"}
Copyright DASSAULT SYSTEMES
else
Material="Chroma"
if the volume of the PartBody is less
than a limit value (here 3000cm3),
the Material is set to Steel
Otherwise, it is set it to
Chroma
Here, we have changed the wheels size by changing the configuration of the design table: the volume of the wheel
has changed and its material has been updated automatically.
Copyright DASSAULT SYSTEMES
69
Knowledge Based Engineering
Creating a Rule
1
Open the Knowledge Advisor workbench and click on the
Rule icon.
Enter the rule name and comments. You can also choose
the relation set to which the Rule will be added.
Click OK.
Copyright DASSAULT SYSTEMES
Student Notes:
The Rule Editor panel is displayed.
Enter the body of the Rule:
- Check the Alignment button to have an automatic text
formatting.
- Write your comments between the /* and */ signs.
- Use the Dictionary to help you select the parameters
and the functions.
Check the (!) button to have the syntax of your rule
verified interactively.
You can also click the Apply button when you have
finished scripting the rule to check its syntax.
Click OK to validate the Rule creation.
Rule feature is displayed in the tree under the selected
Relations node/set.
Copyright DASSAULT SYSTEMES
70
Knowledge Based Engineering
Using the Rule/Check/Reaction Editor Interface
Student Notes:
The edition panel of the Knowledge Advisor Reactive Features present a few
buttons intended to help the user to write the body of the relation.
Type here the feature body.
Use the Dictionary to select the
parameters and the functions.
Here is a preview of the latest selected
parameter and of its actual value.
Check this button to activate the incremental mode: when you select a feature in the specification tree or
in the geometry area, only the first level of features right below the selected feature will be displayed in
the editor, which is very useful while working with large models.
Check this button to have a dynamic verification of the body syntax.
Copyright DASSAULT SYSTEMES
Check this button to have the text automatically formatted and indented.
Click this button to open the Language Browser panel.
In case of syntax errors, click this button to highlight the errors.
Click this button to add a URL to the relation or to change its comment.
Click the Eraser button to clear the contents of the body field.
Copyright DASSAULT SYSTEMES
71
Knowledge Based Engineering
Student Notes:
What is Creating Geometry from Rules?
In order to create more adaptative designs, it is sometimes useful to create
geometric elements from Rules. To do so, you will use the geometrical operators
available in the functions dictionary.
Case1
The following geometric elements can be created:
Point
Plane
Surface
Line
Curve
Circle
Copyright DASSAULT SYSTEMES
Case2
Copyright DASSAULT SYSTEMES
72
Knowledge Based Engineering
Copyright DASSAULT SYSTEMES
Creating Geometry from Rules
1
Click on the F(x) icon to open the formula
editor.
Select the geometric type of element you want to create (Curve
for example) and click the New parameter of type button.
Close the formula editor by clicking OK.
The new parametric feature has been added to the tree as a
geometrical element.
You can rename it by using its properties (MB3).
Create a new Rule in order to valuate the geometric parameter
created previously. Use the geometrical operators from the
Dictionary.
Once the Rule is created, the geometric element is displayed
in the tree with the F(x) icon meaning that it is driven by a
formula or a Rule.
Copyright DASSAULT SYSTEMES
Student Notes:
73
Knowledge Based Engineering
Student Notes:
Handling Errors in Rules (1/2)
It is possible to test a geometric feature in error while creating rules. Indeed, the
use of geometrical operators to value the geometry in relations may lead to
update errors in the created features.
For example, if the user values a datum curve with the result of the intersection of
two surfaces, these two surfaces may not intersect and the intersection curve is
therefore in error.
Intersect curve in error => an error
panel is diplayed
Copyright DASSAULT SYSTEMES
Intersect curve OK
Copyright DASSAULT SYSTEMES
74
Knowledge Based Engineering
Handling Errors in Rules (2/2)
In the properties of the Rule (MB3), check the Do not
catch evaluation errors option.
To test if a feature is in error, first create a local variable
using let keyword and use the error keyword as shown in
the example below:
Now, in case there is no intersection between the
surfaces, an information panel will be displayed and the
intersection result will be a line.
Copyright DASSAULT SYSTEMES
Student Notes:
Copyright DASSAULT SYSTEMES
75
Knowledge Based Engineering
Creating Checks
Student Notes:
Copyright DASSAULT SYSTEMES
You will learn how to create and analyze the Checks feature.
Copyright DASSAULT SYSTEMES
76
Knowledge Based Engineering
Student Notes:
What is a Check?
A Check is a set of statements intended to let the user know whether certain conditions are
fulfilled or not.
A check does not modify the document. It is applied to and just gives a design indication.
A check usually appears in the Relations node of the specification tree with a traffic light
icon, switching to red or green according to the checks status.
Check status is OK.
Check status is not OK.
Copyright DASSAULT SYSTEMES
There are three types of checks:
Silent the status of the check is only indicated by the
features icon.
Information - the status of the check is indicated by the icon,
and an Information message occurs when the check is wrong.
Warning - the status of the check is indicated by the icon, and
a Warning message occurs when the check is wrong.
Copyright DASSAULT SYSTEMES
Information message
Warning message
77
Knowledge Based Engineering
Student Notes:
Why Use Checks?
To check that a parameter or a component property responds to a technical limitation or to
a set of conditions.
To ensure compliance with the corporate design rules.
To avoid update errors that are foreseeable. The check sends a warning message while
editing the feature so that the unsuitable value can be changed before an update.
For instance, this check verifies that this mechanical part respects a maximum mass:
The mass of the part
has grown.
A message informs the
designer that it does
not respond anymore
to the part
specification.
Copyright DASSAULT SYSTEMES
The designer edits
the geometry of
the part.
Copyright DASSAULT SYSTEMES
78
Knowledge Based Engineering
Creating Checks
Student Notes:
A check is a relationship between the parameters. A direct feedback on the status of
the check is given in the tree, thanks to a red or a green light. In case of violation, the
user can also be informed by a message panel.
1
In the Knowledge Advisor workbench, click on the
Check icon.
Enter the check name and a comment. You can also
select the set of relations in which the check will be
placed. Click OK.
The Check Editor panel has opened.
Select the type of check in the list and enter a
message that will appear in case of failure.
Copyright DASSAULT SYSTEMES
Type the body of the check in the main field.
A check is a statement generally based on
comparison operators:
<, <=, ==, >=, >, <>.
You can use the Dictionary to help you select the
parameters.
Click OK to validate the creation of the check.
The Check feature is displayed in the tree under the
selected Relations node/set.
Copyright DASSAULT SYSTEMES
79
Knowledge Based Engineering
Student Notes:
Analyzing Checks
The Global Analysis Tool is designed to manage the Knowledge Expert and the
Knowledge Advisor Checks wherever they may be located in the specification tree. It
helps to understand the validation status of the designs and allows navigation by
checks or violations, and highlights failed components.
In the Knowledge toolbar, the Check analysis toolbox icon light indicates the active
document Checks status:
All the checks are updated and could be fired successfully
The checks need to be updated
All the checks are updated and at least one of them is incorrect
Click on the
icon in the toolbar to accede to the Check analysis window:
Copyright DASSAULT SYSTEMES
The Check mode
displays only the
Check features
that failed while
updating the check
report.
The Failure mode
displays all the
items that failed
while updating the
check report.
Copyright DASSAULT SYSTEMES
Click here to generate
the customizable report
Click here to solve the
checks created
Double-click on an item to display
the check and the items associated.
Click here to launch
correction (only
available for the
Knowledge Expert
Checks)
Click here to display or
associate a URL
80
Knowledge Based Engineering
Simple Example: Rule and Check
Student Notes:
Part used: Rule_And_Check.CATPart
The attached part contains a simple example of Rule and Check.
The Rule is based on the Length parameter. According to the value of the Length parameter,
the Rule changes the thickness of the part and the diameter of the hole.
The Rule also activates / deactivates the hole if the value of the Length parameter is below
50mm.
Script of the Rule
Copyright DASSAULT SYSTEMES
The attached part also contains a Check to check if
the length is above 120mm.
Copyright DASSAULT SYSTEMES
81
Knowledge Based Engineering
Creating Reactions
Student Notes:
Copyright DASSAULT SYSTEMES
You will become familiar with the Reaction feature.
Copyright DASSAULT SYSTEMES
82
Knowledge Based Engineering
Why Use Reactions? (1/3)
Student Notes:
The Knowledge Advisor rules have their own limit.
They react to parameter changes or feature updates
You cannot control exactly when they are fired
They may be fired several times when you would not like to
They are integrated to the update mechanism
Parameters cannot be in input and in output. For example, it is not possible to
write: if x>18mm {x=18mm}
The attached part ForceValue.CATPart contains a reaction which forces the
value of the length.1 parameter to 50mm if it is increased above 50mm.
Loops and conflicts are forbidden
Copyright DASSAULT SYSTEMES
Their language is simple
And limited too
Copyright DASSAULT SYSTEMES
83
Knowledge Based Engineering
Why Use Reactions? (2/3)
Student Notes:
To cope with those limitations and to create more associative and reactive designs use
the Reaction feature.
A reaction is similar to a rule in the fact that:
It is stored in the model
It reacts to changes and triggers modifications
It also references other objects and parameters in the document, and supports
replace mechanism
It can be used for the definition of PowerCopies and user defined features
But:
Copyright DASSAULT SYSTEMES
It can react to a larger amount of changes
It can drive very complex modifications
Copyright DASSAULT SYSTEMES
84
Knowledge Based Engineering
Why Use Reactions? (3/3)
Student Notes:
A reaction is a feature that reacts to events on its source(s) by triggering an action
The source can be:
A selected feature (or a list)
A parameter (result of a test)
Events can be:
General events on objects (creation, destruction, update, attribute changes)
and parameters (value change)
Specific events such as instantiation and update for a user defined feature
Copyright DASSAULT SYSTEMES
Action can be :
Written in Knowledge language to access the existing objects in the
document or in the Visual Basic Script to extend the action scope
It can access the source object and its arguments
Copyright DASSAULT SYSTEMES
85
Knowledge Based Engineering
Student Notes:
Creating Reactions (1/3)
1
2
In the Knowledge Advisor workbench, click on the
Reaction icon. The Reaction dialog box opens.
Select the Source type:
- Selection enables you to manually select one or more
items in the specification tree or in the geometrical area.
These items will be displayed in the Sources field.
- Owner enables you to link the action with a feature of
the geometry or of the specification tree. To link the
reaction with an object of the geometry, click the
Destination field and select an object in the specification
tree or in the geometry.
In the proposed list, select the Event which will trigger
the Reaction.
Select the language (Knowledgeware or VBScript) in
which you want to write the action triggered by the
reaction. Click the Edit Action button.
VBScript offers some additional functions and facilities.
So, in such cases you can use VBScript.
Copyright DASSAULT SYSTEMES
The Action Editor dialog box has opened.
Type the body of the Reaction in the main field.
If you have chosen Knowledgeware language, use the
Dictionary to select the parameters and the functions.
5
Selection mode
Owner mode
Reaction feature is displayed in the tree:
- Under the Relations node in the Selection mode,
- Under the source in the Owner mode.
You can rename the Reaction using its Properties (MB3).
Copyright DASSAULT SYSTEMES
86
Knowledge Based Engineering
Student Notes:
Creating Reactions (2/3)
Part used: Lift.CATPart
Example:
This sample illustrates how to use the Reaction feature to get two configurations of the
design by activating and deactivating features.
This Reaction is written in Knowledgeware script.
This reaction functions for the ValueChange
event of the Lift_Version parameter.
Version 1
Copyright DASSAULT SYSTEMES
Version 2
For Version 1, Pad.4 and Pad.2 are to be activated
and Pad.6 and Pad.5 are to be deactivated.
For Version 2, Pad.6 and Pad.5 are to be activated
and Pad.4 and Pad.2 are to be deactivated.
Copyright DASSAULT SYSTEMES
87
Knowledge Based Engineering
Creating Reactions (3/3)
Student Notes:
The activation and deactivation of the features can be done by changing the Activity
attribute of the features as shown in the Knowledgeware script below.
if Lift_Version == "Lift1"
{Message("Configuration will be changed to Lift1")
PartBody\Pad.5 .Activity = False
PartBody\Pad.6 .Activity = False
PartBody\Pad.2 .Activity = True
PartBody\Pad.4 .Activity = True}
if Lift_Version == "Lift2"
{Message("Configuration will be changed to Lift1")
PartBody\Pad.2 .Activity = False
PartBody\Pad.4 .Activity = False
Copyright DASSAULT SYSTEMES
PartBody\Pad.5 .Activity = True
PartBody\Pad.6 .Activity = True}
You can change the value of the Lift_Version parameter and see the effect.
Copyright DASSAULT SYSTEMES
88
Knowledge Based Engineering
Creating a Loop in a Reaction (1/4)
Student Notes:
Using For statement
The first type of loop is a loop based on the element of a list. See syntax below:
For x inside List
{Body}
Copyright DASSAULT SYSTEMES
X is a variable name of a given type. It may represent an object or a value.
List is a variable name of type List or an expression returning a list.
X (like any other variable of the language) can be used in the body. It contains the
Nth element of the list.
The body is executed Nth times, where N is the number of elements of the list.
Copyright DASSAULT SYSTEMES
89
Knowledge Based Engineering
Creating a Loop in a Reaction (2/4)
Student Notes:
Using For statement
The second type of loop executes until an expression becomes false. See syntax
below:
For x while predicate
{Body}
X is a variable name of the integer type. It is incremented at the end of each execution
of the body.
Predicate is a Boolean expression. The body is executed as long as this expression
is true. This expression is evaluated before the body.
Copyright DASSAULT SYSTEMES
Note that the second for operator can lead to infinite loops.
Copyright DASSAULT SYSTEMES
90
Knowledge Based Engineering
Creating a Loop in a Reaction (3/4)
Student Notes:
Using While statement
This loop executes until an expression becomes false. See syntax below:
let i = 1
let x(Point)
for i while i<=parameter.Size()
{x = parameter.GetItem(i)
if (x.GetAttributeReal("Y") < 0.04)
x.SetAttributeReal("Y",0.04)}
Copyright DASSAULT SYSTEMES
i is a variable name of the integer type. It is incremented at the end of each execution
of the body.
X is a variable for points.
Copyright DASSAULT SYSTEMES
91
Knowledge Based Engineering
Student Notes:
Creating a Loop in a Reaction (4/4)
Part used: Loop_Reaction.CATPart
Example
The part contains a List feature which is automatically populated with a Query function
to add in the list all the holes of the part.
There is also a Reaction using a loop to set the holes diameter to 15mm, in case their
current diameter is lower than 15mm:
let x(Hole)
for x inside parameter
{if (x.Diameter < 15mm)
Copyright DASSAULT SYSTEMES
{Message("One hole diameter will be set to 15mm to respect company standard")
x.Diameter=15mm}}
Copyright DASSAULT SYSTEMES
Each time a new hole is created in this part, we
ensure that it will have a minimal diameter.
92
Knowledge Based Engineering
Creating Design Tables and Part Families
Student Notes:
You will learn how to create Design Tables and then how to use them to create Part
Families.
Copyright DASSAULT SYSTEMES
Creating Design Tables
Creating a Part Family Catalog
Copyright DASSAULT SYSTEMES
93
Knowledge Based Engineering
Creating and Using Design Tables
Student Notes:
Copyright DASSAULT SYSTEMES
You will learn how to create Design Tables using the document parameters.
Copyright DASSAULT SYSTEMES
94
Knowledge Based Engineering
What is a Design Table?
Student Notes:
The purpose of the Design Table is to drive the parameters of a CATIA document from
external values.
The Design Table allows to create and manage component families. These components
can, for example, be mechanical parts just differing in their parameter values.
A configuration is a set of parameter value and corresponds to a row.
A Design Table can be created:
From the CATIA document parameters
From an external file
The values are stored either in a Microsoft Excel file on Windows or in a tabulated
text file.
Copyright DASSAULT SYSTEMES
Design Table icon in the Knowledge Toolbar
If you create the design from an existing
file, it is possible to indicate the sheet
number where the table is found.
Copyright DASSAULT SYSTEMES
95
Knowledge Based Engineering
Why Use Design Tables?
Student Notes:
To pre-define possible configurations of the model and to ease the modifications of
the dimensions.
To select only the realistic configurations of the component.
To link the parameter values that cannot be expressed with a mathematical relation.
To create part families.
Copyright DASSAULT SYSTEMES
Here is a part whose main
dimensions are driven by a
design table.
Copyright DASSAULT SYSTEMES
When you change its configuration,
three parameters are updated at a
time, including an intrinsic parameter
(the access of which is not easy).
96
Knowledge Based Engineering
Creating a Design Table from Document Parameters (1/2)
1
Click on the Design
Table icon.
The Design Table creation
panel is opened. Select
the option Create a design
table with current
parameter values. Click
OK.
Select the parameters to add to the design table and
use the arrows to add them to the list.
Click OK.
Copyright DASSAULT SYSTEMES
Student Notes:
Specify the folder and the file
name where the data are stored.
Click the Save button.
Copyright DASSAULT SYSTEMES
97
Knowledge Based Engineering
Creating a Design Table from Document Parameters (2/2)
Student Notes:
5
The Design Table dialog box has
appeared. The Design Table contains
only one configuration: the current one.
If you want to add more configurations,
click the Edit table button.
Click OK to confirm the Table creation.
The Design Table feature
appears in the specification
tree within the Relations node.
Copyright DASSAULT SYSTEMES
Copyright DASSAULT SYSTEMES
98
Knowledge Based Engineering
Creating a Design Table with an Existing File (1/2)
Student Notes:
You can also create a design table from an already existing file.
The Design Table creation panel is open. Select
the Create a design table from a pre-existing file
option; Click OK.
Specify the external file containing data of your
design table; Click the Open button.
Click yes if you want an automatic association
between the columns of the external file and the
parameters of the CATIA document.
Copyright DASSAULT SYSTEMES
Select the Design
Table icon.
Copyright DASSAULT SYSTEMES
99
Knowledge Based Engineering
Creating a Design Table with an Existing File (2/2)
Student Notes:
When using an existing file, you have to manage the associations between the
columns and the parameters. Here are a few pieces of advice to have them
automatically made.
1
Automatic association occurs
between the parameters and the
columns having exactly the same
spelling (take care of blank space
and capital letters).
In the external file, be careful to specify the
units of the values in the top case of the
column. If not done, CATIA considers they have
the international system (meter for length
etc).
Same spelling:
association OK
Copyright DASSAULT SYSTEMES
If the external file is a text file, take care of having
only one tab space between the titles and
between the values.
A Capital letter has
been forgotten:
auto association
not done
Copyright DASSAULT SYSTEMES
100
Knowledge Based Engineering
Generating a File From a Design Table
Student Notes:
It is possible to regenerate an external file (.XLS or .txt format) using the data
contained in the model. The data contained in the model comes from an external
file that was previously deleted.
The design Table has to be created with the Duplicate data in the CATIA model
option.
1
From the Tools->Options...->Parameters and Measure
command, access the Knowledge tab and make sure the
Interactive Synchronization At Load is checked.
Open the CATPart document of which the Design Table
file has been deleted or renamed without CATIA. The
Manage Design Tables window displays indicating that
the external file has been deleted.
Click the Create New File... button to generate a file from
the data contained in the .CATPart document. The Save
As dialog box displays
Copyright DASSAULT SYSTEMES
OR
If you are working with the option Automatic
Synchronization At Load, right-click the DesignTable in
the specification tree and select the DesignTable.x
object->Export content to file... command.
Enter the name of the file that you want to create: .XLS is
the default file type. The text format is also available.
Click Save and Close when done. The file containing the
design table data is created.
Copyright DASSAULT SYSTEMES
101
Knowledge Based Engineering
Student Notes:
Design Table Functions (1/3)
Various Design Table methods are available to find / set values and configurations in
the design tables. These functions can be used in Rules and Reactions. The
explanation for a few functions is given below.
CloserSupConfig()
This function applies to a design table sheet. It returns the configuration which contains the
values closest to those given in the arguments.
When several configurations meet this condition, the method sorts out the possible
configurations with respect to the column order as it is specified in the argument list.
Copyright DASSAULT SYSTEMES
Syntax of the function is given below:
sheet.CloserSupConfig(columnName: String, minValue: Literal, ...): Integer
No.
SketchRadius(mm)
Pad_Limit_1(mm)
Pad_Limit_2(mm)
120
60
10
130
50
30
120
60
25
140
50
40
For the design table shown above, an example of the use of CloserSupConfig is given below.
Relations\DesignTable1\sheet_name.CloserSupConfig("SketchRadius", 120mm, "PadLim1", 60mm, "PadLim2", 20mm)
The above function will return configuration number 3 (third configuration).
Copyright DASSAULT SYSTEMES
102
Knowledge Based Engineering
Student Notes:
Design Table Functions (2/3)
CellAsReal()
This function applies to a design table sheet. It returns the contents of a cell (intended for real
values). Returns zero if the cell does not contain a real value or if the method arguments are
not properly specified.
Syntax
sheet.CellAsReal(rowIndex: Integer, columnIndex: Integer): Real
In the above syntax, the rowIndex is the configuration number (integer from 1 to n) and
columnIndex is the column number.
No.
SketchRadius(mm)
Pad_Limit_1(mm)
Pad_Limit_2(mm)
120
60
10
130
50
30
120
60
25
140
50
40
Copyright DASSAULT SYSTEMES
Relations\DesignTable1\sheet_name.CellAsReal( 3, 2 )
The above function will return 60.
Copyright DASSAULT SYSTEMES
103
Knowledge Based Engineering
Design Table Functions (3/3)
Student Notes:
SetCell()
Enables you to fill in a cell at a given position in an Excel file or a tab file.
Note: the index must start at 1 for the (1,1) cell to be located at the left top corner.
Syntax:
sheet.SetCell(IndexRow:Integer, IndexColumn:Integer, CellValue:Literal): Void
Example:
Sheet.SetCell(2, 2, 45)
Radius(mm)
Pad_Limit_1(mm)
120
60
130
45
120
60
140
50
Copyright DASSAULT SYSTEMES
No.
Copyright DASSAULT SYSTEMES
104
Knowledge Based Engineering
Creating a Part Family Catalog
Student Notes:
Copyright DASSAULT SYSTEMES
You will learn how to create a Part Family Catalog from a Part containing a Design Table.
Copyright DASSAULT SYSTEMES
105
Knowledge Based Engineering
Creating a Part Family Catalog
1
Copyright DASSAULT SYSTEMES
Student Notes:
Edit the Parts Design Table and insert a column
called PartNumber. Fill in this column with the
names that will be given to the parts that are
going to be generated.
Create a new CatalogDocument
(File>New). Activate a chapter and click
on the Add Part Family icon.
Click the Select Document button to
browse the CATPart definition
document. The CATPart must
contain at least one Design Table
with a PartNumber column.
Enter a name for the Family in the
top field.
In the Browser preview tab, click the
Select an external preview file
button to preview an external file in
the .jpg, .bmp., etc. format (optional).
The part family is created and
displayed in the specification tree. It
contains a component per line of the
design table.
Save the new Catalog document.
Copyright DASSAULT SYSTEMES
106
Knowledge Based Engineering
Part Family Resolution (1/2)
Student Notes:
Copyright DASSAULT SYSTEMES
Resolving a Part Family means that you generate the .CATPart documents referred to
by the Part Family.
These documents are generated in a specific place, and each generated document is
a copy of the generative part configured with the matching row in the design table.
In Tools>Options indicate the folder where the CATParts associated to the resolved
components will be generated.
If not already opened, open the catalog containing the Part Family. Activate the Part Family.
Copyright DASSAULT SYSTEMES
107
Knowledge Based Engineering
Part Family Resolution (2/2)
3
Student Notes:
You can resolve either the entire Part Family or a single Part Family component.
In both cases, use the Resolve option in the contextual menu.
single component resolution
whole family resolution
The resolved component(s) can be identified in the Part Family description.
Copyright DASSAULT SYSTEMES
Copyright DASSAULT SYSTEMES
108
Knowledge Based Engineering
Using Knowledge Advisor Tools
Student Notes:
You will learn how to use Knowledge Advisor Tools.
Copyright DASSAULT SYSTEMES
Using the Knowledge Inspector Tool
Using the Set of Equations Tool
Creating and Using Laws
Copyright DASSAULT SYSTEMES
109
Knowledge Based Engineering
Knowledge Inspector Tool
Student Notes:
Copyright DASSAULT SYSTEMES
You will learn how to use the Knowledge Inspector tool in order to analyze
modifications, impacts, and dependencies.
Copyright DASSAULT SYSTEMES
110
Knowledge Based Engineering
Using Knowledge Inspector: What if Mode (Impacts)
Student Notes:
This mode helps you to understand to what extent changing any parameter of
your design (such as a dimensional parameter or a material) changes the
operation or design of the product on which you are working. It can be used to
examine interactions of parameters with each other, and with the rules that make
up the product's specifications.
1
Copyright DASSAULT SYSTEMES
Click on the Knowledge Inspector icon in
the common knowledge toolbar.
Check the What If option. All the
driving parameters are displayed in the
top parameters list.
Check the Show All Parameters option
to display all the parameters of the
document.
Check the Geometric Update if you
want to visualize the result of your
modification in the geometry area.
Select in the list the parameter whose
impacts are to be analyzed.
Use the Equals field to modify the
selected parameter value.
Click on Apply or Enter to display the
values of the impacted elements in the
Then area.
Copyright DASSAULT SYSTEMES
111
Knowledge Based Engineering
Using Knowledge Inspector: How to Mode (Dependencies)
Student Notes:
Helps you to determine how your design can be changed to achieve a desired
result.
1
Copyright DASSAULT SYSTEMES
Click on the Knowledge Inspector
icon in the Common Knowledge
toolbar.
Check the How to option. The list
of all the parameters of the
document that are driven by a
relation is displayed.
Check Show all Parameters to
have a list of all the parameters of
the document. The driven
parameters are identified by an f
in the left column.
Select the parameters whose
dependencies are to be analyzed.
Click on Apply or Enter.
The list of impacting parameters is
displayed in the use area.
Copyright DASSAULT SYSTEMES
112
Knowledge Based Engineering
Using the Set of Equations tool
Student Notes:
Copyright DASSAULT SYSTEMES
You will learn how to use the Set of Equations tool to solve the engineering problems.
Copyright DASSAULT SYSTEMES
113
Knowledge Based Engineering
Student Notes:
Using the Set of Equations Tool
1
Click on the Set of Equations icon.
Define your set of equations in the editor,
using the existing parameters.
Select the solve options.
Precision option defines the precision of the
result.
The Gauss method accelerates the solve
operation while working with the linear
equations.
Maximal computation time enables you to
indicate the computation time (if 0, the
computation will last until a solution is found)
Copyright DASSAULT SYSTEMES
The Show Stop dialog option displays a
Stop dialog box that will enable you to
interrupt the computation.
Use the arrow button to define which
paramaters are Constant parameters or
Unknown parameters (to be solved).
Constant parameters can be
modified by using the formula editor.
Copyright DASSAULT SYSTEMES
Click Apply to check the syntax.
Click OK to exit the
editor and solve the
equation system.
114
Knowledge Based Engineering
Creating and Using Laws
Student Notes:
You will learn how to create and use the Knowledge Advisor Laws and how to combine
the Knowledge Advisor (KWA) and the Generative Shape Design (GSD) Laws.
Knowledge Advisor Law
Copyright DASSAULT SYSTEMES
Generative Shape Design Law
Copyright DASSAULT SYSTEMES
115
Knowledge Based Engineering
Creating a Knowledge Advisor Law
Student Notes:
Copyright DASSAULT SYSTEMES
A Knowledge Advisor law is a relation whereby a parameter is defined with
respect to another single parameter. Both the parameters involved in a law are
called formal parameters. The formal parameters and laws are specifically
designed to be used in the creation of shape design parallel curves.
1
Click on the Law icon.
Select a destination and give a name to
the law.
Use the New Parameter of type button to
create the formal parameters that will be
used to define the law.
Enter the law definition, for example:
y=cos(5*PI*x*1rad)+10
The Law feature is created under the
Relations node.
Copyright DASSAULT SYSTEMES
116
Knowledge Based Engineering
Using a Knowledge Advisor Law for Parallel Curves Definition
1
Create a Line as the reference curve.
Click on the Parallel curve icon to create a curve
parallel to the previous line:
Student Notes:
Select the reference line
and the support plane.
Click the Law button:
Copyright DASSAULT SYSTEMES
The Law Definition panel appears,
select a Knowledge Advisor law in
the tree and click Close.
The parallel curve is created according to the law
definition:
Copyright DASSAULT SYSTEMES
117
Knowledge Based Engineering
Combining Knowledge Advisor Laws and GSD Laws
Student Notes:
You can use a combination of a Generative Shape Design law and a Knowledge
Advisor law in the same relation.
Create a GSD law using a reference and a definition curve.
Create a new Knowledge Advisor law.
Use the GSD law with Evaluate method to define it:
Copyright DASSAULT SYSTEMES
Copyright DASSAULT SYSTEMES
118
Knowledge Based Engineering
PKT Workbench Presentation
Student Notes:
Copyright DASSAULT SYSTEMES
You will learn the concept of Templates and about the user interface and specific
settings of the Product Knowledge Template Workbench.
Copyright DASSAULT SYSTEMES
119
Knowledge Based Engineering
Student Notes:
What are Templates? (1/2)
A template is a user-defined reusable component which automates engineering tasks.
A template is built 100% interactively by generalization of an existing Design :
The generalization is performed by selecting the elements required in the Template :
documents , geometric elements, parameters, rules, etc.
CATIA V5 will automatically determine which inputs will be necessary to re-create these
elements when instantiating the Template (Template inputs)
Copyright DASSAULT SYSTEMES
Interactive design
of the model
Copyright DASSAULT SYSTEMES
Generalization
Multiple Instantiation
120
Knowledge Based Engineering
What are Templates? (2/2)
Student Notes:
Users can create 3 types of templates:
User Feature/Power Copy: a collection of CATIA features, including knowledge
features, that can be reused in a parts design
Allows customers to manipulate their own semantic objects in place of V5
standard objects.
Once instantiated, users get a black box (in case of UDF) behaving like any
other feature with published parameters that can be edited.
Copyright DASSAULT SYSTEMES
Part Template: a part and its associated documents (drawing, analysis, process) to
be reused inside products
Once instantiated, the part is duplicated and you get an independent
component which is adapted to the new context.
Assembly Template: a whole assembly and its associated documents for reuse
inside products
Once instantiated, the assembly is duplicated and the embedded parts can be
independent or reference the original one.
Copyright DASSAULT SYSTEMES
121
Knowledge Based Engineering
Student Notes:
Example of Templates
ASSEMBLY TEMPLATE
Whole assembly duplication mechanism with associated documents
Parts in Instance (copy) or Reference mode
Copyright DASSAULT SYSTEMES
PART TEMPLATE
Part duplication mechanism
Part number generation, New from
Associated documents can be part of the template
definition (drawing, analysis)
POWERCOPY / UDF
Set of features including Knowledge
features
Input selection
Published parameters valuation
Icon, Grab screen
Copyright DASSAULT SYSTEMES
Connecting Rod
Parallel Key
Center Hole
122
Knowledge Based Engineering
Student Notes:
Accessing the Workbench
Access from:
1- the Start menu.
2- the Workbench Icon.
Copyright DASSAULT SYSTEMES
1-
Copyright DASSAULT SYSTEMES
2-
Use Tools/Customize+Start Menu to
include Product Knowledge Template in
your favourite workbenches.
123
Knowledge Based Engineering
Student Notes:
User Interface
Create a Generative Script *
Create a Powercopy
Create a User Feature
Create a Document Template
Create a Knowledge Pattern *
Save in Catalog
Instantiate from Selection
Instantiate from Document
Open Catalog
Copyright DASSAULT SYSTEMES
Debug an UDF
* : topics not covered in this course. Refer to CATIA documentation for information.
Copyright DASSAULT SYSTEMES
124
Knowledge Based Engineering
Creating and Using PowerCopies
Student Notes:
You will learn how to create and store reusable components called PowerCopies.
Copyright DASSAULT SYSTEMES
PowerCopy Presentation
Creating a PowerCopy
Saving a PowerCopy
Instantiating a PowerCopy
To Sum Up
Copyright DASSAULT SYSTEMES
125
Knowledge Based Engineering
Student Notes:
PowerCopy Presentation
In this lesson, you will have an overview of PowerCopy and the way in which it can be
used.
Copyright DASSAULT SYSTEMES
PowerCopy definition
Copyright DASSAULT SYSTEMES
PowerCopy instantiation
126
Knowledge Based Engineering
What is a PowerCopy?
Student Notes:
Copyright DASSAULT SYSTEMES
PowerCopy is a set of design features grouped together in order to be reproduced. It is a
kind of advanced copying tool.
While defining it, you can specify the inputs that the user must provide.
During instantiation, you can customize it and insert it in the design of any part.
PowerCopy tools are available in the Insert menu > Knowledge Templates of the
following workbenches:
Part design
GSD
SheetMetal Design
Copyright DASSAULT SYSTEMES
127
Knowledge Based Engineering
Example of PowerCopy (1/3)
Student Notes:
Copyright DASSAULT SYSTEMES
In this example, we want to create a PowerCopy which will require only a
single Line and Plane as an input, and create a Drafted Rib from it.
These are the inputs that the user will specify during the instantiation of the PowerCopy.
Copyright DASSAULT SYSTEMES
128
Knowledge Based Engineering
Example of PowerCopy (2/3)
Student Notes:
Copyright DASSAULT SYSTEMES
During the instantiation of the PowerCopy, the user has
to select the inputs with respect to the destination part.
Copyright DASSAULT SYSTEMES
129
Knowledge Based Engineering
Student Notes:
Example of PowerCopy (3/3)
In this case, these are the geometries that the PowerCopy feature creates automatically.
Creation of rectangular sketch from the
selected rib line.
Extrusion of this sketch up to the selected
Limiting Surface.
Copyright DASSAULT SYSTEMES
Application of Draft to the extruded faces.
Thus, in this example you have seen how a PowerCopy feature can create a Drafted Rib
from a single Line as input.
Copyright DASSAULT SYSTEMES
130
Knowledge Based Engineering
Creating a PowerCopy
Student Notes:
Copyright DASSAULT SYSTEMES
You will learn how to create a PowerCopy.
Copyright DASSAULT SYSTEMES
131
Knowledge Based Engineering
Student Notes:
Process for PowerCopy Creation
Creation of PowerCopy consists of the following steps:
Making the Part ready
for the creation of the
PowerCopy
Setting
Definition
Identifying and
naming inputs
Publishing
Parameters
Setting Icon and
preview Properties
Copyright DASSAULT SYSTEMES
Copyright DASSAULT SYSTEMES
132
Knowledge Based Engineering
How to Create a PowerCopy (1/5)
Student Notes:
Once you have the right geometry in your CATPart, you can create the PowerCopy.
1a
Select PowerCopy from the menu. (Insert > Knowledge Templates > PowerCopy)
1b Type the name of the PowerCopy in the Definition
Tab of the PowerCopy Definition dialog box.
Copyright DASSAULT SYSTEMES
1c From the specification tree, select the features that will make your PowerCopy.
Copyright DASSAULT SYSTEMES
On selecting the features, the Inputs of components are
identified. These depend upon the features that you select
to make your PowerCopy.
133
Knowledge Based Engineering
How to Create a PowerCopy (2/5)
Student Notes:
Copyright DASSAULT SYSTEMES
TIP: The contextual menu Add all authorized inputs allows you to select all the
possible components that can be created using minimum number of inputs.
Note that this tip is not used in this scenario. However, it can be used to select all the features and to later
move the features from the Selected Components field to Inputs of Components field.
Copyright DASSAULT SYSTEMES
134
Knowledge Based Engineering
Student Notes:
How to Create a PowerCopy (3/5)
After selecting the features that make the PowerCopy, you can give names to the
geometric inputs. During instantiation, the user will be prompted to select the
geometries based on these new names.
In our case there are three inputs:
A.
The edge (Edge.1) from Rib_Sketch - > Using this sketch, the PowerCopy
creates the Rectangular Sketch.
B.
The YZ plane on which the Rib_Curve has been created.
C.
The shell face (Face.10) up to which the Pad.5 was extruded.
Let us give new names to these inputs from instantiation point of view.
2a Select the Inputs
tab
2b
Select the input to be
renamed
2c
Type a new name
for the input
2d Using the arrow keys reorder
the inputs, if required
New Name:
2a
Limiting_Face
Rib_Curve_Plane
Rib_Curve
Copyright DASSAULT SYSTEMES
2b
2c
Copyright DASSAULT SYSTEMES
2d
Reordering the inputs is sometimes
required for displaying the inputs in a
specific order in the PowerCopy
instantiation dialog box.
135
Knowledge Based Engineering
How to Create a PowerCopy (4/5)
Student Notes:
After renaming the geometric inputs you can publish the parameters. During
instantiation, the user can specify values for these published parameters.
Copyright DASSAULT SYSTEMES
To publish the parameters,
3a
Select Parameters tab
3b
Select the
parameter
3c
Check the Published
option
3d
If necessary, rename the
parameter
Note that it will be easier for you to recognize the parameters if you
have already renamed them with the knowledgeware tools. [ f(x) ]
Copyright DASSAULT SYSTEMES
136
Knowledge Based Engineering
Student Notes:
How to Create a PowerCopy (5/5)
Once the parameters are published, you can select the icon for your PowerCopy
and make a screen grab to create a preview of your PowerCopy for catalogs.
4a
Select Properties tab
4b Select any icon from the available list
Copyright DASSAULT SYSTEMES
4c Prepare the CATPart window for the
screen grab
4d Click Grab screen to make a screen
grab, and click OK to validate
To prepare the screen grab, you can remove the tree and compass from
the window and get the correct zoom and orientation.
Copyright DASSAULT SYSTEMES
137
Knowledge Based Engineering
Saving a PowerCopy
Student Notes:
Copyright DASSAULT SYSTEMES
You will learn how to save the PowerCopy in a catalog.
Copyright DASSAULT SYSTEMES
138
Knowledge Based Engineering
Saving a PowerCopy
Student Notes:
If you do not save the CATPart containing your PowerCopy, you will not be able
to instantiate the PowerCopy.
You can save the PowerCopy in a new catalog and also in an existing catalog.
Copyright DASSAULT SYSTEMES
You can also update a catalog which makes reference to the PowerCopies of your CATPart.
Copyright DASSAULT SYSTEMES
139
Knowledge Based Engineering
How to Save a PowerCopy in a Catalog
0
Save the CATPart containing your PowerCopy.
From the menu, select Insert > Knowledge Templates > Save in Catalog.
2a
Select the Create a new catalog option and click the browse button (. . .) to define the path for new catalog.
2b
Select the correct path, type the new name of the catalog and click Save. (The OK button of the Catalog
save dialog box will now be active)
2c
Now click OK to the Catalog save dialog box.
Copyright DASSAULT SYSTEMES
2a
Student Notes:
2b
2c
Copyright DASSAULT SYSTEMES
140
Knowledge Based Engineering
Student Notes:
Instantiating a PowerCopy
Copyright DASSAULT SYSTEMES
You will learn how to instantiate a PowerCopy differently at different places by varying
the geometric inputs and the parameters while instantiating.
Copyright DASSAULT SYSTEMES
PowerCopy instantiation
141
Knowledge Based Engineering
Student Notes:
How to Instantiate a PowerCopy (1/4)
The first step of PowerCopy instantiation is accessing the PowerCopy.
You can access it:
a) From the CATPart file containing it.
You can also use a VB macro to instantiate the PowerCopy.
b) From a catalog having its reference.
Refer CATIA online documentation for more information.
Before proceeding, please save all the CATIA documents that are attached to this screen to a local folder.
0
1
From the menu, select:
Insert > Instantiate From Document
Select the CATPart file which contains
your PowerCopy.
Copyright DASSAULT SYSTEMES
Open the CATPart in which you want to instantiate the PowerCopy.
Copyright DASSAULT SYSTEMES
Click on Catalog Browser and
browse for the catalog.
After opening the catalog, double-click on
PowerCopy, then on 3 inputs and finally on
Drafted_Rib to open the instantiation dialog.
OR
OR
2x
2x
2x
142
Knowledge Based Engineering
How to Instantiate a PowerCopy (2/4)
Student Notes:
The second step of instantiation is selecting the geometric inputs of the PowerCopy.
3a Select the geometric inputs of the PowerCopy as shown. For this example, select the
Copyright DASSAULT SYSTEMES
Limiting Surface and Rib_Curve_Plane as shown.
Now the first two inputs remain the same for all the three green
Rib_Curves. So in this case, you can use the Repeat option.
Select the Repeat option, select any one of the three green lines and click OK. Repeat
3b the same process for any one of the remaining two green rib lines.
Copyright DASSAULT SYSTEMES
143
Knowledge Based Engineering
Student Notes:
How to Instantiate a PowerCopy (3/4)
You can also change the values of the parameters that you have published during the
PowerCopy creation.
In this example, we will enter different values for the last rib line.
Select the remaining Rib_Curve and click the
4a Parameters button.
4b Enter the values for the parameters as shown and close
the Parameters dialog box.
0.75 deg
Copyright DASSAULT SYSTEMES
2.0 mm
4b Click OK on the Insert Object dialog box to instantiate the last rib, and then click Cancel to dismiss it.
Copyright DASSAULT SYSTEMES
144
Knowledge Based Engineering
How to Instantiate a PowerCopy (4/4)
Student Notes:
Copyright DASSAULT SYSTEMES
The result of the PowerCopy instantiation is inserted after the in work object.
The result of PowerCopy instantiation is a set of editable features. They
are not linked to the original features of the PowerCopy CATPart.
Copyright DASSAULT SYSTEMES
145
Knowledge Based Engineering
To Sum Up ...
Student Notes:
You have learned:
Copyright DASSAULT SYSTEMES
What is a PowerCopy
A PowerCopy is a set of design features grouped together to be reproduced. It is an
advanced copy tool. PowerCopy tools are available in the Insert menu in Part design,
Wireframe and surface, and Sheet metal design workbenches.
How to create a PowerCopy
During creation, you have to set the definition, identify and name the inputs, publish the
parameters, choose an icon and preview.
How to save a PowerCopy
Saving a PowerCopy is necessary. If not saved, a PowerCopy can never be instantiated.
This can be done through Insert menu > Advanced replication tools > Save in catalog.
How to instantiate a PowerCopy
For instantiation, you have to first select a previously created PowerCopy. This can be
done in two ways. The first way is through a catalog, and the second way is from Insert
menu > Instantiate from document.
Copyright DASSAULT SYSTEMES
146
Knowledge Based Engineering
Creating and Using User Defined Features
Student Notes:
You will become familiar with the use of advanced replication tools called User Defined
Feature.
Copyright DASSAULT SYSTEMES
User Defined Features: Presentation
Creating a User Defined Feature
Saving a User Defined Feature
Instantiating a User Defined Feature
UDF Meta Inputs
Copyright DASSAULT SYSTEMES
147
Knowledge Based Engineering
User Defined Features: Presentation
Student Notes:
Copyright DASSAULT SYSTEMES
You will learn what are the benefits of advanced replication tools called User Defined
Features.
Copyright DASSAULT SYSTEMES
148
Knowledge Based Engineering
Student Notes:
User Defined Features vs PowerCopies
User Defined Features (also called UDF) are similar to PowerCopies (at definition
stage).
But when instantiated, you get only one feature like any other V5 feature.
PowerCopies are mainly
used to accelerate the
dramatically design
generation
User Defined Features
allow the customer to
manipulate their own
semantic objects in the
place of V5 standard
objects
Copyright DASSAULT SYSTEMES
UserFeature
It introduces a true
component-based
approach for building
designs
PowerCopy
Copyright DASSAULT SYSTEMES
149
Knowledge Based Engineering
What is a User Defined Feature? (1/2)
Student Notes:
A User Defined Feature is a template that works at the part level. From a collection of
features (geometries, literals, formulas, constraints, etc.), the user can create his/her
own feature. The result is a Part Design feature or a Wireframe and Surface feature that
can be reused in the design of another part. The created feature can be saved in a
catalog.
Copyright DASSAULT SYSTEMES
A User Defined Feature:
Allows you to create applicative features
Allows you to hide design specifications and preserve confidentiality (for instance,
to sub-contractors)
The User Defined features (like a line for Drafting or a check for Knowledge Advisor) are
open and shareable objects. This capability significantly increases the potential
application of the user defined features, since it enables you to:
Find the user defined features by attributes
Generate the user defined features with the scripting language to simplify the
process of creating scripts
Define the expert rules that work on user defined features with Knowledge Expert
Use the user defined features in Knowledge Advisor reactions
Develop the CAA functions based on the user defined variables
Copyright DASSAULT SYSTEMES
150
Knowledge Based Engineering
What is a User Defined Feature? (2/2)
Student Notes:
A UserFeature is a design feature made up of a group of other design features.
You can edit it (set contained features, entries, previews )
You can instantiate and customize it in the design of any part
Instance of a UserFeature is a black box (users do not have any access to its
contents)
Copyright DASSAULT SYSTEMES
The UserFeature tools are available in the Insert menu (Knowledge Templates) of the
following workbenches:
Part Design
Generative Sheetmetal Design
Generative Shape Design
Copyright DASSAULT SYSTEMES
151
Knowledge Based Engineering
User Defined Features Benefits
Student Notes:
Simplification of designs and better evolutivity
The complexity in terms of the number of features used in a
model is reduced
The component generated as a UserFfeature is easier to
understand and modify (edit)
Designers do not lose time in dealing much with the geometry
Insurance of best practices usage
Rules embedded in the UserFeatures cannot be violated within
a company
Copyright DASSAULT SYSTEMES
Intellectual Property Protection
While exchanging a model using the UserFeatures, it is
impossible to understand what is inside for the receiver (even
if he can update it)
Object-oriented designs
UserFeatures inherit from features standard behaviors
UserFeatures are recognized by Knowledgeware as any other
V5 object
Behaviors can be added to a userfeature (thanks to reactions)
Copyright DASSAULT SYSTEMES
152
Knowledge Based Engineering
Student Notes:
Example of User Defined Feature (1/2)
The UserFeature that we are going to create and instantiate is made up
of
one sketch (lying on
a face of an axis
system)
one rib, based on
this sketch and guided
by a line inside an
external body
Splitting
surface
Guideline
of Rib
Copyright DASSAULT SYSTEMES
and one split of the
body by a surface
Copyright DASSAULT SYSTEMES
153
Knowledge Based Engineering
Student Notes:
Example of User Defined Feature (2/2)
While instantiating the UserFeature, you will be able to
customize:
The Inputs of the geometric
data
The values
of Top-Length,
Top-Height
and Rib-Angle
parameters
Instance of the userfeature will give out two geometric
outputs: the main result and the profile sketch of the rib
Copyright DASSAULT SYSTEMES
main result
Copyright DASSAULT SYSTEMES
profile sketch of the rib
154
Knowledge Based Engineering
Creating a User Defined Feature
Student Notes:
Copyright DASSAULT SYSTEMES
You will learn how to group the existing features in a black box in order to reuse them in
another context.
Copyright DASSAULT SYSTEMES
155
Knowledge Based Engineering
Student Notes:
Process for UDF Creation
User Defined Feature creation process includes several steps:
Naming the
input
geometry
3
Optional:
Selecting the
meta inputs
4
Optional:
Selecting and
naming the
public
parameters
5
Optional:
Selecting the
icon and
creating the
preview
6
Optional:
Selecting the
outputs
7
Optional:
Creating a
new Type to
define the
UDF
Copyright DASSAULT SYSTEMES
Selecting the
existing
features
Copyright DASSAULT SYSTEMES
156
Knowledge Based Engineering
Student Notes:
Creating a User Defined Feature (1/9)
Open the User Defined Feature Definition panel by clicking on the Create User
Feature icon in the Product Knowledge Templates workbench.
The following panel appears.
The Definition tab allows you to key in the name of the UserFeature and see the
features selected for its definition.
Type here the name of the UserFeature
Copyright DASSAULT SYSTEMES
Select the features to be
included in the UserFeature (the
ones that will be reproduced
during the UserFeature
instantiation).
List of selected features
List of input components
that are needed to create
the selected features.
Inputs are displayed in the 3D
Copyright DASSAULT SYSTEMES
157
Knowledge Based Engineering
Student Notes:
Creating a User Defined Feature (2/9)
Copyright DASSAULT SYSTEMES
The Inputs tab allows you to see and rename the required geometric
inputs for the instantiation of the userfeature.
While editing the inputs tab, required
geometric inputs are shown in the
geometry.
Copyright DASSAULT SYSTEMES
Name field:
To rename an input,
select it, select the name
field and key in the new
name.
158
Knowledge Based Engineering
Student Notes:
Creating a User Defined Feature (3/9)
The Meta Inputs tab allows you to define the meta inputs and their association with
real inputs. It also allows you to optionally associate a Type with each meta input.
The Add/Remove buttons enable you to add or
remove the meta inputs.
The Name field enables you to enter the name
assigned to the meta input.
Copyright DASSAULT SYSTEMES
The ... button enables you to associate a type
to the meta input.
The Force meta inputs instantiation option
enables you to decide if you want the user to
select the instantiation mode. If checked, only
the Meta inputs instantiation mode will be
available in the Insert Object dialog box. If
unchecked, the user will be able to choose the
instantiation mode he wants to use i.e. the
Meta inputs instantiation mode or the Meta
inputs normal instantiation mode.
Copyright DASSAULT SYSTEMES
The arrow buttons enable you to remove or
add the inputs from the list of inputs that
makes the meta input.
159
Knowledge Based Engineering
Student Notes:
Creating a User Defined Feature (4/9)
The Parameters tab allows you to see all the parameters participating in
the definition of the Userfeature and allows you to make them Published
for instantiation.
Published
status column
Published
name column
Check this button to make the
selected parameter public.
Copyright DASSAULT SYSTEMES
Type here an explicit name
for the published parameter.
Copyright DASSAULT SYSTEMES
Parameters have the same names as in the
formulas editor, if you want to recognize them easily,
rename them with knowledgeware common tools.
160
Knowledge Based Engineering
Creating a User Defined Feature (5/9)
Student Notes:
The Documents tab shows the complete path and role of design tables referenced
by an element included in the UserFeature.
Copyright DASSAULT SYSTEMES
This tab does not exhibit any document because only the design tables belonging to the selected
object are displayed. While instantiating or editing the UserFeature, you will be able to change the
document pointed by the internal design table.
Copyright DASSAULT SYSTEMES
161
Knowledge Based Engineering
Student Notes:
Creating a User Defined Feature (6/9)
The Properties tab allows you to modify the icon identifying the UserFeature in the
specification tree.
A subset of
icons is
available from
the Icon
choice.
Click on ... to open the Icon
Browser. You will have the choice
between all icons that are loaded in
your CATIA session.
Copyright DASSAULT SYSTEMES
Click on Grab screen button to capture an
image of the UserFeature that will be stored
with its definition.
Copyright DASSAULT SYSTEMES
This preview will be useful while
referring to a UserFeature in a catalog
162
Knowledge Based Engineering
Creating a User Defined Feature (7/9)
Student Notes:
Copyright DASSAULT SYSTEMES
The Instantiation Mode combo box list enables you to choose the view that will be
created at instantiation.
Select the White Box mode if you want the end-user to display the UserFeature internals.
Select the Black Box mode if you want the end-user to be able to lock and unlock the UserFeature
instance.
Select the Black Box Protected mode if you do not want the end-user to access the internals. This mode
is the standard User Defined Feature view.
Copyright DASSAULT SYSTEMES
163
Knowledge Based Engineering
Student Notes:
Creating a User Defined Feature (8/9)
The Outputs tab allows you to select geometric outputs other than the Main
result for instantiation.
Copyright DASSAULT SYSTEMES
Click on Add button
and select in the tree the element of the
UserFeature you want to recover with
instantiation
Copyright DASSAULT SYSTEMES
Key in a new output name after
output selection.
164
Knowledge Based Engineering
Student Notes:
Creating a User Defined Feature (9/9)
The Type tab provides you a way to associate a Type with a UserFeature. This can
be used in search operations, expert checks, and to instantiate UDFs using
Knowledge Pattern Functions.
First click the Auto button to have the super type
automatically displayed by the application
Copyright DASSAULT SYSTEMES
Enter the name of the type that you want to
assign to the UserFeature (button in this
example) and click the Generate button.
Type2 allows you to define a type for the meta
input.
If you want to reuse the generated type in another CATIA session, save the
CATGScript file in the Directory indicated in the Reference Directory for Types field
(see Tools>Options>Parameters and Measure>Knowledge Environment tab).
Copyright DASSAULT SYSTEMES
165
Knowledge Based Engineering
Saving a User Defined Feature
Student Notes:
Copyright DASSAULT SYSTEMES
You will learn how to store a User Defined Feature in a catalog document in order to
make it available for other users.
Copyright DASSAULT SYSTEMES
166
Knowledge Based Engineering
Saving a User Defined Feature
Student Notes:
Copyright DASSAULT SYSTEMES
You are to save the CATPart file containing the UserFeature, but you can also
reference all the userfeatures of the edited CATPart in a catalog by using one
of the UserFeature Tools.
Copyright DASSAULT SYSTEMES
167
Knowledge Based Engineering
Instantiating a User Defined Feature
Student Notes:
Copyright DASSAULT SYSTEMES
You will learn how to import an existing User Defined Feature from a catalog in your
document, and how to make it fit to the specifications of your design.
Copyright DASSAULT SYSTEMES
168
Knowledge Based Engineering
Student Notes:
Instantiating a User Defined Feature (1/3)
There are different ways to launch the instantiation of a UserFeature.
Select the Instantiate From Document option in CATIA Insert menu.
A document browser appears to allow you to select the document containing the UDF to
instantiate.
Copyright DASSAULT SYSTEMES
If the document containing the UDF is already opened in a session:
Select Instantiate From Selection option in CATIA Insert menu.
Switch to the window of the document containing the UDF to instantiate and select the
UDF in the tree.
If the UDF is stored in a catalog:
Open the CATIA catalog browser. Open the catalog containing the UDF
to instantiate. Browse it in order to access the UDF component in the
catalog.
Double-click on the UDF component to launch its instantiation.
x2
You can also use a VB macro to launch the instantiation.
Refer the CATIA online documentation for more
information.
Copyright DASSAULT SYSTEMES
169
Knowledge Based Engineering
Student Notes:
Instantiating a User Defined Feature (2/3)
UserFeature instantiation is made of several steps:
Selection of the geometric inputs
Setting of the published parameters values
Select the inputs in the receiving part. You
can select them either from the graphic area
or in the tree.
Click the Use identical name button to have
the inputs automatically filled in. Use this
option only if the inputs of the receiving
document have the same name than the
inputs of the UDF.
Copyright DASSAULT SYSTEMES
If needed, click on the arrow in the
3D to invert it.
Copyright DASSAULT SYSTEMES
Check the Repeat button
if you want to instantiate
the UDF several times.
Be very careful to the orientation of the arrows while
selecting the geometric inputs. It may change drastically
the result of the instantiation.
170
Knowledge Based Engineering
Instantiating a User Defined Feature (3/3)
Student Notes:
Copyright DASSAULT SYSTEMES
Once all the geometric inputs are selected, the Parameters button allows you to
change the value of the published parameters.
Click on Preview to check the result
and then on OK to validate the
creation of the UDF.
Copyright DASSAULT SYSTEMES
171
Knowledge Based Engineering
Student Notes:
Debugging a UDF
The UDF Debug icon allows you to visualize what is inside the User Feature
instance. It allows you to switch between the expanded and the simplified
view mode of the UDF.
If the instantiation mode of the UDF is White Box, you will visualize what
is inside the UserFeature instance at instantiation.
If the instantiation mode of the UDF is Black Box, the UserFeature
instance view will be simplified at instantiation.
Copyright DASSAULT SYSTEMES
Simplified view.
Black Box default.
Expended view.
White Box default.
The Black Box Protected mode ensures a locked view of the
UserFeatures, thus ensuring secure exchanges. In this mode, the UDF
cannot be extended using the UDF Debug button.
Copyright DASSAULT SYSTEMES
172
Knowledge Based Engineering
How to debug a UDF (1/5)
Student Notes:
The UDF Debug icon allows you to visualize what is inside the User Feature
instance. It allows you to switch between the expanded and the simplified view
mode of the UDF.
If the instantiation mode of the UDF is White Box, you
can visualize the contents of the UserFeature instance
for debug purposes.
Copyright DASSAULT SYSTEMES
If the instantiation mode of the UDF is Black Box, using
the Udf Debug tool, you can expand and visualize the
contents of the UDF instance.
The Black Box Protected mode ensures a locked view of the
UserFeatures, thus ensuring secure exchanges. In this mode, the UDF
cannot be extended using the UDF Debug tool.
Copyright DASSAULT SYSTEMES
173
Knowledge Based Engineering
How to debug a UDF (2/5)
Student Notes:
CATIA data used: Drill_Housing_For_RIB_UDF.CATPart
CATIA data used: Drafted_Rib_UDF_Source.CATPart
Open the attached CATIA documents and save it to some location.
Open Drafted_Rib_UDF_Source.CATPart and note that there are three UDFs present in it.
Close this part and open Drill_Housing_For_RIB_UDF.CATPart.
Copyright DASSAULT SYSTEMES
Copyright DASSAULT SYSTEMES
This part contains three locations where you will
instantiate UDFs in the form of Ribs using the
three different UDF templates from the
Drafted_Rib_UDF_Source.CATPart part.
Rib Locations
174
Knowledge Based Engineering
How to debug a UDF (3/5)
4
Student Notes:
Instantiate the ribs using the three different UDFs from Drafted_Rib_UDF_Source.CATPart.
Select the inputs as shown below.
Three UDFs
Copyright DASSAULT SYSTEMES
Rib Curves for
the three UDFs
The inputs Limiting_Face and Rib_Curve_Plane are the same for all the three
cases. The only variable input in the three UDF instantiations is the Rib_Curve,
for which you have to select the three green lines in each individual case.
Copyright DASSAULT SYSTEMES
175
Knowledge Based Engineering
How to debug a UDF (4/5)
Student Notes:
Note the three different UDFs in the specification tree.
Click on Drafted_Rib_BlackBox_Protected.1 in the
specification tree and click the Udf debug tool.
You will receive this message because the
internals of the UDF are protected.
Copyright DASSAULT SYSTEMES
Expand the Drafted_Rib_WhiteBox.1 and note the
internals of the UDF.
These internals are used for
debugging purposes in case of
any errors after instantiation.
Copyright DASSAULT SYSTEMES
176
Knowledge Based Engineering
How to debug a UDF (5/5)
8
Student Notes:
To view the details of the Drafted_Rib_BlackBox.1 UDF, select it from the
specification tree and click the Udf Debug tool.
Details are visible on clicking
OK to the Warning.
Copyright DASSAULT SYSTEMES
You can hide the details by selecting
the UDF in the specification tree, and
again clicking the Udf Debug button.
Copyright DASSAULT SYSTEMES
177
Knowledge Based Engineering
UDF Meta Inputs
Student Notes:
Copyright DASSAULT SYSTEMES
In this lesson, you will learn how to define and use the Meta Inputs feature of UDF.
Copyright DASSAULT SYSTEMES
178
Knowledge Based Engineering
Student Notes:
What are Meta Inputs
The Meta Inputs tab provides a facility to directly select a group of inputs simply by
selecting a component in the specification tree during UDF instantiation.
Copyright DASSAULT SYSTEMES
Documents Template
Instantiation
Copyright DASSAULT SYSTEMES
179
Knowledge Based Engineering
How to define Meta Inputs for UDF
Student Notes:
Defining the Meta Inputs involves creating a Group of Inputs and associating a
number of individual inputs to this group.
0
Click the Meta Inputs Tab
1
Click the Add button
Type a new name for the Meta Input
Copyright DASSAULT SYSTEMES
Copyright DASSAULT SYSTEMES
Select the available inputs and
associate them to a group.
180
Knowledge Based Engineering
Example of Meta Inputs
Student Notes:
Copyright DASSAULT SYSTEMES
For example, the geometry shown below (image on the left) consists of a wireframe
mechanism of a two-cylinder engine. A document template of this product can be created and
instantiated in an assembly of a two-cylinder engine (image on the right).
Copyright DASSAULT SYSTEMES
181
Knowledge Based Engineering
How to select Meta Inputs during UDF Instantiation
Student Notes:
Copyright DASSAULT SYSTEMES
To be able to select the Meta Inputs during UDF instantiation, you have to select the
Instantiation Mode as MetaInputsInstantiation and select the relevant components
in the specification tree.
Copyright DASSAULT SYSTEMES
After selecting the relevant components, the
published elements with the same names get selected.
182
Knowledge Based Engineering
How to select Meta Inputs during UDF Instantiation
Student Notes:
Names need not
be the same
Copyright DASSAULT SYSTEMES
Names should be the same
It is not necessary that the names of the Meta Inputs should match with the names of the components
in the specification tree. However, it is necessary that the names of the published elements in the
components should match with the names of the Associated Inputs of the Meta Inputs in the definition
dialog box.
Copyright DASSAULT SYSTEMES
183
Knowledge Based Engineering
Creating and Using Part and Assembly Templates
Student Notes:
You will become familiar with the use of advanced replication tools called Part and
Assembly Templates.
Copyright DASSAULT SYSTEMES
Presentation of Document Templates
Creating a Document Template
Saving a Document Template
Instantiating a Document Template
Copyright DASSAULT SYSTEMES
184
Knowledge Based Engineering
Presentation of Document Templates
Student Notes:
Copyright DASSAULT SYSTEMES
You will learn about the benefits of Document Templates and their differences with
respect to PowerCopies and User Defined Features.
Copyright DASSAULT SYSTEMES
185
Knowledge Based Engineering
Document Templates vs PowerCopies (1/2)
Student Notes:
Part and Assembly Templates are an extension of the PowerCopy capability at
the level of the assembly.
Assembly template
- Extract and reuse the generic
assembly and the associated
documents
Part template
- Extract and reuse the generic
part and the associated
documents
PowerCopy
Copyright DASSAULT SYSTEMES
- Extract and reuse a set of
geometric features and
knowledge
Copyright DASSAULT SYSTEMES
186
Knowledge Based Engineering
Document Templates vs PowerCopies (2/2)
Student Notes:
Those templates are similar to PowerCopies and not to UserFeatures: they do not
produce a single object when instantiated.
Assembly
template
Assembly
template
Template
Complexity
Part template
template
Part
Copyright DASSAULT SYSTEMES
PowerCopy
PowerCopy
(set of
of features
features
(set
inside
inside aa Part)
Part)
Copyright DASSAULT SYSTEMES
TO COME
Rapid copy
UserFeature
User
Feature
(set of
of features
features
(set
inside
inside aa Part)
Part)
Black box object
(user simplification, IP
Protection, type recognition)
187
Knowledge Based Engineering
Student Notes:
What is a Part Template?
A Part created in CATIA may contain user parameters and geometry data. It is not a
contextual part. The user can create a part template that references that part. This
template is a feature that is created in the CATPart document itself (very similar to the
PowerCopy definition) and stored in a catalog. Several part templates may be defined in
the same CATPart document.
To create a Part Template, the user:
Selects parameters and geometry data that will be considered as the template
inputs (he can assign a role and a comment to each input).
Publishes some internal parameters (name and comment). The part number is
automatically published.
Gives a name, comment, URL, and icon to this template.
Copyright DASSAULT SYSTEMES
Once the template is created, the user stores it in a catalog and uses it in another
context. In product structure context, the part is inserted as a component of the current
product.
Copyright DASSAULT SYSTEMES
188
Knowledge Based Engineering
What is an Assembly Template?
Student Notes:
A user creates an Assembly interactively. Then, he wants to create an Assembly Template
that references the root product of this assembly.
Copyright DASSAULT SYSTEMES
To create an assembly template, the user:
Selects parameters and geometry data that will be considered as the template inputs
(he can assign a name to each input).
Publishes some internal parameters (name and comment).
Chooses if:
The part numbers of replicated components are automatically published
For each part or each sub-assembly this sub-component will be replicated at
instantiation, or if only a reference to this sub-component will be created (a
standard component)
He wants to select external documents (Drawings / Analysis) that references
elements of the product structure. Those elements will be replicated at
instantiation
Assigns a name, comment, URL and icon to this template.
Once this template is created, the user stores it in a catalog and uses it in another
context.
The template definition is a feature located in the CATProduct document itself. Several
assembly templates may be defined in the same CATProduct document.
Copyright DASSAULT SYSTEMES
189
Knowledge Based Engineering
Creating a Document Template
Student Notes:
Copyright DASSAULT SYSTEMES
You will learn how to store documents in a Template Feature in order to reuse them later
in another context.
Copyright DASSAULT SYSTEMES
190
Knowledge Based Engineering
Student Notes:
Document Templates Creation Process
The Document Template definition can be accessed in the Insert menu
(Document Template Creation) of these workbenches:
Part Design
Generative Shape Design
Assembly Design
Product Structure
Rename the
Inputs
3
Define the Meta
Inputs
4
Select the
Public
Parameters
5
Define the Properties of
the document template
(preview and icon)
Copyright DASSAULT SYSTEMES
Select the
Documents
contained in the
Templates
Copyright DASSAULT SYSTEMES
191
Knowledge Based Engineering
Student Notes:
Creating Document Templates (1/4)
The Documents tab shows the complete path and action of the files referenced in
the template.
Copyright DASSAULT SYSTEMES
Be active at the level of the document you want to create when launching the
Document Template creation.
Created Document Templates are stored
under the Knowledge Templates node
Copyright DASSAULT SYSTEMES
Insert External documents to the
Template (CATDrawing for instance)
Switch between the Instanciated mode
(the document has no links with the
original component) and the Referenced
mode (links maintained with the original
file)
192
Knowledge Based Engineering
Student Notes:
Creating Document Templates (2/4)
The Inputs tab enables you to define the reference elements (making up the
template) by selecting them in the geometry or in the specification tree.
Copyright DASSAULT SYSTEMES
While editing the Inputs tab,
required geometric inputs
are shown in the geometry
For manual inputs, selection is done by
clicking on the features in the tree
Copyright DASSAULT SYSTEMES
If you have selected a document designed in
context, the Inputs will be automatically selected
The Role field enables you to select one of the
items displayed in the window and rename it
193
Knowledge Based Engineering
Student Notes:
Creating Document Templates (3/4)
The Published Parameters tab enables you to define which of the parameter
values used in the template you will be able to modify when instantiating it.
The parameters
have the same
name than in
formula editor, if
you want to
recognize them
easily, rename
them with the
knowledgeware
tools.
Copyright DASSAULT SYSTEMES
The Edit List... button enables you to
access the list of parameters, and to select
those that you want to publish.
The Auto modify part numbers with suffix
check box, if checked, automatically modifies
the part numbers at instantiation if the part
numbers already exist.
Copyright DASSAULT SYSTEMES
194
Knowledge Based Engineering
Student Notes:
Creating Document Templates (4/4)
The Properties tab enables you to modify the icon identifying the template in the
specifications tree. A subset of icons is available while clicking the Icon choice
button.
Copyright DASSAULT SYSTEMES
You can consult
the list of all
available icons
with the browser
The Grab screen button enables you to capture an image of the template
to be stored along with its definition
Preview will be useful while referencing
a document template in a catalog.
Copyright DASSAULT SYSTEMES
The Grab screen makes a grab of CATIA Window to put it as the preview
of the Document Template: you can prepare the CATIA window for the
grab (remove dialog box, compass and tree, and make the correct zoom)
195
Knowledge Based Engineering
Saving a Document Template
Student Notes:
Copyright DASSAULT SYSTEMES
You will learn how to store a Document Template in a catalog in order to share it with
other users or to reuse it later in another context.
Copyright DASSAULT SYSTEMES
196
Knowledge Based Engineering
Saving Document Templates in a Catalog (1/2)
Student Notes:
Save the file containing the Document Template.
From the Start menu, select the
Infrastructure->Catalog Editor
command. The Catalog Editor opens.
2x
Copyright DASSAULT SYSTEMES
Double-click Chapter.1 and click the
Add Family icon to create a family.
Indicate the name of the family in the
Name field, Rod in this scenario, and
click OK. The Rod family is added
below Chapter.1 in the tree.
Copyright DASSAULT SYSTEMES
197
Knowledge Based Engineering
Saving Document Templates in a Catalog (2/2)
Student Notes:
Double-click Rod in the tree and click the Add Component icon. The Description Definition
dialog box appears. Click the Select external feature button and click the Document
Template in the file to select it. The template is added to the Description Definition window.
Click OK.
Copyright DASSAULT SYSTEMES
2x
Copyright DASSAULT SYSTEMES
Save the catalog and close it
198
Knowledge Based Engineering
Instantiating a Document Template
Student Notes:
Copyright DASSAULT SYSTEMES
You will learn how to import a Document Template in a new context and how to adapt it
to this context.
Copyright DASSAULT SYSTEMES
199
Knowledge Based Engineering
Instantiating Document Templates from a Catalog (1/4)
Student Notes:
Click the Catalog icon and select the
catalog you have created.
2x
Copyright DASSAULT SYSTEMES
2x
Double-click the Keypad family and the
Document Template.1 template
Copyright DASSAULT SYSTEMES
200
Knowledge Based Engineering
Instantiating Document Templates from a Catalog (2/4)
Student Notes:
Select in the geometry the inputs of the
Document Template.
When selected, the
geometric inputs
are shown in the
geometry
If you want to insert the
document template
several times, check the
repeat option
Copyright DASSAULT SYSTEMES
Using identical names
allows the automatic
selection of the geometric
inputs that have the same
name as those used for the
creation of the PowerCopy
Copyright DASSAULT SYSTEMES
201
Knowledge Based Engineering
Student Notes:
Instantiating Document Templates from a Catalog (3/4)
Click on Parameters to set values of parameters that have
been published at the creation of the Document Template.
Set values
Click OK
Copyright DASSAULT SYSTEMES
If you want, you can create
on the fly formulas with
parameters having the
same names
Copyright DASSAULT SYSTEMES
202
Knowledge Based Engineering
Instantiating Document Templates from a Catalog (4/4)
Student Notes:
Copyright DASSAULT SYSTEMES
Click OK to the Insert Object dialog box to instantiate the template.
Copyright DASSAULT SYSTEMES
203
Knowledge Based Engineering
Managing Standard Components
Student Notes:
Copyright DASSAULT SYSTEMES
You will learn how to deal with standard components in Document Templates.
Copyright DASSAULT SYSTEMES
204
Knowledge Based Engineering
Student Notes:
Introduction
An assembly template is usually made of a mix of specific components and standard
components. In the example below, the female rod ends are standard parts, whereas
the conecting bar and the pins are specific for each connecting rod:
Rod ends: standard
parts
Product Template Reference
Rod ends family
Copyright DASSAULT SYSTEMES
Product template instances
Expected behavior after template instantiation: no new documents are generated for the rod
ends. The Rod ends family documents are used inside the template instances.
CATIA V5 R18 knowledge language enhancements allow to reach this behavior.
Copyright DASSAULT SYSTEMES
205
Knowledge Based Engineering
Student Notes:
Methodology Overview
Create generic standard parts
For each standard
part create a generic
CATPart document
containing a Design
Table
Create a standard parts catalog
Create a standard parts
family catalog (resolved
components) reusing the
previous generic
CATParts
Create an ARM catalog
Create Reactions inside the product
Copyright DASSAULT SYSTEMES
Use ManageInstance
function inside Reactions to
choose the right standard
component to include.
Copyright DASSAULT SYSTEMES
Create an ARM catalog
referencing the standard
parts catalog or directly
standard components
Create the document template
Create the document template,
add other documents
(drawings, FE Analysis), and
save it in a catalog
206
Knowledge Based Engineering
Knowledge Environment Settings
Student Notes:
Copyright DASSAULT SYSTEMES
Fill the Architect Resources Creation Path, it corresponds to the folder that contains other
subfolders, among them: knowledgeResourcesCatalogs which contains the ARM catalogs
(see next screen)
Copyright DASSAULT SYSTEMES
207
Knowledge Based Engineering
About ARM Catalogs
Student Notes:
Application Resource Management (ARM) .catalog files establish a link between the logical
name of a resource and the physical resource referenced through the catalog. The objective of
the catalogs is to answer this simple question: "give me the object named XXX".
ARM uses the logical referencing mechanism: the resource is referenced from the application
by using the logical name instead of using its full path.
Copyright DASSAULT SYSTEMES
The logical name is then used as the keyword in the ARM catalog.
The catalog is the standard CATIA catalog created in the Catalog Editor. It must be based on a
fixed structure containing the following keywords:
Name: corresponds to the name of the resource i.e the one created by default by the
catalog application
Logical Name: corresponds to the logical name of the resource. It represents the resource
identifier. The value must be unique since it will be used by ARM to find the corresponding
resource in the catalog
Type: corresponds to the type of resource that you want to reach
Usage: corresponds to a comment indicating what this resource is used for
Type and Usage keyword
values can be kept unset
Copyright DASSAULT SYSTEMES
208
Knowledge Based Engineering
Creating an ARM Catalog (1/3)
Student Notes:
Create the Keywords
Copyright DASSAULT SYSTEMES
Create a new CatalogDocument
(File>New).
Click the Add Family icon to add a family
to your catalog. Click OK in the
Component Family Definition dialog box.
Double-click the family in the tree.
Click the Add Keyword icon or select
Insert > Add Keyword... from the main
menu to display the Keyword Definition
dialog box.
Specify a name for the new keyword,
Logical Name
Use the drop-down list to select the
keyword Type, String. This list provides
all knowledge types, i.e. Integer, String,
Boolean, Angle, and so on.
Copyright DASSAULT SYSTEMES
209
Knowledge Based Engineering
Creating an ARM Catalog (2/3)
Student Notes:
Create the Keywords
Repeat steps 3 & 4 to create the new
keyword Type
Use the drop-down list to select the
keyword Type, String
Repeat steps 3 & 4 to create the new
keyword, Usage
Use the drop-down list to select the
keyword Type, String
Copyright DASSAULT SYSTEMES
Copyright DASSAULT SYSTEMES
210
Knowledge Based Engineering
Creating an ARM Catalog (3/3)
Student Notes:
Add a standard parts family catalog
1
2
3
Copyright DASSAULT SYSTEMES
In the Catalog Editor, click the Add
Component icon ( ). The Description
Definition dialog box opens.
Click the Select document button.
Change the Files of type field to All
Files(*.*) and select the .catalog file
containing the standard parts family.
Ignore the error message which is
displayed.
Refer to the Knowledge
Advisor lesson to learn
how to create a part family
catalog.
Click the Keyword values tab.
Click the Logical Name line and enter
the desired logical name, click OK when
done.
You can keep the default value Unset for
Type and Usage keywords.
Save the catalog in the
\xxx\knowledgeResourcesCatalogs directory
to be taken into account by the Application
Resources Management system.
Copyright DASSAULT SYSTEMES
211
Knowledge Based Engineering
Choosing the Right Standard Component (1/5)
Student Notes:
Copyright DASSAULT SYSTEMES
The Knowledgeware language provides the ManageInstance and the RemoveInstance functions to
address three major cases:
Case 1: need to switch between different standard components
Case 2: need to switch on/off a standard component
Case 3: need to search for the right element inside a standard parts family
Syntax
Product->ManageInstance(arm : String, chapterName : String, query : String, instanceName :
String): Product
ARM: Application Resource Management string. It is composed of two parts separated by
|: <catalogName>|<value of the keyword Logical Name of the catalog description>.
The catalog description has to reference either a CATPArt document or a CATProduct
document (case 1& 2) or a catalog document (case 3).
Chaptername: This argument is only used in case 2. In this case the ARM resource is a
catalog document, and if the chapter name is specified, the system looks for the catalog
chapter of this name.
Query: This argument is only used in case 2. in this case, the query is used to retrieve the
part family elements that fit this query, either in a specific chapter i.e. the chapterName
argument is filled, or in the whole catalog.
InstanceName: The ManageInstance method either creates or replaces a product instance.
This argument is used to retrieve the existing instance, if any. It is also used to rename the
created instance.
Product->RemoveInstance(instanceName : String
Copyright DASSAULT SYSTEMES
212
Knowledge Based Engineering
Student Notes:
Choosing the Right Standard Component (2/5)
Case 1 example: Switching standard motors inside a conveyor
Let Prod (Product)
if (Motor==0.5HP)
Prod = Conveyor>ManageInstance(ARM|Motor0.5HP","","",Motor")
if (Motor==1HP)
Prod = Conveyor->ManageInstance(ARM|Motor1HP","","",Motor")
Assembly that contains
the standard component
Logical name for component
corresponding to a logical resource in
an ARM (Application Resources
Management) file referencing the
standard components
In this case, the second and
the third arguments are
useless
Name of the instance
is used to determine whether
we are in the insertion or the
replace mode
Copyright DASSAULT SYSTEMES
Automatic motor switch
Copyright DASSAULT SYSTEMES
Use Publications inside standard
components to keep the assembly
constraints, and the external
references connected after the
replace operation.
213
Knowledge Based Engineering
Choosing the Right Standard Component (3/5)
Student Notes:
Case 2 example: Switching on/off a package stop in a conveyor
Copyright DASSAULT SYSTEMES
let optionproduct(Product)
if`Package Stop` =="Yes"
{set optionproduct= Master\Conveyor.1 ->ManageInstance("ConveyorR18|Stop","", "","PackageStop")
Constraints\Coincidence.77\Coincidence.77\Activity =true
Constraints\Coincidence.78\Coincidence.78\Activity =true
Constraints\Coincidence.79\Coincidence.79\Activity =true}
if `Package Stop` =="No"
Do not forget to activate/inactivate
{Constraints\Coincidence.77\Coincidence.77\Activity =false
the
assembly constraints linked to
Constraints\Coincidence.78\Coincidence.78\Activity =false
the
standard component.
Constraints\Coincidence.79\Coincidence.79\Activity =false
Master\Conveyor.1 ->RemoveInstance("PackageStop)}
Copyright DASSAULT SYSTEMES
Package stop option: Yes/No
214
Knowledge Based Engineering
Student Notes:
Choosing the Right Standard Component (4/5)
Case 3 example: Choosing the right standard rod ends inside a connecting rod assembly
Logical name for the catalog corresponding to the
logical resource in an ARM (Application Resources
Management) file, referencing a catalog
Query to perform in the catalog: search
for rod ends with a diameter (D) equal to
End Rod Diameter parameter value
!
!%
!%
"
#$
! &'(
! &'(
)
)
!
*+ ( , *%
*+ ( , *%
Name of the chapter
in the catalog
. -/
. -/
$
$
.
.
.
.
Copyright DASSAULT SYSTEMES
Rod ends: standard parts to be
automatically replaced
Copyright DASSAULT SYSTEMES
Add the knowledge instructions
inside a Reaction, which reacts to a
skeletons parameter value change,
End Rod Diameter parameter in this
case. This parameter is computed
from the selected geometry at the
template instantiation step.
215
Knowledge Based Engineering
Choosing the Right Standard Component (5/5)
Student Notes:
Copyright DASSAULT SYSTEMES
Case 3 example: Product structure result after document template instantiation
Automatic choice of
standard rod ends
Copyright DASSAULT SYSTEMES
216
Knowledge Based Engineering
Student Notes:
Knowledge Pattern
In this skillet, you will learn the mechanism of Knowledge Pattern and its applications. You will
also learn how to create and instantiate Knowledge Pattern.
Inputs
Knowledge Pattern
Copyright DASSAULT SYSTEMES
Output
Copyright DASSAULT SYSTEMES
217
Knowledge Based Engineering
Where do we use Knowledge Pattern?
Student Notes:
Knowledge Pattern is primarily used for the following purposes:
To create a sequence of geometric elements resulting from certain user defined instructions.
Copyright DASSAULT SYSTEMES
To instantiate a series of user defined features.
Knowledge Pattern must be used in place of the Knowledge Advisor Loop functionality
which is now obsolete.
Copyright DASSAULT SYSTEMES
218
Knowledge Based Engineering
Student Notes:
Example of Knowledge Pattern
In this example, you can notice how the Knowledge Pattern is used to create
sequence of geometric elements one after the other.
1
0
From a single plane and surface
as inputs, the Knowledge pattern
has created:
Copyright DASSAULT SYSTEMES
Planes at specified
angles to the input plane.
Curves resulting from the
intersection of the input surface and
planes (created in step number 1).
And finally points on the curves.
(created in step number 2)
Copyright DASSAULT SYSTEMES
219
Knowledge Based Engineering
Student Notes:
The Mechanism of Knowledge Pattern (1/2)
KnowledgePatternSource.CATPart
Contains the instantiation code
based on the names of the
geometric elements of the
source CATPart.
Code Instructions in source part
On Center_Curve, create five
equidistant points and at every
such point, instantiate a hole
from the catalog file.
The mechanism of Knowledge Pattern involves geometry creation / instantiation by writing
code of instructions, using the Knowledge Pattern Feature.
However, if this Knowledge Pattern is to be reused, as the names of the geometrical elements
in the CATPart could be different for different CATParts, the same code of instructions may not
work for other CATParts.
Copyright DASSAULT SYSTEMES
Destination Part
Copyright DASSAULT SYSTEMES
For this CATPart, the code
should be based on the name
DestinationCurve.
On DestinationCurve, create five
equidistant points and at every
such point, instantiate a hole from
the catalog file.
220
Knowledge Based Engineering
Student Notes:
The Mechanism of Knowledge Pattern (2/2)
Destination Part
Code in destination part
1
END RESULT
KnowledgePatternSource.CATPart
On DestinationCurve, create
five equidistant points and
at every such point,
instantiate a hole from the
catalog file.
After selecting the corresponding
inputs, the Knowledge Pattern gets
created in the Destination Part, and
contains code modified in context
of the selected inputs.
Destination Part
Copyright DASSAULT SYSTEMES
PowerCopy Provides an interface
to select the corresponding
geometric inputs of the destination
CATPart.
Hence, to reuse the Knowledge Pattern, PowerCopy provides an interface to select the
corresponding geometric inputs for the creation of Knowledge Pattern code in the Destination
Part.
Copyright DASSAULT SYSTEMES
221
Knowledge Based Engineering
General Process - Knowledge Pattern UDF Instantiation
Student Notes:
Following is the General Process followed for creating Knowledge Pattern that
involves Instantiation of a UDF.
0
Create the UDF(s) which
you want to use in your
Knowledge Pattern.
Generate CATGScript file(s) of
the UDF(s) by using the Type
tab of the UDF definition.
2
Copyright DASSAULT SYSTEMES
Save the catalog file and store it in
the KnowledgeResourcesCatalogs
folder.
Export the UDF(s) to a Catalog.
Create the required keywords in the UDF(s),
which will be used to write the code in the
Knowledge Pattern for instantiating the UDF(s).
Create the Knowledge Pattern in
your Source-CATPart and create the
required Lists for it.
7
In the code field, write the
instantiation code for
Knowledge Pattern.
Copyright DASSAULT SYSTEMES
If required, create a PowerCopy in your SourceCATPart to provide interface for selecting inputs in
context of the destination Part.
222
Knowledge Based Engineering
General Process - Knowledge Pattern Datum Creation
Student Notes:
Following is the general process followed for creating the Knowledge Pattern
that involves creation of Datums.
1
Create a new Knowledge
Pattern feature using the
Knowledge Pattern Tool.
Copyright DASSAULT SYSTEMES
Create the required lists for the
Knowledge Pattern.
Write the code in the code field of the
Knowledge Pattern and click OK on the
Knowledge Pattern Creation Panel.
Copyright DASSAULT SYSTEMES
223
Knowledge Based Engineering
How to Create Knowledge Pattern (1/9)
Student Notes:
Before creating a Knowledge Pattern, you can set the folder for Architect Resources Creation
Path folder.
This setting can be accessed in Tools > Options > General > Parameters and Measures >
Knowledge Environment tab.
After doing this setting, the files which are created by Knowledge Pattern functionalities fall in
this folder.
Otherwise, the files are created in the installation folder of CATIA V5.
(\intel_a\resources\Knowledge)
Copyright DASSAULT SYSTEMES
Note that you will have to restart CATIA for this setting to take effect.
Copyright DASSAULT SYSTEMES
224
Knowledge Based Engineering
How to Create Knowledge Pattern (2/9)
Student Notes:
CATIA Data Used: Hole_UDF.CATPart
Open Hole_UDF.CATPart and save it to some location.
Notice Pad.1. In this example, you will instantiate Pad.1 into a destination
body and use the Remove Boolean operation to create a hole.
Double-click the UDF Hole_UDF and notice the inputs of the UDF in the Inputs tab.
Copyright DASSAULT SYSTEMES
Copyright DASSAULT SYSTEMES
225
Knowledge Based Engineering
How to Create Knowledge Pattern (3/9)
Student Notes:
Generate the CATGScript file of the UDF using the
Type tab of the UDF definition. Click the Auto
button to have the SuperType = MechanicalFeature.
Click the Generate button of the Type1 (Standard
Inputs) field.
Copyright DASSAULT SYSTEMES
A CATGScript file will be created in the folder which is specified in the Knowledge Environment > Architect
Resource Creation Path.
Copyright DASSAULT SYSTEMES
226
Knowledge Based Engineering
How to Create Knowledge Pattern (4/9)
4
Student Notes:
Export the Hole_UDF to a catalog file and create the required keywords in the catalog file.
4a Create a new Catalog Document and add a new family to the default Chapter.1.
Copyright DASSAULT SYSTEMES
4b Activate the component family and add the Hole_UDF feature as a component in this catalog file.
Click Add Component
Copyright DASSAULT SYSTEMES
Click Select external feature
Select the UDF Hole_UDF from
Hole_UDF.CATPart and click OK
227
Knowledge Based Engineering
How to Create Knowledge Pattern (5/9)
4a
Student Notes:
Click the Add Keyword tool, specify the name, type, and
default value as shown, and click OK.
The keyword name and its value is used as an identifier to write the
instantiation code in the Knowledge Pattern Feature.
Save this Catalog Document by the name HoleCatalog.Catalog and copy it to the
KnowledgeResourcesCatalog folder of the Architect Resource Creation Path Folder.
Copyright DASSAULT SYSTEMES
Copyright DASSAULT SYSTEMES
228
Knowledge Based Engineering
How to Create Knowledge Pattern (6/9)
Student Notes:
CATIA Data Used: KnowledgePatternSource.CATPart
Open the KnowledgePatternSource.CATPart, and create a
Knowledge Pattern Feature by clicking the Knowledge
Pattern Tool of the Product Knowledge Template
workbench.
6a
6b
Copyright DASSAULT SYSTEMES
6a In the dialog box, select the Manual Execution mode.
6b Add the lists named Points_List and Holes_List for the Knowledge Pattern by clicking the Add button.
To add the lists, click the Add button, type the name of the list, and again click the Add button.
After creating the required lists, click OK on the Knowledge Pattern Editor dialog box,
and rename the Knowledge Pattern Feature to HolesKnowledgePattern.
Copyright DASSAULT SYSTEMES
229
Knowledge Based Engineering
How to Create Knowledge Pattern (7/9)
Student Notes:
Data Used: HolesKnowledgePattern_Code.txt
Double-click the Knowledge Pattern feature in the specification tree, copy the code from the attached
text file and paste it in the Code Field of the Knowledge Pattern Feature dialog box. Click OK on the
dialog box.
Code Field
Copy-Paste
Copyright DASSAULT SYSTEMES
KnowledgePatternSource.CATPart
This code is written in context of the geometric inputs
of the source part. In the above code, instructions are
written to create equidistant points on the curve
Circle.1, and to create a hole at every such point. If you
run this feature, you will get the result as shown in the
adjoining image.
Copyright DASSAULT SYSTEMES
230
Knowledge Based Engineering
How to Create Knowledge Pattern (8/9)
9
Student Notes:
Create a PowerCopy feature using this Knowledge Pattern feature as shown.
Copyright DASSAULT SYSTEMES
9a Go to the Part Design workbench, from the menu, select Insert > Knowledge Templates >
PowerCopy.
9b Select the Knowledge Pattern feature in the specification tree.
9c From the Inputs of components list, click Center_Points and Holes_Numbers to include them
in the Selected Components list.
Creation of PowerCopy is not mandatory. However, if this knowledge pattern is to be reused,
PowerCopy provides a convenient interface to select inputs in context of the destination part.
Copyright DASSAULT SYSTEMES
231
Knowledge Based Engineering
How to Create Knowledge Pattern (9/9)
10
Student Notes:
Go to the Inputs and Parameters tab and make the changes as specified
below.
10a In the Inputs tab, rename the inputs as shown.
10b Go to the Parameters Tab and publish the Holes_Number parameter and click OK.
Copyright DASSAULT SYSTEMES
10a
10b
10c Rename the PowerCopy feature to HolesPattern_Powercopy
Your KnowledgePatternSource.CATPart is ready. Save this part to some location.
Copyright DASSAULT SYSTEMES
232
Knowledge Based Engineering
Student Notes:
Knowledge Pattern Script Explanations (1/2)
The following code will explain the method of writing the code for creation of Datums and
instantiation of UDF.
Variables Declaration
Use of UDF type defined
in the CATGScript file
Loop creations with number of instances to generate
Code for generating Datums
Copyright DASSAULT SYSTEMES
Creation of Datum Point
Copyright DASSAULT SYSTEMES
Code for UDF
Template instantiation
using the ARM catalog
233
Knowledge Based Engineering
Student Notes:
Knowledge Pattern Script Explanations (2/2)
The following code explains the syntax of UDF instantiation and
specification of the inputs for the UDF.
Instantiation of UDF from the
HoleCatalog.catalog file
Copyright DASSAULT SYSTEMES
Specification of the
inputs for the UDF
Copyright DASSAULT SYSTEMES
234
Knowledge Based Engineering
How to Reuse Knowledge Pattern (1/3)
Student Notes:
CATIA Data Used: Hole_UDF.CATPart, HoleCatalog.Catalog,
KnowledgePatternSource_Ready.CATPart
Other Files Used: Hole_UDF.CATGScript
Prerequisites for reusing Knowledge Pattern involving UDF instantiation.
Copyright DASSAULT SYSTEMES
For reusing a Knowledge Pattern, you should have created the knowledge pattern, its Power
Copy, UDF part and respective catalogs. However, these inputs have been kept ready for you.
Following are the prerequisites to reuse the Knowledge Pattern for the example used in this case.
1
Copy the Hole_UDF.CATPart file to your c:\temp directory.
Copy the HoleCatalog.Catalog file to the \knowledgeResourcesCatalogs folder of the
Knowledge Environment Architect Resources Creation Path (which is specified in the User
Settings)
Open the HoleCatalog.Catalog file and verify that it points to the Hole_UDF feature of
Hole_UDF.CATPart that you have stored at c:\temp
Copy the Hole_UDF.CATGScript file to the \knowledgeTypesCustom folder of
Knowledge Environment Architect Resources Creation Path (which is specified in the
User Settings)
In this example, you will be instantiating the knowledge pattern from the source CATPart
KnowledgePatternSource_Ready.CATPart. Save this part to some location and close it.
Copyright DASSAULT SYSTEMES
235
Knowledge Based Engineering
How to Reuse Knowledge Pattern (2/3)
Student Notes:
CATIA Data Used: Bend_Pipe.CATPart
Open the Bend_Pipe.CATPart and from the menu, select Insert > Instantiate from Document and
select the file KnowledgePatternSource_Ready.CATPart.
Select the inputs in context of the destination part (Bend_Pipe.CATPart) as shown
below.
Center_Curve =
Copyright DASSAULT SYSTEMES
Center_Curve_Origin_Point =
Copyright DASSAULT SYSTEMES
Holes_Destination_Body =
Support_Face =
236
Knowledge Based Engineering
How to Reuse Knowledge Pattern (3/3)
Knowledge Pattern will be created in the specification tree. Click on the Knowledge Pattern in
the specification tree, and from the contextual menu select Execute and upgrade.
Update the part using the menu Edit > Update and notice the three points and holes that are
instantiated.
Copyright DASSAULT SYSTEMES
Copyright DASSAULT SYSTEMES
Student Notes:
You can increase the number of
holes by increasing the value of
the parameter Holes_Number.
237
Knowledge Based Engineering
Additional Information Knowledge Pattern (1/3)
Student Notes:
Knowledge pattern supports the instantiation / creation of the following objects:
User Features
Datums (Planes, Points, Lines, Circles, Curves, Surfaces, and Volumes)
Copyright DASSAULT SYSTEMES
Lifecycle of the objects instantiated by Knowledge Pattern:
The Lifecycle of the objects instantiated by Knowledge Pattern is controlled through the
contents of the Lists that are created in the Knowledge Pattern Feature.
Copyright DASSAULT SYSTEMES
238
Knowledge Based Engineering
Additional Information Knowledge Pattern (2/3)
Student Notes:
Execution Mode for Knowledge Pattern:
In the Manual execution mode, you have to execute the Knowledge Pattern every time you
make changes in the code or any parameters related to the Knowledge Pattern.
Copyright DASSAULT SYSTEMES
In the Automatic execution mode, the Knowledge Pattern automatically gets executed when
you click OK on the Knowledge Pattern Editor dialog box.
Copyright DASSAULT SYSTEMES
239
Knowledge Based Engineering
Additional Information Knowledge Pattern (3/3)
Student Notes:
Knowledge Pattern assures associativity of the instantiated objects.
The instantiated objects are associative with respect to:
Copyright DASSAULT SYSTEMES
The inputs defining the Knowledge Pattern
The number of instances
The generated datums
Parameter values of the instances
Copyright DASSAULT SYSTEMES
240
Knowledge Based Engineering
To Sum Up
Student Notes:
In this lesson, you have learned:
Copyright DASSAULT SYSTEMES
The concept of Knowledge Pattern
Its applications
Methods to create and reuse Knowledge Pattern
Guidelines to write the code of Knowledge Pattern
Copyright DASSAULT SYSTEMES
241
Knowledge Based Engineering
Summary
Student Notes:
In this course you have learned the following topics:
Copyright DASSAULT SYSTEMES
Creating User Parameters, Formulae, Lists, Rules, Checks and Reactions.
Creating and Managing Design Tables.
Using Knowledgeware Advisor Tools like Knowledge Inspector, Set of Equations, Laws.
Creating and re-using PowerCopies and User Defined Features.
Creating and re-using Part and Assembly Templates.
Using advanced replication and instantiation tools like Knowledge Pattern.
Copyright DASSAULT SYSTEMES
242
Das könnte Ihnen auch gefallen
- E-Motor Technical SpecDokument1 SeiteE-Motor Technical SpecPavithran ParameswaranNoch keine Bewertungen
- Ride Details Bill Details: Thanks For Travelling With Us, PavithranDokument3 SeitenRide Details Bill Details: Thanks For Travelling With Us, PavithranPavithran ParameswaranNoch keine Bewertungen
- Wa0000Dokument14 SeitenWa0000Pavithran ParameswaranNoch keine Bewertungen
- Ambattur - Your Tuesday RideDokument2 SeitenAmbattur - Your Tuesday RidePavithran ParameswaranNoch keine Bewertungen
- Flexi Catalogue PDFDokument25 SeitenFlexi Catalogue PDFPavithran ParameswaranNoch keine Bewertungen
- Your Rental Trip With Ola0.01.2019Dokument2 SeitenYour Rental Trip With Ola0.01.2019Pavithran ParameswaranNoch keine Bewertungen
- Gmail - Your Thursday Ride To Medavakkam - 21.02.2019Dokument2 SeitenGmail - Your Thursday Ride To Medavakkam - 21.02.2019Pavithran ParameswaranNoch keine Bewertungen
- Common Expenditure Induvidual Expenditure - For Pavi S.No Purchase/Travel Amount Spent by S.NoDokument4 SeitenCommon Expenditure Induvidual Expenditure - For Pavi S.No Purchase/Travel Amount Spent by S.NoPavithran ParameswaranNoch keine Bewertungen
- Gege Panic Program BroshureDokument8 SeitenGege Panic Program BroshurePavithran ParameswaranNoch keine Bewertungen
- Hidden Figures: The American Dream and the Untold Story of the Black Women Mathematicians Who Helped Win the Space RaceVon EverandHidden Figures: The American Dream and the Untold Story of the Black Women Mathematicians Who Helped Win the Space RaceBewertung: 4 von 5 Sternen4/5 (895)
- The Subtle Art of Not Giving a F*ck: A Counterintuitive Approach to Living a Good LifeVon EverandThe Subtle Art of Not Giving a F*ck: A Counterintuitive Approach to Living a Good LifeBewertung: 4 von 5 Sternen4/5 (5794)
- Shoe Dog: A Memoir by the Creator of NikeVon EverandShoe Dog: A Memoir by the Creator of NikeBewertung: 4.5 von 5 Sternen4.5/5 (537)
- Grit: The Power of Passion and PerseveranceVon EverandGrit: The Power of Passion and PerseveranceBewertung: 4 von 5 Sternen4/5 (588)
- The Yellow House: A Memoir (2019 National Book Award Winner)Von EverandThe Yellow House: A Memoir (2019 National Book Award Winner)Bewertung: 4 von 5 Sternen4/5 (98)
- The Little Book of Hygge: Danish Secrets to Happy LivingVon EverandThe Little Book of Hygge: Danish Secrets to Happy LivingBewertung: 3.5 von 5 Sternen3.5/5 (400)
- Never Split the Difference: Negotiating As If Your Life Depended On ItVon EverandNever Split the Difference: Negotiating As If Your Life Depended On ItBewertung: 4.5 von 5 Sternen4.5/5 (838)
- Elon Musk: Tesla, SpaceX, and the Quest for a Fantastic FutureVon EverandElon Musk: Tesla, SpaceX, and the Quest for a Fantastic FutureBewertung: 4.5 von 5 Sternen4.5/5 (474)
- A Heartbreaking Work Of Staggering Genius: A Memoir Based on a True StoryVon EverandA Heartbreaking Work Of Staggering Genius: A Memoir Based on a True StoryBewertung: 3.5 von 5 Sternen3.5/5 (231)
- The Emperor of All Maladies: A Biography of CancerVon EverandThe Emperor of All Maladies: A Biography of CancerBewertung: 4.5 von 5 Sternen4.5/5 (271)
- Devil in the Grove: Thurgood Marshall, the Groveland Boys, and the Dawn of a New AmericaVon EverandDevil in the Grove: Thurgood Marshall, the Groveland Boys, and the Dawn of a New AmericaBewertung: 4.5 von 5 Sternen4.5/5 (266)
- The Hard Thing About Hard Things: Building a Business When There Are No Easy AnswersVon EverandThe Hard Thing About Hard Things: Building a Business When There Are No Easy AnswersBewertung: 4.5 von 5 Sternen4.5/5 (345)
- On Fire: The (Burning) Case for a Green New DealVon EverandOn Fire: The (Burning) Case for a Green New DealBewertung: 4 von 5 Sternen4/5 (74)
- The World Is Flat 3.0: A Brief History of the Twenty-first CenturyVon EverandThe World Is Flat 3.0: A Brief History of the Twenty-first CenturyBewertung: 3.5 von 5 Sternen3.5/5 (2259)
- Team of Rivals: The Political Genius of Abraham LincolnVon EverandTeam of Rivals: The Political Genius of Abraham LincolnBewertung: 4.5 von 5 Sternen4.5/5 (234)
- The Unwinding: An Inner History of the New AmericaVon EverandThe Unwinding: An Inner History of the New AmericaBewertung: 4 von 5 Sternen4/5 (45)
- The Gifts of Imperfection: Let Go of Who You Think You're Supposed to Be and Embrace Who You AreVon EverandThe Gifts of Imperfection: Let Go of Who You Think You're Supposed to Be and Embrace Who You AreBewertung: 4 von 5 Sternen4/5 (1090)
- The Sympathizer: A Novel (Pulitzer Prize for Fiction)Von EverandThe Sympathizer: A Novel (Pulitzer Prize for Fiction)Bewertung: 4.5 von 5 Sternen4.5/5 (121)
- Her Body and Other Parties: StoriesVon EverandHer Body and Other Parties: StoriesBewertung: 4 von 5 Sternen4/5 (821)
- An Analysis of The PoemDokument2 SeitenAn Analysis of The PoemDayanand Gowda Kr100% (2)
- MOtivating Your Teenager PDFDokument66 SeitenMOtivating Your Teenager PDFElleMichelle100% (1)
- Saber Toothed CatDokument4 SeitenSaber Toothed CatMarie WilkersonNoch keine Bewertungen
- MSDS PetrolDokument13 SeitenMSDS PetrolazlanNoch keine Bewertungen
- Ground Rules 2019Dokument3 SeitenGround Rules 2019Jeremiah Miko LepasanaNoch keine Bewertungen
- Ivler vs. Republic, G.R. No. 172716Dokument23 SeitenIvler vs. Republic, G.R. No. 172716Joey SalomonNoch keine Bewertungen
- Digital Sytems Counters and Registers: Dce DceDokument17 SeitenDigital Sytems Counters and Registers: Dce DcePhan Gia AnhNoch keine Bewertungen
- Guide To U.S. Colleges For DummiesDokument12 SeitenGuide To U.S. Colleges For DummiesArhaan SiddiqueeNoch keine Bewertungen
- DSLP CalculationDokument7 SeitenDSLP Calculationravi shankar100% (1)
- BHP Billiton Foundations For Graduates Program Brochure 2012Dokument4 SeitenBHP Billiton Foundations For Graduates Program Brochure 2012JulchairulNoch keine Bewertungen
- Hydrogen Peroxide DripDokument13 SeitenHydrogen Peroxide DripAya100% (1)
- Facilitation TheoryDokument2 SeitenFacilitation TheoryYessamin Valerie PergisNoch keine Bewertungen
- EELE 202 Lab 6 AC Nodal and Mesh Analysis s14Dokument8 SeitenEELE 202 Lab 6 AC Nodal and Mesh Analysis s14Nayr JTNoch keine Bewertungen
- 30 Linux System Monitoring Tools Every SysAdmin Should Know - NixcraftDokument90 Seiten30 Linux System Monitoring Tools Every SysAdmin Should Know - Nixcraftvignesh05Noch keine Bewertungen
- Deed of Power of Attorney To Sell SharesDokument8 SeitenDeed of Power of Attorney To Sell SharesridhofauzisNoch keine Bewertungen
- Risteski Space and Boundaries Between The WorldsDokument9 SeitenRisteski Space and Boundaries Between The WorldsakunjinNoch keine Bewertungen
- SpellsDokument86 SeitenSpellsGypsy580% (5)
- Talent Development - FranceDokument6 SeitenTalent Development - FranceAkram HamiciNoch keine Bewertungen
- SBE13 CH 18Dokument74 SeitenSBE13 CH 18Shad ThiệnNoch keine Bewertungen
- Quadrotor UAV For Wind Profile Characterization: Moyano Cano, JavierDokument85 SeitenQuadrotor UAV For Wind Profile Characterization: Moyano Cano, JavierJuan SebastianNoch keine Bewertungen
- Sucesos de Las Islas Filipinas PPT Content - Carlos 1Dokument2 SeitenSucesos de Las Islas Filipinas PPT Content - Carlos 1A Mi YaNoch keine Bewertungen
- Esse 3600Dokument15 SeitenEsse 3600api-324911878100% (1)
- Dark Witch Education 101Dokument55 SeitenDark Witch Education 101Wizard Luxas100% (2)
- 5HP500-590 4139 - 751 - 627dDokument273 Seiten5HP500-590 4139 - 751 - 627ddejanflojd100% (24)
- Level 5 - LFH 6-10 SepDokument14 SeitenLevel 5 - LFH 6-10 SepJanna GunioNoch keine Bewertungen
- PSYC1111 Ogden Psychology of Health and IllnessDokument108 SeitenPSYC1111 Ogden Psychology of Health and IllnessAleNoch keine Bewertungen
- Zimbabwe Mag Court Rules Commentary Si 11 of 2019Dokument6 SeitenZimbabwe Mag Court Rules Commentary Si 11 of 2019Vusi BhebheNoch keine Bewertungen
- Sumit Kataruka Class: Bcom 3 Yr Room No. 24 Roll No. 611 Guide: Prof. Vijay Anand SahDokument20 SeitenSumit Kataruka Class: Bcom 3 Yr Room No. 24 Roll No. 611 Guide: Prof. Vijay Anand SahCricket KheloNoch keine Bewertungen
- Adm Best Practices Guide: Version 2.0 - November 2020Dokument13 SeitenAdm Best Practices Guide: Version 2.0 - November 2020Swazon HossainNoch keine Bewertungen
- Rita Ora - Shine Ya LightDokument4 SeitenRita Ora - Shine Ya LightkatparaNoch keine Bewertungen