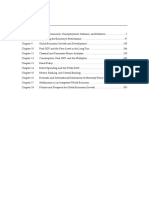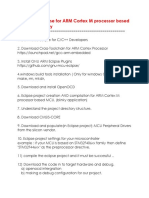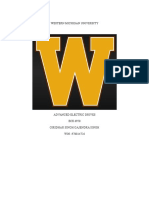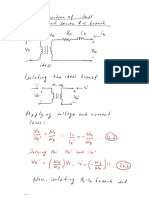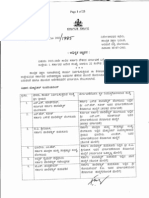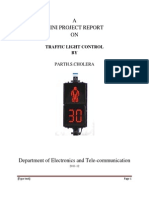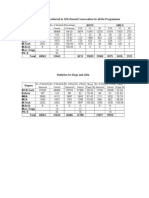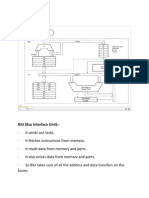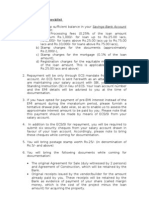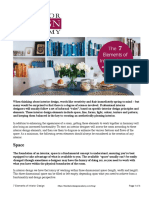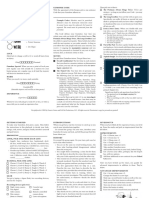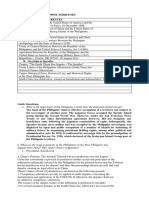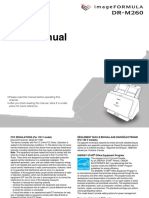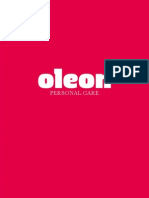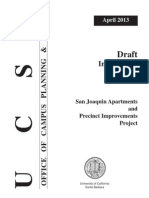Beruflich Dokumente
Kultur Dokumente
Matlab and Simulink Tutorials
Hochgeladen von
giridharsinghCopyright
Verfügbare Formate
Dieses Dokument teilen
Dokument teilen oder einbetten
Stufen Sie dieses Dokument als nützlich ein?
Sind diese Inhalte unangemessen?
Dieses Dokument meldenCopyright:
Verfügbare Formate
Matlab and Simulink Tutorials
Hochgeladen von
giridharsinghCopyright:
Verfügbare Formate
128
MATLAB/SIMULINK
129
MATLAB/SIMULINK
- For the simulation of dynamic systems
- SIMULINK is a toolbox extension of MATLAB
- Run MATLAB first to get to SIMULINK in cases when there are parameters
to be passed onto SIMULINK.
CREATING SIMULINK PROGRAM
The following equations (R-L circuit With ac excitation) will be used to illustrate how a
SIMULINK program is created:
Circuit:
vac
Inputs:
Outputs:
vac
i
Equations:
di 1
vac i.R
dt L
au = L/R
L, R, s, Vmag
Parameters:
Values:
R = 0.4
L = 0.04 H
Vmag = 0.076
s = 314 rad/s
au = L/R = 0.04 / 0.4 = 0.1 s
Mathematical description of the dynamic system is represented by block diagrams.
Examples of SIMULINK block diagrams are shown in Fig. 1.
1
Gain
1/s
Mux
Integrator
1
s 1
x = Ax + Bu
y = Cx + Du
Transfer Function
State-Space
Multiplexer
Fig. 1 Some Linear SIMULINK Library Block Diagrams
130
- The dynamic system equations may consist of integral and algebraic equations.
Eliminate all potential algebraic loops.
- Separate the variables into independent and dependent variables
i, vac, and s and are dependent variables
L, R, and au are independent variables
- Rewrite the integral equations so that the independent state variables are expressed
as some integral of sum of independent variables and dependent variables, including
the integral equations.
Convert oscillator equation from nth-order differential equation into n
first-order differential equations. All equations are in first-order form
- Arrange the mathematic description of the dynamic system using SIMULINK library
Blocks; R-L circuit model equations.
Gain
block
flipped
vac
i
R
Gain1
1/L
vac
Vac
Add
Gain
1/s
Integrator
Fig. 2 SIMULINK Block Diagram Describing the R-L Circuit Model
Monitoring and Saving Data: There are several ways of monitoring and saving data
variables. Two will be discussed here.
SCOPE: Output of signal generated viewed during simulation using an oscilloscope.
- A single input block
- A clock module is used to monitor display of variables.
- Scope is left floating.
- The SCOPE block can also accept multiplexed inputs as shown in Fig. 3.
131
y1
y2
Mux
ym
Scope
Multiplexer
Fig. 3 Using SCOPE to Monitor Data
- The multiplexer template (obtained from the Connections library) is used two or
more signals into one scope.
- In some SIMULINK versions the scope display is limited to signals (multiplexed
into one signal)
- If the multiplexer input can accommodate more than the permitted number of scope
displays, use a Selector to select up to the number permitted and fed through the
scope.
SINKS: Storing the desired output as MATLAB data. Data files can be saved for plotting
or processing later on.
- Use a clock during the run-time.
- Use the To File template in the SIINKS library block.
- Data is store temporarily in an array yout in the MATLAB workspace using
To Workspace template given in the Sinks.
- The data file and the array yout associated with the To File and To Workspace
templates can be renamed in the SIMULINK window.
- Make sure there sufficient data space in To Workspace before starting the
Simulation (data may be overwritten if data space is insufficient).
- In some SIMULINK versions the parameter field of the To Workspace dialog box
have three parameters.
[n, m_step, data_interval]
n = buffer length
m_step = if m is the number of integrations, the data is saved at the end of every
mth integration steps
data_interval = sample time interval to collect data
132
SAVE: SIMULINK data can also be saved in the MATLAB workspace using the
MATLAB save command
- Generalized Command
>> save filename <list of variables><options>
MATLAB saves the data file in the current workspace to a file named filename.mat.
- Saving into array yout
>> save yout
- Save data as ASCII file
>> save filename yout -ascii
Clock
y1
y2
Mux
yout
ym
To Workspace
Multiplexer
Fig. 4 Saving Data in MATLAB Workspace
>> save filename x -ascii
- Save variables from a file
>> save filename var1 var2 var3
LOAD: Loads data previously saved in MATLAB or SIMULINK session using
MATLAB command
>> load yout
PRINT: SIMULINK data can also be printed in the MATLAB workspace using the
SIMULINK print command (usually a button) and MATLAB print command
- SIMULINK Generalized Command
>> print <-ddevicetype><options><sSIMULINK_figure><filename>
133
sSIMULINK_figure is SIMULINK screen
- MATLAB Generalized Command
>> print <-ddevicetype><options><fMATLAB_figure><filename>
>> print <-Pprinter_id><options><fMATLAB_figure><filename>
fMATLAB_figure> is MATLAB figure
-Pprinter_id is MATLAB printer id
- Some device types
-dill
-djpeg
-dtiff
-dmfile
-dps2
-deps
Adobe Illustrator
JPEG image
TIFF image
M-file with graphic handlers
Level 2 Postscript
Encapsulated Postscript (EPSF)
PLOT: SIMULINK data can also be plotted in the MATLAB workspace using the
SIMULINK plot command (usually a button) and MATLAB plot command
- Plots can be two-dimensional (2-D) or three-dimensional (3-D).
- Plots can be either variables versus time or variables versus variables.
2-D Plots: MATLAB generalized command
>> plot (<options><filename>)
options = many different format of output are sent to a file or printer
e.g. dtiff
TIFF image file
filename = command plots to copy a current figure to a specified file. If
no file is included, the system printer becomes the default target.
- Simple 2-D plot is
>> plot (xvalues, yvalues, style-option)
xvalues = contains x-coordinates points
yvalues = contains y-coordinates points
style-option = specifies line color, (e.g. r red, y yellow, etc), line style
134
(e.g. solid, dashed, etc), and line point-marker style (e.g. o,
+, *, etc).
- Sometimes the variables are stored in the array yout (with time in 1st column,
and data in the other columns) of length N.
>> plot (yout(:,1), yout(:, 2), r, yout(:,1), yout(:, 3), --,
yout(:,1), yout(:, 4), b*, yout(:,1), yout(:, 5), -)
yout(:,1), yout(:, 2), r = plot N data in column 2 of yout versus time with
red solid line
yout(:,1), yout(:, 3), -- = plot N data in column 3 of yout versus time with
dashed line
yout(:,1), yout(:, 4), b* = plot N data in column 4 of yout versus time with
blue asterisk line
yout(:,1), yout(:, 4), - = plot N data in column 5 of yout versus time with
solid
>> plot (yout(:, 2), yout(:, 3), linetype)
yout(:,2), yout(:, 3), - = plot N data in column 2 of yout on x-axis and
column 3 of yout on y-axis
linetype = option such as line type, color, etc.
3-D Plots: MATLAB generalized command
>> plot3 (xvalues, yvalues, zvalues, style-option)
xvalues = contains x-coordinates points
yvalues = contains y-coordinates points
zvalues = contains z-coordinates points
style-option = specifies line color, (e.g. r red, y yellow, etc), line style
(e.g. solid, dashed, etc), and line point-marker style (e.g. o,
+, *, etc).
- Plotting variables stored in the array yout.
>> plot (yout(:,1), yout(:, 2), yout(:, 3), -)
>> plot (yout(:,2), yout(:, 3), yout(:, 4), r*)
135
RUN/START SIMULINK
- Type and enter SIMULINK file name at the MATLAB prompt >>
>> file_simulink
OR click the SIMULINK file name from the window and drop the file name
at the MATLAB prompt >> in the MATLAB command window
OR open the SIMULINK window (with file) and click the run bottom
Complete simulation diagram for dynamic equations of the R-L circuit
Clock
Gain
block
flipped
vac
MUX
yout
To
Workspace
Scope
Gain1
Multiplexer
vac
1/L
1/s
Gain
Integrator
Add
Vac
Fig. 5 Complete SIMULINK Block Diagram Describing the R-L Circuit Model
CREATING MATLAB PROGRAM
- Create a script file (user-created file with a sequence of MATLAB commands) by
using any of the following:
1. PC, Mac, Unix, etc. text editor
Or 2. Select New M-file from the File menu in MATLAB. A new edit window will
pop up.
- All M-Files must be saved with the extension .m to their names (when MATLAB
editor file is used, the script file is automatically saved with the extension .m to
its name)
- Two important things
1. In previous versions on MATLAB all statements must end with semicolon;.
136
2. Lines starting with % sign are comment lines.
RUN/START MATLAB
- Type and enter MATLAB file name at the MATLAB prompt >> in the MATLAB
command window.
>> file_matlab
OR click the SIMULINK file name from the file window and drop the file
name at the MATLAB prompt >> in the MATLAB command window
OR open the MATLAB editor (with file) and click the run bottom.
The plot of dynamic equation is generated by the following MATLAB plotting commands
in a MATLAB file.
>> plot (yout(:,1), yout(:, 2), -, yout(:,1), yout(:, 3), -.);
>> xlabel (time in sec);
>> ylabel (y1 and y2);
- Run MATLAB first (to get to SIMULINK)
- Run SIMULINK next
Case Study
SIMULINK Model Diagram:
Create this SIMULANT model diagram and save as simulink_name.mdl file (with .mdl
extension).
vac
i
137
Source Block Parameters: vac Double click on the block or click (highlight) block,
then click on block parameters in the edit menu and the Source Block Parameters: vac
window will pop open.
138
Function Block Parameters: Sum - Double click on the block or click (highlight) block,
then click on block parameters in the edit menu and the Function Block Parameters: Sum
window will pop open.
Function Block Parameters: Gain - Double click on the block or click (highlight) block,
then click on block parameters in the edit menu and the Function Block Parameters: Gain
window will pop open. Gain parameters may be defined in the MATLAB program or
actual value can be used in the pop window.
139
Function Block Parameters: Integrator - Double click on the block or click (highlight)
block, then click on block parameters in the edit menu and the Function Block Parameters:
Integrator window will pop open.
Source Block Parameters: Clock - Double click on the block or click (highlight) block,
then click on block parameters in the edit menu and the Source Block Parameters: Clock
window will pop open.
140
Function Block Parameters: Mux - Double click on the block or click (highlight) block,
then click on block parameters in the edit menu and the Function Block Parameters: Mux
window will pop open.
Sink Block Parameters: To Workspace - Double click on the block or click (highlight)
block, then click on block parameters in the edit menu and the Function Block Parameters:
Mux window will pop open.
141
Scope Parameters -
Double click on the block and the Scope window will pop.
Parameters
Button
In the Scope window click on the parameters button. The Scope parameters window
will pop open with the General tab highlighted. Enter Number of Axes.
142
Click to highlight the Data History tab in the Scope parameters window.
Right Click on Scope window and select Axes properties. The Scope properties:
axis 1 window will pop open. Set Title to vac, i
143
Simulation Parameters:
Parameters.
Click on Simulation button then click on Configuration
***NOTE***: The following may (depending on integration method
selected) have to be specified in the simulation parameters to control the
integration:
144
Tolerance:
Step Sizes:
This is the limit of tolerance between integration steps. For
smaller tolerance, the integration will take smaller steps
thereby increasing the run time. The error tolerance range
between successive integration steps may be 10-3 to 10-6
(1e-3 to 1e-6). If not sure, try different values by targeting
accuracy and run-time for compromise.
try different values by targeting accuracy and run-time for
compromise.
Minimum Step Size For start/restart and after
discontinuity. Not affected if variable-step method
(example Adams) is used.
Maximum Step Size limits the step length. Affects the
smoothness of the output.
145
MATLAB Program:
In this case studies MATLAB program containing the parameters for the SIMULINK run.
%Defining Parameters
% MATLAB Try Exercise for ECE 4300/5950
% M-file
% input parameters and initial conditions
R = 0.4;
L = 0.04;
ws = 314;
vmag = 100;
iL0 = 0;
tstop = 0.5;
% R = 0.4 ohm
% L = 0.04 henry
% excitation frequency in rad/sec
% ac voltage magnitude in Volts
% initial value of inductor current
% stop time for simulation
pause
% derived constants
tau = L/R;
% time constant
E1 = ws*tau;
theta = atan(E1);
zmag = sqrt(R^2 + (ws*L)^2);
A2 = vmag/zmag;
A1 = A2*sin(theta);
% 2nd term of i(t)
% 1st term of i(t)
% computation
t = 0:0.001:tstop;
% t from 0 to 0.05
vac = vmag*sin(ws*t);
% input voltage vac
iac = A1*exp(-t/tau) + A2*sin(ws*t+theta); % current I
%disp('run simulation, type ''return'' when ready to return')
%keyboard
% plot
xline = zeros(1, length(t));
subplot(221)
plot(t, vac, t, xline), grid
title('ac excitation voltage')
ylabel('Vac in V')
subplot(223)
plot(t, iac, t, xline), grid
title('mesh current')
xlabel('time in sec.')
ylabel('i in A')
% generate a null
146
This file is saved as rl_circuit.m (with .m extension).
1.
2.
3.
Since there are parameters to be passed onto SIMULINK, MATLAB is run first to
get to SIMULINK. In the MATLAB program the first pause indicates that the
program stops after the parameters are made available to SIMULINK.
Run SIMULINK. The scope plots are shown as SIMULINK is running.
Hit any key to run the plots in MATLAB file: (i) all three plots and (ii) individual
plots after each pause is executed.
RESULTS:
(a) SIMULINK Scope Plots
Start simulation
button
147
(b)
MATLAB Plots
148
INTEGRATION ALGORITHMS IN SIMULINK
There are several integration methods in SIMULINK. The right integration method must
be selected and the appropriate run conditions are then modified; example tolerance,
maximum and minimum step size, etc.
Some Routines
- linsim:
- rk23:
- rk45:
- gear:
- adams:
- euler:
Used to solve linear dynamic equations; computes derivative at each output.
Runge-Kutta 3rdorder method for nonlinear and discontinuities that takes 3
internal steps [0, , 1] between output points.
Runge-Kutta 5thorder method for nonlinear and discontinuities that takes 6
internal steps between output points.
Predictor-corrector for numerically stiff systems. Takes variable steps and
may not work well with inputs that change quickly.
Predictor-corrector that uses variable number of steps between output points
One-step that calculates derivative and output ate each output point.
Some ODE Solvers
- ode45 (Dormand-Prince (4, 5)): One step Runge-Kutta.
- ode23 (Bogacki-Shampine (2, 3): One step Runge-Kutta for wide tolerances.
- ode113 (Adams):
Multi-step for time-consuming and tight
T\tolerances.
- ode15s (Stiff/NDF):
Multi-step, variable-order solver based on
Backward differentiation
- ode23s (Stiff/Mod. Rosenbrock); One-step solver based on order 2. A-stable.
- ode23t (Mod. Stiff/Trapezoidal): One-step solver based on trapezoidal rule
- ode23tb (Stiff/TR-BDF2):
149
R-L Circuit With AC Excitation
*
*
*
Inputs
Outputs
Equations
vac
i
CIRCUIT DIAGRAM
vac
di 1
vac i.R
dt L
*
Parameters L, R, s, Vmag
Values
R = 0.4
L = 0.04
Vmag = 100
s = 314
au = L/R
Two Solution Alternative Procedures
- MATLAB SCRIPT ONLY: Solves equation for i(t)
- COMBINES MATLAB AND SIMULINK:
Solves a integral equation
150
Solution to the RL Circuit Differential Equation
Solution of Differential Equation:
di 1
vac i.R
dt L
- Solution
Vmag
i (t )
where
*
sin( )e
2
R 2 s L
Vmag
tan
R s L
s L
R
sin(s t )
and = L/R
Calculations in Equation i(t) Independent of Time
- load angle:
theta tan
- time constant:
= tau = L/R
st
- 1 Term of i(t):
- 2nd Term of i(t):
Vmag
R s L
Vmag
2
R s L
2
s L
R
sin( )
151
New MATLAB Script File
*
MATLAB Script File
Open a New File
(File > New > M File)
Type Program in pop-up window
- Text File
% MATLAB Try Exercise for ECE 4300/5950
% M-file
% input parameters and initial conditions
R = 0.4;
L = 0.04;
ws = 314;
Vmag = 100;
iL0 = 0;
tstop = 0.5;
% R = 0.4 ohm
% L = 0.04 henry
% excitation frequency in rad/sec
% ac voltage magnitude in Volts
% initial value of inductor current
% stop time for simulation
152
Continue New MATLAB Script File
Continue to type program in pop-up window
- Text File
% derived constants
tau = L/R;
% time constant
E1 = ws*tau;
theta = atan(E1);
zmag = sqrt(R^2 + (ws*L)^2);
A2 = Vmag/zmag;
% 2nd term of i(t)
A1 = A2*sin(theta);
% 1st term of i(t)
% computation
t = 0:0.0001:tstop;
% t from 0 to 0.5
vac = Vmag*sin(ws*t);
% input voltage vac
iac = A1*exp(-t/tau) + A2*sin(ws*t+theta); % current I
% plot
xline = zeros(1, length(t));
% generate a null
subplot(221), plot(t, vac, t, xline), grid
title('ac excitation voltage'), ylabel('Vac in V')
subplot(223), plot(t, iac, t, xline), grid
title('mesh current'), xlabel('time in sec.')
ylabel('i in A')
Save file with name
rl_circuit
(File > Save As)
153
Parameters in New MATLAB Script File
*
Defining the Parameters in MATLAB Script File
Open a New File
(File > New > M File)
Type Parameters in pop-up window
- Text File
% MATLAB Try Exercise for ECE 4300/5950
% M-file
% input parameters and initial conditions
R = 0.4;
L = 0.04;
ws = 314;
Vmag = 100;
iL0 = 0;
tstop = 0.5;
% R = 0.4 ohm
% L = 0.04 henry
% excitation frequency in rad/sec
% ac voltage magnitude in Volts
% initial value of inductor current
% stop time for simulation
Save file with name
rl_circuit_parameters
(File > Save As)
154
Integral Equations and Blocks
*
*
di 1
Circuit Differential Equation:
vac i.R
dt L
1
Circuit Integral Equation: i vac i.R dt
L
1 Summation blocks
1 Integral block
2 Gain blocks
Starting a Simulink New Model
*
SIMULINK Script File
Open a new file: (File > New > Model)
Open Library Browser: (View > Library Browser)
Library Browser
155
Connecting and Naming
*
*
1
vac i.R dt
L
Get the Gain (1), Integrator (1), and Summation
(1) Blocks
Gain: (Simulink>Math>Gain)
Integrator: (Simulink>Continuous>Integrator)
Summation:(Simulink>Math Operations>Add)
Sine Wave:(Simulink>Source>Sine Wave)
Flip block:(Format>Flip block)
R-L Circuit Equation
Gain
block
flipped
i
vac
Connect and Name
For connecting blocks move mouse from source to
destination while holding the left-button down
Name connections by double clicking on them
Name blocks by double clicking on the names
Resize blocks similar to resizing a window
Flip block: Select block, right click, (Format>Flop
block)
156
The Integrator Block
*
Integrator Initial Conditions
Double-click on block and enter initial conditions
i
vac
AC Excitation Values
Double-click on
block and enter
initial con
157
Outputs Through a Mux (Multiplexer)
Get Mux:
(Simulink>Signal Routing>Mux)
Connect voltage vac and
current i
Get Clock:
(Simulink>Sources>Clock)
Connect clock
Drag this icon into model to insert Mux
vac
i
vac
The Mux Block
*
Double click to open mux
Set Number of inputs: 3
Set Display option: none
158
The Scope Block
*
Get Scope:
(Simulink>Sinks>Scope)
Double click to open scope
Drag this icon into model to insert Scope
Click Parameters icon:
Set Number of axes: 1
Data History tab:
Check Limit data points to last
Parameters
The To Workspace of MATLAB
Get To Workspace: (Simulink>Sinks>To Workspace)
Double click to open workspace
Name Variable name: y; Limit data points to last: 3000
Add plot routine to MATLAB Script File
Open the file rl_circuit_parameters: Plot routine
R = 0.4; L = 0.04; ws = 314; Vmag = 100;
iLo = 0; tstop = 0.5;
subplot(2,1,1), plot(y(:,1),y(:,2)), grid
title('ac excitation voltage'), ylabel('Vac in V')
subplot(2,1,2), plot(y(:,1),y(:,3)), grid
title('mesh current')
xlabel('time in sec.')
ylabel('i in A')
159
Complete RL Circuit Model
vac
i
Using Scope
Connect To Workspace
Connect voltage vac and
current i through
multiplexer to scope
Name plot: Right click on
plot, select Axes properties
Scope properties:
Set Title: vac and i
160
Simulation Configuration
Simulation Parameters:
(Simulation>Configuration Parameters)
Solver
:Set Type to variable-step, Solver to ode45
Max step size : 0.01(sec)
Start time
: 0.0 (sec);
Stop time
: 0.5 (sec)
161
Simulating the RL Circuit Model
*
*
Save Model
Save file: (File>Save as)- rl_circuit_model
Start Simulation
Start simulation
Results
SIMULINK Plot
162
Simulating the RL Circuit Model
Results
MATLAB Plot
Das könnte Ihnen auch gefallen
- The Subtle Art of Not Giving a F*ck: A Counterintuitive Approach to Living a Good LifeVon EverandThe Subtle Art of Not Giving a F*ck: A Counterintuitive Approach to Living a Good LifeBewertung: 4 von 5 Sternen4/5 (5794)
- The Gifts of Imperfection: Let Go of Who You Think You're Supposed to Be and Embrace Who You AreVon EverandThe Gifts of Imperfection: Let Go of Who You Think You're Supposed to Be and Embrace Who You AreBewertung: 4 von 5 Sternen4/5 (1090)
- Never Split the Difference: Negotiating As If Your Life Depended On ItVon EverandNever Split the Difference: Negotiating As If Your Life Depended On ItBewertung: 4.5 von 5 Sternen4.5/5 (838)
- Hidden Figures: The American Dream and the Untold Story of the Black Women Mathematicians Who Helped Win the Space RaceVon EverandHidden Figures: The American Dream and the Untold Story of the Black Women Mathematicians Who Helped Win the Space RaceBewertung: 4 von 5 Sternen4/5 (894)
- Grit: The Power of Passion and PerseveranceVon EverandGrit: The Power of Passion and PerseveranceBewertung: 4 von 5 Sternen4/5 (587)
- Shoe Dog: A Memoir by the Creator of NikeVon EverandShoe Dog: A Memoir by the Creator of NikeBewertung: 4.5 von 5 Sternen4.5/5 (537)
- Elon Musk: Tesla, SpaceX, and the Quest for a Fantastic FutureVon EverandElon Musk: Tesla, SpaceX, and the Quest for a Fantastic FutureBewertung: 4.5 von 5 Sternen4.5/5 (474)
- The Hard Thing About Hard Things: Building a Business When There Are No Easy AnswersVon EverandThe Hard Thing About Hard Things: Building a Business When There Are No Easy AnswersBewertung: 4.5 von 5 Sternen4.5/5 (344)
- Her Body and Other Parties: StoriesVon EverandHer Body and Other Parties: StoriesBewertung: 4 von 5 Sternen4/5 (821)
- The Sympathizer: A Novel (Pulitzer Prize for Fiction)Von EverandThe Sympathizer: A Novel (Pulitzer Prize for Fiction)Bewertung: 4.5 von 5 Sternen4.5/5 (119)
- The Emperor of All Maladies: A Biography of CancerVon EverandThe Emperor of All Maladies: A Biography of CancerBewertung: 4.5 von 5 Sternen4.5/5 (271)
- The Little Book of Hygge: Danish Secrets to Happy LivingVon EverandThe Little Book of Hygge: Danish Secrets to Happy LivingBewertung: 3.5 von 5 Sternen3.5/5 (399)
- The World Is Flat 3.0: A Brief History of the Twenty-first CenturyVon EverandThe World Is Flat 3.0: A Brief History of the Twenty-first CenturyBewertung: 3.5 von 5 Sternen3.5/5 (2219)
- The Yellow House: A Memoir (2019 National Book Award Winner)Von EverandThe Yellow House: A Memoir (2019 National Book Award Winner)Bewertung: 4 von 5 Sternen4/5 (98)
- Devil in the Grove: Thurgood Marshall, the Groveland Boys, and the Dawn of a New AmericaVon EverandDevil in the Grove: Thurgood Marshall, the Groveland Boys, and the Dawn of a New AmericaBewertung: 4.5 von 5 Sternen4.5/5 (265)
- A Heartbreaking Work Of Staggering Genius: A Memoir Based on a True StoryVon EverandA Heartbreaking Work Of Staggering Genius: A Memoir Based on a True StoryBewertung: 3.5 von 5 Sternen3.5/5 (231)
- Team of Rivals: The Political Genius of Abraham LincolnVon EverandTeam of Rivals: The Political Genius of Abraham LincolnBewertung: 4.5 von 5 Sternen4.5/5 (234)
- On Fire: The (Burning) Case for a Green New DealVon EverandOn Fire: The (Burning) Case for a Green New DealBewertung: 4 von 5 Sternen4/5 (73)
- The Unwinding: An Inner History of the New AmericaVon EverandThe Unwinding: An Inner History of the New AmericaBewertung: 4 von 5 Sternen4/5 (45)
- DDDDD PDFDokument2.884 SeitenDDDDD PDFgiridharsinghNoch keine Bewertungen
- Theoretical and Actual CombustionDokument14 SeitenTheoretical and Actual CombustionErma Sulistyo R100% (1)
- HW#1 Problems 1.3, 1.4, 1.9, and 2.1 Due-A Week From Now!: Measurement Systems - More Basic ConceptsDokument23 SeitenHW#1 Problems 1.3, 1.4, 1.9, and 2.1 Due-A Week From Now!: Measurement Systems - More Basic ConceptsgiridharsinghNoch keine Bewertungen
- Setting Up Eclipse For ARM Cortex M Processor Based MCUs SummaryDokument1 SeiteSetting Up Eclipse For ARM Cortex M Processor Based MCUs SummarygiridharsinghNoch keine Bewertungen
- WMU Advanced Electric Drives CourseDokument6 SeitenWMU Advanced Electric Drives CoursegiridharsinghNoch keine Bewertungen
- Attributes and Challenges: Article Critique: Lean Adoption in Small Manufacturing ShopsDokument4 SeitenAttributes and Challenges: Article Critique: Lean Adoption in Small Manufacturing ShopsgiridharsinghNoch keine Bewertungen
- Pramukh Literature ReviewDokument7 SeitenPramukh Literature ReviewgiridharsinghNoch keine Bewertungen
- Biomedical Literature Review PDFDokument10 SeitenBiomedical Literature Review PDFgiridharsinghNoch keine Bewertungen
- CH 4 FALL 15-16 Section 3-10Dokument75 SeitenCH 4 FALL 15-16 Section 3-10giridharsinghNoch keine Bewertungen
- Attributes and Challenges: Article Critique: Lean Adoption in Small Manufacturing ShopsDokument4 SeitenAttributes and Challenges: Article Critique: Lean Adoption in Small Manufacturing ShopsgiridharsinghNoch keine Bewertungen
- AshishDokument112 SeitenAshishgiridharsinghNoch keine Bewertungen
- Saturable Transformer ComponentDokument3 SeitenSaturable Transformer ComponentgiridharsinghNoch keine Bewertungen
- Transfer 2013Dokument25 SeitenTransfer 2013giridharsinghNoch keine Bewertungen
- Traffic Light ControlDokument12 SeitenTraffic Light ControlDipanjan Ghosh100% (1)
- Traffic Light ControlDokument12 SeitenTraffic Light ControlDipanjan Ghosh100% (1)
- Vtu Rank List 2012Dokument11 SeitenVtu Rank List 2012Punith BhansuriNoch keine Bewertungen
- 8086 ArchitectureDokument9 Seiten8086 ArchitecturegiridharsinghNoch keine Bewertungen
- MUP Dec 2010 - OldDokument2 SeitenMUP Dec 2010 - OldgiridharsinghNoch keine Bewertungen
- 06 Home LoanDokument2 Seiten06 Home LoangiridharsinghNoch keine Bewertungen
- DC May - Vtu June 2010Dokument2 SeitenDC May - Vtu June 2010giridharsinghNoch keine Bewertungen
- 06 Home LoanDokument2 Seiten06 Home LoangiridharsinghNoch keine Bewertungen
- 1210 5973Dokument17 Seiten1210 5973giridharsinghNoch keine Bewertungen
- 06 Home LoanDokument2 Seiten06 Home LoangiridharsinghNoch keine Bewertungen
- QP (2016) 2Dokument1 SeiteQP (2016) 2pedro carrapicoNoch keine Bewertungen
- 2 - Elements of Interior DesignDokument4 Seiten2 - Elements of Interior DesignYathaarth RastogiNoch keine Bewertungen
- JUPITER 9000K H1PreliminaryDokument1 SeiteJUPITER 9000K H1PreliminaryMarian FlorescuNoch keine Bewertungen
- LTE EPC Technical OverviewDokument320 SeitenLTE EPC Technical OverviewCristian GuleiNoch keine Bewertungen
- Indian Patents. 232467 - THE SYNERGISTIC MINERAL MIXTURE FOR INCREASING MILK YIELD IN CATTLEDokument9 SeitenIndian Patents. 232467 - THE SYNERGISTIC MINERAL MIXTURE FOR INCREASING MILK YIELD IN CATTLEHemlata LodhaNoch keine Bewertungen
- Retaining Wall-Masonry Design and Calculation SpreadsheetDokument6 SeitenRetaining Wall-Masonry Design and Calculation SpreadsheetfarrukhNoch keine Bewertungen
- Antennas Since Hertz and MarconiDokument7 SeitenAntennas Since Hertz and MarconiTaiwo Ayodeji100% (1)
- Lee Et Al - 2013Dokument9 SeitenLee Et Al - 2013Taka MuraNoch keine Bewertungen
- Monster of The Week Tome of Mysteries PlaybooksDokument10 SeitenMonster of The Week Tome of Mysteries PlaybooksHyperLanceite XNoch keine Bewertungen
- Aacra Draft Preliminary Report PDFDokument385 SeitenAacra Draft Preliminary Report PDFBeselam SeyedNoch keine Bewertungen
- Innovative Food Science and Emerging TechnologiesDokument6 SeitenInnovative Food Science and Emerging TechnologiesAnyelo MurilloNoch keine Bewertungen
- Reinforced Concrete Beam DesignDokument13 SeitenReinforced Concrete Beam Designmike smithNoch keine Bewertungen
- Philippines' Legal Basis for Claims in South China SeaDokument38 SeitenPhilippines' Legal Basis for Claims in South China SeaGeeNoch keine Bewertungen
- Caterpillar Ep15krtDokument37 SeitenCaterpillar Ep15krtIvan MajikNoch keine Bewertungen
- DR-M260 User Manual ENDokument87 SeitenDR-M260 User Manual ENMasa NourNoch keine Bewertungen
- Brochure Personal CareDokument38 SeitenBrochure Personal CarechayanunNoch keine Bewertungen
- A6 2018 D Validation Qualification Appendix6 QAS16 673rev1 22022018Dokument12 SeitenA6 2018 D Validation Qualification Appendix6 QAS16 673rev1 22022018Oula HatahetNoch keine Bewertungen
- Oral Nutrition Support NotesDokument28 SeitenOral Nutrition Support Notesleemon.mary.alipao8695Noch keine Bewertungen
- Gotham City: A Study into the Darkness Reveals Dangers WithinDokument13 SeitenGotham City: A Study into the Darkness Reveals Dangers WithinajNoch keine Bewertungen
- Tds G. Beslux Komplex Alfa II (25.10.19)Dokument3 SeitenTds G. Beslux Komplex Alfa II (25.10.19)Iulian BarbuNoch keine Bewertungen
- Gautam Samhita CHP 1 CHP 2 CHP 3 ColorDokument22 SeitenGautam Samhita CHP 1 CHP 2 CHP 3 ColorSaptarishisAstrology100% (1)
- Front Wheel Steering System With Movable Hedlights Ijariie5360Dokument6 SeitenFront Wheel Steering System With Movable Hedlights Ijariie5360Ifra KhanNoch keine Bewertungen
- Ancient MesopotamiaDokument69 SeitenAncient MesopotamiaAlma CayapNoch keine Bewertungen
- WK 43 - Half-Past-TwoDokument2 SeitenWK 43 - Half-Past-TwoKulin RanaweeraNoch keine Bewertungen
- BMW Motronic CodesDokument6 SeitenBMW Motronic CodesxLibelle100% (3)
- EP - EngineDokument4 SeitenEP - EngineAkhmad HasimNoch keine Bewertungen
- Application of Fertility Capability Classification System in Rice Growing Soils of Damodar Command Area, West Bengal, IndiaDokument9 SeitenApplication of Fertility Capability Classification System in Rice Growing Soils of Damodar Command Area, West Bengal, IndiaDr. Ranjan BeraNoch keine Bewertungen
- Metal Framing SystemDokument56 SeitenMetal Framing SystemNal MénNoch keine Bewertungen
- Draft Initial Study - San Joaquin Apartments and Precinct Improvements ProjectDokument190 SeitenDraft Initial Study - San Joaquin Apartments and Precinct Improvements Projectapi-249457935Noch keine Bewertungen