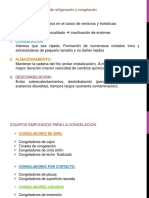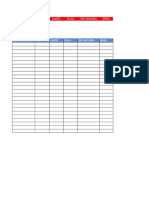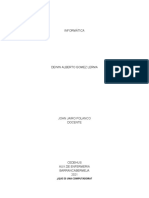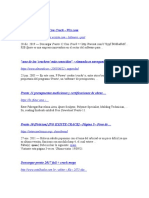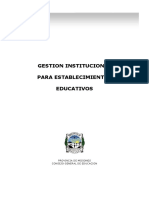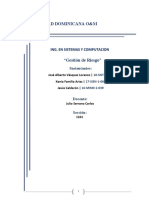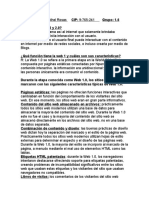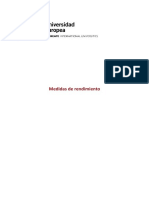Beruflich Dokumente
Kultur Dokumente
Sesion 4 - Creacion de Datawindows Sin Tabla y Funciones de Lectura y Escritura de Archivos Externos
Hochgeladen von
Debora Lezama UtrillaOriginaltitel
Copyright
Verfügbare Formate
Dieses Dokument teilen
Dokument teilen oder einbetten
Stufen Sie dieses Dokument als nützlich ein?
Sind diese Inhalte unangemessen?
Dieses Dokument meldenCopyright:
Verfügbare Formate
Sesion 4 - Creacion de Datawindows Sin Tabla y Funciones de Lectura y Escritura de Archivos Externos
Hochgeladen von
Debora Lezama UtrillaCopyright:
Verfügbare Formate
Universidad Nacional del Santa
Ingeniera de Sistemas e Informtica
Computacin II
Actividad de Aprendizaje N
04
CREACION DE DATAWINDOWS SIN TABLA Y FUNCIONES DE LECTURA Y ESCRITURA DE
ARCHIVOS EXTERNOS.
Objetivos:
Explicar el concepto de funcin y la ventana de Creacin de funciones de Power Builder.
Disear funciones de acuerdo a reglas se sintaxis general.
Construir funciones en la solucin de problemas de programacin en Power Builder.
Contenidos:
Funciones: Concepto. Funciones estndares. Funciones definidas por el usuario.
Ventana de Objeto Funcin: Descripcin de las opciones.
Implementacin de Funciones definidas por en usuario en Power Builder.
DATAWINDOW DE TIPO EXTERNAL
Para el almacenamiento de datos, tambin se puede recuperar datos de un origen externo, como
un archivo plano.
Una fuente externa significa que PowerBuilder no conoce la fuente de los datos. Eso significa que
tenemos que definir los campos para la ventana de datos, junto con su tipo de datos.
Esto es como la definicin de la tabla de base de datos, proporcionando los nombres de columnas,
tipos de datos y longitudes.
CREACION DE UN DATAWINDOW DE TIPO EXTERNAL:
1.- Click en File/New/Datawindow/(se elije el tipo de dw).
Introduccin a la Programacin
en Power Builder
-. Pg. 30.-
Mg. Carlos Eugenio Vega Moreno
Universidad Nacional del Santa
Ingeniera de Sistemas e Informtica
Computacin II
2.- Luego Muestra la Ventana DataSource y se selecciona el tipo de origen External.
3.- Se definen los campos que interactan(nombre, tipo y longitud).
Introduccin a la Programacin
en Power Builder
-. Pg. 31.-
Mg. Carlos Eugenio Vega Moreno
Universidad Nacional del Santa
Ingeniera de Sistemas e Informtica
Computacin II
IMPORTAR ARCHIVOS AL DATAWINDOW:
1.- Primer Cdigo: Especificando la ruta y nombre del archivo.
GetCurrentDirectory() : Obtiene el directorio de trabajo actual de la aplicacin.
2.- Segundo Cdigo: Escogiendo que archivo va a importarse.
GetFileOpenName() : Muestra el cuadro de dilogo Abrir archivo del sistema y permite al usuario
seleccionar un archivo.
EXPORTACION DE ARCHIVOS AL DATAWINDOW:
SaveAs() : Guardar Como.
Tambin se puede aadir parmetros:
dw_1.SaveAs("archive.xls",HTMLTable!,True)
Para que el archivo se guarde en formato html. Y con la extensin .xls en el nombre del archivo se
pueda abrir en Excel.
EJECUTABLES E INSTALADORES EN POWER BUILDER
Recomendaciones antes de realizar el ejecutable:
Crear un backup de las libreras de desarrollo
Introduccin a la Programacin
en Power Builder
-. Pg. 32.-
Mg. Carlos Eugenio Vega Moreno
Universidad Nacional del Santa
Ingeniera de Sistemas e Informtica
Computacin II
Crear un directorio aparte de donde se guardan las libreras para poner una copia y realizar el
ejecutable desde ah .
Verificar el archivo .pbr que est configurado adecuadamente
Realizar un Full Review a todo el target de la aplicacin
Ahora procedemos a realizar un Full Build a todo el target ventas, como se muestra en la figura.
Y luego nos mostrar el resultado final de la opcin Full Build.
1.
El primer paso para crear un ejecutables es crear un objeto project, donde configuraremos
todo lo necesario, para crear ese archivo, para esto presionaremos el icono New del Toolbar y
escogeremos el tab Project de la Ventana New, como se muestra en la figura.
Introduccin a la Programacin
en Power Builder
-. Pg. 33.-
Mg. Carlos Eugenio Vega Moreno
Universidad Nacional del Santa
Ingeniera de Sistemas e Informtica
Computacin II
2.
Y luego aceptaremos los valores por defecto del Wizard del Application Project.
3.
As como nos indicar las libreras que participaran de la generacin de este ejecutable.
Introduccin a la Programacin
en Power Builder
-. Pg. 34.-
Mg. Carlos Eugenio Vega Moreno
Universidad Nacional del Santa
Ingeniera de Sistemas e Informtica
Computacin II
4.
Le ingresaremos el nombre.
5.
Y luego le asignaremos el nombre en el ejecutable para el archivo de recursos.
Introduccin a la Programacin
en Power Builder
-. Pg. 35.-
Mg. Carlos Eugenio Vega Moreno
Universidad Nacional del Santa
Ingeniera de Sistemas e Informtica
Computacin II
6.
Las dems opciones sern aceptadas por defecto como la opcin SpecifyBuild.
7.
Las Opciones de las libreras Dinmicas la dejaremos tal y como estn.
Introduccin a la Programacin
en Power Builder
-. Pg. 36.-
Mg. Carlos Eugenio Vega Moreno
Universidad Nacional del Santa
8.
Ingeniera de Sistemas e Informtica
Computacin II
Y luego especificamos la informacin de la versin del ejecutable.
9. Y por ltimo nos muestra el Listado de Propiedades asignadas.
Introduccin a la Programacin
en Power Builder
-. Pg. 37.-
Mg. Carlos Eugenio Vega Moreno
Universidad Nacional del Santa
Ingeniera de Sistemas e Informtica
Computacin II
10. Al final nos crear el objeto Project con todas las opciones configuradas en el Wizard
tal como nos muestra en la figura de abajo.
11. Al tener creado nuestro objeto nos dirigimos a Deploy Project.
Introduccin a la Programacin
en Power Builder
-. Pg. 38.-
Mg. Carlos Eugenio Vega Moreno
Universidad Nacional del Santa
Ingeniera de Sistemas e Informtica
Computacin II
12. Nuestro ejecutable se encuentra en la carpeta contenedora.
Introduccin a la Programacin
en Power Builder
-. Pg. 39.-
Mg. Carlos Eugenio Vega Moreno
Universidad Nacional del Santa
Ingeniera de Sistemas e Informtica
Computacin II
INSTALADORES
INSTALL SHIELD WIZARD
PROCEDIMIENTO:
1. Para empezar le damos en CREATE NEW PROJECT.
2.
Luego se nos abrir una pequea ventana en donde Elegimos en Common Basic MSI
Project, el cual indicamos que deseamos crear un instalador Comun.
Introduccin a la Programacin
en Power Builder
-. Pg. 40.-
Mg. Carlos Eugenio Vega Moreno
Universidad Nacional del Santa
Ingeniera de Sistemas e Informtica
Computacin II
3.
Luego pasamos a especificar el nombre del proyecto (Project Name) y la localizacin en
donde deseamos guardar el instalador. Luego pasamos a darle en OK.
4.
Despus de pulsar el botn OK se nos abrir una gama de opciones en la parte inferior el cual
sern todos los pasos que iremos siguiendo conforme vayamos creando nuestro instalador.
Introduccin a la Programacin
en Power Builder
-. Pg. 41.-
Mg. Carlos Eugenio Vega Moreno
Universidad Nacional del Santa
5.
Ingeniera de Sistemas e Informtica
Computacin II
Ahora primeramente empezamos en ApplicationInformation, le damos click.
En esta parte especificamos el nombre de nuestra compaa u organizacin (no es
obligatorio, pero si llegamos este campo es necesario llenar el tercer campo, el cual es el
link de la organizacin, caso contrario no podremos avanzar con la creacin de nuestro
instalador.
En el segundo campo escribimos la versin de nuestro instalador.
Introduccin a la Programacin
en Power Builder
-. Pg. 42.-
Mg. Carlos Eugenio Vega Moreno
Universidad Nacional del Santa
6.
Ingeniera de Sistemas e Informtica
Computacin II
Otro punto que podemos rescatar es que en la parte superior podemos ver el icono que
nuestro instalador, podemos cambiarlo pulsando en el botn Browse
7. El segundo tem es el InstallationRequirements aqu configuramos con qu sistemas
operativos deseamos que sea compatible nuestro instalador y lo marcamos.
En la parte inferior del dibujo vemos una lista de programas, stos son aquellos programas
alternativos que podramos recomendar instalar en nuestro propio instalador. En algunos
casos es recomendable realizar esta accin, para nuestro caso no es necesario ya que
deseamos instalar solo nuestro ejecutable realizado en PowerBuilder.
Introduccin a la Programacin
en Power Builder
-. Pg. 43.-
Mg. Carlos Eugenio Vega Moreno
Universidad Nacional del Santa
Ingeniera de Sistemas e Informtica
Computacin II
8. Esta opcin es para configurar de una forma ms avanzada nuestro instalador. Debido a
que estamos realizando un instalador comn, salteamos este paso.
Introduccin a la Programacin
en Power Builder
-. Pg. 44.-
Mg. Carlos Eugenio Vega Moreno
Universidad Nacional del Santa
Ingeniera de Sistemas e Informtica
Computacin II
9. En esta parte vamos a agregar el contenido de nuestro instalador, o sea el ejecutable que
vamos a instalar. Para ellos pulsamos el botn Add Files, el cual nos ayuda a agregar
cualquier tipo de archivo. Cabe resaltar que el botn Add Folders agrega solo carpetas.
Introduccin a la Programacin
en Power Builder
-. Pg. 45.-
Mg. Carlos Eugenio Vega Moreno
Universidad Nacional del Santa
Ingeniera de Sistemas e Informtica
Computacin II
Nos aparecer una ventana y le damos en SelectAll
Luego de esto le damos en Siguiente y por ultimo Finalizar luego nuestro Ejecutable estar
agregado como podemos ver en la siguiente imagen.
10. En el siguiente paso notamos nuestro Ejecutable agregado anteriormente y en la parte
superior izquierda vemos opciones que podemos seleccionar. El primero es el agregado
en el Menu Inicio, el segundo tem es el agregado en el Escritorio, el tercero es para elegir
otro icono al ejecutable y podemos buscarlo pulsando en Browse.
Introduccin a la Programacin
en Power Builder
-. Pg. 46.-
Mg. Carlos Eugenio Vega Moreno
Universidad Nacional del Santa
Ingeniera de Sistemas e Informtica
Computacin II
Y elegimos el icono que respectivo para que ejecutable que se instalar en el futuro.
Introduccin a la Programacin
en Power Builder
-. Pg. 47.-
Mg. Carlos Eugenio Vega Moreno
Universidad Nacional del Santa
Ingeniera de Sistemas e Informtica
Computacin II
11. Esta opcin solo sirve para aadir claves de registro editado por el usuario que quiere que
se coloque durante la instalacin
12. En esta opcin haremos una seria de configuraciones importantes para nuestro instalador,
el cual ser explicado con las siguientes imgenes:
Introduccin a la Programacin
en Power Builder
-. Pg. 48.-
Mg. Carlos Eugenio Vega Moreno
Universidad Nacional del Santa
Ingeniera de Sistemas e Informtica
Computacin II
La primera opcin nos da a conocer si deseamos agregar un archivo de Licencia para
mostrarlo en nuestro instalador. Si no seleccionamos alguno el programa por defecto
escoge uno a mostrar.
La segunda opcin es para que el usuario que est instalando pueda o no ingresar su
nombre y el de su compaa, el cual se registra automticamente, por ahora
seleccionamos en NO.
En la tercera opcin es para que el usuario pueda o no modificar la el directorio de
instalacin.
En la cuarta opcin nos dice si se permite o no que el usuario pueda escoger entre una
instalacin COMPLETA o PERSONALIZADA.
En esta opcin podemos modificar el diseo del dialogo de nuestro instalador.
Introduccin a la Programacin
en Power Builder
-. Pg. 49.-
Mg. Carlos Eugenio Vega Moreno
Universidad Nacional del Santa
Ingeniera de Sistemas e Informtica
Computacin II
En el caso de tener una imagen seleccionamos la direccin en donde se encuentra y
luego en OK.
13. En este simple paso elegimos el idioma de nuestro instalador.
14. En este ltimo paso pasamos a compilar todo lo agregado y configurado en nuestro
instalador. Elegimos la primera opcin Single Executable y pulsamos BuildInstallations,
luego el software pasara a compilar todo, mostrndonos la direccin del instalador.
Introduccin a la Programacin
en Power Builder
-. Pg. 50.-
Mg. Carlos Eugenio Vega Moreno
Universidad Nacional del Santa
Ingeniera de Sistemas e Informtica
Computacin II
15. Por ultimo pasamos a ejecutar nuestro instalador.
16. Luego de haber instalador, pasamos a abrir nuestro ejecutable, dando por concluido todo
el procedimiento de la instalacin.
Introduccin a la Programacin
en Power Builder
-. Pg. 51.-
Mg. Carlos Eugenio Vega Moreno
Universidad Nacional del Santa
Introduccin a la Programacin
en Power Builder
Ingeniera de Sistemas e Informtica
-. Pg. 52.-
Computacin II
Mg. Carlos Eugenio Vega Moreno
Das könnte Ihnen auch gefallen
- Prueba SDokument15 SeitenPrueba SDebora Lezama UtrillaNoch keine Bewertungen
- Sesion 1Dokument5 SeitenSesion 1Debora Lezama UtrillaNoch keine Bewertungen
- Pruebas DescriptivasDokument4 SeitenPruebas DescriptivasDebora Lezama UtrillaNoch keine Bewertungen
- Caso 1Dokument5 SeitenCaso 1Debora Lezama UtrillaNoch keine Bewertungen
- Sesion 1Dokument17 SeitenSesion 1Debora Lezama UtrillaNoch keine Bewertungen
- Antioxidant EsDokument7 SeitenAntioxidant EsDebora Lezama UtrillaNoch keine Bewertungen
- Sesion 1Dokument5 SeitenSesion 1Debora Lezama UtrillaNoch keine Bewertungen
- Interes Simple Baca UrbinaDokument8 SeitenInteres Simple Baca UrbinaDebora Lezama UtrillaNoch keine Bewertungen
- Sesion 1Dokument17 SeitenSesion 1Debora Lezama UtrillaNoch keine Bewertungen
- Ejemplo Termo III 1Dokument16 SeitenEjemplo Termo III 1Debora Lezama UtrillaNoch keine Bewertungen
- Antioxidant eDokument12 SeitenAntioxidant eDebora Lezama UtrillaNoch keine Bewertungen
- Intro Ducci OnDokument9 SeitenIntro Ducci OnDebora Lezama UtrillaNoch keine Bewertungen
- Practica de Laboratorio 1Dokument15 SeitenPractica de Laboratorio 1Debora Lezama UtrillaNoch keine Bewertungen
- Semana N°15 - Sistemas de Refrigeración y CongelacionDokument10 SeitenSemana N°15 - Sistemas de Refrigeración y CongelacionDebora Lezama UtrillaNoch keine Bewertungen
- Silo Gismo SDokument2 SeitenSilo Gismo SDebora Lezama UtrillaNoch keine Bewertungen
- Practica de Laboratorio 1Dokument14 SeitenPractica de Laboratorio 1Debora Lezama UtrillaNoch keine Bewertungen
- Sesion 3 - Estructuras, Controles y ListView TreeViewDokument15 SeitenSesion 3 - Estructuras, Controles y ListView TreeViewDebora Lezama UtrillaNoch keine Bewertungen
- Modelos eléctricos base datos proveedores partesDokument2 SeitenModelos eléctricos base datos proveedores partesDebora Lezama UtrillaNoch keine Bewertungen
- Clima LaboralDokument2 SeitenClima LaboralDebora Lezama UtrillaNoch keine Bewertungen
- Distrib Discretas y Continuas Teoria y Ejercicios Agosto 2009Dokument19 SeitenDistrib Discretas y Continuas Teoria y Ejercicios Agosto 2009Marco Abarca100% (1)
- Metodos y ClasesxdDokument29 SeitenMetodos y ClasesxdJorge Carlos Gayoso UgasNoch keine Bewertungen
- Proyecto Violencia-FamiliarDokument7 SeitenProyecto Violencia-FamiliarDebora Lezama UtrillaNoch keine Bewertungen
- Ilovepdf MergedDokument408 SeitenIlovepdf MergedSector VerdeNoch keine Bewertungen
- Pruebas de Caja Negra Nuevo ModeloDokument3 SeitenPruebas de Caja Negra Nuevo ModeloMelvin Cruz100% (1)
- Como Insertar Código Javascript en HTML5Dokument15 SeitenComo Insertar Código Javascript en HTML5Víctor José Vergel RodríguezNoch keine Bewertungen
- Oficio Nro. INEVAL-InEVAL-2017-0186-Of Simulacro de La Prueba Ser BachillerDokument14 SeitenOficio Nro. INEVAL-InEVAL-2017-0186-Of Simulacro de La Prueba Ser BachillerAlcibar YucchaNoch keine Bewertungen
- Examen Final PDFDokument12 SeitenExamen Final PDFJuan AldanaNoch keine Bewertungen
- FESM1251 Ad09006271790002100000418Dokument1 SeiteFESM1251 Ad09006271790002100000418Akysha Martín Chacuto SotoNoch keine Bewertungen
- Condiciones Generales y Requisitos Técnicos para Code Base v2Dokument4 SeitenCondiciones Generales y Requisitos Técnicos para Code Base v2Julio Cesar Choque QuispeNoch keine Bewertungen
- PG-01 Siggo Procedimiento para El Control de Documentos y RegistrosDokument12 SeitenPG-01 Siggo Procedimiento para El Control de Documentos y Registrosmanira0419Noch keine Bewertungen
- Examen 4 de Introduccion Al HackingDokument7 SeitenExamen 4 de Introduccion Al Hackinghackinghethicalo2Noch keine Bewertungen
- Manual Instalar MiniTab SPT 2020Dokument1 SeiteManual Instalar MiniTab SPT 2020Cesar García MataNoch keine Bewertungen
- Filesystem Hierarchy Standard FHS-3.0 - ESPDokument46 SeitenFilesystem Hierarchy Standard FHS-3.0 - ESPYahve Ceja PeñalozaNoch keine Bewertungen
- Forex Strategy Builder Professional + Crack Keygen Descarga en Serie PDFDokument2 SeitenForex Strategy Builder Professional + Crack Keygen Descarga en Serie PDFFelix AmadorNoch keine Bewertungen
- Actividad 4 (Programación) .Dokument5 SeitenActividad 4 (Programación) .lorena lopezNoch keine Bewertungen
- Anatomy LearningDokument2 SeitenAnatomy LearningIván TorresNoch keine Bewertungen
- Redireccionamiento de puertos y NAT en MikrotikDokument3 SeitenRedireccionamiento de puertos y NAT en MikrotikJob GarciaNoch keine Bewertungen
- Craqueo RemotoDokument22 SeitenCraqueo RemotoFaustino PaucarNoch keine Bewertungen
- VPCSB35FL MKSP ESDokument1 SeiteVPCSB35FL MKSP ESAlex EvaristoNoch keine Bewertungen
- Ficha Técnica: Controlador Time 5 Canales USB TC-420Dokument4 SeitenFicha Técnica: Controlador Time 5 Canales USB TC-420Daniel Puentes FermoselNoch keine Bewertungen
- Inform Á TicaDokument5 SeitenInform Á TicaMERY DOMINGUEZNoch keine Bewertungen
- SD I - 02 - Bus de Datos PDFDokument24 SeitenSD I - 02 - Bus de Datos PDFEsgarNoch keine Bewertungen
- Check List AmoladoraDokument1 SeiteCheck List AmoladoraMimbela SSOMA100% (1)
- Auditoria de SistemaDokument10 SeitenAuditoria de Sistemaluz arzuzarNoch keine Bewertungen
- Escrito 3Dokument3 SeitenEscrito 3WilliamNoch keine Bewertungen
- Examen 1Dokument1 SeiteExamen 1Take me or leave meNoch keine Bewertungen
- Sistema de Administración de la Gestión Educativa (SAGEDokument21 SeitenSistema de Administración de la Gestión Educativa (SAGEAlf GonzaNoch keine Bewertungen
- Trabajo Final Gestion de RiesgosDokument25 SeitenTrabajo Final Gestion de Riesgosjose reyesNoch keine Bewertungen
- Tarea Web 1.0 y 2.0Dokument2 SeitenTarea Web 1.0 y 2.0kristhel Dianeth Rosas NuñezNoch keine Bewertungen
- Introducción a la evolución e historia de los sistemas operativosDokument2 SeitenIntroducción a la evolución e historia de los sistemas operativosyuliska alfonzoNoch keine Bewertungen
- Apuntes Digitales 2012Dokument581 SeitenApuntes Digitales 2012Medali Jacinto ReynaNoch keine Bewertungen
- Posible Teorico ArquitecturaDokument143 SeitenPosible Teorico ArquitecturaRichard TenorioNoch keine Bewertungen