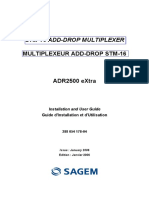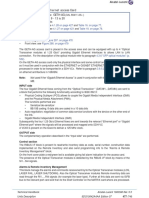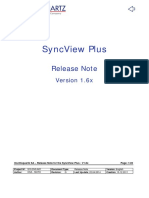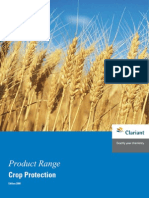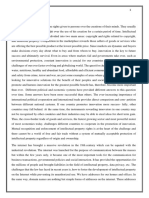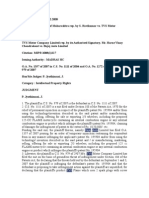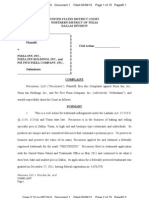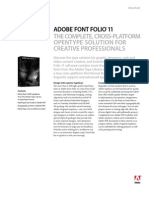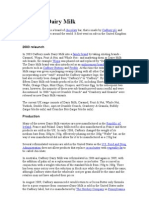Beruflich Dokumente
Kultur Dokumente
Rev F 1
Hochgeladen von
mehdi_mehdiOriginaltitel
Copyright
Verfügbare Formate
Dieses Dokument teilen
Dokument teilen oder einbetten
Stufen Sie dieses Dokument als nützlich ein?
Sind diese Inhalte unangemessen?
Dieses Dokument meldenCopyright:
Verfügbare Formate
Rev F 1
Hochgeladen von
mehdi_mehdiCopyright:
Verfügbare Formate
SyncView Plus
Installation & Administration Guide
Management Software V1.6x
for effective Management of Synchronization Equipment
SyncView PLUS - Installation & Administration Guide - Revision F - April 2014
This page has been intentionally left blank
SyncView PLUS - Installation & Administration Guide - Revision F - April 2014
ii
What's new in this revision
New page layout and logo
SyncView PLUS - Installation & Administration Guide - Revision F - April 2014
iii
This page has been intentionally left blank
SyncView PLUS - Installation & Administration Guide - Revision F - April 2014
iv
Table of Contents
Table of Contents
1.
2.
INTRODUCTION ............................................................................... 1-1
1.1
About this Manual ................................................................... 1-3
1.1.1 Copyright Notice ............................................................... 1-3
1.2
Reading Guide ......................................................................... 1-4
1.3
License Conditions................................................................... 1-5
1.3.1 "As is" Warranty Statement ................................................ 1-6
1.4
Certification ............................................................................ 1-7
INSTALLATION & DEPLOYMENT ........................................................ 2-1
2.1
Overview ................................................................................ 2-3
2.2
Installation Welcome Windows ................................................ 2-4
2.3
Installation Requirements ....................................................... 2-4
2.4
Windows Prerequisite Installation ............................................ 2-5
2.5
Prerequisites .......................................................................... 2-9
2.5.1 Recommended Requirements .............................................. 2-9
2.5.2 Additional Software ......................................................... 2-10
2.5.3 Optional Software ........................................................... 2-10
2.5.4 Compatibility Software ..................................................... 2-10
2.6
SQL Server 2005 (32bits) / 2008 (64bits) Express Installation 2-11
2.6.1 Overview....................................................................... 2-11
2.6.2 Installation .................................................................... 2-11
2.7
SQL Server 2005 Installation ................................................. 2-18
2.7.1 Overview....................................................................... 2-18
2.7.2 Installation .................................................................... 2-18
2.8
SQL Server 2008 Installation ................................................. 2-28
2.8.1 Overview....................................................................... 2-28
2.8.2 Installation .................................................................... 2-28
2.9
Software Installation ............................................................. 2-38
2.9.1 Element Manager ............................................................ 2-38
2.9.2 Network Manager ............................................................ 2-41
2.9.3 Network Manager Advanced NM/RM .................................... 2-44
2.9.4 Network Manager Client ................................................... 2-52
2.9.5 Supervisor ..................................................................... 2-54
2.10
Supervisor Configuration ..................................................... 2-55
2.11
License Configuration .......................................................... 2-57
2.11.1 License File .................................................................... 2-57
2.11.2 Hardware Key (dongle) .................................................... 2-57
2.11.3 Connection Unit Classes Description.................................... 2-57
2.11.4 Network Upgrade Procedure .............................................. 2-58
SyncView PLUS - Installation & Administration Guide - Revision F - April 2014
Table of Contents
2.12
3.
4.
Cluster Installation and Configuration .................................. 2-59
2.12.1 Installation .................................................................... 2-59
2.12.2 Detecting Failure............................................................. 2-59
2.12.3 Configuration ................................................................. 2-60
NETWORK MANAGER CONFIGURATION ............................................. 3-1
3.1
Introduction ........................................................................... 3-3
3.2
Network Upgrade Procedure .................................................... 3-4
3.3
Main Views Description ............................................................ 3-4
3.3.1 Main Menu and Toolbar ...................................................... 3-4
3.3.2 Main View........................................................................ 3-5
3.3.3 Element View ................................................................... 3-6
3.3.4 Network View ................................................................... 3-6
3.4
Network Configuration ............................................................ 3-7
3.4.1 Opening Element View ....................................................... 3-7
3.4.2 Opening Network View ....................................................... 3-7
3.4.3 Adding a Network Element .................................................. 3-7
3.4.4 Editing a Network Element .................................................. 3-8
3.4.5 Deleting a Network Element ................................................ 3-9
3.4.6 Setting a Network Element Hierarchical Location ................... 3-10
3.4.7 Setting a Network Element Geographical Location ................. 3-10
3.4.8 Network Element Activation .............................................. 3-10
3.4.9 OSA Legacy and Third Party Equipment Configuration ............ 3-11
3.4.10 Background Maps Management .......................................... 3-12
3.4.11 Icons Management .......................................................... 3-13
3.4.12 Channels Management ..................................................... 3-14
3.5
Network Element Name Synchronization................................. 3-16
3.6
Network Element Testing (Pinging) ........................................ 3-16
3.7
Exporting and Importing Data ................................................ 3-17
3.7.1 Export .......................................................................... 3-17
3.7.2 Import .......................................................................... 3-17
SECURITY MANAGEMENT .................................................................. 4-1
4.1
Introduction ........................................................................... 4-3
4.2
Security Concepts.................................................................... 4-3
4.2.1 License Protection ............................................................. 4-3
4.2.2 Element Manager (Pro) ...................................................... 4-4
4.2.3 Network Manager (Advanced).............................................. 4-4
4.3
Security Manager .................................................................... 4-7
4.4
User Management ................................................................... 4-8
4.4.1 List of Users..................................................................... 4-8
4.4.2 User Configuration ............................................................ 4-9
4.4.3 Restriction rules to User Management ................................. 4-10
SyncView PLUS - Installation & Administration Guide - Revision F - April 2014
vi
Table of Contents
5.
6.
4.5
Functionality Groups ............................................................. 4-11
4.5.1 Functionality Group Contents............................................. 4-11
4.5.2 Group Content Copy and Reset to Default Configuration ......... 4-12
4.6
Network Element Group ......................................................... 4-13
4.6.1 Network Element Group Contents ....................................... 4-13
4.6.2 Add, Globally Update, or Remove a Network Element Group .... 4-14
4.7
NEUsers ................................................................................ 4-15
4.7.1 List of Network Elements with their Connection User .............. 4-15
4.7.2 NE Connection Attributes .................................................. 4-16
4.7.3 Default Security Access Table ............................................ 4-17
FTP SERVER INSTALLATION ............................................................. 5-1
5.1
Requirements ......................................................................... 5-3
5.2
Install IIS (Internet Information Service) ................................ 5-3
5.3
Install IIS (Internet Information Service) Windows 7 ............... 5-5
5.4
Configure FTP Server Windows 2003 server .............................. 5-7
5.5
Configure FTP Server Windows XP .......................................... 5-12
5.6
Create Subdirectories Structure & Copy Firmware Files............ 5-17
5.7
Configure SyncView Plus FTP Downloader............................... 5-17
5.8
Configure FTP Server Windows 7 ............................................ 5-18
MAINTENANCE & TROUBLESHOOTING ............................................... 6-1
6.1
Communication Server............................................................. 6-3
6.2
Database Maintenance ............................................................. 6-5
6.3
Oscilloquartz Contact Information ............................................ 6-6
6.3.1 Technical Assistance .......................................................... 6-6
6.3.2 Sales .............................................................................. 6-6
GLOSSARY ................................................................................................. I
DOCUMENT HISTORY ............................................................................... III
SyncView PLUS - Installation & Administration Guide - Revision F - April 2014
vii
Table of Contents
This page has been intentionally left blank
SyncView PLUS - Installation & Administration Guide - Revision F - April 2014
viii
List of Procedures
List of Procedures
Procedure 2-1 License/Dongle Upgrade ........................................................................................2-58
Procedure 3-1 Network building Upgrade/creation ....................................................................3-4
Procedure 3-2 Adding a Network Element .......................................................................................3-7
Procedure 3-3 Editing a Network Element .......................................................................................3-8
Procedure 3-4 Deleting a Network Element .....................................................................................3-9
SyncView PLUS - Installation & Administration Guide - Revision F - April 2014
ix
List of Procedures
This page has been intentionally left blank
SyncView PLUS - Installation & Administration Guide - Revision F - April 2014
Introduction
1. Introduction
About this Manual
Reading Guide
License Conditions
Certification
SyncView PLUS - Installation & Administration Guide - Revision F - April 2014
1-1
Introduction
This page has been intentionally left blank
SyncView PLUS - Installation & Administration Guide - Revision F - April 2014
1-2
Introduction
1.1 About this Manual
This manual has been designed to provide basic and detailed information for correct
installation and administration of the SyncView PLUS software.
The overall SyncView Manual is divided in 3 parts:
1.1.1
SyncView User Guide
A common guide for all SyncView variants. It shows how to operate with
SyncView Network Management and Element Manager versions.
Intended for SyncView Operators.
Graphical User Interface User Guides
These guides are specific to each type of equipment supported by
SyncView PLUS. They present the physical and logical GUI and their
related functions.
Intended for SyncView Operators.
(refer to the SyncView PLUS " User Guide")
SyncView Installation & Administration Guide
This guide provides detailed information for correct installation and
configuration as well as security management and maintenance.
Reserved for System Engineers/Administrators, responsible for installation.
Copyright Notice
Copyright 2014 Oscilloquartz SA
All Rights Reserved
The Oscilloquartz product described in this book is furnished under a license
agreement and may be used only in accordance with the terms of the agreement.
The contents and information in this document are provided in connection with
Oscilloquartz products. No license, expressed or implied by estoppels or
otherwise, to any intellectual property rights is granted by this document. Except
as provided in Oscilloquartz SAs Terms and Conditions of Sale for such
products.
This document is exclusive property of Oscilloquartz SA and may not, in whole
or in part, be copied, photocopied, reproduced, modified, translated, reduced to
any electronic medium or machine-readable, stored in a retrieval system, or
transmitted in any form without prior consent in writing from Oscilloquartz SA,
Brvards 16, 2002 Neuchtel 2, Switzerland.
SyncView PLUS - Installation & Administration Guide - Revision F - April 2014
1-3
Introduction
Every effort has been made to ensure the accuracy of this guide. However,
Oscilloquartz SA makes no warranties with respect to this documentation and
disclaims any implied warranties of merchantability and fitness for a particular
purpose. Oscilloquartz SA shall not be liable for any errors or for incidental or
consequential damages in connection with the furnishing, performance, or use of
this manual or the examples herein.
Oscilloquartz SA may make changes to specifications and product descriptions at
any time, without notice.
1.2 Reading Guide
Special icons, attracting attention, precede important and/or critical information in this
document. Hereafter are explanations of each icon.
CAUTION
This symbol is extremely important and must not be neglected. It precedes
information or procedures regarding installation, operation or maintenance.
Follow all steps or procedures, as instructed, to avoid any damage to
equipment or serious personal injury.
Note:
A note symbol informs the reader that additional information on the related
subject is provided in order to simplify a described task, suggest other
references or even just simplify an explanation.
Recommendation:
Recommendations advise the user on manufacturer tested methods and
procedures proven valuable for correct use and optimum equipment results.
SyncView PLUS - Installation & Administration Guide - Revision F - April 2014
1-4
Introduction
1.3 License Conditions
License Grant . Oscilloquartz grants you a license to Use one copy of the Software.
"Use means using, storing, loading, installing, executing, and displaying the Software.
You may not modify the Software or disable any licensing or control features of the
Software.
Ownership . The Software is owned and copyrighted by Oscilloquartz SA or its third
party suppliers. Your license confers no title to or ownership in, the Software and is not
a sale of any rights in the Software. Oscilloquartz's third party suppliers may protect
their rights in the event of any violation of these License Terms.
Copies and Adaptations . You may only make copies or adaptations of the Software
for archival purposes or when copying or adaptation is an essential step in the
authorized Use of the Software. You must reproduce all copyright notices in the original
Software on all copies or adaptations. You may not copy the Software onto any public
network, bulletin board or similar system.
No Disassembly or Decryption . You may not disassemble or decompile the
Software.
Transfer . Your license will automatically terminate upon any transfer of the Software.
Upon transfer, you must deliver the Software, including all copies and related
documentation, to the transferee. The transferee must accept these License Terms as
a condition of the transfer.
Termination . Oscilloquartz may terminate your license, upon notice, for failure to
comply with any of these License Terms. Upon termination, you must immediately
destroy the Software, together with all copies, adaptations and merged portions in any
form.
Export Requirements . You may not export or re-export the Software or any copy or
adaptation in violation of any applicable laws or regulations.
SyncView PLUS - Installation & Administration Guide - Revision F - April 2014
1-5
Introduction
1.3.1
"As is" Warranty Statement
DISCLAIMER : TO THE EXTENT ALLOWED BY LOCAL LAW, THIS
OSCILLOQUARTZ SOFTWARE PRODUCT ("SOFTWARE") IS PROVIDED TO
YOU "AS IS" WITHOUT WARRANTIES OR CONDITIONS OF ANY KIND,
WHETHER ORAL OR WRITTEN, EXPRESS OR IMPLIED. OSCILLOQUARTZ
SPECIFICALLY DISCLAIMS ANY IMPLIED WARRANTIES OR CONDITIONS
OF MERCHANTABILITY, SATISFACTORY QUALITY, NON-INFRINGEMENT
AND FITNESS FOR A PARTICULAR PURPOSE.
Some countries, states, and provinces do not allow exclusion of implied
warranties or conditions so the above exclusion may not apply to you. You may
have other rights that vary from country to country, state to state, or province to
province.
Limitations of liability
EXCEPT TO THE EXTENT PROHIBITED BY LOCAL LAW, IN NO EVENT WILL
OSCILLOQUARTZ OR ITS SUBSIDIARIES, AFFILIATES OR SUPPLIERS BE
LIABLE FOR DIRECT, SPECIAL, INCIDENTAL, CONSEQUENTIAL, OR OTHER
DAMAGES (INCLUDING LOST PROFIT, LOST DATA, OR DOWNTIME
COSTS), ARISING OUT OF THE USE, INABILITY TO USE, OR THE RESULTS
OF USE OF THE SOFTWARE, WHETHER BASED IN WARRANTY,
CONTRACT, TORT, OR OTHER LEGAL THEORY, AND WHETHER OR NOT
ADVISED OF THE POSSIBILITY OF SUCH DAMAGES.
Local law
Your Use of the Software is entirely at your own risk. Should the Software prove
defective, you assume the entire cost of all service, repair, or correction. Some
countries, states, and provinces do not allow the exclusion of limitation of liability
for incidental and consequential damages, so the above limitation may not apply
to you.
Note:
EXCEPT TO THE EXTENT ALLOWED BY LOCAL LAW, THESE
WARRANTY TERMS DO NOT EXCLUDE, RESTRICT OR
MODIFY, AND ARE IN ADDITION TO, THE MANDATORY
STATUTORY RIGHTS APPLICABLE TO THE LICENSE OF THE
SOFTWARE TO YOU.
SyncView PLUS - Installation & Administration Guide - Revision F - April 2014
1-6
Introduction
1.4 Certification
COMPANY CERTIFICATION:
Certified ISO 9001 since 1994 and ISO 14001 since 2000 by The Swiss
Association for Quality and Management Systems (SQS)
A variety of Oscilloquartz products are certified world-wide. For details, please refer to
our web site at www.oscilloquartz.com
SyncView PLUS - Installation & Administration Guide - Revision F - April 2014
1-7
Introduction
This page has been intentionally left blank
SyncView PLUS - Installation & Administration Guide - Revision F - April 2014
1-8
Installation & Deployment
2. Installation & Deployment
Overview
Installation Welcome Windows
Installation Requirements
Windows Prerequisite Installation
Prerequisites
SQL Server 2005 (32bits) / 2008 (64bits) Express
Installation
SQL Server 2005 Installation
SQL Server 2008 Installation
Software Installation
Supervisor Configuration
License Configuration
Cluster Installation and Configuration
SyncView PLUS - Installation & Administration Guide - Revision F - April 2014
2-1
Installation & Deployment
This page has been intentionally left blank
SyncView PLUS - Installation & Administration Guide - Revision F - April 2014
2-2
Installation & Deployment
2.1 Overview
IMPORTANT NOTE:
Element Manager (Element Manager CD-ROM)
Element Manager PRO (Element Manager CD-ROM)
Network Manager (Network Manager CD-ROM)
Network Manager Advanced NM (Network Manager CD-ROM)
Network Manager Advanced RM (Network Manager CD-ROM)
Network Manager Client (Client CD-ROM)
Supervisor (Supervisor CD-ROM)
CAUTION
Both CDs cannot be installed on the same workstation
The installation procedure will install SyncView PLUS.
Once the application is installed, the following can be run:
Element Manager: no license file is required
Element Manager PRO: the appropriate license file is required
Network Manager: the appropriate license file is required
Supervisor: the appropriate license file is required
SyncView PLUS - Installation & Administration Guide - Revision F - April 2014
2-3
Installation & Deployment
2.2 Installation Welcome Windows
2.3 Installation Requirements
The Windows installation must be effected by a windows administrator user.
When starting SyncView PLUS Network Manager for the first time, the installing must
be done by a windows administrator user. Upon installation, a new user (named same
as the installation user) is created in the SyncView PLUS database. This user has
SuperUser rights, is allowed to configure the system security (add new users, change
users, etc).
Note:
For security issues concerning Windows 7 and higher, installations must
be done using "Run as Administrator".
SyncView PLUS - Installation & Administration Guide - Revision F - April 2014
2-4
Installation & Deployment
2.4 Windows Prerequisite Installation
Certain prerequisites may be or will be proposed at the beginning of the installation If
this is the case, an information window will appear (shown below). It is necessary to
click Accept.
Note:
Element Manager :
If the .NET Framework 3.5, prerequisites need to be installed, then the
installation procedure will take ~5 to ~10 minutes according to
the PC configuration.
Network Manager :
If the SQL express (Only for Network Manager), prerequisites need to
be installed, then the installation procedure will take ~30 to ~40
minutes according to the PC configuration.
Click Accept
SyncView PLUS - Installation & Administration Guide - Revision F - April 2014
2-5
Installation & Deployment
Click Accept
SyncView PLUS - Installation & Administration Guide - Revision F - April 2014
2-6
Installation & Deployment
Click Accept
The installing of the components will start
This window is apparent during 2 minutes
SyncView PLUS - Installation & Administration Guide - Revision F - April 2014
2-7
Installation & Deployment
The SQL Server 2005 Express installation will take several minutes
Once the components installed, the SyncView PLUS application will start.
SyncView PLUS - Installation & Administration Guide - Revision F - April 2014
2-8
Installation & Deployment
2.5 Prerequisites
2.5.1
Recommended Requirements
Element Manager
SyncView PLUS System
Network Manager
Network Manager Advanced
Supervisor
SVPlus Client
Operating System 32bits
- Windows Server 2008
- Windows Server 2003
- Windows Server 2008
- Windows Server 2003
- Windows 7 Pro
- Windows XP Pro
- Windows 7 Pro
- Windows XP Pro
- Server 2008
- Server 2003
Operating System 64bits
Windows Server 2012 r2
Windows Server 2008 r2
Windows Server 2012 r2
Windows Server 2008 r2
- Windows 7 Pro
- Windows XP Pro
- Windows 7 Pro
- Windows XP Pro
- Server 2012
- Server 2008
Available disk space
20 GB
40 GB
20 GB
20 GB
Processor
Pentium 4, 2 GHz
Pentium 4, 2 GHz
Pentium 4, 2 GHz
Pentium 4, 1.5 GHz
Memory
2 GB
2 GB
2 GB
2 GB
Screen Resolution (minimum)
1280 x 1024
1280 x 1024
1280 x 1024
1280 x 1024
Database
SQL
SQL
SQL
SQL
SQL 2012
SQL 2008
SQL 2005
None
None
Server
Server
Server
Server
Express
2012
2008
2005
SyncView PLUS - Installation & Administration Guide - Revision F - April 2014
2-9
Installation & Deployment
2.5.2
Additional Software
2.5.3
AdobeReader: Version 9.0 or higher (for documentation browsing).
Optional Software
SQL Server 2012 for Network Manager Advanced NM.
SQL Server 2008 for Network Manager Advanced NM.
SQL Server 2005 for Network Manager Advanced NM.
2.5.4
Compatibility Software
Windows
Server 2003
Windows
Server 2008
Windows 7
(Pro)
Windows XP
Pro
Element Manager
Network Manager
Network Manager Adv
Regional Manager
Supervisor
Client Station
SyncView PLUS - Installation & Administration Guide - Revision F - April 2014
SQL
Express
SQL Server
2005
SQL Server
2008
SQL Server
2012
2-10
Installation & Deployment
2.6 SQL Server 2005 (32bits) / 2008 (64bits) Express
Installation
2.6.1
Overview
SQL Server 2005 is a relational database management system (RDBMS)
produced by Microsoft. Its primary query language is Transact-SQL, an
implementation of the ANSI/ISO standard Structured Query Language (SQL)
used by both Microsoft and Sybase. SQL Express is the free Microsoft database
engine.
2.6.2
Installation
Check "I accept the licensing terms and conditions"
SyncView PLUS - Installation & Administration Guide - Revision F - April 2014
2-11
Installation & Deployment
Click Next
Click Next
SyncView PLUS - Installation & Administration Guide - Revision F - April 2014
2-12
Installation & Deployment
Click Next
SyncView PLUS - Installation & Administration Guide - Revision F - April 2014
2-13
Installation & Deployment
Enter the user name, company and click Next
Use the default parameters and click Next
SyncView PLUS - Installation & Administration Guide - Revision F - April 2014
2-14
Installation & Deployment
Use Mixed Mode option and enter a password for sa user.
Click Install to continue.
SyncView PLUS - Installation & Administration Guide - Revision F - April 2014
2-15
Installation & Deployment
Click Next
Click Finish
SyncView PLUS - Installation & Administration Guide - Revision F - April 2014
2-16
Installation & Deployment
CAUTION
SQL Server 2005 (32bits) / 2008 (64bits) and Express, services must be
start with Local System account
SyncView PLUS - Installation & Administration Guide - Revision F - April 2014
2-17
Installation & Deployment
2.7 SQL Server 2005 Installation
2.7.1
Overview
SQL Server 2005 is a relational database management system (RDBMS)
produced by Microsoft. Its primary query language is Transact-SQL, an
implementation of the ANSI/ISO standard Structured Query Language (SQL)
used by both Microsoft and Sybase.
2.7.2
Installation
Check Accept license.
SyncView PLUS - Installation & Administration Guide - Revision F - April 2014
2-18
Installation & Deployment
Click Install
SyncView PLUS - Installation & Administration Guide - Revision F - April 2014
2-19
Installation & Deployment
Click Next
Click Next
SyncView PLUS - Installation & Administration Guide - Revision F - April 2014
2-20
Installation & Deployment
Click Next
SyncView PLUS - Installation & Administration Guide - Revision F - April 2014
2-21
Installation & Deployment
Enter Name, Company and Product Key.
Check the SQL Server Database Services & Analysis Services, and click Next
SyncView PLUS - Installation & Administration Guide - Revision F - April 2014
2-22
Installation & Deployment
Select Default instance and click the Next
For System account, select Local system in Start services options and check all
options.
SyncView PLUS - Installation & Administration Guide - Revision F - April 2014
2-23
Installation & Deployment
Select Mixed Mode and enter:
Password: osaTEST01
Another password can be used.
Use default settings and click Next
SyncView PLUS - Installation & Administration Guide - Revision F - April 2014
2-24
Installation & Deployment
Use default settings and click Next
Click Install
SyncView PLUS - Installation & Administration Guide - Revision F - April 2014
2-25
Installation & Deployment
SyncView PLUS - Installation & Administration Guide - Revision F - April 2014
2-26
Installation & Deployment
Click Finish
SyncView PLUS - Installation & Administration Guide - Revision F - April 2014
2-27
Installation & Deployment
2.8 SQL Server 2008 Installation
2.8.1
Overview
SQL Server 2008 is a relational database management system (RDBMS)
produced by Microsoft. Its primary query language is Transact-SQL, an
implementation of the ANSI/ISO standard Structured Query Language (SQL).
2.8.2
Installation
Click OK.
This window appears only if the Framework or Service Pack is not installed.
SyncView PLUS - Installation & Administration Guide - Revision F - April 2014
2-28
Installation & Deployment
Click Exit
Hotfix for windows Server 2003
SyncView PLUS - Installation & Administration Guide - Revision F - April 2014
2-29
Installation & Deployment
Select Installation option.
SyncView PLUS - Installation & Administration Guide - Revision F - April 2014
2-30
Installation & Deployment
Enter your product key.
SyncView PLUS - Installation & Administration Guide - Revision F - April 2014
2-31
Installation & Deployment
Select the same items of the picture above.
SyncView PLUS - Installation & Administration Guide - Revision F - April 2014
2-32
Installation & Deployment
Click Next
Click Next
SyncView PLUS - Installation & Administration Guide - Revision F - April 2014
2-33
Installation & Deployment
Click Next
CAUTION
SQL Server 2005 / 2008 and Express, services must be start with Local
System account
SyncView PLUS - Installation & Administration Guide - Revision F - April 2014
2-34
Installation & Deployment
Add an administrator User.
Click Next
SyncView PLUS - Installation & Administration Guide - Revision F - April 2014
2-35
Installation & Deployment
Click Next
SyncView PLUS - Installation & Administration Guide - Revision F - April 2014
2-36
Installation & Deployment
Click Next
Click Next
Click Next
SyncView PLUS - Installation & Administration Guide - Revision F - April 2014
2-37
Installation & Deployment
2.9 Software Installation
2.9.1
Element Manager
The Element Manager (EM), provides access to Oscilloquartz equipment.
Click Next
SyncView PLUS - Installation & Administration Guide - Revision F - April 2014
2-38
Installation & Deployment
Click Next
Wait for completion of installation
SyncView PLUS - Installation & Administration Guide - Revision F - April 2014
2-39
Installation & Deployment
Click Close
SyncView PLUS - Installation & Administration Guide - Revision F - April 2014
2-40
Installation & Deployment
2.9.2
Network Manager
This dialog box allows selecting which kind of Network Manager must be
installed.
The first one Network Manager does not allow using a NM/RM architecture.
Network Manager Advanced (National Manager) and Regional Manager allows
to have a distributed architecture. (refer to the Architecture section of the
SyncView PLUS " User Guide"). The type of Network Manager installation
must be selected according to the license file/dongle configuration.
Select Network Manager
SyncView PLUS - Installation & Administration Guide - Revision F - April 2014
2-41
Installation & Deployment
Click Next
Click Next
Wait for completion of installation
SyncView PLUS - Installation & Administration Guide - Revision F - April 2014
2-42
Installation & Deployment
If both SQL Express 2005 and SQL Server 2005 have been installed, it is
possible to select which database engine will be used.
End of SyncView PLUS installation. Click Close
SyncView PLUS - Installation & Administration Guide - Revision F - April 2014
2-43
Installation & Deployment
2.9.3
Network Manager Advanced NM/RM
This dialog box allows selecting which kind of Network Manager must be
installed.
The first one Network Manager does not allow using an NM/RM architecture.
Network Manager Advanced (National Manager) and Regional Manager allows
to have a distributed architecture. (refer to the Architecture section of the
SyncView PLUS " User Guide"). The type of Network Manager installation
must be selected according to the license file/dongle configuration.
2.9.3.1
Network Manager NM
Select Network Manager Advanced
SyncView PLUS - Installation & Administration Guide - Revision F - April 2014
2-44
Installation & Deployment
Click Next
Click Next
SyncView PLUS - Installation & Administration Guide - Revision F - April 2014
2-45
Installation & Deployment
Wait for completion of installation
SyncView PLUS - Installation & Administration Guide - Revision F - April 2014
2-46
Installation & Deployment
End of SyncView PLUS installation. Click Close
SyncView PLUS - Installation & Administration Guide - Revision F - April 2014
2-47
Installation & Deployment
2.9.3.2
Network Manager RM
This dialog box allows to select which kind of Network Manager must be installed.
The first one Network Manager does not allow using a NM/RM architecture.
Network Manager Advanced (National Manager) and Regional Manager allows to
have a distributed architecture. (refer to the Architecture section of the SyncView
PLUS " User Guide"). The type of Network Manager installation must be selected
according to the license file/dongle configuration.
Select Regional Manager
SyncView PLUS - Installation & Administration Guide - Revision F - April 2014
2-48
Installation & Deployment
Click Next
Click Next
SyncView PLUS - Installation & Administration Guide - Revision F - April 2014
2-49
Installation & Deployment
This tool allows subscribing in the SyncView PLUS database and informs the
Network Manager (National Manager) that there is a new Regional Manager to
manage.
1) NM Server Name : < set Name or IP address of NM server >
2) In Current Server box, information about the server is displayed, name and IP
address.
Click Subscribe to NM and Configure files
3) Report, informs on whether all tasks have been correctly completed.
SyncView PLUS - Installation & Administration Guide - Revision F - April 2014
2-50
Installation & Deployment
Wait for completion of installation
When all RMs are installed, please restart all NM Windows SyncView PLUS
services.
SyncView PLUS - Installation & Administration Guide - Revision F - April 2014
2-51
Installation & Deployment
2.9.4
Network Manager Client
The client of SyncView PLUS allows connecting via remote in a server
machine with a Network Manager, NM or RM installed.
SyncView PLUS - Installation & Administration Guide - Revision F - April 2014
2-52
Installation & Deployment
1) Server Name, set the Name of Server
2) Report, informs on whether all tasks have been correctly completed.
Press Ok & Close
CAUTION (Network configuration)
1 The Server and the client must be ping by the name
In the Server
In the Client
2 Check if the Firewalls ports 6666, 7008, 1403, 8000, 8023, 5000
5003 are open
SyncView PLUS - Installation & Administration Guide - Revision F - April 2014
2-53
Installation & Deployment
2.9.5
Supervisor
The Supervisor of SyncView PLUS allows remotely connecting and managing
several server machines with a Network Manager or Network Manager Advanced
installed.
SyncView PLUS - Installation & Administration Guide - Revision F - April 2014
2-54
Installation & Deployment
2.10 Supervisor Configuration
This tool is necessary for the configuration of SyncView PLUS Supervisor.
It is automatically launched at the end of installation in the Supervisor configurations
and can also be executed at any time.
This tool is accessible through
Start->All Programs->Oscilloquartz->Deployment Tool
Supervisor
1
2
1) In NM Server Name : enter the name of server that is to be managed.
2) In Server IP Address enter the IP Address of NM Server and click Add button.
3) Existing Servers can be modified or removed.
4) Background Map, allows setting the main map of the Supervisor.
SyncView PLUS - Installation & Administration Guide - Revision F - April 2014
2-55
Installation & Deployment
CAUTION (Network configuration)
1 The Supervisor and the SV+ NMs must be ping by the name
In the Supervisor
In the first NM
2 Verify that the Firewall ports 6666, 7008, 1403, 8000, 8023, 5000
5003 are indeed open.
SyncView PLUS - Installation & Administration Guide - Revision F - April 2014
2-56
Installation & Deployment
2.11 License Configuration
2.11.1 License File
A license file contains all the necessary information to authorize the use of the
SyncView PLUS software. It is imported to the software using the License
Plugin. It verifies all the information and acts as its predecessor the "dongle"
described below.
2.11.2 Hardware Key (dongle)
A hardware key (or dongle) comprises programmed license information for use of
the SyncView PLUS Network Manager software. When this key is not present
on the USB port, the system runs in Element Manager mode or an error message
is displayed and the software terminates. The verification process is started at the
launch of the software, and on a regular basis during execution
The key checks and authorizes the use of: Element Manager Pro, Network
Manager, Network Manager Advanced, number of clients and RMs. It also
checks the number of units authorized by type or class.
Note:
Element Manager Light doesn't need license file or protection key.
2.11.3 Connection Unit Classes Description
The equipment authorization is split in classes as follows:
Class
Type of equipment
5548C, 5548B
5581C
5240, 5533C, 5210, 5201
OSA Legacy, 5585B, 533x, 45xx, 3x3x, GNSS
3rd Party
5320
SyncView PLUS - Installation & Administration Guide - Revision F - April 2014
2-57
Installation & Deployment
2.11.4 Network Upgrade Procedure
This Plug-In allows upgrading the license configuration.
Open the License Manager. It will detect which type of license is used, either file
or dongle.
STEP
ACTION
Click on Import License and select license file or type in the new
authorization code if using a dongle.
SyncView Plus needs to restart the services to take into account the
new license. Wait a moment and a confirmation dialog will appear.
Or close and restart the SyncView Plus software.
Check that the new number of classes or other changes have been
accounted for.
Procedure 2-1 License/Dongle Upgrade
SyncView PLUS - Installation & Administration Guide - Revision F - April 2014
2-58
Installation & Deployment
2.12 Cluster Installation and Configuration
The SyncViewPlus cluster plug-In functionality, provides a high-availability cluster or
failover cluster. A failover cluster is a set of servers that are configured so that if one
server becomes unavailable, another server automatically takes over for the failed
server and continues processing. Each server in the cluster has at least one other
server in the cluster identified as its standby server.
All database data, Syncview Plus files and settings are replicate.
Cluster can be used and supported with SyncViewPlus Network Manager and
Network Manager advanced.
2.12.1 Installation
Note:
The cluster machines must have an SQL Server database engine
installed.
Independently install the Master and Slave servers. (See procedure install for
Network Manager or Network Manager Advanced)
When running the SyncView Plus application on the Server Slave machine, only
the access to Cluster Manager plug-In is available.
2.12.2 Detecting Failure
For a standby server to become the active server, it must somehow determine
that the active server is no longer functioning. The system uses push heartbeats;
the active server sends specified signals to the standby server at well-defined
intervals. If the standby server does not receive a heartbeat signal over a certain
time interval, it determines that the active server failed and takes the active role.
SyncView PLUS - Installation & Administration Guide - Revision F - April 2014
2-59
Installation & Deployment
2.12.3 Configuration
CAUTION
Add the same SyncView Plus users in master and slave servers.
See Security chapter.
Note:
The cluster configuration must always be run from the slave
machine.
Open the SyncView Plus slave cluster application.
Open the Cluster Manager plug-In. (Configuration-> Cluster Manager).
Select the Configuration tab option.
SyncView PLUS - Installation & Administration Guide - Revision F - April 2014
2-60
Installation & Deployment
In the Master field, enter the name of Master Server machine.
Press the Configure button
In the Configuration result, appears the events that occur in the cluster
configuration process.
SyncView PLUS - Installation & Administration Guide - Revision F - April 2014
2-61
Installation & Deployment
Before the standby server can start processing transactions, it must synchronize
its state with the state of the failed server.
When a standby server becomes active, it is transparent to the application
Graphical states:
In the Watching Tab, the transition between the master and slave servers is
graphically displayed.
SyncView PLUS - Installation & Administration Guide - Revision F - April 2014
2-62
Installation & Deployment
The different states of the server are also shown in color.
Grey
- Unknown state
- Suspended
Blue
- Active
White
- Stand By
- Initializing
Red
Error: The Server can be reaching, is disconnected or is
shut down.
When the configuration is complete, graphical state should be as follows:
Connection arrows inform about the state of heartbeat between master and slave
servers.
Note:
It is not possible to manage the equipment on a Server in Stand-By
mode. Only the cluster manager plug-in is available.
SyncView PLUS - Installation & Administration Guide - Revision F - April 2014
2-63
Installation & Deployment
Status information in main view:
The state or state of transition can be seen in a status panel in the main view.
Active status information remains only 20 seconds, and when it appears the user
can work normally in the system.
Switch option:
This allows switching an active cluster to a stand by cluster. This option can be
used if a specific server as master is preferred or for the maintenance tasks.
Note:
It is not possible to connect a SyncViewPlus Client station to the
Stand by Server.
SyncView PLUS - Installation & Administration Guide - Revision F - April 2014
2-64
Network Manager Configuration
3. Network Manager Configuration
Introduction
Network Upgrade Procedure
Main Views Description
Network Configuration
Network Element Name Synchronization
Network Element Testing (Pinging)
Exporting and Importing Data
SyncView PLUS - Installation & Administration Guide - Revision F - April 2014
3-1
Network Manager Configuration
This page has been intentionally left blank
SyncView PLUS - Installation & Administration Guide - Revision F - April 2014
3-2
Network Manager Configuration
3.1 Introduction
The Network building is achieved by Network Editor Plug-in. The Network Editor allows
the user:
To add, remove and edit a Network Element (NE).
To set a NE coordinates on the map.
To build a NE hierarchical network (Define in which items a NE is contained).
To add or remove maps and icons
To configure NE communication ports and protocols
To synchronize NE name.
To test (ping) NE IP address.
To import/export configured network from/to an xml file.
This Plug-In allows upgrading the license configuration.
Open the License Manager
SyncView PLUS - Installation & Administration Guide - Revision F - April 2014
3-3
Network Manager Configuration
3.2 Network Upgrade Procedure
This Plug-In allows upgrading/creating the Network building configuration.
Open the License Manager
STEP
1
ACTION
Click on Configurationand select Network Editor
Procedure 3-1 Network building Upgrade/creation
3.3 Main Views Description
3.3.1
Main Menu and Toolbar
2
1) Element View Icon
2) Map View Icon
3) Maps Management Icon
4) Icons Management Icon
5) Channels Management Icon
SyncView PLUS - Installation & Administration Guide - Revision F - April 2014
3-4
Network Manager Configuration
3.3.2
Main View
The MainView is divided in two components: A tree with the network topology
and a Network Browser that represents the network topology graphically, from
the highest network view down to Network Element level.
The drag and drop, the system listens to keyboard events in order to respond
correctly to drag and drop effects (move or copy). When the tree view is coupled
to an Elements list, they form an Element View and when it is coupled to map
view, they form a Network View.
SyncView PLUS - Installation & Administration Guide - Revision F - April 2014
3-5
Network Manager Configuration
3.3.3
Element View
The Element view is composed of two panes.
The left pane presents a hierarchical view of NE in a tree.
The right pane represents an elements list view and a set of management
buttons (New, Edit and Delete).
This view offers access to NE management (adding, editing, deleting,
Enabling/disabling, IP testing and name synchronization).
3.3.4
Network View
The Network view is composed of two panes view.
The left pane presents a hierarchical view of NE in a tree.
The right pane presents a map view.
Items in the tree view are defined by their names.
Items on the map are defined by their names, icons and positions.
Selecting an item on the tree view will open the subnet containing this item on the
map. This view allows setting NE hierarchical position (by drag and drop of items
in the tree) and setting NE geographical position (by moving an item on the map).
SyncView PLUS - Installation & Administration Guide - Revision F - April 2014
3-6
Network Manager Configuration
3.4 Network Configuration
3.4.1
Opening Element View
Click Element view icon or from the main menu, select View Elements
3.4.2
Opening Network View
Click Network view icon or from the main menu, select View Network
3.4.3
Adding a Network Element
Open Elements view
The new item will be based on the selected item (if any) in elements list.
STEP
ACTION
Click New button (Edit view is opened in new mode)
Fill network settings fields (described hereafter)
Click Apply to save data
Procedure 3-2 Adding a Network Element
Settings :
Name: The unique name of NE.
Type: Select a NE type from the list.
Icon: Select an icon from the list. See Icons Management further in this
section to change the content of the list.
SyncView PLUS - Installation & Administration Guide - Revision F - April 2014
3-7
Network Manager Configuration
Map: Select a map from the list. See Maps Management further in this
section to change the content of the list. Maps are available depending to
NE type chosen. Only server, RM and VRM items can have maps defined.
Channel: Select a channel in the list. Channels available depend on NE
type selected. See Channels Management further in this section to see
how to define a channel and how to attach a channel to NE type.
Address: Tape the IP address of the NE. The IP address must appear only
once in the network and is not defined for a VRM.
Release: Select a release from the list. Available releases depends on NE
type chosen
Member of: select items (server, RM or VRM) that contain the NE.
For OSA legacy and third party equipment, refer to OSA legacy and third party
equipment configuration below.
3.4.4
Editing a Network Element
Open Elements view
STEP
ACTION
Select a NE item in the list
Click Edit button (Edit view is opened in edit mode) OR
Right click an item in the list and select Edit from contextual menu
(Edit view is opened in edit mode)
Fill network settings fields
Click Apply to save data
Procedure 3-3 Editing a Network Element
SyncView PLUS - Installation & Administration Guide - Revision F - April 2014
3-8
Network Manager Configuration
Settings :
Name: The unique name of NE.
Type: Select a NE type from the list.
Icon: Select an icon from the list. See icons management further in this
section to change the content of the list.
Map: Select a map from the list. See maps management further in this
section to change the content of the list. Maps are available depending to
NE type chosen. Only server, RM and VRM items can have maps defined.
Channel: Select a channel in the list. The available channels depend on
NE type selected. See Channels Management further in this section to
see how to define a channel and how to attach a channel to NE type.
Address: Tape the IP address of the NE. The IP address must appear only
once in the network and is not defined for a VRM.
Release: Select a release from the list. Available releases depends on NE
type chosen
Member of: select items (server, RM or VRM) that contain the NE.
For OSA legacy and third party equipment, refer to OSA legacy and third party
equipment configuration below.
3.4.5
Deleting a Network Element
Open Elements view
STEP
ACTION
Select a NE item in the list
Click the Delete button
Procedure 3-4 Deleting a Network Element
Note:
Only disabled equipment can be deleted.
RM and VRM still containing some enabled equipment cannot be
deleted.
SyncView PLUS - Installation & Administration Guide - Revision F - April 2014
3-9
Network Manager Configuration
3.4.6
Setting a Network Element Hierarchical Location
Open the Tree View (accessible by Element View or by Network View).
Drag the NE and drop it to targeted parent to move it or to copy it.
This can also be achieved by filling Member of property of network settings (see
previous in this section: Adding Network Element and Editing Network
Element).
An RM (Regional Manager) can contain VRM (Virtual Regional Manager) and
shelves.
A VRM can contain other VRMs and shelves
A SERVER can contain all types of NE (RMs, VRMs and shelves).
A SERVER is unique within hierarchical synchronization network:
3.4.7
Setting a Network Element Geographical Location
Open Network view .
Expand the tree view items to access the NE sub network
Select the NE on the map and move it to new location
3.4.8
Network Element Activation
Open Elements view ,
Right click a NE item in the list and select (Enable/Disable) from contextual menu
or select a NE in the list and from the main menu choose (Shelf
Enable/Disable).
As long as the equipment is not activated, SyncView PLUS will not take it into
account.
SyncView PLUS - Installation & Administration Guide - Revision F - April 2014
3-10
Network Manager Configuration
3.4.9
OSA Legacy and Third Party Equipment Configuration
When adding or editing an OSA legacy or third party equipment, there are extra
settings to configure.
Command line: Path of the program file that will be used for communication with
the equipment
Parameters: parameters of the executable file. Leave blank if there are no
parameters.
Port com: The virtual port com of the UMI (Universal Managed Interface).
Alarm mapping: A maximum of 8 alarms can be defined
CondType : The type of the alarm
Description: An alarm detail text description.
Faulty party: Specifies the faulty part of the NE producing the alarm.
Severity: Select the alarm severity in the list.
Active high: 1 if the UMI active state is high, 0 if the UMI active state is low.
Snmp Probable cause: X.733 probable cause linked to this alarm. This field can
be left blank if this software it is not associated to the Snmp Proxy Agent.
Snmp Event Type: X.733 event type linked to this alarm. This field can be left
blank if this software it is not associated to the Snmp Proxy Agent.
Used: Checked if the line will be taken into account, otherwise unchecked.
SyncView PLUS - Installation & Administration Guide - Revision F - April 2014
3-11
Network Manager Configuration
3.4.10 Background Maps Management
3.4.10.1
Opening Map Definition Form
Click the Maps Management icon or from the main menu select Tools Maps.
The selected map is displayed on the right side.
3.4.10.2
Adding a New Map
Supported image formats are .png, .bmp, .gif and .jpg
Open map definition form if it is not already opened.
Click the Add button.
An Open File dialog form appears.
Select an image from drive
Selected image appears in the list and is ready to be used
3.4.10.3
Deleting a Map
Open Map Definition form if it is not already opened
Select an item from the list.
Click the Delete button.
Deleted image disappears from the list.
SyncView PLUS - Installation & Administration Guide - Revision F - April 2014
3-12
Network Manager Configuration
3.4.11 Icons Management
3.4.11.1
Opening Icon Definition Form
Click the Icons Management icon or from the main menu select Tools Icons.
The selected icon is displayed on the right side.
3.4.11.2
Adding a New Icon
Supported image formats are .ico, .png, .bmp, .gif and .jpg
Open the icon definition form if it is not already opened.
Click the Add button
An Open File dialog form appears.
Select an image from drive
Selected image appears in the list and is ready to be used
3.4.11.3
Deleting an Icon
Open the Icon Definition form if it is not already opened
Select an item from the list.
Click the Delete button.
Deleted image disappears from the list.
SyncView PLUS - Installation & Administration Guide - Revision F - April 2014
3-13
Network Manager Configuration
3.4.12 Channels Management
3.4.12.1
Opening Channels Preview Form
Click the Channels Management icon or from the main menu select
Tools Channels
The channels handling form is opened.
There are two panes.
The left pane presents all available channels.
The header of the left pane will emphasize the selected item.
Selecting an item on the left pane will place it in the header.
Only the item in the header can be modified. Therefore, add and delete commands
will be applicable to the selected item.
Attach button
Detach button
The right pane presents the channels valid for the selected NE type
SyncView PLUS - Installation & Administration Guide - Revision F - April 2014
3-14
Network Manager Configuration
3.4.12.2
Editing a Channel (adding new and modify)
A new channel can be based on an existing channel (selected item on the left side)
Fill Config channel corresponding fields and press the Add button.
To modify an existing channel, create a new channel based on this one and delete
the old channel.
1) Protocol: The protocol used. Select from the list.
2 )MngPort: The management port. Select from the list if the port exist or enter new
one.
3) MngKind: The kind of management port. Select from the list.
4) SptPort: The port for spontaneous events. Select from the list if the port exist or
enter new one.
5) SptKind: The kind of spontaneous port.
3.4.12.3
Deleting a Channel
Select an item from the list of available channels (left side): selected item is
highlighted in the header
Press the Delete button.
3.4.12.4
Attaching a Channel to NE Type
Select a NE type from the list (right side).
Check items to be attached to it (on the left side).
Click the Attach button.
Attached items appear on the right side under NE type.
3.4.12.5
Detaching a Channel from NE Type
Select a NE type from the list (right side).
Check the items to be detached from it (on the right side).
Click the Detach button.
Detached items disappear from the right side under NE type
SyncView PLUS - Installation & Administration Guide - Revision F - April 2014
3-15
Network Manager Configuration
3.5 Network Element Name Synchronization
Open the Elements view.
Right click the equipment item in the list and select Synchronize from contextual menu
or select equipment and from the main menu select Shelf Synchronize menu.
A shelf name synchronization form is open
Click the DB to shelf button to set Database name in the equipment
Click the Shelf to DB button to set Shelf name in the Database
3.6 Network Element Testing (Pinging)
Open the Elements view.
To open the Test Window, right click a NE item in the list and select Test (Ping) from
contextual menu or from the main menu select ShelfTest (Ping) menu.
Enter the NE IP address (or host name) if not already entered.
Click Test button
SyncView PLUS - Installation & Administration Guide - Revision F - April 2014
3-16
Network Manager Configuration
3.7 Exporting and Importing Data
3.7.1
Export
The network data will be exported as an Xml file.
From the main menu (select FileSave to)
A save as file dialog is opened.
Set the file name and then click Save
3.7.2
Import
The network data xml file can be loaded from a device location.
From the main menu (select File Load from).
Select the file name and then click Open.
SyncView PLUS - Installation & Administration Guide - Revision F - April 2014
3-17
Network Manager Configuration
This page has been intentionally left blank
SyncView PLUS - Installation & Administration Guide - Revision F - April 2014
3-18
Security Management
4. Security Management
Introduction
Security Concepts
Security Manager
User Management
Functionality Groups
Network Element Group
NEUsers
SyncView PLUS - Installation & Administration Guide - Revision F - April 2014
4-1
Security Management
This page has been intentionally left blank
SyncView PLUS - Installation & Administration Guide - Revision F - April 2014
4-2
Security Management
4.1 Introduction
SyncView is protected by a license file or dongle except for SyncView Element
Manager, which is the basic SyncView product version.
In addition, for SyncView Network Manager and Network Manager Advanced, security
relies partially on Windows Security management.
Then, both these products are based on Functionality Groups and Network Element
Groups, which are SyncView specific.
Briefly the main concept is: a User has access to a particular Functionality if the User
and the Functionality are in a common Functionality Group. And in the same way, a
User has access to a particular Network Element if the user and the Network Element
are in a common Network Element Group.
And finally, synchronization equipment access with any product is protected by internal
Connection User and Password that are stored in the equipment.
The Security Concepts section describes the different security concepts. Here the
distinction is done concerning the different security mechanisms in the different
SyncView products.
The remaining sections are applicable only to Network Manager and Network Manager
Advanced products.
Sections 4.3 to 4.6 describe how the user configures Users, Functionality Groups and
Network Element Groups.
And Section 4.7 explains communication access mechanisms from SyncView to the
physical Network Element.
4.2 Security Concepts
This section describes the security mechanisms that are used in SyncView. The
distinction is made between the different SyncView family products.
4.2.1
License Protection
SyncView can be delivered in five different products, which are:
Element Manager
Element Manager Pro
Network Manager
Network Manager Advanced
Network Manager Client
These products are protected by license file or dongle in the following way:
Element Manager: None needed.
Element Manager Pro: License file or dongle must be configured with Element
Manager Pro access.
Network Manager: License file or dongle must be configured with Network
Manager access and it has to be plugged in the PC that hosts SyncView
Communication Server.
SyncView PLUS - Installation & Administration Guide - Revision F - April 2014
4-3
Security Management
Network Manager Advanced: License file or dongle must be configured with
Network Manager Advanced access and it has to be plugged in the PC that acts
as National Manager (NM).
Network Manager Client: Run on PC without dongle. But the PC that runs
Network Manager (or the NM that runs Network Manager Advanced) must have a
license file or dongle configured with a certain number (0) of distant clients.
For the description of dongle configuration, see section 2.11-License
Configuration.
4.2.2
Element Manager (Pro)
No logon in SyncView Element Manager:
When a user starts Element Manager or Element Manager Pro application, its
Windows User is not taken into account. Then, only for Element Manager Pro,
SyncView checks if a license file or dongle is present and configured with the
corresponding access permission.
Equipment Access:
The user is invited, either to type a User Name and its Password that are stored
in the equipment, or to use default User Name and Password that have been
registered initially into the equipment. But the later, for security reasons, could
have been removed.
Synchronization Equipment can store several users. Adding and removing users
in synchronization equipment is done via SyncTerminal. For instructions on this
SyncView component refer to the SyncTerminal - Command Line Interface
section of the SyncView PLUS " User Guide"
The remaining sections of this chapter Security Management are only applicable
to the two products: Network Manager and Network Manager Advanced.
4.2.3
Network Manager (Advanced)
Automatic Logon in SyncView Network Manager:
When a user starts Network Manager or Network Manager Advanced application,
it is automatically logged on in SyncView with its own Windows User. In that way
SyncView Security relies on that of Windows.
Then SyncView checks if a license file or dongle is present and configured with
the corresponding access permission. And finally SyncView checks if the User
Name has been registered by SyncView. If it is not the case, SyncView access is
denied.
First registered User in SyncView Network Manager:
For Network Manager and Network Manager Advanced, SyncView is executed
the first time at the end of the installation. At this first launch SyncView registers
automatically the logged Windows User as a SyncView SuperUser. That
SuperUser can then store additional SyncView Users.
SyncView PLUS - Installation & Administration Guide - Revision F - April 2014
4-4
Security Management
Functionality Group:
A user has access to a particular Functionality if the user and the Functionality
are in a common Functionality Group.
There are five pre-defined Functionality Groups:
SuperUser
Administrator
Engineer
Operator
ReadOnly
Their content can be configured by users that are included in SuperUser
Functionality Groups. Users that belong to Administrator Group, if Security
Functionality is included their Group, can also configure the content of
Functionality Groups, except for the SuperUser Group. In addition, an
Administrator member can only redistribute the functionalities that are accessible
by him.
No additional Functionality Group can be added and none can be removed.
In the example represented below, Rashtrapati has DownloadAccess because
the User and the Functionality are both in Administrator Functionality Group.
George has also DownloadAccess because both are in Engineer Functionality
Group. But George has no BackupAccess because they are not included in a
same Functionality Group:
The configuration management of Users in Functionality Groups is described in
section 4.4-User Management. The configuration of Functionalities in
Functionality Groups is explained in Section 4.5-Functionality Groups
SyncView PLUS - Installation & Administration Guide - Revision F - April 2014
4-5
Security Management
Network Element Group:
A user has access to a particular Network Element Group if the user and the
Network Element are in a common Network Element Group.
There is one pre-defined Network Element Group:
All
This Group includes every Network Elements.
Others can be added (up to 60) and their content can be configured by users that
are included in SuperUser. Users that belong to Administrator Group, if Security
Functionality is included the Administrator Group, can also configure the content
of Network Element Groups.
In the example represented below, Rashtrapati has access to NE1 because the
User and the Network element are both in All Network Element Group. Gaston
has also access to NE1 because both are in West Network Element Group. But
Gaston has no access to NE3 because they are not included in a same Network
Element Group:
The configuration management of Users in Network Element Groups is described
in section 4.4-User Management. And the configuration of Network Elements in
Network Element Groups is explained in Section 4.6.
Logon in Network Element from SyncView Network Manager:
To logon in a physical Network Element (physical synchronization equipment),
SyncView checks if the user has the right to access it, and then uses an internal
Network Element Connection User and Password, which are stored in SyncView.
We call them NEUser parameters or Connection Attributes. Any user will then
use the same internal Connection User and Password to access a particular
Network Element. NEUsers configuration are explained in Section 4.7-NEUsers.
SyncView PLUS - Installation & Administration Guide - Revision F - April 2014
4-6
Security Management
4.3 Security Manager
This section applies only to the two products: Network Manager and Network Manager
Advanced.
Security Manager is always accessible by SuperUser members. It can be also
accessible by Administrator members following the configuration. But a User that is not
member of one of these Functionality Groups does not have access to security
management.
Security Manager is the entry point for the management of:
Users
Functionality Groups
Network Element Groups
NE Users (communication parameter for physical synchronization equipment)
The corresponding configuration procedures are described in the next sections.
To open Security window, select Configuration menu -- Security Manager option:
SyncView PLUS - Installation & Administration Guide - Revision F - April 2014
4-7
Security Management
4.4 User Management
This section applies only to the two products: Network Manager and Network Manager
Advanced.
4.4.1
List of Users
To open Users management window, click on Users button on the left of Security
window:
The list of users is displayed but nothing can be change directly from this View.
To remove or update a user, select it and click on corresponding button at the
bottom of the window.
To add a new user, click on the button represented with the sign +.
SyncView PLUS - Installation & Administration Guide - Revision F - April 2014
4-8
Security Management
4.4.2
User Configuration
The window below displays the User Update window:
The minimum configuration of User Update window is that a User must have a
Name and must belong to at least one Functionality Group and one Network
element Group (NEGroup). Otherwise the User cannot be updated.
User Attributes:
The Fields First Name, Last Name, Description, E-mail, Phone, and Manager
Data fields are filled by authorized users and are purely informative.
Creation and Last Login are read-only fields and Last Login value is 1.1.2006 as
long as the user has never logged on yet.
Account Status not checked means that the user is visible in the list of users but
he can not logon.
SyncView PLUS - Installation & Administration Guide - Revision F - April 2014
4-9
Security Management
Maximum Activity Time means that a user is automatically deactivated if he has
not logged on for this time value. This field is neither effective nor shown for
SuperUser members.
4.4.3
Restriction rules to User Management
A user can in principle modify its own configuration and the one of other users.
However, the following restriction rules will automatically apply:
It is mandatory to include or keep a user into at least one Functionality
Group and one Network Element Group.
Only SuperUser or Administrator members can access to Security
Manager.
Administrator members can access to Security Manager only if the
Functionality SecurityAccess is included in Administrator Functionality
Group (this is not an additional rule since it is as for any Functionality).
An administrator cannot remove, change or create neither a SuperUser nor
another Administrator.
An Administrator member can update itself but cannot increase its own
authority level.
A user cannot remove itself.
A SuperUser member cannot deactivate itself or decrease its own authority
level.
SyncView PLUS - Installation & Administration Guide - Revision F - April 2014
4-10
Security Management
4.5 Functionality Groups
This section applies only to the two products: Network Manager and Network Manager
Advanced.
4.5.1
Functionality Group Contents
To open Functionality Groups window, click on Functionality Groups button on
the left of Security window:
The list of Functionalities is displayed and they can be re-distributed from this
View.
A description of the functionalities is available from the running application by
moving the mouse pointer on them. Many of them correspond simply to the right
to open a particular window.
SyncView PLUS - Installation & Administration Guide - Revision F - April 2014
4-11
Security Management
Restriction rules to Functionality Group Management:
The following restriction rules will automatically apply:
4.5.2
SuperUser Functionality Group contains always all the Functionalities.
Only SuperUser or Administrator members can access to Security
Manager. So no User can give access to SecurityAccess Functionality to a
Functionality Group other than Administrator or SuperUser ones.
An Administrator member cannot change the belonging of a Functionality
that is not already included in Administrator Functionality Group.
Group Content Copy and Reset to Default Configuration
To reset the content of all the Functionality Groups or update a Functionality
Group by adding the content of other Groups, click on the button at the bottom of
the List of Functionalities (see window above).
Then the following window is displayed:
One or several Functionality Groups can be selected by checking them and the
Group destination by selecting it in the ComboBox at the top of the window.
It has to be noted that the User who is not a SuperUser member have not the
capability to copy SuperUser Group content. In addition, SecurityAccess
Functionality is automatically excluded from copying to a Functionality Group that
is not the Administrator one.
SyncView PLUS - Installation & Administration Guide - Revision F - April 2014
4-12
Security Management
Default reset button can be applied only from a SuperUser member. It resets all
the Functionality Group contents to its original configuration at installation time.
Default content is defined as in the picture of the Functionality Groups window
that is shown above.
4.6 Network Element Group
4.6.1
Network Element Group Contents
To open Network Element Groups window, click on NE Groups button on the left
of Security window:
The list of Network Elements is displayed and they can be re-distributed in the
Network Element Groups from this View.
A Network Element represents either physical synchronization equipment, or an
entry point of a set of Network Elements. Those entry points can be:
SyncView Server itself.
A Regional Manager (RM).
A National Manager (NM).
A Virtual Regional Manager (VRM) that is a view represented a set of
Network Elements.
SyncView PLUS - Installation & Administration Guide - Revision F - April 2014
4-13
Security Management
The columns correspond to the different NEGroups. The NEGroup All is the
unique pre-defined one. It includes always all the Network Elements and it cannot
be removed. It has to be noted that consequently a new Network Element, which
is added with Network Editor, is automatically manageable by Users that are All
members.
4.6.2
Add, Globally Update, or Remove a Network Element
Group
To remove or globally update a Network Element Group (NEGroup), select it and
click on the corresponding button at the bottom of the window.
To add a new Network Element Group, click on the button represented with the
sign +.
The window below displays the Add new NEGroup window:
The content of the new NEGroup can be based on existing ones. The User can
select one or several NEGroups by checking them or start with an empty
NEGroup and select Network Elements one by one from Network Element Group
window.
A NEGroup can also be updated by copying NEGroup contents in another
NEGroup.
SyncView PLUS - Installation & Administration Guide - Revision F - April 2014
4-14
Security Management
4.7 NEUsers
This section applies only to the two products: Network Manager and Network Manager
Advanced.
To logon in a physical Network Element (physical synchronization equipment),
SyncView Network Manager, or Network Manager Advanced, checks if the user has
the right to access it. And then it uses an internal Network Element Connection User
and Password, which are stored in SyncView. We call them NEUser parameters. Any
SyncView user will then use the same internal Connection User and Password to
access a particular Network Element.
In order that SyncView can access to a physical Network Element, its NEUser
parameters, which are stored in SyncView, must match to a pair User Name and
Password that are stored in the equipment. This section describes NEUsers
management.
4.7.1
List of Network Elements with their Connection User
To open Network Element Access settings window, click on NEUsers button on
the left of Security window:
The list of Network Elements is displayed along with their Connection User and
their equipment Types.
SyncView PLUS - Installation & Administration Guide - Revision F - April 2014
4-15
Security Management
4.7.2
NE Connection Attributes
To manage Connection User and its associated password, select a Network
Element, and click on the button at the bottom of the List of Network Element
(see window above).
Then the following window is displayed:
NE Connection User and Password can be updated from this view. But modifying
Connection Attributes can be done for two different reasons:
First case is when connection attributes match well a pair User Name and
Password that is stored in the equipment, and the SyncView user wants to
update them in both places: SyncView and the equipment. The check box Store
new equipment attributes into equipment must be then checked. If the change
cannot be achieved in the equipment, connection attributes are not changed also.
The second case is when connection attributes do not match any pair User Name
and Password that is stored in the equipment, and the SyncView user wants to
update only the SyncView settings. The check box Store new equipment
attributes into equipment must be then unchecked. In that case the SyncView
user cannot by any way change the attributes in the equipment if he does not
know any pair User Name and Password stored in equipment.
Default Connection attributes:
Button Reset to Default reset Connection User and Password to their default
values. Those are always memorized in SyncView and are stored into equipment
at production time. And they depend on the equipment type.
SyncView PLUS - Installation & Administration Guide - Revision F - April 2014
4-16
Security Management
Adding and Removing Users into physical equipment:
Synchronization Equipment can store several users. But replacing the pair User
Name and Password that matches SyncView Connection Attributes is the only
thing the user can change, via Security Manager, in the equipment security
setting. Adding and removing users into equipment is not done via SyncView
Security Manager, but via SyncTerminal. For instructions on this SyncView
component refer to the SyncTerminal - Command Line Interface section of the
SyncView PLUS " User Guide".
X
X
X
X
X
X
X
X
X
X
X
X
X
X
X
X
X
X
X
X
X
X
X
X
X
X
X
X
X
X
X
X
X
X
X
EMPro
EM
Superuser
Administrator
Engineer
Functionality Name
ReadAccess
FaultManagementAccess
EquipmentConfigurationAccess
NetworkConfigurationAccess
DeploymentAccess
DongleAccess
SecurityAccess
DownloadAccess
BackupAccess
SyncTerminalAccess
PerformanceManagementAccess
PerformanceReadAccess
TimeSynchronizationAccess
Operator
Default Security Access Table
ReadOnly
4.7.3
X
X
X
X
X
X
X
X
X
X
X
SyncView PLUS - Installation & Administration Guide - Revision F - April 2014
4-17
Security Management
This page has been intentionally left blank
SyncView PLUS - Installation & Administration Guide - Revision F - April 2014
4-18
FTP Server Installation
5. FTP Server Installation
Requirements
Install IIS (Internet Information Service)
Configure FTP Server Windows 2003 server
Configure FTP Server Windows XP
Create Subdirectories Structure & Copy Firmware
Files
Configure SyncView Plus FTP Downloader
SyncView PLUS - Installation & Administration Guide - Revision F - April 2014
5-1
FTP Server Installation
This page has been intentionally left blank
SyncView PLUS - Installation & Administration Guide - Revision F - April 2014
5-2
FTP Server Installation
5.1 Requirements
To perform this procedure, you must be a member of the Administrators group on the
local computer,
5.2 Install IIS (Internet Information Service)
Go to Start->Control Panel->Add or Remove Programs.
Select Add/Remove Windows Components
Press Details button.
Press Details button.
SyncView PLUS - Installation & Administration Guide - Revision F - April 2014
5-3
FTP Server Installation
Select File Transfer Protocol (FTP) Service item.
Click Ok button.
In Windows Components window, click next button
Windows XP, maybe ask you to insert Windows XP install CD.
SyncView PLUS - Installation & Administration Guide - Revision F - April 2014
5-4
FTP Server Installation
5.3 Install IIS (Internet Information Service) Windows 7
SyncView PLUS - Installation & Administration Guide - Revision F - April 2014
5-5
FTP Server Installation
SyncView PLUS - Installation & Administration Guide - Revision F - April 2014
5-6
FTP Server Installation
5.4 Configure FTP Server Windows 2003 server
Create a new Windows User (Start->Control Panel->Administrative Tools>Computer Management) in Local User and Groups, select User, click right
mouse and select new User option (i.e)
User Name : FTPUSER
Password : pass@ord01
Create a new directory in your hard disk. (I.e. c:\ FTP Upgrade Files).
Open IIS, Start->Control Panel->Administrative Tools-> Internet Information
Services (IIS) Manager.
Expand tree view to FTP Sites
Select Default FTP Site
Right click, open Properties option
SyncView PLUS - Installation & Administration Guide - Revision F - April 2014
5-7
FTP Server Installation
Right click, open properties option
Select Security Accounts tab option and unchecked Allow anonymous
connections
SyncView PLUS - Installation & Administration Guide - Revision F - April 2014
5-8
FTP Server Installation
Select Home Directory tab option
Via Browse button, select the directory that you have create in the second
step
Check Read & Write options
Click Apply & Ok buttons
SyncView PLUS - Installation & Administration Guide - Revision F - April 2014
5-9
FTP Server Installation
Click Apply & Ok buttons
Reset IIS, open Windows Explorer, search directory x:\Windows\System32,
double click in file iisreset.exe
Sharing FTP directory, select you FTP directory, (I.e. c:\ FTP Upgrade Files),
click right button, select Properties option.
SyncView PLUS - Installation & Administration Guide - Revision F - April 2014
5-10
FTP Server Installation
Sharing FTP directory, select you FTP directory, (I.e. c:\ FTP Upgrade Files),
click right button, select Properties option.
Check Share this folder & click Apply
SyncView PLUS - Installation & Administration Guide - Revision F - April 2014
5-11
FTP Server Installation
5.5 Configure FTP Server Windows XP
Create a new Windows User (Start->Control Panel->Administrative Tools>Computer Management) in Local User and Groups, select User, click right
mouse and select new User option (i.e)
User Name : FTPUSER
Password : pass@ord01
Create a new directory in your hard disk. (I.e. c:\ FTP Upgrade Files).
Open IIS, Start->Control Panel->Administrative Tools-> Internet Information
Services (IIS) Manager.
Expand tree view to FTP Sites
Select Default FTP Site
Right click, open Properties option
Select Home Directory tab
Via Browse button, select the directory that you have create in the second
step
Check Read & Write options
Click Apply & Ok buttons
SyncView PLUS - Installation & Administration Guide - Revision F - April 2014
5-12
FTP Server Installation
Select Default FTP Site, All Tasks & Permission Wizard
SyncView PLUS - Installation & Administration Guide - Revision F - April 2014
5-13
FTP Server Installation
Use all defaults values, click Next button in all wizard windows
SyncView PLUS - Installation & Administration Guide - Revision F - April 2014
5-14
FTP Server Installation
SyncView PLUS - Installation & Administration Guide - Revision F - April 2014
5-15
FTP Server Installation
Reset IIS, open Windows Explorer, search directory x:\Windows\System32,
double click in file iisreset.exe
Sharing FTP directory, select you FTP directory, (I.e. c:\ FTP Upgrade Files),
click right button, select Properties option.
Click Sharing tab option and check Share this folder on the network.
Click Apply
SyncView PLUS - Installation & Administration Guide - Revision F - April 2014
5-16
FTP Server Installation
5.6 Create Subdirectories Structure & Copy Firmware
Files
Using Windows Explorer to create your directory firmware structure.
Copy your firmware in your new subdirectory.
I.e. structure of subdirectories organization
5.7 Configure SyncView Plus FTP Downloader
FTP Server Address: IP Address of FTP Server
FTP Server Path : \\<Server name or server IP>\<sharing directory>
User Name: Name of user authorized to access to FTP Server.
User Password: User password.
SyncView PLUS - Installation & Administration Guide - Revision F - April 2014
5-17
FTP Server Installation
5.8 Configure FTP Server Windows 7
Create a new Windows User (Start->Control Panel->Administrative Tools>Computer Management) in Local User and Groups, select User, click right
mouse and select new User option (i.e)
User Name : FTPUSER
Password : pass@ord01
Create a new directory in your hard disk. (I.e. c:\ FTP Upgrade Files).
Open IIS, Start->Control Panel->Administrative Tools-> Internet Information
Services (IIS) Manager*.
Expand tree view to FTP Sites
Select Default FTP Site
Right click, open Properties option
SyncView PLUS - Installation & Administration Guide - Revision F - April 2014
5-18
FTP Server Installation
Select Home Directory tab
Via Browse button, select the directory that you have create in the second
step
Check Read & Write options
Click Apply & Ok buttons
SyncView PLUS - Installation & Administration Guide - Revision F - April 2014
5-19
FTP Server Installation
SyncView PLUS - Installation & Administration Guide - Revision F - April 2014
5-20
FTP Server Installation
SyncView PLUS - Installation & Administration Guide - Revision F - April 2014
5-21
FTP Server Installation
SyncView PLUS - Installation & Administration Guide - Revision F - April 2014
5-22
FTP Server Installation
SyncView PLUS - Installation & Administration Guide - Revision F - April 2014
5-23
FTP Server Installation
Reset IIS, open Windows Explorer, search directory x:\Windows\System32,
double click in file iisreset.exe
Sharing FTP directory, select you FTP directory, (I.e. c:\ FTP Upgrade Files),
click right button, select Properties option.
Click Advanced Sharing.
SyncView PLUS - Installation & Administration Guide - Revision F - April 2014
5-24
FTP Server Installation
Click Share this folder.
Click Permissions
Click Change/Read this folder on the network.
SyncView PLUS - Installation & Administration Guide - Revision F - April 2014
5-25
FTP Server Installation
This page has been intentionally left blank
SyncView PLUS - Installation & Administration Guide - Revision F - April 2014
5-26
Maintenance & Troubleshooting
6. Maintenance & Troubleshooting
Communication Server
Database Maintenance
Oscilloquartz Contact Information
SyncView PLUS - Installation & Administration Guide - Revision F - April 2014
6-1
Maintenance & Troubleshooting
This page has been intentionally left blank
SyncView PLUS - Installation & Administration Guide - Revision F - April 2014
6-2
Maintenance & Troubleshooting
6.1 Communication Server
The CommServerViewer serves as the graphical interface (terminal) to the
CommServer service.
It displays processing and status information for the units that are under management
by the CommServer.
The following figure shows what the user interface looks like.
1
2
4
5
6
1) Menu bar
Using Viewer => Exit, exits the application.
2) Tracing options
Marks the traces to be displayed in the tracing window.
SyncView PLUS - Installation & Administration Guide - Revision F - April 2014
6-3
Maintenance & Troubleshooting
3) Tracing window
Here are displayed the traces generated by the CommServer during its processing.
4). Freeze/Find Bar
The Snapshot button allows to freeze the contents of the tracing window for quiet
analysis (no more scroll) while incoming traces are traced in background.
Press Ctrl+f keys to perform a search in the tracing window.
5) Equipment Information Window
Shows equipment data and connection status.
Mark the Filter checkbox to view only the traces for that equipment.
When no Filter checkbox is marked, all equipment traces are shown.
6) Status Bar
Mainly shows the connection status between The CommServer Service and the
Viewer.
SyncView PLUS - Installation & Administration Guide - Revision F - April 2014
6-4
Maintenance & Troubleshooting
6.2 Database Maintenance
Note:
The SQL Server database for SyncView Plus, called SyncNG, doesnt need
any external process to maintain or improve it.
SyncView Plus database doesnt use any stored procedure. All the logical
behavior from the database is programmed in the DBServer (SyncView Plus
windows service).
SyncView Plus internally contains tasks that ensure in real time the status
of the database.
Following these real time checks, SyncView Plus automatically indexes or a
purges the database when needed.
SQL Server Error Log. The Error Log, the most important log file, is used to
troubleshoot system problems. SQL Server retains backups of the previous six
logs, naming each archived log file sequentially. The current error log file is
named ERRORLOG. To view the error log, which is located in the %ProgramFiles%\Microsoft SQL Server\MSSQL.1MSSQL\LOG\ERRORLOG directory,
open SSMS, expand a server node, expand Management, and click SQL
Server Logs.
SyncView PLUS - Installation & Administration Guide - Revision F - April 2014
6-5
Maintenance & Troubleshooting
6.3 Oscilloquartz Contact Information
6.3.1
Technical Assistance
For technical assistance, contact the following:
6.3.1.1
International
Oscilloquartz SA
Customer Support & Services
16, Rue de Brvards
2002 Neuchtel 2
SWITZERLAND
Tel: +41-32-722-5555
Fax: +41-32-722-5578
e-mail: css@oscilloquartz.com
6.3.2
Sales
For sales assistance, contact the following:
6.3.2.1
International
Oscilloquartz SA
Sales & Marketing
16, Rue de Brvards
2002 Neuchtel 2
SWITZERLAND
Tel: +41-32-722-5555
Fax: +41-32-722-5556
e-mail: osa@oscilloquartz.com
SyncView PLUS - Installation & Administration Guide - Revision F - April 2014
6-6
Glossary
Glossary
CS
CommServer
NE
Network Element
NM
National Manager
OSA
Oscilloquartz SA
RM
Regional Manager
SV
SyncView
UI
User Interface
VRM
Virtual Regional Manager
SyncView PLUS - Installation & Administration Guide - Revision F - April 2014
Glossary
This page has been intentionally left blank
SyncView PLUS - Installation & Administration Guide - Revision F - April 2014
II
Document History
Document History
Project N
Document Type
Version
Author
Revision
Last Up-date
Creation
:
:
:
:
:
:
:
S10.SV0.A81
Installation & Administration Guide
English
OSA
F
09.04.2014
15.02.2011
REVISION
A
B
DATE
15.12.2011
25.10.2012
CORRECTIONS
- Creation based on V1.5x
- Add new print screens
31.07.2013
- Update system prerequisites
- Add new Windows 7 print screen
24.01.2014
- Add new welcome window print screen
18.02.2014
- Add Windows server 2012 R2
- Update license configuration, either file or dongle
09.04.2014
- New page layout and logo
SyncView PLUS - Installation & Administration Guide - Revision F - April 2014
III
Das könnte Ihnen auch gefallen
- 'Docslide Net - A07s06hd Product Specifications PDFDokument1 Seite'Docslide Net - A07s06hd Product Specifications PDFmehdi_mehdiNoch keine Bewertungen
- Syslogd PDFDokument211 SeitenSyslogd PDFmehdi_mehdiNoch keine Bewertungen
- 00 GSM Wireless Product Manuals Introduction and Usage0625Dokument29 Seiten00 GSM Wireless Product Manuals Introduction and Usage0625mehdi_mehdiNoch keine Bewertungen
- Topring Informations TechniquesDokument4 SeitenTopring Informations Techniquesmehdi_mehdiNoch keine Bewertungen
- Is GPS 200J PDFDokument224 SeitenIs GPS 200J PDFVarun ShahNoch keine Bewertungen
- High Speed Prot. DvbasiDokument3 SeitenHigh Speed Prot. Dvbasimehdi_mehdiNoch keine Bewertungen
- 288 054 178-04 PDFDokument446 Seiten288 054 178-04 PDFmehdi_mehdiNoch keine Bewertungen
- Kiwis y Slog Web AccessDokument32 SeitenKiwis y Slog Web AccessCloud CoreNoch keine Bewertungen
- Andrew Antenna SpecsDokument44 SeitenAndrew Antenna Specsjuharie67% (3)
- Fan v2 ShelfDokument2 SeitenFan v2 Shelfmehdi_mehdiNoch keine Bewertungen
- Release Notes KSS 9 - 4 - 1Dokument1 SeiteRelease Notes KSS 9 - 4 - 1mehdi_mehdiNoch keine Bewertungen
- Access card delivers Gigabit Ethernet interfacesDokument3 SeitenAccess card delivers Gigabit Ethernet interfacesmehdi_mehdiNoch keine Bewertungen
- Link Performance History :daily (MODEM/RF/Slot01) - 146Dokument2 SeitenLink Performance History :daily (MODEM/RF/Slot01) - 146mehdi_mehdiNoch keine Bewertungen
- Matrix EnhancedDokument4 SeitenMatrix Enhancedmehdi_mehdiNoch keine Bewertungen
- Mba Finn B 2013Dokument111 SeitenMba Finn B 2013mehdi_mehdiNoch keine Bewertungen
- Rev G 1Dokument121 SeitenRev G 1mehdi_mehdiNoch keine Bewertungen
- Dust Filter - Slot 12: Figure 6-42 FMEM - FaceplateDokument2 SeitenDust Filter - Slot 12: Figure 6-42 FMEM - Faceplatemehdi_mehdiNoch keine Bewertungen
- MW Planning InterviewDokument207 SeitenMW Planning InterviewAntariksha SinghNoch keine Bewertungen
- Ellipsev811 VHA 11may2012Dokument66 SeitenEllipsev811 VHA 11may2012mehdi_mehdiNoch keine Bewertungen
- MW Planning InterviewDokument2 SeitenMW Planning Interviewmehdi_mehdiNoch keine Bewertungen
- SV Plus Rev-G-1Dokument22 SeitenSV Plus Rev-G-1mehdi_mehdiNoch keine Bewertungen
- ADVA OPTICAL NETWORKING CUSTOMER PORTAL USER GUIDEDokument45 SeitenADVA OPTICAL NETWORKING CUSTOMER PORTAL USER GUIDEmehdi_mehdiNoch keine Bewertungen
- Case - 00069817 - Customer PortalDokument3 SeitenCase - 00069817 - Customer Portalmehdi_mehdiNoch keine Bewertungen
- 7 PDFDokument80 Seiten7 PDFmehdi_mehdiNoch keine Bewertungen
- AC&E Product CatalogDokument32 SeitenAC&E Product Catalogmehdi_mehdiNoch keine Bewertungen
- Oscilloscope User ManualDokument254 SeitenOscilloscope User ManualFrancisco Martinez AlemanNoch keine Bewertungen
- 012 PT - bt100001 - E01 PTN 0overview 43pDokument43 Seiten012 PT - bt100001 - E01 PTN 0overview 43pmehdi_mehdiNoch keine Bewertungen
- Features: T1/E1 Stratum 3 System SynchronizerDokument35 SeitenFeatures: T1/E1 Stratum 3 System Synchronizermehdi_mehdiNoch keine Bewertungen
- T REC G.8271 201501 I!Amd2!PDF EDokument14 SeitenT REC G.8271 201501 I!Amd2!PDF Emehdi_mehdiNoch keine Bewertungen
- The Subtle Art of Not Giving a F*ck: A Counterintuitive Approach to Living a Good LifeVon EverandThe Subtle Art of Not Giving a F*ck: A Counterintuitive Approach to Living a Good LifeBewertung: 4 von 5 Sternen4/5 (5782)
- Hidden Figures: The American Dream and the Untold Story of the Black Women Mathematicians Who Helped Win the Space RaceVon EverandHidden Figures: The American Dream and the Untold Story of the Black Women Mathematicians Who Helped Win the Space RaceBewertung: 4 von 5 Sternen4/5 (890)
- The Yellow House: A Memoir (2019 National Book Award Winner)Von EverandThe Yellow House: A Memoir (2019 National Book Award Winner)Bewertung: 4 von 5 Sternen4/5 (98)
- Elon Musk: Tesla, SpaceX, and the Quest for a Fantastic FutureVon EverandElon Musk: Tesla, SpaceX, and the Quest for a Fantastic FutureBewertung: 4.5 von 5 Sternen4.5/5 (474)
- Shoe Dog: A Memoir by the Creator of NikeVon EverandShoe Dog: A Memoir by the Creator of NikeBewertung: 4.5 von 5 Sternen4.5/5 (537)
- Devil in the Grove: Thurgood Marshall, the Groveland Boys, and the Dawn of a New AmericaVon EverandDevil in the Grove: Thurgood Marshall, the Groveland Boys, and the Dawn of a New AmericaBewertung: 4.5 von 5 Sternen4.5/5 (265)
- The Little Book of Hygge: Danish Secrets to Happy LivingVon EverandThe Little Book of Hygge: Danish Secrets to Happy LivingBewertung: 3.5 von 5 Sternen3.5/5 (399)
- Never Split the Difference: Negotiating As If Your Life Depended On ItVon EverandNever Split the Difference: Negotiating As If Your Life Depended On ItBewertung: 4.5 von 5 Sternen4.5/5 (838)
- Grit: The Power of Passion and PerseveranceVon EverandGrit: The Power of Passion and PerseveranceBewertung: 4 von 5 Sternen4/5 (587)
- A Heartbreaking Work Of Staggering Genius: A Memoir Based on a True StoryVon EverandA Heartbreaking Work Of Staggering Genius: A Memoir Based on a True StoryBewertung: 3.5 von 5 Sternen3.5/5 (231)
- The Emperor of All Maladies: A Biography of CancerVon EverandThe Emperor of All Maladies: A Biography of CancerBewertung: 4.5 von 5 Sternen4.5/5 (271)
- Team of Rivals: The Political Genius of Abraham LincolnVon EverandTeam of Rivals: The Political Genius of Abraham LincolnBewertung: 4.5 von 5 Sternen4.5/5 (234)
- On Fire: The (Burning) Case for a Green New DealVon EverandOn Fire: The (Burning) Case for a Green New DealBewertung: 4 von 5 Sternen4/5 (72)
- The Unwinding: An Inner History of the New AmericaVon EverandThe Unwinding: An Inner History of the New AmericaBewertung: 4 von 5 Sternen4/5 (45)
- The Hard Thing About Hard Things: Building a Business When There Are No Easy AnswersVon EverandThe Hard Thing About Hard Things: Building a Business When There Are No Easy AnswersBewertung: 4.5 von 5 Sternen4.5/5 (344)
- The World Is Flat 3.0: A Brief History of the Twenty-first CenturyVon EverandThe World Is Flat 3.0: A Brief History of the Twenty-first CenturyBewertung: 3.5 von 5 Sternen3.5/5 (2219)
- The Gifts of Imperfection: Let Go of Who You Think You're Supposed to Be and Embrace Who You AreVon EverandThe Gifts of Imperfection: Let Go of Who You Think You're Supposed to Be and Embrace Who You AreBewertung: 4 von 5 Sternen4/5 (1090)
- The Sympathizer: A Novel (Pulitzer Prize for Fiction)Von EverandThe Sympathizer: A Novel (Pulitzer Prize for Fiction)Bewertung: 4.5 von 5 Sternen4.5/5 (119)
- Her Body and Other Parties: StoriesVon EverandHer Body and Other Parties: StoriesBewertung: 4 von 5 Sternen4/5 (821)
- Bur BerryDokument11 SeitenBur Berryswishrick18Noch keine Bewertungen
- Excel FormulaDokument4 SeitenExcel FormulaAmir RashidNoch keine Bewertungen
- 2008 CropProtection Newsroom Brochures CropProtectionProductRangeDokument19 Seiten2008 CropProtection Newsroom Brochures CropProtectionProductRangeRomán M Martín del C0% (1)
- Billè Studio - US LetterDokument30 SeitenBillè Studio - US LetterAngelo MartinNoch keine Bewertungen
- Sony Hbd-E370 E470 E570 E870 t57 Ver.1.1 Blu-Ray DVD ReceiverDokument114 SeitenSony Hbd-E370 E470 E570 E870 t57 Ver.1.1 Blu-Ray DVD ReceiverMirko VojnovićNoch keine Bewertungen
- Ipr Assignment 02Dokument14 SeitenIpr Assignment 02Devasena SNoch keine Bewertungen
- Bajaj Auto Vs TVS AutoDokument44 SeitenBajaj Auto Vs TVS Autorathodsandeep100% (2)
- Macroeconomics Canada in The Global Environment Canadian 9th Edition Parkin Solutions ManualDokument5 SeitenMacroeconomics Canada in The Global Environment Canadian 9th Edition Parkin Solutions ManualHollyCamposjfynd100% (37)
- Indian Standard: Specification For Conduits For Electrical InstallationsDokument19 SeitenIndian Standard: Specification For Conduits For Electrical InstallationsAvinash MishraNoch keine Bewertungen
- OMM and OMME Repair InstructionsDokument11 SeitenOMM and OMME Repair InstructionsleonNoch keine Bewertungen
- JFET Voltage-Controlled ResistorsDokument4 SeitenJFET Voltage-Controlled ResistorsfdmoitaNoch keine Bewertungen
- B174-10 (2015) Standard Specification For Bunch-Stranded Copper Conductors For Electrical ConductorsDokument5 SeitenB174-10 (2015) Standard Specification For Bunch-Stranded Copper Conductors For Electrical ConductorsislamakthamNoch keine Bewertungen
- Indian Standard: Specification For Wooden Flush Door Shutters (Solid Core Type)Dokument12 SeitenIndian Standard: Specification For Wooden Flush Door Shutters (Solid Core Type)kaifmdNoch keine Bewertungen
- 10 Fly Guy and The FrankenflyDokument33 Seiten10 Fly Guy and The FrankenflyVo Thi Thuy Hanh100% (8)
- Cengage Advantage Books Business Law Text and Cases The First Course 1st Edition Miller Test Bank DownloadDokument12 SeitenCengage Advantage Books Business Law Text and Cases The First Course 1st Edition Miller Test Bank DownloadWilla Provost100% (29)
- L14 Filters - E14V00P05Dokument3 SeitenL14 Filters - E14V00P05MarcelNoch keine Bewertungen
- Piecurious LawsuitDokument17 SeitenPiecurious LawsuitRobert WilonskyNoch keine Bewertungen
- Kotler MM 14e 05 sppt-1 17-17Dokument1 SeiteKotler MM 14e 05 sppt-1 17-17hus2020Noch keine Bewertungen
- Font Folio 11 DatasheetDokument2 SeitenFont Folio 11 DatasheetkerintNoch keine Bewertungen
- Plete Guide To Careers in Special Events Step Toward SuccessDokument242 SeitenPlete Guide To Careers in Special Events Step Toward SuccessTim Chan100% (1)
- Find Gambit and Solo: The Olympian FamilyDokument3 SeitenFind Gambit and Solo: The Olympian FamilymeltemNoch keine Bewertungen
- Assignment Book Printable VersionDokument15 SeitenAssignment Book Printable Versionradu20122012Noch keine Bewertungen
- Heat Automatic Fire DetectorsDokument2 SeitenHeat Automatic Fire DetectorsMichael Joseph Sinaguinan TantocoNoch keine Bewertungen
- Banner PopulationDokument78 SeitenBanner PopulationkonoNoch keine Bewertungen
- Cadbury Dairy MilkDokument5 SeitenCadbury Dairy Milkmadiha_khan4081Noch keine Bewertungen
- Patreon: Print N Play PDFDokument9 SeitenPatreon: Print N Play PDFCarlos M Molina de Manuel100% (1)
- All You Need To Know About Clips: AckermannDokument9 SeitenAll You Need To Know About Clips: AckermannjulzcatNoch keine Bewertungen
- Learning To Teach Online - Case Study: Understanding Creative CommonsDokument7 SeitenLearning To Teach Online - Case Study: Understanding Creative CommonsCreative Commons AustraliaNoch keine Bewertungen
- Contract de Instrainare-Dobandire A Unui Mijloc de TransportDokument1 SeiteContract de Instrainare-Dobandire A Unui Mijloc de TransportDiaconu FlorinNoch keine Bewertungen
- Lego Universe Prima Official GuideDokument193 SeitenLego Universe Prima Official Guideb.burnier100% (1)