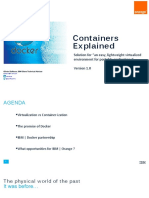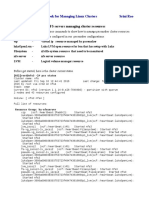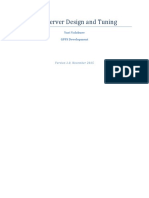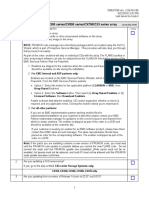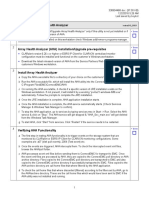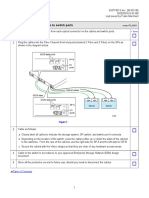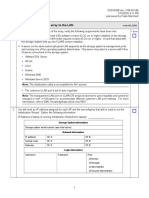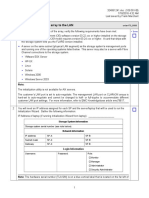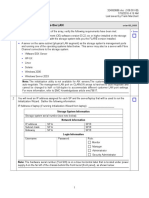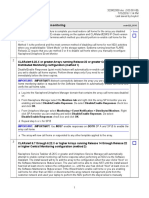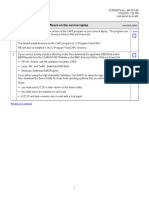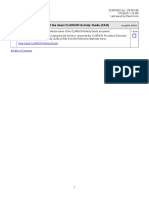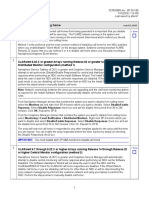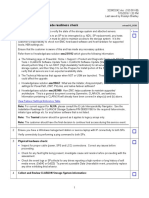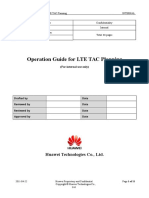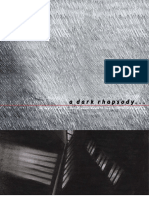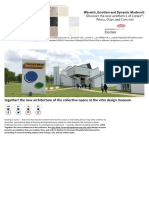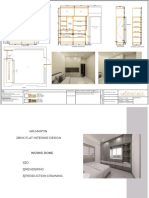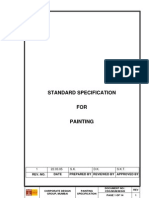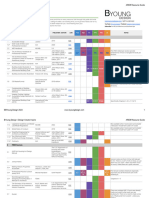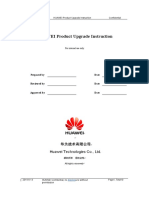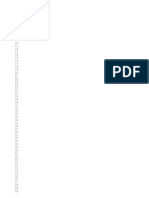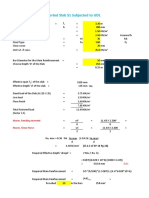Beruflich Dokumente
Kultur Dokumente
Iesrs 060
Hochgeladen von
liew99Originaltitel
Copyright
Verfügbare Formate
Dieses Dokument teilen
Dokument teilen oder einbetten
Stufen Sie dieses Dokument als nützlich ein?
Sind diese Inhalte unangemessen?
Dieses Dokument meldenCopyright:
Verfügbare Formate
Iesrs 060
Hochgeladen von
liew99Copyright:
Verfügbare Formate
343490319.doc (138.
00 KB)
1/24/2017 3:39 PM
Last saved by boykot
Install Centralized Monitor Email-Home Webex Remote Access
.1
iesrs060_R005
Done
Overview
These procedures are for a new installation Centralized Monitor Email-Home with Webex remote
access using the latest released ESRS IP Client kit.
The ESRS IP Client remote support software kit uses InstallAnywhere installer to verify the customers
workstation environment install Navisphere/Unisphere monitoring agent, ConnectEMC, ACU, and
UDoctor. The installer discovers CLARiiON storage systems to monitor, configures
Navisphere/Unisphere monitor, ACU, and executes a test call home for all the systems in the
configuration.
This configuration is not customer installable and requires a Service Provider to follow these
procedures to install and implement this configuration. You will be required to manually configure a
ConnectEMC Email connection record.
Without internet access the user must enable the EMC_CLARALERT_NOINERNET option. With this
option enabled ConnectEMC connection records are not preserved and must be reconfigured. This
procedure will guide you through these tasks.
ESRS IP Client requirements
The version of ESRS IP Client software must be at or later than the version of the management
software bundled with the CLARiiON system that is being monitored.
ESRS IP Client installation requires:
Monitor station: The monitor station must be a host or virtual machine with a CPU speed of 1.0 GHz
or greater, have a total physical memory size of 2 GB or greater and 1 GB of hard disk space, must
be running a supported Windows operating system, have the .NET Framework version 2.0 installed,
and use the latest JRE version 1.6.0_xx (version 1.6.0_24 or later
Note: For the latest list of supported Windows operating systems, refer to the EMC ESRS IP Client
Release Notes.
ESRS IP Client Release Notes
If you do not have an existing monitor station You can create a monitor station by installing
ESRS IP Client on a Windows host.
If you have an existing monitor station running CLARalert You can upgrade to ESRS IP Client
on the monitor station. When you perform an upgrade, the wizard asks if you want to preserve your
existing email configuration or if you want to reconfigure it.
If you have an existing monitor station running event monitor You can install ESRS IP Client
on the monitor station.
Fixed or static IP address: The monitor station must have a fixed or static IP address. If DHCP is
used, a reserved IP address must be configured. The wizard automatically detects and configures the
ESRS IP Client with the IP address for the monitor station, which is required for ESRS IP Client
installation.
Open TCP Ports from the monitor station to your storage systems:
TCP port 80 (for HTTP, inbound/outbound)
TCP port 443 (for HTTPS, inbound/outbound)
343490319.doc (138.00 KB)
1/24/2017 3:39 PM
Last saved by boykot
TCP port 25 (for SMTP server, outbound)
TCP port 6389 (for Unisphere Host Agent, outbound)
TCP port 5414 (for EMCRemote Client, outbound)
TCP port 9519 (for RemotelyAnywhere on CX4 systems running FLARE version 04.29 or later
or on VNX systems, outbound)
TCP port 6391, 6392, and 60020 (for Remote Diagnostic Agent, outbound)
TCP port 22 (for CLI via SSH)
TCP port 13456 (for KTCONS)
TCP port 22 and 9519 (for RemoteKtrace)
TCP port 80, 443, 2162, 2163, and 8000 (for USM, Unisphere, and NaviSecureCLI)
Proxy server: If the monitor station connects to the Internet through a proxy server, you must indicate
this during ESRS IP Client installation and provide the IP address, port, and protocol (HTTPS or
SOCKS) for the proxy server. If the proxy server requires authentication (SOCKS is supported only
with authentication), you must also indicate this during installation and supply login credentials for the
proxy server. You must supply both username and password for authentication.
Powerlink account: You must have an existing and proper Powerlink account. You are required to log
in to the EMC Powerlink website and supply your valid storage-system serial number before you can
download and install ESRS IP Client software.
Registered monitoring site: The monitoring site must be registered on Powerlink. During ESRS IP
Client installation, you must specify contact information that includes the name, email address and
phone number of a person to contact at the monitoring site.
Portal system: The portal system must be a CLARiiON system running FLARE Release 22 or higher.
You must provide the IP address for either SP of the portal system during ESRS IP Client installation.
You must also supply global administrator login credentials for the portal system during installation.
Note: If your ESRS IP Client installation will use the optional email notification, for example, as a
backup communication method for the Call Home feature, you will need connectivity to an outgoing
SMTP server. You must provide the IP address for the SMTP server during ESRS IP Client
installation. You must also provide your email address (in the from field) for email notification.
Service Provider Powerlink Authentication Requirements:
Your EMC employee corporate login user name or your Authorized Service Provider Powerlink
user name (your company email as registered with EMC Powerlink).
Your EMC RSA SecureID FOB credentials.
Note: EMC Authorized Service Providers require an RSA SecureID two factor authentication token
(FOB) by EMC to download and install ESRS IP Client for CLARiiON. Contact your GS Partner
Relationship Manager to obtain an EMC RSA SecureID FOB.
.2
Complete the Data Collection Worksheet
Storage System or Off-Array Navisphere/Unisphere Manager: Storage system IP address (SP A or
B) or the host name of a workstation running Navisphere/Unisphere Manager (Off-Array):
Done
343490319.doc (138.00 KB)
1/24/2017 3:39 PM
Last saved by boykot
_________________________________________________________
Navisphere/Unisphere Manager Login Username: Global username with administrative privileges.
_________________________________________________________
Navisphere/Unisphere Manager Login Password: Global username password.
SMTP Server IP Address: The Customers SMTP email gateway server IP address.
_________________________________________________________
Local (from) Email Address: A customers email address to populate the email home email message
From field.
_________________________________________________________
Service Provider Email Address: EMC email home email address.
___emailalert@emc.com______________________________________
Customers Proxy Server Settings (if required):
Proxy Server IP address or network name.
_______________________________________________________
Protocol to be used (HTTPS or SOCKS).
_______________________________________________________
Port number of the proxy server.
_______________________________________________________
If proxy server requires authentication, proxy server login credentials.
Username.
_______________________________________________________
Password.
_______________________________________________________
Your Powerlink User Name:
__________________________________________________________
Customer Information:
Customer Contact Name
_________________________________________________________
Customers E-Mail Address
_________________________________________________________
Customers Phone Number
_________________________________________________________
Cutomers CSI Site ID Number
__________________________________________________________
343490319.doc (138.00 KB)
1/24/2017 3:39 PM
Last saved by boykot
.3
Done
Installer Overview
ESRS IP Client uses InstallAnywhereapplication that automates the installation and configuration.
You supply required configuration data elements and the program will install and configure all required
software components except ConnectEMC connection record for this configuration.
All installation error conditions will be clearly identified during the installation process. However, if you
need to examine the log file, the filename is esrsipclient_installer.log. It is located in C:\Documents
and Settings\Administrator\emc\ESRSIPClient directory.
.4
Workstation with no Internet access installation
For customer environments where the customers centralized monitoring workstation does not have
internet access the ESRS IP Client installer can be set to bypass this requirement. When the internet
access requirement is bypassed the installer does not authenticate the service provider, perform
system environment checks, download and install ESRS IP Device Client software, or auto configure
ConnectEMC. Only use the internet requirement bypass option if it is offered by a CPG procedure
configuration.
To bypass the ESRS IP Client installer Internet access requirement perform the following steps:
.a Login to the customers workstation as Administrator or a login with administrator privileges.
.b Open workstation Environment Variables panel; Start > Settings > Control Panel > System >
Advanced > Environment Variables
Figure 1
System Environment Variables
Add new system variable EMC_CLARALERT_NOINTERNET value of 1
Done
343490319.doc (138.00 KB)
1/24/2017 3:39 PM
Last saved by boykot
.5
Done
Before you begin
Do not install the ESRS IP client for VNX on an ESRS gateway server.
Before installing the ESRS IP client for VNX on a Windows 7 host with the Windows
firewall enabled, ensure TCP/IP port 6389 is open. TCP/IP port 6389 must be open to allow
the Unisphere Host Agent to function properly. If TCP/IP port 6389 is blocked, the
installation will fail because the client will not be able to communicate with the target
storage systems. The HostAgent.exe is located at C:\Program
Files\EMC\HostAgent\HostAgent.exe for 32 bit Windows versions and C:\Program Files
(x86)\EMC\HostAgent\HostAgent.exe for 64 bit Windows versions.
Also, the ESRS IP Client for VNX and the Unisphere Server for Windows cannot coexist on
the same server. A pre-installation check in the ESRS IP Client for VNX will prevent
installation of the ESRS IP Client for VNX on a system that already has the Unisphere
Server installed on it. If this is the case, uninstall the Unisphere Server before installing
the ESRS IP Client for VNX. The ESRS IP Client for VNX uses the presence of the registry
key HKEY_LOCAL_MACHINE\Software\EMC\Management Server to determine if the Unisphere
Server is installed. If that key is not removed by the Unisphere Server uninstaller, it can
prevent the ESRS IP Client for VNX from being installed. You can delete the key from the
registry by using regedit and then you should be able to install the ESRS IP Client for
VNX.
.6
Run the ESRS IP Client Installation program:
.a Login to the customers workstation as Administrator or a login with administrator privileges.
.b Insert your IIG CD into the CD-ROM drive or start the ESRS IP Client for CLARiiON executable
file.
Note: If pop-up blocker is enabled you must allow pop-up to open.
.c Accept the IIG license agreement or if installing using the executable file skip to step h.
.d Select your storage system type.
Interactive Installation Guide home panel opens
.e Select Installation
Installation panel opens
.f Select Configure ESRS IP
Configure ESRS IP Client for CLARiiON panel opens
.g Select Install EMC Secure Remote Support (ESRS) IP Client for CLARiiON
File Download opens
.h Select Run
Introduction panel opens (Fig 1)
Done
343490319.doc (138.00 KB)
1/24/2017 3:39 PM
Last saved by boykot
Figure 1
Introduction
.i Read the introduction information and help contained in this panel to gain an understanding of
what actions this installer will perform and click Next.
License Agreement panel opens
.j Select I accept the terms and click Next.
With internet access:
Your Role panel opens
With no internet access option enabled (task 4):
Environment Check panel opens. Go to step M.
.k Select An Authorized Service Provider and click Next.
Configure Internet Connection panel opens (Fig 2)
343490319.doc (138.00 KB)
1/24/2017 3:39 PM
Last saved by boykot
Figure 2
Configure Internet Connection
.l If your internet connection uses a proxy server do the following:
Select This server uses a proxy
Select your proxy server Protocol type HTTPS or SOCKS
Enter Proxy Server name or IP address and Port number
If your proxy server requires authentication select Proxy Server Requires Authentication and
enter Username and Password. Click Next.
Environment Check panel opens (Fig 3)
343490319.doc (138.00 KB)
1/24/2017 3:39 PM
Last saved by boykot
Figure 3
Environment Check
.m Workstation environment check runs and displays the output in the Results box. If any checks fail
they must first be resolved before you can continue with the install. When all requirement checks
are met you can continue, click Next.
With internet access:
Connect to Powerlink panel opens (Fig 4)
With no internet access option enabled (task 4):
Call Home Method panel opens. Go to step O.
343490319.doc (138.00 KB)
1/24/2017 3:39 PM
Last saved by boykot
Figure 4
Connect to Powerlink
.n Enter your Powerlink Username and Password and click Login
You must successfully login to Powerlink to continue, click Next
Note: EMC Authorized Service Providers require an RSA SecureID two factor authentication token
(FOB) by EMC to download and install ESRS IP Client for CLARiiON. Contact your GS Partner
Relationship Manager to obtain an EMC RSA SecureID FOB.
Installation Folder panel opens.
.o Select an installation folder of your choice or retain the default installation folder, click Next
With internet access:
Call Home Method panel opens (Fig 5)
With no internet access option enabled (task 4):
Call Home Method panel opens (Fig 6) click Next. Go to step Q
343490319.doc (138.00 KB)
1/24/2017 3:39 PM
Last saved by boykot
Figure 5
Call Home Method with internet access
10
343490319.doc (138.00 KB)
1/24/2017 3:39 PM
Last saved by boykot
Figure 6
Call Home Method without internet access
.p By default Install and use ESRS, Use email as a back up., and Notify the customer.
options are selected.
Clear Install and use ESRS and select Do NOT Install ESRS
Systems to Monitor panel opens (Fig 7)
11
343490319.doc (138.00 KB)
1/24/2017 3:39 PM
Last saved by boykot
Figure 7
Systems to Monitor
.q Click Add to List
Add System popup opens (Fig 8)
Figure 8
Add System
Enter System Type (VNX Block/CLARiiON), System Name or IP Address, Navisphere/Unisphere
Manager Username, Password, Port and click OK. Add System closes and Systems to Monitor
updates with all storage systems in the domain serial numbers and SP-A and SP-B IP addresses.
12
343490319.doc (138.00 KB)
1/24/2017 3:39 PM
Last saved by boykot
If this is a Navisphere/Unisphere multi domain configuration repeat the steps to add a storage
system from all other domains in the multi domain configuration. When finished click Next
Connectivity Checks panel opens (Fig 9)
Figure 9
Connectivity Checks
.r Read the connectivity checks and click Start
Connectivity Checks updates and displays the check results (Fig 10)
13
343490319.doc (138.00 KB)
1/24/2017 3:39 PM
Last saved by boykot
Figure 10
Connectivity Checks results
It is important that all the connectivity checks complete successfully for remote access to function
properly. Failed checks do not prevent you from continuing with the install but should be addressed
and corected. Click Next
Portal System panel opens
.s Select a qualified storage system IP address from the Portal list box or retain the installer selected
system, click Next
With internet access:
Customer Contact Information panel opens (Fig 11)
With no internet access option enabled (task 4):
Installation Summary (Fig 12)panel opens. Go to step U
14
343490319.doc (138.00 KB)
1/24/2017 3:39 PM
Last saved by boykot
Figure 11
Customer Contact Information
.t Type the following:
Customer Contact Name
Customer contact E-mail address
Customer contact Phone number
With internet access:
Installation Summary panel opens (Fig 12)
With no internet access option enabled (task 4):
Installation Summary panel opens (Fig 13)
15
343490319.doc (138.00 KB)
1/24/2017 3:39 PM
Last saved by boykot
Figure 12
Installation Summary with internet access
16
343490319.doc (138.00 KB)
1/24/2017 3:39 PM
Last saved by boykot
Figure 13
Installation Summary without interner access
.u Verify the installation summary is correct for this installation and click Install
Multiple popups will open describing what actions are being performed
Installation Complete panel opens (Fig 14)
17
343490319.doc (138.00 KB)
1/24/2017 3:39 PM
Last saved by boykot
Figure 14
Install Complete
.v Verify the installation was successful, all software components where installed, all storage systems
where registered, and a test event was sent by all monitored storage systems. Click Done
.w The installer automatically launches Navisphere/Unisphere Manager. Login to
Navisphere/Unisphere Manger and verify the monitoring configuration.
The Navisphere/Unisphere monitoring GUI displays the following:
Centralized monitoring agent that is running on this workstation
The latest Global Call-Home templated applied to the central monitor
All storage systems defined in step q are monitored by the central monitor
The ACU configuration GUI displays the following:
All monitored storage systems are ACU enabled
.7
Configure ConnectEMC Email Connection
.a Double click the ConnectEMC Console desktop shortcut icon on management workstation desktop.
.b The invalid callhome config file warning dialog box opens, click Ok. (Warning dialog box opens if
there are no connections records configured).
.c In the left pane expand the Connection directory and highlight the General file icon. From the
menu bar select Connection > Add Connection > Email Connection.
18
Done
343490319.doc (138.00 KB)
1/24/2017 3:39 PM
Last saved by boykot
.d An Email Connection Record Pane opens. Enter the following data in the connection pane:
SMTP (email) connection record
Recipients: Enter emaialert@emc.com
Mail Server: Enter the customers SMTPserverIPaddress .
Sender: Enter a valid customersemailaddress .
Description: EnteranEmailconnectiondescriptionofyourchoice.
Alert Type: Select Usethisconnectionfirst(Primary) from the drop down menu.
Timeout: 300 (this is the default setting).
Retries: 3 (this is the default setting).
Include Data: Select Yes from the drop down menu (this is the default setting).
Email Type: Select HTML from the drop down menu (this is the default setting).
.e Click Save to save the connection record.
.f Test the new connection record settings, click the Test button. A dialog box opens displaying the
test call home file name, click Ok. ConnectEMC will perform the test connection displaying the
email connection log. Verify that the test connection was successful by reviewing the connection
log file in the Last Connection Log directory.
For complete ConnectEMC features and information refer to the ConnectEMC Users Guide and
Release Notes. Both of these documents are available on the EMC Global Services Internal Web Site
or the EMC Services Partner Web via PowerLink.
.8
Verify that a test call-home file was received by EMC
.a The ESRS IP Client installer initiates a test call for every storage system in the configuration. Test
call home files will be transported to EMC after you have configured a valid ConnectEMC Email
connection record.
.b Access CSI and verify that every monitored storage system in this configuration opened an auto
cancelled a test event Service Request.
.c If a Service Request was not received for every storage system, perform steps d through f and
check CSI again.
.d From Navisphere Manager select Monitors tab. Right click on your central monitor host icon and
select Insert Test Event from the dropdown menu. A confirm insert test event dialog box opens
displaying all the monitored storage system IP addresses in the dialog box, click Yes. Each storage
system SP will receive a test call home event.
From Unishere Manager task bar select Monitoring > Event Notification. Select Centralized
Monitors tab and highlight your central monitor. Click Send Test Event. A confirm insert test
event dialog box opens displaying all the monitored storage system IP addresses in the dialog box,
click Yes. Each storage system SP will receive a test call home event.
.e Wait several minutes for Navisphere/Unisphere Event Monitor to process the test call home events
from each storage system.
.f From Navisphere Manager select Monitors tab. Right click on your central monitor icon and select
View Response Log. The response log displays log entry for each storage system that a test
event was received and a smtpmail.exe response was executed. Repeat for SP B. The response
19
Done
343490319.doc (138.00 KB)
1/24/2017 3:39 PM
Last saved by boykot
log displays a log entry for each storage system that received a test call home event, in the
following format: 05/15/10 14:52:22: Event Monitor has processed a ClariiPhone response. Verify a
log entry for each storage system in the configuration.
From Unishere Manager task bar select Monitoring > Event Notification. Select Centralized
Monitors tab, right click A-Image and select View Response Log. The response log displays a
log entry for each storage system that received a test call home event, in the following format:
05/15/10 14:52:22: Event Monitor has processed a ClariiPhone response. Verify a log entry for
each storage system in the configuration.
.g If a test call home Service Request was not generated for each storage system in the monitoring
configuration, something is wrong with the ESRS IP Client installation and configuration.
Retrace your implementation and configuration steps. Retrace the installation and configuration
steps. Refer to the errsipclient_installer.log file to assist with debugging problems with the
installation.
If you cannot diagnose the problem, call the Customer Support Center for assistance.
Table of Contents
20
Das könnte Ihnen auch gefallen
- Shoe Dog: A Memoir by the Creator of NikeVon EverandShoe Dog: A Memoir by the Creator of NikeBewertung: 4.5 von 5 Sternen4.5/5 (537)
- Floor Load RequirementsDokument4 SeitenFloor Load Requirementsliew99Noch keine Bewertungen
- The Yellow House: A Memoir (2019 National Book Award Winner)Von EverandThe Yellow House: A Memoir (2019 National Book Award Winner)Bewertung: 4 von 5 Sternen4/5 (98)
- CTA - Containers Explained v1Dokument25 SeitenCTA - Containers Explained v1liew99Noch keine Bewertungen
- The Subtle Art of Not Giving a F*ck: A Counterintuitive Approach to Living a Good LifeVon EverandThe Subtle Art of Not Giving a F*ck: A Counterintuitive Approach to Living a Good LifeBewertung: 4 von 5 Sternen4/5 (5794)
- How To Access SPP On KCDokument1 SeiteHow To Access SPP On KCliew99Noch keine Bewertungen
- Pacemaker CookbookDokument4 SeitenPacemaker Cookbookliew99Noch keine Bewertungen
- The Little Book of Hygge: Danish Secrets to Happy LivingVon EverandThe Little Book of Hygge: Danish Secrets to Happy LivingBewertung: 3.5 von 5 Sternen3.5/5 (400)
- Configure Distributed Monitor Email-Home Webex Remote AccessDokument6 SeitenConfigure Distributed Monitor Email-Home Webex Remote Accessliew99Noch keine Bewertungen
- Grit: The Power of Passion and PerseveranceVon EverandGrit: The Power of Passion and PerseveranceBewertung: 4 von 5 Sternen4/5 (588)
- SONAS Security Strategy - SecurityDokument38 SeitenSONAS Security Strategy - Securityliew99Noch keine Bewertungen
- Elon Musk: Tesla, SpaceX, and the Quest for a Fantastic FutureVon EverandElon Musk: Tesla, SpaceX, and the Quest for a Fantastic FutureBewertung: 4.5 von 5 Sternen4.5/5 (474)
- NSD TuningDokument6 SeitenNSD Tuningliew99Noch keine Bewertungen
- A Heartbreaking Work Of Staggering Genius: A Memoir Based on a True StoryVon EverandA Heartbreaking Work Of Staggering Genius: A Memoir Based on a True StoryBewertung: 3.5 von 5 Sternen3.5/5 (231)
- Update Software On A CX300 series/CX500 series/CX700/CX3 Series ArrayDokument13 SeitenUpdate Software On A CX300 series/CX500 series/CX700/CX3 Series Arrayliew99Noch keine Bewertungen
- Hidden Figures: The American Dream and the Untold Story of the Black Women Mathematicians Who Helped Win the Space RaceVon EverandHidden Figures: The American Dream and the Untold Story of the Black Women Mathematicians Who Helped Win the Space RaceBewertung: 4 von 5 Sternen4/5 (895)
- Install/Upgrade Array Health Analyzer: Inaha010 - R001Dokument2 SeitenInstall/Upgrade Array Health Analyzer: Inaha010 - R001liew99Noch keine Bewertungen
- Team of Rivals: The Political Genius of Abraham LincolnVon EverandTeam of Rivals: The Political Genius of Abraham LincolnBewertung: 4.5 von 5 Sternen4.5/5 (234)
- Cable Cx600 Sps To Switch Ports and Check ConnectionsDokument1 SeiteCable Cx600 Sps To Switch Ports and Check Connectionsliew99Noch keine Bewertungen
- Never Split the Difference: Negotiating As If Your Life Depended On ItVon EverandNever Split the Difference: Negotiating As If Your Life Depended On ItBewertung: 4.5 von 5 Sternen4.5/5 (838)
- If Software Update Is Offline Due To ATA Chassis: Path ADokument7 SeitenIf Software Update Is Offline Due To ATA Chassis: Path Aliew99Noch keine Bewertungen
- The Emperor of All Maladies: A Biography of CancerVon EverandThe Emperor of All Maladies: A Biography of CancerBewertung: 4.5 von 5 Sternen4.5/5 (271)
- Cable CX3-20-Series Data Ports To Switch Ports: cnspr160 - R002Dokument1 SeiteCable CX3-20-Series Data Ports To Switch Ports: cnspr160 - R002liew99Noch keine Bewertungen
- Devil in the Grove: Thurgood Marshall, the Groveland Boys, and the Dawn of a New AmericaVon EverandDevil in the Grove: Thurgood Marshall, the Groveland Boys, and the Dawn of a New AmericaBewertung: 4.5 von 5 Sternen4.5/5 (266)
- Cable CX3-10c Data Ports To Switch Ports: cnspr170 - R001Dokument1 SeiteCable CX3-10c Data Ports To Switch Ports: cnspr170 - R001liew99Noch keine Bewertungen
- On Fire: The (Burning) Case for a Green New DealVon EverandOn Fire: The (Burning) Case for a Green New DealBewertung: 4 von 5 Sternen4/5 (74)
- Prepare CX300, 500, 700, and CX3 Series For Update To Release 24 and AboveDokument15 SeitenPrepare CX300, 500, 700, and CX3 Series For Update To Release 24 and Aboveliew99Noch keine Bewertungen
- Cable The CX3-40-Series Array To The LAN: Cnlan160 - R006Dokument2 SeitenCable The CX3-40-Series Array To The LAN: Cnlan160 - R006liew99Noch keine Bewertungen
- The Unwinding: An Inner History of the New AmericaVon EverandThe Unwinding: An Inner History of the New AmericaBewertung: 4 von 5 Sternen4/5 (45)
- Cable The CX3-20-Series Array To The LAN: Storage System Serial Number (See Note Below)Dokument2 SeitenCable The CX3-20-Series Array To The LAN: Storage System Serial Number (See Note Below)liew99Noch keine Bewertungen
- Cable The CX3-80 Array To The LAN: Cnlan150 - R005Dokument2 SeitenCable The CX3-80 Array To The LAN: Cnlan150 - R005liew99Noch keine Bewertungen
- Upndu 410Dokument5 SeitenUpndu 410liew99Noch keine Bewertungen
- The Hard Thing About Hard Things: Building a Business When There Are No Easy AnswersVon EverandThe Hard Thing About Hard Things: Building a Business When There Are No Easy AnswersBewertung: 4.5 von 5 Sternen4.5/5 (345)
- Test and Acceptance Criteria (TAC) Procedure For Installation (Was EIP)Dokument3 SeitenTest and Acceptance Criteria (TAC) Procedure For Installation (Was EIP)liew99Noch keine Bewertungen
- Verify and Restore LUN OwnershipDokument1 SeiteVerify and Restore LUN Ownershipliew99Noch keine Bewertungen
- The World Is Flat 3.0: A Brief History of the Twenty-first CenturyVon EverandThe World Is Flat 3.0: A Brief History of the Twenty-first CenturyBewertung: 3.5 von 5 Sternen3.5/5 (2259)
- Restore Array Call Home Monitoring: ImportantDokument2 SeitenRestore Array Call Home Monitoring: Importantliew99Noch keine Bewertungen
- and Install Software On The Service Laptop: cnhck010 - R006Dokument1 Seiteand Install Software On The Service Laptop: cnhck010 - R006liew99Noch keine Bewertungen
- Verify You Have Reviewed The Latest Clariion Activity Guide (Cag)Dokument1 SeiteVerify You Have Reviewed The Latest Clariion Activity Guide (Cag)liew99Noch keine Bewertungen
- Post Hardware/Software Upgrade Procedure: Collecting Clariion Storage System InformationDokument2 SeitenPost Hardware/Software Upgrade Procedure: Collecting Clariion Storage System Informationliew99Noch keine Bewertungen
- The Gifts of Imperfection: Let Go of Who You Think You're Supposed to Be and Embrace Who You AreVon EverandThe Gifts of Imperfection: Let Go of Who You Think You're Supposed to Be and Embrace Who You AreBewertung: 4 von 5 Sternen4/5 (1090)
- Test /acceptance Criteria (TAC) For Implementation (Was EIP-2)Dokument8 SeitenTest /acceptance Criteria (TAC) For Implementation (Was EIP-2)liew99Noch keine Bewertungen
- Disable Array From Calling Home: ImportantDokument2 SeitenDisable Array From Calling Home: Importantliew99Noch keine Bewertungen
- Hardware/software Upgrade Readiness CheckDokument2 SeitenHardware/software Upgrade Readiness Checkliew99Noch keine Bewertungen
- Gangway Tower Dead WeightDokument71 SeitenGangway Tower Dead Weight김남균Noch keine Bewertungen
- The Sympathizer: A Novel (Pulitzer Prize for Fiction)Von EverandThe Sympathizer: A Novel (Pulitzer Prize for Fiction)Bewertung: 4.5 von 5 Sternen4.5/5 (121)
- Method Statement Earthing CableDokument9 SeitenMethod Statement Earthing CableTimothy WhiteNoch keine Bewertungen
- LRFSTG00737 LTE-TAC Planning Technical Guide-V2R3Dokument11 SeitenLRFSTG00737 LTE-TAC Planning Technical Guide-V2R3Hoang Duc Thanh100% (1)
- This Drawing To Be Used For Rebar Placement OnlyDokument8 SeitenThis Drawing To Be Used For Rebar Placement Onlyangel crus crusNoch keine Bewertungen
- OutReach Sircle Project A Dark RhapsodyDokument22 SeitenOutReach Sircle Project A Dark RhapsodyARAV PRAJAPATINoch keine Bewertungen
- HM 403Dokument162 SeitenHM 403Subrata RouthNoch keine Bewertungen
- Calculation On Sizing of SlabDokument20 SeitenCalculation On Sizing of SlabazhimsyammelNoch keine Bewertungen
- Brochure - Thermalia (R) Dual (55-140) Dual H (35-90) - ExA - 111016Dokument28 SeitenBrochure - Thermalia (R) Dual (55-140) Dual H (35-90) - ExA - 111016Nur Rachman HardiantoNoch keine Bewertungen
- Revista Paradores Otoño 2011Dokument85 SeitenRevista Paradores Otoño 2011filustroNoch keine Bewertungen
- Roof Drainage DesignDokument9 SeitenRoof Drainage DesignarbiNoch keine Bewertungen
- Together! The New Architecture of The Collective at The Vitra Design MuseumDokument14 SeitenTogether! The New Architecture of The Collective at The Vitra Design MuseumFrancisco Pereira0% (1)
- Her Body and Other Parties: StoriesVon EverandHer Body and Other Parties: StoriesBewertung: 4 von 5 Sternen4/5 (821)
- Does NoSQL Have A Place in GIS?Dokument28 SeitenDoes NoSQL Have A Place in GIS?stillifeNoch keine Bewertungen
- Membranes' in Lightweight Membrane StructureDokument9 SeitenMembranes' in Lightweight Membrane StructureSuvarna456Noch keine Bewertungen
- Y13 MergedDokument25 SeitenY13 MergedRITHIKA RAVICHANDRANNoch keine Bewertungen
- Huawei - OSN 1832 Login Process PDFDokument15 SeitenHuawei - OSN 1832 Login Process PDFNirdosh ChhasatiyaNoch keine Bewertungen
- Introd To Internet ProtocolDokument6 SeitenIntrod To Internet ProtocolCamilo A. InfanteNoch keine Bewertungen
- 022 Painting Spec (A)Dokument8 Seiten022 Painting Spec (A)sravan_kits929Noch keine Bewertungen
- Scenemaster3 ManualDokument79 SeitenScenemaster3 ManualSeba Gomez LNoch keine Bewertungen
- PA ResourceGuideDokument4 SeitenPA ResourceGuideamtavareNoch keine Bewertungen
- THỰC HÀNH HÓA SINH HỌC NGUYỄN VĂN MÙI PDFDokument176 SeitenTHỰC HÀNH HÓA SINH HỌC NGUYỄN VĂN MÙI PDFSher Morri100% (1)
- ERP MCQ With SolutionsDokument26 SeitenERP MCQ With SolutionsAtul Sonawale100% (5)
- Installation and User Manual: IP-Based Video Surveillance Management SystemDokument56 SeitenInstallation and User Manual: IP-Based Video Surveillance Management Systemangelo_marananNoch keine Bewertungen
- Bissell ProHeat 2X ManualDokument24 SeitenBissell ProHeat 2X ManualErin DickensNoch keine Bewertungen
- HUAWEI SP - Flash - Tool Upgrade Firmware GuidanceDokument10 SeitenHUAWEI SP - Flash - Tool Upgrade Firmware GuidanceEdison IANoch keine Bewertungen
- Steel Truss DefinitionDokument21 SeitenSteel Truss DefinitionAHMED GEHADNoch keine Bewertungen
- PabstMansion FactSheet Final 2Dokument2 SeitenPabstMansion FactSheet Final 2TMJ4 NewsNoch keine Bewertungen
- UEFIDokument14 SeitenUEFIDeepakmca191Noch keine Bewertungen
- Inept KeyDokument13 SeitenInept KeyElle DraccoNoch keine Bewertungen
- Slab & BeamDokument34 SeitenSlab & BeamVishruth JainNoch keine Bewertungen