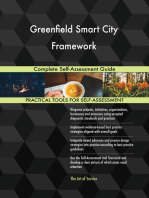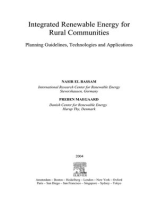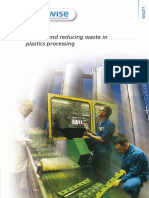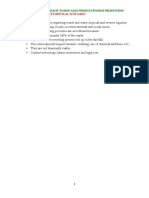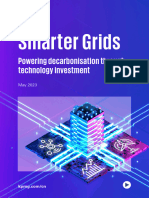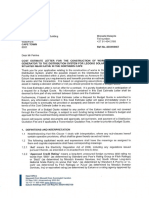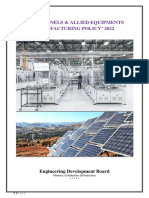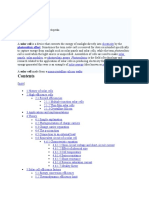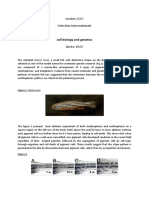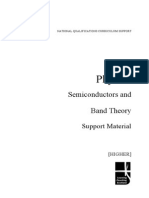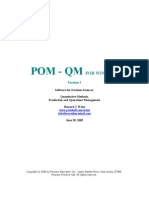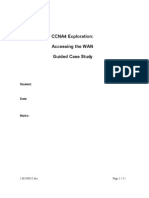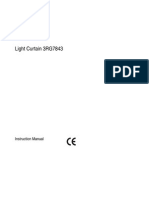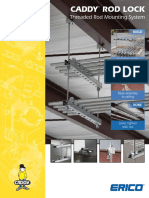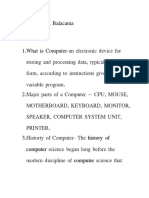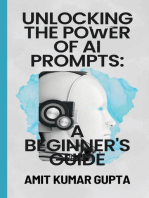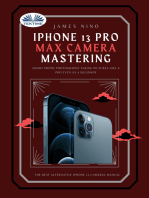Beruflich Dokumente
Kultur Dokumente
MicroGrid II User Manual
Hochgeladen von
Chu Thi Hien ThuCopyright
Verfügbare Formate
Dieses Dokument teilen
Dokument teilen oder einbetten
Stufen Sie dieses Dokument als nützlich ein?
Sind diese Inhalte unangemessen?
Dieses Dokument meldenCopyright:
Verfügbare Formate
MicroGrid II User Manual
Hochgeladen von
Chu Thi Hien ThuCopyright:
Verfügbare Formate
MicroGrid 600 & 610 User Manual
MicroGrid
600 & 610
User Manual
Version 2.4.0.1
Issued November 2003
Page
-1-
MicroGrid 600 & 610 User Manual
Operators Manual for the Genomic Solutions MicroGrid 600 & 610 Instruments
Version 2.4.0.1
2003 Genomic Solutions. All rights reserved. No part of this manual may be reproduced, transmitted,
stored in a retrieval system, or translated into any language in any form by any means without the
written permission of Genomic Solutions. Information provided by this manual is intended to be
accurate and reliable. However, Genomic Solutions assumes no responsibility for its use, nor for any
infringements upon the rights of third parties, which may result from its use.
Genomic Solutions makes no warranty of any kind with respect to this material, including, but not
limited to, implied warranties of merchantability or fitness for a particular purpose. Genomic Solutions
shall not be liable for errors contained herein or for incidental or consequential damages in connection
with the furnishing, performance, or use of this product or of its manual. Further Genomic Solutions
reserves the right to make product changes in the specification of the product described within this
manual at any time without notice and without obligation of Genomic Solutions to notify any person of
such revisions or changes.
The MicroGrid 600/610 is strictly for research use only and is not intended or recommended for the
diagnosis of disease in humans or animals.
Information in this document is subject to change without notice.
Photographs are copyright of Genomic Solutions.
All registered names and trademarks referred to in this manual are the property of their respective
owners, including Windows/Microsoft Corporation.
www.genomicsolutions.com
Genomic Solutions e-mail: info@genomicsolutions.com
Genomic Solutions Inc.
4355 Varsity Drive
Ann Arbor
MI 48108
USA
Phone : +1.734.975.4800
Fax:
+1.734.975.4808
Version 2.4.0.1
Issued November 2003
Genomic Solutions Ltd.
8, Blackstone Road
Huntingdon
Cambridgeshire PE29 6EF
United Kingdom
Phone : +44 (0) 1480 426700
Fax:
+44 (0) 1480 426767
Genomic Solutions KK
Gotanda Chuo Bldg. 2F
3-5, Higashigotanda 2-chome
Shinagawa-Ku 141-0022
Tokyo, Japan
Phone : +81.3.5475.2647
Fax:
+81.3.3280.0932
Page
-2-
MicroGrid 600 & 610 User Manual
ABOUT THIS MANUAL
The MicroGrid 600 & 610 Operators Manual explains the individual components that
make up your system and describes the operation of the MicroGrid. Due to changing
technologies and product enhancements, this manual may be changed without notice.
This manual is both an operators guide and a reference manual. You can read through the
manual from beginning to end to learn about the system and practice using it. You will get
an introduction to the individual components that comprise your MicroGrid system and
then learn how to set up the hardware, program file parameters, check system
performance, service and maintain the system, and use the system most effectively.
You can also use the table of contents and the index to access just the piece of information
you need.
Version 2.4.0.1
Issued November 2003
Page
-3-
MicroGrid 600 & 610 User Manual
PREFACE
Welcome to the Genomic Solutions family. You have purchased a high quality product,
which has been designed for ease of use and manufactured to the exacting standards of
Genomic Solutions. Your MicroGrid is a product of superior design and craftsmanship
that will give you many years of quality service.
The MicroGrid is fully customizable and offers users a choice of four optional application
modules operating under the TAS Application Suite software.
Microarray. Printing of samples onto a solid substrate, typically glass microscope
slides pre-treated with a coating to bind the sample. Samples are usually printed at
very high density, for example >30,000 features onto a glass microscope slide.
PlateArray. Printing of samples onto a microplate pre-treated with a coating to
bind the sample. Up to 600 samples can be printed into a single microplate well
(96 well microplates).
Macroarray. Printing of samples onto a porous substrate, for example a nylon
membrane. Samples are usually printed at low density, for example 9,600 features
onto an 8 x 12 nylon membrane.
Replicate. Duplication (96 well microplate to 96 well microplate), expansion (384
well microplate to 96 well microplate) and compression (96 well microplate to 384
well microplate) of bacterial libraries.
Rearray. Also known as cherry-picking, rearray is used to re-plate individual
wells from a bacterial library.
Version 2.4.0.1
Issued November 2003
Page
-4-
MicroGrid 600 & 610 User Manual
Contents
About this manual
Preface
Contents
Safety
Chapter 1
Chapter 2
Chapter 3
Chapter 4
Chapter 5
Chapter 6
Chapter 7
Chapter 8
Chapter 9
Chapter 10
Introduction
TAS Application Suite
Replicate
Microarray
Macroarray
Platearray
Rearray
Clone Tracking Wizard
Microspot Pins
Maintenance
Appendix A
Appendix B
Appendix C
Appendix D
Emergency Stop
Upgrading TAS Software
Information for IT Depts
Spot Patterns
Version 2.4.0.1
Issued November 2003
Page
-5-
MicroGrid 600 & 610 User Manual
SAFETY
To use your MicroGrid properly and safely, read this Operators Manual and observe the
precautionary statements.
Emergency Stop
The MicroGrid is supplied with two Emergency Stop Boxes (Figure 1), which are located
either side of the instrument. These boxes have two buttons, a large red emergency stop
button and a much smaller yellow pause button.
Figure 1: Emergency Stop Box
To shut the instrument down IMMEDIATELY in case of an emergency, use the red
emergency stop button.
Note: A run is irrecoverably lost after an Emergency Shutdown. See Appendix
A for complete instrument recovery instructions.
The yellow pause button can be used to momentarily stop the instrument without losing
the run. In this case, the MicroGrid lid will be unlocked to allow access to the instrument.
Version 2.4.0.1
Issued November 2003
Page
-6-
MicroGrid 600 & 610 User Manual
Operator Protection
Class 2 Laser Product
The static barcode reader is a Class 2 laser product. Only let
professionals do the maintenance or repair. Do not look
straight into the beam, not even with optical instruments.
Electric Shock
Do not remove any of the fixed covers, as there are no user serviceable
parts inside. Removal of fixed covers may expose the user to
dangerous uninsulated voltage within the instrument that may be of
sufficient magnitude to constitute a risk of electric shock.
Heavy!
The MicroGrid weighs 130kg. Persons with known or
suspected back troubles should not try to lift the MicroGrid.
A minimum of four people should lift the instrument.
Wherever possible use a strong trolley.
Lid Interlock
For your safety a lid interlock device is fitted to the MicroGrid. The
instrument will not operate unless the lid is in the locked down
position. Serious injury can result from bypassing this system.
Pinch Hazard
There are a number of potential pinch-points around the MicroGrid lid.
Care should be exercised when closing the lid to prevent possible
finger pinching.
Sharp!
The flat steel springs located on the back left hand side of
the trays are extremely sharp. When loading/unloading the
trays please keep hands away from these springs.
Sound
The exhaust from the Main Wash Station air pump has an
Equivalent continuous a-weighted sound pressure level of
79.3dB(A).
Version 2.4.0.1
Issued November 2003
Page
-7-
MicroGrid 600 & 610 User Manual
System Protection
Earthing
The MicroGrid must be connected to a properly earthed
power supply. In the event of an electrical short circuit,
earthing reduces the risk of electric shock by providing an
escape wire for the electric current.
Flammables
DO NOT circulate flammable liquids through any of the
three wash stations in the MicroGrid. This constitutes a very
serious fire risk and may cause an explosion.
Ventilation
Do not cover the two fans situated on the top cover of the
Main Power Unit (MPU). Obstruction of these fans will
result in overheating of the MPU, which can cause damage
to the electrics and may constitute a fire risk.
Warning Labels
This statement, attached to the
centre of the x-axis beam, cautions you that there are a number of moving parts within the
instrument that could cause serious bodily injury.
This
statement is attached to the x-axis beam in front of the BioBank yoke assembly. The
statement is cautioning you that when you load/unload the BioBank do so in a smooth
up/down motion and not by pulling the BioBank forward in the yoke assembly. Pulling the
BioBank may over time misalign the yoke assembly resulting in less than optimal
instrument performance.
Version 2.4.0.1
Issued November 2003
Page
-8-
MicroGrid 600 & 610 User Manual
CHAPTER 1 INTRODUCTION
With its innovative platform design, the MicroGrid offers the best of both worlds: large
capacity and a small footprint (900 x 650mm). Easy to upgrade and fully customizable,
this instrument can quickly and economically adapt to the changing needs of your
laboratory.
The system addresses all the technical issues associated with high throughput, high density
microarraying. It tackles sample evaporation with an integrated cooling system, eliminates
carryover in washing and offers a liquid handling technology that ensures efficient usage
of precious samples.
The MicroGrid is designed for high throughput sample handling with the ability to work
from 96, 384 or 1536 well microplates. Up to 24 microplates at a time can be
accommodated in the BioBank loading cartridge and a maximum of 10 BioBanks (240
microplates) may be programmed into a single run.
The MicroGrid can be used to create everything from microarrays of DNA product on
glass slides to macroarrays of bacterial colonies. Other accessories provide functionality
such as the management of bacterial libraries through replication and rearraying.
Version 2.4.0.1
Issued November 2003
Page
-9-
MicroGrid 600 & 610 User Manual
System Components
This section provides an overview of the components included with the instrument and the
optional components that can be added.
1
2
7
1
2
3
4
MicroGrid 610 (MGII610)
Humidification Control Unit
Main Power Unit
Chiller Unit
5
6
7
PC
Emergency Stop Boxes
15 inch TFT screen
Figure 1.1: A standard MicroGrid system
Version 2.4.0.1
Issued November 2003
Page
- 10 -
MicroGrid 600 & 610 User Manual
MicroGrid
There are two versions of the instrument, MicroGrid 600 (MGII600) and MicroGrid 610
(MGII610). The MGII600 is the original design and can be differentiated from the
MGII610 by its blue side panels and MicroGrid II labels (Figure 1.2). The II was
dropped from the instruments name and the product with several modifications including
different corporate colours was renamed as the MicroGrid 610 (Figure 1.1).
The MicroGrid is divided into four main areas: the source; the target (or destination); the
pin tool and the wash stations. The source area consists of the BioBank, which is
surrounded by cooled plates to reduce evaporation of precious samples, and has automatic
microplate and lid handling.
The target/destination area is a stack of four trays into which different adapters can be
fitted for each different application module. For microarray each adapter is capable of
holding 30 microscope slides, which are kept in place by vacuum.
A number of pin tool options are available depending on application. The pin tool is
positioned by using high precision x and z drives.
Washing of the pin tool is achieved by using the two recirculating baths and the main wash
station which utilizes a high velocity vacuum for pin drying.
Figure 1.2: MicroGrid 600 (MGII600)
Humidification Control Unit (HCU)
The Humidification Control Unit (HCU) provides a consistent humidified atmosphere
within the MicroGrid chamber. The HCU can only humidify the air the unit has no dehumidification capability.
Version 2.4.0.1
Issued November 2003
Page
- 11 -
MicroGrid 600 & 610 User Manual
Controlling the humidity in the MicroGrid is achieved by a combined positive air pressure
system and a nebulizer submerged in a reservoir of distilled water (Figure 1.3).
Humid air to MicroGrid
Bottle
Fan
Air Flow
Electronics
area
Reservoir
HEPA filter
Nebulizer
One way flow
valve
Float switch
Figure 1.3: Humidification Control Unit
Nebulizer. The nebulizer is a piezo-electric device that vibrates at 25 KHz at the
bottom of the main reservoir causing a mist above the surface of the water. The
TAS Application Suite can control the intensity of the nebulizer electronically by
variations in the Start and Run rates.
Bottle. The bottle is a standard 2-litre capacity bottle fitted with a modified cap.
The cap has a one-way valve fitted, which allows the water to pass only when the
bottle is in place in the HCU. Fill the bottle to about 2/3 full with distilled water. If
the bottle is filled to the top then the vacuum can be strong enough to stop the
water draining and sustaining the reservoir level. Fit the modified cap tightly and
position the bottle upside down in the bottle cage then lower the cage into the
humidifier. The water will start draining immediately into the reservoir. Make sure
the water drains until it is about 20 30mm in depth.
Version 2.4.0.1
Issued November 2003
Page
- 12 -
MicroGrid 600 & 610 User Manual
Reservoir. The bottle drains into the reservoir until the level is the same height as
the end of the silver one-way valve. In the case of the reservoir overfilling, there
are overflow holes leading out of the bottom of the humidification unit to keep the
water away from the electronics. To drain the reservoir, there is a drain plug on the
side of the HCU.
Float Switch. The nebulizer is easily damaged if it is used dry. The float switch is
used to detect when the reservoir level is low and switches off the nebulizer.
Electronics. The electronics are located behind the grey panel on the front of the
unit.
Humid Air to MicroGrid. The white ducting that connects the HCU to the
MicroGrid should be kept as short as possible. The reason for this is as follows:
when the humidity sensor detects that the target humidity has been reached, the
nebulizer will be switched off but if the ducting between the HCU and MicroGrid
is overlong then it will still be filled with humid air, which could result in a
significant overshoot of the target humidity.
Main Power Unit (MPU)
The Main Power Unit (MPU) supplies the power for the MicroGrid and contains the
recirculating pump for wash baths 1 and 2, the vacuum pump for the lid lifter and
trays and the air pump for the main wash station. In addition the MPU houses the
internal 6- litre reservoir for the main wash station and the two external 2- litre
reservoirs for wash baths 1 and 2.
Cooling Unit
The cooling system consists of a recirculating water bath fitted with a thermostatic control
unit. Cooled water is circulated through the chiller plates surrounding the BioBank
assembly.
PC
The MicroGrid can only be operated through the supplied computer, which comes with the
TAS Application Suite software and purchased software modules pre-loaded. The
computer comes complete with a network card, which once connected can be used to
download FREE software upgrades from the Genomic Solutions website (see Appendix B,
Upgrading TAS Software).
Pin Tools
The control software included with the MicroGrid supports over 40 pin tool configurations
for our MicroSpot quill pins and line of solid pins. The design of our pin tools means that
you can print your arrays from 96, 384 and 1536 well microplates. Using the 1536 well
microplate capability of the MicroGrid allows up to 256 pins to be assembled into a single
spotting tool.
Version 2.4.0.1
Issued November 2003
Page
- 13 -
MicroGrid 600 & 610 User Manual
MicroSpot 2500 quill pins allow you to print microarrays faster, at high feature density and
with less waste of valuable sample. Made of tungsten and cut by laser, these innovative
pins have a diameter of just 100m and deliver a typical spot diameter of 180m.
The MicroSpot 10K quill pins has the smallest tip available for high-density arrays.
Equipped with such pins, researchers can easily fit 100,000 spots onto a single glass slide
without compromising spot quality.
For macroarraying onto membranes, there are two tool formats available: 96 and 384 both
offered with different size pins.
MicroGrid is so versatile that the control software not only supports our own pins but also
supports microarray pins from other manufacturers.
Barcode Reader
Barcode tracking is available as an option to ensure data integrity when using the
MicroGrid. An integrated automated plate reader tracks plate identities and a handheld
barcode reader can be used to identify and catalogue slides.
The control software supports the following barcode types:
Code 39
Code 39 or Code 128
Code 128
Industrial 2-of-5
ITF
Codabar
UPC/EAN
Co-op 2-of-5
Code 93
TAS Application Suite
The TAS Application Suite is the control software for the MicroGrid. The software
supports five optional application modules that can be substituted for each other in a matter
of minutes.
Microarray. The microarray module is supplied as standard with the base system.
The module enables you to assemble a range of custom microarrays of nucleic
acids onto surfaces such as glass or membrane. This functionality allows the
MicroGrid to be used for a wide variety of applications including SNP analysis,
CGH, expression
Version 2.4.0.1
Issued November 2003
Page
- 14 -
MicroGrid 600 & 610 User Manual
profiling, toxicogenomics and proteomics. Up to 120 replicate slides with over
70,000 features can be produced per run.
PlateArray. The PlateArray module enables you to microarray onto the wells of a
microplate. Up to 24 replicate microplates with up to 600 features (96 well
microplates) can be produced per run.
Macroarray. The optional macroarray module allows you to macroarray bacterial
colonies with a floating pin head that touches down onto a membrane on an agar
substrate which can then be transferred directly to the incubator after the run. Both
22 x 22cm and 8 x 12cm membrane formats can be arrayed in this way.
Rearray. The optional rearray module enables you to eliminate unwanted wells
from bacterial genomic libraries. Lists of selected microplate wells can be
imported into the control software to create a pick list.
Replicate. The optional replicate module allows you to transfer 96 or 384 samples
at a time between microplates with multi-pin tools. This offers a range of benefits
including the ability to make copies of bacterial libraries by transferring an
innoculum from mother to daughter plates.
Version 2.4.0.1
Issued November 2003
Page
- 15 -
MicroGrid 600 & 610 User Manual
Installation
Proper installation and calibration of the MicroGrid is an important aspect of producing
high quality microarrays. This will be done by an approved Genomic Solutions installer. If
you ever need to relocate your MicroGrid contact either your nearest Genomic Solutions
office or distributor for advice.
Unpacking the MicroGrid
Check the shipping crate for any damage, note any damage on the delivery receipt and
contact your nearest Genomic Solutions office or distributor immediately.
The purchase price of your MicroGrid includes unpacking and installation by Genomic
Solutions or their distributors. Assistance of at least three strong persons will be required to
remove the MicroGrid from its packing.
Note: Unpacking the instrument yourself will invalidate the warranty.
After unpacking the instrument, save both the packing materials and shipping crate in case
you need to move the instrument.
Heavy!
possible use a strong trolley.
Site Requirements
The MicroGrid should be located onto a strong stable flat surface; with the minimum
dimensions W2200 x D750mm and that is capable of supporting a combined weight of
160kg.
The lid of the MicroGrid opens to 1300mm; therefore, remove shelving or cupboards that
may impede correct operation of the lid.
Environmental Requirements
When you plan where to site your MicroGrid the following environmental requirements
must be considered.
Temperature and humidity of the room
Air purity level of the room
Version 2.4.0.1
Issued November 2003
Page
- 16 -
MicroGrid 600 & 610 User Manual
Temperature and Humidity
Both temperature and humidity, amongst other factors, play an important part in the
quality of the microarray produced. For this reason we recommend that the room where
the MicroGrid is sited be temperature and humidity controlled (Table 1.1).
Table 1.1: Temperature and humidity requirements for microarraying
Condition
Temperature
Humidity
Requirements
o
18 22 C
40 60 %RH
The MicroGrid comes with humidification control; there is however no capability for
dehumidification. Therefore install a room dehumidifier if you are in an area of high
humidity.
Place the instrument away from heat and air conditioning vents. Do not place directly
under an air vent.
Air Purity Levels
Dust and particulates can have an adverse effect on the quality of the microarrays
produced; therefore Genomic Solutions strongly recommend the MicroGrid be sited in a
class 100,000 or better clean room.
If a clean room environment is unavailable then the following precautions are suggested
for reducing the possibility of contamination.
Remove all cardboard material from the room
Do not sweep the floor, instead use a damp mop to avoid dust dispersal into the
atmosphere.
Place instrument away from general thoroughfares and keep passing traffic to a
minimum
Place sticky floor mats at the room entrance
Version 2.4.0.1
Issued November 2003
Page
- 17 -
MicroGrid 600 & 610 User Manual
Power Requirements
A maximum of six dedicated power outlets, which may be on the same circuit, are
required. It is recommended that four of these power outlets be mounted under the bench.
Only use the power cords supplied with the system. The power outlets should be close to
the MicroGrid and easily accessible. Position the cables in a way that no one will step on
them or trip over them. Do not trap the cables under cupboards or anything heavy.
Genomic Solutions do not recommend the use of extension leads, but if using an extension
lead make sure it conforms to relevant safety standards.
Electrical Specifications
Power (W)
Unit
MicroGrid
Amps (A)
110V
Dimensions (mm)
Weight
220V Width Height Depth (kg)
220
900
760
650
130
Main Power Unit
1300
12
650
700
350
50
Cooling Unit
1900
17
400
570
230
25
HEPA Unit
22
0.2
0.1
260
260
260
Humidity Control Unit
66
0.6
0.3
260
430
530
15
* May vary
Introduction
This section will introduce you to the operation of the BioBank and the principle behind
the three wash stations supplied with the MicroGrid.
Loading the BioBank
The MicroGrid 600 instrument uses a black, 24 position BioBank whilst the MicroGrid
610 has two BioBank options; a red, 20 position BioBank or a blue, 24 position BioBank.
The different coloured BioBanks are not interchangeable between instrument versions.
Irrespective of which type of BioBank you have the convention for loading the BioBank
with microplates remains the same. The BioBank must be loaded with microplates, either
with or without lids, in the manner illustrated (Figure 1.4). The software to identify the
plate locations also uses this numbering scheme.
Note: The only exception to this BioBank scheme is during Replicate (see
Chapter 6, Replicate).
The BioBank must be loaded with a consistent orientation, with well A1 to the front left. If
plates are loaded incorrectly then the data generated will not be as per the expected output
Version 2.4.0.1
Issued November 2003
Page
- 18 -
MicroGrid 600 & 610 User Manual
files. Also pins may be damaged due to poor pin/plate alignment as not all plates are
symmetrical.
If plates are bar-coded, the barcode label must be fixed to the A1 end of the microplate. Do
not attach barcode to the microplate lid.
10
11
12
13
14
15
16
17
18
19
20
21
22
23
24
Figure 1.4: BioBank positional numbering
Version 2.4.0.1
Issued November 2003
Page
- 19 -
MicroGrid 600 & 610 User Manual
The microplates used in the BioBank must have the same well number (e.g. 96 well or 384
well but not a mix of both) and be of the same manufacturer and catalogue number (e.g.
Greiner or Nunc but not a mix of both).
Recirculating Wash Baths 1 and 2
Recommended wash solution is either distilled water or low concentration of spotting
buffer (but NOT buffers containing DMSO). Genomic Solutions do not recommend using
detergents in the wash solutions.
The two recirculating baths are each connected to 2-litre reservoirs that are located on the
front of the MPU. The connections between the reservoirs, the MPU and the MicroGrid
are colour coded black and yellow.
The liquid level within the reservoirs must be kept to the bottle shoulder for optimal
performance.
Baths 1 and 2 may be operated as static baths by disabling the recirculating pump through
the TAS Application Suite, and by using the supplied polypropylene bath inserts.
Using baths 1 and 2 in this manner allows the use of flammable and detergent based wash
solutions.
Do not use baths 1 and 2 in the static mode without the polypropylene inserts. Certain
chemicals can destroy the anodizing of the baths and could be circulated into the MPU
causing damage.
Main Wash Station
The MicroGrid is supplied with one main wash station (MWS) that operates on the flood
and flush principle.
Recommended wash solution is distilled water. Do not use detergents in the wash
solutions.
The MWS is fed from a 6-litre reservoir that is contained within the body of the MPU. The
reservoir is filled and drained using the fill and drain buttons on the TAS Application Suite
toolbar.
Version 2.4.0.1
Issued November 2003
Page
- 20 -
MicroGrid 600 & 610 User Manual
Wash plate and cover
The MWS operates by placing the pins of the tool into a corresponding perforated plate
and cover plate. Both the perforated and cover plates must be seated correctly, otherwise
damage may occur to your pins.
It is important that you fit the correct format perforated plate and matching cover plate that
corresponds to the tool type chosen for a particular run.
The flood and flush principle
Once the pin tool has been moved to the MWS, the bath may be flooded with wash
solution and then evacuated under vacuum. The vacuum not only removes the wash
solution but also dries the pins. The wash solution is then recirculated (Figure 1.5).
Fluid
Figure 1.5: The flood and flush principle of the MWS
Version 2.4.0.1
Issued November 2003
Page
- 21 -
MicroGrid 600 & 610 User Manual
Power Up/Power Down Sequences (MGII600)
For optimal performance of your MicroGrid we strongly recommend that you power
down the instrument and all peripherals between runs.
Starting the MicroGrid
The following is the recommended start up sequence for initializing your MicroGrid. If
you do not have all the optional extras then skip those sections.
1. Switch on cooler unit 30 min before using the Mic roGrid
2. Switch on computer (do NOT start TAS Application Suite)
3. Switch on MPU (one Emergency Stop button must be down)
4. Switch on HCU
5. Release Emergency Stop 30 sec after starting MPU
6. Start TAS Application Suite (BLUE icon)
Shutdown the MicroGrid
This is the reverse of the power up sequence.
1. Shutdown TAS Application Suite
2. Depress one Emergency Stop button
3. Switch off HCU
4. Switch of MPU
5. Shutdown the computer
6. Switch of cooler unit
Version 2.4.0.1
Issued November 2003
Page
- 22 -
MicroGrid 600 & 610 User Manual
Power Up/Power Down Sequences (MGII610)
For optimal performance of your MicroGrid we strongly recommend that you power
down the instrument and all peripherals between runs. The power up/down sequences
for MGII610 are slightly different from MGII600 there is no longer a requirement to
have an Emergency Stop button down during power up.
Starting the MicroGrid
The following is the recommended start up sequence for initializing your MicroGrid. If
you do not have all the optional extras then skip those sections.
1. Switch on cooler unit 30 min before using the MicroGrid
2. Switch on computer (do NOT start TAS Application Suite)
3. Switch on MPU
4. Switch on HCU
5. Start TAS Application Suite (BLUE icon)
Shutdown the MicroGrid
This is the reverse of the power up sequence.
1. Shutdown TAS Application Suite
2. Switch off HCU
3. Switch of MPU
4. Shutdown the computer
5. Switch of cooler unit
Version 2.4.0.1
Issued November 2003
Page
- 23 -
MicroGrid 600 & 610 User Manual
CHAPTER 2 TAS APPLICATION SUITE
The TAS Application Suite is the operating system that controls the instrument. It is a
Windows based program that can be operated under Windows 98/ ME/ NT and 2000.
This chapter describes those features of the program that are not covered in the five
application module chapters of this manual.
Starting the Suite
You will be asked for a user name and password, unless using auto login, on starting the
software. The default settings are as follows:
User name = supervisor
Password = super
Demonstration Software
The RED coloured desktop TAS icon accesses the demonstration version of the software
and confers no control over the MicroGrid. Double click on this icon to open the software.
The demonstration software can be used to program runs and create output files using the
Clone Tracking Wizard, without having to initialize the MicroGrid.
Active Software
The BLUE coloured desktop TAS icon is the active icon and upon double clicking will
start communication with the MicroGrid and start re-zeroing of the axes. Any zeroing
problems will be identified at this point and the software will prevent the machine from
operating. An error code will be displayed explaining the nature of the problem.
Therefore, the MicroGrid must be switched on before starting the TAS Application Suite.
Once the instrument has finished zeroing the axes, it is ready for use and the Main
Window will appear:
Version 2.4.0.1
Issued November 2003
Page
- 24 -
MicroGrid 600 & 610 User Manual
The greyed out buttons to the right of the toolbar will only become active once you click
on one of the four application buttons. Note: only the modules that have been purchased
will be activated.
1
Replicate (see Chapter 3)
PlateArray (see Chapter 6)
Microarray (see Chapter 4)
Rearray (see Chapter 7)
Macroarray (see Chapter 5)
Menu Toolbar
The menu toolbar contains seven pull down menus, some of which are only accessible to
Genomic Solutions personnel.
File
From the <File> drop down menu you can start any of the four application modules by
clicking on the appropriate icon. Some options are greyed out if an application module has
not been activated.
Version 2.4.0.1
Issued November 2003
Page
- 25 -
MicroGrid 600 & 610 User Manual
New Replicate. Open a new Replicate program file.
New Microarray. Open a new Microarray program file.
New Macroarray. Open a new Macroarray program file.
New PlateArray. Open a new PlateArray program file.
New Rearray. Open a new Rearray program file.
Open. Used to open a previously saved gridding run.
Save. Saves the current run parameters under the same file name if previously
saved, or asks you for a file name if not previously saved.
Save As. Saves the current run parameters under a file name of your choice.
Save As Default. Updates the default run parameters. These are the parameters
loaded when you start a new run.
Close. Shuts down the current run parameters.
Clone Tracking Wizard. This program allows the user to create scanner
compatible output files. The program replaces the import/export options.
Import. The previous method of importing data. This has been superceded by
Clone Tracking Wizard.
Version 2.4.0.1
Issued November 2003
Page
- 26 -
MicroGrid 600 & 610 User Manual
Export. The previous method of exporting data. This has been superceded by
Clone Tracking Wizard.
View run log. A list of the HTML log files from previous runs.
Go. Starts the current open gridding run. An alternative to using the green GO
button on the toolbar.
Properties. When enabled requires users to enter their name before a run will
commence.
1. Lists the last four opened gridding files.
Edit
The <Edit> menu contains the standard Windows commands of Undo, Cut, Copy and
Paste.
Options
There are two options under this menu: <Run Preferences> and <System Preferences>.
These will be discussed later in this chapter (see pages 21-56).
Housekeeping
The Housekeeping aspect of the TAS Application Suite can be used to load/unload all four
trays, the tool and the BioBank. The three wash stations can be primed and the MWS can
be both filled and emptied in this section. Housekeeping functions can be accessed either
using keyboard shortcuts or by the housekeeping toolbar.
The list of Housekeeping keyboard shortcuts can be found under <Housekeeping> on the
menu toolbar. The keyboard shortcuts do not cover all the Housekeeping functions.
Housekeeping Toolbar
Housekeeping functions can be accessed using the housekeeping toolbar. All the same
functions are present but are now more accessible. Most of these functions are only
activated once a run file is opened.
T1. Pressing this button brings Tray 1 forward for either loading or unloading.
If the button is up then the tray vacuum is off and conversely when the button
is down then the tray vacuum is on.
Version 2.4.0.1
Issued November 2003
Page
- 27 -
MicroGrid 600 & 610 User Manual
T2. Pressing this button brings Tray 2 forward for either loading or unloading.
If the button is up then the tray vacuum is off and conversely when the button
is down then the tray vacuum is on.
T3. Pressing this button brings Tray 3 forward for either loading or unloading.
If the button is up then the tray vacuum is off and conversely when the button
is down then the tray vacuum is on.
T4. Pressing this button brings Tray 4 forward for either loading or unloading.
If the button is up then the tray vacuum is off and conversely when the button
is down then the tray vacuum is on.
The tool holder is moved to the centre of the x-axis for loading or
unloading.
+BB. The BioBank cradle is raised for loading of the BioBank.
-BB. The BioBank cradle is raised for unloading of the BioBank.
All the barcodes from all the microplates from all the BioBanks are
cached before the run.
The MWS 6- litre reservoir is filled (tap icon) and drained (cup
pouring icon). The picture of the reservoir will shade-out according to how
much liquid is in the reservoir.
The two recirculating wash baths can be primed whilst the 6- litre reservoir
is being filled/drained by pressing this button.
There are 4 wash cycle related options in this pull down menu.
Regular wash cycle (without move to bath). A wash cycle as set under Run
Preferences will be carried out without the pin tool being in place.
Regular wash cycle (with move to bath). A wash cycle as set under Run
Preferences will be carried out with the pin tool in place. This test is only for
microarraying tools.
Drain bath. The air pump for the MWS will be active for the set time.
Prime the Main Wash Station. The MWS is primed for a few seconds.
Version 2.4.0.1
Issued November 2003
Page
- 28 -
MicroGrid 600 & 610 User Manual
Cycle all BioBank rails. A test to check that all plates are pulled properly,
damaged or warped plates may not be pulled. This test is BioBank specific and
could result in instrument damage if an inappropriate BioBank is selected.
Diagnostics
This menu is greyed out and is only available to Genomic Solutions service personnel.
Security
The <Security> menu can be used to set up individual user profiles for each of the four
application modules.
Log in. This is a log in facility where a different user can log in without having to
shut the software down.
Profile editor. This is where access parameters can be set up for each individual
user. The Lab Supervisor profiles cannot be modified except by Genomic
Solutions. The Lab Supervisor can create profiles for other users but cannot give
permissions greater than those given to the Lab Supervisor.
New users are set up by clicking on Lab Supervisor to activate the greyed out areas and
then by clicking on the <New User> button. A user name and password can then be set by
the Lab Supervisor and activated by pressing the <Update> button.
Clicking on the appropriate section in the left hand side list, and either checking or
unchecking the user box on the right hand side of the screen modifies access permissions.
A checked box allows access to that part of an application module whilst an unchecked
box restricts access (see example).
Version 2.4.0.1
Issued November 2003
Page
- 29 -
MicroGrid 600 & 610 User Manual
Help
The <Help> function of the TAS Application Suite is still under development.
About. This shows information relating to the current software open, serial
number of the instrument and who the instrument is registered to.
Version information. This section gives further details on the software version
running and what changes have been made to that software.
Run Preferences
Generic programming options are located under run preferences. There are 9 tabs to work
through in this section and as you complete one tab move to the next by clicking on it.
Clicking the <OK> button at any point will take you out of this section and return you to
the main screen.
The 9 tabs may not be relevant to every application module; relevant tabs are indicated in
Table 2.1.
Table 2.1: The parts of run preferences used for each software module
Replicate
General
Source Action
Target Action
?
?
?
Printing
Soft Touch
Climate
Barcodes
Baths 1&2
MWS
?
?
?
?
Microarray Macroarray PlateArray
?
?
?
?
?
?
?
?
?
?
?
?
?
?
?
?
?
?
?
?
?
?
Rearray
?
?
?
?
?
?
?
General
There are a number of check boxes available under this section relating to how the
instrument will behave when a program is started.
Load BioBank. If this box is checked then at the start of a run the user will be
prompted to load the BioBank and conversely will be prompted to unload the
BioBank at the end of the run.
Load Trays. If this box is checked then at the start of a run the user will be
prompted to load the required number of trays and conversely will be
prompted to unload those trays at the end of the run. If it is unchecked the
vacuum will remain on at the end of the run.
Version 2.4.0.1
Issued November 2003
Page
- 30 -
MicroGrid 600 & 610 User Manual
Load Tool. If this box is checked then at the start of a run the user will be
prompted to load the tool and conversely at the end of a run will be prompted
to unload the tool.
Prime bath before start of run. If this box is checked then all three wash
stations will undergo a short priming sequence prior to the run beginning.
Wash at start of run. If this box is checked then the pin tool will be washed
before the first source visit. The user can set the number of wash cycles.
Wash at end of run. If this box is checked then the pin tool will be washed
after the last source visit. The user can set the number of wash cycles.
Plug in to use. This option is unavailable at this time.
Source Action
The action of the pin tool into the source microplate wells is fine tuned in this section.
Number of wiggles. The number of wiggles and wiggle deflection is set here.
The maximum deflection when using 96 well microplates is 4.5mm and
2.25mm for 384 well microplates.
Version 2.4.0.1
Issued November 2003
Page
- 31 -
MicroGrid 600 & 610 User Manual
Number of dips . The number of dips and dip deflection is set here. The dip
deflection is the distance that the pins will move back up from the source plate
before going back down for the next dip.
Inter-dip delay. A delay can now be introduced into the dip either at the top
or at the bottom of the dip.
Pin depth. The depth that the pins go into the source microplates can be
adjusted to accommodate the variation in well depth across manufacturers. A
positive value will move the pins deeper into the wells, whilst a negative value
will reduce the distance the pins move into the wells.
Soft touch. Soft touch slows the speed of travel of the pin tool from 100mm/s
to 4mm/s. MGII610 or upgraded MGII600 instruments have variable speed
soft touch, where soft touch speed ranges from 40 0.6 mm/s.
Dwell time . This is the waiting time that the pins spend in the source plates.
This may be useful for viscous samples.
Target Action
The action of the pin tool into the target microplate wells is fine tuned in this section.
Number of wiggles. The number of wiggles and wiggle deflection is set here.
The maximum deflection when using 96 well microplates is 4.5mm and
2.25mm for 384 well microplates.
Version 2.4.0.1
Issued November 2003
Page
- 32 -
MicroGrid 600 & 610 User Manual
Number of dips . The number of dips and dip deflection is set here. The dip
deflection is the distance that the pins will move back up from the source plate
before going back down for the next dip.
Inter-dip delay. A delay can now be introduced into the dip either at the top
or at the bottom of the dip.
Pin depth. The depth that the pins go into the target microplates can be
adjusted to accommodate the variation in well depth across manufacturers. A
positive value will move the pins deeper into the wells, whilst a negative value
will reduce the distance the pins move into the wells.
Soft touch. Soft touch slows the speed of travel of the pin tool from 100mm/s
to 4mm/s. MGII610 or upgraded MGII600 instruments have variable speed
soft touch, where soft touch speed ranges from 40 0.6 mm/s.
Dwell time . This is the waiting time that the pins spend in the target plates.
This may be useful for viscous samples.
Printing
This section is where the order of printing is determined.
Print first replicate on all slides first. The first replicate will be printed onto
all slides before the second replicate is printed.
Version 2.4.0.1
Issued November 2003
Page
- 33 -
MicroGrid 600 & 610 User Manual
Print all replicates on first slide first. All replicates will be printed onto the
first slide before moving onto the second slide and so on.
Soft Touch
Soft touch slows the speed of travel of the pin tool from 100mm/s to 4mm/s for MGII600
instruments. Soft touch speed can be set between 40 and 0.6mm/s on MGII610
instruments. With some substrates and spotting solutions, spot morphology can be
improved by changing the speed at which the pin touches and leaves the slide surface.
Target height. The distance the pin tool moves towards/away from the target
slides in relation to the calibration setting.
Soft touch distance. The distance that the pin tool will be traveling at reduced
speed before contacting the slide surface. This is calculated independently of
<Target height> and the values set here are dependent on the thickness of the
slide and any variation of the pin lengths.
Speed. The pin tool will slow down from its initial velocity of 100mm/s to
4mm/s over the set distance (see above). This value is set and cannot be
altered unless using an MGII610 or upgraded MGII600 instrument.
Diagram. The diagram illustrates the relation of soft touch distance with
target height. The values are representative only. The BLUE line represents the
pin, the RED line the soft touch distance and the BLACK line is the slide.
Version 2.4.0.1
Issued November 2003
Page
- 34 -
MicroGrid 600 & 610 User Manual
Climate
If a humidity control unit (HCU) has been purchased, the unit is controlled through
this section.
Start rate. The initial rate that humidity is added into the MicroGrid II
cabinet. The start rate is the initial boost to get humidity to the minimum
humidity value.
Run rate. The rate that humidity is added into the MicroGrid II cabinet to
maintain the steady state target humidity value.
Min humid. The minimum relative humidity value that you require for your
run. It is possible to pause the run if the humidity falls below this value by
enabling the pause check box. Once the humidity increases beyond this value
the run will continue.
Target humid. The relative humidity value that is to be maintained
throughout the run.
Use humidity control. Humidity control can either be switched on or off.
Even if you do not want to use humidity control the HCU must be switched on
during a run.
Use only HEPA fan. There is a HEPA unit attached to the front of the HCU,
and you can choose to use the HEPA independently of the humidifier. If using
the humidifier the HEPA fan will be used automatically.
Version 2.4.0.1
Issued November 2003
Page
- 35 -
MicroGrid 600 & 610 User Manual
Note: This does not control the stand-alone HEPA unit, which is only operated by
the power switch on the side of the unit.
Pause if humidity falls below minimum during run. If the humidity falls
below this set value then the run will be paused until the humidity once again
increases beyond this value.
Graph. On the graph the YELLOW line represents the actual humidity, the
RED line represents the minimum humidity value, and the GREEN line
represents the target humidity. By right mouse clicking on the graph the
frequency by which the graph updates can be altered.
Barcodes
Class 2 Laser Product
The barcode reader is a Class 2 laser product. Only let
professionals do the maintenance or repair. Do not look straight
into the beam, not even with optical instruments.
The options available under this section depend on which model of barcode scanner
has been fitted to your MicroGrid. Early MicroGrids had a beige coloured scanner
fitted (model BL500) while later and current MicroGrids have a black coloured
scanner fitted (model BL700).
Version 2.4.0.1
Issued November 2003
Page
- 36 -
MicroGrid 600 & 610 User Manual
Sequential option. If the microplates loaded into the BioBank have
consecutive numbering (e.g. 1, 2, 3, etc) then once you have entered the Plate
1 barcode, and press Fill all the other barcode cells will automatically
update.
Read barcodes. If you have the optional barcode scanner installed, you can
enable or disable the scanner using this check box.
Halt on mismatch. If, when the microplate barcodes are scanned they do not
match those barcodes entered, a warning will appear on screen and the run will
be halted.
Read on BB load. Upon loading the BioBank the barcodes will be scanned in
the manner selected under Barcode read method.
Barcode read method. (model BL500) The only option available with the
BL500 barcode scanner is the last one holding plates (no lids). Here the
microplate will be picked up from the BioBank, its lid removed and the
barcode read.
Note: Barcode labels must be placed onto the microplate and not onto the
plate lid.
Barcode read method. (model BL700) The BL700 barcode scanner is a more
flexible scanner utilizing a wider laser beam width. This means that barcodes
can be scanned whilst the plates are still in the BioBank and with the plate lids
on.
Baths 1 & 2
The wash parameters for the two recirculating baths are set and adjusted in this
section.
Version 2.4.0.1
Issued November 2003
Page
- 37 -
MicroGrid 600 & 610 User Manual
Use Bath 1. The user can choose not to wash in this bath if required, however
the wash bath reservoir must be filled as the bath will still operate in
recirculating mode. If enabled wash time can be adjusted, wash times are
quoted in seconds.
Use Bath 2. The user can choose not to wash in this bath if required, however
the wash bath reservoir must be filled as the bath will still operate in
recirculating mode. If enabled wash time can be adjusted, wash times are
quoted in seconds.
Wiggle. A side-to-side movement washes the pin tool. In microarray a wiggle
size of 2mm is standard.
Dip. An up and down movement washes the pin tool. Dip deflection can be
adjusted.
Dwell. The pin tool is washed through the recirculating action of the wash
bath.
Target depth for Baths 1 and 2. The depth of the pin tool in the recirculating
baths can be increased or decreased by adjusting this value. A positive value
increases the depth; a negative value decreases the depth. The depth will have
been set during installation. Adjusting this value from zero could damage your
pin tool. If you want to use Majer Precision or Telechem pin tools then this
value may requir e adjustment, contact Genomic Solutions for advice.
Version 2.4.0.1
Issued November 2003
Page
- 38 -
MicroGrid 600 & 610 User Manual
Use recirculating baths as static baths . Baths 1 and 2 can be used as static
baths by disabling the recirculating pump, and using the supplied
polypropylene bath inserts.
MWS
The wash cycle parameters for the main wash station (MWS) are set up here.
Use Main Wash Station for x cycles. Checking this box enables the main
wash station and the number of wash cycles can be adjusted.
Delay between cycles. If you have more than one wash cycle then you can
build in a delay between each wash cycle. It is possible to pause the tool
between each cycle using this parameter.
Time taken to fill MWS bath. The time taken to fill the MWS will depend on
the wash bath insert used. This value should be sufficient to fill the perforated
area but not too great that the water overflows and floods the instrument. A 16
hole perforated plate typically requires 0.2 to 0.3 of a second to fill.
Time taken to drain MWS bath. This is the time that the MWS vacuum will
be applied for.
Target depth for MWS. The depth that the Genomic Solutions pin tool enters
the MWS will have been set during installation. Therefore, to avoid damage to
your pin tool do not adjust this value from zero. If you want to use Majer
Precision or
Version 2.4.0.1
Issued November 2003
Page
- 39 -
MicroGrid 600 & 610 User Manual
Telechem pin tools then this value may require adjustment, contact Genomic
Solutions for advice.
Halt run if water falls below 1/3 level. A warning will be displayed on
screen when the liquid level in the 6-litre reservoir falls below the 2- litre mark
and the run will be paused.
Repeat entire wash cycle. The entire wash protocol (i.e. wash behaviour in
baths 1 & 2 and the MWS) can be repeated n number of times.
System Preferences
The <System Preferences> section contains several user options, organized under 5 tabs,
that generally once set will not change from run to run.
General
The <General> tab gives information relating to the chosen language and the serial
number of the instrument.
Language. The TAS Application Suite is currently only available in an English
(UK) format.
Use sound effects. When speakers are connected to the computer sound effects
can be heard at the completion of certain movements.
Identity. The serial number of the instrument is displayed for identification
purposes.
Version 2.4.0.1
Issued November 2003
Page
- 40 -
MicroGrid 600 & 610 User Manual
Import Files
This manual method of importing data files has been superceded by the Clone Tracking
Wizard.
Auto Login
As a security feature you can disable auto login so that users have to enter a user name and
password before the TAS Application Suite will initialize.
Hardware
Most of the options on this screen are unavailable to users they are only to be accessed by
Genomic Solutions personnel. The only options users can alter are the simultaneous axes
movement. Disabling the simultaneous moves will result in significantly longer run times.
Barcode
The type of barcode being used can be selected from the pull down menu. The default is a
Code 39 type barcode.
There are 9 different barcode selections available:
Code 39
Code 39 or Code 128
Code 128
Industrial 2-of-5
ITF
Codabar
Version 2.4.0.1
Issued November 2003
Page
- 41 -
MicroGrid 600 & 610 User Manual
UPC/EAN
Co-op 2-of-5
Code 93
If you choose a barcode type, different from the default (Code 39) then the <Update>
button must be clicked so that the control software knows which barcode type the barcode
reader will scan for.
When you press <Update> several lines of text will appear in the window, when the
update is finished the text will end in the line Updated completed successfully.
HTML Logs
An HTML log file is generated for each gridding run and lists all the events within that run
as well as any barcode information entered. When you view the run log a list of all the
previous runs will be displayed with the most recent top of the list.
The run log may be accessed a couple of ways, either through the <File> menu within the
TAS Application Suite software (see page 18) or by opening the HTMLogs folder
contained within the TAS folder on the MicroGrids computer C:\ drive
(C:\tas\HTMLLogs).
Version 2.4.0.1
Issued November 2003
Page
- 42 -
MicroGrid 600 & 610 User Manual
Follow the link to open the run logs; the run log is typically around 100 KB in size. The
HTML log contains links to the run file, the layout spreadsheet and the humidity log. The
layout spreadsheet is automatically created and does not therefore need to be generated
using the Clone Tracking Wizard.
The <Print pattern and progress> section of the log file updates whilst the run is in
progress. The pattern represented in the file is that set in the array editor, where a green
coloured square represents a source visit that has been completely printed.
Version 2.4.0.1
Issued November 2003
Page
- 43 -
MicroGrid 600 & 610 User Manual
CHAPTER 3 REPLICATE
The replicate application program allows users to produce multiple copies of bacterial
libraries; this could be a direct replicate (e.g. 96 well microplate to 96 well
microplate) or by expanding (e.g. 384 well microplate into 4 x 96 well microplates) or
by compressing (e.g. 4 x 96 well microplates into 1 x 384 well microplate) the library.
Options
The <Option> tab offers users two choices of pin tool configuration only (96 pin or 384
pin macro tool) and is where users define the frequency of washing that pin tool. The
software selects the appropriate pin tool dependent on source plate type selected.
Version 2.4.0.1
Issued November 2003
Page
- 44 -
MicroGrid 600 & 610 User Manual
Tool type
The user can select the pin tool type; however it is automatically adjusted according to the
source and target microplates. There are two possible choices of tool types, 96-pin macro
tool and 384-pin macro tool.
Note: The 1536-pin macro tool though listed is no longer available for purchase.
Wash frequency
The frequency of washing the pin tool is defined in this section.
Never wash. This option should only be used when performing test runs, where no
samples are being used.
Wash before pin refills. This option washes the pin before every pin refill, even
when doing repeat source visits to the same source.
Wash before new source visit. The pin tool is washed after every completed
source visit.
Source
The <Source> tab gives user definable options related to the configuration of microplates
stored in the BioBank.
Microplate group
Depending on which model of MicroGrid you operate dictates what options are available
from this menu. For MGII600 instruments the only option available is Classic plate
definitions
Version 2.4.0.1
Issued November 2003
Page
- 45 -
MicroGrid 600 & 610 User Manual
and for MGII610 instruments there are three options available; Generic, Falcon and
Matrix. Classic plate definitions are the plate types that have been present in the software
up to software version 2.1.5.0. Generic plate definitions are plate definition files that
require some user optimization. The manufacturer plate definitions consist of plates that
have complete configuration files written for them. Specific manufacturer plates are listed
in the following format: catalogue number > number of well > material type > well shape.
Material types are abbreviated as: PS = polystyrene and PP = polypropylene. Well shapes
are abbreviated as: FB = flat bottom, RB = round bottom and VB = V bottom.
Microplate type
The menu of plates listed here will depend on the <Microplate group>. The pull down
menu lists those manufacturers and plate configurations that can be used within the
MicroGrid. It is important that you choose the plate manufacturer and configuration that
corresponds to the plate that you wish to use.
Number of Plates (1 BioBanks)
This refers to the number of microplates stored in the BioBank, the number of which
depends on the mode of replicating chosen. If replicating from BioBank to BioBank then
a maximum of 12 microplates can be replicated per run. A maximum of 24 microplates
can be replicated per run if replicating from BioBank to Adapter Plates.
This run requires the x BioBank
For MGII600 instruments there is only the one BioBank option and that is the BLACK
BioBank. There are two BioBank options available for use on the MGII610. The RED
BioBank only has 20 plate positions and is used for standard profile microplates. The
BLUE BioBank has 24 positions and is used for low profile microplates. The BioBank that
must be used is stated in words as well as indicated by a coloured square.
Lid Removal
Three lid removal options are available, which have their own advantages and
disadvantages regarding speed of printing and evaporation of sample. The instrument will
check that lids have been correctly removed prior to pin tool use. Should the lid lifter fail
to pick up a lid then you will be prompted to retry, ignore or cancel the run, the lid can
then be manually removed or the run restarted.
Replace lids immediately. If this box is checked, lids are replaced between source
visits.
Plates have no lids. When this option is chosen the lid lifter is deactivated and the
instrument does not check for lids. If plates do have lids and you choose this option
you will cause pin tool and possible instrument damage.
Version 2.4.0.1
Issued November 2003
Page
- 46 -
MicroGrid 600 & 610 User Manual
Remove one lid at a time . Only the lid from the source plate about to be sampled
will be removed.
Remove two lids at a time. Both source plate lids are removed at the same time.
Source Action
This option determines how the pin tool will behave when it is in the wells of the
microplate.
Wiggle. The pin tool will move left and right a user defined number of times (see
Source Action, Chapter 2, page 22). This feature can be used to mix samples prior
to rearraying. This is very useful when replicating high density broths where cells
may clump and form aggregates at the bottom of the well. It is advised that you
decrease the sampling depth, to prevent pin damage.
Dip. The pin tool will move up and down in the source plate wells a user-defined
number of times (see Source Action, Chapter 2, page 22). This feature can be used
to mix samples prior to rearraying.
Dwell. The pin tool will sit in the source plate well for a user-defined length of
time (see Source Action, Chapter 2, page 22).
Prompt for Plates
In some instances it may be desirable not to load all microplates into the BioBank at once,
for example if you have particularly heat labile samples that may become compromised if
exposed to room temperatures for too long or if you have low sample volume and wish to
reduce evaporation to as little as possible. If this option is activated then the software will
pause after the designated number of microplates to allow for unloading and reloading of
the BioBank.
Target
The <Target> tab is where users define the target plate type and how many copies to
make of the replicated source wells.
Microplate group
Depending on which model of MicroGrid you operate dictates what options are available
from this menu. For MGII600 instruments the only option available is Classic plate
definitions and for MGII610 instruments there are three options available; Generic,
Falcon and Matrix. Classic plate definitions are the plate types that have been present in
the software up to software version 2.1.5.0. Generic plate definitions are plate definition
files that require some user optimization. The manufacturer plate definitions consist of
plates that have complete configuration files written for them. Specific manufacturer plates
are listed in the following format: catalogue number > number of well > material type >
well shape. Material types are abbreviated as: PS = polystyrene and PP = polypropylene.
Well shapes are abbreviated as: FB = flat bottom, RB = round bottom and VB = V bottom.
Version 2.4.0.1
Issued November 2003
Page
- 47 -
MicroGrid 600 & 610 User Manual
Microplate type
The menu of plates listed here will depend on the <Microplate group>. The pull down
menu lists those manufacturers and plate configurations that can be used within the
MicroGrid. It is important that you choose the plate manufacturer and configuration that
corresponds to the plate that you wish to use.
Number of copies
This option is only active when replicating from the BioBank onto Adapter Plates. You
can produce up to 24 copies of one source plate.
Number of target plates
This figures adjusts automatically depending on the mode of replication selected, the
number of source plates and on the number of copies.
Copy action
Two modes of replication are available here, Copy BioBank to BioBank or Copy
BioBank to Adapter Plates.
Note: Lids must be removed from target microplates when using the adapter plates.
Version 2.4.0.1
Issued November 2003
Page
- 48 -
MicroGrid 600 & 610 User Manual
10
10
11
11
12
12
Source Plates
Copies
Figure 3.1: Plate location when copying BioBank to BioBank
Copy BioBank to BioBank. In this mode you can only use a maximum of 12
source microplates in the BioBank. The source microplates are all positioned in the
left hand side rails of the BioBank and the target microplates on the right hand side
rails of the BioBank (see diagram). You can only replicate like to like using this
mode i.e. 96 well to 96 well.
Copy BioBank to Adapter Plates. In this mode you can produce up to 24 direct
replicate plates (e.g. 96 well microplate to 96 well microplate). If you wish to
expand a library, e.g. 384 well microplate into 96 well microplate format, then you
cannot have more than 6 source plates going into 24 target plates. If you wish to
compress a library, e.g. 96 well microplates into 384 well microplate format, then
you can have up to 96 source plates going into 24 target plates.
Target Action
This option determines how the pin tool will behave when it is in the wells of the target
microplate.
Wiggle. The pin tool will move left and right a user defined number of times (see
Target Action, Chapter 2, page 23). This feature can be used to mix samples. It is
advised that you decrease the pin depth, to prevent pin damage.
Dip. The pin tool will move up and down in the source plate wells a user-defined
number of times (see Target Action, Chapter 2, page 23). This feature can be used
to mix samples.
Version 2.4.0.1
Issued November 2003
Page
- 49 -
MicroGrid 600 & 610 User Manual
Dwell. The pin tool will sit in the target plate well for a user-defined length of time
(see Target Action, Chapter 2, page 23).
Multiple strikes. The pin tool will repeat strike each spot a given number of times
before carrying out its next operation. The option Reload pins before each strike
will become active when a value greater than 1 is entered.
Reload pins before each strike . The pin tool will revisit the source microplate to
reload with sample between each strike.
Target layout
The target layout diagram shows the target plates, with the BLUE squares illustrating
where the plates are to be placed on the last tray of the run.
Run Preferences
Further programming options are located under Options>Run Preferences on the TAS
Application Suite toolbar. There are 9 tabs to work through in this section (see Chapter 2,
page 21).
The Run
The run has been programmed; you are ready to go right? Well, not quite! There are a
number of pre-run checks that need to be carried out. These checks are carried out using
the <Housekeeping> menu (see Chapter 2, page 18).
Pre-Run Checks
The first thing to check is that all three wash station reservoirs have been filled with fresh
wash solutions. For the two recirculating baths, which are commonly used in static mode
for Replicate, this will simply be a matter of emptying the polypropylene bath inserts and
refilling with fresh wash solutions. The 6-litre reservoir is drained and filled using the
<Housekeeping> toolbar buttons. The reservoir picture will indicate how full the 6-litre
reservoir is. Even though the MWS is only used to dry the pin tool in Replicate there must
be a minimum of 2-litres of water in the 6-litre reservoir.
A visual check of the four trays and the inside of the instrument should be made to check
for dust accumulation and the inside cleaned if necessary.
If you have disabled the start of run checklist under <Run Preferences> then you will
have to load the tool, BioBank and trays using the Housekeeping functions.
If you have the start of run checklist enabled under <Run Preferences> then you will be
prompted to load the tool, BioBank and trays at the beginning of the run.
Version 2.4.0.1
Issued November 2003
Page
- 50 -
MicroGrid 600 & 610 User Manual
Starting the Run
Finally! You have completed your pre-run checks, your source and target plates are ready
to go so all you have to do now is press the green <GO> button on the toolbar.
The wash baths will be primed and the air pump will come on for a few seconds, and then
you will be prompted to load the tool, trays (only if replicating from BioBank to adapter
trays) and the BioBank. The run proper will now begin.
Note: Tray vacuum will not come on when you are replicating.
During the Run
Throughout the run a <Current gridding progress> window will be displayed. This
window consists of two tabs.
The <Current Progress> tab shows the start time of the run, how long the run has taken
thus far and the estimated time remaining to the end of the run. There are four buttons
displayed on this tab:
Play
Resumes the current run after the <Pause> button has
been pressed.
Pause
Pauses the current run. Initially only the <Pause>
button is active during a run the others being active
once <Pause> has been pressed. The same effect can
be accomplished by pressing the YELLOW button on
one of the Emergency Stop boxes.
Spanner/wrench Certain run parameters can be adjusted during a run.
Clicking this button transports Users to the <Mid Run
Parameters> window.
Version 2.4.0.1
Issued November 2003
Page
- 51 -
MicroGrid 600 & 610 User Manual
In this window certain parameters can be altered mid run. This is especially useful when
carrying out method development on the MicroGrid. The values that can be altered are
covered elsewhere in this manual but if any changes are made then the alterations are only
used for the current run they do not overwrite the original run parameters.
Note: Changes to the mid-run parameters only take effect after the next BioBank visit.
Once any alterations have been made pressing <OK> will return the user to the <Current
gridding progress> window where the run can be resumed by pressing the green <Play>
button.
Stop
The run can be aborted by pressing this
button.
The <Climate Control> tab shows the humidity throughout a run provided you have a
HCU installed otherwise this tab will be greyed out. The four sliders allow you to adjust
the climate control settings during a run.
Version 2.4.0.1
Issued November 2003
Page
- 52 -
MicroGrid 600 & 610 User Manual
End of Run
When the run has completed, the <Current gridding progress> window shuts down and
the instrument tidies itself up i.e. all axes are returned to their home position.
If you loaded the tool, trays and BioBank through <Run Preferences> you will be
prompted to unload the tool, trays and BioBank.
If you loaded the tool, trays and BioBank through <Housekeeping> then you will also
have to use <Housekeeping> to unload these items.
Once you have unloaded everything the following message will appear to advise you to
drain the three reservoirs.
It is recommended to change the wash solutions after every print run and to leave the
reservoirs dry if the MicroGrid will not be used for a while. This is to prevent possible
bacterial growth within the reservoirs which may lead to contamination of your samples.
The MicroGrid should be switched off when not in use.
Version 2.4.0.1
Issued November 2003
Page
- 53 -
MicroGrid 600 & 610 User Manual
CHAPTER 4 MICROARRAY
The microarray application program allows for the production of up to 108
(MGII600) or 120 (MGII610) identical slides per run. The software is fully flexible
offering users the choice of where to place their arrays on the slide and a fully
customizable array design feature.
Options
The <Option> tab is where users select which pin tool configuration they require and the
frequency of washing that pin tool. It is advisable to choose the pin tool required before
working through the <Source> and <Target> tabs.
Tool group
There is great flexibility with the choice of pin configuration that can be used on the
MicroGrid, with some 40 tool configurations for the BioRobotics MicroSpot pins. The
MicroGrid is capable of using pins from a variety of manufacturers.
Version 2.4.0.1
Issued November 2003
Page
- 54 -
MicroGrid 600 & 610 User Manual
The choice of manufacturer, whether the pins are solid or split, and the source plate
configuration (96, 384 or 1536) is selected from this pull down menu.
The tool illustration will update as tool configuration is changed, the GREEN highlighted
area being where the pins are to be placed.
Tool
The pin tool configuration is chosen in this second pull down menu.
Spots per source visit
This is the number of spots that the pins will attempt to deliver before they are refilled. The
number of spots that a split pin can deliver from one fill of the reservoir is dependent on a
variety of factors. These factors include temperature, humidity, spotting solution, slide
chemistry and sample concentration.
Wash frequency
The frequency of washing the pin tool is defined in this section.
Never wash. This option should only be used when performing test runs, where no
samples are being used.
Wash before pin refills. This option washes the pin before every pin refill, even
when doing repeat source visits to the same source.
Wash before new source visit. The pin tool is washed after every completed
source visit.
Source
The <Source> tab gives user definable options related to the configuration of microplates
stored in the BioBank.
Microplate group
Depending on which model of MicroGrid you operate dictates what options are available
from this menu. For MGII600 instruments the only option available is Classic plate
definitions and for MGII610 instruments there are three options available; Generic,
Falcon and Matrix. Classic plate definitions are the plate types that have been present in
the software up to software version 2.1.5.0. Generic plate definitions are plate definition
files that require some user optimization. The manufacturer plate definitions consist of
plates that have complete configuration files written for them. Specific manufacturer plates
are listed in the following format: catalogue number > number of well > material type >
well shape. Material types are abbreviated as: PS = polystyrene and PP = polypropylene.
Well shapes are abbreviated as: FB = flat bottom, RB = round bottom and VB = V bottom.
Version 2.4.0.1
Issued November 2003
Page
- 55 -
MicroGrid 600 & 610 User Manual
Microplate type
The menu of plates listed here will depend on the <Microplate group>. The pull down
menu lists those manufacturers and plate configurations that can be used within the
MicroGrid. It is important that you choose the plate manufacturer and configuration that
corresponds to the plate that you wish to use.
Number of Plates (1 BioBanks)
This refers to the number of microplates stored in the BioBank, for example if the BLUE
BioBank is being used then 24 plates or less will be 1 BioBanks, 25 to 48 plates will be 2
BioBanks and so on. By entering in the number of microplates the <Number of Samples>
is automatically calculated, assuming all the wells of the microplates contain samples.
Number of Samples
As an alternative to entering the <Number of Plates>, the number of samples can be
entered. The <Number of Plates> will be automatically updated. The number of samples
entered must be divisible by the tool type chosen under <Options>, if not the software will
adjust to the nearest appropriate value.
The software allows for the final plate of the run to be incompletely filled but assumes that
all the plates before the final plate are complete. Any gaps in the source plates can be
accounted for when the array is designed under <Target>. The last plate must be filled as
illustrated in the <Last Plate> section, the BLUE shading corresponding to where the
samples must be placed.
Version 2.4.0.1
Issued November 2003
Page
- 56 -
MicroGrid 600 & 610 User Manual
This run requires the x BioBank
For MGII600 instruments there is only the one BioBank option and that is the BLACK
BioBank. There are two BioBank options available for use on the MGII610. The RED
BioBank has 20 plate positions and is used for standard profile microplates. The
BLUE BioBank has 24 positions and is used for low profile microplates. The BioBank
that must be used is stated in words as well as indicated by a coloured square.
Last Plate
This section refers to the last source plate of the run. It includes an illustration of the
sample layout in the last plate, which is influenced in part by the tool type chosen under
<Options>.
To the left of the illustration is a fraction box (e.g. 24 / 24) that informs you that the tool
type selected will visit the last plate 24 times out of a possible 24 visits. Each visit to a
source plate by the selected tool type is termed a source visit . Therefore, in this example
24 source visits are being made out of a possible 24 source visits.
The text in this section You have a total of x source visits defined, and y dist inct tool spots
available refers to the number of source visits set under <Source> and the number of
source visits that have been set in the array pattern under <Target>. The x and y values
should be identical. If these values match then the text turns GREEN, if x is less than y then
the text turns BLACK and if x is greater than y then the text turns RED. When the text is
RED a run cannot be initiated.
Lid Removal
Three lid removal options are available, which have their own advantages and
disadvantages regarding speed of printing and evaporation of sample. The instrument will
check that lids have been correctly removed prior to pin tool use. Should the lid lifter fail
to pick up a lid then you will be prompted to retry, ignore or cancel the run, the lid can
then be manually removed or the run restarted.
Replace lids immediately. If this box is checked, lids are replaced between source
visits.
Plates have no lids. When this option is chosen the lid lifter is deactivated and the
instrument does not check for lids. If plates do have lids and you choose this option
you will cause pin tool and possible instrument damage.
Remove one lid at a time . Only the lid from the source plate about to be sampled
will be removed.
Remove two lids at a time. Both source plate lids are removed at the same time.
Not recommended for microarraying.
Version 2.4.0.1
Issued November 2003
Page
- 57 -
MicroGrid 600 & 610 User Manual
Source plate = 96 well format
Tool type = 2x2 (96 well) split pin
12
Number of possible source visits = 24
22
23
24
17
18
19
20
13
14
15
16
10
11
12
10
11
21
Figure 4.1: Source visit example
Source Action
This option determines how the pin tool will behave when it is in the wells of the
microplate.
Wiggle. The pin tool will move left and right a user defined number of times (see
Source Action, Chapter 2, page 22). This feature cannot be used with split pins.
Version 2.4.0.1
Issued November 2003
Page
- 58 -
MicroGrid 600 & 610 User Manual
Dip. The pin tool will move up and down in the source plate wells a user-defined
number of times (see Source Action, Chapter 2, page 22). It is possible to dwell
the pin tool in the microplate following a number of dips.
Dwell. The pin tool will sit in the source plate well for a user-defined length of
time (see Source Action, Chapter 2, page 22).
Prompt for Plates
In some instances it may be desirable not to load all microplates into the BioBank at once,
for example if you have particularly heat labile samples that may become compromised if
exposed to room temperatures for too long or if you have low sample volume and wish to
reduce evaporation to as little as possible. If this option is activated then the software will
pause after the designated number of microplates to allow for unloading and reloading of
the BioBank.
Target
The <Target> tab is where users define how many slides are to be printed and where the
array is designed.
Tool array definition
The array pattern, the pitch between spots and the format selected is summarized here. The
array pattern, pitch and format can be altered by clicking on the <Edit pattern> button.
Version 2.4.0.1
Issued November 2003
Page
- 59 -
MicroGrid 600 & 610 User Manual
Edit pattern
A left mouse click on this button takes the user to the <Pin array editor> programming
screen.
OK. This takes the user back to the <Target> tab.
Import. It is possible to import a pin array. The file format must be *.csv and the
size must be the same as set in pin array editor and should not contain text e.g. if
want 10 x 10 array then must set this in the size box.
Format. There are four format options to choose from.
Standard. Each source visit is printed at n=1.
Double offset . This option is no longer available to microarray.
Custom. Source visits can be repeated any number of times, and printed anywhere
in the array. To change a source visit number first highlight the source visit
number to be edited by clicking on it. The number can then be changed in the
Edit box by typing the new number and pressing the keyboard return key. The
pin array screen is then updated. A zero represents a gap in the array where no spot
will be printed.
n=x. Source visits can be repeated n number of times, in this case the replicates are
laid down next to one another.
Version 2.4.0.1
Issued November 2003
Page
- 60 -
MicroGrid 600 & 610 User Manual
Note: The numbers displayed in the pin array editor represent source visits; the illustration
is a representation of one pin the front left pin.
Front left pin
Figure 4.2: Illustration showing location of front left pin within the pin tool
By right mouse clicking the coloured array illustration the source visit numbers are
changed into microplate well numbers. For example, source visit 1 is taken from
microplate 1 well A1 (1A1). A layout spreadsheet showing the wells sampled for all of the
pins in all of the target areas can be obtained from the Clone Tracking Wizard (see
Chapter 8).
Adapter Plate and Slide Layout
The number of slides to be printed and the number of arrays per slide are summarized
here. The number of target slides can be increased or decreased using the up and down
arrows. An illustration representing the first and last tray of slides to be printed is also
shown, the slide in
Version 2.4.0.1
Issued November 2003
Page
- 61 -
MicroGrid 600 & 610 User Manual
black with arrayed areas in colour. Pre-spotting slides are shown in BLUE and non-printed
slides in GREY.
Edit Layout
A left mouse click on this button transports users to the <Layout editor> programming
screen. There are two tabs to this screen, <Adapter Layout> and <Slide Layout>.
Adapter Layout
The selection of slide adaptor type and number of slides to be printed are determined from
this tab.
Adapter Layout. There are two options available for microarraying onto
microscope slides, either <Vertical slides> or <Horizontal slides>. The
<Vertical s lides> is the standard adapter purchased with the MicroGrid and can be
used to array from 1 to 48 pin tools. The <Horizontal slides> adapter is used
when arraying from a 64 pin tool. MGII600 instruments will have 27 slide
positions per vertical slide adapter whilst MGII610 instruments are supplied with
30 slide positions per vertical slide adapter. Other adapter options are available if
you wish to array to different substrates other than microscope slides.
Number of copies. Each of the four slide adapters holds 27/30 microscope slides
thus the capacity of the instrument is 108/120 microscope slides in total. The
illustration to the right of the screen represents the last tray of microscope slides
and where those microscope slides are to be positioned on that tray.
Version 2.4.0.1
Issued November 2003
Page
- 62 -
MicroGrid 600 & 610 User Manual
The BLACK blocks represent the number of microscope slides chosen, a GREY block
represents a microscope slide not to be printed (though the microscope slide position
must still be filled in order to maintain the integrity of the tray vacuum), a RED block
is representative of an unprintable area (a few tool types are unable to print to the far
left or right of the slide adapters), and the numbered coloured blocks overlying the
black blocks are array areas.
Slide Layout
The positioning of the array on the microscope slide is determined in this section.
Margins. All four margins of the array area can be altered independently of one
another. If the mirror margins option is enabled then, for example as you move the
left margin the right margin will move a similar amount.
Spacing. The x and y spacing between array areas can be altered.
Array Area. A brightly coloured numbered block represents the array area. The
array area is dependent on the tool type chosen under <Options>. Some tool types
(e.g. 4x4 384 split pin) have an array area such that up to four arrays may be
printed to a single microscope slide. These areas will be represented by different
colours and be numbered 1 to 4. So if, for example, you had 400 source visits and
were printing a
Version 2.4.0.1
Issued November 2003
Page
- 63 -
MicroGrid 600 & 610 User Manual
standard 10x10 array then into area 1 source visits 1 to 100 would be printed,
source visits 101 to 200 would be printed into area 2 and so on. The same array
may be printed to a microscope slide multiple times by changing the numbering.
To do this highlight the array area to be altered, type the new number in the
Sample set # box and press the keyboard return key.
Slide size . The MicroGrid can be outfitted with either standard American (1 x 3
inch, 25.4 x 76.2mm) or metric European (25 x 75mm) microscope slides.
Tool array width. The tool array width is dependent on the tool type chosen under
<Options> and can be used to calculate the number of array areas per microscope
slide and the layout of those areas on the microscope slide.
Target Action
This section determines how the pin tool will place the sample spot onto the sample slides.
Delay before spotting. A delay can be incorporated after the pin tool has sampled
and before it prints.
Target height. The distance the pin tool moves towards the slide can be adjusted
to either increase pin contact (positive value) or decrease pin contact (negative
value).
Dwell time. The pin tool will pause on the slide for the set time. This may be
useful where sample concentration is low, to ensure that maximum transfer can
take place. Increasing the dwell time on the slide may increase spot size.
Multiple strikes. The pin tool will repeat strike each spot a given number of times
before carrying out its next operation. The option Reload pins before each strike
will become active when a value greater than 1 is entered.
Delay between strikes. A time delay between multiple strikes to ensure that the
previous spot is completely dry before the next spot is laid on top.
Reload pins before each strike . Depending on the number of spots per source
visit set under the <Options> tab will determine whether this box should be
checked or not.
Version 2.4.0.1
Issued November 2003
Page
- 64 -
MicroGrid 600 & 610 User Manual
Pre-spotting
A characteristic feature of split pins is that the first few spots tend to be larger than
subsequent spots. This is due to the rush effect. Pre-spotting is the way to remove this
rush before printing the sample slides. When pre-spotting is enabled and you are only
printing to one tray of slides the pre-spot slides are shown in BLUE in the tray illustration.
Edit pre-spotting
A left mouse click on this button transports users to the <Pre-spotting preferences>
programming screen. There are two tabs to this screen, <Pre-spotting Options> and
<Slide Layout>.
Pre-spotting options
There are two ways of pre-spotting available the first is the historical method that was
utilized in TAS Application Suite software version 2.1.5.0 and below. The second is the
method utilized in TAS Application Suite software 2.2.0.0 and above.
The historical method of pre-spotting follows the pattern as described for the sample
slides. Here the pre-spotting spots are placed one on top of another which increases the
possibility of cross contamination between samples. Therefore increased numbers of prespotting slides have to be used to reduce this risk.
Version 2.4.0.1
Issued November 2003
Page
- 65 -
MicroGrid 600 & 610 User Manual
The new scheme for pre-spotting allows for less slides and virtually eliminates the risk of
cross contamination between samples. Here each pre-spot is deposited onto a fresh area of
the slide i.e. instead of 2 pre-spots being placed one atop another they are placed next to
one another.
General options. The number of pre-spots required is set here. If using the
<Historical options> then this value is equivalent to number of slides.
Historical options . Pre-spotting can be done as under software version 2.1.5.0 and
below to allow for backward compatibility with existing *.grid files. However, it
is recommended to upgrade to the new methodology as less pre-spotting slides are
required thus allowing for more sample slides to be printed. The <Multiple
strikes> value is the number of times to pre-spot to each slide.
Pre-spotting summary. This section summaries how many pre-spot slides are
required and how many slides are then available for sample printing. The number
of pre-spotting areas required for printing the sample slides is also detailed, as are
the number of available pre-spotting areas on each slide.
Pre-spotting protocol. The same printing parameters can either be used for the
pre-spotting slides as for the target slides or the printing parameters can be
customized for pre-spotting. Customization may be desirable if using two different
slide chemistries for the pre-spot slides and sample slides. There are a total of 9
parameters that can be altered depending on whether you are pre-spotting
historically or not. If you are pre-spotting historically then only 7 out of the 9 can
be altered.
Pitch. The distance between the centre of one spot and the next can be adjusted
independently of the target slide pitch. However, this value cannot be adjusted
when pre-spotting historically.
Slide layout. The number of pre-spotting areas per slide can be adjusted
independently of the sample slide layout. Cannot be adjusted when pre-spotting
historically.
Soft touch. Soft touch slows the speed of travel of the pin tool from 100mm/s to
4mm/s for MGII600 instruments. Soft touch speed can be set between 40 and
0.6mm/s on MGII610 instruments.
Soft touch distance. The distance over which soft touch occurs.
Soft touch speed. This value is set and cannot be altered unless using an
MGII610.
Delay before spotting. A time delay in seconds which pauses the pin tool before it
begins printing.
Version 2.4.0.1
Issued November 2003
Page
- 66 -
MicroGrid 600 & 610 User Manual
Slide surface height. Slides of different substrate and manufacturer vary in their
depth, this parameter accounts for those differences.
Dwell time. A length of time in seconds that the pins remain in contact with the
slide surface.
Multiple strikes. Repeat spots can be placed one atop of another.
Delay after spotting. A time delay in seconds which pauses the pin tool after it has
printed one spot and before it prints the next thus allowing time for the first spot to
dry.
Slide Layout
The positioning and number of pre-spot areas on the pre-spotting slide is determined in
this section.
Margins. All four margins of the array area can be altered independently of one
another. If the mirror margins option is enabled then, for example as you move the
left margin the right margin will move a similar amount.
Spacing. The x and y spacing between array areas can be altered.
Array Area. A brightly coloured numbered block represents the array area. The
array area is dependent on the tool type chosen with some tool types (e.g. 4x4
384 split
Version 2.4.0.1
Issued November 2003
Page
- 67 -
MicroGrid 600 & 610 User Manual
pin) having an array area such that up to four arrays may be printed to a single
microscope slide. These areas will be represented by different colours and be
numbered 1 to 4.
Pre-spotting summary. A mirror of the details on the <Pre-spotting options> tab
which updates as the number of pre-spot areas is adjusted.
Soft Touch
Soft touch slows the speed of travel of the pin tool from 100mm/s to 4mm/s for MGII600
instruments. Soft touch speed can be set between 40 and 0.6mm/s on MGII610
instruments. With some substrates and spotting solutions, spot morphology can be
improved by changing the speed at which the pin touches and leaves the slide surface.
Edit soft touch
A left mouse click on this button transports users to the <Soft Touch> tab under <Run
Preferences>. The distance over which the pin tool will travel at the reduced speed is set
here. The soft touch distance is calculated from various parameters.
Target height. The distance the pin tool moves towards/away from the target
slides in relation to the calibration setting.
Soft touch distance. The distance that the pin tool will be traveling at reduced
speed before contacting the slide surface. This is calculated independently of
<Target height> and the values set here are dependent on the thickness of the
slide and any variation of the pin lengths.
Version 2.4.0.1
Issued November 2003
Page
- 68 -
MicroGrid 600 & 610 User Manual
Speed. The pin tool will slow down from its initial velocity of 100mm/s to its
target velocity over the set distance. The target velocity is fixed at 4mm/s on
MGII600 instruments but can be set between 40 and 0.6mm/s on MGII610
instruments.
Diagram. The diagram illustrates the relation of soft touch distance with target
height. The values are representative only. The BLUE line represents the pin, the
RED line the soft touch distance and the BLACK line is the slide.
Run Preferences
Further programming options are located under Window>Run Preferences on the TAS
Application Suite toolbar. There are 9 tabs to work through in this section (see Chapter 2,
page 21).
The Run
The run has been programmed; you are ready to go right? Well, not quite! There are a
number of pre-run checks that need to be carried out. These checks are carried out
using the <Housekeeping> menu (see Chapter 2, page 18).
Pre-Run Checks
The first thing to check is that all three wash station reservoirs have been filled with
fresh wash solutions. For the two recirculating baths disconnect all pipe work from
the two 2-litre bottles, unscrew the bottle caps, fill with fresh ultrapure water, screw
on the bottle cap making sure the rubber seal is in place, and reconnect the pipe work.
The 6- litre reservoir is drained and filled using the <Housekeeping> toolbar buttons.
The reservoir picture will indicate how full the 6- litre reservoir is. There must be a
minimum of 2-litres of water in the 6- litre reservoir.
A visual check of the four trays and the inside of the instrument should be made to
check for dust accumulation and the inside cleaned if necessary.
Before microplates are loaded into the BioBank check that no residual adhesive from
plate sealing films has been left behind. Residual adhesive may affect lid removal
from the microplates and could thus cause damage to the pin tool.
If you have disabled the start of run checklist under <Run Preferences> then you
will have to load the tool, BioBank and trays using the Housekeeping functions.
If you have the start of run checklist enabled under <Run Preferences> then you
will be prompted to load the tool, BioBank and trays at the beginning of the run.
Version 2.4.0.1
Issued November 2003
Page
- 69 -
MicroGrid 600 & 610 User Manual
Starting the Run
Finally! You have completed your pre-run checks, your source and target plates are
ready to go so all you have to do now is press the green <GO> button on the toolbar.
The wash baths will be primed and the air pump will come on for a few seconds, and
then you will be prompted to load the tool, trays and the BioBank. The run proper will
now begin.
During the Run
Throughout the run a <Current gridding progre ss> window will be displayed. This
window consists of two tabs.
The <Current Progress> tab shows the start time of the run, how long the run has
taken thus far and the estimated time remaining to the end of the run. There are four
buttons displayed on this tab:
Play
Resumes the current run after the <Pause> button
has been pressed.
Pause
Pauses the current run. Initially only the <Pause>
button is active during a run the others being active
once <Pause> has been pressed. The same effect
can be accomplished by pressing the YELLOW
button on one of the Emergency Stop boxes.
Spanner/wrench Certain run parameters can be adjusted during a run.
Clicking this button transports Users to the <Mid
Run Parameters> window.
Version 2.4.0.1
Issued November 2003
Page
- 70 -
MicroGrid 600 & 610 User Manual
In this window certain parameters can be altered mid run. This is especially useful
when carrying out method development on the MicroGrid. The values that can be
altered are covered elsewhere in this manual but if any changes are made then the
alterations are only used for the current run they do not overwrite the original run
parameters.
Note: Changes to the mid-run parameters only take effect after the next BioBank
visit.
Once any alterations have been made pressing <OK> will return the user to the
<Current gridding progress> window where the run can be resumed by pressing the
green <Play> button.
Stop
The run can be aborted by pressing this
button.
The <Climate Control> tab shows the humidity throughout a run provided you have
a HCU installed otherwise this tab will be greyed out. The four sliders allow you to
adjust the climate control settings during a run.
Version 2.4.0.1
Issued November 2003
Page
- 71 -
MicroGrid 600 & 610 User Manual
End of Run
When the run has completed, the <Current gridding progress> window shuts down
and the instrument tidies itself up i.e. all axes are returned to their home position.
If you loaded the tool, trays and BioBank through <Run Preferences> you will be
prompted to unload the tool, trays and BioBank.
If you loaded the tool, trays and BioBank through <Housekeeping> then you will
also have to use <Housekeeping> to unload these items.
Once you have unloaded everything the following message will appear to advise you
to drain the three reservoirs.
It is recommended to change the wash solutions after every print run and to leave the
reservoirs dry if the MicroGrid will not be used for a while. This is to prevent possible
bacterial growth within the reservoirs which may lead to contamination of your
samples.
The MicroGrid should be switched off when not in use.
Version 2.4.0.1
Issued November 2003
Page
- 72 -
MicroGrid 600 & 610 User Manual
CHAPTER 5 MACROARRAY
The macroarray application program allows users to produce arrays in a variety of
formats onto a membrane. The software is fully flexible offering users the choice of
where to place their arrays on the membrane and a fully customizable array design
feature.
Options
The <Option> tab is where users select which pin tool configuration they require and the
frequency of washing that pin tool.
Tool type
The tool type is automatically chosen from the source microplate well configuration
selected.
Note: Macroarray cannot be done from 1536 well microplates.
Version 2.4.0.1
Issued November 2003
Page
- 73 -
MicroGrid 600 & 610 User Manual
Spots per source visit
The number of spots that a macro-tool can deliver is pre-set to 1 this value cannot be
adjusted.
Wash frequency
The frequency of washing the pin tool is defined in this section.
Never wash. This option should only be used when performing test runs, where no
samples are being used.
Wash before pin refills. This option washes the pin before every pin refill, even
when doing repeat source visits to the same source.
Wash before new source visit. The pin tool is washed after every completed
source visit.
Source
The <Source> tab gives user definable options related to the configuration of microplates
stored in the BioBank.
Microplate group
Depending on which model of MicroGrid you operate dictates what options are available
from this menu. For MGII600 instruments the only option available is Classic plate
definitions and for MGII610 instruments there are three options available; Generic,
Falcon and Matrix. Classic plate definitions are the plate types that have been present in
the software up to software version 2.1.5.0. Generic plate definitions are plate definition
files that require some user optimization. The manufacturer plate definitions consist of
plates that have complete configuration files written for them. Specific manufacturer plates
are listed in the following
Version 2.4.0.1
Issued November 2003
Page
- 74 -
MicroGrid 600 & 610 User Manual
format: catalogue number > number of well >material type > well shape. Material types
are abbreviated as: PS = polystyrene and PP = polypropylene. Well shapes are abbreviated
as: FB = flat bottom, RB = round bottom and VB = V bottom.
Microplate type
The menu of plates listed here will depend on the <Microplate group>. The pull down
menu lists those manufacturers and plate configurations that can be used within the
MicroGrid. It is important that you choose the plate manufacturer and configuration that
corresponds to the plate that you wish to use.
Number of Plates (1 BioBanks)
This refers to the number of microplates stored in the BioBank, for example if the BLUE
BioBank is being used then 24 plates or less will be 1 BioBanks, 25 to 48 plates will be 2
BioBanks and so on. By entering in the number of microplates the <Number of Samples>
is automatically calculated, assuming all the wells of the microplates contain samples.
Number of Samples
The number of samples cannot be altered, it updates as the number of plates are altered.
This run requires the x BioBank
For MGII600 instruments there is only the one BioBank option and that is the BLACK
BioBank. There are two BioBank options available for use on the MGII610. The RED
BioBank has 20 plate positions and is used for standard profile microplates. The BLUE
BioBank has 24 positions and is used for low profile microplates. The BioBank that must
be used is stated in words as well as indicated by a coloured square.
Last Plate
This section refers to the last source plate of the run. It includes an illustration of the
sample layout in the last plate, which is influenced by the tool type chosen under
<Options>.
To the left of the illustration is a fraction box (e.g. 1 / 1) that is inactive. Each visit to a
source plate by the selected tool type is termed a source visit .
The text in this section You have a t otal of x source visits defined, and y distinct tool spots
available refers to the number of source visits set under Source and the number of
source visits that have been set in the array pattern under Target. The x and y values
should be identical. If these values match then the text turns GREEN, if x is less than y then
the text turns BLACK and if x is greater than y then the text turns RED. When the text is
RED a run cannot be initiated.
Version 2.4.0.1
Issued November 2003
Page
- 75 -
MicroGrid 600 & 610 User Manual
Lid Removal
Three lid removal options are available, which have their own advantages and
disadvantages regarding speed of printing and evaporation of sample. The instrument will
check that lids have been correctly removed prior to pin tool use. Should the lid lifter fail
to pick up a lid then you will be prompted to retry, ignore or cancel the run, the lid can
then be manually removed or the run restarted.
Replace lids immediately. If this box is checked, lids are replaced between source
visits.
Plates have no lids. When this option is chosen the lid lifter is deactivated and the
instrument does not check for lids. If plates do have lids and you choose this option
you will cause pin tool and possible instrument damage.
Remove one lid at a time . Only the lid from the source plate about to be sampled
will be removed.
Remove two lids at a time. Both source plate lids are removed at the same time.
Source Action
This option determines how the pin tool will behave when it is in the wells of the
microplate.
Wiggle. The pin tool will move left and right a user defined number of times (see
Source Action, Chapter 2, page 22). This feature can be used to mix samples prior
to macroarraying. It is advised that you decrease the sampling depth, to prevent pin
damage.
Dip. The pin tool will move up and down in the source plate wells a user-defined
number of times (see Source Action, Chapter 2, page 22). This feature can be used
to mix samples prior to macroarraying.
Dwell. The pin tool will sit in the source plate well for a user-defined length of
time (see Source Action, Chapter 2, page 22).
Prompt for Plates
In some instances it may be desirable not to load all microplates into the BioBank at
once, for example if you have particularly heat labile samples that may become
compromised if exposed to room temperatures for too long or if you have low sample
volume and wish to reduce evaporation to as little as possible. If this option is
activated then the software will pause after the designated number of microplates to
allow for unloading and reloading of the BioBank.
Version 2.4.0.1
Issued November 2003
Page
- 76 -
MicroGrid 600 & 610 User Manual
Target
The <Target> tab is where users define how many membranes are to be printed and
where the array is designed.
Tool array definition
The array pattern, the pitch between spots and the format selected is summarized here.
The array pattern, pitch and format can be altered by clicking on the <Edit pattern>
button.
Edit pattern
A left mouse click on this button takes the user to the <Pin array editor>
programming screen.
OK. This takes the user back to the <Target> tab.
Import. It is possible to import a pin array. The file format must be *.csv and
the size must be the same as set in pin array editor and should not contain text
e.g. if want 10 x 10 array then must set this in the size box.
Format. There are four format options to choose from.
Standard. Each source visit is printed at n=1.
Double offset. Duplicate source visits are printed in a pre-programmed offset
pattern up to an array size of 11 x 11.
Version 2.4.0.1
Issued November 2003
Page
- 77 -
MicroGrid 600 & 610 User Manual
Custom. Source visits can be repeated any number of times, and printed anywhere
in the array. To change a source visit number first highlight the source visit
number to be edited by clicking on it. The number can then be changed in the
<Edit> box by typing the new number and pressing the keyboard return key. The
pin array screen is then updated. A zero represents a gap in the array where no spot
will be printed. A pattern can also be cut and pasted from a spreadsheet.
n=x. Source visits can be repeated n number of times, in this case the replicates are
laid down next to one another.
Note: The numbers displayed in the pin array editor represent source visits; the illustration
is a representation of one pin the front left pin.
Front left pinFigure 5.1: Illustration showing location of front left pin within the pin tool
By right mouse clicking the coloured array illustration the source visit numbers are
changed into microplate well numbers. For example, source visit 1 is taken from
microplate 1 well A1 (1A1). A layout spreadsheet showing the wells sampled for each pin
can be obtained from the Clone Tracking Wizard (see Chapter 8).
Version 2.4.0.1
Issued November 2003
Page
- 78 -
MicroGrid 600 & 610 User Manual
Adapter Plate and Slide Layout
The number and type of membrane to be printed and the number of arrays per membrane
are summarized here. The number of target membranes can be increased or decreased
using the up and down arrows. An illustration representing the first and last tray to be
printed is also shown.
Version 2.4.0.1
Issued November 2003
Page
- 79 -
MicroGrid 600 & 610 User Manual
Edit Layout
A left mouse click on this button transports users to the <Layout editor> - programming
screen. There are two tabs to this screen, <Adapter Layout> and <Membrane Layout>.
Adapter Layout
The selection of membrane adapter type and number of membranes to be printed are
determined from this tab.
Adapter Layout. There are three options available for macroarraying onto
membranes, 22cm membrane, 24cm flat adaptor and 6 Nunc Omnitrays. The
22cm membrane option is for use with Bioassay dishes and assumes the use of
an agar base, the 24cm flat adaptor is a flat steel plate with the membrane
attached, and the 6 Nunc Omnitrays option is for arraying onto 8x12cm
membranes.
Number of copies. A total of 4 membranes can be printed when using the 22cm
membrane and 24cm flat adaptor options, 24 membranes can be printed in the 6
Nunc Omnitray option.
Membrane Layout
The positioning of the array on the membrane is determined in this section.
Margins. All four margins of the array area can be altered independently of one
another. If the mirror margins option is enabled then, for example as you move the
left margin the right margin will move a similar amount.
Version 2.4.0.1
Issued November 2003
Page
- 80 -
MicroGrid 600 & 610 User Manual
Spacing. The x and y spacing between array areas can be altered.
Layout. Replicates can also be made using this menu. There are settings for n=1
(singlet), n=2 (duplicate), n=4 (quadruplicate), and n=6 (sextuplet). Another option
is Jump around which randomizes the array areas. With Jump around the
Splice samples option becomes active, checking this box further randomizes the
array as the source visits now follow the array area numbering. Thus source visit 1
will be printed in array area 1; source visit 2 will be printed in array area 2 and so
on. The Custom feature allows users to number the array areas in any order of
their choosing. To do this highlight the area to be altered, type the new number in
the Sample set # box and press the keyboard return key.
Membrane size. A description of the membrane size is quoted.
Tool array width. The tool array width is quoted and unlike microarray this value
is fixed.
Note: When using Omnitrays do not adjust the pre-set margins as damage can result to
your pin tool. The Omnitray option does not allow for multiple array areas, i.e. all arrays
are numbered 1.
Target Action
This section determines how the pin tool will place the sample spot onto the target
membranes.
Delay before spotting. A delay can be incorporated after the pin tool has sampled
and before it prints.
Target height. The distance the pin tool moves towards the membrane can be
decreased (negative value) to account for up to 5mm of agar in the Bioassay dish
or Omnitrays. A maximum value of -6mm can be entered (5mm agar depth +
1mm membrane depth).
Dwell time. The pin tool will pause on the membrane for the set time. This may
be useful where sample concentration is low, to ensure that maximum transfer can
take place.
Multiple strikes. The pin tool will repeat strike each spot a given number of times
before carrying out its next operation. The option Reload pins before each strike
will become active when a value greater than 1 is entered. This box should be
checked.
Version 2.4.0.1
Issued November 2003
Page
- 81 -
MicroGrid 600 & 610 User Manual
Delay between strikes. A time delay between multiple strikes to ensure that the
previous spot is completely dry before the next spot is laid on top.
Reload pins before each strike . This box should be checked.
Pre-spotting
This option is unavailable to macroarray.
Soft Touch
This option is unavailable to macroarray.
Run Preferences
Further programming options are located under Window> Run Preferences on the TAS
Application Suite toolbar. There are 9 tabs to work through in this section (see Chapter 2,
page 21).
The Run
The run has been programmed; you are ready to go right? Well, not quite! There are a
number of pre-run checks that need to be carried out. These checks are carried out
using the <Housekeeping> menu (see Chapter 2, page 18).
Pre-Run Checks
The first thing to check is that all three wash station reservoirs have been filled with
fresh wash solutions. For the two recirculating baths, which are commonly used in
static mode for Macroarray, this will simply be a matter of emptying the
polypropylene bath inserts and refilling with fresh wash solutions. The 6-litre
reservoir is drained and filled using the <Housekeeping> toolbar buttons. The
reservoir picture will indicate how full the 6- litre reservoir is. Even though the MWS
is only used to dry the pin tool in Macroarray there must be a minimum of 2- litres of
water in the 6-litre reservoir.
A visual check of the four trays and the inside of the instrument should be made to
check for dust accumulation and the inside cleaned if necessary.
If you have disabled the start of run checklist under <R un Preferences> then you
will have to load the tool, BioBank and trays using the Housekeeping functions.
If you have the start of run checklist enabled under <Run Preferences> then you
will be prompted to load the tool, BioBank and trays at the beginning of the run.
Version 2.4.0.1
Issued November 2003
Page
- 82 -
MicroGrid 600 & 610 User Manual
Starting the Run
Finally! You have completed your pre-run checks, your source and target plates are
ready to go so all you have to do now is press the green <GO> button on the toolbar.
The wash baths will be primed and the air pump will come on for a few seconds, and
then you will be prompted to load the tool, trays (only if replicating from BioBank to
adapter trays) and the BioBank. The run proper will now begin.
During the Run
Throughout the run a <Current gridding progress> window will be displayed. This
window consists of two tabs.
The <Current Progress> tab shows the start time of the run, how long the run has
taken thus far and the estimated time remaining to the end of the run. There are four
buttons displayed on this tab:
Play
Resumes the current run after the <Pause> button
has been pressed.
Pause
Pauses the current run. Initially only the <Pause>
button is active during a run the others being active
once <Pause> has been pressed. The same effect
can be accomplished by pressing the YELLOW
button on one of the Emergency Stop boxes.
Spanner/wrench Certain run parameters can be adjusted during a run.
Clicking this button transports Users to the <Mid
Run Parameters> window.
Version 2.4.0.1
Issued November 2003
Page
- 83 -
MicroGrid 600 & 610 User Manual
In this window certain parameters can be altered mid run. This is especially useful
when carrying out method development on the MicroGrid. The values that can be
altered are covered elsewhere in this manual but if any changes are made then the
alterations are only used for the current run they do not overwrite the original run
parameters.
Note: Changes to the mid-run parameters only take effect after the next BioBank
visit.
Once any alterations have been made pressing <OK> will return the user to the
<Current gridding progress> window where the run can be resumed by pressing the
green <Play> button.
Stop
The run can be aborted by pressing this
button.
The <Climate Control> tab shows the humidity throughout a run provided you have
a HCU installed otherwise this tab will be greyed out. The four sliders allow you to
adjust the climate control settings during a run.
Version 2.4.0.1
Issued November 2003
Page
- 84 -
MicroGrid 600 & 610 User Manual
End of Run
When the run has completed, the <Current gridding progress> window shuts down
and the instrument tidies itself up i.e. all axes are returned to their home position.
If you loaded the tool, trays and BioBank through <Run Preferences> you will be
prompted to unload the tool, trays and BioBank.
If you loaded the tool, trays and BioBank through <Housekeeping> then you will
also have to use <Housekeeping> to unload these items.
Once you have unloaded everything the following message will appear to advise you
to drain the three reservoirs.
It is recommended to change the wash solutions after every print run and to leave the
reservoirs dry if the MicroGrid will not be used for a while. This is to prevent possible
bacterial growth within the reservoirs which may lead to contamination of your
samples.
The MicroGrid should be switched off when not in use.
Version 2.4.0.1
Issued November 2003
Page
- 85 -
MicroGrid 600 & 610 User Manual
CHAPTER 6 PLATEARRAY
The PlateArray application allows the production of up to 24 identical plates per run.
The software is fully flexible offering the choice of which wells on the plate should
have arrays printed in the m and a fully customizable array design feature. A wizard
guides the operator through the set up of the run and care should be taken to ensure all
options are correctly set before proceeding to the next stage of the wizard.
Step 1 : Target Options
The first stage of the wizard is to select the plate type into which the PlateArray will be
printed. The choice of target plate has implications on other run options such as source and
tool configurations.
Target Options
It is here that target plate type is selected and parameters set for how the PlateArray pin
tool will spot the sample onto the target microplate.
Version 2.4.0.1
Issued November 2003
Page
- 86 -
MicroGrid 600 & 610 User Manual
Microplate group
From this drop down list operators are able to select the manufacturer of the target plate.
Selecting a manufacturer from this list updates the items available in the microplate type
list beneath. The manufacturer plate definitions consist of plates that have complete
configuration files written for them. Specific manufacturer plates are listed in the following
format: catalogue number > number of well > material > well shape. Material types are
abbreviated as: PS = polystyrene, PP = polypropylene, GL = glass bottomed plate. Well
shapes are abbreviated as: FB = flat bottom, RB = round bottom and VB = V bottom.
Important: Only flat bottomed (FB) plates are suitable for printing.
Microplate type
The menu of plates listed here will depend on the <Microplate group>. The pull down
menu lists those manufacturers and plate configurations that can be used within the
MicroGrid. It is important that you choose the plate manufacturer and configuration that
corresponds to the plate that you wish to use.
Delay before Spotting
A delay can be incorporated after the pin tool has sampled and before it prints.
Target Depth
The distance the pin tool moves towards the plate can be adjusted to either increase pin
contact (positive value) or to decrease pin contact (negative value).
Dwell Time
The pin tool will pause on the plate for the set time. This may be useful where sample
concentration is low, to ensure that maximum transfer can take place. Increasing dwell
time on the plate may increase spot size.
Number of Strikes
The pin tool will repeat strike each spot a given number of times before carrying out its
next operation. The option Reload Pin between Strikes will become active when a value
greater than 1 is entered.
Delay between Strikes
A time delay between repeat strikes to ensure that the previous spot is completely dry
before the next spot is laid on top. This option is only activated when Number of Strikes
is set to greater than 1.
Reload Pin between Strikes
Depending on the number of spots per source visit set on the <Tool Selection> page will
determine whether this box should be checked or not.
Version 2.4.0.1
Issued November 2003
Page
- 87 -
MicroGrid 600 & 610 User Manual
Pre-Spotting
A characteristic feature of split pins is that the first few spots tend to be larger than
subsequent spots. This is due to the rush effect. Pre-spotting is the way to remove this
rush before printing the target plates. When pre-spotting is enabled the pre-spot areas are
shown in BLUE in the tray illustration on the <Adapter Layout> page.
Edit pre-spotting
A left mouse click on this button opens the <Pre-spotting preferences> setup screen.
There are two tabs to this screen, <Pre-spotting Options> and <Slide Layout>.
Pre-spotting options
Pre-spotting for PlateArray is similar to that for Microarray, where each pre-spot is
deposited onto a fresh area of the plate thereby virtually eliminating the risk of cross
contamination between samples.
General options. The number of pre-spots required is set here.
Pre-spotting summary. This section summarizes how many pre-spot plates are
required and how many plates are then available for sample printing. The number
of pre-spotting areas required for printing the target plates is also detailed, as are
the number of available pre-spotting areas on each plate.
Pre-spotting protocol. The same printing parameters can either be used for the
pre-spotting plates as for the target plates or the printing parameters can be
customized for pre-spotting. Customization may be desirable if using two different
chemistries for the pre-spot plates and target plates. There are a total of 9
parameters that can be altered.
Version 2.4.0.1
Issued November 2003
Page
- 88 -
MicroGrid 600 & 610 User Manual
Pitch. The distance between the centre of one spot and the next can be adjusted
independently of the target plate pitch.
Slide layout. The number of pre-spotting areas per plate can be adjusted
independently of the target plate layout.
Soft touch. Soft touch slows the speed of travel of the pin tool from 100mm/s to
anywhere between 40 and 0.6mm/s.
Soft touch distance. The distance over which soft touch occurs.
Soft touch speed. Soft touch speed can be set anywhere between 40 and
0.6mm/s.
Delay before spotting. A time delay in seconds which pauses the pin tool before it
begins printing.
Surface height. Plates of different substrate and manufacturer vary in their depth,
this parameter accounts for those differences.
Dwell time. A length of time in seconds that the pins remain in contact with the
plate surface.
Multiple strikes. Repeat spots can be placed one atop of another.
Delay after spotting. A time delay in seconds which pauses the pin tool after it has
printed one spot and before it prints the next thus allowing time for the first spot to
dry.
Slide Layout
The positioning and number of pre-spot areas on the pre-spotting plate is determined in
this section.
Margins. All four margins of the array area can be altered independently of one
another. If the mirror margins option is enabled then, for example as you move the
left margin the right margin will move a similar amount.
Spacing. The x and y spacing between array areas can be altered.
Array Area. A brightly coloured numbered block represents the array area. The
array area is dependent on the tool type chosen with some tool types (e.g. 2x2 96
split pin) having an array area such that up to 24 arrays may be printed to a single
plate. These areas will be represented by different colours and be numbered 1 to
24.
Version 2.4.0.1
Issued November 2003
Page
- 89 -
MicroGrid 600 & 610 User Manual
Pre-spotting summary. A mirror of the details on the <Pre-spotting options> tab
which updates as the number of pre-spot areas is adjusted.
Soft Touch
Soft touch slows the speed of travel of the pin tool from 100mm/s to a specified speed
(range = 40 - 0.6mm/s). With some substrates and spotting solutions, spot morphology can
be improved by changing the speed at which the pin touches and leaves the plate surface.
Edit Soft Touch
A left mouse click on this button opens the <Soft Touch> tab under <Run Preferences>.
The distance over which the pin tool will travel at the reduced speed is set here. The soft
touch distance is calculated from various parameters.
Target height. The distance the pin tool moves towards/away from the target
plates in relation to the calibration setting.
Soft Touch Distance. The distance that the pin tool will be traveling at reduced
speed before contacting the well surface. This is calculated independently of
<Target height> and the values set here are dependent on the height of the plate
and any variation of the pin lengths.
Speed. The pin tool will slow down from its initial velocity of 100mm/s to the
set speed over the set distance. This value is can be set anywhere between 40
0.6mm/s.
Version 2.4.0.1
Issued November 2003
Page
- 90 -
MicroGrid 600 & 610 User Manual
Diagram. The diagram illustrates the relation of soft touch distance with target
height. The values are representative only. The BLUE line represents the pin, the
RED line the soft touch distance and the BLACK line is the target surface.
Target Preview
This displays a graphical representation of the selected target plate.
Step 2 : Tool Selection
The second stage of the wizard is the selectio n of the pin tool configuration required. The
number of spots per source visit is also set here.
Tool Selection
There are two drop down menus used for selecting the type of microarraying pin and for
the configuration of those pin within the pin tool.
Group. The pin tool groups shown on this menu are those which are compatible
with the target plate selected during the first stage of the wizard.
Tool. The configuration of the pin tool is selected from this menu. The choice of
configuration is restricted to those configurations which are compatible with the
target plate selected during the first stage of this wizard.
The pin tool illustration will update as the tool configuration is changed, the GREEN
highlighted area being where the pins are to be placed within the tool.
Version 2.4.0.1
Issued November 2003
Page
- 91 -
MicroGrid 600 & 610 User Manual
Spots per source visit
This is the number of spots that the pins will attempt to deliver before they are refilled. The
number of spots that a split pin can deliver from one fill of the reservoir is dependent on a
variety of factors. These factors include temperature, humidity, spotting solution, target
surface chemistry and sample concentration.
Note: When using solid pins the user is restricted to only a single spot per source visit.
Step 3 : Source Options
Step 3 of the wizard is where parameters relating to the configuration of the sample
microplates stored within the BioBank are set.
Microplate group
There are three options available; Generic, Falcon and Matrix. Generic plate
definitions are plate definition files that require some user optimization. The specific
manufacturer plate definitions consist of plates that have complete configuration files
written for them. Specific manufacturer plates are listed in the following format: catalogue
number > number of well > material > well shape. Plate materials are abbreviated as: PS
= polystyrene, PP = polypropylene and GL = glass bottomed plates. Well shapes are
abbreviated as: FB = flat bottom, RB = round bottom and VB = V bottom.
Microplate type
The menu of plates listed here will depend on the <Microplate group>. The pull down
menu lists those manufacturers and plate configurations that can be used within the
MicroGrid. In
Version 2.4.0.1
Issued November 2003
Page
- 92 -
MicroGrid 600 & 610 User Manual
addition, only those plate types which are compatible with the target selection <Target
Plate> and tool configuration <Tool Selection> are available. It is important that you
choose the plate manufacturer and configuration that corresponds to the plate that you wish
to use.
Number of Plates
This refers to the number of sample microplates to be used in a particular run. By entering
in the number of microplates the <Number of Samples> is automatically calculated,
assuming all the wells of the microplates contain sample.
Number of Samples
As an alternative to entering the <Number of Plates>, the number of samples can be
entered. The <Number of Plates> will be automatically updated. The number of samples
entered must be divisible by the tool type chosen under <Tool Selection>, if not the
software will adjust to the nearest appropriate value.
The software allows for the final plate of the run to be incompletely filled but assumes that
all the plates before the final plate are complete. Any gaps in the source plates can be
accounted for when the array is designed under <Array Definition>. The last plate must
be filled as illustrated in the <Source Layout> graphic, the BLUE shading corresponding
to where the samples must be placed.
Prompt for Plates
In some instances it may be desirable not to load all microplates into the BioBank at once,
for example if you have particularly heat labile samples that may become compromised if
exposed to room temperatures for too long or if you have low sample volume and wish to
Version 2.4.0.1
Issued November 2003
Page
- 93 -
MicroGrid 600 & 610 User Manual
reduce evaporation to as little as possible. If this option is activated then the software will
pause after the designated number of microplates to allow for unloading and reloading of
the BioBank.
The text You have a total of x source visits defined, and y distinct tool spots available
refers to the number of source visits set under <Number of Sources> and the number of
source visits that have been set in the array pattern under <Array Definition>. After
configuring the array, the x and y values should be identical. If these values match then the
text turns GREEN, if x is less than y then the text turns BLACK and if x is greater than y
then the text turns RED. When the text is RED a run cannot be initiated. The operator is
prompted again with this report on the <Finished> page before commencing the run.
This run requires the x BioBank
There are two BioBank options available for use on the MicroGrid 610 instrument.
The BioBank that must be used is stated in words as well as indicated by a coloured
square. The RED BioBank has 20 plate positions and is used for standard profile
microplates. The BLUE BioBank has 24 positions and is used for low profile
microplates.
Source Action
This option determines how the pin tool will behave when it is in the wells of the
microplate.
Dip. The pin tool will move up and down in the source plate wells a user-defined
number of times (see Source Action, Chapter 2, page 22). It is possible to dwell
the pin tool in the microplate following a number of dips.
Wiggle. The pin tool will move left and right a user defined number of times (see
Source Action, Chapter 2, page 22). This feature cannot be used with split pins.
Dwell. The pin tool will sit in the source plate well for a user-defined length of
time (see Source Action, Chapter 2, page 22).
Version 2.4.0.1
Issued November 2003
Page
- 94 -
MicroGrid 600 & 610 User Manual
Source plate = 96 well format
Tool type = 2x2 (96 well) split pin
12
Number of possible source visits = 24
22
23
24
17
18
19
20
13
14
15
16
10
11
12
10
11
21
Figure 6.1: Source visits example
Version 2.4.0.1
Issued November 2003
Page
- 95 -
MicroGrid 600 & 610 User Manual
Step 4 : Wash Options
Step 4 of the PlateArray wizard provides various options relating to the frequency of
washing the pins during the run. Options for the removal of source plate lids are also set at
this stage of the wizard.
Wash Frequency
The frequency of washing the pin tool is defined in this section.
Do Not Wash. This option should only be used when performing test runs, where
no samples are being used.
Wash Before Pin Refills. This option washes the pin before every pin refill, even
when doing repeat source visits to the same source.
Wash Before New Source Visit. The pin tool is washed after every completed
source visit.
Lid Removal
Three lid removal options are available, which have their own advantages and
disadvantages regarding speed of printing and evaporation of sample. The instrument will
check that lids have been correctly removed prior to pin tool use. Should the lid lifter fail
to pick up a lid then you will be prompted to retry, ignore or cancel the run, the lid can
then be manually removed or the run restarted.
Version 2.4.0.1
Issued November 2003
Page
- 96 -
MicroGrid 600 & 610 User Manual
Plates Have Lids. When this option is chosen the lid lifter is activated and the
instrument will check for lids. If plates do have lids and you do not enable this
option you will cause pin tool and possible instrument damage. Further lid removal
options are available when Plates have lids is selected.
Remove one lid at a time . Only the lid from the source plate about to be sampled
will be removed.
Remove two lids at a time. Both source plate lids are removed at the same time.
Replace lids immediately. If this box is checked, lids are replaced between source
visits.
Step 5 : Array Definition
The fifth step of the wizard is the definition of the array to be printed onto the target
microplates.
Array Definition
The array pattern, the pitch between spots and the format selected is summarized here. The
array pattern, pitch and format can be altered by changing the appropriate parameters.
Note: The numbers displayed in the array editor represent source visits; the illustration is a
representation of one pin the front left pin (Figure 6.2).
Version 2.4.0.1
Issued November 2003
Page
- 97 -
MicroGrid 600 & 610 User Manual
Front Left Pin
Figure 6.2: Location of the front left pin within the microarray
pin tool
By right mouse clicking the coloured array illustration the source visit numbers are
changed into microplate well numbers. For example, source visit 1 is taken from
microplate 1 well A1 (1A1). A layout spreadsheet showing the wells sampled for all of the
pins in all of the target areas can be obtained from the Clone Tracking Wizard (see
Chapter 8).
Settings
Here changes to the physical dimensions of the array can be made. Any changes to these
physical constraints will be reflected in the available array size. The software automatically
calculates the maximum array size which will fit within the physical dimensions of the
target plate selected <Target Plate> and the additional configuration parameters.
Clearance. This value, expressed in millimetres, defines an additional clearance
between the array and the walls of the well. This is in addition to a fixed offset to
ensure the pins do not touch the walls of the plate.
Spot Pitch. The distance between the centre of one spot and the centre of an
adjacent spot.
Sample Edit. Here the user enters sample numbers which will fill in the array
definition on the left of the screen.
Layout Options
This section offers a number of automatic array configuration options to speed up the array
definition process. The drop down menu offers a choice between pre-defined array
layouts.
Maximum Size. Fill the well with the largest possible array
Version 2.4.0.1
Issued November 2003
Page
- 98 -
MicroGrid 600 & 610 User Manual
Maximum Square. Fill the well with the largest possible square array
Single Point. Print a single feature in the centre of the well
The target layout formats offer quick configuration options for setting the order of the
samples within the available array area.
Standard. Print one copy of each source visit in ascending order
Custom. Source visits can be repeated any number of times, and printed anywhere
within the array. To change a source visit number first highlight the source visit
number to be edited by clicking on it. The number can then be changed in the
Edit box by typing the new number and pressing the keyboard return key. The
pin array screen is then updated. A zero represents a gap in the array where no spot
will be printed.
Repeat Samples. n copies of each source visit are laid down next to one another,
source visits are printed in ascending order.
Array Preview
The Array Preview window gives a graphical representation of the array specified on the
array definition page. Printable spots are highlighted GREEN and non-printed spots appear
BLUE.
Version 2.4.0.1
Issued November 2003
Page
- 99 -
MicroGrid 600 & 610 User Manual
Step 6 : Target Layout
This page allows the user to define the layout of sample sets within the target plate. It also
provides a graphical representation to the user of the layout of the samples on the target
plate
Array Area
A brightly coloured numbered block represents the array area. The array area is dependent
on the tool type chosen under <Tool Selection>. Only one pin will ever visit a particular
well. The array areas represent a grouping of wells which will be printed at the same time
depending on the pin tool configuration. These areas are by default numbered from left to
right, front to back starting at 1. The same array may be printed in multiple areas on the
target; similarly some target areas may be left blank.
Editing the Layout
The same array may be printed to multiple wells by changing the numbering. To do this
highlight the array area to be altered, type the new number in the Sample set # box and
press the return key. A sample set number of zero indicates the area will not be printed.
Dimensions
Unlike conventional microarraying, a PlateArray layout is ultimately determined by the
physical constraints of the chosen target plate <Target Plate>. Without proper calibration
there is a serious risk of damage to the pin tool from hitting the side walls of a well and
other parts of the target plate. To alleviate this risk, all the dimensions of the target plates
are maintained in calibration files which cannot be modified by the user. In addition, the
plate adapter tray must be used to hold the plates for all PlateArray runs. The settings for
this adapter are also loaded automatically by the software.
Version 2.4.0.1
Issued November 2003
Page
- 100 -
MicroGrid 600 & 610 User Manual
Step 7 : Adapter Layout
This penultimate page of the wizard graphically displays how the target plates are to be
loaded into the machine. The number of target plates can be specified here also.
Adapter Layout
The adapter layout section is where the number of target plates to be arrayed into is
specified. A textual representation of the number of targets and their tray location is also
given.
Number of Copies. The number of copies required from a particular run can be
increased or decreased. The number of pre-spot areas required is calculated
automatically according to the pre-spotting protocol and may reduce the number of
plates available for real arrays.
Adapter Preview
Each of the four plate adaptors holds 6 plates thus the capacity of the instrument is 24
plates in total. The graphic to the right of the screen represents each tray of plates and
where the plates are to be positioned on that tray. The BLACK blocks represent the number
of microplates chosen; the numbered coloured blocks overlying the black blocks indicate
array areas. A BLUE block indicates the location is used for pre-spotting. A GREY block
represents a location that will not be printed. A RED block is representative of an
unprintable area (a few tool types are unable to print to the far left or right of the plate
adaptors).
Version 2.4.0.1
Issued November 2003
Page
- 101 -
MicroGrid 600 & 610 User Manual
Step 8 : Finished
The final page of the wizard summarizes some of the options chosen for the run. Once all
settings have been confirmed, the run can be started from this page or from the toolbar.
Target. Description of the chosen target plate
Source. Description of the chosen source plate
Tool. Description of the selected tool configuration
Description. Short description of what the run will do
BioBank. The user is reminded which BioBank should be loaded for this run
Go Button
Once all settings have been confirmed, clicking on the <GO> button will start the run.
Any settings which result in an invalid run will cause this button to be grayed-out. The
user is reminded to check additional run parameters from the <Run Preferences> menu.
Run Preferences
Further programming options are located under Options>Run Preferences on the TAS
Application Suite toolbar. There are 9 tabs to work through in this section (see Chapter 2,
page 21).
Version 2.4.0.1
Issued November 2003
Page
- 102 -
MicroGrid 600 & 610 User Manual
The Run
The run has been programmed; you are ready to go right? Well, not quite! There are a
number of pre-run checks that need to be carried out. These checks are carried out
using the <Housekeeping> menu (see Chapter 2, page 18).
Pre-Run Checks
The first thing to check is that all three wash station reservoirs have been filled with
fresh wash solutions. For the two recirculating baths disconnect all pipe work from
the two 2-litre bottles, unscrew the bottle caps, fill with fresh ultrapure water, screw
on the bottle cap making sure the rubber seal is in place, and reconnect the pipe work.
The 6- litre reservoir is drained and filled using the <Housekeeping> toolbar buttons.
The reservoir picture will indicate how full the 6- litre reservoir is. There must be a
minimum of 2-litres of water in the 6- litre reservoir.
A visual check of the four trays and the inside of the instrument should be made to
check for dust accumulation and the inside cleaned if necessary.
Before microplates are loaded into the BioBank check that no residual adhesive from
plate sealing films has been left behind. Residual adhesive may affect lid removal
from the microplates and could thus cause damage to the pin tool.
If you have disabled the start of run checklist under <Run Preferences> then you
will have to load the tool, BioBank and trays using the Housekeeping functions.
If you have the start of run checklist enabled under <Run Preferences> then you
will be prompted to load the tool, BioBank and trays at the beginning of the run.
Starting the Run
Finally! You have completed your pre-run checks, your source and target plates are
ready to go so all you have to do now is press the green <GO> button..
The wash baths will be primed and the air pump will come on for a few seconds, and
then you will be prompted to load the tool, trays and the BioBank. The run proper will
now begin.
Version 2.4.0.1
Issued November 2003
Page
- 103 -
MicroGrid 600 & 610 User Manual
During the Run
Throughout the run a <Current gridding progress> window will be displayed. This
window consists of two tabs.
The <Current Progress> tab shows the start time of the run, how long the run has
taken thus far and the estimated time remaining to the end of the run. There are four
buttons displayed on this tab:
Play
Resumes the current run after the <Pause>
button has been pressed.
Pause
Pauses the current run. Initially only the
<Pause> button is active during a run the
others being active once <Pause> has been
pressed. The same effect can be accomplished
by pressing the YELLOW button on one of the
Emergency Stop boxes.
Spanner/wrench Certain run parameters can be adjusted during
a run. Clicking this button transports Users to
the <Mid Run Parameters> window.
In the <Mid Run Parameters> window certain parameters can be altered mid run.
This is especially useful when carrying out method development on the MicroGrid.
The values that can be altered are covered elsewhere in this manual but if any changes
are made then the alterations are only used for the current run they do not overwrite
the original run parameters.
Note: Changes to the mid-run parameters only take effect after the next BioBank
visit.
Once any alterations have been made pressing <OK> will return the user to the
<Current gridding progress> window where the run can be resumed by pressing the
green <Play> button.
Stop
Version 2.4.0.1
Issued November 2003
The run can be aborted by pressing this
button.
Page
- 104 -
MicroGrid 600 & 610 User Manual
The <Climate Control> tab shows the humidity throughout a run provided you have
a HCU installed otherwise this tab will be greyed out. The four sliders allow you to
adjust the climate control settings during a run.
End of Run
When the run has completed, the <Current gridding progress> window shuts down
and the instrument tidies itself up i.e. all axes are returned to their home position.
If you loaded the tool, trays and BioBank through <Run Preferences> you will be
prompted to unload the tool, trays and BioBank.
Version 2.4.0.1
Issued November 2003
Page
- 105 -
MicroGrid 600 & 610 User Manual
If you loaded the tool, trays and BioBank through <Housekeeping> then you will
also have to use <Housekeeping> to unload these items.
Once you have unloaded everything the following message will appear to advise you
to drain the three reservoirs.
It is recommended to change the wash solutions after every print run and to leave the
reservoirs dry if the MicroGrid will not be used for a while. This is to prevent possible
bacterial growth within the reservoirs which may lead to contamination of your
samples.
The MicroGrid should be switched off when not in use.
Version 2.4.0.1
Issued November 2003
Page
- 106 -
MicroGrid 600 & 610 User Manual
CHAPTER 7 REARRAY
The re-array application program allows users to produce targeted sub- libraries
from their bacterial libraries, a process sometimes called cherry-picking.
Mapping
Before a re-arraying run can begin the location of those wells to be re-arrayed must be
entered. A maximum of 240 plates (10 BioBanks) can be re-arrayed in a single run to a
maximum of 16 target plates.
To enter a well location first click on the highlighted top left box, a flashing cursor will
then appear in the box, type in a well location e.g. 1A1 and press the keyboard return key.
Enter all the well locations to be re-arrayed in a similar manner.
Version 2.4.0.1
Issued November 2003
Page
- 107 -
MicroGrid 600 & 610 User Manual
Note: The source wells will be arrayed into the target wells in sequence i.e. 1A1 (source)
goes to 1A1 (target) and 3D2 (source) goes to 1A2 (target) and so on. However, you can
also change the target address if required.
Sort. The mapping list can be sorted either by <Sort by target address> or by
<Sort by source address>. Highlight the option required and press the <Sort>
button. The default is <Sort by target address>.
Import. A source spreadsheet can be imported into the mapping screen. The file
must be in *.csv format.
Export. An export spreadsheet can be generated which shows the source and
target addresses. This file is in *.csv format.
Options
The <Option> tab offers users one choice of pin tool configuration only and is where
users define the frequency of washing that pin tool.
Tool type
There is only one option available, 1x1 / Re-arraying tool. The re-arraying pin is 0.7mm in
diameter, flat ended with an approximate transfer volume of 90nl.
Wash frequency
The frequency of washing the pin tool is defined in this section.
Version 2.4.0.1
Issued November 2003
Page
- 108 -
MicroGrid 600 & 610 User Manual
Never wash. This option should only be used when performing test runs, where no
samples are being used.
Wash before pin refills. This option washes the pin before every pin refill, even
when doing repeat source visits to the same source.
Wash before new source visit. The pin tool is washed after every completed
source visit.
Source
The <Source> tab gives user definable options related to the configuration of microplates
stored in the BioBank.
Microplate group
Depending on which model of MicroGrid you operate dictates what options are available
from this menu. For MGII600 instruments the only option available is Classic plate
definitions and for MGII610 instruments there are three options available; Generic,
Falcon and Matrix. Classic plate definitions are the plate types that have been present in
the software up to software version 2.1.5.0. Generic plate definitions are plate definition
files that require some user optimization. The manufacturer plate definitions consist of
plates that have complete configuration files written for them. Specific manufacturer plates
are listed in the following format: catalogue number > number of well > material type >
well shape. Material types are abbreviated as: PS = polystyrene and PP = polypropylene.
Well shapes are abbreviated as: FB = flat bottom, RB = round bottom and VB = V bottom.
Version 2.4.0.1
Issued November 2003
Page
- 109 -
MicroGrid 600 & 610 User Manual
Microplate type
The menu of plates listed here will depend on the <Microplate group>. The pull down
menu lists those manufacturers and plate configurations that can be used within the
MicroGrid. It is important that you choose the plate manufacturer and configuration that
corresponds to the plate that you wish to use.
Number of Plates (1 BioBanks)
This refers to the number of microplates stored in the BioBank, for example if the BLUE
BioBank is being used then 24 plates or less will be 1 BioBanks, 25 to 48 plates will be 2
BioBanks and so on. The number of plates depends on the <Mapping> tab.
This run requires the x BioBank
For MGII600 instruments there is only the one BioBank option and that is the BLACK
BioBank. There are two BioBank options available for use on the MGII610. The RED
BioBank has 20 plate positions and is used for standard profile microplates. The BLUE
BioBank has 24 positions and is used for low profile microplates. The BioBank that must
be used is stated in words as well as indicated by a coloured square.
Lid Removal
Three lid removal options are available, which have their own advantages and
disadvantages regarding speed of printing and evaporation of sample. The instrument will
check that lids have been correctly removed prior to pin tool use. Should the lid lifter fail
to pick up a lid then you will be prompted to retry, ignore or cancel the run, the lid can
then be manually removed or the run restarted.
Version 2.4.0.1
Issued November 2003
Page
- 110 -
MicroGrid 600 & 610 User Manual
Replace lids immediately. If this box is checked, lids are replaced between source
visits.
Plates have no lids. When this option is chosen the lid lifter is deactivated and the
instrument does not check for lids. If plates do have lids and you choose this option
you will cause pin tool and possible instrument damage.
Remove one lid at a time . Only the lid from the source plate about to be sampled
will be removed.
Remove two lids at a time. Both source plate lids are removed at the same time.
Source Action
This option determines how the pin tool will behave when it is in the wells of the
microplate.
Wiggle. The pin tool will move left and right a user defined number of times (see
Source Action, Chapter 2, page 22). This feature can be used to mix samples prior
to rearraying. It is advised that you decrease the sampling depth, to prevent pin
damage.
Dip. The pin tool will move up and down in the source plate wells a user-defined
number of times (see Source Action, Chapter 2, page 22). This feature can be used
to mix samples prior to re-arraying.
Dwell. The pin tool will sit in the source plate well for a user-defined length of
time (see Source Action, Chapter 2, page 22).
Prompt for Plates
In some instances it may be desirable not to load all microplates into the BioBank at once,
for example if you have particularly heat labile samples that may become compromised if
exposed to room temperatures for too long or if you have low sample volume and wish to
reduce evaporation to as little as possible. If this option is activated then the software will
pause after the designated number of microplates to allow for unloading and reloading of
the BioBank.
Target
The target tab is where users define the target plate type and how many copies to make of
the re-arrayed source wells.
Version 2.4.0.1
Issued November 2003
Page
- 111 -
MicroGrid 600 & 610 User Manual
Microplate group
Depending on which model of MicroGrid you operate dictates what options are available
from this menu. For MGII600 instruments the only option available is Classic plate
definitions and for MGII610 instruments there are three options available; Generic,
Falcon and Matrix. Classic plate definitions are the plate types that have been present in
the software up to software version 2.1.5.0. Generic plate definitions are plate definition
files that require some user optimization. The manufacturer plate definitions consist of
plates that have complete configuration files written for them. Specific manufacturer plates
are listed in the following format: catalogue number > number of well >material type >
well shape. Material types are abbreviated as: PS = polystyrene and PP = polypropylene.
Well shapes are abbreviated as: FB = flat bottom, RB = round bottom and VB = V bottom.
Microplate type
The menu of plates listed here will depend on the <Microplate group>. The pull down
menu lists those manufacturers and plate configurations that can be used within the
MicroGrid. It is important that you choose the plate manufacturer and configuration that
corresponds to the plate that you wish to use.
Number of copies
This section is unavailable to re-array.
Copy action
This section is unavailable to re-array.
Version 2.4.0.1
Issued November 2003
Page
- 112 -
MicroGrid 600 & 610 User Manual
Target Action
This option determines how the pin tool will behave when it is in the wells of the target
microplate.
Wiggle. The pin tool will move left and right a user defined number of times (see
Target Action, Chapter 2, page 23). This feature can be used to mix samples. It is
advised that you decrease the pin depth, to prevent pin damage.
Dip. The pin tool will move up and down in the source plate wells a user-defined
number of times (see Target Action, Chapter 2, page 23). This feature can be used
to mix samples.
Dwell. The pin tool will sit in the target plate well for a user-defined length of time
(see Target Action, Chapter 2, page 23).
Multiple strikes. The pin tool will repeat strike each spot a given number of
times before carrying out its next operation. The option Reload pins before
each strike will become active when a value greater than 1 is entered.
Reload pins before each strike. The pin tool will revisit the source
microplate to reload with sample between each strike.
Target layout
The target layout diagram shows the target plates, with the BLUE squares illustrating
where the plates are to be placed on the last tray of the run. The RED squares are
areas that cannot be re-arrayed to.
Run Preferences
Further programming options are located under Window> Run Preferences on the TAS
Application Suite toolbar. There are 9 tabs to work through in this section (see Chapter 2,
page 21).
The Run
The run has been programmed; you are ready to go right? Well, not quite! There are a
number of pre-run checks that need to be carried out. These checks are carried out using
the <Housekeeping> menu (see Chapter 2, page 18).
Pre-Run Checks
The first thing to check is that all three wash station reservoirs have been filled with fresh
wash solutions. For the two recirculating baths, which are commonly used in static mode
for Rearray, this will simply be a matter of emptying the polypropylene bath inserts and
refilling with fresh wash solutions. The 6-litre reservoir is drained and filled using the
<Housekeeping> toolbar buttons. The reservoir picture will indicate how full the 6-litre
reservoir is. Even though the MWS is only used to dry the pin tool in Rearray there must
be a minimum of 2-litres of water in the 6-litre reservoir.
Version 2.4.0.1
Issued November 2003
Page
- 113 -
MicroGrid 600 & 610 User Manual
A visual check of the four trays and the inside of the instrument should be made to check
for dust accumulation and the inside cleaned if necessary.
If you have disabled the start of run checklist under <Run Preferences> then you will
have to load the tool, BioBank and trays using the Housekeeping functions.
If you have the start of run checklist enabled under <Run Preferences> then you will be
prompted to load the tool, BioBank and trays at the beginning of the run.
Starting the Run
Finally! You have completed your pre-run checks, your source and target plates are ready
to go so all you have to do now is press the green <GO> button on the toolbar.
The wash baths will be primed and the air pump will come on for a few seconds, and then
you will be prompted to load the tool, trays (only if replicating from BioBank to adapter
trays) and the BioBank. The run proper will now begin.
Note: Tray vacuum will not come on when you are rearraying
During the Run
Throughout the run a <Current gridding progress> window will be displayed. This
window consists of two tabs.
The <Current Progress> tab shows the start time of the run, how long the run has taken
thus far and the estimated time remaining to the end of the run. There are four buttons
displayed on this tab:
Version 2.4.0.1
Issued November 2003
Page
- 114 -
MicroGrid 600 & 610 User Manual
Play
Resumes the current run after the <Pause> button has
been pressed.
Pause
Pauses the current run. Initially only the <Pause>
button is active during a run the others being active
once <Pause> has been pressed. The same effect can
be accomplished by pressing the YELLOW button on
one of the Emergency Stop boxes.
Spanner/wrench Certain run parameters can be adjusted during a run.
Clicking this button transports Users to the <Mid Run
Parameters> window.
In this window certain parameters can be altered mid run. This is especially useful when
carrying out method development on the MicroGrid. The values that can be altered are
covered elsewhere in this manual but if any changes are made then the alterations are only
used for the current run they do not overwrite the original run parameters.
Note: Changes to the mid-run parameters only take effect after the next BioBank visit.
Once any alterations have been made pressing <OK> will return the user to the <Current
gridding progress> window where the run can be resumed by pressing the green <Play>
button.
Version 2.4.0.1
Issued November 2003
Page
- 115 -
MicroGrid 600 & 610 User Manual
Stop
The run can be aborted by pressing this
button.
The <Climate Control> tab shows the humidity throughout a run provided you have a
HCU installed otherwise this tab will be greyed out. The four sliders allow you to adjust
the climate control settings during a run.
End of Run
When the run has completed, the <Current gridding progress> window shuts down and
the instrument tidies itself up i.e. all axes are returned to their home position.
If you loaded the tool, trays and BioBank through <Run Preferences> you will be
prompted to unload the tool, trays and BioBank.
If you loaded the tool, trays and BioBank through <Housekeeping> then you will also
have to use <Housekeeping> to unload these items.
Once you have unloaded everything the following message will appear to advise you to
drain the three reservoirs.
It is recommended to change the wash solutions after every print run and to leave the
reservoirs dry if the MicroGrid will not be used for a while. This is to prevent possible
bacterial growth within the reservoirs which may lead to contamination of your samples.
The MicroGrid should be switched off when not in use.
Version 2.4.0.1
Issued November 2003
Page
- 116 -
MicroGrid 600 & 610 User Manual
CHAPTER 8 CLONE TRACKING WIZARD
Clone Tracking Wizard deconvolutes the printed array by associating information from the
target clone such as clone identity, gene name, microplate well location, gene sequence
etc, with the corresponding spot in the array. This process depends upon combining
information about the contents of the source plates with the print run parameters.
There are essentially three areas to consider when tracking data using Clone Tracking
Wizard (CTW):
1. Loading the print run parameters
2. Importing the sample data into CTW
3. Creating an output file that is compatible with your scanner
Sample Data Input Files
Sample data input files, i.e. files containing information about the contents of source
plates, for a printing run are usually saved as either comma separated values (*.csv) or tab
delimited spreadsheet files. These sample data spreadsheet files may contain headers
(Table 1) and depending on the preferences of the individual, source plate well identities
can be spread across one to three columns.
Table 8.1 : Spreadsheet Headers
Spreadsheet Header
Ignore
Plate
Row
Column
RowCol
ID
Name
Well
Name 2
Barcode
Version 2.4.0.1
Issued November 2003
Example Data
1, 2, 3, 4, etc
A, B, C, D, etc
1, 2, 3, 4, etc
A1, B1, C1, D1, etc
Clone ID
Gene name/description
1A1, 1A2, 1A3, 1A4, etc
Sequence data, etc
GS001, GS002, etc
Page
- 117 -
MicroGrid 600 & 610 User Manual
In the three column format, the first three columns in the spreadsheet are devoted to
information on the source plate number, plate row and column details. The two column
format, column one is devoted to source plate number and the second column is row and
column details. In the one column format, the first column is devoted to combined source
plate number, row and column information. The remaining columns of the spreadsheet file
can be used for clone information, such as clone identification, gene identification, gene
sequence, etc.
Note: It does not matter if the input spreadsheet contains column headers as these will be
ignored by the software. Column headings are selected on the <Input File Format> page
of the Wizard.
Version 2.4.0.1
Issued November 2003
Page
- 118 -
MicroGrid 600 & 610 User Manual
Generating an Output File
The output file contains the coordinates for every spot within the array as determined by
the print run parameters. The output file also records non-spots i.e. deliberate gaps within
the array or entire blank array areas and expresses these as either emp or < > depending on
output file type selected.
The first step in clone tracking is to open the *.grid file for which you want to generate an
output file. Once this has been opened and verified as being the correct run file, start Clone
Tracking Wizard from either the toolbar icon
or through the <File> menu:
Version 2.4.0.1
Issued November 2003
Page
- 119 -
MicroGrid 600 & 610 User Manual
Welcome to the clone tracking wizard
When the Wizard is started a screen welcoming you to the Wizard will appear. The Clone
Tracking Wizard will guide you through the process of generating an output sample file
that is compatible with your microarray scanner software.
Note: Not all microarray scanners are supported.
Version 2.4.0.1
Issued November 2003
Page
- 120 -
MicroGrid 600 & 610 User Manual
Have you set up the run yet?
You are given one final prompt to remind you to open up the printing run (the *.grid file)
that you wish to generate an output file for. Microarray print-run parameter files contain
information about the structure of the printed arrays, the locations of the arrays on the
slide, the number of slides printed, the number of sample source plates used. It is essential
that the run file be opened before you start to use the Wizard, otherwise the data will not be
tracked correctly.
Version 2.4.0.1
Issued November 2003
Page
- 121 -
MicroGrid 600 & 610 User Manual
Do your plates have barcodes?
Barcodes can be added from a spreadsheet, scanned in before the run, or not used at all. If
your plates do not have barcodes, select option <No, my plates do not have barcodes>. If
your plates are bar-coded the other two options allow you to either scan the barcodes in at
this point, or to use the list of expected barcodes entered under <Run Preferences>.
Scanning plate barcodes
If you select <Yes, scan the barcodes now> you will be asked to enter the barcode. If the
barcode is incorrectly read, or the reader fails, you will be prompted to enter the correct
barcode for the appropriate plate.
As a final check you will be prompted to verify that the barcodes scanned are correct
before continuing onto the next stage of the Wizard. If the barcodes have been scanned or
inputted correctly, click on <Next> to progress to the next stage of the Wizard.
If you select <Yes, use the expected barcode numbers> the software will use the
barcodes entered under Options>Run Preferences.
Version 2.4.0.1
Issued November 2003
Page
- 122 -
MicroGrid 600 & 610 User Manual
Version 2.4.0.1
Issued November 2003
Page
- 123 -
MicroGrid 600 & 610 User Manual
What type of output file do you require?
There are three selections to choose from on this page. You can either select the scanner
you wish to export to or the software you want to export to. The third option is the creation
of a layout spreadsheet, which gives the plate identification for every spot within the array.
The Wizard can currently create the following output files:
*.gal - Axon file format.
*.txt - Quantarray (YXxy) file format.
*.txt - ImaGene (XYxy) file format.
*.txt Layout Map (YXyx and XYyx) file formats.
*.ref arrayWorX file format.
*.mwbr - Molecularware file format.
*.csv Layout Spreadsheet format.
Version 2.4.0.1
Issued November 2003
Page
- 124 -
MicroGrid 600 & 610 User Manual
Scan slide barcodes
If the optional hand held barcode scanner has been purchased then for *.gal, *.txt
(Quantarray) and *.mwbr output files you will be prompted to scan the barcodes from
your slides. Alternatively, slide barcodes can be imported as a *.csv spreadsheet. To
import data from a spreadsheet use the <Import> function.
Version 2.4.0.1
Issued November 2003
Page
- 125 -
MicroGrid 600 & 610 User Manual
To scan from the instrument, first clear the data area by clicking on <Clear All> then use
the four <Tray> buttons to bring the slides forward to be scanned. On completion, check
the data and then click <Next> to continue.
Version 2.4.0.1
Issued November 2003
Page
- 126 -
MicroGrid 600 & 610 User Manual
Output file options
There are several options available on this page; the options available are specific to the
output file type selected. For example, the output file options for *.gal and *.mwbr file
formats are shown below.
Two columns of sample information can be tracked. The choice you make depends on the
information you have in your database and what data tracking system you will be using
later. It is possible to track:
Name and ID.
Name using the plate well location as the ID.
ID using the plate well location as the name.
ID is the plate well location and no name is used.
It is very important at this point to enter a nominal spot size for this particular software to
be able to find spots upon scanning. The value does not need to be exact, but should be to
within 20m of the average spot size.
The output file options for the other file formats are shown on the following page.
Version 2.4.0.1
Issued November 2003
Page
- 127 -
MicroGrid 600 & 610 User Manual
Output options for *.txt (XYxy, XYyx, YXyx, YXxy) and *.csv file formats.
Output options for *.ref file format.
Version 2.4.0.1
Issued November 2003
Page
- 128 -
MicroGrid 600 & 610 User Manual
Select input file
Use the <Browse> button to locate the input data file. Various separator options are
available regarding data import. The default separators are <Tab>, <Comma>, and
<Semicolon>. In the majority of cases it is sufficient to leave the default as set. Should
your data file have an unusual separator, enter the character in the <Other> field.
A sample set of data is provided within the software (C:\tas\sampleinput.csv), this data can
be used to familiarize oneself with the software and to practice with different output file
formats.
Version 2.4.0.1
Issued November 2003
Page
- 129 -
MicroGrid 600 & 610 User Manual
Input file format
Check that columns within the sample data spreadsheet have been accurately associated
with each field and that the entries within each column have been correctly identified.
Only the first 20 lines of the imported spreadsheet will be displayed, see example below.
The software will ignore imported column headings from the spreadsheet; instead column
headings have to be assigned using the drop down menus situated above each column.
Version 2.4.0.1
Issued November 2003
Page
- 130 -
MicroGrid 600 & 610 User Manual
File contents
This section of the Wizard can be used to double-check that the import of the sample data
spreadsheet has been successful. The scroll bar can be used to check through the sample
visits across all the source plates within the printing run. As the cursor is held over
particular well locations, information relating to that well is displayed down the right hand
side of the screen.
Depending on the run parameters used and the integrity of the sample data file the
individual well locations can be represented as one of three colours. A GREY well is a
sample that has been excluded from printing, a BLUE well is a sample that is printed for
which there is sample information contained within the input spreadsheet and a RED well
represents a sample that is printed but for which there is no information contained within
the input spreadsheet.
Once the information has been verified as being correct continue using the Wizard, if
however, the information is incorrect then go back and input the correct information or
exist the Wizard and open the correct *.grid file.
Version 2.4.0.1
Issued November 2003
Page
- 131 -
MicroGrid 600 & 610 User Manual
Select output file
Use the <Browse> button to select the location into which the sample data output file will
be saved to and enter a suitable file name.
Finished!
The end of the process and the successful creation of an output file.
Version 2.4.0.1
Issued November 2003
Page
- 132 -
MicroGrid 600 & 610 User Manual
CHAPTER 9 MICROSPOT PINS
Introduction
Genomic Solutions MicroSpot microarraying pins enable rapid array manufacture by the
repeated delivery of sub-nanolitre droplets to microarray substrates.
A capillary slot and reservoir (Figure 9.1) are used to collect solution from a microplate,
following which, contact with the pin tip results in delivery of a small droplet to the
contacted surface. As many as several hundred droplets can be delivered before the
reservoir must be refilled. The reservoir, capillary slot and pin tip are readily cleaned and
dried, minimizing sample cross-contamination and ensuring preparation for subsequent
sample collection.
5 mm
4 mm
1 mm
1000 m
Reservoir
40 mm
600 m
Capillary slot
600 m
10 m
Figure 9.1: Schematic representation of a MicroSpot pin tip
MicroSpot pins are available with two tip diameters (Figure 9.2). The 100 m tips of
MicroSpot 2500 pins typically produce features with diameters of 120 to 180 m on
microarray substrates. If greater feature density is required, diameters between 80 and 120
m can typically be achieved with the 50 m tips of MicroSpot 10k pins.
Version 2.4.0.1
Issued November 2003
Page
- 133 -
MicroGrid 600 & 610 User Manual
This chapter aims to promote an understanding of the relationship between the design,
manufacture and function of MicroSpot pins, and to supply guidelines for optimizing their
performance and maintenance.
MicroSpot 2500
MicroSpot 10k
100 m
50 m
Figure 9.2: Photograph of MicroSpot 2500 and 10k pin tips
Description
Manufacture
MicroSpot pin shafts are manufactured from high-grade tungsten, onto which stainless
steel heads are precision fitted to generate pins of uniform length. A copper-vapour laser is
subsequently employed to manufacture a reservoir and capillary slot in the shaft of each
pin. For further details of the manufacture of MicroSpot pins, see Pearson et al. (2001),
MEMS Design, Fabrication, Characterisation, and Packaging vol. 4407 pp. 281-294.
Durability
The physical properties of tungsten confer a high level of durability to MicroSpot pins.
Durability is maximised by the use of a narrow capillary slot (Figure 9.1), which allows a
large volume of tungsten to support the pin tip. In tests, no change in performance is
observed following the delivery of 2.25 million droplets to glass surfaces.
In addition, tungsten is extremely resistant to corrosion, enabling MicroSpot pins to be
safely used with a diverse range of buffer chemistries.
Version 2.4.0.1
Issued November 2003
Page
- 134 -
MicroGrid 600 & 610 User Manual
Reservoir volume
The capillary slot and reservoir of a MicroSpot pin occupy a volume of 60 nl. However,
the volume contained within a filled reservoir is dependent on the meniscus of the
contained liquid, determined primarily by its surface tension. This small reservoir volume
enables up to several hundred droplets to be dispensed from a single filling, whilst
minimizing sample wastage.
Reservoir filling
The capillary slot and reservoir of MicroSpot pins are designed to fill by capillary action
when inserted into a liquid or solution. The capillary slot fills as the pin tip contacts a
meniscus (Figure 9.3). The reservoir then rapidly fills as the base of the reservoir passes
through the meniscus (Figure 9.3).
3
Fill
level
Figure 9.3: Filling of a MicroSpot 2500 capillary slot and reservoir
Source action & filling reliability
The behaviour of the pins (referred to as source action) as they enter and leave the source
microplate is controlled in the TAS Application Suite. When MicroSpot pins are used, the
following source actions are available:
Dwell: the pins dwell in the microplate wells for a user-specified period
Dip: the pins enter and leave the microplate wells a user-specified number of times
Soft touch: the pins enter and leave the microplate wells at low speed
Filling occurs as the reservoir base passes through a meniscus (Figure 9.3). For commonly
used microarray spotting solutions, complete filling of the reservoir is most reliably
achieved by passing the pin tip SLOWLY through the meniscus of the solution to be
collected.
Version 2.4.0.1
Issued November 2003
Page
- 135 -
MicroGrid 600 & 610 User Manual
If the pin tip is passed rapidly into the source solution, air may become trapped in the pin
reservoir, preventing complete filling.
Figure 9.4 shows the effect of source action on reservoir filling. MicroSpot pins were used
to collect a solution of 200 ngl-1 DNA/100 nM dye labeled 20mer/50% DMSO using the
source actions indicated. The pins were then used to print 400 consecutive features on an
aminosilane coated glass slide. When dwell only was used, around 290 features were
produced before the pin began to empty and spot size diminished. However, when soft
touch was activated, 400 complete features were printed. This indicates that slow travel of
MicroSpot pin tips into the source solution encourages complete filling of their reservoirs.
Soft touch (4 mm/sec)
Dwell (1 sec)
3x Dips (10 mm)
Figure 9.4: Effect of Source Action on reservoir filling
To activate a soft touch as a source action, in the TAS Application Suite:
1. Check <Dwell> on the <Source> tab
2. Check <Use soft touch> on the <Source Action> tab of <Run Preferences>
3. Enter a soft touch distance on the <Source Action> tab of <Run Preferences>.
This distance should be large enough that the pins are traveling slowly BEFORE
their tips touch the solution in the source plate (typically > 5 mm)
4. MGII610 operators can enter a soft touch speed on the <Source Action> tab of
<Run Preferences>. The default soft touch speed of 4mm/s is recommended as a
starting point for optimization.
Dipping the pins repeatedly into the source solution may also improve reservoir filling,
since it generates opportunities for trapped air to escape from the reservoir. In Figure 9.4,
350 and 290 features, respectively, were printed before the reservoir began to empty, using
dip and dwell as source actions. This indicates that repeatedly passing the pin tip into the
source solution improves reservoir filling. It may be preferable to use dips in some
situations where soft touch has no positive effect on reservoir filling (e.g. when very small
volumes are present in the microplate wells, or when viscous spotting solutions are used).
It is recommended, however,
Version 2.4.0.1
Issued November 2003
Page
- 136 -
MicroGrid 600 & 610 User Manual
that experiments be performed to empirically determine the optimal source action in such
cases.
To use dips as a source action in the TAS Application Suite:
1. Check <Dip> on the <Source> tab
2. Uncheck <Use soft touch> on the <Source Action> tab of <Run Preferences>
3. Enter the number of required dips on the <Source Action> tab of <Run
Preferences>. Three dips is recommended as a minimum
4. Enter a dip distance on <Source Action> tab of <Run Preferences>. This distance
should be large enough that the pins completely leave the liquid in the source plate
between dips (typically > 5 mm)
For common microarray spotting solutions, a prolonged dwell in the source microplate
wells has little effect on reservoir filling. Therefore, when using soft touch or dwell source
actions with these spotting solutions, it is recommended that a 1 second <Dwell time> be
entered on the <Source Action> tab of <Run Preferences>. However, the effect of
prolonged dwell times should be investigated in circumstances where changes in other
source action parameters have produced little positive effect on reservoir filling.
Pin depth in the source plate
Non-uniform evaporation can result in large differences in the volume of liquid contained
in the wells of a microplate, even when the BioBank chiller is used to minimize
evaporation. In particular, evaporation is greater from wells at the periphery of the
microplate. To maximize the reliability of reservoir filling from every well, it is therefore
recommended that all pin tips touch the bottom of the microplate wells during a visit to the
source plate. The pin tips are contacting the bottom surface of the microplate wells when
the pin heads can be seen to lift slightly away from the pin tool during the visit to the
source plate. The pins can be made to move further into the wells of the microplate by
positively increasing the <Pin depth> value on the <Source Action> tab of <Run
Preferences>.
Sample volume in microplate wells
MicroSpot pins function reliably with all microplate configurations. For reliable reservoir
filling it is recommended that the source solution occupy a depth of at least 2 mm in the
microplate wells. Approximately 60 nl will be removed from the well each time sample is
collected with a MicroSpot pin. When volatile spotting solutions are used, care should be
taken to ensure that sufficient sample is used to account for evaporation from the
microplate during the microarray manufacturing process. Evaporation from the
microplates can be minimized with the BioBank chiller unit, and by checking <Replace
lids immediately> on the <Source> tab.
Version 2.4.0.1
Issued November 2003
Page
- 137 -
MicroGrid 600 & 610 User Manual
Spotting rush & prespotting
In addition to reservoir filling, liquid is collected on the outer surface of MicroSpot pins
tips during visits to the source microplate. This liquid increases the diameter of the first
printed features, a phenomenon referred to as spotting rush. Since feature uniformity is
an important aspect of high quality microarrays, large rush features are typically excluded
from manufactured arrays. Instead, they are prespotted onto specially designated slides,
which are discarded upon completion of the print run.
The size and extent of spotting rush is determined by a large number of factors, including
choice of spotting buffer and slide. It is therefore important that the rush behaviour of a
chosen printing system be thoroughly characterized, so that the requirement for prespots
can be accurately calculated.
Lengthy prespotting routines decrease instrument efficiency by increasing print duration
and decreasing the number of slides available for microarray manufacture. This section
aims to discuss the calculation of prespot requirement, and means to minimise it.
Calculating rush and number of prespots
When a printing system (spotting buffer, slide type, instrument setup, environmental
conditions) has been chosen, rush should be evaluated, and prespot number calculated, as
follows:
1. All of the pins required for printing should be loaded into the pin tool
2. A single source visit of probe molecule (e.g. PCR product, prepared in the same
manner as those in the library to be arrayed) in the chosen buffer should be
prepared in a fresh microplate. The microplate and volume per well should be those
used for printing of the library to be arrayed
3. Between 100 and 400 consecutive features should be printed from a single visit to
the microplate, using the printing parameters and slide type required for array
manufacture. No prespotting should be included
4. The printed slide should be processed, hybridized with a target that interacts with
the printed probe molecules (e.g. labeled random 9mers for printed PCR product)
and scanned
5. Size and extent of rush should be examined for each pin (see example in Figure
9.5).
6. To calculate the number of prespots required, 5 additional features (to compensate
for variation in rush) should be added to the largest number of rush features
produced by any pin in the previous steps
Version 2.4.0.1
Issued November 2003
Page
- 138 -
MicroGrid 600 & 610 User Manual
7. If rapid results are required, a dye labeled molecule may be substituted for the
printed probe molecule. Following printing, the features may be imaged directly.
However, inclusion of dye molecules in the spotting buffer may affect the rush
behaviour of the system under examination
Subarray and data from pin with most extended rush
Feature diameter (microns)
350
300
250
200
150
Rush Manufacture features
100
50
0
0
10
20
30
40
50
60
70
80
90
100
Rush
features
Feature number
13 rush features + 5 features to account for variation = 18 prespots
Figure 9.5: Example of rush and prespot number calculation
Effect of source action on rush
Slow withdrawal of the pin tip from the microplate allows the source solution to draw
excess liquid from the outer surface of the MicroSpot pin. As a result, this manoeuver can
dramatically reduce the extent of rush, and hence the number of required prespots, for a
given printing system.
Slow withdrawal of the pin tips from the source microplate is achieved by selecting soft
touch as a source action. This instructs the pins to travel at the designated soft touch speed
when entering and leaving the source microplate. For details on selecting source soft touch
in the TAS Application Suite (see Source action & filling reliability, page129).
Figure 9.6 shows feature diameters extracted from the subarrays in Figure 9.4. For all three
source actions, the consistent feature diameter (the flat sections of the plotted lines)
suitable for microarray production is 150 m 10 m. When a dwell only or dips are used
to collect solution from the source microplate, this diameter is achieved at feature number
84 and 78, respectively. In contrast, when a source soft touch is used, this diameter is
reached at feature number 9. Hence in this system, spotting rush is reduced approximately
10-fold by the use of soft touch during collection of liquid from the source microplate.
Version 2.4.0.1
Issued November 2003
Page
- 139 -
MicroGrid 600 & 610 User Manual
Feature diameter (microns)
250
200
150
100
Dips
Dwell
50
Soft touch
0
0
50
100
150
200
250
300
350
400
Feature number
Figure 9.6: Effect of source action on spotting rush
Other influencers of rush
The selection of soft touch as a source action is often sufficient to reduce the required
prespot number to an acceptable level. However, when source soft touch is undesirable, or
prespot number remains unacceptably large, other means to minimize rush may be sought.
The extent of spotting rush is determined by the rate at which excess liquid on the surface
of the MicroSpot pin can be removed. Factors contributing to its removal may include:
Amount of liquid collected on the pin surface: the depth to which the pin is
inserted, and the nature of the liquid into which it is inserted, affect the volume of
liquid collected on the surface of the pin
Rate of evaporation: evaporation rapidly removes volatile liquid from the outside
surface of the pin
Impact speed of the pin tip with the microarray substrate: high impact speeds may
encourage liquid to run rapidly from the pin surface
The nature of the microarray substrate: hydrophilic or wicking surfaces draw
liquid rapidly off the pin surface
Contact time of the pin tip with the microarray substrate: increased contact times
may allow more liquid to be drawn from the surface of the pin
Version 2.4.0.1
Issued November 2003
Page
- 140 -
MicroGrid 600 & 610 User Manual
A number of these factors may be effectively used to reduce the required number of
prespots (Figure 7).
Table 9.1: Minimising spotting rush
Aim
Action
Result
Reduce liquid collected
on pin surface
Reduce liquid collected
on pin surface
Reduce liquid collected
on pin surface
Select soft touch as a
source action
Reduce liquid volume in
microplate wells*
Reduce pin depth in
+
source microplate
Increase volume of liquid
dispensed per prespot
Increase prespotting
soft touch speed
Increase volume of liquid
dispensed per prespot
Increase prespotting
dwell time
Pin exits microplate slowly. More liquid
drawn from pin surface
Reduced area of pin surface collects
liquid
Reduced area of pin surface collects
liquid
Increase pin impact speed.
Momentum increases volume of liquid
dispensed
Permits more liquid to be drawn from
the pin surface per prespot
*sufficient volume should remain to ensure reliable pin filling. For volatile spotting solutions, sufficient volume should
be used to compensate for evaporation over the life of the source microplates
+
for volatile spotting solutions where the volume in microplate wells may decrease during printing, pin reservoir filling
is most reliable when the pins touch the base of the well during the source visit. Care should be taken to ensure that
all pins enter the liquid sufficiently when the pins do not touch well bases during reservoir filling
Printing
Droplet volume & feature diameter
A droplet is dispensed from a MicroSpot pin when the liquid meniscus on the pin tip
contacts a surface (Figure 9.7).
If the pin tip remains in contact with the surface indefinitely, the droplet dispensed will
achieve a finite volume, and hence a finite feature diameter, determined by the surface
tension of the liquid, the hydrophobicity of the surface and environmental conditions,
which together determine the contact (or wettability) angle of the liquid with the slide
surface (Figure 9.8).
Increasing the contact angle reduces the diameter of the feature produced. Larger contact
angles can be produced by increasing the surface tension of the liquid and the
hydrophobicity of the surface, and by decreasing the temperature of the system.
Consequently, feature diameter on microarrays can be affected by choice of slide and
spotting solution, by solute concentration, and by the microarray manufacturing
environment.
Version 2.4.0.1
Issued November 2003
Page
- 141 -
MicroGrid 600 & 610 User Manual
Ai
r
Glas
s
4
Figure 9.7: A droplet dispensed on a glass slide with a MicroSpot 2500 pin
Cont
act
angl
Droplet
Slide
Figure 9.8: Demonstration of contact angle using a schematic cross section
through a droplet
Spot number per source visit
The number of features that can be produced from a filled reservoir is determined by
properties of the spotted solution, surface and environment:
The surface tension of the spotting solution: influences the volume contained in a
filled reservoir (see Reservoir volume, page 129) and droplet size, which influence
the number of features produced
Version 2.4.0.1
Issued November 2003
Page
- 142 -
MicroGrid 600 & 610 User Manual
Volatility of the spotting solution: influences the rate of evaporation from the
reservoir, which reduces the volume available for printing.
Microarray manufacture environment: rate of evaporation from the reservoir, and
consequently the volume available for feature production, is influenced by
temperature and humidity.
The hydrophobicity of the microarray substrate: influences the volume of the
droplet dispensed and therefore the number of features that can be produced from a
filled reservoir.
To calculate the maximum number of features that can be produced from the filled
reservoirs of a pin tool, for a given printing system:
1. All of the pins required for array manufacture should be loaded into the pin tool
2. A single source visit of probe molecule (e.g. PCR product, prepared in the same
manner as those in the library to be arrayed) in spotting buffer should be prepared
in a microplate. The microplate and volume per well should be those designated for
microarray manufacture
3. Between 100 and 400 (depending on feature pitch) consecutive features from a
single visit to the source microplate should be printed in a single array area on the
slide type designated for microarray manufacture. If necessary, printing should
continue in subsequent array areas until the pin reservoirs have emptied
4. Features in the arrays should be visualized by hybridization with a labeled target or
stain (e.g. random dye-labeled 9mers to visualise PCR products)
5. From the resulting subarrays, the number of features produced by each pin should
be calculated
6. The smallest value calculated in 4., less 5 further features to account for variation,
is the largest <Spots per source visit> value that should be entered on the
<Options> tab
Contact angle, spot
fluorescence signal
volume,
feature
diameter
and
Solutions with large contact angles produce droplets with larger volumes per unit of
feature diameter than those with small contact angles, since the liquid beads on the slide
surface (Figure 9.9). Consequently, a greater density of printed molecules is produced on
the slide surface as the droplet evaporates. At printed molecule concentrations that do not
saturate binding sites on the slide surface, this is reflected in increased fluorescence signal
after hybridization.
Version 2.4.0.1
Issued November 2003
Page
- 143 -
MicroGrid 600 & 610 User Manual
On a given surface, the increased contact angle also reduces feature diameter.
Consequently, spotting solutions with high contact angles typically produce smaller
features with greater fluorescence intensities after hybridisation.
Large contact
angle
Small contact
angle
150 m
150 m
Figure 9.9: Schematic diagram showing the effect of contact angle on droplet
volume for a fixed feature diameter
Uniformity of feature diameter
Uniformity of feature diameter, both for replicates and across the entire array, facilitates
microarray manufacture and analysis.
MicroSpot pins are designed to produce uniform replicate features. For a given filling,
uniform feature diameter is maintained as the reservoir empties. This is demonstrated in
Figure 9.6: after rush features have been printed, a feature diameter of 150 m 10 m (or
15 pixels 1 pixel) is maintained as the reservoir empties (the flat sections of the plotted
lines). In the example, when soft touch was used to a source action to collect DNA in 50%
DMSO, at least 390 features of uniform diameter were produced before the pin began to
empty.
MicroSpot pins are also designed to produce uniform features with different samples
prepared in the same spotting solution. However, since feature diameter is influenced by
properties of the printed solution, it is important to control the purity of the samples that
are used for array manufacture. In particular, large increases in feature diameter may result
from contamination with small amounts of detergents that are often components of
thermostable polymerase storage buffers. Since contaminants can also affect the
morphology of printed features, care should be taken to ensure uniformity in the purity
of samples used for array manufacture.
The nature of biological macromolecules means that for many applications, little control of
molecular weight or polymer length is available. However, it should be noted that both
molecular weight and chemical concentration may influence feature diameter.
Mid-run pin cleaning
The flexibility of the three-bath pin washing system on the MicroGrid allows rigorous
cleaning of MicroSpot pins during a print run.
Version 2.4.0.1
Issued November 2003
Page
- 144 -
MicroGrid 600 & 610 User Manual
Mid-run pin cleaning must meet several requirements:
The concentration of probe molecules (e.g. PCR product) in the pin reservoir and
capillary slot must be reduced to minimize sample cross-contamination (often
referred to as carryover)
Buildup of salt crystals in the capillary slot must be prevented or minimized
Upon completion of the wash routine, the pin reservoir and capillary slot must be
dry, to permit collection of fresh sample from the source microplate
Pin drying
The main wash station of the MicroGrid uses a vacuum to efficiently dry MicroSpot pin
tips (see Chapter 1, page 12). Drying is most effective when pin tips are 0.1 to 1 mm
below the top surface of the wash plate (Figure 9.10). This position forms part of the
calibration of the instrument following installation. Further optimization of the pin tip Zposition in the main wash station may be required if:
Incomplete drying is observed
New pins and/or pin tool are purchased
0.1 1.0 mm
Figure 9.10: Schematic representation of MicroSpot pin tip position in the main
wash station wash plate
Optimisation can be performed by altering the <Target depth for MWS> value on the
<MWS> tab of <Run Preferences>. Positively increasing this value instructs the pins to
Version 2.4.0.1
Issued November 2003
Page
- 145 -
MicroGrid 600 & 610 User Manual
travel further into the main wash station wash plate. Care should be taken not to enter a
large value that results in the pins striking the reservoir flap on the underside of the wash
plate.
Preventing salt crystallization
Evaporation from the pin reservoir following sample collection decreases the number of
features that can be produced before refilling is required. Consequently, low-volatility
spotting solutions containing DMSO or betaine have become accepted means to increase
the number of features than can be printed from a single visit to a source microplate.
For volatile salt-containing spotting solutions, evaporation leads to elevated salt
concentrations, and possibly crystallization, in the pin reservoir and capillary slot.
MicroSpot pins have been shown to function even when their capillary slots are entirely
filled with crystallized salts. However, it is recommended that steps be taken to reduce or
eliminate crystallisation when salt-containing spotting solutions are used.
Soaking with agitation is the most effective means to redissolve crystallized salt in
MicroSpot pin tips. When salt-containing volatile spotting solutions are used, it is therefore
recommended that wash cycles include incubations of >5 seconds in recirculating baths 1
and 2. A 2mm wiggle in recirculating baths 1 and 2 should be used to increase agitation.
Further concentration of salts in the reservoir and capillary slots may result if MicroSpot
pins are not washed between refills with salt-containing volatile spotting solutions.
Therefore, when such spotting solutions are used and several refills are required to
complete printing of each source visit, it may be advantageous to clean the pins between
refills by checking on <Wash before pin refills> on the <Options> tab of the TAS
Application Suite.
Minimising carryover
Carryover is most efficiently reduced by forcing water rapidly through the MicroSpot
reservoir and capillary slot using the flood/flush facility of the main wash station (see
Chapter 1, page 12). However, soaking the pin tips in water using the recirculating baths
also contributes largely to carryover reduction.
Evaluation of carryover
Carryover should be individually evaluated and optimized when a printing system
(including spotting solution and probe molecule concentration) has been selected for array
manufacture.
Reporter molecules are required to measure carryover. Two reporter molecule strategies
are available:
Printing of unlabelled probe molecule, quantification after visualization of printed
molecules with labeled target or stain (e.g. printed PCR product visualized by
hybridization with a dye-labeled random 20mer; printed oligonucleotide visualized
by hybridization with a dye-labeled complementary oligonucleotide)
Version 2.4.0.1
Issued November 2003
Page
- 146 -
MicroGrid 600 & 610 User Manual
Printing of dye-labeled molecule (or a mixture of unlabeled and labeled probe
molecule), direct visualization and quantification
The former strategy is considered to generate results that are more appropriate to
microarray manufacture, though accurate calculations using it are dependent on a linear
relationship between printed probe molecule concentration and fluorescence signal
following hybridization or staining. Tests have shown this relationship to be linear over a
wide range of DNA concentrations (0 400 ng/l) printed on aminosilane slides. The
latter strategy allows more rapid measurements of carryover to be made. However, the
addition of hydrophobic dyes to probe molecules often results in elevated carryover.
For both strategies, carryover measurements should proceed as follows:
1. <Wash before new source visit> should be checked on the <Options> tab of the
TAS Application Suite
2. The desired pin cleaning routine should be entered on the <Baths 1 & 2> and
<MWS> tabs of <Run Preferences>
3. Source visits comprised entirely of one of three samples should be prepared:
sample 1, spotting buffer only; sample 2, spotting buffer + probe molecules;
sample 3, spotting buffer only
4. 5 to 10 replicate features of each sample should be printed on a single slide
5. Printed features should be visualized and an array image gathered. Care should be
taken to prevent saturation of the image by features printed from sample 2, which
would result in artefactually high carryover measurements
6. Mean fluorescence intensities should be calculated from replicate features printed
with each sample
7. The fluorescence signals should be used to calculate carryover as follows:
(sample 3 sample 1)
x 100 = carryover (%)
(sample 2 sample 1)
This calculation includes a subtraction of buffer autofluorescence (measured from
features printed with sample 1)
Version 2.4.0.1
Issued November 2003
Page
- 147 -
MicroGrid 600 & 610 User Manual
8. If a series of wash routines are to be evaluated, fresh sample 3 should be used for
each measurement, to avoid the accumulation of carryover in the source solution.
This is easily achieved by filling a complete microplate with spotting solution and
increasing the source visit number for sample 3 in the <Pin array editor> by one
for each wash routine
Table 9.2: Guidelines for pin washing routines
Wash routine
Spotting
solution
Aim: to
minimize
Bath 1
(water)
Bath2
(water)
MWS
Repeat
entire
cycle
salt-containing,
volatile e.g.
3xSSC
salt-containing,
non-volatile e.g.
1.5M
betaine/3xSSC
organic solvent,
non-volatile e.g.
50% DMSO
salt buildup,
carryover
5 - 10 sec +
wiggle
5 - 10 sec +
wiggle
flood &
flush
3x
carryover
5 sec +
wiggle
flood &
flush
3x
carryover
5 sec +
wiggle
flood &
flush
3x
Pin washing routines should be individually optimized for each printing system. However,
the guidelines in Figure 12 are provided as starting points for broad classes of spotting
solution.
Maintenance
Handling
MicroSpot pins are designed for strength and durability in the vertical plane. However,
their tips are fragile and care must be taken not to exert forces on them in other directions.
For this reason, we recommend that MicroSpot pins be held and stored in their tool
and tool holder whenever possible . When pins must be removed from the tool, extreme
care should be taken not to damage the pin tips as they pass through the tool, or when
placed on other surfaces.
The function of the MicroSpot capillary slot and reservoir may be adversely affected by
contamination with particulates and chemicals. In particular, grease and hydrophobic
organic molecules on the pin surfaces may affect wetting and capillary action. Complete
evaporation of spotting solutions in the pin tip concentrates salts and solvents onto the pins
surfaces, causing crystallization that may cause blockage of the capillary slot. Therefore, to
prevent contamination:
1. MicroSpot pins should always be handled with CLEAN, POWDER-FREE
gloves
Version 2.4.0.1
Issued November 2003
Page
- 148 -
MicroGrid 600 & 610 User Manual
2. Contact of the pin tips with dirty surfaces should be avoided. Pin tips should
contact only clean source microplate wells, and dust-free microarray slides.
3. Spotting solutions should not be permitted to dry in the pin tip. The pin
should always be thoroughly rinsed with water prior to drying. When not part of a
printing run, this can be achieved using the <Regular wash cycle (with move to
bath)> command on the TAS Application Suite toolbar
4. Avoid placing pins in dirty or poorly characterised solutions. Precipitates and
particulates may cause blockage of the capillary slot. To remove particulates
spotting solutions should be passed through 0.2 m filters and samples should be
centrifuged before transfer to the source microplate
5. Avoid drying pin tips with compressed air canisters. Propellants may affect the
wetting properties of the pin surfaces. Pin tips should be dried in the MicroGrid
Main Wash Station using the <Regular wash cycle (with move to bath)>
command on the TAS Application Suite toolbar
Storage
If left on the instrument when switched off, the pin tool may cause the MicroGrid Z-axis to
drop. Therefore, to protect them when not in use, MicroSpot pins should be removed
from the instrument and stored in the pin tool and pin tool holder.
The base of the pin tool holder includes a reservoir so that pins may be stored with their
tips immersed in liquid. As many liquids rapidly evaporate and/or accumulate precipitates
and particulates, we recommend that MicroSpot pins be stored dry. If wet storage is
found to be advantageous for a given system, the liquid in the pin tool holder reservoir
should be changed regularly to minimize the effects of evaporation and the accumulation
of particulates.
Cleaning
MicroSpot pins should be regularly cleaned to minimize the buildup of contaminants. It is
recommended that cleaning should be performed following every printing run.
To clean MicroSpot pins:
1. Clean approximately 10 mm of the pin tips by sonication for 15 to 30 seconds in a
2% (v/v) solution of MicroSpot Cleaning Reagent (Cat. No. 25-2-2)
2. Remove excess Surface-Cleanse/930 (which might otherwise affect the initial
source visits of a subsequent print run) by immersing the pin tips for several
minutes in three changes of ultrapure water
3. Dry the pin tips in the MicroGrid main wash station using the <Regular wash
cycle (with move to bath)> command on the TAS Application Suite toolbar
Version 2.4.0.1
Issued November 2003
Page
- 149 -
MicroGrid 600 & 610 User Manual
Note: Proper function of the ultrasonic bath greatly influences the performance of the
cleaning routine. Ultrasonic bath function is largely dependent on fill level. Follow the
manufacturers guidelines to ensure that the bath is filled to the correct level before
cleaning MicroSpot pins.
In cases where insoluble salts (such as sodium phosphate buffer) are components of
spotting solutions, prolonged soaking of the pin tips may be required to clear salts from the
capillary slot. In these cases:
1. Soak approximately 10 mm of the pin tips for 4 to 16 hours in ultrapure water.
Heat (up to 65 C) and gentle agitation during this step may aid solubilisation of
the salts, though care should be taken to avoid damaging the pin tips with stir bars
2. Optional: soak the pin tips for 30 to 60 minutes in 50 mM potassium hydroxide.
Avoid contact of this solution with the pin tool
3. Rinse the pin tips in several changes of ultrapure water, and proceed with the
regular cleaning routine (above)
The MicroSpot pin tool
The MicroSpot pin tool is responsible for mediating the movement of MicroSpot pin tips
to precisely controlled positions within the MicroGrid. Precision design and manufacture
are required, since the dimensions of the pin tool determine the position and pitch of the
pins within the instrument. Additionally, the pins must move freely through the tool along
their vertical axes, and lateral movement must be prevented to ensure that their tips
accurately contact the microarray substrate at precise coordinates.
Description
The MicroSpot pin tool is precision manufactured in nickel-coated phosphor bronze. This
material has good sliding properties and suffers low wear, allowing MicroSpot pins to
move freely, but without damage to the pin tool.
Maintenance
Although physically durable, the pin tool is susceptible to corrosion and contact with
acidic and basic agents should be avoided. The pin tool should be used and stored dry at all
times
With prolonged use, dust and other residue may collect in the bores of the pin tool. To
periodically remove these residues, the pins should be carefully removed, and the pin tool
sonicated for several minutes in WATER only. Excess water should be shaken from the
pin tool, which should then be dried with an oil-free, propellant-free air stream, or by
incubation at temperatures of up to 65 C.
Version 2.4.0.1
Issued November 2003
Page
- 150 -
MicroGrid 600 & 610 User Manual
CHAPTER 10 MAINTENANCE
There is very little in the way of routine maintenance that the MicroGrid requires. All
components have been designed to have long mean times between failures, and it is not
anticipated that regular replacement of mechanical or electrical parts will be required
beyond the service schedules.
Service
Each new MicroGrid manufactured by Genomic Solutions comes with a warranty that is
effective for a period of one year from the date of shipment. Should there be a problem
contact Genomic Solutions Service Department (see Appendix E). One of our Service
Engineers will contact you and attend to your needs. Please supply the instrument serial
number, your contact name and address and full details about the trouble.
Cleaning
It is recommended that the system be cleaned a minimum of once a week and/or on an as
needed basis. For optimal spotting conditions it is essential that the instrument be kept
clean and as dust free as possible.
MicroGrid
Removal of dust from the MicroGrid is best achieved using 70% alcohol swabs. Pay
particular attention to the microplate sampling area as an accumulation of plastic dust from
the microplates can occur.
Do not dust using air pressure as this can cause dust to enter the three wash stations which
may cause contamination of the pins and may also lead to subsequent filling problems of
the baths.
The lid and casing of your MicroGrid can be cleaned using a mild detergent solution.
Avoid the use of harsh aggressive cleaning agents.
Wash Stations and Reservoirs
It is advisable to drain the three wash stations and their attendant reservoirs after every
major run or at least on a weekly basis. Failure to do so will result in bacterial growth
within the reservoirs, which will lead to contamination of your results.
Version 2.4.0.1
Issued November 2003
Page
- 151 -
MicroGrid 600 & 610 User Manual
The wash station reservoirs and their attendant tubing can be decontaminated using a
0.13% sodium hypochlorite solution. Soak for 30 minutes and rinse with several changes
of clean distilled water to remove all traces of hypochlorite.
Note: This may alter the colour of the bath anodizing.
Slide Tray Adapters
Dust and grease can affect the vacuum seal between the glass slides and the tray adaptors
causing the slides to move about during printing. The slide tray adaptors may be cleaned
using 70% alcohol swabs. Air pressure may be used to clean the slide tray adaptors once
they are removed from the instrument.
MicroSpot Pins
See Chapter 9, page 127.
Chiller Unit
The chiller unit should be filled with fresh distilled water and automotive antifreeze at
regular intervals e.g. every 2-3 months. The antifreeze helps to retard bacterial growth and
should be used at a concentration of around 10% - 25%.
Troubleshooting
The purpose of this section is to help you diagnose and correct the most common problems
encountered on the MicroGrid. If after completing the recommended action the problem is
still not fixed or you encounter a problem not covered by this section then contact
Genomic Solutions Service Department (see Appendix E).
Error Messages
There are two types of messages generated by the TAS Application Suite. The first, User
Errors, are simply an indication of a warning message that is displayed on screen, for
example Are you sure you want to do that? These can be recognized because they are all
in the range 20000 20999. They are always caused by attempting to do something that is
either not permitted, or requires a warning message to be displayed. The software can
always recover from any of these errors.
The second type of error, Fatal Errors, is more serious as the software cannot be trusted to
recover without error. These are caused by events such as electrical, mechanical, software
or calibration failure and will normally leave the run in an incomplete state.
Note: Not all error messages are listed, just those you may encounter.
Version 2.4.0.1
Issued November 2003
Page
- 152 -
MicroGrid 600 & 610 User Manual
Troubleshooting Chart
Problem
Cause
Initialised the software but
the instrument does not
respond to commands
1.
On start-up, after releasing
the emergency stop button
the instrument does not start
1.
2.
Recirculating
overflow
1.
2.
wash
baths
3.
4.
Main Wash Station Floods
5.
1.
Microplate dropped by hooks
1.
2.
Microplate
removed
lids
are
not
1.
2.
3.
Action
Started
the
demo
software (RED icon)
instead
of
active
software (BLUE icon)
No power
Other emergency stop
button depressed
1.
Shutdown software
and re-start using the
BLUE icon
1.
2.
Bottle cap too loose
Rubber seal not seated
properly or missing
Liquid level below
bottle shoulder
Recirculating pump is
pumping unequally
Tubing been mixed up
Flood time set too high
in Run Preferences
Incompatible
microplate type
Warped/damaged
microplate
Incorrect source plate
selected
Condensation on lids
Lids stuck to plate due
to sealing film leaving
behind adhesive
residues
Dirty slide adaptoes
Greasy slides
Vacuum pressure drop
1.
2.
3.
4.
Check power
Release both
emergency stop
buttons
Tighten bottle cap
Re-seat rubber seal
Fill to bottle shoulder
Contact Genomic
Solutions
Connect Yellow to
Yellow and Black to
Black
Reduce flood time
5.
1.
1.
2.
1.
2.
3.
Slides move during printing
1.
2.
3.
Slide adaptor vacuum does
not switch off when unload
trays
Cannot fill/drain 6-litre
reservoir
1.
Vacuum solenoid
sticking open
1.
1.
Blocked flow valve
1.
Version 2.4.0.1
Issued November 2003
1.
2.
3.
Change microplate
type
Replace microplate
Select correct source
plate
Dry lids thoroughly
Let plates warm up
before removing
sealing film and
check for stickiness
Clean slide adapters
Clean slides
Contact Genomic
Solutions
Contact
Genomic
Solutions
Contact
Solutions
Genomic
Page
- 153 -
MicroGrid 600 & 610 User Manual
User Error Messages
Code
Message
Action
20003
Please close the lid, and click OK to
initialize the instrument
The lid is still open; double click on the
TAS Application Suite icon to try again
WARNING: Even though you are not
using one of the wash baths, you must fill
both bottles with water
The source plate type has automatically
been updated to match this tool.
The tool type has automatically been
updated to match this source plate
The number of slides you have specified
is less than the number of slides used for
pre-spotting. Number of slides has been
increased
Please close the lid so that the machine
can tidy itself up
The wash tank is empty. Please fill to at
least the 1/3 full level before
commencing a run
Load/Unload tool
The password you supplied is incorrect.
Please try again
When macroarraying, you cannot specify
a target height that is positive. If you are
trying to set the agar depth, you should
enter a negative height
WARNING: This will allow any user
access to the machine with the
permissions that you give on this screen
Some samples are not used, for example
sample x
You cannot have more than 24 target
plates
You cannot modify your own
permissions
You cannot give another user greater
permissions than you yourself have
The two passwords you have given do
not match each other
You cannot have soft touch and wiggle at
the same time. Wiggle has been disabled.
(SOURCE)
You cannot have soft touch and dip at the
same time. Dip has been disabled.
(SOURCE)
You cannot have soft touch and wiggle at
the same time. Wiggle has been disabled.
(TARGET)
You cannot have soft touch and dip at the
same time. Dip has been disabled.
(TARGET)
Close the lid and click OK
20004
20013
20018
20020
20021
20034
20039
20041
20054
20055
20075
20081
20087
20097
20098
20100
20129
20130
20131
20132
Version 2.4.0.1
Issued November 2003
Close the lid and start software
Fill both 2-litre reservoirs
Check source plate is of the correct type,
particularly if 384 well format
None
Double check whether want to have prespotting active and the number of slides to be
pre-spotted and number of target slides
Close lid
Fill 6-litre tank
Load or unload the tool
Type in correct password
Set a negative value to compensate for depth
of agar and membrane
If you want to restrict access to the TAS
software disable auto login
Check array pattern and that any omissions
are deliberate
Only have a maximum of 24 target plates set
Only a user with greater permissions can
alter your permissions
You can only set permissions to the same or
less than your own
Enter both passwords correctly
If want to wiggle then disable soft touch
If want to dip then disable soft touch
If want to wiggle then disable soft touch
If want to dip then disable soft touch
Page
- 154 -
MicroGrid 600 & 610 User Manual
APPENDIX A EMERGENCY STOP
The MicroGrid system comes complete with two Emergency Stop boxes that are situated
either side of the arrayer. As a safety feature both stop boxes must be connected at all
times otherwise the instrument will be inoperable.
In the unlikely event of you having to carry out an Emergency Stop, make the instrument
safe by conducting the following procedure.
1. Depress the large red Emergency Stop button
2. Exit the TAS Application Suite software by shutting down in the normal way
3. Depending on which mark of MicroGrid you have determines what to do next.
If you have a MGII600 then when the pin tool is not in contact with the target,
releasing the Emergency Stop button will restore power to the instrument and
unlock the lid (TAS Application Suite MUST be closed). If the pin tool is in
contact with the target the lid may be opened by removing the small blanking
plugs on the side of the instrument, inserting a long thin implement through the
hole and pushing back the shot bolts. If power is returned to the instrument when a
pin tool is in contact with the target damage will result to the pin tool.
If you have a MGII610 then you can release the Emergency Stop button whether
the pin tool is in contact with the target or not. Power will be returned to the
instrument and the lid unlocked (TAS Application Suite MUST be closed).
4. When the lid is open, depress the Emergency Stop button (if not already down)
and shutdown the Main Power Unit.
5. Make the instrument safe. Remove the pin tool and place in a safe environment,
remove any source plates from the hooks and remove the BioBank.
Version 2.4.0.1
Issued November 2003
Page
- 155 -
MicroGrid 600 & 610 User Manual
6. Carefully return the axes close to their zero (home) position.
7. Power up the Main Power Unit, wait 30 seconds before releasing the Emergency
Stop button. Close the instrument lid.
8. Initialize the TAS Application Suite the instrument will perform a re-zeroing
routine. If further errors are displayed contact Genomic Solutions Service
Department for advice (see Appendix E).
Version 2.4.0.1
Issued November 2003
Page
- 156 -
MicroGrid 600 & 610 User Manual
APPENDIX B UPGRADING TAS SOFTWARE
From time to time modifications and improvements are made to the TAS Application
Suite, these may be to correct software anomalies or in response to comments from
customers. The latest version of software can be downloaded from the Genomic Solutions
web site.
Upgrade Procedure
The following procedure will guide you through how to upgrade the TAS Application
Suite to the current version. There are two aspects to the upgrade procedure, the first is the
Installation Wizard and the second is obtaining an access code for unlocking the software.
1. Log onto the Genomic Solutions website at www.Genomic Solutions.com, go to
Support>Software>TAS Application Suite>Release version x.x.x.x.
2. Download the current version of software. The Installation Wizard, like every
other Wizard, will guide you through the software installation procedure step by
step. To proceed to the next step of the procedure click <Next> and complete the
installation by clicking <Finish>.
3. To activate the software you need to obtain an Access Code which is supplied
when you upload a snapshot into the snapshot database. You can either upload a
snapshot at this time through the web site or when you first run the new software.
If going through the web site then follow the <Upload a snapshot for your
instrument> link. When you run the software for the first time you will be
presented with the <Access Code Verification> screen. If your instrument is
connected to a network then you can press the <Auto> button to automatically
upload a snapshot otherwise save a snapshot onto a floppy disk and upload through
a computer connected to the internet.
It is important that you enter the serial number of your instrument correctly as the
snapshot is stored in a database and can be used to recover your instrument should
your computer fail without an expensive service visit.
Version 2.4.0.1
Issued November 2003
Page
- 157 -
MicroGrid 600 & 610 User Manual
4. The Access Code is only released when you upload a snapshot into our snapshot
database and is specific to the version of software you are upgrading to. It is
important therefore that when you are prompted for the version of software you are
upgrading to that you enter it correctly and do not enter the software version you
are upgrading from.
5. Enter the access code in the box provided on the <Access Code Verification>
screen.
6. The software will now be available for use.
Version 2.4.0.1
Issued November 2003
Page
- 158 -
MicroGrid 600 & 610 User Manual
APPENDIX C INFORMATION FOR IT DEPTS
The MicroGrid is compatible with Windows 98, Widows ME, Windows NT, and
Windows 2000. However, each operating system uses a slightly different set of drivers.
The operating system of the PC should only be upgraded by Genomic Solutions approved
service personnel. If you wish to upgrade the operating system, please contact Genomic
Solutions Service Department (see Appendix E).
Windows 2000 includes the Microsoft serial port drivers, while the MicroGrid uses
alternative drivers, which are reported by Windows as COMM-DRV. It is not possible to
disable the Microsoft drivers, so these appear in the device manager with the Warning
This device is not working properly because Windows cannot load the drivers required
for this device. (Code 31). This error is caused by a bug in Windows 2000, and should be
ignored.
If for any reason you need to add new hardware to the MicroGrid PC (for example, a new
network card), Windows will reactivate its own drivers, which will cause a
communication failure error next time the TAS Application Suite software is started.
To correct this problem:
1. Restart the computer in safe mode
2. Delete the following files:
C:\WINNT\Driver Cache\i386\driver.cab
C:\WINNT\System32\drivers\serial.sys
C:\WINNT\System32\drivers\serenum.sys
3. Restart the computer in the normal way
4. Test that the instrument will work correctly
Version 2.4.0.1
Issued November 2003
Page
- 159 -
MicroGrid 600 & 610 User Manual
General Points
New computers come with McAfee Virus Killer pre-installed. Please contact
McAfee directly for technical support of this product.
Do not switch on power save modes either in the bios or under control panel.
Do not install schedule event software under Windows 98 (e.g. virus scans or
screensavers).
Recommended that the PC is networked (standard 10 BaseT/100 BaseT
connection) and that remote assistance is enabled in the network firewall.
Under Windows NT/2000 service personnel require access to local administration
account. This has already been incorporated as Genomic Solutions please do
not delete.
You can install your own licensed copy of Microsoft Office onto the PC.
Recommend that the PC is not multi-tasked, especially under Windows 98.
You can install PC Anywhere or similar for remote access to the PC.
You cannot install anything to the PC that requires a serial port as the PC has been
configured to the Genomic Solutions format.
If PC needs replacing or upgrading contact us for advice.
Recommend that a web server is installed for HTML Logs.
Demonstration software may be loaded onto as many PCs as required so long as
the software license agreement is not infringed.
Version 2.4.0.1
Issued November 2003
Page
- 160 -
MicroGrid 600 & 610 User Manual
APPENDIX D SPOT PATTERNS
Source:
Dept. of Pathology, University of Cambridge, UK
Features:
9,216, printed at 250m pitch
Pins:
Genomic Solutions MicroSpot 2500 pins
Spot size:
~ 140m
Version 2.4.0.1
Issued November 2003
Page
- 161 -
MicroGrid 600 & 610 User Manual
Source:
Anonymous, Far East
Features:
23,232, printed at 200m pitch
Pins:
Genomic Solutions MicroSpot 2500 pins
Spot size:
~ 140m
Version 2.4.0.1
Issued November 2003
Page
- 162 -
Das könnte Ihnen auch gefallen
- Greenfield Smart City Framework Complete Self-Assessment GuideVon EverandGreenfield Smart City Framework Complete Self-Assessment GuideNoch keine Bewertungen
- Report Batteries Solar Photovoltaic ApplicationsDokument87 SeitenReport Batteries Solar Photovoltaic ApplicationsMohd Zulfika AbdolkaderNoch keine Bewertungen
- Distributed Energy Resources in Local Integrated Energy Systems: Optimal Operation and PlanningVon EverandDistributed Energy Resources in Local Integrated Energy Systems: Optimal Operation and PlanningGiorgio GraditiNoch keine Bewertungen
- E-05 Distribution Box, Shore Connection BoxDokument30 SeitenE-05 Distribution Box, Shore Connection Boxkaunghtet san1212Noch keine Bewertungen
- 3D Photovoltaic Devices Complete Self-Assessment GuideVon Everand3D Photovoltaic Devices Complete Self-Assessment GuideNoch keine Bewertungen
- Project of Sales & DistributionDokument9 SeitenProject of Sales & DistributionArijit Datta100% (1)
- Integrated Renewable Energy for Rural Communities: Planning Guidelines, Technologies and ApplicationsVon EverandIntegrated Renewable Energy for Rural Communities: Planning Guidelines, Technologies and ApplicationsNoch keine Bewertungen
- ELIDA Products CatalogueDokument37 SeitenELIDA Products CatalogueAbhishek AgarwalNoch keine Bewertungen
- TI-Finding - & - Reducing - Waste - in - Plastics Processing - (GG277)Dokument51 SeitenTI-Finding - & - Reducing - Waste - in - Plastics Processing - (GG277)NormanBates100% (1)
- BGlobal Sustainable Development Report 2016 Final Eng Sep17Dokument153 SeitenBGlobal Sustainable Development Report 2016 Final Eng Sep17Ismith PokhrelNoch keine Bewertungen
- Business Presentation - Ekt Uganda 2020Dokument23 SeitenBusiness Presentation - Ekt Uganda 2020Herbert BusharaNoch keine Bewertungen
- Smarter GridsDokument58 SeitenSmarter GridsAtul kumarNoch keine Bewertungen
- Microgrids Smart Grids and Energy Storage SolutionsDokument28 SeitenMicrogrids Smart Grids and Energy Storage SolutionsDGGNoch keine Bewertungen
- QASP ReportDokument87 SeitenQASP ReportPalwasha Khan100% (1)
- Asset ManagementDokument4 SeitenAsset ManagementJohan TadlasNoch keine Bewertungen
- Grid Forming Energy Storage System Addresses Challenges of Grids With High Penetration of Renewables (A Case Study)Dokument13 SeitenGrid Forming Energy Storage System Addresses Challenges of Grids With High Penetration of Renewables (A Case Study)RaviNoch keine Bewertungen
- Automated Solutions PanoramaDokument53 SeitenAutomated Solutions Panoramasincos1983Noch keine Bewertungen
- Feeder Protection RelayDokument16 SeitenFeeder Protection RelaygealifeNoch keine Bewertungen
- Ancillary - Services - 2c Technical University of DenmarkDokument70 SeitenAncillary - Services - 2c Technical University of DenmarkQuique MoralesNoch keine Bewertungen
- Team PowerBank WP8000 EDM enDokument4 SeitenTeam PowerBank WP8000 EDM enSofiane ChenNoch keine Bewertungen
- Sri Lankan Recommended MV System Fault LevelsDokument1 SeiteSri Lankan Recommended MV System Fault LevelsNawarathna Engineering Dept.Noch keine Bewertungen
- SWL Solar ProjectsDokument22 SeitenSWL Solar ProjectsSiddharth SainiNoch keine Bewertungen
- Hazaka Plant:: Solving Waste Problems in IndonesiaDokument10 SeitenHazaka Plant:: Solving Waste Problems in Indonesianugroho arbeeNoch keine Bewertungen
- Customer Satisfaction Project of Green TechDokument52 SeitenCustomer Satisfaction Project of Green TechRajkamalChichaNoch keine Bewertungen
- UntitledDokument80 SeitenUntitledwarick mNoch keine Bewertungen
- License Plate Specifications August 2016Dokument22 SeitenLicense Plate Specifications August 2016Miguel BailoNoch keine Bewertungen
- PV Roadmap FoldoutDokument4 SeitenPV Roadmap FoldoutmhdsolehNoch keine Bewertungen
- AC DC CatalogDokument132 SeitenAC DC CatalogkattepoguNoch keine Bewertungen
- Business ReportDokument162 SeitenBusiness ReportVincent KohNoch keine Bewertungen
- New Battery DesignDokument2 SeitenNew Battery DesignalvaroyepezNoch keine Bewertungen
- BYD Battery-Box Operating Manual LVL 15.4: PremiumDokument37 SeitenBYD Battery-Box Operating Manual LVL 15.4: PremiumDINONoch keine Bewertungen
- The History of Private Power in PakistanDokument29 SeitenThe History of Private Power in Pakistanmastoi786Noch keine Bewertungen
- Oil and Gas Security Assessment and GuidanceDokument21 SeitenOil and Gas Security Assessment and Guidanceargentino_ar01Noch keine Bewertungen
- World Bank PDFDokument18 SeitenWorld Bank PDFshiintuNoch keine Bewertungen
- Evaluation of Separators For Use in Li-Ion BatteriesDokument7 SeitenEvaluation of Separators For Use in Li-Ion BatteriesVNNoch keine Bewertungen
- Solar Energy in PakistanDokument8 SeitenSolar Energy in PakistanEngr Dilawar HussainNoch keine Bewertungen
- Annexe 2 - ESKOM Cost Estimate Letter No IPP293459467 - Legoko 3 PV PlantDokument46 SeitenAnnexe 2 - ESKOM Cost Estimate Letter No IPP293459467 - Legoko 3 PV PlantalfredoNoch keine Bewertungen
- Overview of MEA Power Distribution System-2013 PDFDokument19 SeitenOverview of MEA Power Distribution System-2013 PDFasawinrajaNoch keine Bewertungen
- Swot Analysis of Flow BatteriesDokument5 SeitenSwot Analysis of Flow BatteriesJp GuptaNoch keine Bewertungen
- Microgrid Modelling Simulation PDFDokument81 SeitenMicrogrid Modelling Simulation PDFVitor Seger ZeniNoch keine Bewertungen
- Microgrid Architectures For Low Voltage Distributed GenerationDokument10 SeitenMicrogrid Architectures For Low Voltage Distributed Generationhafiz858Noch keine Bewertungen
- Microgrids Enhancing The Resilience of The European MegagridDokument9 SeitenMicrogrids Enhancing The Resilience of The European MegagridSorin MiuNoch keine Bewertungen
- 20220308-Policy On Solar Panel & Allied Equipment Manufacturing'2022Dokument24 Seiten20220308-Policy On Solar Panel & Allied Equipment Manufacturing'2022tats100% (1)
- Design and Implementation of An Independent Renewable Energy Source (5kva Solar Powered Inverter)Dokument17 SeitenDesign and Implementation of An Independent Renewable Energy Source (5kva Solar Powered Inverter)BayeNoch keine Bewertungen
- Power System Architecture NextwindDokument4 SeitenPower System Architecture NextwindRain ByarsNoch keine Bewertungen
- Overview of Sabah and Labuan Grid Code 16 June 2014Dokument81 SeitenOverview of Sabah and Labuan Grid Code 16 June 2014kiddjoe1470100% (1)
- SRI in Asian Emerging Markets - ASrIA Reports (October 2003)Dokument228 SeitenSRI in Asian Emerging Markets - ASrIA Reports (October 2003)IFC SustainabilityNoch keine Bewertungen
- VARTA AGM Brochure - en - 2012-12-18 PDFDokument24 SeitenVARTA AGM Brochure - en - 2012-12-18 PDFEdinei PaesNoch keine Bewertungen
- StatcomDokument16 SeitenStatcomksg9731100% (1)
- ImplementationDokument35 SeitenImplementationBayu JatmikoNoch keine Bewertungen
- Bifacial PVDokument7 SeitenBifacial PVLaima KlemasNoch keine Bewertungen
- Technical Data Package (TDP)Dokument4 SeitenTechnical Data Package (TDP)Nuno Miguel TorcatoNoch keine Bewertungen
- Africa Energy Review 2021Dokument37 SeitenAfrica Energy Review 2021Jedson SilvaNoch keine Bewertungen
- Solar Cell: Photovoltaic EffectDokument30 SeitenSolar Cell: Photovoltaic EffectsiripurapuganeshNoch keine Bewertungen
- Top 100 HidrogenoDokument14 SeitenTop 100 Hidrogenogonas asdoeoNoch keine Bewertungen
- Project ChandruDokument33 SeitenProject ChandruBhavaniNoch keine Bewertungen
- Cacao Cluster PlanDokument5 SeitenCacao Cluster PlanOhms OttoNoch keine Bewertungen
- Grid Code 2012 PDFDokument130 SeitenGrid Code 2012 PDFNurul Islam Faruk100% (3)
- ELENS Online PDF VersionDokument28 SeitenELENS Online PDF VersionDaniel PrataNoch keine Bewertungen
- Chimie GB 2013 FinalDokument11 SeitenChimie GB 2013 FinalChu Thi Hien ThuNoch keine Bewertungen
- ForensicSerology PDFDokument4 SeitenForensicSerology PDFChu Thi Hien ThuNoch keine Bewertungen
- International Selection: Physics (Minors) : Exercise 1: Ideal GasDokument3 SeitenInternational Selection: Physics (Minors) : Exercise 1: Ideal GasChu Thi Hien ThuNoch keine Bewertungen
- Cell Biology and Genetics: Session 2013 Selection InternationaleDokument4 SeitenCell Biology and Genetics: Session 2013 Selection InternationaleChu Thi Hien ThuNoch keine Bewertungen
- Crosslinking Reagents Handbook PDFDokument56 SeitenCrosslinking Reagents Handbook PDFChu Thi Hien ThuNoch keine Bewertungen
- Talk Time 1 PDFDokument98 SeitenTalk Time 1 PDFSanae Ihsane100% (9)
- Broad Specificity Profiling of Talens Results in Engineered Nucleases With Improved Dna-Cleavage SpecificityDokument9 SeitenBroad Specificity Profiling of Talens Results in Engineered Nucleases With Improved Dna-Cleavage SpecificityChu Thi Hien ThuNoch keine Bewertungen
- Acid Hydrazides From Esters Methyl - 3nitrobenzoate-1Dokument2 SeitenAcid Hydrazides From Esters Methyl - 3nitrobenzoate-1Chu Thi Hien ThuNoch keine Bewertungen
- Organic Chemistry Made SimpleDokument411 SeitenOrganic Chemistry Made SimpleFarooq Muhammad88% (24)
- Physics: Semiconductors and Band TheoryDokument23 SeitenPhysics: Semiconductors and Band TheoryChu Thi Hien ThuNoch keine Bewertungen
- How To Install Kotobee Author PDFDokument17 SeitenHow To Install Kotobee Author PDFSamantha RullaNoch keine Bewertungen
- MSX Computing - Jun-Jul 1986Dokument68 SeitenMSX Computing - Jun-Jul 1986BulesteNoch keine Bewertungen
- HandwritingDokument21 SeitenHandwritingGabi NesNoch keine Bewertungen
- HP Probook 4520s QUANTA GC9A Rev 1A SchematicsDokument57 SeitenHP Probook 4520s QUANTA GC9A Rev 1A SchematicssanathNoch keine Bewertungen
- 160.54-m1 Micro Board DataDokument24 Seiten160.54-m1 Micro Board Dataazam chohhan100% (1)
- CUDA Threads and Block SchedulingDokument9 SeitenCUDA Threads and Block SchedulingDisinlung Kamei DisinlungNoch keine Bewertungen
- FreeMotion Cable Crossover Functional TrainerDokument8 SeitenFreeMotion Cable Crossover Functional TrainerErikNoch keine Bewertungen
- EY40 PartsDokument36 SeitenEY40 PartsMo FloraNoch keine Bewertungen
- Alpha'S Next-Generation Uninterruptible Power Supply: With Handle: 7.8 X 16.7 X 10.7 / 198.1 X 424.18 X 271.8Dokument6 SeitenAlpha'S Next-Generation Uninterruptible Power Supply: With Handle: 7.8 X 16.7 X 10.7 / 198.1 X 424.18 X 271.8federicosanchezNoch keine Bewertungen
- POM QM Software ManualDokument220 SeitenPOM QM Software ManualNoel FrancoNoch keine Bewertungen
- File LogDokument3 SeitenFile LogMarko IsailovicNoch keine Bewertungen
- Pub088 001 00 - 0515Dokument16 SeitenPub088 001 00 - 0515Lorenzo GabrielliNoch keine Bewertungen
- The Perfect Start With Smoothwall Express 3.0Dokument22 SeitenThe Perfect Start With Smoothwall Express 3.0Oswaldo ArchundiaNoch keine Bewertungen
- Craftsman LawnmowerDokument30 SeitenCraftsman LawnmowerBrendon Roberts100% (1)
- Code No.: BB-139: Online Annual Examination, 2022Dokument2 SeitenCode No.: BB-139: Online Annual Examination, 2022Roshan ArjunkarNoch keine Bewertungen
- CCNA4e Case StudyDokument12 SeitenCCNA4e Case StudyLeo Ponferrada NelNoch keine Bewertungen
- PING-2020 ADS-B Transceiver: VerviewDokument2 SeitenPING-2020 ADS-B Transceiver: VerviewshombisNoch keine Bewertungen
- DELMIA V5 Automation Platform - Merging Digital Manufacturing With AutomationDokument20 SeitenDELMIA V5 Automation Platform - Merging Digital Manufacturing With Automationomar_3dxNoch keine Bewertungen
- 3RG7843 enDokument62 Seiten3RG7843 enRaj ChavanNoch keine Bewertungen
- PCM600 v2.6 Installation Guide PDFDokument2 SeitenPCM600 v2.6 Installation Guide PDFพรุ่งนี้ ก็เช้าแล้วNoch keine Bewertungen
- ASRock H55 Extreme3Dokument8 SeitenASRock H55 Extreme3ThomasDeMNoch keine Bewertungen
- Abacus 64 User Manual Original PDFDokument28 SeitenAbacus 64 User Manual Original PDFdr3xNoch keine Bewertungen
- Floating Point Arithmetic Unit Using VerilogDokument6 SeitenFloating Point Arithmetic Unit Using Verilognamdt10% (1)
- Design of Analog & Mixed Mode Vlsi Circuits 6 (Compatibility Mode)Dokument44 SeitenDesign of Analog & Mixed Mode Vlsi Circuits 6 (Compatibility Mode)rahul_agarwal_15Noch keine Bewertungen
- TrheeDokument3 SeitenTrheearrofiqNoch keine Bewertungen
- UT61B - C - D Computer Interface SoftwareDokument7 SeitenUT61B - C - D Computer Interface SoftwaretostaquilloNoch keine Bewertungen
- Hwy Pre Int Unittests 10bDokument6 SeitenHwy Pre Int Unittests 10bJohn David Quispe Herrera86% (7)
- Caddy Rod LockDokument16 SeitenCaddy Rod LockcrisalevNoch keine Bewertungen
- Matt Nicole L. Balacania BSTM-1 1.what Is Computer-: Computer Science Began Long Before TheDokument2 SeitenMatt Nicole L. Balacania BSTM-1 1.what Is Computer-: Computer Science Began Long Before TheMonica Allarrey BalacaniaNoch keine Bewertungen
- Blender 3D for Jobseekers: Learn professional 3D creation skills using Blender 3D (English Edition)Von EverandBlender 3D for Jobseekers: Learn professional 3D creation skills using Blender 3D (English Edition)Noch keine Bewertungen
- How to Create Cpn Numbers the Right way: A Step by Step Guide to Creating cpn Numbers LegallyVon EverandHow to Create Cpn Numbers the Right way: A Step by Step Guide to Creating cpn Numbers LegallyBewertung: 4 von 5 Sternen4/5 (27)
- Excel Essentials: A Step-by-Step Guide with Pictures for Absolute Beginners to Master the Basics and Start Using Excel with ConfidenceVon EverandExcel Essentials: A Step-by-Step Guide with Pictures for Absolute Beginners to Master the Basics and Start Using Excel with ConfidenceNoch keine Bewertungen
- Skulls & Anatomy: Copyright Free Vintage Illustrations for Artists & DesignersVon EverandSkulls & Anatomy: Copyright Free Vintage Illustrations for Artists & DesignersNoch keine Bewertungen
- The Designer’s Guide to Figma: Master Prototyping, Collaboration, Handoff, and WorkflowVon EverandThe Designer’s Guide to Figma: Master Prototyping, Collaboration, Handoff, and WorkflowNoch keine Bewertungen
- Data Visualization: A Practical IntroductionVon EverandData Visualization: A Practical IntroductionBewertung: 5 von 5 Sternen5/5 (2)
- Learn Power BI: A beginner's guide to developing interactive business intelligence solutions using Microsoft Power BIVon EverandLearn Power BI: A beginner's guide to developing interactive business intelligence solutions using Microsoft Power BIBewertung: 5 von 5 Sternen5/5 (1)
- Beginning AutoCAD® 2022 Exercise Workbook: For Windows®Von EverandBeginning AutoCAD® 2022 Exercise Workbook: For Windows®Noch keine Bewertungen
- Photoshop: A Step by Step Ultimate Beginners’ Guide to Mastering Adobe Photoshop in 1 WeekVon EverandPhotoshop: A Step by Step Ultimate Beginners’ Guide to Mastering Adobe Photoshop in 1 WeekNoch keine Bewertungen
- Mastering YouTube Automation: The Ultimate Guide to Creating a Successful Faceless ChannelVon EverandMastering YouTube Automation: The Ultimate Guide to Creating a Successful Faceless ChannelNoch keine Bewertungen
- 2022 Adobe® Premiere Pro Guide For Filmmakers and YouTubersVon Everand2022 Adobe® Premiere Pro Guide For Filmmakers and YouTubersBewertung: 5 von 5 Sternen5/5 (1)
- Blender 3D Basics Beginner's Guide Second EditionVon EverandBlender 3D Basics Beginner's Guide Second EditionBewertung: 5 von 5 Sternen5/5 (1)
- IPhone 13 Pro Max Camera Mastering: Smart Phone Photography Taking Pictures Like A Pro Even As A BeginnerVon EverandIPhone 13 Pro Max Camera Mastering: Smart Phone Photography Taking Pictures Like A Pro Even As A BeginnerNoch keine Bewertungen
- Animation for Beginners: Getting Started with Animation FilmmakingVon EverandAnimation for Beginners: Getting Started with Animation FilmmakingBewertung: 3 von 5 Sternen3/5 (1)
- NFT per Creators: La guida pratica per creare, investire e vendere token non fungibili ed arte digitale nella blockchain: Guide sul metaverso e l'arte digitale con le criptovaluteVon EverandNFT per Creators: La guida pratica per creare, investire e vendere token non fungibili ed arte digitale nella blockchain: Guide sul metaverso e l'arte digitale con le criptovaluteBewertung: 5 von 5 Sternen5/5 (15)
- Tableau Your Data!: Fast and Easy Visual Analysis with Tableau SoftwareVon EverandTableau Your Data!: Fast and Easy Visual Analysis with Tableau SoftwareBewertung: 4.5 von 5 Sternen4.5/5 (4)
- iPhone X Hacks, Tips and Tricks: Discover 101 Awesome Tips and Tricks for iPhone XS, XS Max and iPhone XVon EverandiPhone X Hacks, Tips and Tricks: Discover 101 Awesome Tips and Tricks for iPhone XS, XS Max and iPhone XBewertung: 3 von 5 Sternen3/5 (2)