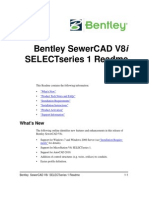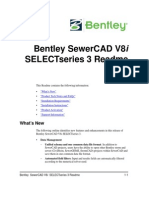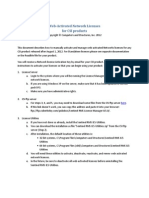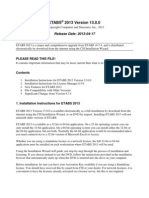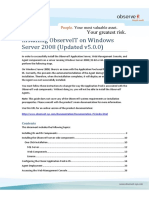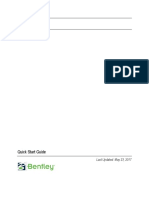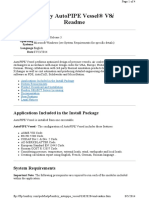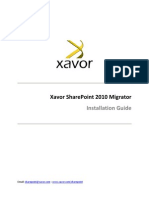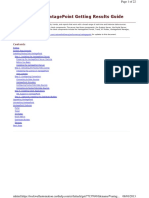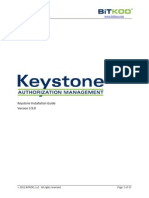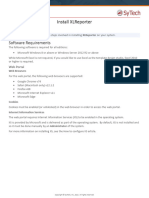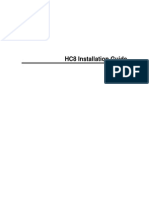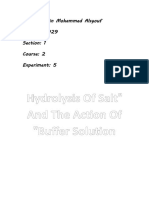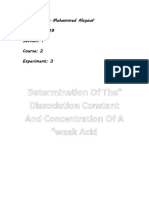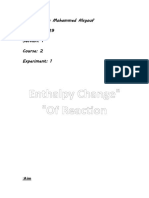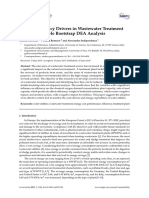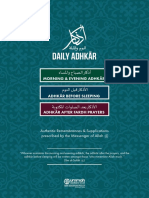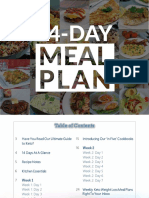Beruflich Dokumente
Kultur Dokumente
Bentley Hammer V8i Read Me PDF
Hochgeladen von
Faisal MumtazOriginaltitel
Copyright
Verfügbare Formate
Dieses Dokument teilen
Dokument teilen oder einbetten
Stufen Sie dieses Dokument als nützlich ein?
Sind diese Inhalte unangemessen?
Dieses Dokument meldenCopyright:
Verfügbare Formate
Bentley Hammer V8i Read Me PDF
Hochgeladen von
Faisal MumtazCopyright:
Verfügbare Formate
Bentley HAMMER V8i
SELECTseries 4 (Update
1) Readme
This Readme contains the following information:
Whats New?
Product Tech Notes and FAQs
Installation Requirements
Installation Instructions
Installing OPC Foundation Core Components
Product Activation
Support Information
Whats New?
Note:
This update (build 08.11.04.57) includes all of the patch sets that
have been released since the SELECTseries 4 release.
New and upgraded features in HAMMER V8i SELECTseries 4 include:
New database file format as .sqlite replacing .mdb
Bentley HAMMER V8i SELECTseries 4 Readme
1-1
Product Tech Notes and FAQs
Improved handling of modulating PRV's
Batch morph
Filtering on property grid
AutoCAD 2014 Support
Note:
HAMMER V8i can open and import files from earlier versions but
files created with this version are not backward compatible to
earlier versions.
Product Tech Notes and FAQs
Product Tech Notes and answers to frequently asked questions about HAMMER V8i
can be found on the Be Communities website:
http://communities.bentley.com/products/w/products__wiki/product-technotes-andfaqs.aspx
Installation Requirements
Installation requirements include:
A CD drive or access to the Internet required for product installation. The minimum
system configuration for installation:
Operating System:
Windows 8
Windows 7 SP1 (32 bit/64 bit)
Windows Vista (SP2, 32 bit/64 bit)
Windows XP SP3 (32 bit)
Note:
Software Prerequisites:
1-2
HAMMER may run on other Windows operating systems than
those listed above. However, the program was not tested on
those.
Microsoft .NET Framework version 3.5 (Installer will attempt to download
and install this prerequisite if it is not present during installation)
Bentley HAMMER V8i SELECTseries 4 Readme
Bentley HAMMER V8i SELECTseries 4 (Update 1) Readme
Note:
Platform Requirements:
Bentley HAMMER V8i SELECTseries 4 does not require any additional
CAD or GIS software to work as a stand alone application. However
HAMMER V8i can run on the following platform (if available):
-
MicroStation V8i SELECTseries 3 (08.11.09.357)
MicroStation V8i SELECTseries 3 (08.11.07.443)
AutoCAD 2014
AutoCAD 2013
AutoCAD 2012
ArcGIS 10 SP5 and ArcGIS 10.1 SP1
Note:
HAMMER may run on earlier or later version than those listed
above.
ProjectWise Support:
The 64 bit version of this Bentley software requires the "64-bit
Access Database Engine" (not included with this Bentley
software) to be able to support newer MSOffice file formats
which can be used in ModelBuilder and SCADAConnect. If you
do not have a compatible version of the Access Database Engine
installed and wish to connect to these data sources, either
download and install the 64-bit Access Database Engine from
Microsoft using the following link: http://www.microsoft.com/
enus/download/details.aspx?id=13255 or alternatively, use the
32 bit version of the software, which can be accessed from
C:\Program Files(x86)\Bentley\WaterGEMS\WaterGEMS.exe,
which supports these formats without requiring additional
components.
HAMMER V8i is compatible with ProjectWise V8 XM Edition or later and
has been fully certified using ProjectWise 08.11.11.111 but should work with
other versions of ProjectWise.
SELECTserver:
HAMMER V8i SELECTseries 4 requires SELECTserver XM Edition or later
and will not run with SELECTserver 2004 Edition.
Minimum Profile
The minimum recommended workstation profile for running HAMMER V8i (e.g.,
for simple systems) is:
Processor: As per minimum operating system requirements.
Bentley HAMMER V8i SELECTseries 4 Readme
1-3
Installation Instructions
RAM: As per minimum operating system requirements.
Hard Disk: The software itself requires at least 1 Gigabyte (GB) of disk space, as
well as additional space for user model and data files.
Display: As per minimum operating system requirements.
When running HAMMER V8i in the AutoCAD or ArcGIS platforms, the minimum
requirements are superseded by the minimum requirements listed for those platforms.
Installation Instructions
To install Bentley HAMMER V8i:
1. In an Explorer window, double-click the HAMMER V8i set-up executable.
2. In the Setup Wizard... dialog that appears click the Next button.
3. After reading the License Agreement, click the "I accept the terms in the license
agreement" radio button if you understand and agree to the License Agreement
Terms and Conditions, then click Next. Click Cancel if you decline the License
Agreement Terms and Conditions (note that agreeing to the License Agreement is
required in order to install the product).
4. To install this product to the default directory (C:\Program Files\Bentley\) click
Next. To change the location that Bentley HAMMER V8i is installed,
a. Click Browse.
b. The Change Destination Folder dialog box opens.
c. Enter the path or browse to the drive and directory where you wish to install
the product or workspaces. Then click OK.
5. Click the Install button to begin the installation.
6. After the installation has completed, the final step of the wizard appears. The
Activation Wizard automatically starts when the target system has no license
specified, or the Municipal License Administrator tool starts when there are
several licenses to choose from.
Installing OPC Foundation Core Components
SCADAConnect and SCADAConnect Simulator can support OPC data sources. To
enable the user to take full advantage of OPC support within SCADAConnect and
SCADAConnect Simulator, the user must download and install the OPC Core
Components Redistributable from the OPC Foundation.
The OPC Foundation home page is located here:
1-4
Bentley HAMMER V8i SELECTseries 4 Readme
Bentley HAMMER V8i SELECTseries 4 (Update 1) Readme
http://www.opcfoundation.org/
The download link for the OPC Core Components is located here in the Downloads >
Redistributables section:
http://www.opcfoundation.org/Downloads.aspx?CM=1&CN=KEY&CI=286
Product Activation
Product activation is achieved by connecting to a SELECT Server, receiving a verification that your SELECT Server Name and Activation Key are correct, and successfully posting Usage logs. Product activation is not the same as checking out a license.
This document describes how to configure Bentley HAMMER V8i for activation.
After initial configuration, Bentley HAMMER V8i automatically and transparently
tries to activate each time it runs, and runs unconstrained for a period of 30 days after
its last successful activation. However, if activation is unsuccessful for a period of 30
days, Bentley HAMMER V8i runs in unregistered mode with limited functionality.
Activating a product using the Product Activation Wizard
The Product Activation Wizard is designed to step users through the product activation process. After a product is installed, you must obtain a license and then activate
that license. Obtaining the license alone is not enough to complete the process. This
wizard eliminates the confusion and makes it clear that obtaining a license and activating a product are two essential steps.
If you checked the Launch the Product Activation Wizard... during the installation
process the Product Activation Wizard opens automatically. See Installation
Instructions for more information on installing Bentley HAMMER V8i.
You can also access the Product Activation Wizard from within the License
Management Tool. The shortcut for the License Management Tool can be found in
the Bentley/HAMMER V8i shortcut submenu. After the License Management Tool
opens, click the Tools menu and select Product Avtivation Wizard.
The first screen of the Product Activation Wizard offers 4 product activation options:
SELECT subscribers with a deployed (local) SELECT Server
SELECT subscribers activating against a hosted (Bentley) SELECT Server
NON-SELECT user
Evaluation Only - No license information
The wizard steps you through the activation process based on the options selected.
Bentley HAMMER V8i SELECTseries 4 Readme
1-5
Product Activation
SELECT subscribers with a deployed (local) SELECT Server
If you are activating against a local SELECT Server, you must provide the proper
Server Name and Activation Key. The Server Name and Activation Key, along with
any proxy configuration information, can be obtained from your Site Administrator.
1. Enter the name of the server in the Server Name field.
2. Enter the site activation key in the Site Activation Key field.
3. If you are using HTTPS, enable the HTTPS (SSL) check box.
4. If you are using a Proxy server to connect to the hosted SELECT Server, click the
Proxy button and fill in the Proxy Server information then click OK.
5. Click Test Connection to verify the connection to the SELECT Server.
6. Click Next. The Wizard Selections dialog box displays the information provided
on the previous dialog boxes.
7. Review the information and click Finish to activate the product.
Important note for System Administrators: Bentley HAMMER V8i will not run
with Bentley SELECT Server 2004 Edition (V8.5.2 and earlier). The latest version of
Bentley SELECT Server can be obtained from the Downloads/MySELECT CD area
of SELECTservices Online. Please note that you will need to obtain a new license file
if you upgrade to a newer version of Bentley SELECT Server. Contact the Bentley
Sales Support Center that services your area for information on upgrading your
current Bentley SELECT Server license file.
SELECT subscribers activating against a hosted (Bentley) SELECT
Server
If you are activating against a hosted (Bentley) SELECT Server, the Server Name is
pre-populated but you must provide the proper Activation Key provided by the
Bentley Sales Support Center.
1. Enter the site activation key in the Site Activation Key field.
2. If you are using HTTPS, enable the HTTPS (SSL) check box.
3. If you are using a Proxy server to connect to the hosted SELECT Server, click the
Proxy button and fill in the Proxy Server information then click OK.
4. Click Test Connection to verify the connection to the SELECT Server.
5. Click Next. The Wizard Selections dialog box displays the information provided
on the previous dialog boxes.
6. Review the information and click Finish to activate the product.
1-6
Bentley HAMMER V8i SELECTseries 4 Readme
Bentley HAMMER V8i SELECTseries 4 (Update 1) Readme
NON-SELECT user
If you are not a Bentley SELECT subscriber and you are activating HAMMER V8i ,
you are presented with three options:
I have a license file ready to import
I have an activation key
I do not have any license information
I have a license file ready to import
1. Enter the path to your license file (or Browse to the location of your license file) in
the License File field.
2. Click Next. The Wizard Selections dialog box displays the information provided
on the previous dialog boxes.
3. Review the information and click Finish to activate the product.
I have an activation key
1. Enter the site activation key in the Site Activation Key field.
2. If you are using HTTPS, enable the HTTPS (SSL) check box.
3. If you are using a Proxy server to connect to the hosted SELECT Server, click the
Proxy button and fill in the Proxy Server information then click OK.
4. Click Test Connection to verify the connection to the SELECT Server.
5. Click Next. The Check out license now? page displays.
6. Enter your Email address in the Email Address field.
7. Select the product to be activated (if not pre-populated) it the Product Name
field.
8. Enter the product version number (if not pre-populated) in the Product Version
field.
9. Click Next. The Wizard Selections dialog box displays the information provided
on the previous dialog boxes.
10. Review the information and click Finish to activate the product.
I do not have any license information
1. The product will run in evaluation mode.
2. Click Go To Bentley.com to request activation information.
Bentley HAMMER V8i SELECTseries 4 Readme
1-7
Support Information
Evaluation Only - No license information
1. The product will run in evaluation mode.
2. Click Go To Bentley.com to request activation information.
Important note: If the workstation on which Bentley HAMMER V8i will be running
does not have regular network access for periodic activation (at least every 30 days),
then consider utilizing a checked-out license. Checked-out licenses are considered to
be in full-time use and Bentley HAMMER V8i will not attempt to post usage for the
duration of the license term. Please see the Bentley HAMMER V8i documentation for
details on obtaining a checked out license.
Support Information
TechNotes, FAQs and additional Bentley product information can be found on the BE
Communities Wiki page: http://communities.bentley.com/products/w/products__wiki/
product-technotes-and-faqs.aspx.
Log issues that you encounter with Bentley products using the Service Ticket
Manager: www.bentley.com/serviceticketmanager.
1-8
Bentley HAMMER V8i SELECTseries 4 Readme
Das könnte Ihnen auch gefallen
- Readme PDFDokument6 SeitenReadme PDFLư Nhất DuyNoch keine Bewertungen
- Bentley HAMMER CONNECT Edition Readme: What's NewDokument6 SeitenBentley HAMMER CONNECT Edition Readme: What's Newمحمد باشاNoch keine Bewertungen
- The Definitive Guide to Getting Started with OpenCart 2.xVon EverandThe Definitive Guide to Getting Started with OpenCart 2.xNoch keine Bewertungen
- Readme Bentley SewerCAD V8iDokument8 SeitenReadme Bentley SewerCAD V8isuelos2Noch keine Bewertungen
- IBM WebSphere Application Server Interview Questions You'll Most Likely Be Asked: Job Interview Questions SeriesVon EverandIBM WebSphere Application Server Interview Questions You'll Most Likely Be Asked: Job Interview Questions SeriesNoch keine Bewertungen
- Wategems GuideDokument8 SeitenWategems GuideMohd ZulkifliNoch keine Bewertungen
- Evaluation of Some Android Emulators and Installation of Android OS on Virtualbox and VMwareVon EverandEvaluation of Some Android Emulators and Installation of Android OS on Virtualbox and VMwareNoch keine Bewertungen
- WaterCAD 8i ReadmeDokument8 SeitenWaterCAD 8i ReadmeSurangaG100% (1)
- Readme PDFDokument6 SeitenReadme PDFmekombe204Noch keine Bewertungen
- Bentley CulvertMaster Readme installation requirementsDokument6 SeitenBentley CulvertMaster Readme installation requirementsHector Mayol NovoaNoch keine Bewertungen
- Bentley WaterGEMS V8i SELECTseries 4 ReadmeDokument10 SeitenBentley WaterGEMS V8i SELECTseries 4 ReadmeGilang Trisna KNoch keine Bewertungen
- Bentley SewerCAD V8i SELECTseries 4 ReadmeDokument8 SeitenBentley SewerCAD V8i SELECTseries 4 ReadmeDianna VillavicencioNoch keine Bewertungen
- Bentley Watercad V8I Readme: What'S NewDokument8 SeitenBentley Watercad V8I Readme: What'S NewBari BiarNoch keine Bewertungen
- Bentley Flowmaster Connect Edition Readme: What'S NewDokument5 SeitenBentley Flowmaster Connect Edition Readme: What'S NewMohammad NadimNoch keine Bewertungen
- Readme PDFDokument8 SeitenReadme PDFronnyNoch keine Bewertungen
- Sewer CadDokument10 SeitenSewer CadAlvaro Jesus Añazco YllpaNoch keine Bewertungen
- Installing Cgtech ProductsDokument120 SeitenInstalling Cgtech ProductsPACOEDURNENoch keine Bewertungen
- Cal CuloDokument2 SeitenCal CuloJoseGarciaNoch keine Bewertungen
- Web-Activated Network Licenses PDFDokument3 SeitenWeb-Activated Network Licenses PDFdinhquangmaniaNoch keine Bewertungen
- NetBrain POC Installation GuideDokument13 SeitenNetBrain POC Installation GuideTanveerNoch keine Bewertungen
- VtigerCRM Installation Manual WindowsDokument24 SeitenVtigerCRM Installation Manual WindowsNischitha Nish K VNoch keine Bewertungen
- Read MeDokument4 SeitenRead MeMohammed Ansar A MNoch keine Bewertungen
- Readme Etabs 2013Dokument5 SeitenReadme Etabs 2013Răzvan OrzațăNoch keine Bewertungen
- Avira AMC HowTo enDokument41 SeitenAvira AMC HowTo enLuis CastilloNoch keine Bewertungen
- User'S Guide - Getting Started With: The Codecollaborator ClientDokument8 SeitenUser'S Guide - Getting Started With: The Codecollaborator Clientanu4477Noch keine Bewertungen
- Configuring ObserveritDokument28 SeitenConfiguring ObserveritgabytgvNoch keine Bewertungen
- 7966EN Chapter15 VMware Horizon View Feature Pack 1Dokument16 Seiten7966EN Chapter15 VMware Horizon View Feature Pack 1eigrp_ospfNoch keine Bewertungen
- Reference Materials: Help With Prosystem ScanDokument8 SeitenReference Materials: Help With Prosystem ScanJeremy McFerrinNoch keine Bewertungen
- Installation Guide: © 2004 - 2010 Simbirsk Technologies LTDDokument8 SeitenInstallation Guide: © 2004 - 2010 Simbirsk Technologies LTDgbashaniNoch keine Bewertungen
- SACS 5.7 Readme PDFDokument29 SeitenSACS 5.7 Readme PDFJohn Paul Dela RosaNoch keine Bewertungen
- Autopipe: Connect V11.1Dokument29 SeitenAutopipe: Connect V11.1Mallela Sampath KumarNoch keine Bewertungen
- Bentley Autopipe Vessel® V8I Readme: Applications Included in The Install PackageDokument4 SeitenBentley Autopipe Vessel® V8I Readme: Applications Included in The Install Packagesaud alharbiNoch keine Bewertungen
- FAQ EN Installing and Configuring The License ServerDokument4 SeitenFAQ EN Installing and Configuring The License ServerElena BucurașNoch keine Bewertungen
- Bentley Software Installation and Activation GuideDokument2 SeitenBentley Software Installation and Activation GuideSaifur RahmanNoch keine Bewertungen
- Parity Release Notes - V7.0.0 General AvailabilityDokument18 SeitenParity Release Notes - V7.0.0 General AvailabilityHenry100% (1)
- Installing and Configuring The License ServerDokument4 SeitenInstalling and Configuring The License ServerDavid CastroNoch keine Bewertungen
- How To Configure Your Magento Storefront on a DigitalOcean DropletDokument17 SeitenHow To Configure Your Magento Storefront on a DigitalOcean DropletpriyankashobanNoch keine Bewertungen
- Xavor Sharepoint 2010 Migrator: Installation GuideDokument15 SeitenXavor Sharepoint 2010 Migrator: Installation Guideapi-112509287Noch keine Bewertungen
- VantagePoint Getting Results Guide PDFDokument22 SeitenVantagePoint Getting Results Guide PDFjesed1Noch keine Bewertungen
- User ManualDokument255 SeitenUser ManualDavid Mathieson100% (1)
- Automation License Manager V6.0 SP8, 32-Bit and 64-Bit EditionDokument13 SeitenAutomation License Manager V6.0 SP8, 32-Bit and 64-Bit EditionNHJHKHKJMKLNoch keine Bewertungen
- KEPServerEX Connectivity Guide GE CIMPLICITY PDFDokument10 SeitenKEPServerEX Connectivity Guide GE CIMPLICITY PDFHumberto BalderasNoch keine Bewertungen
- Keystone Installation Guide 3.9.0Dokument15 SeitenKeystone Installation Guide 3.9.0Jordan PackhamNoch keine Bewertungen
- Installation Guide for STAAD.foundation V8iDokument25 SeitenInstallation Guide for STAAD.foundation V8iCEAS GBUNoch keine Bewertungen
- Commvault Release 8 0 0 BookDokument24 SeitenCommvault Release 8 0 0 BookMarco Figueirêdo Jr.Noch keine Bewertungen
- AutoPIPE Vessel Quickstart PDFDokument30 SeitenAutoPIPE Vessel Quickstart PDFEhsan MohammadiNoch keine Bewertungen
- (0031) 04 - PDW V8i Ss2 - InstallationDokument4 Seiten(0031) 04 - PDW V8i Ss2 - InstallationSixto Gerardo Oña AnaguanoNoch keine Bewertungen
- Administrative Guide 10.6: Standard LicensingDokument52 SeitenAdministrative Guide 10.6: Standard Licensingmarkm49ukNoch keine Bewertungen
- Freedom Universal Keyboard User ManualDokument28 SeitenFreedom Universal Keyboard User ManualmuskystoatNoch keine Bewertungen
- How To Install XLReporter Local Distributed EditionsDokument5 SeitenHow To Install XLReporter Local Distributed EditionsSyed Muhammad Ali OmerNoch keine Bewertungen
- HC Installation GuideDokument37 SeitenHC Installation GuideIlmi AjiNoch keine Bewertungen
- InstallationDokument35 SeitenInstallationRodrigo Antonio Silva MuñozNoch keine Bewertungen
- Getting Started with VERICUTDokument832 SeitenGetting Started with VERICUTdenissondermannNoch keine Bewertungen
- Activating As A NON-SELECT or Node Locked User (TN) - Licensing and Activation Wiki - Licensing and Activation - Bentley CommunitiesDokument7 SeitenActivating As A NON-SELECT or Node Locked User (TN) - Licensing and Activation Wiki - Licensing and Activation - Bentley CommunitiesDomnulMateOvidiuNoch keine Bewertungen
- Realnetworks Quick Start Guide: Helix Server V14.XDokument11 SeitenRealnetworks Quick Start Guide: Helix Server V14.XsanchetanparmarNoch keine Bewertungen
- Lightworks v11!0!0 ReadMe 1.1Dokument26 SeitenLightworks v11!0!0 ReadMe 1.1Tehuti SeshetNoch keine Bewertungen
- How To Install M1 Fleet Enterprise 2012Dokument25 SeitenHow To Install M1 Fleet Enterprise 2012Dmonium DarkNoch keine Bewertungen
- Vtiger CRM 6 Installation - VtigerDokument4 SeitenVtiger CRM 6 Installation - VtigeralsoftwareNoch keine Bewertungen
- Hydrolysis of Salt and The Action of Buffer SolutionDokument5 SeitenHydrolysis of Salt and The Action of Buffer SolutionFaisal MumtazNoch keine Bewertungen
- Hydrolysis of Salt and The Action of Buffer SolutionDokument5 SeitenHydrolysis of Salt and The Action of Buffer SolutionFaisal MumtazNoch keine Bewertungen
- Chemy102 Lab ManualDokument53 SeitenChemy102 Lab ManualGhazanfar IqbalNoch keine Bewertungen
- Kinetics of The Hydrolysis of Ethyl Acetate by Sodium Hydroxide by A Conductivity MethodDokument4 SeitenKinetics of The Hydrolysis of Ethyl Acetate by Sodium Hydroxide by A Conductivity MethodFaisal MumtazNoch keine Bewertungen
- Oxidation-Reduction Titration: Determination of OxalateDokument4 SeitenOxidation-Reduction Titration: Determination of OxalateFaisal MumtazNoch keine Bewertungen
- Chemy102 Lab ManualDokument53 SeitenChemy102 Lab ManualGhazanfar IqbalNoch keine Bewertungen
- Rate of Chemical Reaction: The Iodination of AcetoneDokument7 SeitenRate of Chemical Reaction: The Iodination of AcetoneFaisal MumtazNoch keine Bewertungen
- Oxidation-Reduction Titration: Determination of OxalateDokument4 SeitenOxidation-Reduction Titration: Determination of OxalateFaisal MumtazNoch keine Bewertungen
- Determination of The Dissociation Constant and Concentration of A Weak AcidDokument4 SeitenDetermination of The Dissociation Constant and Concentration of A Weak AcidFaisal MumtazNoch keine Bewertungen
- Kinetics of The Hydrolysis of Ethyl Acetate by Sodium Hydroxide by A Conductivity MethodDokument4 SeitenKinetics of The Hydrolysis of Ethyl Acetate by Sodium Hydroxide by A Conductivity MethodFaisal MumtazNoch keine Bewertungen
- Determination of The Solubility Product Constant For A Sparingly Soluble SaltDokument3 SeitenDetermination of The Solubility Product Constant For A Sparingly Soluble SaltFaisal MumtazNoch keine Bewertungen
- Enthalpy Change of Reaction: Name: Lujain Mohammed Alsyouf ID: 20100429 Section: 1 Course: 2 Experiment: 1Dokument4 SeitenEnthalpy Change of Reaction: Name: Lujain Mohammed Alsyouf ID: 20100429 Section: 1 Course: 2 Experiment: 1Faisal MumtazNoch keine Bewertungen
- Acid-Base Titration Curves ": Name: Lujain Mohammed Alsyouf ID: 20100429 Section: 1 Course: 2 Experiment: 4Dokument6 SeitenAcid-Base Titration Curves ": Name: Lujain Mohammed Alsyouf ID: 20100429 Section: 1 Course: 2 Experiment: 4Faisal MumtazNoch keine Bewertungen
- Enthalpy Change of Reaction: Name: Lujain Mohammed Alsyouf ID: 20100429 Section: 1 Course: 2 Experiment: 1Dokument4 SeitenEnthalpy Change of Reaction: Name: Lujain Mohammed Alsyouf ID: 20100429 Section: 1 Course: 2 Experiment: 1Faisal MumtazNoch keine Bewertungen
- Determination of The Dissociation Constant and Concentration of A Weak AcidDokument4 SeitenDetermination of The Dissociation Constant and Concentration of A Weak AcidFaisal MumtazNoch keine Bewertungen
- Determination of The Solubility Product Constant For A Sparingly Soluble SaltDokument3 SeitenDetermination of The Solubility Product Constant For A Sparingly Soluble SaltFaisal MumtazNoch keine Bewertungen
- Sustainability 09 01126 v3 PDFDokument13 SeitenSustainability 09 01126 v3 PDFAsma DurraniNoch keine Bewertungen
- Acid-Base Titration Curves ": Name: Lujain Mohammed Alsyouf ID: 20100429 Section: 1 Course: 2 Experiment: 4Dokument6 SeitenAcid-Base Titration Curves ": Name: Lujain Mohammed Alsyouf ID: 20100429 Section: 1 Course: 2 Experiment: 4Faisal MumtazNoch keine Bewertungen
- MET2487 Ketogenic Program Guide IPAD PDFDokument20 SeitenMET2487 Ketogenic Program Guide IPAD PDFCássia BothNoch keine Bewertungen
- Adkhar BookletDokument8 SeitenAdkhar BookletAuliya DsNoch keine Bewertungen
- R. K. Jain Production Technology Khanna PublishersDokument4 SeitenR. K. Jain Production Technology Khanna PublishersAniket SankpalNoch keine Bewertungen
- Rate of Chemical Reaction: The Iodination of AcetoneDokument7 SeitenRate of Chemical Reaction: The Iodination of AcetoneFaisal MumtazNoch keine Bewertungen
- SustaiinableDokument7 SeitenSustaiinableFaisal MumtazNoch keine Bewertungen
- The Ketogenic Diet: Understanding The Ketogenic Diet. For The Moment, Be Reassured, The High Fat Content of TheDokument6 SeitenThe Ketogenic Diet: Understanding The Ketogenic Diet. For The Moment, Be Reassured, The High Fat Content of TheM. GuidoNoch keine Bewertungen
- ContactsDokument14 SeitenContactsFaisal MumtazNoch keine Bewertungen
- KETO 14 Day Meal PlanDokument25 SeitenKETO 14 Day Meal Planpinkyhead99Noch keine Bewertungen
- Shakeel CV-Electrical Electronics EngineerDokument3 SeitenShakeel CV-Electrical Electronics EngineerFaisal MumtazNoch keine Bewertungen
- ReadMeMapV8iSS3 April2012 PDFDokument44 SeitenReadMeMapV8iSS3 April2012 PDFFaisal MumtazNoch keine Bewertungen
- Graduate Brochure CHENG PDFDokument2 SeitenGraduate Brochure CHENG PDFFaisal MumtazNoch keine Bewertungen
- Feasibility Study For The Expansion of Existing (PPP) Sewage Treatment Plant at Muharraq (MSTP)Dokument1 SeiteFeasibility Study For The Expansion of Existing (PPP) Sewage Treatment Plant at Muharraq (MSTP)Faisal MumtazNoch keine Bewertungen
- Generative Art: A practical guide using ProcessingVon EverandGenerative Art: A practical guide using ProcessingBewertung: 4 von 5 Sternen4/5 (4)
- Music Production for Beginners: How to Make Professional Electronic Dance Music, The Ultimate 3 in 1 Bundle for Producers (Synthesizer Explained, The Ultimate Melody Guide & Mixing EDM Music)Von EverandMusic Production for Beginners: How to Make Professional Electronic Dance Music, The Ultimate 3 in 1 Bundle for Producers (Synthesizer Explained, The Ultimate Melody Guide & Mixing EDM Music)Noch keine Bewertungen
- Excel Essentials: A Step-by-Step Guide with Pictures for Absolute Beginners to Master the Basics and Start Using Excel with ConfidenceVon EverandExcel Essentials: A Step-by-Step Guide with Pictures for Absolute Beginners to Master the Basics and Start Using Excel with ConfidenceNoch keine Bewertungen
- Photographic Rendering with VRay for SketchUpVon EverandPhotographic Rendering with VRay for SketchUpBewertung: 5 von 5 Sternen5/5 (2)
- The Basics of User Experience Design by Interaction Design FoundationVon EverandThe Basics of User Experience Design by Interaction Design FoundationBewertung: 4 von 5 Sternen4/5 (6)
- Google Certification: Learn strategies to pass google exams and get the best certifications for you career real and unique practice tests includedVon EverandGoogle Certification: Learn strategies to pass google exams and get the best certifications for you career real and unique practice tests includedNoch keine Bewertungen
- Learn Power BI: A beginner's guide to developing interactive business intelligence solutions using Microsoft Power BIVon EverandLearn Power BI: A beginner's guide to developing interactive business intelligence solutions using Microsoft Power BIBewertung: 5 von 5 Sternen5/5 (1)
- How to Create Cpn Numbers the Right way: A Step by Step Guide to Creating cpn Numbers LegallyVon EverandHow to Create Cpn Numbers the Right way: A Step by Step Guide to Creating cpn Numbers LegallyBewertung: 4 von 5 Sternen4/5 (27)
- Windows 11 for Beginners: The Complete Step-by-Step User Guide to Learn and Take Full Use of Windows 11 (A Windows 11 Manual with Useful Tips & Tricks)Von EverandWindows 11 for Beginners: The Complete Step-by-Step User Guide to Learn and Take Full Use of Windows 11 (A Windows 11 Manual with Useful Tips & Tricks)Bewertung: 5 von 5 Sternen5/5 (1)
- The Designer’s Guide to Figma: Master Prototyping, Collaboration, Handoff, and WorkflowVon EverandThe Designer’s Guide to Figma: Master Prototyping, Collaboration, Handoff, and WorkflowNoch keine Bewertungen
- Skulls & Anatomy: Copyright Free Vintage Illustrations for Artists & DesignersVon EverandSkulls & Anatomy: Copyright Free Vintage Illustrations for Artists & DesignersNoch keine Bewertungen
- A History of Video Games in 64 ObjectsVon EverandA History of Video Games in 64 ObjectsBewertung: 4.5 von 5 Sternen4.5/5 (26)
- Data Points: Visualization That Means SomethingVon EverandData Points: Visualization That Means SomethingBewertung: 4 von 5 Sternen4/5 (14)
- iPhone Photography: A Ridiculously Simple Guide To Taking Photos With Your iPhoneVon EverandiPhone Photography: A Ridiculously Simple Guide To Taking Photos With Your iPhoneNoch keine Bewertungen