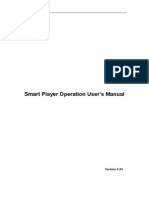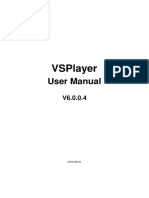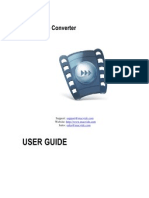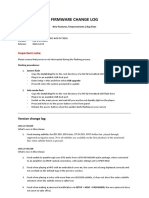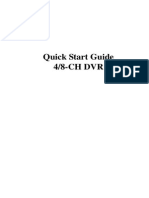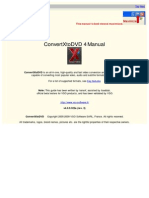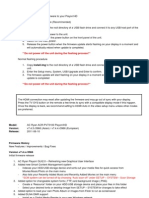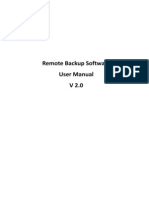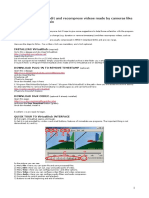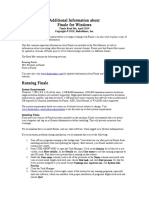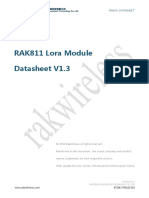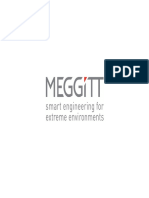Beruflich Dokumente
Kultur Dokumente
VSPlayer Software Manual
Hochgeladen von
Nikola ŠkrpanOriginalbeschreibung:
Originaltitel
Copyright
Verfügbare Formate
Dieses Dokument teilen
Dokument teilen oder einbetten
Stufen Sie dieses Dokument als nützlich ein?
Sind diese Inhalte unangemessen?
Dieses Dokument meldenCopyright:
Verfügbare Formate
VSPlayer Software Manual
Hochgeladen von
Nikola ŠkrpanCopyright:
Verfügbare Formate
VSPlayer Software
User Manual
UD.6L0202D1505A01
User Manual of VSPlayer Software
Thank you for purchasing our product. This manual applies to VSPlayer software,
please read it carefully for the better use of this software.
This manual may contain several technically inaccurate points or printing errors, and
the content is subject to change without notice. The updates will be added into the
new version of this manual.
We will readily improve or update the products or procedures described in the
manual.
User Manual of VSPlayer Software
Contents
Chapter 1 Introduction .................................................................................................................. 3
1.1 Overview ............................................................................................................................. 3
1.2 Main Features ..................................................................................................................... 3
1.3 System Requirements.......................................................................................................... 3
1.4 Conventions......................................................................................................................... 4
Chapter 2 Getting Started .............................................................................................................. 5
2.1 Running the Software.......................................................................................................... 5
2.2 Player Settings ..................................................................................................................... 6
2.2.1
Basic Settings:.................................................................................................... 6
2.2.2
Capture Settings ................................................................................................ 7
2.2.3
Hotkey Settings.................................................................................................. 7
Chapter 3 Playing Video Files ........................................................................................................ 9
3.1 Adding Video Files .............................................................................................................. 9
3.2 Playing Control .................................................................................................................. 10
3.3 Merging Files ..................................................................................................................... 13
3.4 Transcoding File................................................................................................................. 14
3.5 Synchronous Playback ....................................................................................................... 15
3.6 Capture and Continuous Capture...................................................................................... 16
3.7 Clipping File ....................................................................................................................... 16
User Manual of VSPlayer Software
Chapter 1
Introduction
1.1 Overview
The VSPlayer software is a media player designed for Windows OS. With user-friendly GUI, the
software provides an intuitive, convenient way for playing media file and video control, and
supports multiple audio and video formats.
1.2 Main Features
Support playing the video files of the various kinds of devices, such as DVR, encoder, decoder,
compression card, network camera, network speed dome, etc.
Support multiple video file formats, including Hikvision H.264, standard H.264 and standard
MPEG4.
Support 1, 4, 9, 16-window division.
Multiple languages GUI are provided.
Capture pictures and continuous capture during playing.
Get the file information.
Support file clipping, file merging and file transcoding.
Support watermark.
Digital zoom.
Accurately position the playback point by frame or time.
Synchronous playback.
Reverse playback.
Display the VCA information on the video.
Support playing encrypted file.
Repeat between the configured two points.
Live view via URL mode with RTSP.
Support motion flow to provide fluent video.
1.3 System Requirements
Operating System: Microsoft Windows 8 / Windows 7 / Window XP (32-bit)
RAM: 512MB or above
User Manual of VSPlayer Software
1.4 Conventions
In order to simplify the description, we define the VSPlayer software as software in the
following chapters.
User Manual of VSPlayer Software
Chapter 2
Getting Started
2.1 Running the Software
The software is installation-free and you can directly decompress the downloaded package and
double-click the
in the folder to run the software.
Note: To remove the software, you can just delete the folder.
The main interface of the software is shown below.
No.
Icon / Button
Description
Add the local media file to the software.
Delete the added files.
Set the playing mode for the file.
Display window area. You can click Open File to select the
file for playing.
Select file, set language, configure player settings and
check the software information.
Minimize the software.
Maximize the software.
Exit the software.
Digital zoom.
Clip the file.
Capture the playing video.
Continuous capture of the playing video.
Click to select whether to keep the window on top of all
other windows.
User Manual of VSPlayer Software
Display the playing window in full-screen mode.
Reverse play.
Slow forward.
Frame backward.
/
4
Play / pause the video.
Stop playing.
Frame forward.
Fast forward.
Synchronous playback.
Audio on / mute.
Set window-division.
Hide the playlist.
Select files or open live view via URL mode.
Activate the transcode and merge window.
2.2 Player Settings
Click
and select Settings, or select Settings on the right-click menu of the playing window to
enter the Player Settings interface. You can set basic, capture and hotkey settings for the player.
2.2.1 Basic Settings:
Steps:
1. Click Basic to enter the Basic Setting interface.
2. Set the option for Stick on Top.
Stick on Top When Playing: Keep the window on the top of all other windows when playing
the file.
6
User Manual of VSPlayer Software
3.
4.
5.
Never Stick on Top: Never keep the windon on the top of all other windows at any time.
Always Stick on Top: Always keep the windon on the top of all other windows.
Check the checkbox of Save List File When Exit to keep the playlist when you exit and you
can get the playlist next time you open the software.
You can also click Restore Default Settings to reset the parameters to the default values.
Click Apply to apply the settings. Or click OK to save the settings and exit.
2.2.2 Capture Settings
Steps:
1. Click Capture to enter the Capture Settings interface.
2. Select the Format for the captured picture.
3. Click Browse to set the saving path for captured pictures.
4. For continuous capture, select the mode as by time / by frame, set the set the time / frame
interval in the range of 1 to 100 seconds / frames, and configure the max. capture number in
the range of 1 to 200.
5. You can also click Restore Default Settings to reset the parameters to the default values.
6. Click Apply to apply the settings. Or click OK to save the settings and exit.
2.2.3 Hotkey Settings
Steps:
1. Click Hotkey to enter the Hotkey Settings interface. You can view the keyboard hotkeys for
the common functions of the software.
2. Click the text field, and you can change the hotkey as desired.
3. You can also click Restore Default Settings to reset the parameters to the default values.
4. Click Apply to apply the settings. Or click OK to save the settings and exit.
User Manual of VSPlayer Software
User Manual of VSPlayer Software
Chapter 3
Playing Video Files
Before playing the video or view the live video, you should add the supported media file to the
playlist of the software.
3.1 Adding Video Files
The software provides 2 ways for adding the local video files, including adding files of the
selected folder and adding files directly. And you can also open live view of device via URL mode.
Steps:
Adding Files
1. Click
in the playlist area, or click Open File on the playing window, or click
and select
Open File, or click
and select Open File under Open.
Note: The Open File on the playing window is only available when no video is playing and the
window-division is 1.
2. In the pop-up window, select the file for adding. You can also click-and-hold Shift or Ctrl key
to select multiple files.
Adding Folders
1. Click
besides Open File on the playing window and select Open Directory, or click
and select Open Directory, or click
and select Open Directory under Open.
2. In the pop-up window, select a folder for adding. The supported files under the folders will
be added to the software.
URL Mode
1. Click
besides Open File on the playing window and select Open URL, or click
and
select Open URL, or click
and select Open URL under Open.
2. In the pop-up window, input the URL of the video and select the connection mode according
to actual needs.
Notes:
The format of the URL should be like
rtsp://admin:12345@172.10.7.157/mpeg4/ch01/main/av_stream.
Only RTSP is supported for URL mode.
The following table shows the description of the right-click menu when you right-click the file.
Note: The right-click menu varies according to different file types.
9
User Manual of VSPlayer Software
Play/Pause:
Delete File:
Remove Invalid File:
Clear Playlist:
File Location:
Enter Key:
Play/pause the file.
Delete the selected file(s) from the software.
Delete the all the invalid file of the playlist. The invalid files are marked
with Invalid.
Delete all the files of the playlist.
Open the folder of the file.
Enter the key of the file which is encrypted.
3.2 Playing Control
After adding the video files to the playlist, you can play the file and achieve the related functions
to control the video playing.
The successfully added files list on the playlist panel and you can click-and-drag the file to the
display window or double-click it for playing.
Note: For the encrypted files, you should enter the key in the pop-up window to play it.
Single-window Division
10
User Manual of VSPlayer Software
Multi-window Division
You can control the video playing by clicking the provided icons.
Note: Some icons are not available for the live view which accessing via URL mode.
To
Set Playing Mode:
Do this
Click
to set the playing mode for the file as single, order,
repeat one or repeat all.
Reverse play:
Click
to play the video reversely.
Slow forward:
Click
to set playback speed as 1/2, 1/4, 1/8 or 1/16.
Frame backward:
Click
to enable playback frame by frame. Click it once to
go backward by one frame.
Play / Pause:
Click
Stop:
Click
Frame forward:
Fast forward:
Synchronous play:
Audio control:
or
to play or pause the video.
to stop playing.
Click
to enable playback frame by frame. Click it once to
go forward by one frame.
Click
to set the playback speed as 2X, 4X, 8X or 16X.
Click
to start synchronous play under multi-window
mode. The files for synchronous play should have overlapped
time duration. Refer to Chapter 3.5 Synchronous Playback for
details.
Click
to turn on/off the audio.
Window division:
Click
to set window division as 1*1, 2*2, 3*3 or 4*4. You
can select a window and double-click a video file to play it.
See the Figure Multi-window Division above.
Digital zoom:
Click
to enable digital zoom. Click
or , or use the
mouse wheel to zoom in or zoom out. Click-and-drag the
11
User Manual of VSPlayer Software
image to move it under zoom-in mode.
File clipping:
Click
to clip the file and get the required video footage.
Refer to Chapter 3.7 Clipping File for details.
Capture:
Click
to capture the playing video. Refer to Chapter 3.6
Capture and Continuous Capture for details.
Continuous
capture:
Click
to start continuous capture of the playing video.
Refer to Chapter 3.6 Capture and Continuous Capture for
details.
Stick on Top:
Click
to select whether to keep the window on top of all
other windows.
Full screen:
Click
to display the playing window in full-screen mode.
Or you can right-click on the playing window to access the play control menu.
Note: Some items are not available for the live view which accessing via URL mode.
Full Screen
Display the playing window in full-screen mode.
Stick on Top When Playing
Stick on Top
Never Stick on Top
Select whether to keep the window on the top
of all other windows
Always Stick on Top
Play Control
Play Mode
Locate by Time: Accurately position the playback point by time.
Locate by Frame: Accurately position the playback point by frame.
First Frame: Go to the first frame of the video.
Last Frame: Go to the last frame of the video.
Drop Frame: Drop the frame to reduce the CPU usage.
Motion Flow: Enable the function to get the fluent video, especially for motion
image.
Repeat A-B Segment: Set the playing mode as repeating between the
configured two points of the video.
For other items, please refer to the description of the related icons.
Set the playing mode for the file as single, order, repeat one or repeat all.
12
User Manual of VSPlayer Software
Mute
Turn off the audio of the file.
Image Rotation
Color Adjust
Image Control
Aspect Ratio
Watermark
Rotate the image during playing.
Set the parameters of saturation, hue, contrast
and brightness
Check the watermark information of the video.
VCA: Display the VCA information.
Motion Detection: Highlight the motion of the
VCA Info.
video.
POS Text Overlay: Display the POS text.
Set the video size as original size, 4:3, 16:9 or Fill Window. Set the window size
as 2X, original size, 1/2 or 1/4.
Window
Division
1 / 4 / 9 / 16-window division can be set.
Capture
Capture the playing video. Refer to Chapter 3.6 Capture and Continuous
Capture for details.
Continuous
Capture
Continuous capture of the playing video. Refer to Chapter 3.6 Capture and
Continuous Capture for details.
Digital Zoom
Enable digital zoom of the video.
Clip
Clip the file to get the required video footage. Refer to Chapter 3.7 Clipping File
for details.
Transcode
Transcode the video format of the file to the standard AVI format. Refer to
Chapter 3.4 Transcoding File for detailed configuration.
Merge
Merge multiple files (>=2) into a single large file. Refer to Chapter 3.3 Merging
Files for details.
Settings
Configure the player settings, including basic, capture and hotkey settings.
Please refer to Chapter 2.2 Player Settings for detailed information.
File
Information
Check the detailed information of the file, such as file name, video length, file
size, file type and resolution, etc.
3.3 Merging Files
You can merge multiple files into a single large file to view all the needed files continuously.
Note: This function is not supported by the live view which accessing via URL mode.
Steps:
1. Click
and select Merge, or select Merge on the right-click menu of the playing window
to enter the Merge interface.
2. Click Add to select the files from local PC, or click Import to select the files added to the
playlist.
13
User Manual of VSPlayer Software
3.
4.
5.
6.
(Optional) click to select a file and click
to remove it from the merging list, click
or
to move the file up or down to adjust its merging position.
Click Browse to set a saving path and file name for the merged file. You can click Open Dir.
to open the directory.
Click Start to start merging the files. You can click Stop during the merging process.
After the merging is done, a hint of Merging completed. will pop up. Click OK to confirm.
3.4 Transcoding File
You can transcode the files to the standard AVI format files.
Note: This function is not supported by the live view which accessing via URL mode.
Steps:
1. Click
and select Transcode, or select Transcode on the right-click menu of the playing
window to enter the Transcode interface.
2. Click Add to select the files from local PC, or click
and select Import to select the files
added to the playlist.
3.
(Optional) click to select a file and click Remove to remove it from the transcode list, click
14
User Manual of VSPlayer Software
4.
5.
6.
File Location to open the folder of the file.
Click Start Transcoding and click Browse to set the saving path for the file in the pop-up
window.
Click Transcode to start transcoding the file. You can click Stop Transcoding during the
transcode process.
After successfully transcoding, the progress of the file changes to Completed. You can click
Open Dir. to open the directory of the transcoded file.
3.5 Synchronous Playback
The video files can be played back in synchronization if they have overlapped time duration.
Note: This function is not supported by the live view which accessing via URL mode.
Steps:
1. Click
and select a multi-window (2x2, 3x3 or 4X4) division.
2. Select a window and double-click a video file to play it.
3. Repeat step 2 to start playing multiple video files.
4. Click
to start synchronous play.
Note: The files for synchronous play should have overlapped time duration.
5. (Optional) You can drag the
to zoom in or zoom out the timeline bar.
Click
to adjust the playback position.
15
User Manual of VSPlayer Software
3.6 Capture and Continuous Capture
You can take pictures of the playing video and save them to local PC.
There are two ways available for capturing pictures, including Capture and Continuous Capture.
Capture: During the video playing, click
to take a picture for the video. Refer to Chapter 2.2.2
Capture Settings for the saving path and picture format of the captured pictures.
Continuous Capture: During the video playing, click
to start continuous capture of the
playing video to take pictures continuously. You can click
to stop the continuous capture
manually. Otherwise, the continuous capture stops after the number of captured pictures has
reached the configured maximum capture number. Refer to Chapter 2.2.2 Capture Settings for
the saving path of the captured pictures and the related parameters.
3.7 Clipping File
During playback, you can clip the file to get the required video footage.
Note: This function is not supported by the live view which accessing via URL mode.
Steps:
1. During the video playing, click
and the clip panel displays.
16
User Manual of VSPlayer Software
2.
3.
4.
Drag
to set the desired starting and end position of the video footage. You can also click
and
to adjust the position.
(Optional) You can click Preview to view the clippled video.
Click Clip and select the saving path in the pop-up window to save the video footage.
0700001040530
17
Das könnte Ihnen auch gefallen
- VSPlayer User Manual V6.2.0Dokument33 SeitenVSPlayer User Manual V6.2.0klaucsNoch keine Bewertungen
- ENMVG 3 ManualDokument17 SeitenENMVG 3 ManualluissanchezmNoch keine Bewertungen
- EZPlayer UserManual - V1.08 - 902495 - 168459 - 0Dokument12 SeitenEZPlayer UserManual - V1.08 - 902495 - 168459 - 0Bawan AzadNoch keine Bewertungen
- VSPlayer User Manual V6.0.0.4Dokument17 SeitenVSPlayer User Manual V6.0.0.4PalMan SatShopsNoch keine Bewertungen
- Advertising LCD DisplayDokument32 SeitenAdvertising LCD DisplayDramane BonkoungouNoch keine Bewertungen
- Player User's GuideDokument26 SeitenPlayer User's Guide89pankajNoch keine Bewertungen
- VSPlayer V7.2.0 - ENDokument27 SeitenVSPlayer V7.2.0 - ENGiNoch keine Bewertungen
- Local Playback User Manual HikvisionDokument13 SeitenLocal Playback User Manual HikvisionRicardo UrbinaNoch keine Bewertungen
- User Guide Ulead Systems, Inc. May 2004Dokument22 SeitenUser Guide Ulead Systems, Inc. May 2004cocutabobby2172Noch keine Bewertungen
- VSPlayer User Manual V6.0.0.4Dokument17 SeitenVSPlayer User Manual V6.0.0.4alfhoyNoch keine Bewertungen
- Pro Presenter 3 ManualDokument63 SeitenPro Presenter 3 ManualJohnnyxboyNoch keine Bewertungen
- Player User's GuideDokument26 SeitenPlayer User's GuideMax AleNoch keine Bewertungen
- User Guide: Flashvideo ConverterDokument11 SeitenUser Guide: Flashvideo ConverterAnkit KumarNoch keine Bewertungen
- Readme PV73901 v10.1.4.r11255 PDFDokument4 SeitenReadme PV73901 v10.1.4.r11255 PDFMy Note9Noch keine Bewertungen
- Online Manual Any Video ConverterDokument15 SeitenOnline Manual Any Video Convertercharles_veitch_1Noch keine Bewertungen
- G Put Weak StreamingDokument22 SeitenG Put Weak StreamingdenisNoch keine Bewertungen
- Player Operating ManualDokument14 SeitenPlayer Operating ManualVlatkoMojsovskiNoch keine Bewertungen
- Quick Start GuideDokument14 SeitenQuick Start GuideElizabeth ParsonsNoch keine Bewertungen
- Introduction to FLV Media UtilityDokument22 SeitenIntroduction to FLV Media UtilityRobertoVbrNoch keine Bewertungen
- ConvertXtoDVD v4 ManualDokument277 SeitenConvertXtoDVD v4 ManualGedilikuNoch keine Bewertungen
- Isee ManualDokument42 SeitenIsee ManualbasiliolikNoch keine Bewertungen
- Two firmware flashing methods for Playon!HDDokument8 SeitenTwo firmware flashing methods for Playon!HDjgonz121Noch keine Bewertungen
- Readme PV73100 v7.3.x r4824Dokument7 SeitenReadme PV73100 v7.3.x r4824Jefri EfendiNoch keine Bewertungen
- Perfect ResizeDokument52 SeitenPerfect ResizeianjprNoch keine Bewertungen
- User's Manual of Condor DVR - Ver.2.3.7.2-SwDokument26 SeitenUser's Manual of Condor DVR - Ver.2.3.7.2-SwghostboywmNoch keine Bewertungen
- How to Use Any Video Converter Free GuideDokument72 SeitenHow to Use Any Video Converter Free Guideiainwelch2000hotmail.comNoch keine Bewertungen
- IE ACTIVE INSTRUCTION MANUALDokument22 SeitenIE ACTIVE INSTRUCTION MANUALAlvaro Latorre RadaNoch keine Bewertungen
- HandyShare Operation Manual in EnglishDokument11 SeitenHandyShare Operation Manual in EnglishHoàng Ngọc-Tuấn100% (1)
- Operating Instructions: Sweetmovielife 1.1EDokument0 SeitenOperating Instructions: Sweetmovielife 1.1Eiovalina305250Noch keine Bewertungen
- Finale Read MeDokument12 SeitenFinale Read MeMao527kingNoch keine Bewertungen
- Brain Wave Record System User's Manual (2022 - 11 - 22 14 - 35 - 40 UTC)Dokument15 SeitenBrain Wave Record System User's Manual (2022 - 11 - 22 14 - 35 - 40 UTC)Ramón PinoNoch keine Bewertungen
- WatchPower User Manual-20160301Dokument47 SeitenWatchPower User Manual-20160301NOELGREGORIONoch keine Bewertungen
- Finale Read MeDokument4 SeitenFinale Read MeCaio Cesar TeixeiraNoch keine Bewertungen
- Readme PV73100 v7.4.x.r7317Dokument10 SeitenReadme PV73100 v7.4.x.r7317ayie5524Noch keine Bewertungen
- Manual Standalone: Installation and Authorization File MenuDokument7 SeitenManual Standalone: Installation and Authorization File MenuthetarlabNoch keine Bewertungen
- Manual Standalone: Installation and Authorization File MenuDokument7 SeitenManual Standalone: Installation and Authorization File MenuthetarlabNoch keine Bewertungen
- Manual Standalone: Installation and Authorization File MenuDokument7 SeitenManual Standalone: Installation and Authorization File Menumadani artNoch keine Bewertungen
- Manual Standalone: Installation and Authorization File MenuDokument7 SeitenManual Standalone: Installation and Authorization File MenuthetarlabNoch keine Bewertungen
- Sugarbytes Looperator ManualDokument7 SeitenSugarbytes Looperator ManualthetarlabNoch keine Bewertungen
- RemoteNetBackup User Manual (V2.0)Dokument23 SeitenRemoteNetBackup User Manual (V2.0)varaprasadgcn1Noch keine Bewertungen
- How To Create:Edit:Embed Subtitles in Videos Using Jubler and Avidemux Under Windows:Linux:MAC OSDokument28 SeitenHow To Create:Edit:Embed Subtitles in Videos Using Jubler and Avidemux Under Windows:Linux:MAC OSClaus DettelbacherNoch keine Bewertungen
- Easeus Video Editor User GuideDokument31 SeitenEaseus Video Editor User GuideMoha GouaichNoch keine Bewertungen
- VirtualDub TutorialDokument10 SeitenVirtualDub TutorialAnonymous GiXgzZWCoNoch keine Bewertungen
- EGREAT TECHNOLOGY CO.; LTD License ManualDokument45 SeitenEGREAT TECHNOLOGY CO.; LTD License Manualbaywatch80Noch keine Bewertungen
- TopWin7 Manual EnglishDokument49 SeitenTopWin7 Manual EnglishMustafa HasanNoch keine Bewertungen
- User's Manual: 54-VENTI-01Dokument35 SeitenUser's Manual: 54-VENTI-01Matrix RevolutionSNoch keine Bewertungen
- Finale Read MeDokument6 SeitenFinale Read MeAlejandra GualdronNoch keine Bewertungen
- Fac ViewDokument152 SeitenFac ViewannilneilzNoch keine Bewertungen
- Additional Information About Finale For WindowsDokument4 SeitenAdditional Information About Finale For WindowsDavid GarrisonNoch keine Bewertungen
- PPTools PDFDokument27 SeitenPPTools PDFDERRINGERNoch keine Bewertungen
- AL460UserManual enDokument36 SeitenAL460UserManual enmariushosuNoch keine Bewertungen
- WatchPower User ManualDokument47 SeitenWatchPower User Manualtongai100% (1)
- Manual Finale 2014Dokument7 SeitenManual Finale 2014Aureliano DiazNoch keine Bewertungen
- Dvp3350k 98 Fur EngDokument2 SeitenDvp3350k 98 Fur Engcybersurfer001Noch keine Bewertungen
- PhrazorDokument80 SeitenPhrazorbbtrNoch keine Bewertungen
- 2022 Adobe® Premiere Pro Guide For Filmmakers and YouTubersVon Everand2022 Adobe® Premiere Pro Guide For Filmmakers and YouTubersBewertung: 5 von 5 Sternen5/5 (1)
- PlaybackPro Plus Users GuideDokument21 SeitenPlaybackPro Plus Users GuideCatalinNoch keine Bewertungen
- Cms Manual enDokument38 SeitenCms Manual enVinicius MalheirosNoch keine Bewertungen
- Upgrade Procedure Step 1:: Check Your Current VersionDokument2 SeitenUpgrade Procedure Step 1:: Check Your Current VersionFernandoSanchezNoch keine Bewertungen
- SpaceLogic TC903 ThermostatDokument3 SeitenSpaceLogic TC903 ThermostatIonut Viorel TudorNoch keine Bewertungen
- Radio in Portugal - An OverviewDokument43 SeitenRadio in Portugal - An OverviewLuís CarvalhoNoch keine Bewertungen
- B360 Aorus Gaming 3 Wifi B360 Aorus Gaming 3: User's ManualDokument44 SeitenB360 Aorus Gaming 3 Wifi B360 Aorus Gaming 3: User's ManualNueva Imagen La Consentida de AmericaNoch keine Bewertungen
- Scientific Charge-Coupled DevicesDokument921 SeitenScientific Charge-Coupled DevicesBraulio Javier Cancino Vera100% (1)
- Hyundai D6GA Engine Mechanical System PDFDokument97 SeitenHyundai D6GA Engine Mechanical System PDFbrayandparavicinoNoch keine Bewertungen
- PM25S Stepper MotorDokument1 SeitePM25S Stepper MotorDavid CastroNoch keine Bewertungen
- Data Sheet: ACT20P Act20P-Pro DCDC Ii-SDokument6 SeitenData Sheet: ACT20P Act20P-Pro DCDC Ii-SferomagnetizamNoch keine Bewertungen
- RAK811 Lora Module Datasheet V1.3Dokument14 SeitenRAK811 Lora Module Datasheet V1.3Tonny-Leonard FarauanuNoch keine Bewertungen
- Wi-Fi Router Huawei E5830 EngDokument28 SeitenWi-Fi Router Huawei E5830 EngMuhammad Ibnu Al KaffyNoch keine Bewertungen
- Cme2100 Quick Manual English v.3.0 0Dokument59 SeitenCme2100 Quick Manual English v.3.0 0mgugiNoch keine Bewertungen
- ANDROID: A COMPLETE INTRO TO THE OPEN SOURCE MOBILE OSDokument24 SeitenANDROID: A COMPLETE INTRO TO THE OPEN SOURCE MOBILE OSHarsh GuptaNoch keine Bewertungen
- Denon AVR 787Dokument74 SeitenDenon AVR 787noneNoch keine Bewertungen
- So NetDokument110 SeitenSo NetRaj_Jai03Noch keine Bewertungen
- Curriculum of Bachelor in Industrial EngineeringDokument138 SeitenCurriculum of Bachelor in Industrial EngineeringPratikshya DevkotaNoch keine Bewertungen
- Lab 06: Measuring Resistance and ConversionsDokument7 SeitenLab 06: Measuring Resistance and ConversionsSouban JavedNoch keine Bewertungen
- LC 37d44uDokument113 SeitenLC 37d44uAvinash MaharajNoch keine Bewertungen
- 2 ILS ApproachDokument6 Seiten2 ILS ApproachRich GarrNoch keine Bewertungen
- Dell Inspiron 5379 5579 7773 16888-1 Starlord ROR-L A00Dokument106 SeitenDell Inspiron 5379 5579 7773 16888-1 Starlord ROR-L A00Jerzy LisowskiNoch keine Bewertungen
- Pro Ar12 4 Gs N.en GBDokument1 SeitePro Ar12 4 Gs N.en GBBao Quoc MaiNoch keine Bewertungen
- Media Queries PDFDokument18 SeitenMedia Queries PDFFernando SalazarNoch keine Bewertungen
- Calibration of Eddycon CL - ENGDokument36 SeitenCalibration of Eddycon CL - ENGNathaniel LuraNoch keine Bewertungen
- SSP 664 Audi A8 Type 4N Electrics and Electronics PDFDokument112 SeitenSSP 664 Audi A8 Type 4N Electrics and Electronics PDFbanelab100% (2)
- YEW UP35A ManualDokument404 SeitenYEW UP35A ManualJhonatan BuenoNoch keine Bewertungen
- Seatel Dac-2200 Operation PDFDokument76 SeitenSeatel Dac-2200 Operation PDFIonut NeamtuNoch keine Bewertungen
- M7996v1.1 Parte1Dokument8 SeitenM7996v1.1 Parte1lakekosNoch keine Bewertungen
- Number System & Logic GatesDokument24 SeitenNumber System & Logic GatesA B Shinde100% (7)
- Girbau HS4022 40 55 & 4110 TILTDokument6 SeitenGirbau HS4022 40 55 & 4110 TILTValdir AzevedoNoch keine Bewertungen
- Gallien Krueger Mb150s 150e Service ManualDokument21 SeitenGallien Krueger Mb150s 150e Service Manualmichael brahemschaNoch keine Bewertungen
- Interfacing LED With 8086 PDFDokument9 SeitenInterfacing LED With 8086 PDFqnu0750% (6)
- Carbon TrainingDokument42 SeitenCarbon TrainingantonioNoch keine Bewertungen