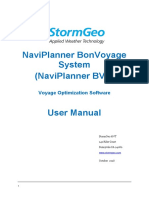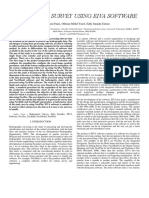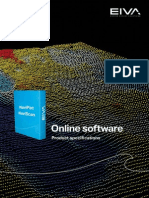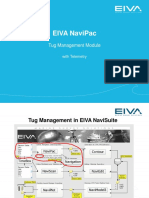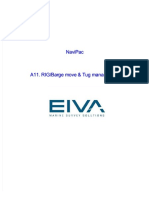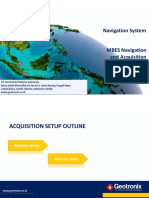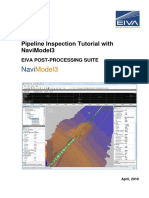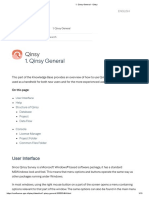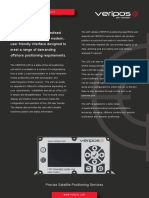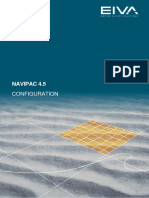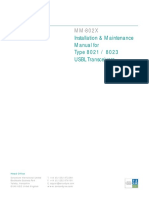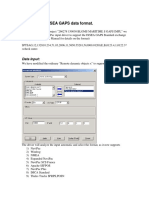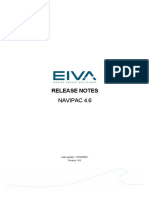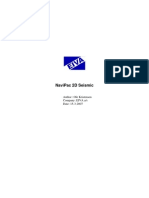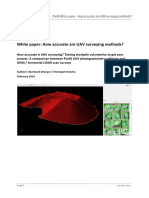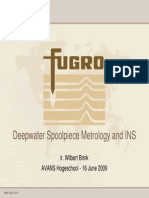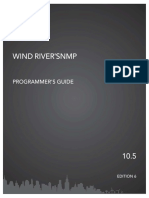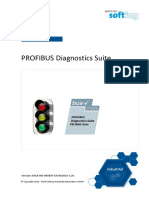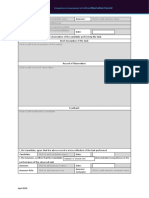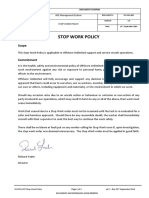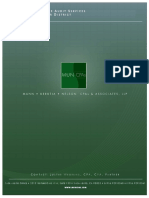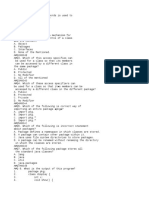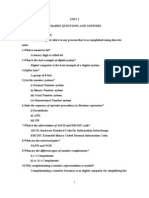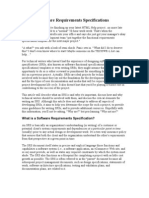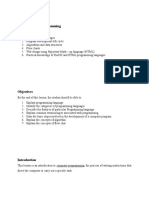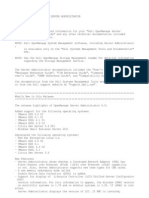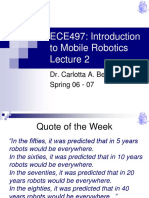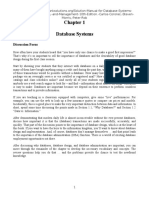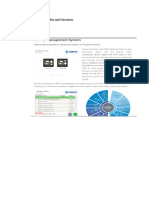Beruflich Dokumente
Kultur Dokumente
EIVA Manual
Hochgeladen von
flawlessy2kCopyright
Verfügbare Formate
Dieses Dokument teilen
Dokument teilen oder einbetten
Stufen Sie dieses Dokument als nützlich ein?
Sind diese Inhalte unangemessen?
Dieses Dokument meldenCopyright:
Verfügbare Formate
EIVA Manual
Hochgeladen von
flawlessy2kCopyright:
Verfügbare Formate
NaviPac
Version 3.9
4. Users Guide to NaviPac Online
Date: 15-11-12
Page 1 of 74
Users guide to NaviPac Online
Table of Contents
1.
READING GUIDE .......................................................................................................................................... 5
2.
ONLINE PROGRAM OVERVIEW ............................................................................................................. 6
2.1
ONLINE MAIN WINDOW ............................................................................................................................. 6
2.1.1
Toolbar .............................................................................................................................................. 7
2.1.2
Date & Time ...................................................................................................................................... 7
2.1.3
Gyro................................................................................................................................................... 7
2.1.4
Reference Pos. ................................................................................................................................... 7
2.1.5
DOP................................................................................................................................................... 7
2.1.6
Unit .................................................................................................................................................... 8
2.1.7
Status ................................................................................................................................................. 8
2.1.8
Alarms/Messages ............................................................................................................................... 8
2.1.9
Navigation ......................................................................................................................................... 8
2.2
MENU FUNCTION OVERVIEW ...................................................................................................................... 8
2.2.1
File .................................................................................................................................................... 8
2.2.2
Edit .................................................................................................................................................... 9
2.2.3
View ................................................................................................................................................... 9
2.2.4
Navigation ....................................................................................................................................... 11
2.2.5
Calibration ...................................................................................................................................... 11
2.2.6
Calculate ......................................................................................................................................... 12
2.2.7
Events .............................................................................................................................................. 13
2.2.8
Options ............................................................................................................................................ 13
2.2.9
Help ................................................................................................................................................. 14
2.3
START PROGRAM ...................................................................................................................................... 15
3.
DETAILED FUNCTION DESCRIPTION ................................................................................................. 16
3.1
FILE MENU ............................................................................................................................................... 16
3.1.1
Open NaviPac Set-up ...................................................................................................................... 16
3.1.2
Exit .................................................................................................................................................. 16
3.2
EDIT MENU .............................................................................................................................................. 16
3.2.1
Date & Time .................................................................................................................................... 16
3.2.2
Estimated Position ........................................................................................................................... 18
3.2.3
Surface Position Control ................................................................................................................. 19
3.2.4
User Defined Offsets ....................................................................................................................... 21
3.2.5
Positioning Systems ......................................................................................................................... 23
3.2.6
Object Control ................................................................................................................................. 25
3.3
VIEW MENU ............................................................................................................................................. 26
3.3.1
Position Format............................................................................................................................... 26
3.3.2
Alarm Monitor ................................................................................................................................. 27
3.3.3
Attitude ............................................................................................................................................ 27
3.3.4
Surface Position Status .................................................................................................................... 27
3.3.5
Data Monitor ................................................................................................................................... 27
3.3.6
GPS status ....................................................................................................................................... 27
3.3.7
Helmsmans Display........................................................................................................................ 27
3.3.8
Input Monitor .................................................................................................................................. 27
3.3.9
Log Data.......................................................................................................................................... 27
3.3.10
Object positions ............................................................................................................................... 28
3.3.11
Online 3D ........................................................................................................................................ 28
3.3.12
QC ................................................................................................................................................... 28
3.3.13
Raw Data ......................................................................................................................................... 28
3.3.14
Alarm & Message File .................................................................................................................... 28
3.3.15 Clear alarms & messages................................................................................................................ 28
Date: 15-11-12
Page 2 of 74
Users guide to NaviPac Online
3.3.16
Status Bar: ....................................................................................................................................... 28
3.3.17
Toolbar ............................................................................................................................................ 28
3.4
NAVIGATION MENU ................................................................................................................................. 29
3.4.1
Navigation Mode ............................................................................................................................. 29
3.4.2
Change Priorities ............................................................................................................................ 29
3.5
CALIBRATION MENU ................................................................................................................................ 30
3.5.1
Position Calibration ........................................................................................................................ 31
3.5.2
Range Calibration ........................................................................................................................... 33
3.5.3
USBL Calibration ............................................................................................................................ 36
3.6
CALCULATE ............................................................................................................................................. 36
3.6.1
Coordinate Conversion ................................................................................................................... 36
3.6.2
True Distance .................................................................................................................................. 38
3.6.3
Distance To Stations ........................................................................................................................ 39
3.6.4
Grid Point........................................................................................................................................ 40
3.6.5
WGS 84............................................................................................................................................ 41
3.6.6
ITRF ................................................................................................................................................ 43
3.6.7
Chen and Millero 1977.................................................................................................................... 45
3.7
EVENTS .................................................................................................................................................... 46
3.7.1
Manual Event .................................................................................................................................. 46
3.7.2
Manual event (Note) ........................................................................................................................ 46
3.7.3
Pre defined events ........................................................................................................................... 46
3.7.4
Event Settings .................................................................................................................................. 47
3.7.5
Re shoot partly surveyed line .......................................................................................................... 48
3.7.6
Distance Event Info ......................................................................................................................... 50
3.8
OPTIONS ................................................................................................................................................... 52
3.8.1
Display events in message list ......................................................................................................... 52
3.8.2
Display warning in message list ...................................................................................................... 52
3.8.3
Alarm filtering ................................................................................................................................. 52
3.8.4
Depth calculation ............................................................................................................................ 54
4.
NAVIGATION PRINCIPLES ..................................................................................................................... 55
4.1
SPECIAL FEATURES................................................................................................................................... 56
4.1.1
Flexible choice of geodesy............................................................................................................... 56
4.1.2
Flexible choice of navigation instruments ....................................................................................... 56
4.1.3
Precise time tagging of all sensor data ........................................................................................... 56
4.1.4
Kalman filter used for position prediction. ..................................................................................... 56
4.1.5
Correction of antenna swing ........................................................................................................... 56
4.1.6
Local co-ordinate system for calculation of offsets ........................................................................ 56
4.1.7
On-line transformation of WGS 84 co-ordinates............................................................................. 56
4.2
SURFACE NAVIGATION ............................................................................................................................. 57
4.2.1
The measurement is gated: .............................................................................................................. 58
4.2.2
The measurement is corrected for lay-back: ................................................................................... 58
4.2.3
Least squares adjustment ................................................................................................................ 58
4.2.4
Accuracy of least squares ................................................................................................................ 58
4.2.5
E(I) = RC(I) - RA(I)......................................................................................................................... 59
4.2.6
The Kalman filter ............................................................................................................................ 59
4.2.7
Weighting and robust estimation ..................................................................................................... 59
4.2.8
Automatic computations .................................................................................................................. 59
4.2.9
Semiautomatic computations ........................................................................................................... 60
4.2.10
Manual computations ...................................................................................................................... 60
4.3
ALARM HANDLING IN NAVIPAC ............................................................................................................... 60
4.4
NAVIGATION MODES ............................................................................................................................... 62
4.5
NAVIGATION STATE ................................................................................................................................. 63
4.6
NAVIGATION SCENARIOS ......................................................................................................................... 64
4.6.1
LOP drops out: ................................................................................................................................ 64
Date: 15-11-12
Page 3 of 74
Users guide to NaviPac Online
4.6.2
LOP Automatically weighted down ................................................................................................. 66
4.6.3
Estimated Position ........................................................................................................................... 68
4.6.4
Differential GPS .............................................................................................................................. 68
4.7
FILTERING COMPONENTS.......................................................................................................................... 69
4.7.1
Sigma ............................................................................................................................................... 69
4.7.2
Weight ............................................................................................................................................. 69
4.7.3
Filter value ...................................................................................................................................... 69
4.8
SIMULATION ............................................................................................................................................ 70
4.8.1
Description of fields and buttons ..................................................................................................... 71
4.9
QUALITY FACTORS ................................................................................................................................... 72
4.9.1
LOP monitoring: ............................................................................................................................. 72
4.9.2
Reference position: .......................................................................................................................... 72
4.9.3
Dynamic positioning: ...................................................................................................................... 72
5.
DEFINITIONS .............................................................................................................................................. 74
6.
REFERENCES .............................................................................................................................................. 74
Version History
Version Who
2.2
KUP
2.3
KUP
2.4
KUP
3.3
OKR
3.3a
OKR
3.4
OKR
3.4.1
OKR
3.4.C OKR
3.4D
OKR
3.4Dp10 OKR
3.5 p8 OKR
3.5 p11 OKR
3.5 p14 OKR
3.5 p16 OKR
3.5 p19 OKR
When
29. Jan. 1999
17. Feb. 1999
03. Oct. 2000
April 2001
18.6.2001
12.9.2002
06.10.2002
20.1.2004
01.12.2004
21.06.2005
15.06.2007
11.01.2008
02.07.2008
31.03.2009
05.10.2009
3.8
3.8.3
20.03.2012
22.08.2012
OKR
OKR
Date: 15-11-12
What
Alarm/Messages got a check button.
Figures updated due to Office 2000 html output generation.
Updated.
Updated with new menus and event setting.
Upgraded and compiled for Online Help
Upgraded to version 3.4
Version 3.4.1 Data unit added
Version 3.4.C-p3 Some minor items added
Version 3.4D-p2 Added new alarm filter function
Added note on alarm codes (weighted to zero)
Version 3.6 Alarm mon, additional view etc
Modified online calculators
Changed 2 items in toolbar
Added menu item towards Report Generator
Alarm handling slightly modified
improved manual start and edit positioning systems
Updated GUI
Added new edit for controlling gyro and motion sensor
Page 4 of 74
Users guide to NaviPac Online
1. Reading Guide
This users guide describes the user interface of the NaviPac Online program. It provides you with an overview of
how to get around in the program as well as a description of the many dialogues. The NaviPac Set-up program is
not described in this document - please refer to [1].
The NaviPac Online is a Microsoft 32 bit program running on one or more Windows workstations. You are
supposed to be familiar with the Windows environment (see ref. [1]) to be able to operate the NaviPac software
correctly.
The Users Guide to NaviPac Online is structured according to the main functions of the online program:
Chapter 2 : Here an overview of the main window, function overview and how to start/stop the program is
presented.
Chapter 3: Describes all the menu functions in NaviPac Online one by one.
Chapter 4: Background information of:
Alarm handling in NaviPac
Navigation Modes / states
Navigation Scenarios
Filtering Components
Dead Reckoning
Simulation
Quality factors
Chapter 5: Definitions used in NaviPac user documentation. I.e. if you do not know the meaning of a word - try
this list for an explanation.
Chapter 6: References used in NaviPac users guides. References will be presented like see ref. [x] throughout
the document.
Date: 15-11-12
Page 5 of 74
Users guide to NaviPac Online
2. Online Program Overview
In this chapter an overview of the NaviPac Online program will be outlined. E.g. Main window and all menu
functions will be briefly described.
The NaviPac Online process allows the navigator to perform all phases of surface, sub-sea and remote navigation,
to view all sensor data, to perform changes in navigation principles and components, to perform various
calculations, etc. Beside the GUI related parts, the navigation system includes Kernel program for data
calculation, Data i/o part for data acquisition and time stamping, data communication part for exchange of data or
commands with other components and a data simulator for simulation of sensor data - see Simulation section.
At start-up, the operator may choose which LOPs to use, i.e. which surface navigation systems and stations to use
in the navigation cycle.
The programs reads all basic information from the Set-up DB, presents all available stations and let the navigator
specify the stations wanted. All the information is stored in the Online DB file, which can be maintained by one or
more online programs.
Any changes performed during operations (e.g. selection or de-selection of LOPs, changes in C-O, weight or
sigma) are also stored in Online DB, which implies that a fast restart after stop can be performed without any
operator interaction.
If needed, the administrator may keep more copies of Set-up DB / Online DB, which allows to store files (on tape
etc.) for various jobs, functions etc. The name/location of the Online DB is $EIVAHOME/DB/onlsetup.DB.
However, if a major change has been performed in the Set-up DB (see [2]) we might risk that it may be nonuseful and a manual start must be performed to initialise all basic settings (Estimated position, selected LOPs,
selected dynamic positions etc.).
2.1 Online Main Window
As illustrated above NaviPac Online is build as a standard Windows program, which primary purpose is to let the
navigator operate and view the navigation system. The main window consists of a menu-bar (see 4.2), a tool-bar
and a scrolled list where different information that concerns changes to the Online system and alarms registered
Date: 15-11-12
Page 6 of 74
Users guide to NaviPac Online
by the kernel will be shown. The messages in this window can also be logged in a log file - if the administrator
has enabled it ([online] section in NAVIPAC.INI).
2.1.1 Toolbar
The toolbar can be disabled or moved to another place. It holds the following functions:
Save settings
Estimated Position
Helmsmans Display
3D Display
Input Monitor
Raw Data
Surface Position Status
Object Positions
GPS Status
Attitudes (Roll, Pitch, Gyro)
Data Monitor display
Log Data
NaviPac Spy
Manual event
Manual event (with note)
Alarm Monitor
The following items are dynamically updated in the online main window:
2.1.2 Date & Time
Shows current date and time. Controlled by either GPS or internal clock. Presented in lower right corner (statusbar).
Format: Depending on your regional settings.
2.1.3 Gyro
Shows current heading (true that is not corrected for meridian convergence) of the ship. In range 0.00 - 359.99
degrees.
2.1.4 Reference Pos.
Shows ships reference position in geographical or grid co-ordinates
Easting field: Displayed as X (EEEEEEEE.EE), Longitude (DDMMSS.ss or DDMM.mmmm)
Northing field: Displayed as Y (NNNNNNNN.NN) or Latitude (DDMMSS.ss or DDMM.mmmm).
2.1.5 DOP
Shows standard deviation of the reference position. Unit: decimal number. The following combinations exist:
One GPS system: It shows HDOP from GPS.
2 or fewer LOPs: Shows -1 as no over-determination is possible.
More than 2 LOPs: Shows ordinary standard deviation based on least square fit of the LOPs.
Date: 15-11-12
Page 7 of 74
Users guide to NaviPac Online
2.1.6 Unit
Display name of selected unit, e.g.
Metric
Positions are shown in meter
US Survey Feet
Positions are shown in US Survey feet
2.1.7 Status
Indicate the status of navigation computations. Possible colours: Green, Yellow, and Red.
Green: All is OK
Yellow: Watch out (See Message list)
Red:
Something is non-functioning
2.1.8 Alarms/Messages
When alarms occur they will be shown in the lower part of this window. Also when the user makes changes to
the set-up (online.DB) the changes will be displayed in this window. Note: The messages are also logged to a file,
which can be displayed from Alarm & Message File in the View menu see 3.3.14.
Alarm/Messages got a check button. When alarms occur the button is checked and text becomes red. When
checked off (by user) text gets green.
Se also Alarm handling in NaviPac in 4.3.
2.1.9 Navigation
The navigation buttons:
Show which source NaviPac uses for primary navigation input. It contains one button called Combined and one
for each navigation group. See also Navigation Menu on page 29.
The current selection is marked as if it was pushed
2.2 Menu function overview
The Online program has 7 pull-down menus: File, Edit, View, Navigation, Calibration, Calculate, Events,
Options and Help, which will be briefly described below:
2.2.1 File
Contains file oriented menu entries.
Open NaviPac Set-up:
Starts the NaviPac definition program NPConfig. See dedicated help on this.
Save Settings
Save the current window size and position of the NaviPac Online program.
Date: 15-11-12
Page 8 of 74
Users guide to NaviPac Online
Print online Set-up
Print NaviPac Online set-up (selected LOPs, gyros, speed logs, motions sensors and dynamic objects) to
default Windows printer.
Exit:
Stops the Navigation Online program. Does not stop data collection from sensors and calculation of reference
position - only the GUI part is stopped. A new Online Program can be started from Set-up, Navigation, and
Online Display.
2.2.2 Edit
This menu contains menu entries for performing changes in the online navigation set-up.
Date & Time:
Opens a new dialogue for changing date/time control and perhaps setting the system clock.
Estimated Position:
Opens a new dialogue for inputting new estimated position. This function may be needed to ensure that
calculations dont get out of range.
Surface Position Control, C-O:
Opens a new dialogue for manually specifying the weight, sigma (Tolerance limit) and C-O (Calculated Observed) of each position observation in the navigation computation algorithm.
Positioning Systems:
Opens a new dialogue for changing the set-up of surface and dynamic navigation systems.
User Defined Offsets:
Opens a new dialogue for changing fixed offsets (x, y, z, name, and on/off).
Object Control
Opens a new dialogue for check and control of gyro and motion sensor. Select which unit to use as primary
source
2.2.3 View
The menu contains entries for opening new windows with detailed navigation information.
Date: 15-11-12
Page 9 of 74
Users guide to NaviPac Online
Position Format:
Cascading button allowing the operator to select a format of the positioning display. The system supports:
X,Y Grid, Latitude/Longitude (DDMM SS.ss), Latitude/Longitude (DD MM.mmmm).
Alarm Monitor:
Ordered alarm display and control of user defined alarms. See details on AlarmMon Help
Attitudes:
Opens a new window with detailed attitude & speed information, where a gyro, motion & speed log system
can be selected and data displayed. If e.g. 2 systems should be compared just open 2 windows.
Surface Position Status:
Opens a new window for display with detailed information of the position observations included in the
navigation calculation.
Data Monitor:
Opens a new window with functions for selection of attitude, echo sounder channels and Z-offsets that can be
displayed in text views as well as graphical views. Display can be time series plots or along kp.
GPS Status:
Opens a new window with status information for up to 5 selected GPS systems.
Helmsmans Display:
Opens the helmsmans display for line-planning, steering control and vessel tracking. For more information
on the Helmsmans Display please refer to [5].
Input Monitor:
Opens a dedicated input monitor module, which shows statistics on the incoming data.
Log Data:
Opens a new window with logging functions.
Object Positions:
Opens a new window for monitoring of the object positions, that is fixed offsets, remote positions and
dynamic positions.
Date: 15-11-12
Page 10 of 74
Users guide to NaviPac Online
Online 3D:
Opens a new window with 3D Helmsmans Display for vessel and object tracking
QC:
Opens a new window with detailed Quality Control display information like: error ellipse, standard deviation
for selected navigation priority groups.
Raw Data:
Opens a new window with port data display/selection functions.
Alarm & Message File:
Opens a window with logged alarms & online operator actions.
List remotes:
List number of connected remote displays (shown is message list)
Clear alarms & messages:
Empty the message list in the Online window.
Status Bar:
Toggle the status bar on and off.
Toolbar:
Toggle the toolbar on and off.
2.2.4 Navigation
This entry contains menu items with various functions for changing navigation options.
Navigation Mode:
Points to the two navigation mode radio buttons: Automatic Multi Positioning and Auto Prioritised
Positioning. The current selected will be dimmed.
Change Priorities:
Only available for Auto Prioritised Positioning mode. This menu entry results in opening of a new dialogue,
which allows the operator to manipulate the LOP grouping, i.e. to define which stations/systems should be
part of which priority group.
Can also be reached via push buttons on front page!
Automatic change priority:
Only available for Auto Prioritised Positioning mode. Shall NaviPac automatic switch to navigation group 2
if the primary navigation drops out (red state on primary).
If selected NaviPac switches group if there has been a red state in more than 3 seconds.
NaviPac will not automatic switch back the operator must decide himself when its stable enough!
2.2.5 Calibration
This menu contains menu entries with various functions for calibration.
Date: 15-11-12
Page 11 of 74
Users guide to NaviPac Online
Position:
Opens a new window for specification and performance of position calibration.
Range:
Opens a new window for specification and performance of range calibration.
Position Fix:
Starts a special XYZCal calibration module. See dedicated manual.
USBL Calibration:
Start the USBL calibration program (USBL Fix). See dedicated manual.
Vessel Gyro Calibration
Start dedicated module to perform quay based gyro calibration. See dedicated manual.
Vessel Motion Calibration
Start dedicated module to perform quay based roll/pitch calibration. See dedicated manual.
Remote Gyro Calibration
Start dedicated module to perform dynamic gyro calibration. See dedicated manual.
2.2.6 Calculate
This menu contains menu entries with various help-full utilities.
Coordinate Conversion:
Opens a calculator dialogue for converting positions between X,Y grid and geographical co-ordinates.
Distance To Stations:
Opens a small calculator dialogue for calculation of the distance to all stations in use.
Grid Point:
Opens a calculator dialogue for calculating grid points based on range/bearing.
True Distance:
Opens a calculator dialogue for calculation of true distance between two points.
WGS 84:
Opens a calculator dialogue for conversion between user datum and WGS84.
Date: 15-11-12
Page 12 of 74
Users guide to NaviPac Online
ITRF
Test additional ITRF shift parameters (if enabled in NPConfig)
Chen and Millero 1977
Calculate sound velocity based on temperature, pressure and salinity.
2.2.7 Events
This menu contains menu entries with various help-full utilities.
2.2.8 Options
Contains menu entries with various system options
Display events in message list:
Shall generated events be displayed in the online message list?
Display warning in message list:
Shall generated warning be displayed in the online message list?
Instrument control
Commands and views closely related to instrument controls.
Instrument monitor and control
Opens dedicated module to display incoming or outgoing data including option for data capture.
Allows also sending commands to connected inputs.
Show Digicourse status:
Open dedicated status window for Digicourse bird monitor. For 2D seismic.
RDI DVL Control
Activate dedicated control module for RDI Doppler Logs
Geodimeter Control:
Open dedicated status and control window for Geodimeter ATS 600.
Date: 15-11-12
Page 13 of 74
Users guide to NaviPac Online
Polartrack Control
Open dedicated status and control window for Polartrack range/bearing system.
Topcon Total Station Control:
Open dedicated status and control window for Topcon Total Station.
Logging control from Simrad EM:
Opens a small utility module, which may receive logging on/logging off commands from
Kongsberg/Simrad MBE system (EM3000 and similar) and control NaviPac logging from this.
Satel Modem Control
Small utility module to control Satel modems
GPS Monitor
Open dedicated GPS monitor window. Control mainly for Ashtech/Thales GPS display for any NMEA
based GPS.
System specific
Includes special functionality for limited use typical specialised for a single client of very special operation
Acergy - Dive number. . .
Online control of diving number related to SCS ROV LOG2 data output
NaviPac 2 UKOOA P2/94
Translator from NaviPac survey format to UKOOA P2/94 see dedicated manual.
Catenary calculation
Special tool for 2D catenary calculation used when performing traditional touchdown monitoring.
Alarm filtering
Includes menus to filter uninteresting alarms away:
Objects
Deselect alarms for objects e.g. when ROV are on deck
Instruments
Deselect alarms for dedicated instrument.
Reset on Warmstart
Shall NaviPac reset the filter definition on restart of navigation
Survey Notes
Activate the EIVA common survey log application. See online help on the module for further details.
NaviPac raw log
Opens dedicated module for raw data logging (prepared for playback). See online help on the module for
further details.
Depth calculation parameters
Enable dialogue to specify parameters relevant for depth calculation.
EIVA Stat
Opens recording and statistics module for EOL reporting. Note this requires .NET 2.0 on the pc
Report Generator
Open special reporting and documentation application. Note this requires .NET 2.0 on the pc
2.2.9 Help
This menu contains information and online help.
Date: 15-11-12
Page 14 of 74
Users guide to NaviPac Online
Contents:
Show this manual as HTML.
General NaviPac Course:
Open PDF viewer with slides from NaviPac training session
Search for help
Search the EIVA web pages for help on entered topic
About online:
Opens dialogue with information about program.
2.3 Start program
The Online program will normally be started as part of the navigation process (from NPConfig or from Windows
start menu).
The module can also be started via the windows start menu, but this will require that the navigation cycle is
running actively.
Date: 15-11-12
Page 15 of 74
Users guide to NaviPac Online
3. Detailed function description
This chapter will describe the different menu functions in the NaviPac Online in detail. A dialogue that appears
when the user selects a function will be outlined by a figure and explanation of the different fields and buttons.
Note: The most menu functions can be reached through keyboard accelerator keys. E.g. QC can be started typing:
Ctrl key followed by q key.
3.1 File Menu
3.1.1 Open NaviPac Set-up
Starts the NaviPac definition program NPConfig. See dedicated help on this.
3.1.2 Exit
Stops the Navigation Online program. It does not stop collection data from sensor and calculation of reference
position - only the GUI part is stopped. See 4.3 how to start it again
Before exiting, the operator is prompted:
Selecting OK exit the program. Cancel leaves Online on the screen.
3.2 Edit Menu
3.2.1 Date & Time
Opens a new dialogue for changing date/time control and perhaps setting the system clock.
Date: 15-11-12
Page 16 of 74
Users guide to NaviPac Online
Normally date and time must be controlled by the GPS system (typical by the use of dedicated ZDA/UTC input).
Using the above dialogue, the operator can choose to control date/time by the operator and if needed change the
internal clock.
3.2.1.1 Controlled by:
In the selection list, the operator can toggle between controlling date by the available GPS systems, the input from
a special GPS Time source UTC/NMEA ZDA or controlling date by the PC clock (Operator).
Default is: Operator
3.2.1.2 Frequency:
If controlled by a GPS, the operator must specify how often the clock should be adjusted.
3.2.1.3 Date:
Format: dd mm yyyy.
As default the fields show the current date. If the above Controlled by is set to Operator, the operator may here
specify a new date. Note: Will not be updated unless if you press Fetch.
3.2.1.4 Time:
Format: hh mm ss (00:00:00 to 23:59:59). As default the fields show the current time. If the above Controlled by
is set to Operator, the operator may here specify a new time of day. Note: Will not be updated unless if you press
Fetch.
3.2.1.5 Apply
If the clock is operator controlled, you might enter a new date/time and press Apply. The clock will then be set
and information about changes are written in the online list. If the action results in a message box with the
following text:
Could not set system time - have no SE_SYSTEMTIME_NAME privilege
Then you havent got sufficient Windows rights to control the clock.
3.2.1.6 Fetch
To update the displayed time/date with current pc clock, just press Fetch and the new values are shown. It will
overwrite potential changes.
Date: 15-11-12
Page 17 of 74
Users guide to NaviPac Online
3.2.1.7 OK
If any changes have been performed, they must be acknowledged by clicking on the OK button. This closes the
dialogue and makes the changes active.
3.2.1.8 Cancel
Close the current dialogue and without applying the specified changes to the system.
3.2.2 Estimated Position
The menu entry opens a new dialogue for inputting new estimated position. This function may be needed to
ensure that calculations dont get out of range.
To keep the navigation cycle algorithm on track, the operator might be forced to specify an estimated position.
Let us assume that the surface navigation is a Range-Range system with 3 LOPs only. To start the position
calculation the program needs an estimated position. Dependent of the geometry of the shore stations the
estimated position accuracy must be within 500 m to 50 km.
When the program is navigating it sometimes happens that 2 or all LOPs drops out. This is possible if the vessel
looses line of sight with the shore stations. This will cause the Kalman position to take over. If the vessel is
turning while using the Kalman position the program might not accept the ranges again when they come back as
they fall outside the acceptance window of the predicted position. - See below.
Date: 15-11-12
Page 18 of 74
Users guide to NaviPac Online
To have the program accept the data again the user must activate Estimated Position and accept the settings (press
OK). The position displayed when pressing Estimated position will be accurate enough for the program to
calculate the correct position. The operator does not have to input new co-ordinates. Only if the correct position is
very far away and the geometry of the shore stations is very narrow it can be necessary to input an accurate
position.
3.2.2.1 Position
You may enter the position as either grid coordinates (easting/northing) or geographical coordinates
(latitude/longitude). If you enter one then the other is calculated automatically.
The latitude/longitude format may be changed by right clicking the field label
3.2.2.2 GPS Pos:
Fetch the estimated position from the last GPS update. The selected position will be shown in the position fields.
3.2.2.3 OK:
Closes the estimated position dialogue and apply the specified estimated position to the navigation cycle.
3.2.2.4 Cancel:
Close the estimated position dialogue without applying the specified estimated position to the navigation.
3.2.3 Surface Position Control
Opens a dialogue for manually specifying the weight, sigma (tolerance limit) and C-O (Calculated - observed) of
each navigation observation in the navigation computation algorithm.
Date: 15-11-12
Page 19 of 74
Users guide to NaviPac Online
Each station/system in the current navigation set-up (Online DB) can be equipped with one or two pre-defined
correction values. These corrections will automatically be used in all navigation computations. NaviPac allows
furthermore the operator to specify local corrections (C-O) values. The above list include one line per navigation
observation (e.g. Ashtech GPS) and one line per on-line instrument (Gyro, Roll, Pitch etc.).
NaviPac uses a Weight value for each station in use, where the value 1 (On) indicates full use of the data and the
value 0 (Off) indicates that the station/system wont be used. NaviPac maintains the weights automatically, but
the operator may overrule the setting by selecting the wanted LOP in the above dialogue.
In the above example some different LOPs are shown with a GPS station selected. The Lop-name, C-O, Weight
and Sigma values will be updated in the lower 4 fields. Here new values can be entered. Fields that can not be
changed will be dimmed (read-only).
To compute reference positions (and offset positions), NaviPac uses an acceptance window for each navigation
component (LOP). These values, which are named Sigma have influence on the position calculation, as LOPs
with large sigma values will be weighted less in the least square computations.
Note: Only experienced operators should change sigma values. The default values will most often be suitable.
A more detailed description of the influence of weight and sigma values will be given in the general navigation
description, 4.
3.2.3.1 Observation name
Gives the name (type, name) for each station in use (LOP) and all additional navigation components: Roll, Pitch,
Speed etc. In fact the LOP part of the list will always be identical to the list of selected systems.
3.2.3.2 1.Cor.
A read-only field containing the first correction value, as defined during station and/or instrument set-up. Refer to
[2].
Date: 15-11-12
Page 20 of 74
Users guide to NaviPac Online
3.2.3.3 2.Cor.
A read-only field containing the second correction value (if any), as defined during station and/or instrument setup. Refer to [2].
3.2.3.4 C-O
This field allows the operator to specify local supplementary correction values for each system/ component. The
correction will not be applied in the permanent set-up (Set-up DB). The value must be interpreted as an addvalue, i.e. the value will be added to the original (corrected for the above two corrections). C-O means Calculated
minus Observed. default is: 0.
3.2.3.5 Weight
The operator can specify the maximum weight of each station (LOP). 1 = On and 0 = Off. Shows the current
value as default. The Weight will only be available for real LOPs, as roll and pitch will be disabled. Range: 0.0 to
1.0.
3.2.3.6 Sigma
The operator may type new tolerance values for each LOP. A default of 10 will normally be acceptable. The
Weight will only be available for real LOPs, as roll and pitch will be disabled. Valid Range: 0.1 to 100.0.
3.2.3.7 Apply
If any changes have been performed, they must be acknowledged by clicking on the Apply button. This makes
changes in the selected LOP permanent and updates the upper list view. The dialogue remains open.
3.2.3.8 Cancel
Close the current dialogue. Changes performed since last Apply will be discarded.
3.2.3.9 OK
Close the current dialogue. Changes (if any) will be made permanent.
3.2.4 User Defined Offsets
Note: Only in NaviPac 2.2 and above
Opens a new dialogue for adding, removing and changing fixed offsets in NaviPac.
Date: 15-11-12
Page 21 of 74
Users guide to NaviPac Online
3.2.4.1 Available List
This list contains all offsets available but not calculated (Mode set to OFF in Set-up-DB). To add an item to
the Selected list, it must be selected in this list. The Include Button (Right arrow) is used to place an item in the
Selected list. To move an item from the Selected list to the Available list, select an item by clicking in the Selected
list and press the Exclude Button (Left arrow).
3.2.4.2 Selected List
This list contains all offsets selected to be calculated to the navigation calculations (Mode set to CALCULATED
in Set-up-DB). To remove an offset (i.e. set it OFF), it must be selected in this list and then exclude button must
be selected.
3.2.4.3 Include Button
A selected offset (in Available list) is moved to Selected list, which indicates that the offset is to be used in the
navigation computation (mode=CALCULATED). The Set-up DB is updated. The Kernel in NaviPac will be
updated with the change e.g. the selected offset will be calculated now.
3.2.4.4 Exclude Button
Remove a selected offset from the Selected list to the Available List do not calculate it (mode=OFF). The Setup DB is updated. The Kernel in NaviPac will be updated with the change e.g. the selected offset will not be
calculated any more.
3.2.4.5 Name
Here you can specify/change the name for the selected offset.
3.2.4.6 X
Here you can specify/change the X value for the selected offset.
Date: 15-11-12
Page 22 of 74
Users guide to NaviPac Online
3.2.4.7 Y
Here you can specify/change the Y value for the selected offset.
3.2.4.8 Z
Here you can specify/change the Z value for the selected offset.
3.2.4.9 OK button
Accept last changes made (x,y,z, name) in Selected list and save changes in Set-up DB. If less than 2 LOPs has
been selected, you are not allowed to perform OK.
3.2.4.10 Apply button
Accept last changes made (x,y,z, name) to selected offset in Selected list and save changes in Set-up DB. The
Kernel in NaviPac will be updated with the changes.
3.2.4.11 Cancel button
Close the dialogue.
3.2.5 Positioning Systems
Opens a new dialogue for changing the set-up of surface and dynamic navigation systems:
During on-line, the operator may change the LOPs used for the on-line navigation cycle, as stations may be added
or removed. The above dialogue is also presented to the user during a manual start-up - See also description of
Navigation, tart Navigation Manual Start in [1].
The dialogue is divided into 2 sections. Section 1 allows the operator to select the current navigation
systems/stations The 2. section holds offset navigation positioning: like objects (ROV, Sweep, diver, )
connected to the USBL system or remote vessel GPS positions.
Date: 15-11-12
Page 23 of 74
Users guide to NaviPac Online
3.2.5.1 Available List:
This list contains all items available in each group (Positioning, Objects). To add an item to the Selected list, it
must be selected in this list. The Include Button (Right arrow) is used to place an item in the Selected list. To
move an item from the Selected list to the Available list, select an item by clicking in the Selected list and press
the Exclude Button (Left arrow).
3.2.5.2 Selected List:
This list contains all items selected to be used to the navigation calculations. To remove an item, it must be
selected in this list. Selecting an item in the Selected list will enable the exclude function.
3.2.5.3 Include Button:
The selected item (in available list) is moved to Selected list, which indicates that the items are to be
used/calculated in the navigation computation. If any limits are reached (like 4 Motorola stations already are
included and we try to insert one more) the include button will be disabled.
3.2.5.4 Exclude Button:
Remove a selected item from the Selected list to the Available List.
3.2.5.5 Use as
From NaviPac 3.5 p19 you may select if NaviPac shall use the navigation as multi positioning (Combined) or
prioritized. If selected to prioritize then it will always use the top unit as the primary.
Please note that this only will be activated if you have made changes in the LOP list its not intended to use just
to switch between multi and prioritized.
We consider this feature extremely helpful during a manual start where it helps saving start-up time
3.2.5.6 OK button:
Accept changes performed for the entire dialogue and save the included systems in the Online DB. If less than 2
LOPs has been selected, you are not allowed to perform OK.
3.2.5.7 Cancel button:
Close the dialogue. If any changes have been performed, they will be discarded.
3.2.5.8 Additional Object information
Double click in selected list on a Tritech Seaking R/B or a AGA fixed point object will popup an additional
dialog:
Here the reference easting and northing for the range bearing system can be defined.
Date: 15-11-12
Page 24 of 74
Users guide to NaviPac Online
Pressing OK will save this position in registry for later use and send the position to NaviPac kernel.
Double click in selected list on an USBL object a Change transponder dialog will popup:
In this dialog the user can change the Transponder name and Transponder number.
3.2.6 Object Control
Note: Only in NaviPac 3.9 and above
This menu entry allows the operator to control which gyro and motion sensor to use in the primary calculation.
When navigation is cold started (manual the system uses the first in the list as defined in NaviPac Configuration.
If needed you may control this on-the-fly but note it will be reset back to default at next manual start-up.
The dialogue shows
Date: 15-11-12
Page 25 of 74
Users guide to NaviPac Online
Object
Select the object to control (eg Vessel)
Details
A list of gyro and motions sensors attached to the unit. The list shows the user defined names for the
sensors. The primary sensor (the one being used in calculations) will have a red P in the icon.
System name the EIVA name for the selected unit. The text Primary will be added to the primary
sensor
Data shows a snap-shot of the data for the selected sensor.
C-O
The defined correction values. The greyed out value is defined in the configuration module and the white
one is an additional correction defined on-the-fly. You may enter new values and press apply, and
NaviPac uses those corrections right away. The corrections will be reset to zero when a manual start is
performed
To select another unit as primary just right click at the wanted sensor and select the pop-up menu and accept by
Yes:
A message is hereafter passed on to the kernel and a switch over is made. The list will be updated accordantly.
3.3 View Menu
The view menu holds various functions for inspection the navigation sensors and calculated navigation data.
3.3.1 Position Format
The operator can specify how the position should be presented in main window. The following formats are
available:
Date: 15-11-12
Page 26 of 74
Users guide to NaviPac Online
X,Y in local grid (e.g. 543210.00 , 63501200.78)
Lat/Long in degree, minutes and seconds (e.g. 9 12 23.66, 53 47 45.87)
Lat/Long in degree and minutes ( 9 12. 3943 , 53 47.7645 )
If you have more online windows opened on the network (slave Onlines), changes in one Online will not effect
the others.
3.3.2 Alarm Monitor
Opens windows for alarm monitoring, alarm definition and control:
See dedicated help on this window for further details
3.3.3 Attitude
Opens a new window with detailed information of gyro, roll, pitch, heave & speed info. .See ref [7].
3.3.4 Surface Position Status
Opens a new window with detailed information of the position observations included. See ref [9].
3.3.5 Data Monitor
Start the Data monitor program. Lots of depths (echosounders) and heights (positions) can be viewed at the same
time in this program. See ref [4].
3.3.6 GPS status
Opens a new window allowing the operator to view various status information on the GPS system(s). See ref [13]
for further details.
3.3.7 Helmsmans Display
Opens a new program with line planning, steering information etc. Please refer to dedicated manual. Se ref. [5].
3.3.8 Input Monitor
Opens a special input monitor module. Collects statistics on incoming data. Please refer to dedicated manual.
3.3.9 Log Data
Opens a new window with logging functions. See ref. [3].
Date: 15-11-12
Page 27 of 74
Users guide to NaviPac Online
3.3.10 Object positions
If the system is set-up with objects, user defined offsets, dynamic offsets (e.g. Trackpoint II) or remote positions
(external GPS), the data can be viewed in the Object Positions window. See ref. [10].
3.3.11 Online 3D
Open the 3D Helmsmans Display for vessel and object tracking. This feature allows you to assign 3D drawings
to your objects, display data on to of DTM, build-uop DTM on-the-fly etc.
3.3.12 QC
This window allows the operator to view various quality control parameters like: Range fluctuation and detailed
standard deviation for priority groups. Se ref. [12].
3.3.13 Raw Data
Opens a new window where it is possible to inspect the raw ACCII data read on the serial ports. Also functions to
interpret the data and setting port parameters and number of bytes per seconds are available. See ref [14] for
further details
3.3.14 Alarm & Message File
Opens a window with logged alarms & online operator actions:
3.3.15 Clear alarms & messages
Empty the message list in the Online window.
Note: The Alarm & Message File is not cleared.
3.3.16 Status Bar:
Toggle the status bar on and off.
3.3.17 Toolbar
Toggle the toolbar on and off.
Date: 15-11-12
Page 28 of 74
Users guide to NaviPac Online
3.4 Navigation Menu
Contains menu entries with various functions for changing navigation options. These functions will be described
in detail in this section.
The Navigation Mode is a sub-menu to set the navigation mode. Change Priorities is enabled, if Auto Prioritised
Positioning in Navigation Mode is chosen, and can be used to create different navigation groups having priority 15.
3.4.1 Navigation Mode
Points to the following navigation mode radio buttons:
Automatic Multi Positioning:
All LOPs are combined in one group and the reference position will be calculated as a weighted average, based on
weight, sigma and error.
Note: Combining good (e.g. dGPS) and less good (e.g. Syledis) will not be better than using the good alone.
Combining different systems should be followed by adjustment of sigma and weight.
Auto Prioritised Positioning:
The selected LOPs can be divided into priority groups (maximum 5 depending on the total number of LOPs), as
the reference position will be calculated on basis of group 1. See Change Priorities.
3.4.2 Change Priorities
Only available for Auto Prioritised Positioning mode. This menu entry results in opening of a dialogue, allowing
the operator to manipulate the LOP grouping, i.e. to define which stations/systems should be part of which
priority group.
The user can insert up to 4 separators between the LOPs indicating that he wants to use 5 different priority groups.
The number of available priority groups will however depend on the number of LOPs selected as included - See
Date: 15-11-12
Page 29 of 74
Users guide to NaviPac Online
Positioning Systems - as each group must include at least 2 LOPs. Only one of the groups can be used to calculate
the final reference position. The Reference group button can do this. The actual wanted Number of priorities can
also be selected.
As default all LOPs are gathered in one group (priority one), but the operator can change this. The grouping of
LOPs are described more detailed in Navigation Principles.
LOPs:
This list contains all active observations, as specified in Positioning Systems. Each LOP will be presented as
Instrument, System name, LOP name (e.g. GPS 1:Ashtech1_RTK GPS1 - RTK1, where GPS1 is instrument,
Ashtech1_RTK is user defined system name and GPS1 - RTK1 is the user defined station (LOP) name).
The list will be presented in same order as defined (included) in the Online DB. A dashed line will separate each
group. If the operator selects a LOP in the list (and the correct number of required priority separators arent
inserted) the Insert Sep. button will be enabled. If the user selects (by clicking in the LOP list) a separator it can
be removed by the Remove Sep. button.
Number of priorities:
This option menu is used to identify the number of wanted priority groups. If the button selected is 4, 3 separators
must be inserted. If the operator increases the number of priorities, new separators must be inserted. Maximum
priorities = minimum (number of LOPs/2 , 5) 1.
Reference group:
Here the user can select which of the priority groups should be used as the reference position group. The reference
position group will be the first displayed in the Base Position view. The other groups will be numbered sequential
from the top.
Ok:
If any changes have been performed in the dialogue, the operator must acknowledge these to make them
permanent. Note: if the number of separators inserted does not fit the number of priorities -1 an error message
will be given and no update of Online DB will take place, as the dialogue remains open.
Insert Sep.:
If a LOP is selected and at least 2 LOPs are between selected LOP and prior separator this button is enabled
allowing the user to insert a new separator below current selected LOP. Note: the number of priorities must also
be set.
Remove Sep.:
If a separator is selected it can be removed hitting this button. Note: will be dimmed until a separator is selected.
Cancel:
Close the dialogue. If changes have been performed, they will be discarded.
3.5 Calibration Menu
This chapter describes the build-in calibration features. It is possible to make:
Position calibration
Range calibration
Which gives different ways of calibrating the main surface navigation sensors.
Each calibration method will be described as follows:
General description
Equation presented in MS Excel form.
Date: 15-11-12
Page 30 of 74
Users guide to NaviPac Online
Actions to be performed before start
Actions to be performed during calibration
Actions to be performed after completion
3.5.1 Position Calibration
The second calibration possibility in NaviPac is the positioning calibration. Performing position calibration in
NaviPac result in opening the below dialogue.
The dialogue is separated in two parts. The upper part allows the operator to set-up the wanted calibration
parameters and the lower part is used for displaying the information and applying changes.
The position calibration dialogue allow the operator to calibrate X/Y based systems (e.g. Ashtech GPS) system by
system or to measure stability of complete reference position. Only systems selected in Positioning systems can
be selected for calibration. The calibration is performed by calculating a average X and Y and compares it to a
manually entered position.
Date: 15-11-12
Page 31 of 74
Users guide to NaviPac Online
3.5.1.1 Initial actions:
The following items must be considered before starting the calibration.
1
2
3
4
5
The vessel must be kept stable on a fixed position.
The system in action must be selected in Positioning systems, but it should be weighted to
zero
A manual position must be entered before start.
The manual position must be entered with antenna position as reference for specific
instrument or reference point for All.
The calibration time (Iterations/Time) must be defined. The more noise on the system in
action the more measurements.
If corrections for the system have been specified in NaviPac set-up (Stations) they should be
erased (i.e. set to 0) before stating the calibration, as it must be performed on raw
measurements.
3.5.1.2 Calibrating:
During the calibration period, the operator should supervise the incoming values and check if the measurements
have an acceptable stability.
3.5.1.3 Result:
After completion, the system calculates an average position, standard deviation and proposed correction values
(difference between average and correct values).
If the standard deviation is suitable small (within the accuracy of the selected system), the correction can be
applied by Apply, if a specific system (e.g. GPS) was selected.
The correction can hereafter be applied as a local correction (corresponds to LOP control corrections) by
activating Apply.
The operator must specify a permanent correction in Set-up by hand.
If the calibration was performed for the reference position (i.e. all selected surface navigation instruments), no
apply can be performed. The operator must hereafter perform a system by system calibration to figure out, which
introduces the error (if any).
3.5.1.4 Fields and buttons in Position Calibration
Time:
If the calibration must be performed for a specific period of time, the operator can here enter the time in seconds.
Iterations:
If the calibration must be performed for a specific number of program cycles, the operator can here enter the
number of iterations. Note: if any Time is entered this will over-rule Iterations.
System:
In this list, the operator select the system to be calibrated by selecting between All for the reference position or
by selecting a dedicated system like Ashtech GPS 2.
Easting:
In this field the operator must enter a manually calculated X position. As default last reference position is given
Northing:
In this field the operator must enter a manually calculated Y position. As default last reference position is given
Calibrate Now:
Date: 15-11-12
Page 32 of 74
Users guide to NaviPac Online
When the above parameters are set correct, the operator presses this button to start the calibration. This first part
of the dialogue will now be UN-accessible and the system will update variables in the second part. Note: The
vessel should be stationary before starting the calibration. See Stop button of how to re-enter new values
without leaving the dialogue.
Laps to go:
During the calibration, this field will continuously display the number of iterations to be performed until end of
calibration.
The field will be updated until the end has been reached (number of iterations or amount of time). When finishing,
the field will be replaced with the text DONE.
Measured position:
During the calibration, these fields will continuously display the current position measured in the calibration.
The fields will be updated until the end has been reached (number of iterations or amount of time).
Average:
During the calibration, these fields will continuously display the average values of the so far measured position.
The fields will be updated until the end has been reached (number of iterations or amount of time). When
finishing, the fields will be replaced with the complete average values.
Std. Deviation:
During the calibration, these fields will continuously display the standard deviation of the so far measured
position components.
The fields will be updated until the end has been reached (number of iterations or amount of time). When
finishing, they will be replaced with the complete standard deviation.
C-O:
These fields will show the above mentioned correction values, i.e. a correction to add to the Easting and the
Northing for the current system.
Apply:
When calibration is finished (Laps to go changes to DONE), two C-O value has been computed and the
calibration was performed for a dedicated GPS system, the Apply button will be enabled. By pressing this button,
the computed correction value can be applied to the local correction list (See LOP Control on page 19). To make
the correction permanent, the operator must enter it in the set-up, as described in [2]. Note: Not available when
all is selected as system - see Reset.
Reset:
Interrupt the current calibration. I.e. do not finish the outstanding iterations - if still running. The Stop message
will be written in Laps to go field. The user can now enter new values in upper part of dialogue.
Cancel:
Close the calibration dialogue. If Cancel is pressed before end of calibration, the calibration procedure will be
interrupted.
3.5.2 Range Calibration
Opens the following window for the range calibration task.
Date: 15-11-12
Page 33 of 74
Users guide to NaviPac Online
The range calibration dialogue allows the operator to calibrate range based systems (e.g. Syledis or Microfix)
station by station. Only stations selected in Positioning systems can be selected for calibration. The calibration is
performed by calculating an average range and compares it to either a manually entered range or a range
measured by a hand-held laser meter.
3.5.2.1 Initial actions
The following items must be considered before starting the calibration.
1.
2.
3.
4.
5.
6.
7.
8.
The vessel must be kept stable on a fixed position.
The station in action must be selected in Positioning systems
The station must be weighted to zero
The laser meter must be selected in Positioning Systems, if comparison to laser meter will be used.
The laser fire point should be selected as close to the navigation antenna as possible. Offsets must be entered
before starting.
A manual range must be entered before start, if a manual range must be used for comparison.
The manual range must be entered with antenna position as reference.
The calibration time (Iterations/Time) must be defined. The more noise on the station in action the more
measurements.
If corrections for the station have been specified in NaviPac set-up (Stations) they should be erased (i.e. set
to 0) before stating the calibration, as it must be performed on raw measurements.
Date: 15-11-12
Page 34 of 74
Users guide to NaviPac Online
3.5.2.2 Calibrating
During the calibration period, the operator should supervise the incoming values and check if the measurements
have an acceptable stability.
The hand held laser meter must be activated during the calibration period, and only the last measurement will be
taken in consideration.
3.5.2.3 Result
After completion, the system calculates an average range, standard deviation and a proposed correction value
(difference between average range and correct range).
If the standard deviation is suitable small (below specified accuracy for the instrument in action), the correction
can be applied by Apply C-O.
The correction will hereafter be applied as a local correction (corresponds to LOP control corrections).
The operator must specify a permanent correction in Set-up.
3.5.2.4 Field and buttons in Range Calibration
Time:
If the calibration must be performed for a specific period of time, the operator can here enter the time in seconds.
Iterations:
If the calibration must be performed for a specific number of program cycles, the operator can here enter the
number of iterations. Note: if any Time is entered this will overrule Iterations.
Station:
In this list, the operator selects the station to perform the range calibration against.
Laser Position (X):
If the station range will be verified against a laser range meter system, the operator must here specify the exact Xreference point of the laser. Positive to starboard
Laser Position (Y):
If the station range will be verified against a laser range meter system, the operator must here specify the exact Yreference point of the laser. Positive front.
Laser Position (Z):
If the station range will be verified against a laser range meter system, the operator must here specify the exact
height reference point of the laser. Positive up.
Calibrate Now:
When the above parameters are set correct, the operator presses this button to start the calibration. This first part
of the dialogue will now be UN-accessible and the system will update variables in the second part. Note: The
vessel should be stationary before starting calibration. See Reset button of how to re-enter new values without
leaving the dialogue.
Laps to go:
During the calibration, this field will continuously display the number of iterations to be performed before end of
calibration. The field will be updated until the end has been reached (number of iterations or amount of time).
When finishing, the field will be replaced with the text DONE. If stopped by the user Stop will be written in
the field.
Station Range:
Date: 15-11-12
Page 35 of 74
Users guide to NaviPac Online
During the calibration, this field will continuously display the current range measured in the calibration. The field
will be updated until the end has been reached (number of iterations or amount of time).
Average:
During the calibration, this field will continuously display the average of the so far measured ranges. The field
will be updated until the end has been reached (number of iterations or amount of time). When finishing, the field
will be replaced with the complete average value.
Std. Deviation:
During the calibration, this field will continuously display the standard deviation of the so far measured ranges.
The field will be updated until the end has been reached (number of iterations or amount of time). When finishing,
the field will be replaced with the complete standard deviation.
Laser Range:
During the calibration, this field will display the range measured by the hand held laser meter (if any). During
calibration it shows the raw value, but after completing the last cycle, the value is corrected for offsets. Please
note that only the newest laser range value will be used.
Manual Range:
If no laser is available, the user can enter a range measured manually. The range must be related to the layback of
the antenna in use. The range must be entered before start of range. A manual range overrules a laser range !
C-O:
This field will show the above mentioned correction value, i.e. a correction to add to the range given by the
station. The field will be updated as soon the calibration is finished.
Apply:
When calibration is finished (the two first fields changes to DONE) and a C-O value has been computed, the
Apply button will be enabled.
By pressing this button, the computed correction value can be applied to the local correction list (See LOP
Control).
To make the correction permanent, the operator must enter it in the set-up, as described in [2].
Reset:
Interrupt the current calibration. I.e. do not finish the outstanding iterations - if still running. The Stop message
will be written in Laps to go field. The user can now enter new values in upper part of dialogue.
Cancel:
Close the calibration dialogue. If Cancel is pressed before end of calibration, the calibration procedure will be
interrupted.
3.5.3 USBL Calibration
Start the USBL calibration program. Here it is possible to compute the USBL parameters for the Edit, USBL
Parameters function see USBL Parameters section and the ref. [8].
3.6 Calculate
Contains menu entries with various help-full calculate utilities. I.e. Coordinate conversion, True Distance,
Calculate Grid-point, Distance to stations, WGS84 <-> User Datum.
3.6.1 Coordinate Conversion
This menu opens a calculator dialogue for converting positions between XY grid and geographical co-ordinates.
Date: 15-11-12
Page 36 of 74
Users guide to NaviPac Online
The Coordinate Conversion dialogue allows the operator to convert positions between geographical
(latitude/longitude) and X-Y grid formats. The dialogue is not modal and can remain open without interfering
with other operations.
Latitude:
The user may specify latitude in geographical coordinates for conversion to X, Y. will include result of From
Easting calculations. Format may be given as DD.DDDDD, DD MM.MMMM, DD MM SS.SSS or radians.
Selection for mat made with right mouse click on the label name.
Longitude:
The user may specify longitude in geographical coordinates for conversion to X,Y. will include result of From
Easting calculations. Format may be given as DD.DDDDD, DD MM.MMMM, DD MM SS.SSS or radians.
Selection for mat made with right mouse click on the label name.
Easting:
The user may specify Easting in X,Y grid for conversion to geographical coordinates.
Will include result from the From Latitude calculations.
Northing:
The user may specify Northing in X,Y grid for conversion to geographical co-ordinates.
Will include result from the From Latitude calculations.
Convergence:
This field gives the Meridian Convergence calculated after a From Latitude or a From Easting
calculation.
From Latitude/Longitude (->):
Convert the entered geographical values (Longitude, Latitude) to X,Y and present the result in Easting, Northing
and Convergence.
From Easting/Northing (<-):
Date: 15-11-12
Page 37 of 74
Users guide to NaviPac Online
Convert the entered X,Y values (Easting, Northing) to geographical parameters and present the result in
Longitude, Latitude, and Convergence.
Close:
Close the dialogue.
Print icon:
Print screen dump via default printer setting. Require high screen resolution.
3.6.2 True Distance
This menu opens a calculator dialogue for calculation of true distance between two points.
The True Distance dialogue allows the operator to calculate the distance between two points.
Origin:
Enables operator to enter position as either X/Y or Lat/Long and height for the first point. The module converts
X/Y to lat/long and v.v. automatic.
Target:
Enables operator to enter position as either X/Y or Lat/Long and height for the second point. The module converts
X/Y to lat/long and v.v. automatic.
True Bearing:
This field shows the true bearing (direction) from the first object to the second object.
Grid Bearing:
This field shows the grid bearing (direction) from the first object to the second object.
Date: 15-11-12
Page 38 of 74
Users guide to NaviPac Online
Spheroidal slope distance:
This field shows the spheroid slope distance from the first object to the second object.
Spheroidal distance:
This field shows the spheroid distance from the first object to the second object.
Line scale factor:
This field shows the line scale factor obtained from the distance calculation.
Grid distance:
This field shows the grid distance from the first object to the second object.
Calculate:
When the operator has entered parameters for the two objects, she must press this button to activate the distance
computation. The result will afterwards be presented in the above fields.
Close:
Close the dialogue.
Print icon:
Print screen dump via default printer setting. Require high screen resolution.
3.6.3 Distance To Stations
Opens a dialogue for calculation of the distance to all stations in use.
The dialogue is separated in two parts, a position and a result field. The result list (in a scrolled text widget) will
contain one line per station in use. In the below table, this line will be treated in general.
Origin - Easting:
Easting co-ordinate of the original point (Present as default current position).
Origin: Northing:
Northing co-ordinate of the original point (Present as default current position).
Distance to Stations:
For each station in use, the first part of the result string identifies the station by giving station type and name, as
defined in [2]. The second part of the result string shows the exact distance in meter from origin point to the
station.
Date: 15-11-12
Page 39 of 74
Users guide to NaviPac Online
Calculate:
When the operator has entered the top 2 parameters, he must press the Calculate button to activate the distance
computation. The result will afterwards be presented in the Distance to Stations fields.
Close:
Close the dialogue.
Print icon:
Print screen dump via default printer setting. Require high screen resolution.
3.6.4 Grid Point
Opens a calculator dialogue for calculating grid points based on range/bearing.
Origin
This section gives the position (as either Easting/Northing or Latitude/Longitude) of the basis point. If entered as
for example easting/northing then the system calculates automatic the corresponding latitude/longitude and v.v.
The latitude/longitude fields can be formatted by clicking the right mouse button on the field label.
Date: 15-11-12
Page 40 of 74
Users guide to NaviPac Online
Taget
In this section the operator mat enter range and bearing to the target. Bearing can be given as either TRUE
(Checked) or GRID. Bearing can furthermore be entered as decimal degree or formatted degree/radians
Result:
This section presents the resulting position as both easting/northing and latitude/longitude.
It is updated when operator presses Calculate.
Calculate:
When the operator has entered the top 4 parameters, he must press the Calculate button to activate the grid
computation. The result will afterwards be presented in the calculated fields.
Close:
Close the dialogue.
Print icon:
Print screen dump via default printer setting. Require high screen resolution.
3.6.5 WGS 84
This menu entry opens a calculator dialogue for conversion of positions between user datum and WGS84. (e.g.
projection UTM32 and Ellipsoid ED50) and WGS 84 (the GPS system)
Date: 15-11-12
Page 41 of 74
Users guide to NaviPac Online
Input:
In this section the operator types the position that he needs to convert. As default the system displays current
reference position in user datum. The position can either be entered as grid coordinates (easting/northing) or
geographical coordinates (latitude/longitude). As soon as the operator accepts one of the two types the other is
forced to 0m and datum set unknown (??).
The geographical coordinates can be entered and presented using various formats selection can be made my
right mouse click on the label name.
Result:
This section presents the resulting position in both WGS84 and User Datum. The same information can be found
at the two panels at the top part.
Datum Shift:
This panel displays the shift parameters being used for this conversion:
Date: 15-11-12
Page 42 of 74
Users guide to NaviPac Online
Close:
Close the dialogue.
Print icon:
Print screen dump via default printer setting. Require high screen resolution.
3.6.6 ITRF
NaviPac may include time based datum shift parameters to account for the situation where the datum shift is
changing over time? The basic NaviPac datum shift parameters will be adjusted daily using the speed of change
parameters based on the reference date.
This type of datum shift can, for example, be relevant in North America where the use of ITRF to NAD83 is
widely used and in Europe to shift from ITRF to EUREF89.
This calculation may be tested here:
Date: 15-11-12
Page 43 of 74
Users guide to NaviPac Online
Enter the date you want to test, press Calculate Shift, enter the source latitude/longitude and press Shift Point. The
result is shown in New Shift (coordinate corresponding to the date) and Lat/Long (Res)
The result has been validated with the Canadian test site for NAD83:
http://www.geod.nrcan.gc.ca/apps/trnobs/trnobs_e.php
Date: 15-11-12
Page 44 of 74
Users guide to NaviPac Online
3.6.7 Chen and Millero 1977
The Calculate, Chen and Millero menu allows you to perform calculations on CTD data:
If you enter pressure (in deci bar), temperature (degree Celsius) and salinity (PSU) and press the Calculate SV
button, then it calculates the sound velocity based on the official UNESCO formula.
Date: 15-11-12
Page 45 of 74
Users guide to NaviPac Online
If you instead input pressure, temperature and sound velocity and press the Calculate Sal button, then it makes an
iterative calculation on the corresponding salinity. Its done in a cyclic process, where it search for the salinity
which gives the best fitting sound velocity.
3.7 Events
Contains menu entries with various event utilities.
3.7.1 Manual Event
Generate a manual event. The event will be displayed on Helmsmans Display if enabled in Helmsman. Also if
logging is enabled the event number can be logged (general & custom logging see ref [3] ).
3.7.2 Manual event (Note)
Generate a manual event with a note. The event will be displayed on Helmsmans Display if enabled in
Helmsman. Also if logging is enabled the event number can be logged (see ref [3])
If wanted you can specify a range, bearing & symbol number in the Event Note field. This can be used to add a
range and bearing to current position (Vessel) and the events will be stored in a file in the current logging
directory (Julian day) and named NAVILINE.EVT. See ref [6] for information on logging in NaviPac.
Syntax:
#<range> <bearing> <symbol_no>
Example:
#45 350 67
Range=45 m, bearing=350, symbol=67 in NaviLine symbol table.
3.7.3 Pre defined events
If you have defined some fixed event texts (see the setup manual), they can be activated by clicking the right
mouse button in the message window:
Date: 15-11-12
Page 46 of 74
Users guide to NaviPac Online
This gives a faster event generation than entering the texts manually.
3.7.4 Event Settings
Open a dialogue to set-up how to generate events in Online. This feature can also be set-up in Set-up program.
See ref [1] in chapter 8 for a detailed description.
To enable NaviLine event logging please set the check box (Enable NaviLine Event file) on the Event log
file page.
Date: 15-11-12
Page 47 of 74
Users guide to NaviPac Online
Online limitation: You can not change COM port settings for Trigger events & External events in Online.
3.7.5 Re shoot partly surveyed line
If NaviPac is operated in distance events mode (typical seismic jobs), and something goes wrong in the middle of
a line you might not want to start from beginning of the line. Instead the distance events can be set in a re shoot
mode.
Go into the Distance event setting:
The Re shoot partly surveyed line activates the function. The button is only enabled when distance events is
selected in auto calc mode.
Date: 15-11-12
Page 48 of 74
Users guide to NaviPac Online
If enabled, the operator can select (note the run-line in action must be selected in Helmsmans Display)
Last event number:
Here you must enter the last accepted event number (from last time the line was surveyed.
Overlap:
How many events do you want in an overlap? Typical this would correspond to the length of the
streamer. The sign must follow the event step size etc.
Run-in distance:
How long run-in distance does you require? Must be defined I meter.
OK
Accept the changes and enable (or disable the re-shoot mode). A message is sent to the HD as shown
below.
Cancel
Skip any changes and leave the setting as it is.
When NaviPac goes into re-shoot mode, it generates three waypoints:
Date: 15-11-12
Page 49 of 74
Users guide to NaviPac Online
Run-in:
The run-in point
Overlap:
The overlap point
Last event:
The point corresponding to the last accepted event.
When the run-line is in running mode, no event will be generated until the vessel (or other selected point) crosses
the overlap point.
3.7.6 Distance Event Info
The distance event window displays information about the actual event calculation:
Date: 15-11-12
Page 50 of 74
Users guide to NaviPac Online
Distance:
The selected distance in meters
KP:
Actual kp value in meters.
Speed:
Speed of vessel.
Distance between last events:
Distance between the two last generated events.
Next calculated KP:
At which kp will the next event be generated.
Time to next event
When will the next event be generated.
Delta time ratio:
Difference between expected time between events (distance divided by speed) and observed time.
Delta time event:
Time between the two last events.
Max time between events:
The maximum time without events, as specified by operator. 0.0 implies infinity.
Accumulated mode:
If selected then the shooting is performed as distance along the track rather than along the line
Date: 15-11-12
Page 51 of 74
Users guide to NaviPac Online
Distance since last:
Distance since last update (track)
Accumulated distance:
Distance since last event (track)
3.8 Options
This part contains menu entries with options like what to display in Message window.
3.8.1 Display events in message list
If checked then display events in message list. Default is display events.
Note: This option is local to online. Other Online programs can have other settings.
3.8.2 Display warning in message list
If checked then display warnings in message list. Default is display warnings.
Note: This option is local to online. Other online programs can have other settings.
3.8.3 Alarm filtering
If NaviPac is used in dynamic scenarios where multiple vehicles are operated at the same time (vessel, ROV,
towed fish etc.) then we often see that some objects are inactive during some of the operation.
If you e.g. have ROV on deck for a period, then you either get a lot of alarms or must restart navigation with the
involved instruments turned off.
From NaviPac 3.4D patch 2 you may handled this more smoothly using alarm filters. The filter will aplly to the
following set of alarms:
"No Data: Port %d Cycles %.0f"
"Syntax error: Port %d"
"No data for OFFSET obj %d"
"No data from radar"
"Radar data don't fit"
Change in USBL X too high (Check Setup - USBL tolerance)
Change in USBL Y too high (Check Setup - USBL tolerance)
Motion sensor is not aided
3.8.3.1 Objects
In this part you may enable and disable all alarms related to selected objects:
Date: 15-11-12
Page 52 of 74
Users guide to NaviPac Online
The dialogue shows as default all dynamic objects defined in the set-up. To ignore alarms for an object just move
the object to the Exclude part and press OK.
3.8.3.2 Instruments
In this part you may enable and disable all alarms related to specific instrument:
The dialogue displays as default all instruments (numbered by internal index) as included. To ignore alarms for an
instrument just move it to the Exclude part and press OK.
Date: 15-11-12
Page 53 of 74
Users guide to NaviPac Online
3.8.3.3 Reset on warm start
NaviPac will as default reset the alarm filtering each time Navigation is restarted (warm or cold) as this protects
against forgotten filter settings etc.
This can be deselected in this option menu.
3.8.4 Depth calculation
Water density:
Specify the water density, given in kg per cubic decimetre.
Pressure at surface:
Specify the local pressure at surface given in various units. Default selected to hecto Pascal you may change the
unit via the drop down list at the right.
Gravity:
The gravity given in m/s^2
Sound velocity:
Defines the current valid speed of sound in water. Used for e.g. calculations between range and time.
The parameters will be used in a depth calculation as:
Depth = (Pressure PressureAtSurface)/(1000 * Gravity * WaterDensity).
Use UNESCO Formula
You may improve the depth calculation by adding a CTD profile and perform a full integration through the water
column. File is selected by pressing the CTD button.
CTD
Select and parse CTD file. A special dialogue pops up for this.
Date: 15-11-12
Page 54 of 74
Users guide to NaviPac Online
This is based on the general ASCII importer in EIVA (known from a.o. NaviEdit).
At the top level you select the file n action. Note that the file as minimum must include Conductivity, Pressure
and Temperature. The middle part includes the supported templates where you select the one to use. You may
modify the list via New, Edit and Delete.
The lower part of the dialogue shows interpretation of the first rows of data.
4. Navigation Principles
This section gives a detailed description of navigation principles, used terms and attributes, typical scenarios etc.
NaviPac is a real-time integrated navigation and data acquisition system, which makes it possible to escalate one
or more positions from various sensors:
Date: 15-11-12
Page 55 of 74
Users guide to NaviPac Online
Combining these information with real-time roll and pitch values gives the best-suited data resolution and
correctness.
4.1 Special features
NaviPac-NT includes as series of special features such as:
4.1.1 Flexible choice of geodesy
Mercator
Transverse Mercator (UTM., RT-38, Gauss Krueger, N.G.G.B.)
Equatorial Stereographic
Polar Stereographic
Oblique Stereographic
Lamberts Conical
etc.
4.1.2 Flexible choice of navigation instruments
Latitude/Longitude. (GPS receivers)
Range/Range. (Mini-ranger, Microfix, Syledis, etc..)
Range/Bearing. (Polartrack, AGA, Leica, )
Hyperbolic Range. (Hyperfix)
Doppler log. (RDI)
Gyro. (S.G.Brown, Robertson, Lemkhl etc.)
4.1.3 Precise time tagging of all sensor data
Surface navigation
Gyro, Roll, Pitch, Speed log
Sub-sea and remote positioning systems
Data acquisition
4.1.4 Kalman filter used for position prediction.
Reduces computation time
Checking of LOPs using robust estimation techniques
4.1.5 Correction of antenna swing
Correction will be made using gyro, roll, pitch with the correct age.
Correction will be 3D
4.1.6 Local co-ordinate system for calculation of offsets
A tree dimensional calculation will be performed.
4.1.7 On-line transformation of WGS 84 co-ordinates
A 7-parameter transformation will be used to transform the WGS 84 position from the GPS instruments to
user datum.
Furthermore the North-Sea method is available.
Date: 15-11-12
Page 56 of 74
Users guide to NaviPac Online
4.2 Surface navigation
Least squares computation of position and quality of fix from any positioning system, using up to 50 LOPs (Line
Of Position) for each position.
A LOP may be range, bearing, hyperbolic range, position in geographical or UTM grid, Gyro reading or speed.
LOPs of different type (Range, Co-ordinate, Reading from a Radar) can be combined to give an integrated
position.
For each LOP the operator can set the following parameters:
First -, Second -, Third -, fourth-, fifth- position
LOP Weight [0...1]
LOP Sigma [0,1...999]
Any position may be selected as the primary reference position
All sensors (Surface navigation, Gyro, Roll, Pitch, etc.) can be selected as:
On:
This is the normal selection for instruments. The data from the sensor will be read from the interface.
Simulated:
The simulation mode may be switched on individually to allow for preliminary testing of the navigation
system. A random number generator varies the sensor data to each parameter selected to simulated typical sea
going operation. This is a very useful facility for operator training.
Calculated:
Under some conditions it is convenient to select a sensor as calculated. These sensors can be Gyro, Speed log
etc.
The mode of a LOPs can be changed on-line at any time without disturbance to the survey task. C-O corrections
on-line to establish local calibration. All measured LOPs are checked using robust estimation techniques. This
technique will trace and weight measurement blunders.
All LOPs are corrected for antenna swing, and the output of the position calculation is the selected datum of the
vessel.
A second order Kalman filter is incorporated for position prediction in order to reduce computational time spent
in the position calculation. The filter has no effect on the quality of the position calculations.
The surface position calculation can be swapped on-line between the following modes:
Using all LOPs to give a multifix.
If gyro and speed log are amongst the selected LOPs a dead-reckoning position can be calculated using these two
sensors.
Using each individual positioning system separately or in any combination for an on-line comparison between
calculated positions. The primary position can be selected between any position.
Before using a measurement in the position calculation the following action is taken:
For each navigation cycle a line scale factor will be computed for each LOP. The line scale factor will be
computed using Bessels method.
For each navigation cycle the convergence will be calculated.
A range will be multiplied with the appropriate line scale factor.
A Latitude, Longitude data will be converted from WGS 84 to the ellipsoid in use.
A bearing will be compensated for convergence if it is a true bearing.
Because the LOPs are measured in different instant in time, the LOPs are de-skewed to the same instant in time.
Date: 15-11-12
Page 57 of 74
Users guide to NaviPac Online
The data output from many surface navigation instruments has an age of up to two seconds. This age will be taken
into account when de-skewing the data.
4.2.1 The measurement is gated:
The measurement is preliminary checked for the presence of blunders. For this purpose the measurement is
compared with its predicted values. The Kalman filter from the predicted position at the time of measurement
computes the latter. The measurement is first corrected for the projection system and other physical and
geometrical aspects.
The difference between measurement and prediction is compared to its standard deviation (mean square error). A
gate of two times the standard value is used. If the difference is acceptably small, the measurement is
preliminarily accepted for further calculations. Otherwise, the measurement may be either fully rejected or
weighted with weight depending on the magnitude of the difference found (robust estimation).
4.2.2 The measurement is corrected for lay-back:
In using the measurement for positioning one has to remember that ranges of direction are usually not measured
to the ships reference point for which primary coordinates are required, but to various antenna positions on the
vessel.
Thus the relative position of the antenna to the ships reference point and the roll, pitch and heading of the vessel
must be taken into account. In NaviPac a rigorous treatment of this layback is made, and corrections to measured
values are avoided. This both speeds up the computation and eliminates inaccuracies with large layback values or
with short ranges, and is achieved by relating the measurement directly to the proper position.
4.2.3 Least squares adjustment
In NaviPac a weighted least squares adjustment is performed, considering simultaneously all measurements at
one instant in time. If one particular measurement is not available or is not desired, its weight is set to zero.
Least squares require a linear relationship between the measurements and the unknowns. For this purpose the
observation equations are ruled around the predicted position that results from the Kalman filter.
The corrections dX, dY resulting from the least squares adjustment are applied to the predicted position of the
ships reference point and the computation is repeated to compensate for errors in the linearization. In NaviPac,
however, due to the accurate prediction of the ships position, no new compensation is necessary, and in fact not
even a repetition of the least squares method is necessary. This repetition (iteration) is only necessary in the
presence of blunders. Thus a considerable saving in computation time is achieved.
4.2.4 Accuracy of least squares
After least squares adjustment NaviPac estimates both the accuracy of the original measurement and the adjusted
co-ordinates. In commencing the least squares adjustment, variance and weights were assumed for the individual
measurements. Now after adjustment and the previously assumed variance are converted into the most appropriate
variance estimates. If these variance properly describe the accuracy behaviour of the sensors, the conversion
factor will be a round unity.
The conversion factor, also called variance of unit weight is computed to:
Variance
E ( I ) 2 P( I ) 2
2 (acc 2)
Where
Date: 15-11-12
Page 58 of 74
Users guide to NaviPac Online
4.2.5 E(I) = RC(I) - RA(I)
RC = Range Converted
RA = Range Adjusted
Acc = Total number of measurements.
If this variance factor differs very strongly from unity, and the previously assumed variance was chosen to the
best knowledge, a blunder in the measurements must be suspected. NaviPac will during the next fix adapt itself to
the erroneous sensor using robust estimations. Thus. no interaction of the user is necessary.
Accuracy of the co-ordinates is monitored by computing error ellipse, which shows shape and direction of the
cloud of points that would emerge if the same fix were to be taken a large number of times. Around 39% of the
fixes would be inside the ellipse and 86% inside two times the error ellipse.
4.2.6 The Kalman filter
NaviPac uses a Kalman filter to correct adjusted vessel position for an assumed smooth movement. This is
implemented as independent filtering of X and Y co-ordinates or as co-operate filtering. The filtered values can be
used to obtain corrected positions or to predict future positions. Filters may also be applied to data sources, as
e.g.. gyro or ranges may be included.
In NaviPac the user is also allowed the option to choose a robust Kalman filter, which automatically adapts to
changing vessel behaviours. This is a very important feature because it avoids problems with determination of the
position at the end of survey lines, when the vessel starts a turn or with other sudden changes of the ships course.
4.2.7 Weighting and robust estimation
The least squares algorithm in NaviPac is a weighted least squares algorithm, thus allowing the user to make
optimal use of his knowledge of different accuracy of different ranges, bearings or sensors. It also allows the user
to enhance or degrade the influence of individual measurements on the results. Weight changes may be introduced
on-line.
This weighted least squares adjustment is a prerequisite for the possible interpreted adjustment of all sensor types
in NaviPac and it creates a hitherto unique feature to the user as compared with competitive systems.
Least squares and Kalman filter yield only optimal results in case of purely normal distribution of the
measurements and errors. Any deviation from this normal distribution, e.g. the presence of blunders in the
measurements, makes the classical least squares and Kalman methods extremely ineffective. In fact, blunders
often become completely unnoticeable in the least square result, although they seriously distort the adjusted
position. Thus, even though the least squares method and Kalman filter have found acceptance in offshore survey
systems, we seriously warn against the uncritical application of these methods.
NaviPac gives the user the option to use robust estimation principles both in the least square module and in the
Kalman module. We regard this option of robust adjustment and filtering a very important improvement in
comparison with the classical computation methods, as blunders are fully automatically and properly detected
without time delay and have no influence on the resulting position determination.
4.2.8 Automatic computations
Depending on the processor and number of LOPs (Line Of Position) the system can achieve a navigation cycletime of 0.1 to 1.0 seconds and a stacking sampling speed of 0.1 second.
As the navigation sensors are sending data asynchronous the NaviPac program will de-skew the data forward in
time so all sensors can be used and compared at the same instant in time.
Date: 15-11-12
Page 59 of 74
Users guide to NaviPac Online
Because processing time can take 1 - 2 seconds the data output from various navigation sensors is old when it is
being output to the NaviPac system. In NaviPac it is possible to insert an age of the data, and the data will be deskewed forward in time to compensate for the age.
If a roll and pitch sensor is available the navigation data will be corrected for antenna swing. Again, because the
measurements are done asynchronous it is important to use the correct roll and pitch with respect to age. The
NaviPac system will collect and time tag all roll and pitch data available so the correct inclination value can be
used for the correction.
If more than one navigation sensor is available the NaviPac software can integrate many systems into one position
or calculate many position for comparison between systems. When many systems are integrated into one position
the influence of each system can be controlled by the operator by inputting the weight of each LOP. Weight
settings of each LOP will be stored on files for use next time the system is switched on.
If two navigation systems are available it is possible to specify one system as primary and the other as secondary.
The secondary system could typically be Speed Log and Gyro. If the secondary system consists of gyro and log
(dead reckoning) they can continuously be calibrated from the primary system. If the data from the primary
system is discontinued, the operator is warned and he may switch over to the secondary system as a fallback
system.
4.2.9 Semiautomatic computations
It is possible to do semiautomatic position calculations using a radar or a laser range meter. Before a position can
be calculated the operator must specify the target location by pointing at the target on the electronic map. The coordinates will automatically be fetched from the map database or calculated from the cursor position.
4.2.10 Manual computations
Using the Utility library it is possible to manually input data for position calculation. The target positions can be
obtained from the electronic chart or manually input.
4.3 Alarm handling in NaviPac
NaviPac Online display alarm messages in different situations see example below. If e.g. a position system is
not sending any data online will go from green to red see also 4.4. The messages will continue each cycle
until the error source have been found and fixed.
Each alarm is given a unique code (No data offset 26 -> 12026 and No Data offset 19 12019 etc) this number is
currently shown in [].
Date: 15-11-12
Page 60 of 74
Users guide to NaviPac Online
From 3.5 p19 an repeated alarm will not result in continuous scrolling instead the alarm line will be updated and
a number (#0004) will indicated how many times it has occurred
When the system generates an alarm, you may configure online to give an acoustic alarm (.WAW file) and the
window start to flicker. If the online view is minimized the icon in the task bar will flicker too.
The label right to the Alarms/Messages check button becomes red when one or more alarms occur. This
indicates that new alarms have appeared. The user can accept the alarm by un-checking the button. This should
normally only be done when the reason to the alarm appeared have been solved.
The following major alarms will be generated in NaviPac:
No Data: Port <P>
Warning: This message is generated if the instrument on port <P> hasnt delivered data within the expected
delivery time.
Syntax error: Port <P>
Warning: The message received on port <P> cannot be interpreted correctly.
No data: Object
If no data arrives from USBL-system for object (ROV, Sweep, fish, diver...) or no data from Remote GPS
GPS: non-differential
Warning: This message is generated if the GPS was operating in differential mode and suddenly changed to
non-differential.
GPS error value high
If a GPS system is selected as the only primary navigation system, this alarm will appear if the received GPS
position differs from the calculated filtered position (Kalman filtering) with more than (sigma).
GPS: Differential
This message is generated if the GPS changes from non-differential to differential and has proved stable for
one minute.
GPS: Non RTK
This message is presented, if an attached GPS looses the RTK state.
GPS and system clock differs
When GPS and the computers internal clock differs more than one hour this alarm will be generated.
Age for GPS type <T> = aa.aaa TOO HIGH
The GPS receiver has reported an age above 5 seconds!
The GPS positions differ two much: Std. Dev dd.ddd
If more than one GPS is attached; the reported GPS position is monitored continuous. If they differs too
much (see global parameters), and warning is given.
The GPS height differs too much: Std. Dev dd.ddd
If more than one RTK GPS is attached; the reported GPS height is monitored continuous. If they differs too
much (see global parameters), and warning is given.
Cannot calculate position
If NaviPac during four cycle cannot calculate the vessel reference position, the above alarm will be generated
(Status -> Red)
Alarm on standard deviation (<G>)
If the standard deviation gets too high for priority group G (1 to max 5), this message is generated. The
message will be generated every time the group changes from below to above the limit.
LOP <L> weighted to zero
This message will be given if a LOP (number L) is weighted down to zero by NaviPac. This is caused by the
comparison between estimated and observed values or similar.
An additional code defines the exact reason:
1:
Error to big (raw data vs. prediction)
2:
No data on port or zero measurements (eg range = 0)
Date: 15-11-12
Page 61 of 74
Users guide to NaviPac Online
3/5:
GPS non RTK and RTK required
4/6:
GPS non diff and diff required
8/11:
GPS HDOP above limit
9/10:
Unknown GPS quality flag (code 0)
LOP <L> disabled
This message is generated if the operator has disabled a LOP by setting the weight factor to zero (LOP
Control, Weight).
LOP <L> enabled
This message is generated if the operator has enabled a previous disabled LOP by setting the weight factor to
a value greater than zero (LOP Control, Weight).
Position adjusted with GPS
The position could not be calculated, and it has performed automatic estimated position using input from
GPS.
Position outside Geoidal area
If the system uses a geoidal file for establishment of local datum, this warning is generated if the vessel
moves outside the area.
Event generated
This info is given each time an event is generated.
Too few RTK GPS for gyro calc.
If the system uses two RTK for heading calculation, this message is given if less than two RTK exists.
Distance Event OBJ <no> not selected
The object defined for distance events is not active
Time since last event too high: <time>
The time since last event has exceeded maximum.
Check timing USBL <id> -> Age <time>
NaviPac has calculated a strange age of USBL data check if time sync is OK on both NaviPac and USBL
Check timing LOP <no> Age <time>
NaviPac has calculated a strange age of navigation data. Check if time sync is OK.
Age for port xx (GPS aa.aa) wrong - resync time?
NaviPac has calculated a strange age of GPS data. Check if time sync is OK.
Primary vessel gyro lost - changing to secondary ...
The first gyro has dropped out NaviPac shifts to secondary
Primary vessel motion sensor lost - changing to secondary ...
The first motion sensor has dropped out NaviPac shifts to secondary
Could not open the selected EGG97 file \n please check in NaviPac Setup - Global Parameters
The selected EGG97 geoidal file could not be opened
Could not allocate memory for the EGG97 file - %ld bytes was required:
Could not allocate memory for EGG97 file please try to minimize the file size
Event log path is invalid - no events in ASCII format!
The specified event log file path is invalid, and no event recording will take place.
LEM30 Height changed from %.3lf to %.3lf
The input from LEM30 dynamic antenna offset has changed.
Change in USBL X/Y too high (Check Setup - USBL tolerance):
The USBL data have produced erroneous data please verify against tolerance setting. Set-up program,
Options, UW positioning
You may get a better overview of alarms and info messages using the special alarm monitor program.
4.4 Navigation Modes
NaviPac can, as described in Navigation Principles on page 63, be operated in three modes, automatic, semiautomatic and manual.
Date: 15-11-12
Page 62 of 74
Users guide to NaviPac Online
As default, NaviPac offers the automatic mode, where all surface navigation systems (GPS, Range/Range,
Range/Bearing, Gyro, and Log) will be used for computing the ships reference position with the wanted update
rate. This will happen without any interference from operators.
During operation all data will be validated through check-sum, predicted filtered values etc., and if problem
occur, one or more LOPs (Line Of Position) will be weighted up and down. If the navigation program changes
any parameters used for navigation, a warning will be generated, and the operator may perform actions to solve
possible problems. See Navigation Scenarios on page 71 for examples on problem detection and avoidance.
During operation the operator may change the LOPs used for navigation, as he may select new stations and deselect existing station.
The automatic mode may be separated in two sub modes, where operator can choose between Multi-positioning
and prioritised positioning.
As default NaviPac selects the Multi positioning mode, where all LOPs are used for calculating the final ships
reference position, as the user defined weight factor will be taken in consideration. All components will be shown
on the Base Positions window, where each LOP will be displayed with measured, converted and predicted values,
which allow operator to monitor quality of each component.
If needed, LOPs can be grouped in up to 5 priority groups using the Navigation, Change Priorities function.
Doing this, the operator can monitor each priority group and compare the groups. This might e.g. be used for
checking correctness of one system with another etc. The ships reference position will only be calculated on basis
of priority one LOPs. All components will be shown on the Base Positions window, where each LOP will be
displayed with measured, converted and predicted values, which allow operator to monitor quality of each
component. When using the prioritised set-up, each priority group will be displayed together, and all secondary
groups will contain comparison values, which allow operator to compare quality of two or more systems (groups).
If no radio based surface navigation systems are functional, NaviPac allow semi-automatic or manual navigation,
which can be combined with dead reckoning.
Changing the mode from Automatic to semi or manual can only be performed without errors if gyro and speedlog is selected as navigation instruments (See Positioning Systems.). Doing the change, the system automatic
weights down all ordinary instruments (GPS etc.) and weight up gyro and speed-log. Furthermore the navigation
state is changed to yellow.
In semi-automatic navigation mode, NaviPac can compute actual position on basis ranges to known objects. The
ranges can be calculated on basis of either hand held laser meter or radar. These semi-automatically estimation
may be performed from time to time (can be automatic with the radar tracking function) or can be used as a base
position for dead reckoning. See Using Dead Reckoning for further details.
If laser or radar isnt available, the operator may choose the last possibility, manual navigation. Here the operator
may enter the position manual, fetch it from a map or calculate it on basis of ranges (or bearings) to known
objects. This calculation can be done from time to time or can be used as basis for dead reckoning, as described in
Using Dead Reckoning.
4.5 Navigation State
The Navigation State, i.e. the quality factor for the calculated position, depends on the selected mode (See
Navigation Modes) and the amount of generated alarms (See Alarm handling in NaviPac).
The below table lists the state dependencies for automatic navigation:
Type
Alarm
See section
6.2
No data Yes
Surface Nav
No data -
Date: 15-11-12
No
Status change in
On-line
Status change in
QC (group)
Note
Yes
If less than 2
LOPs accepted
in group 1
No
Yes
If all less than 2
LOPs accepted
in group
No
Status:
Yellow first time, then red
Data displayed in laser
Page 63 of 74
Users guide to NaviPac Online
Laser meter
No data Yes
Gyro
No data Yes
Log
Nav window
Yellow first time, then red
Yes
Yes
Yes
If number of
accepted less
than 2
Yellow first time, then red
Yes
Yellow first time, then red
No data TSS332
No data:
TP-II obj
No data:
SAM (1/2)
GPS: no
diff.
GPS: diff.
Yes
Yes
If part of
priority 1 and
number of acc.
less than 2
Yes
Yes
No
No
Yes
No
No
Yes
No
GPS QC icon red
Yes
No
GPS error
Yes
Cannot
calculate
Pos
Std
deviation
too high
LOP
weighted to
0
Yes
Yes
If less than 2
LOPs accepted
in group 1
If priority 1
Yes (special
GPS icon)
Yes (special
GPS icon)
Yes
If all less than 2
LOPs accepted
in group
Yes
Yes
If priority 1
Yes
Yellow
Yes
Yes
If less than 2
LOPs accepted
in group 1
Yes
If all less than 2
LOPs accepted
in group
Result in a Cannot
calculate Pos alarm if too
few LOPs accepted.
GPS QC icon green
Yellow first time, then red
Yellow first time, then red
4.6 Navigation Scenarios
NaviPac includes three error detection and avoidance functions, which will be described in the following section:
LOP drops out, LOP weighted down and estimated position.
4.6.1 LOP drops out:
Let us assume that the surface navigation is a Range-Range system with 4 LOPs. The mean error on each LOP is
2 m. The NaviPac program will continuously calculate the mean error for each LOP.
Date: 15-11-12
Page 64 of 74
Users guide to NaviPac Online
If a LOP drops out the NaviPac program will use the predicted range from the Kalman filter and add the mean
error to the range. The result is that no jump in position will take place.
Date: 15-11-12
Page 65 of 74
Users guide to NaviPac Online
If the LOP does not come back, the error value for that LOP will converge to zero at a speed determined by the
LOP filter setting. The influence on the position is shown.
4.6.2 LOP Automatically weighted down
Let us assume that the surface navigation is a Range-Range system and a Lat/Lon system. The program will
calculate a combined position using all 6 LOPs. As the range-Range system has 4 LOPs and the Lat/Lon system
only 2, the combined position will bias towards the Range-Range system - see below.
Date: 15-11-12
Page 66 of 74
Users guide to NaviPac Online
If the Lat/Lon system starts to drift away the combined position will naturally be influenced from the Lat/Lon
system, but after a while the combined position will fall outside the acceptance window for the Lat/Lon system
and will slowly be weighted to zero. This means that the combined position will converge toward the RangeRange system - se below.
Date: 15-11-12
Page 67 of 74
Users guide to NaviPac Online
4.6.3 Estimated Position
If the calculated (e.g. on basis of dead reckoning or pure Kalman filter) is too far away from observed values (i.e.
weight of each LOP is below 0.05), the operator must manually bring the calculation back on track. This is done
by the Estimated Position function, as described in Estimated Position
4.6.4 Differential GPS
The GPS system operates in three quality level, RTK, differential and ordinary, which can be detected in the GPS
Status Window (See GPS status). The RTK and differential mode offers the highest accuracy, and is of cause
preferable. Because of this difference, it is very important that NaviPac handles the two modes differently.
When the GPS changes from RTK/differential to ordinary, the following actions will be taken:
1
2
NaviPac generates an alarm telling that the system has changed to ordinary navigation. The
alarm will be handled by the main system and presented in online window.
The GPS LOPs are weighted to a lower weight factor, which is defined as half of the
defined maximum. See LOP Control for further details on defining LOP weight factors and
Filtering components for further information on weight factors in general.
When the GPS changes from ordinary to differential, NaviPac waits until it has proven stable (RTK/differential
for minimum 1 minute) before the following actions will be taken:
1
2
Date: 15-11-12
NaviPac generates an message (alarm) telling that the system has changed to differential
navigation. The alarm will be handled by the main system and presented in online window.
The GPS LOPs are weighted back to its maximum weight.
Page 68 of 74
Users guide to NaviPac Online
If GPS is used as the only navigation instrument, the state of the GPS also has influence of the calculated standard
deviation:
RTK, dGPS:
GPS:
StdDev = (Sigma * HDOP)/10
StdDev = Sigma*HDOP
4.7 Filtering components
As indicated in the introduction (see Navigation Principles), the NaviPac kernel uses three complex attributes in
the calculation process, Sigma, Weight and Filter value.
We will not give the mathematical definition of the attributes, but to be able to understand and use the
components correctly, we will give a popular (and sufficient) description.
4.7.1 Sigma
The sigma setting allow an operator to specify tolerance windows on each LOP in use (range, bearing, GPS
reading, gyro and speed log), i.e. specify how much a reading may vary before it must be considered as a blunder.
The sigma is used by NaviPac in comparing the actual LOP reading with the value compared by the predicted
value (Kalman estimation), where the difference must be lower than or equal to the sigma. If a LOP value lays
outside the tolerance, it is considered wrong, and the LOP will be weighted down (or simply use the predicted
instead of the actual).
If the operator has specified a maximum weight (see LOP Control) lower than 1, the system will use
Sigma/Weight as tolerance window instead. If e.g. the weight is set to , the tolerance window will be doubled.
4.7.2 Weight
As described in previous sections, NaviPac uses a weight attribute for each LOP to handle unreliable readings. A
weight can be between 0.0 (none) to 1.0 (full). If a LOP is known to be incorrect in certain areas or just
uninteresting for a period, the operator may use the weight figure in the LOP control, where he may specify the
maximum weight to use.
As default all LOPs (except gyro and speed log) are give full weight (1.0), and if the operator at any time change
a weight to e.g. , this value will be used as the maximum weight, i.e. the LOP will at maximum contribute with
50% in the final computation.
As described above, the weight has also an influence on the tolerance window.
4.7.3 Filter value
As described in Navigation Principles, properly the most important feature in the navigation kernel is the data
filtering using least square adjustment for computing CMG/SMG, which helps removing blunders and navigation
without data.
The filter theory is quite complex, but in short terms the filtered value at time t can be calculated with the
following algorithm:
Vf t (1 GAIN ) Vt Gain Vf t 1
where Vt gives the unfiltered value at time t and Vft-1 the filtered value at time t-1.
In the above equation you see, that GAIN close to 0 implies that filtered values are most influenced by the new
raw values and GAIN close to 1 result in more influence from old filtered values.
For large vessels or stable ROVs, this implies that the use of relative large GAIN is preferable, as the movement
will be stable. This will most certainly allow NaviPac to remove blunders and produce a smooth and realistic
track for low event quality navigation systems.
If the system are used for small unstable vessels, where fast turns and jumpy movement might occur, you have to
specify low Gains to allow these movements.
Date: 15-11-12
Page 69 of 74
Users guide to NaviPac Online
The above equation is simplified, as the GAIN must include information above time difference between each
computation. If you let CT denote the time (e.g. second) between each navigation cycle and let F denote a filter
setting, the NaviPac uses the exponential definition of GAIN:
GAIN E
Ct
F
In the above example, we the obtain the following GAIN values, with CT = .
CT
0.5
F
1
2
3
4
5
6
7
8
9
10
20
30
50
60
70
100
200
G A IN
0.606531
0.778801
0.846482
0.882497
0.904837
0.920044
0.931063
0.939413
0.945959
0.951229
0.97531
0.983471
0.99005
0.991701
0.992883
0.995012
0.997503
For most common vessels, the default value on 60 a sufficient. For dead reckoning, the default value of 200.
Filter values can be maintained as described in the Set-up manual.
Current and incorrect sensors might cause the difference between dr. position and the correct position.
4.8 Simulation
NaviPac includes a simulation feature, where one or more sensors may be selected as simulated. Instead of
reading physical data on serial ports, NaviPac calculates realistic data allowing operators to practice in realistic
environments.
The selection of sensors to be simulated is performed in the NaviPac Set-up program, as described in [2].
If NaviPac Online is started with one or more simulated instruments, a dedicated simulator window is opened.
The window will remain open until no instruments are set to simulated.
Note: The simulator window will not be present on next start/restart when no instruments are simulated.
Date: 15-11-12
Page 70 of 74
Users guide to NaviPac Online
In the simulator window, the operator may specify the current position, current heading and current speed.
Based on this information, NaviPac generates simulated data from the sensors, where the data will include noise
to make it as realistic as possible.
Realistic simulations will be performed for the following sensors:
Gyro based on the given course.
Speed based on the entered speed.
Surface Navigation LOPs based on the given position, the given course and the given speed.
All other instruments can also be simulated, but the simulation will be more random/static.
4.8.1 Description of fields and buttons
4.8.1.1 Speed:
This field shows the current speed in meter per second. The operator may change the speed by typing a new value
or pressing the spin (interval of 0.1 m/s). Pressing Apply will activate the new speed component. Range: -50 to
50 (m/s).
Date: 15-11-12
Page 71 of 74
Users guide to NaviPac Online
4.8.1.2 Gyro:
This field shows the current heading in degree, i.e. the simulated gyro. The operator may change the heading by
typing a new value or pressing the spin (interval of 5 degree). Pressing Apply will activate the new component.
Range: 0 to 359.99
4.8.1.3 Current Position (Easting):
This field shows that the current estimated position Easting component, i.e. the base position used by the
simulator. The operator may change the Easting component by pressing Change Pos. and entering a new Easting
value. The value will be active after Apply.
4.8.1.4 Current Position (Northing):
This field shows that the current estimated position Northing component, i.e. the base position used by the
simulator. The operator may change the Northing component by pressing Change Pos. and entering a new value.
The value will be active after pressing Apply.
4.8.1.5 Change Pos.:
When this button is activated the user can insert a new current position. This enables the current Position button
Apply, which must be used for accepting changes. Note: The simulator stops during Change Pos..
4.8.1.6 Apply:
The position (in Easting, Northing fields) will used in the instrument simulation.
4.9 Quality factors
This section summarises the various quality factors offered by the navigating system during operation.
4.9.1 LOP monitoring:
Each LOP measurement are compared to the Kalman prediction, as described in Navigation Principles. The
obtained error can be seen in the Base Positions windows, as described in Base Positions.
4.9.2 Reference position:
During the computation of the final position (primary, secondary etc. for prioritised navigation mode), NaviPac
computes standard deviation of the position, as described in Navigation Principles. The standard deviation can be
monitored in the base position window and the historical view in Detailed QC information.
Furthermore NaviPac computes error ellipse parameters (size of the two axis and the directions) for each priority
group. They can be monitored in the Detailed QC information.
4.9.3 Dynamic positioning:
Each object (SAM, Sweep etc.) is also monitored for positioning quality.
All objects will give a raw position, a filtered position and a quality factor (Sigma), which gives a total accuracy
factor in meters.
Filtered positions will be calculated using a linear filter:
X Filtered ( T ) (1 Gain ) * X Filtered ( T 1) + Speed
* T Gain * X Raw ( T )
The GPS based objects (SAM 1-a and SAM 1-b) gives a direct quality factor in the HDOP factor.
All subsea objects are calculated on basis of the reference position and partial X,Y,Z from Trackpoint-II system.
Therefore the corresponding quality factor consists of two parts, quality of reference position plus quality of
Date: 15-11-12
Page 72 of 74
Users guide to NaviPac Online
subsea positioning. The system uses the maximum values of Error Ellipse for surface navigation and distance
between raw and filtered position.
Date: 15-11-12
Page 73 of 74
Users guide to NaviPac Online
5. Definitions
In this chapter definitions related to NaviPac will be explained.
Key-word
CMG
Custom Id
Description
Course Made Good. Calculated course based on selected navigation LOPs.
A customer specific number, which opens for special routines, inputs and
outputs.
Data I/O
EIVAHOME
GUI
Gyro
Heave
Heave Correction
The program that collects data in real time from various instruments.
A path set in environment. Identifies where NaviPac is installed
Graphical User Interface
Positive clockwise, Zero against north. Rotation around z-axis.
Movement of vessel due to waves. Positive above datum.
Height error calculated on basis of GPS RTK height or 3D laser tracking
system corrected for geoidal separation, 3D offsets and heave. Gives a value
for e.g. tide and heave bias
Program (non-interactive) that among others calculate a reference position
based on selected LOPs in Online program.
Long Base Line UW positioning system eg Sonardyne and Kongsberg
Line Of Position. Each sensor that can input data to NaviPac and be used to
the position calculation.
The NaviPac operator. E.g. a surveyor, the helmsman.
The term covers all static and dynamic offsets, i.e. position of offset on
vessel, position of ROV, position of remote vessel etc.
Kernel
LBL System
LOP
Navigator
Object
Online
Online DB
Pitch
QC
Roll
Set-up
Set-up database
(Set-up-DB)
SMG
USBL system
User Id
X offset
X position
Y offset
Y position
Z Offset
The online GUI program in the NaviPac Software for Windows NT
A database file where the current selected set-up (actual used LOPs in
position calculation etc.) is saved. Located in
$EIVAHOME/DB/onlsetup.DB
Positive, when bow raises from horizontal plane. Rotation around x-axis.
Quality Control in NaviPac. Calculations made in a GUI program started
from Online (View menu).
Positive, when starboard (right side of ship) sinks from horizontal plane.
The program to set-up projections, instruments etc. in NaviPac. From 3.5
handled in NPConfig
A database file where the set-up (created in Set-up program) is stored.
Located in $EIVAHOME/DB/gensetup.DB
Speed Made Good. Calculated speed on basis of selected LOPs
Ultra Short BaseLine e.g. HiPap APOS, Trackpoint II
See Custom Id
Offset across vessel/object. Positive starboard.
East or West direction. Given in selected projection.
Offset along vessel. Positive front.
North or South direction. Given in selected projection.
Offset height. Positive up.
6. References
The reference list holds all references used in NaviPac user documentation. It can be found in the document:
NP Document references.doc
Date: 15-11-12
Page 74 of 74
Das könnte Ihnen auch gefallen
- NaviPlanner BVS Users Manual 8.3Dokument213 SeitenNaviPlanner BVS Users Manual 8.3bloodyspark77Noch keine Bewertungen
- Single Beam Survey Using Eiva SoftwareDokument7 SeitenSingle Beam Survey Using Eiva SoftwareArseni Maxim100% (2)
- 12 - Helmsmans DisplayyyDokument96 Seiten12 - Helmsmans Displayyyflawlessy2kNoch keine Bewertungen
- EIVA SpecificationDokument68 SeitenEIVA SpecificationCharles100% (1)
- NaviPac OnlineDokument100 SeitenNaviPac OnlineFadly saddamNoch keine Bewertungen
- 2D Seismic TutorialDokument264 Seiten2D Seismic Tutorialjose razoNoch keine Bewertungen
- TUG - Management - Telemetry NavipackDokument29 SeitenTUG - Management - Telemetry Navipackdudixend100% (2)
- A11 Rig Move PDFDokument21 SeitenA11 Rig Move PDFMarshal RichesNoch keine Bewertungen
- EIVA Navisuite - Navigation SystemDokument110 SeitenEIVA Navisuite - Navigation SystemRaden Tuna100% (3)
- Pipeinspection Processing Tutorial wNM3 IIIDokument165 SeitenPipeinspection Processing Tutorial wNM3 IIIKevin Wamuo100% (1)
- Qinsy General - QinsyDokument13 SeitenQinsy General - QinsyMohammed Hassan100% (1)
- Sonardyne Ranger 2Dokument2 SeitenSonardyne Ranger 2Arnoldo López MéndezNoch keine Bewertungen
- Qinsy Database Setup - QinsyDokument24 SeitenQinsy Database Setup - QinsyMohammed Hassan100% (3)
- MBES CalibrationDokument11 SeitenMBES CalibrationEber MathewNoch keine Bewertungen
- NaviPac Configuration1Dokument63 SeitenNaviPac Configuration1sahal arifinNoch keine Bewertungen
- PHINS Guideline - Rev A3Dokument63 SeitenPHINS Guideline - Rev A3Marzuki ChemenorNoch keine Bewertungen
- GUIDE Wingtra Photogrammetry vs. LIDARDokument7 SeitenGUIDE Wingtra Photogrammetry vs. LIDARArqticoNoch keine Bewertungen
- MM-802X A1 - Usbl Transceivers PDFDokument78 SeitenMM-802X A1 - Usbl Transceivers PDFRomi OktavianusNoch keine Bewertungen
- CV Example Format 2018Dokument8 SeitenCV Example Format 2018St3fandragos4306Noch keine Bewertungen
- NaviSuite Nardoa Advanced 3D Pipeline and Cable Route InspectionsDokument8 SeitenNaviSuite Nardoa Advanced 3D Pipeline and Cable Route Inspectionsmovie.me2022Noch keine Bewertungen
- C54 NaviPac - Instrument - ParametersDokument49 SeitenC54 NaviPac - Instrument - ParametersPabodo TomNoch keine Bewertungen
- Moam - Info Navipac and Ixsea Gaps Data Format Eiva 5a383c451723dda54124866bDokument4 SeitenMoam - Info Navipac and Ixsea Gaps Data Format Eiva 5a383c451723dda54124866bTarekNoch keine Bewertungen
- Basic Training UAV Ai450 Aeroterrascan 11 3 2014 PDFDokument28 SeitenBasic Training UAV Ai450 Aeroterrascan 11 3 2014 PDFAdam RydNoch keine Bewertungen
- QPS QINSyDokument4 SeitenQPS QINSyArnoldo López MéndezNoch keine Bewertungen
- Surveying Standards Part2Dokument126 SeitenSurveying Standards Part2Décio CalistoNoch keine Bewertungen
- QPS QINSy PDFDokument8 SeitenQPS QINSy PDFArnoldo López Méndez100% (1)
- SeaLINK Operation Manual V5.0Dokument38 SeitenSeaLINK Operation Manual V5.0garifu_san100% (2)
- Navi Pac 46Dokument54 SeitenNavi Pac 46Nur SofyanNoch keine Bewertungen
- USBL Cal ManualDokument40 SeitenUSBL Cal ManualTuan OsmanNoch keine Bewertungen
- Navipac 2D Seismic: Author: Ole Kristensen Company: Eiva A/S Date: 15-3-2007Dokument22 SeitenNavipac 2D Seismic: Author: Ole Kristensen Company: Eiva A/S Date: 15-3-2007Mohd FaizNoch keine Bewertungen
- Pix4D White Paper - How Accurate Are UAV Surveying Methods PDFDokument8 SeitenPix4D White Paper - How Accurate Are UAV Surveying Methods PDFpisterNoch keine Bewertungen
- User's Guide: 3D Gravity and Magnetic Modeling For Oasis MontajDokument32 SeitenUser's Guide: 3D Gravity and Magnetic Modeling For Oasis MontajRaden TunaNoch keine Bewertungen
- DMS Series Dynamic Motion Sensors User Manual: AbcdefDokument106 SeitenDMS Series Dynamic Motion Sensors User Manual: AbcdefDa Bolsa Pro Bolso100% (2)
- TSS DMS-05 CableDokument1 SeiteTSS DMS-05 CableDadang Kurnia100% (2)
- TSS440 Online OOS Procedures-Rev3Dokument28 SeitenTSS440 Online OOS Procedures-Rev3XhuLE7oNoch keine Bewertungen
- Starfix-Starpack: Image: Width 188MmDokument24 SeitenStarfix-Starpack: Image: Width 188MmMohammed HassanNoch keine Bewertungen
- QINSy Quickstart+V+8.0+UK+20060329+ PDFDokument142 SeitenQINSy Quickstart+V+8.0+UK+20060329+ PDFAzis SolehNoch keine Bewertungen
- Qinsy Online - QinsyDokument26 SeitenQinsy Online - QinsyMohammed Hassan100% (1)
- UM-8300-099 A3 User Manual For 6G Terminal LiteDokument50 SeitenUM-8300-099 A3 User Manual For 6G Terminal Litesconquest ETONoch keine Bewertungen
- Atlas-Parasound 2008-05Dokument32 SeitenAtlas-Parasound 2008-05adrianamasa50% (2)
- NaviPac and Simrad HainDokument10 SeitenNaviPac and Simrad HainexehNoch keine Bewertungen
- EivaSoftware 2007newDokument18 SeitenEivaSoftware 2007newGleison PrateadoNoch keine Bewertungen
- HYDROpro ConstructionDokument2 SeitenHYDROpro ConstructionAthur Yordan HerwindyaNoch keine Bewertungen
- Appendix 2. Sub-Bottom ProfileDokument37 SeitenAppendix 2. Sub-Bottom ProfileDik LanaNoch keine Bewertungen
- Presentatie Fugro SurveyDokument31 SeitenPresentatie Fugro SurveyClement ChimaNoch keine Bewertungen
- 164268ae HiPAP 500 and 350 Product DescriptionDokument81 Seiten164268ae HiPAP 500 and 350 Product DescriptionGleison PrateadoNoch keine Bewertungen
- NV9 Range User Manual 1.6Dokument74 SeitenNV9 Range User Manual 1.6Đạt NguyễnNoch keine Bewertungen
- SF-104474-CD-20 Onload User GuideDokument265 SeitenSF-104474-CD-20 Onload User GuideTerryNoch keine Bewertungen
- Pjsua 2 DocDokument271 SeitenPjsua 2 DocBa AnhNoch keine Bewertungen
- NV9 Range User Manual 1.3Dokument72 SeitenNV9 Range User Manual 1.3Paco GNoch keine Bewertungen
- Zarafa Collaboration Platform 6.40.0 Administrator Manual en USDokument126 SeitenZarafa Collaboration Platform 6.40.0 Administrator Manual en USFernando Augusto Medeiros SilvaNoch keine Bewertungen
- WR SNMP Programmers Guide 10.5Dokument240 SeitenWR SNMP Programmers Guide 10.5hanfengingNoch keine Bewertungen
- Doc: GA02118 User Manual BV20: Downloaded From Manuals Search EngineDokument61 SeitenDoc: GA02118 User Manual BV20: Downloaded From Manuals Search EngineVictor Rodriguez RIverosNoch keine Bewertungen
- PJSUA2 DocDokument273 SeitenPJSUA2 DocpruebaNoch keine Bewertungen
- PROFIBUS Diagnostics Suite: User ManualDokument48 SeitenPROFIBUS Diagnostics Suite: User ManualFer NandoNoch keine Bewertungen
- The Paraview Guide: Community EditionDokument251 SeitenThe Paraview Guide: Community Editionguru_maheshNoch keine Bewertungen
- NV9 Range User Manual 1.5 PDFDokument73 SeitenNV9 Range User Manual 1.5 PDFNicolás LorcaNoch keine Bewertungen
- NetView Software ManualDokument66 SeitenNetView Software ManualReza Ariesta MNoch keine Bewertungen
- ParaViewGuide-5 6 0 PDFDokument274 SeitenParaViewGuide-5 6 0 PDFbrian5412Noch keine Bewertungen
- Developing A Documentum Web ApplicationDokument39 SeitenDeveloping A Documentum Web Applicationsathishk143100% (1)
- QAQCDokument15 SeitenQAQCflawlessy2k100% (1)
- IMCA-Download-15064 (Candidate Testimony)Dokument2 SeitenIMCA-Download-15064 (Candidate Testimony)flawlessy2kNoch keine Bewertungen
- IMCA-Download-15065 (Observation Record)Dokument1 SeiteIMCA-Download-15065 (Observation Record)flawlessy2kNoch keine Bewertungen
- IMCA-Download-15066 (Questioning Record)Dokument1 SeiteIMCA-Download-15066 (Questioning Record)flawlessy2kNoch keine Bewertungen
- QAQCDokument15 SeitenQAQCflawlessy2k100% (1)
- Stop Work PolicyDokument1 SeiteStop Work Policyflawlessy2kNoch keine Bewertungen
- Technical Procedure For Mattress InstallationDokument15 SeitenTechnical Procedure For Mattress Installationflawlessy2kNoch keine Bewertungen
- Geodetic Offshore Services LTD: S H & E ManualDokument55 SeitenGeodetic Offshore Services LTD: S H & E Manualflawlessy2kNoch keine Bewertungen
- Table 3 Historical Safety Performance IndicatorsDokument1 SeiteTable 3 Historical Safety Performance Indicatorsflawlessy2kNoch keine Bewertungen
- Technical Procedure For Jacket Installation PDFDokument19 SeitenTechnical Procedure For Jacket Installation PDFflawlessy2k100% (3)
- Onshore MagnetometerDokument11 SeitenOnshore Magnetometerflawlessy2kNoch keine Bewertungen
- QHSEDokument2 SeitenQHSEflawlessy2kNoch keine Bewertungen
- QMS ProposalDokument22 SeitenQMS Proposalflawlessy2kNoch keine Bewertungen
- Iso 9001Dokument4 SeitenIso 9001flawlessy2kNoch keine Bewertungen
- 6th Central Pay Commission Salary CalculatorDokument15 Seiten6th Central Pay Commission Salary Calculatorrakhonde100% (436)
- QMS DevelopmentDokument5 SeitenQMS Developmentflawlessy2kNoch keine Bewertungen
- Offshore SafetyDokument3 SeitenOffshore Safetyflawlessy2kNoch keine Bewertungen
- Change Management Plan, V2.0Dokument6 SeitenChange Management Plan, V2.0flawlessy2kNoch keine Bewertungen
- Developing A SMS For A Petroleum or Geothermal Energy OperationDokument56 SeitenDeveloping A SMS For A Petroleum or Geothermal Energy Operationflawlessy2kNoch keine Bewertungen
- Interim Summer Placement Report 2018 20 DoMS IISc Bangalore Added1Dokument6 SeitenInterim Summer Placement Report 2018 20 DoMS IISc Bangalore Added1Garvit GoyalNoch keine Bewertungen
- Sample Library For Instructions-V14SP1 DOKU v1 03 enDokument20 SeitenSample Library For Instructions-V14SP1 DOKU v1 03 engeorgel1605Noch keine Bewertungen
- What Is The Difference Between A User Exit and Routines in SAP SDDokument7 SeitenWhat Is The Difference Between A User Exit and Routines in SAP SDGaphur shaikNoch keine Bewertungen
- JavacDokument9 SeitenJavacPPPNoch keine Bewertungen
- Digital Principles UNIT 1 FinalDokument86 SeitenDigital Principles UNIT 1 FinalSathish Kumar0% (1)
- OAF CO ExtensionDokument3 SeitenOAF CO ExtensionBhargi111Noch keine Bewertungen
- Qualification of Analytical Instruments For Use in The Pharmaceutical Industry: A Scientific ApproachDokument9 SeitenQualification of Analytical Instruments For Use in The Pharmaceutical Industry: A Scientific ApproachamgranadosvNoch keine Bewertungen
- Rakesh Ranjan ResumeDokument6 SeitenRakesh Ranjan Resumesee2rakesh100% (1)
- Matrix Operations C ProgramDokument10 SeitenMatrix Operations C ProgramMark Charles TarrozaNoch keine Bewertungen
- Users GuideDokument142 SeitenUsers Guideaugusto69Noch keine Bewertungen
- 8085 Paper Presentation 1232646931472979 2Dokument112 Seiten8085 Paper Presentation 1232646931472979 2Arun DasNoch keine Bewertungen
- Writing Software Requirements SpecificationsDokument16 SeitenWriting Software Requirements Specificationskicha0230Noch keine Bewertungen
- Oracle Taleo Enterprise Reporting With OBI User Guide PDFDokument856 SeitenOracle Taleo Enterprise Reporting With OBI User Guide PDFdaxeshnirma100% (1)
- Respondent Additional Submission (UDRP DEACOM - COM)Dokument9 SeitenRespondent Additional Submission (UDRP DEACOM - COM)udrpfailNoch keine Bewertungen
- Lesson 10 (Computing)Dokument41 SeitenLesson 10 (Computing)dayas1979Noch keine Bewertungen
- Readme SaDokument21 SeitenReadme SaMartin WeisseNoch keine Bewertungen
- T01 DS IntroductionDokument96 SeitenT01 DS Introductionkumarkishlay874Noch keine Bewertungen
- Video Formats A. List of Most Common CodecsDokument7 SeitenVideo Formats A. List of Most Common CodecsKhen BauaNoch keine Bewertungen
- 06 - Kinematics PDFDokument60 Seiten06 - Kinematics PDFFiriz FarizNoch keine Bewertungen
- Bedienungsanleitung Winter DSP Control SystemDokument57 SeitenBedienungsanleitung Winter DSP Control SystemOgnjen BanjacNoch keine Bewertungen
- Item Analysis With: Most Learned and Least LearnedDokument9 SeitenItem Analysis With: Most Learned and Least LearnedBern Mariveles-JavanaNoch keine Bewertungen
- Solution Manual For Database Systems Design Implementation and Management 10th EditionDokument13 SeitenSolution Manual For Database Systems Design Implementation and Management 10th EditionChris Harris0% (1)
- Operations and Team Leader Empower Training v1128Dokument102 SeitenOperations and Team Leader Empower Training v1128Joana Reyes MateoNoch keine Bewertungen
- Vr-3000-3000s-Mol Om Eng 44374C PDFDokument58 SeitenVr-3000-3000s-Mol Om Eng 44374C PDFTyo Frananda RadityoNoch keine Bewertungen
- Review of Related Studies and LiteratureDokument6 SeitenReview of Related Studies and LiteratureKaycee Bulante67% (3)
- AbstractDokument38 SeitenAbstractYugant Thakur50% (2)
- Book and Claim Audit Checklist-EnglishDokument10 SeitenBook and Claim Audit Checklist-English555550123Noch keine Bewertungen
- MIT Python Week 1 NotesDokument3 SeitenMIT Python Week 1 Notesnathana_3Noch keine Bewertungen
- Sathaya Institute KVR Sir Java NotesDokument147 SeitenSathaya Institute KVR Sir Java NotesAnil Kumar50% (2)
- BEW & Mbezn Training 2017-9-10 enDokument82 SeitenBEW & Mbezn Training 2017-9-10 entong Saetung100% (1)