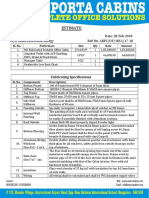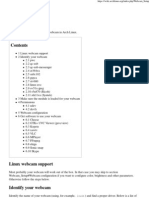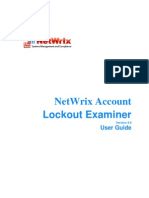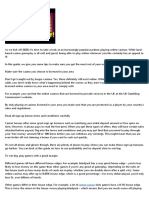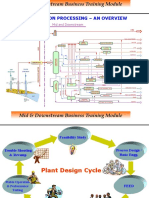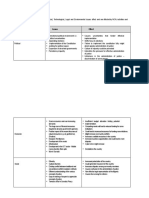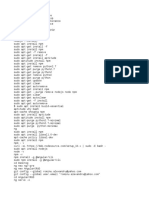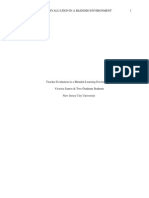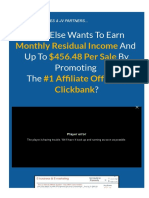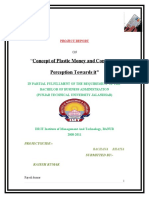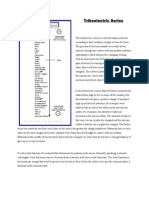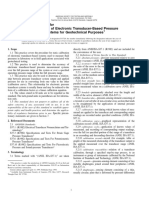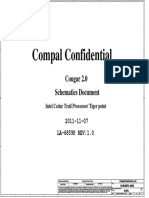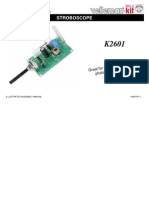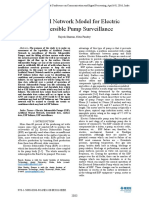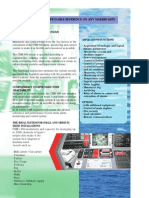Beruflich Dokumente
Kultur Dokumente
IClone5 Pro Manual-Red
Hochgeladen von
jwlovellOriginaltitel
Copyright
Verfügbare Formate
Dieses Dokument teilen
Dokument teilen oder einbetten
Stufen Sie dieses Dokument als nützlich ein?
Sind diese Inhalte unangemessen?
Dieses Dokument meldenCopyright:
Verfügbare Formate
IClone5 Pro Manual-Red
Hochgeladen von
jwlovellCopyright:
Verfügbare Formate
iClone 5 User Manual
14 Nov 2011
iClone5 is real-time 3D animation with quick design & production tools for digital actors,
environments, visual effects & in-house motion capturing. Use the power of drag & drop editing
with access to the largest library of real-time ready 3D content, and a powerful physics engine for
smooth subject interactions. Be amazed with this fully-featured 3D animation studio that has
revolutionized the art of 3D animation.
iClone5 User Manual
14 Nov 2011
Table of Contents
THE ENVIRONMENT .................................................................................................................. 10
CONTENT MANAGER AND SCENE MANAGER ....................................................................................................................11
CONTROL BAR ........................................................................................................................................................................18
3D REAL-TIME VIEWER (PREVIEW WINDOW) .............................................................................................................24
Shading Methods of 3D Viewer (Preview Window)..................................................................................25
Drag-and-Drop to Preview Window ...............................................................................................................28
Gizmo of Objects in Preview Window............................................................................................................37
PLAY BAR ................................................................................................................................................................................39
MODIFY PAGE.........................................................................................................................................................................41
Setting Parameter Value in the Modify Page..............................................................................................41
Modify Page in Editor Mode ..............................................................................................................................42
Modify Page in Director Mode ..........................................................................................................................43
TIME SETTING PANEL ...........................................................................................................................................................45
DOCKING TIMELINE ..............................................................................................................................................................46
TIMELINE EDITOR .................................................................................................................................................................47
Timeline Operation-Basic (New for 5) ..........................................................................................................48
Timeline Operation-Advanced (New for 5) .................................................................................................51
OPERATING WITH CAMERA AND TRANSFORM TOOLS ...................................................................................................53
PICKING AND THE RIGHT-CLICK MENU ...........................................................................................................................56
PROJECT................................................................................................................................... 57
SHARING PROJECTS AND PROPS WITH EXTERNAL FILES ............................................................................................58
Turn on the External Files Mode for Drag-and-drop Feature...............................................................58
Sharing Projects with External Files ..............................................................................................................58
Sharing Props with External Files ...................................................................................................................58
SELECTING ENTITIES (NEW FOR 5).................................................................................................................................60
Selecting on Preview Window ..........................................................................................................................60
Selecting with the Scene Manager.................................................................................................................61
ALIGNING OBJECTS (NEW FOR 5)....................................................................................................................................64
Aligning Objects ....................................................................................................................................................64
Uniform Spacing Objects ...................................................................................................................................66
ACTOR ...................................................................................................................................... 68
HOW TO CHANGE THE PROPORTION OF EACH SUB NODE OF AN ACTOR .................................................................69
CLONECLOTH - CREATING YOUR OWN FASHION DESIGNS AND COLLECTIONS.....................................................72
CloneCloth Tutorial...............................................................................................................................................73
ACTOR - LOOK AT .................................................................................................................................................................77
PERSONA .................................................................................................................................................................................80
BOUNCING BODY PARTS......................................................................................................................................................82
CLONEBONE ............................................................................................................................................................................84
Creating CloneBone Actors ...............................................................................................................................85
Adjusting Body Parts of CloneBone Actors .................................................................................................87
Motion Editing for CloneBone Actors.............................................................................................................88
HEAD ........................................................................................................................................ 89
CREATING A HEAD.................................................................................................................................................................90
Loading the Facial Image ..................................................................................................................................91
Photo Enhancement.............................................................................................................................................92
Defining the Facial Angle ...................................................................................................................................94
Adjusting the Facial Boundary.........................................................................................................................96
Adjusting the Angle and Orientation of the Face......................................................................................97
Adjusting Feature Points and Contours........................................................................................................98
Copyright 2011 Reallusion Inc. All rights reserved.
iClone5 User Manual
14 Nov 2011
THE TEXTURE OF FACE ....................................................................................................................................................... 100
Normal Map and Wrinkle Effects................................................................................................................... 101
Texture Settings.................................................................................................................................................. 104
SYNCHRONIZING SKIN COLOR OF HEAD AND BODY................................................................................................... 108
FULL HEAD MORPH ............................................................................................................................................................. 110
DETAILING OVERALL FACIAL FEATURES ....................................................................................................................... 115
RANDOMIZING FACIAL FEATURES ................................................................................................................................... 118
FULL HEAD MORPH AND HAIR OFFSET .......................................................................................................................... 121
BASIC EYE SETTINGS ......................................................................................................................................................... 124
Eyeball Size........................................................................................................................................................... 124
ADVANCED EYE SETTINGS................................................................................................................................................. 126
Texture Settings.................................................................................................................................................. 126
Color Settings....................................................................................................................................................... 128
Eyelashes Settings ............................................................................................................................................. 129
Specular Settings................................................................................................................................................ 129
ANIMATION FACIAL ANIMATION ........................................................................................ 130
INTRODUCING THE PUPPETEERING PANEL ................................................................................................................... 131
FULL FACE CONTROL PUPPETEERING ............................................................................................................................. 133
SOLO FEATURE SELECTION PUPPETEERING .................................................................................................................. 135
RECORDING BLINKING....................................................................................................................................................... 137
PUPPETEERING SETTINGS ................................................................................................................................................. 139
CREATING CUSTOM PUPPET PROFILES .......................................................................................................................... 140
ADDING FACE KEYS - MUSCLE VS. DETAIL ................................................................................................................... 142
ADDING FACE KEYS - LAYER EDITING ........................................................................................................................... 145
PUPPETEERING PRINCIPLES FOR FACE PUPPET PANEL (NEW FOR 5) .................................................................. 147
Bilateral Facial Features ................................................................................................................................... 148
Unilateral Facial Features ................................................................................................................................ 149
Multiple Facial Features.................................................................................................................................... 150
ANIMATION CHARACTER MOTION EDITING ........................................................................ 151
USING THE MIXMOVES PANEL (NEW FOR 5) .............................................................................................................. 152
USING THE MOTION PUPPET PANEL (NEW FOR 5) .................................................................................................... 156
Introducing the Motion Puppet Panel (New for 5) ................................................................................. 161
Slider Control and Mouse Control (New for 5) ........................................................................................ 163
Masking Puppeteering and Multi-Layer Recording (New for 5)......................................................... 170
Defining Custom Motions with the Parameter Sliders (New for 5).................................................. 175
Puppeteering Principles for Body Puppet Panel (New for 5) .............................................................. 178
USING THE DIRECT PUPPET PANEL (NEW FOR 5)...................................................................................................... 182
Introducing the Direct Puppet Panel (New for 5)................................................................................... 185
Locking Bones (New for 5).............................................................................................................................. 187
Direct Puppeteering - Move (New for 5).................................................................................................... 193
Direct Puppeteering - Rotate (New for 5) ................................................................................................. 196
Multi-Layer Recording (New for 5)............................................................................................................... 200
Puppeteering with an Existing Motion or Pose (New for 5) ................................................................ 203
Puppet to Timeline Clip - How It Works (New for 5) ............................................................................ 206
USING THE DEVICE MOCAP PANEL (NEW FOR 5) ...................................................................................................... 207
Installing Mocap Device and Plug-in (New for 5) ................................................................................... 212
Using the Mocap Device Plug-in (New for 5) ........................................................................................... 216
Multi-layer Capturing (New for 5) ................................................................................................................ 221
USING THE EDIT MOTION LAYER PANEL (NEW FOR 5) ............................................................................................ 225
Introducing the Edit Motion Layer Panel (New for 5) ........................................................................... 230
Producing a Custom Pose or a Key-frame Motion (New for 5) ......................................................... 232
Layering Motion Keys to Existing Motions (New for 5) ........................................................................ 235
Copyright 2011 Reallusion Inc. All rights reserved.
iClone5 User Manual
14 Nov 2011
Fixing G3 Motions for G5 Character (New for 5) .................................................................................... 243
Animating Hand Gestures................................................................................................................................ 247
Fine Tuning the Actor with IK, FK ................................................................................................................ 250
IK, FK for Non-Human Actor .......................................................................................................................... 256
USING THE REACH TARGET PANEL (NEW FOR 5)....................................................................................................... 259
Introducing the Reach Target Panel (New for 5).................................................................................... 265
Character Contacting with Targets (New for 5)...................................................................................... 267
Keeping Original Poses or Motions (New for 5) ...................................................................................... 271
Collaborating Reach Keys with Dummy Props - Creating Body Motions (New for 5)............... 274
Collaborating Reach Keys with Dummy Props - Fixing Motions (New for 5) ............................... 277
ANIMATION LINK AND ATTACH........................................................................................... 279
LINK AND ATTACH ............................................................................................................................................................... 280
The Comparison of Linking and Attaching ................................................................................................ 281
Link .......................................................................................................................................................................... 283
Attach...................................................................................................................................................................... 287
ANIMATION UTILIZING PATH ............................................................................................. 290
CREATING NEW PATH ........................................................................................................................................................ 291
Converting Animation Keys to Path............................................................................................................. 294
Projecting to Terrain.......................................................................................................................................... 296
EDITING PATH ..................................................................................................................................................................... 298
Prop Picking Path ................................................................................................................................................ 300
Character Picking Path...................................................................................................................................... 302
SETTING POSITION KEYS ON PATH ................................................................................................................................ 303
Adjusting Speed Variation on Path .............................................................................................................. 306
Following Control Points................................................................................................................................... 307
Following Path and Terrain ............................................................................................................................. 309
JUMPING FROM PATH TO PATH ........................................................................................................................................ 311
CAMERA ON PATH AND LOOK AT TARGET ..................................................................................................................... 315
ANIMATION DIRECTOR MODE ............................................................................................. 316
STARTING THE DIRECTOR MODE ..................................................................................................................................... 317
BEHAVIOR SWITCH ............................................................................................................................................................. 319
PERSONA ............................................................................................................................................................................... 321
ACTOR AND THE RIGHT MENU .......................................................................................................................................... 323
TWO METHODS TO DIRECT THE ACTOR ......................................................................................................................... 325
TWO METHODS TO DIRECT THE IPROP .......................................................................................................................... 327
MOVE, OPERATE AND PERFORM ...................................................................................................................................... 328
IPROP INTERACTION .......................................................................................................................................................... 330
ANIMATION HUMAN CENTRIC CONTROL ............................................................................. 332
HUMAN CENTRIC CONTROL ............................................................................................................................................... 333
Human Centric Control - Editor Mode......................................................................................................... 335
Human Centric Control - Director Mode..................................................................................................... 337
CHARACTER TO IPROP ........................................................................................................................................................ 341
IPROP TO CHARACTER ........................................................................................................................................................ 343
EDITOR MODE VS. DIRECTOR MODE .............................................................................................................................. 345
Editor Mode........................................................................................................................................................... 345
Director Mode....................................................................................................................................................... 345
CLEARING CLIPS .................................................................................................................................................................. 346
Reset All (Edit/Director Mode)....................................................................................................................... 346
Clear Clips of a Specific Object (Edit Mode)............................................................................................. 346
Clear All Clips in a Single Track (Edit/Director Mode) .......................................................................... 346
Copyright 2011 Reallusion Inc. All rights reserved.
iClone5 User Manual
14 Nov 2011
TIMELINE ............................................................................................................................... 347
TIMELINE OPERATION-BASIC (NEW FOR 5) ............................................................................................................... 348
TIMELINE OPERATION-ADVANCED (NEW FOR 5) ...................................................................................................... 351
DATA TYPES IN TIMELINE (NEW FOR 5) ...................................................................................................................... 353
SELECTING DATA IN TIMELINE (NEW FOR 5) ............................................................................................................. 356
Key/Clip Selections ............................................................................................................................................ 356
Span-tracks Data Selection ............................................................................................................................ 356
PROJECT LEVEL TRACKS (NEW FOR 5).......................................................................................................................... 357
Inserting and Deleting Frames (New for 5).............................................................................................. 358
Inserting Frames (New for 5) ........................................................................................................................ 359
Deleting Frames (New for 5).......................................................................................................................... 361
ADDING FLAGS (NEW FOR 5).......................................................................................................................................... 364
Adding Flags ......................................................................................................................................................... 364
Jump between Flags .......................................................................................................................................... 365
TRANSITION CURVES IN TRACKS (NEW FOR 5) ......................................................................................................... 366
Set the Transition Curve .................................................................................................................................. 366
Transition between Clips.................................................................................................................................. 366
Dramatizing the Transition Curves .............................................................................................................. 367
TIMELINE CLIP EDITING ..................................................................................................................................................... 369
Time Warp for Motion Clips (New for 5) .................................................................................................... 370
Removing Motions of Body Parts (New for 5).......................................................................................... 372
Speed, Loop and Blending............................................................................................................................... 375
Transform and Clips - Zero Transform Key .............................................................................................. 377
Reversing Clips .................................................................................................................................................... 382
TIMELINE CLIP PREPARING ................................................................................................................................................ 383
Reset Motion Pivot.............................................................................................................................................. 384
Align Actor Motion .............................................................................................................................................. 386
Reset Motion Root .............................................................................................................................................. 392
TIMELINE GENERAL TRACK................................................................................................................................................ 394
Transform Track.................................................................................................................................................. 395
Visible Track ......................................................................................................................................................... 397
TIMELINE ACTOR PRIVATE TRACKS .................................................................................................................................. 399
Hands Track.......................................................................................................................................................... 400
Motion Layer Track - Producing a Custom Pose or a Key-frame Motion (New for 5)............... 401
Motion Layer Track Layering Motion Keys to Existing Motions (New for 5) ............................. 404
Adding or Modifying Lip Synching Keys (New for 5)............................................................................. 406
Facial Expression Tracks .................................................................................................................................. 408
TIMELINE ACTOR/ IPROP PRIVATE TRACKS ...................................................................................................................... 411
Collect Clip Track ................................................................................................................................................ 412
Creating and Saving a Unique Pose (New for 5) .................................................................................... 414
TIMELINE ACTOR/CAMERA/SPOTLIGHT PRIVATE TRACK ................................................................................................ 416
Look At Track ....................................................................................................................................................... 417
TIMELINE ACTOR/CAMERA/LIGHT/PROP PRIVATE TRACK .............................................................................................. 419
Link Track .............................................................................................................................................................. 420
TIMELINE ACTOR/PROP/ACCESSORY PRIVATE TRACK ..................................................................................................... 422
Material Track ...................................................................................................................................................... 423
TIMELINE CAMERA PRIVATE TRACK ................................................................................................................................. 425
Lens Track ............................................................................................................................................................. 426
DOF Track.............................................................................................................................................................. 428
TIMELINE SPOTLIGHT/POINT LIGHT PRIVATE TRACK ...................................................................................................... 430
Color Track ............................................................................................................................................................ 431
Parameter Track.................................................................................................................................................. 433
STAGE - ATMOSPHERE............................................................................................................ 435
Copyright 2011 Reallusion Inc. All rights reserved.
iClone5 User Manual
14 Nov 2011
USING AMBIENT OCCLUSION (NEW FOR 5) ................................................................................................................ 436
Enabling Ambient Occlusion ........................................................................................................................... 436
Modifying Ambient Occlusion ......................................................................................................................... 437
UTILIZING HDR EFFECT.................................................................................................................................................... 439
UTILIZING IBL EFFECT...................................................................................................................................................... 443
The Concept of IBL............................................................................................................................................. 443
Generating Image Based Lighting................................................................................................................ 444
Editing the Image for IBL ................................................................................................................................ 444
Dynamic IBL Effects........................................................................................................................................... 448
USING TOON SHADER (NEW FOR 5).............................................................................................................................. 450
Profiling Outline of Objects ............................................................................................................................. 450
Defining the Range of Three Color Levels................................................................................................. 454
Toon Shader and Texture (New for 5)........................................................................................................ 456
Sketching the 3D Scene (New for 5) .......................................................................................................... 458
CARTOONIZE A CHARACTER (NEW FOR 5) ................................................................................................................... 461
Character and Toon Shader............................................................................................................................ 461
Strengthening the Toon Shader with Post Effects ................................................................................. 463
STAGE EFFECT ..................................................................................................................... 466
USING EFFECTS (NEW FOR 5) ......................................................................................................................................... 467
Applying Effects from the Effect Library .................................................................................................... 467
Modifying Current Effects ................................................................................................................................ 468
Mix-using Effects................................................................................................................................................. 469
Setting Keys for Effect...................................................................................................................................... 471
STAGE IMAGE LAYER ........................................................................................................... 473
CREATING NEW IMAGE LAYER ......................................................................................................................................... 474
EDITING AND ANIMATING IMAGE LAYERS .................................................................................................................... 475
LAYER ORDER FOR IMAGE LAYER OBJECTS .................................................................................................................. 477
COMBINING IMAGE LAYER OBJECTS .............................................................................................................................. 480
STAGE CAMERA ................................................................................................................... 481
THE COMPARISON OF CAMERAS ...................................................................................................................................... 482
CREATING AND MANIPULATING CUSTOM CAMERA ..................................................................................................... 486
CAMERA AND THE MINI VIEW PORT (NEW FOR 5).................................................................................................... 488
LOCKING AND FREEZING CAMERA ................................................................................................................................... 491
SMOOTH CAMERA MOVEMENT .......................................................................................................................................... 493
THE WALK AND FLY MODES ............................................................................................................................................. 495
MULTIPLE CAMERA SWITCHER ......................................................................................................................................... 497
FOLLOW CAM ........................................................................................................................................................................ 498
DOF........................................................................................................................................................................................ 499
CAMERA LENS FUNCTION .................................................................................................................................................. 501
CLIPPING PLANES OF THE CAMERA................................................................................................................................. 502
CAMERA - LOOK AT ............................................................................................................................................................. 504
STAGE LIGHTING................................................................................................................. 505
THE COMPARISON OF LIGHTS .......................................................................................................................................... 506
INCREASING LIGHT CONTRAST WITH MULTIPLIER (NEW FOR 5).......................................................................... 507
Producing Lighting at Noon with the Multiplier ....................................................................................... 507
Multiplier, Spotlight and Point Light ............................................................................................................ 509
MANIPULATING THE DIRECTIONAL LIGHT .................................................................................................................... 510
AMBIENT LIGHT ................................................................................................................................................................... 511
SPOTLIGHT - INTENSITY, BEAM AND FALLOFF ............................................................................................................ 513
SPOTLIGHT - LINK FOR A SPOTLIGHT ............................................................................................................................ 516
Copyright 2011 Reallusion Inc. All rights reserved.
iClone5 User Manual
14 Nov 2011
SPOTLIGHT - LOOK AT ....................................................................................................................................................... 517
POINT LIGHT - RANGE OF POINT LIGHT ....................................................................................................................... 518
POINT LIGHT - UTILIZING POINT LIGHT ...................................................................................................................... 519
SHADOW (NEW FOR 5) ..................................................................................................................................................... 520
Shadow Type........................................................................................................................................................ 521
Shadow Opacity .................................................................................................................................................. 523
Blur........................................................................................................................................................................... 523
Self Cast Shadow Option (New for 5)......................................................................................................... 524
Activating the Stabilized Shadow Map Feature (New for 5)............................................................... 527
DARKENING THE SHADOWS (NEW FOR 5) ................................................................................................................... 530
Darkening the Shadows ................................................................................................................................... 530
SHADOWS AND TRANSPARENT PROPS (NEW FOR 5) ................................................................................................ 532
Shadow Threshold and Shadows .................................................................................................................. 533
Alpha Threshold and Shadows....................................................................................................................... 533
Alpha Threshold (New for 5) .......................................................................................................................... 534
SET - PROP ............................................................................................................................. 538
PIVOT OF PROP (NEW FOR 5) ......................................................................................................................................... 539
What is Pivot......................................................................................................................................................... 539
How does the pivot affect Transform Data ............................................................................................... 539
Set the pivot location ........................................................................................................................................ 539
World or Local Axis (New for 5) .................................................................................................................... 546
"LOOK AT" FEATURE FOR PROP (NEW FOR 5) ........................................................................................................... 549
Setting Look At for Prop................................................................................................................................... 549
Setting Limit ......................................................................................................................................................... 554
DUPLICATING PROPS (NEW FOR 5)...............................................................................................................................560
Duplicating Props with Ctrl Key..................................................................................................................... 560
Using the Multi-Duplicate Panel .................................................................................................................... 562
Producing a Prop Array by Multi-Duplicate ............................................................................................... 566
Using Space Offset ............................................................................................................................................. 568
CONTROLLING THE "LOOK AT", "REACH" AND "PATH" OF CHARACTER, CAMERA, AND PROPS (NEW FOR 5)
................................................................................................................................................................................................. 571
Dummy as a Looked Target (New for 5) ................................................................................................... 572
Offsetting the Line of Vision of Camera (New for 5)............................................................................. 574
Dummy as the Reaching Target (New for 5) ........................................................................................... 576
Using Follow Path Feature with Dummy (New for 5)............................................................................ 578
PROP PUPPETEERING (NEW FOR 5) .............................................................................................................................. 580
Simple Mode (New for 5)................................................................................................................................. 581
Advanced Mode (New for 5) ........................................................................................................................... 586
CREATING ANIMATION HELPER ....................................................................................................................................... 589
PROP ANIMATION WITH HELPER .................................................................................................................................... 591
SETTING PROP AS DUMMY ................................................................................................................................................ 596
Transform Controller on Path......................................................................................................................... 596
Dummy as the Parent ....................................................................................................................................... 598
PLANTS .................................................................................................................................. 599
THE TREE ............................................................................................................................................................................... 600
THE GRASS ............................................................................................................................................................................ 602
PARTICLE ............................................................................................................................... 606
STRUCTURE OF PARTICLE SYSTEM .................................................................................................................................. 607
GENERATING PARTICLES ................................................................................................................................................... 608
ADJUSTING PARTICLES ...................................................................................................................................................... 609
ADJUSTING EMITTERS ........................................................................................................................................................ 615
Copyright 2011 Reallusion Inc. All rights reserved.
iClone5 User Manual
14 Nov 2011
MOVING, ROTATING EMITTERS ....................................................................................................................................... 620
TERRAIN ................................................................................................................................ 621
THE CONCEPT OF TERRAIN SYSTEM................................................................................................................................ 622
HEIGHT MAP TERRAIN (NEW FOR 5) ............................................................................................................................ 623
The Benefit of Height Map Terrain ............................................................................................................... 624
SNAP TO OR FOLLOW TERRAIN ....................................................................................................................................... 627
CREATE YOUR OWN TERRAIN .......................................................................................................................................... 629
TURN BOUNDING MESH ON OR OFF ............................................................................................................................... 631
CUSTOMIZE A TERRAIN WITH COLLISION DETECTION .............................................................................................. 633
WATER ................................................................................................................................... 637
BASIC WATER PARAMETERS - COLOR ............................................................................................................................ 638
BASIC WATER PARAMETERS - WAVE ............................................................................................................................. 640
3 TYPES OF WATER............................................................................................................................................................. 643
WATER EDGE SOFTNESS .................................................................................................................................................... 645
ADVANCED WATER PARAMETERS - UNDERWATER FOG ............................................................................................. 646
ADVANCED WATER PARAMETERS - REFLECTION ......................................................................................................... 647
ADVANCED WATER PARAMETERS - REFRACTION ........................................................................................................ 649
UTILIZING POPVIDEO ........................................................................................................................................................ 651
PHYSICS................................................................................................................................. 653
PHYSICS CONCEPTS (NEW FOR 5) ................................................................................................................................. 654
Physics Objects.................................................................................................................................................... 654
Optimization for Physics Simulation ............................................................................................................ 656
THE BASICS OF RIGID BODY SIMULATION (NEW FOR 5) ........................................................................................ 657
Rigid Body and Regular Prop.......................................................................................................................... 660
Baking Animation Clips from Physics Simulations (New for 5) ......................................................... 661
Using Rigid Body from the Library (New for 5)....................................................................................... 663
The States of Rigid Body (New for 5) ......................................................................................................... 667
The Properties of a Rigid Body (New for 5).............................................................................................. 673
The Bound of Rigid Body (New for 5) ......................................................................................................... 679
Pivot and Rigid Body (New for 5) ................................................................................................................. 687
Connecting Key Frame Animation with Physics Simulation (New for 5) ....................................... 692
THE BASICS OF SOFT BODY SIMULATION (NEW FOR 5) .......................................................................................... 695
Soft Body Simulation, Playing and Rendering ......................................................................................... 698
Using Soft Body from the Library (New for 5)......................................................................................... 699
Stiffness, Bending Constraints and Solver Iterations (New for 5)................................................... 708
Solver Iterations and Collision Margin (New for 5) ............................................................................... 713
Lift and Drag (New for 5) ................................................................................................................................ 717
Pressure and Volume Conservation (New for 5) .................................................................................... 719
Pose Matching (New for 5).............................................................................................................................. 721
ADVANCED SETTINGS FOR SIMULATING PHYSICS (NEW FOR 5) ........................................................................... 723
Setting Simulating Environments................................................................................................................. 723
MATERIAL MULTIPLE CHANNEL TEXTURE MAPPING ............................................................ 725
THE MAPS FOR OBJECTS .................................................................................................................................................... 726
TYPES OF MAPS ................................................................................................................................................................... 727
MODIFYING TEXTURE SETTINGS - BASIC ..................................................................................................................... 735
MODIFYING TEXTURE SETTINGS - ADVANCED ............................................................................................................. 739
ADJUSTING COLORS ON SEVEN TEXTURE CHANNELS ................................................................................................. 746
Adjust Color .......................................................................................................................................................... 746
Diffuse..................................................................................................................................................................... 747
Opacity.................................................................................................................................................................... 748
Copyright 2011 Reallusion Inc. All rights reserved.
iClone5 User Manual
14 Nov 2011
Bump ....................................................................................................................................................................... 748
Specular ................................................................................................................................................................. 749
Glow......................................................................................................................................................................... 749
Blend ....................................................................................................................................................................... 750
TEXTURE CHANNEL UV OFFSET AND TILING ................................................................................................................ 751
SYNCHRONIZING TEXTURE UV CHANGES TO ALL CHANNELS .................................................................................. 756
UV REFERENCE .................................................................................................................................................................... 758
REPLACING AND REGENERATING MODEL UV ............................................................................................................... 760
MODEL MAPPING METHOD................................................................................................................................................ 762
TEXTURE CHANNEL UV VS. MODEL UV SETTING ........................................................................................................ 764
MAPPING METHOD FOR MULTI-MATERIAL OBJECT .................................................................................................... 767
LOAD AND SAVE MATERIALS ............................................................................................................................................ 770
Load Material........................................................................................................................................................ 770
Save Material........................................................................................................................................................ 772
RETRIEVING MATERIAL SETTINGS .................................................................................................................................. 776
EXTERNAL TEXTURE AND MATERIAL SHARING ............................................................................................................ 781
MATERIAL KEY AND MATERIAL KEY FRAME ANIMATION .......................................................................................... 786
SAVING KEYS TO MATERIAL TEMPLATE ......................................................................................................................... 789
3D STEREO ............................................................................................................................. 792
THE CONCEPTS OF 3D STEREO VISION ......................................................................................................................... 793
How is the 3D Stereo Sensation Generated?........................................................................................... 793
SETTINGS FOR POP-OUT AND DEEP-IN EFFECTS ......................................................................................................... 797
Determine the Pop-out and Deep-in Effect............................................................................................... 797
Calculating the Best Position for Viewing 3D Stereo Media................................................................ 799
HOW TO CREATE A COMFORTABLE 3D STEREO PROJECTS ........................................................................................ 803
Strength the 3D Sensation: Object Arrangement and Camera Lens. ............................................ 806
ENVIRONMENT FOR VIEWING 3D STEREO MEDIA ...................................................................................................... 807
VIEWING WITH ANY DEVICE ............................................................................................................................................ 808
VIEWING WITH SPECIFIC EXTERNAL DEVICES ............................................................................................................ 809
VIEWING WITH BARE EYES .............................................................................................................................................. 810
VIEWING ON YOUTUBE ...................................................................................................................................................... 812
EXPORT .................................................................................................................................. 814
EXPORTING 3D STEREO VISION MEDIA ....................................................................................................................... 815
EXPORTING AN IMAGE ....................................................................................................................................................... 818
EXPORTING A VIDEO .......................................................................................................................................................... 821
EXPORTING AN ALPHA VIDEO .......................................................................................................................................... 824
EXPORTING AN IMAGE SEQUENCE ................................................................................................................................... 828
EXPORTING A POPVIDEO ................................................................................................................................................... 831
EXPORTING AN IWIDGET .................................................................................................................................................. 834
PREFERENCE .......................................................................................................................... 837
SYSTEM SECTION................................................................................................................................................................. 838
GRID OPTIONS SECTION ................................................................................................................................................... 839
DISPLAY INFORMATION SECTION ................................................................................................................................... 842
REAL-TIME RENDER OPTIONS.......................................................................................................................................... 846
KEYBOARD SHORTCUTS ......................................................................................................... 850
GLOBAL SHORTCUTS ........................................................................................................................................................... 851
EDITOR MODE SHORTCUTS ............................................................................................................................................... 856
DIRECTOR MODE SHORTCUTS .......................................................................................................................................... 863
TIMELINE SHORTCUTS ....................................................................................................................................................... 866
Copyright 2011 Reallusion Inc. All rights reserved.
iClone5 User Manual
14 Nov 2011
The Environment
Copyright 2011 Reallusion Inc. All rights reserved.
10
iClone5 User Manual
14 Nov 2011
Content Manager and Scene Manager
Content Manager and Scene Manager
1 Collapse/Expand
2 Show/Hide
3 Resize
Click the button to collapse/expand the Content Manager or Scene
Manager individually.
Click this button to show/hide the pane of the Content Manager and Scene
Manager.
Drag the border to resize the pane of the Content Manager and Scene
Manager.
Copyright 2011 Reallusion Inc. All rights reserved.
11
iClone5 User Manual
14 Nov 2011
Content Manager
The content manager is used for managing the various iClone 3D files including models, animations and
contents associated with a project.
Copyright 2011 Reallusion Inc. All rights reserved.
12
iClone5 User Manual
Folder
: Create a new folder.
Editing
: Delete selected folder.
Tools
: Rename selected folder.
:Cut selected file.
:Copy selected file.
:Paste copied file.
:Delete selected file.
:Rename selected file.
:Replace the thumbnail of the selected file with the current view in the preview
File
2
Editing
Tools
Rename
Capture
14 Nov 2011
Thumbnai
l
window.
Load
5
Thumbnai
:Replace the thumbnail of the selected file with prepared image file.
: Cycle through the content display options.
View
: Open the file location with the default explorer of your operating system.
If you do not select any file and click this button, then iClone will open a new
explorer with the path:
Windows XP
7
Find File
C:\Documents and Settings\All Users\Documents\Reallusion\Template\iClone 4
Template\iClone Template\(current tab)\
Windows Vista/Windows 7
C:\Users\Public\Documents\Reallusion\Template\iClone 4 Template\iClone
Template\(current tab)\
Overwrite
: Select an item then click the Overwrite button to replace it with the
content from the current project. Only content in the Custom tab can be over-
Copyright 2011 Reallusion Inc. All rights reserved.
13
iClone5 User Manual
14 Nov 2011
written.
9
Add
10 Apply
: Add the current content being edited to the Custom tab to save it for later
use in any iClone project.
: Apply the selected content to the current project. This does the same as
double-clicking the content thumbnail.
* Clicking on the Modify Time header to sort content can help you find recently added contents more
easily.
*In most cases the content manager has two tabs, Template and Custom. The Template tab contains
all the predefined content. The Custom tab contains all the custom content you have created with iClone
and saved to the various Custom asset libraries.
Copyright 2011 Reallusion Inc. All rights reserved.
14
iClone5 User Manual
14 Nov 2011
Scene Manager
The Scene Manager displays all the objects and actors included in the current project. You may select
multiple items, show/hide the objects altogether, or even adjust the render state of them. It also shows
the face count of each object for your reference.
Copyright 2011 Reallusion Inc. All rights reserved.
15
iClone5 User Manual
14 Nov 2011
: Click this button to show/hide specific categories. This is an easy way to
keep the Scene Manager clean.
Object
1 Selection
Tools
: Click the button to re-order the object by their alpha-numeric order.
: Click this button to search for the objects you are looking for.
: Click this button to invert your current selection (unselects your current
selection and selects all others instead).
: Click this button to uncheck all the boxes in the Show column of unselected
objects so these will be hidden in the 3D viewer. This also saves you from unchecking the boxes individually.
: Click this button to display all objects in the 3D viewer, and check all
the Show boxes of the objects in the current project.
2 Renaming
Click on the desired object once to select it, click on its name again shortly after
to enter the name-editing mode. You may rename all the items as you wish.
Freeze
Check the box so the object can not be picked in the Preview window.
Status
Please refer to Locking and Freezing Camera for more information.
Show/Hide
Status
Show or hide the selected object. This status does not affect the export result.
General Objects:
You may specify the render status for each object to relieve the load on system
resources. This status does not affect the export result.
The status includes:
Normal Smooth
Wireframe Bounding
Mesh
Render
Status
Light:
You may turn the desired light on/off by checking the on box on/off in the Render
State column. You may also change the color of the light.
Path:
You may change the color of the path in the Render State column.
Copyright 2011 Reallusion Inc. All rights reserved.
16
iClone5 User Manual
14 Nov 2011
The information may change according to the properties of the individual items.
Light: You may turn the shadow-casting ability of selected light on/off by
6 Information
checking the Shadowbox on/off in its info column.
Video: You can decide if the imported video is a still image or dynamic when the
project is playing by checking the Still Image box on/off in the info column.
Other Objects: Info column shows the face count of each item.
Note:
Some items such as water, trees, grass, particle emitters, and terrains can not be selected or are
difficult to be selected from within the 3D viewer. Use the Scene Manager panel instead to select
them easily.
The Scene Manger will also show the parent/child node structure of a 3D object so you can use
this behavior to select the child node directly.
The Show/Hide status of each item will be saved to iClone project files.
Copyright 2011 Reallusion Inc. All rights reserved.
17
iClone5 User Manual
14 Nov 2011
Control Bar
The control bar is used to undo/redo actions, manipulate the view of the camera and the objects' position
and rotation, align objects to the terrain, and render the current view into an image and to enter full
screen mode. You can find the Control Bar on the top of the 3D viewer.
Undo/Redo
To undo the last action made for the current project. The maximum number of
1 Undo
actions you can undo can be set in the Preference panel. It is also limited by the
amount of space on your hard disk.
Redo
To redo the last action.
Camera Tools
Home
To snap the camera to a 45 degree perspective to the selected object.
Zoom
To zoom in and out of the scene.
Pan
To pan the camera.
4 Orbit/Roll
To rotate the camera. Click its down arrow to switch
to Rotate or Roll mode.
Camera
To switch the camera to different view, click the down arrow and choose
View
from Front, Right, Top, Left, Bottom, Back, Face or All.
6 Center
Click this button so the camera snaps to view the selected object in the
current project.
Copyright 2011 Reallusion Inc. All rights reserved.
18
iClone5 User Manual
14 Nov 2011
Mini View
Click this button to show the Mini View Port.
Port
Please refer to the Camera and Mini View Port section for more information.
Switch the camera into Walk or Fly mode. You can then move the camera
8 Wal
k/Fly
in game-like fashion by using the W.A.S.D., or other specified keys on
your keyboard.
If you want to switch back to the normal camera mode, press ESC key.
Copyright 2011 Reallusion Inc. All rights reserved.
19
iClone5 User Manual
14 Nov 2011
Manipulation Tools
Toggles the Select mode. You may then directly pick the object in the 3D
viewer.
You may also drag a rectangle around multiple objects to select them in
this Mode.
Drag from left to right: Any object partially contacting the rectangle will be
selected.
Select
Object
Drag from right to left: Only the objects covered entirely within the
rectangle will be selected.
Copyright 2011 Reallusion Inc. All rights reserved.
20
iClone5 User Manual
14 Nov 2011
To switch to Move mode. You may then directly move the selected object in
2
Move
Object
the 3D viewer instead of manually entering the values on the Modify page.
Left Mouse Button: Move object along X-/Y-axis.
Mouse Wheel: Move object along world Z-axis.
Right Mouse Button: Rotate object on local Z-axis.
To switch to Rotate mode. You may then directly rotate the selected object
in the 3D viewer instead of manually entering the values on the
Rotate
Modify page.
Object
Left Mouse Button: Rotate on local Z axis.
Right Mouse Button: Rotate on local X axis.
Both Mouse Buttons: Rotate on local Y axis.
To switch to Scale mode. You may then directly scale the selected object in
Scale
Object
the 3D viewer instead of manually entering the values on the Modify page.
Left Mouse Button: Uniformly scale object.
Right Mouse Button: Scale object along local Z axis.
Both Mouse Buttons: Scale object along local X - Y axis.
In Move Object, Rotate Object or Scale Object modes, you may also:
Alt + Left Mouse Button: To Pan the camera.
Alt + Right Mouse Button: To Rotate the camera.
Alt + Both Mouse Buttons: To Zoom the Camera.
Copyright 2011 Reallusion Inc. All rights reserved.
21
iClone5 User Manual
14 Nov 2011
Align
Multi-select objects and align them with this button.
Objects
Please refer to the Aligning Objects section for more information.
MultiDuplicate
Click this button to duplicate your currently selected object; it can be a
prop or an accessory.
Please refer to the Duplicating Props section for more information.
Click this button so the selected objects will always be moved along the
terrain, if present.
Align to
If you switch to Snap to Terrain or Follow Terrain modes, movement is
Terrain
constrained to the ground and will follow the contours of the terrain as you
move.
You must select Off to cancel the constrain.
Copyright 2011 Reallusion Inc. All rights reserved.
22
iClone5 User Manual
14 Nov 2011
Preview and Full Screen
1 Preview
Full
Screen
To render the current view of the 3D viewer into an image. You may then
save this image afterwards.
To enter full screen mode.
Physics
Physics
Settings
Click this button to show the Physcis Settings panel for further
physics settings.
Please refer to the Physics Concepts section for more information.
Click this button to turn on the Rigid Body Simulation mode. All the
Rigid Body
rigid bodies start their physics animation when you play the project.
Simulation
Please refer to the The Basics of Rigid Body Simulation section for more
information.
Click this button to turn on the Soft Body Simulation mode. All the
Soft Body
soft bodies start their physics animation when you play the project.
Simulation
Please refer to the The Basics of Soft Body Simulation section for more
information.
Copyright 2011 Reallusion Inc. All rights reserved.
23
iClone5 User Manual
14 Nov 2011
3D Real-time Viewer (Preview Window)
The incredible power of iClone real-time 3D filmmaking is seen inside the 3D viewer pane which displays
the current camera view and is also your workspace when creating an iClone project.
Camera List
Click this drop down list to switch to different camera view.
Shading List
To set the 3D Viewer to a different rendering mode.
3 Mode
Information
This tab shows the current mode, Editor
Mode or Director Mode.
Copyright 2011 Reallusion Inc. All rights reserved.
24
iClone5 User Manual
14 Nov 2011
Shading Methods of 3D Viewer (Preview Window)
3D viewer provides several shading methods when you are using iClone. It may reduce the workload of
your system resource for editing or recording. Each method supports various mapping methods or effects
individually. You may find them in the Shading List on the top of the 3D viewer.
Wireframe
It displays all the objects in Wireframe, which increase the performance most of your system.
Pixel Shading Mode
Copyright 2011 Reallusion Inc. All rights reserved.
Wireframe Mode
25
iClone5 User Manual
14 Nov 2011
Smooth, Quick and Pixel Shading
Smooth Shading
Quick Shading
Pixel Shading
Diffuse Map
Support
Support
Opacity Map
Support
Support
Bump/Normal Map
Support
Specular Map
Support
Glow Map
Support
Reflection Map
Support
Blend Map
Support
Support
Reflection Effect
Support
Refraction
Support
Diffuse Color
Support Support Support
Ambient Color
Support Support Support
Specular Color
Support Support Support
Opacity
Support
Support
Self-Illumination
Support
Support
Support
Support
Grass
Support
Support
Water
Support
Support
Specular
Support Support Support
Glossiness
Support Support Support
2 - Sided
Support
Tree
Support Support Support
Channel UV Offset
and Tiling
Support
Animated Texture
Support
Pixel Lighting
Support
Self-cast Shadow
Support
DOF
Support
Copyright 2011 Reallusion Inc. All rights reserved.
26
iClone5 User Manual
14 Nov 2011
Smooth Shading
HDR
Copyright 2011 Reallusion Inc. All rights reserved.
Quick Shading
Pixel Shading
Support
27
iClone5 User Manual
14 Nov 2011
Drag-and-Drop to Preview Window
Instead of using the Content Manager or Import methods to load your assets, you can drag and drop
them into the iClone Preview Window from your system explorer.
This way you can store all your desired files in a single folder and use the Drag-and-Drop feature to
quickly load them into iClone.
If you are using a dual-monitor environment, you can have multiple explorers displaying your assets on
one monitor and then drag the assets into iClone running on the other monitor to increase your
production efficiency.
Copyright 2011 Reallusion Inc. All rights reserved.
28
iClone5 User Manual
14 Nov 2011
Drag and Drop
Drag and Drop Media to Space
If you drag and drop an image or video onto the space of the project, it will be set as 2D background.
Drag and Drop Media to Object
Drag and drop an image or video onto an object and it will be mapped to the Diffuse channel of the
object.
Copyright 2011 Reallusion Inc. All rights reserved.
29
iClone5 User Manual
14 Nov 2011
Drag and Drop With Ctrl Pressed
If you drag and drop an image or video while holding the Ctrl key, a simple board that is mapped
with the image or video will be generated. And it works great with popVideo as well.
If you drag and drop a PNG image that contains alpha channel data, iClone will automatically take
care of the masking for you.
Copyright 2011 Reallusion Inc. All rights reserved.
30
iClone5 User Manual
14 Nov 2011
You can modify the transformation data of the board to increase its size, width, depth, etc.
The board will snap to the grid differently depending on your viewing angle to the world axis.
Copyright 2011 Reallusion Inc. All rights reserved.
31
iClone5 User Manual
14 Nov 2011
Drag and Drop from Content Manager to Folder
Not only can you drag and drop assets into iClone but also the other way round. Assets can be
dragged from the iClone Content Manager to any target folder for better management.
Drag and Drop Media with Right Mouse Button
When you drag and drop a media files with right mouse button, you are prompted with a menu to
select the desired action for how the media is applied.
Image or Video: If you want to apply an image or video to a specific channel, please select
the To: XXX entry, where the XXX is the material name of the target object, and select the target
channel in the submenu.
Video Replacement: If you want to replace the current video mapped to one of the seven
channels, please select the Replace Video entry and select the target channel in the submenu.
Copyright 2011 Reallusion Inc. All rights reserved.
32
iClone5 User Manual
14 Nov 2011
Drag and Drop Mesh Objects
You can drag any object with meshes such as Actors, Props, Accessories, Terrain, Sky... etc. into
iClone to load it at the location you drop it.
Variations of Accessories
If you drag and drop an accessory file (.iAcc) on an actor, it will follow the accessory's conventional
behavior; if dropped on the floor, it will become a prop.
Drag and Drop on the Actor
Copyright 2011 Reallusion Inc. All rights reserved.
Drag and Drop on the Floor
(become a prop)
33
iClone5 User Manual
14 Nov 2011
Drag and Drop Non-Mesh Objects and Media
Non-mesh objects (Particles, Grass, Material...) and Media (Images, Videos, Audios...) can also be
applied into iClone by using the drag-and-drop method.
Material
Drag and drop a material file (.iMtl) to any dragable object (with mesh, trees excluded)and the
images in the seven channels will be replaced with the ones saved in the material file.
Before Drag and Drop .iMtl file onto the prop
Drag and Drop .iMtl file to the target face
Result
Copyright 2011 Reallusion Inc. All rights reserved.
34
iClone5 User Manual
14 Nov 2011
Image and Video
By dragging an image or video and dropping on any dragable object (with mesh, trees excluded) or
sky, you can replace their original image in the Diffuse channel.
Image formats: JPG, BMP, GIF, PNG and HDR.
Video formats: AVI, WMV, RM, RMVB, MPEG, ASF, MOV, FLV, iWidget and any video that can be
played on your system.
Drag and Drop Image or Video
Result
Audio
When you drag and drop an audio file (.wav, .mp3) into the preview window, the file will be imported
and set as the background music of the project.
Copyright 2011 Reallusion Inc. All rights reserved.
35
iClone5 User Manual
14 Nov 2011
Supported Asset Files
In general, any asset file with an extension that starts with "i" can be dragged and dropped into the
preview window.
Navigation
Pane Tabs
Sub Tool
Project Open
Stage
Project
Image Layer
Fog .i
Ext. File Name Sub Tool
Particle .
.iImageLayer
Fog
iParticle
Music .wav
Lower Body
.iLower
Accessories .iAcc
Head Faces
Animation Moti
on
Ext. File
Name
3D Scene .iScene Atmosphere
.iAtm
Camera
.iCam Li
ght
.iLight
Tree
.iTree
Grass
.iGrass
Terrain
.iTerrain
Sky
.iSky
Hair
.iHair
Upper Body
.iUpper
Shoes
.iShoe
, .mp3
Avatar .iAvatar
Actor
Name
Sub Tool
.iProject
Props .iProp
Set
Ext. File
Gloves .iGlove
Skin
.iSkin
.iFace
Eyes
.iEye
Mouth
.iOral
.iMotion
Hands
.iHand
Path
.iPath
* Please note that asset files from before version 3 (.VNS files) can only be imported using the drag
and drop method by switching to their correspondent tabs first - i.e. Set > Props for props, Actor >
Avatar for characters, etc.
Copyright 2011 Reallusion Inc. All rights reserved.
36
iClone5 User Manual
14 Nov 2011
Gizmo of Objects in Preview Window
The iClone Preview Window provides a visualized Gizmo to handle and modify the RTS (Rotate,
Transform, and Scale) data of selected objects by dragging the Gizmo on the preview window.
You may turn on the Gizmo mode by means of the Preference panel or using the specified hotkey, Ctrl
+ Q.
Rotate
Drag the three circles around the object to rotate it along the 3 axes.
Transform
Drag the handles to move the object along the 3 axes.
You may also drag the square at the corner to move the object on the planes of two intersecting axes.
Copyright 2011 Reallusion Inc. All rights reserved.
37
iClone5 User Manual
14 Nov 2011
Scale
Drag the handles to scale the object along the 3 axes.
You may also drag the yellow cube in the center of the gizmo to scale the object in recent ratio.
Note:
Only Actors, Accessories, Props, Emitters, Trees and Paths possess a Gizmo.
Gizmo with RTS: Accessories, Props, Trees and Paths.
Gizmo with RT only: Actors, Emitters and Control Points (of a path).
Copyright 2011 Reallusion Inc. All rights reserved.
38
iClone5 User Manual
14 Nov 2011
Play Bar
The play bar is used to control the real-time playback of iClone scenes.
Editor/Director Mode
2 Real
time/By Frame
Play
4 Stop
To toggle between Editor Mode and Director Mode.
Switch to Realtime or By Frame mode for simulating
physics.
To play back current project.
To stop playing.
To jump to the cue in frame of the playback range or the
Jump to Start Frame
Previous Frame
To jump one frame backward.
Next Frame
To jump one frame forward.
Jump to End Frame
Loop On/Off
To toggle playback loop on/off.
10
Vocal Volume
To adjust the volume of the sound effect.
11
Music Volume
To adjust the volume of the background music.
12
Show Timeline
To evoke the Timeline.
Reset Project
Click this to Reset all recorded animation data for this
Animation
session.
Current Time
To show the current time/frame.
13
14
start frame of the whole project.
To jump to the cue out frame of the playback range or
the end frame of the whole project.
Copyright 2011 Reallusion Inc. All rights reserved.
39
iClone5 User Manual
14 Nov 2011
Use the Time Setting panel to set the total length of the
15
Time Setting Panel
current project and the time unit to be shown in
the Current Time box.
16
Mark In/Out of
Drag this mark to set the mark in/out frame for playback
Playback/Export Range
or exporting.
17 Play
Head
Shows the current frame of the project. You may also
drag it to any desired frame quickly.
Copyright 2011 Reallusion Inc. All rights reserved.
40
iClone5 User Manual
14 Nov 2011
Modify Page
The Modify Page contains adjustable parameters (Editor Mode) respectively along with the selected
functions of the tabs in the Navigation Pane or commands (Director Mode).
Setting Parameter Value in the Modify Page
There are 4 methods to set values for the parameters in the Modify Page.
Dragging Sliders
When there is a slider present in addition to the numerical parameter, you can drag it to adjust the
value.
Clicking Arrow Buttons
You can use the Up and Down arrows to increase and decrease a parameter's value by one.
Integer Parameters:
Clicking the arrows of these parameters will adjust the value by 1.
Decimal Fraction Parameters:
Clicking the arrows of these parameters will adjust the value by 0.1.
Typing into Numeric Fields
You can also focus on the numerical field, type desired value and confirm it by pressing the Enter key.
Utilizing Transform Tools
If you use the manipulation tools or transform gizmo to move, rotate, or resize an object, the value
will automatically be updated in increments or decrements of 1.
Transform Hotkeys:
Alt + Up/Down/Left/Right arrow keys: Move object by 1 unit on the X-Y plane.
Ctrl + Up/Down arrow keys: Move object by 1 unit along the Z axis.
Ctrl + Left/Right arrow keys: Rotate object by 1 degree on the Z axis.
Shift + any of the above hotkeys: Commands are increased tenfold (for faster transformation).
Copyright 2011 Reallusion Inc. All rights reserved.
41
iClone5 User Manual
14 Nov 2011
Modify Page in Editor Mode
1 Click this button to return to the top of the modify panel.
Click to open another menu that allows you to skip to the
desired section in the modify panel. The items in the menu
alter automatically according to the currently selected
function.
The letters at the right of the items indicate hotkeys you
can use to jump to that section. Please refer to the Global
Shortcuts >> Modify Panel for more information.
The modify page is contained in the panel on the right of
3
the screen and is used for adjusting the different
parameters associated with the objects in the current
project.
You may expand or collapse each section by clicking
the +/- symbol.
There is a scroll bar at the right of the panel. Click and hold
the mouse down anywhere on it and drag up/down to
5 navigate the whole panel when it is longer than one page.
Alternatively, you may click on the empty space of the panel
then drag to scroll it up/down.
6
Copyright 2011 Reallusion Inc. All rights reserved.
You may click the triangle in the middle of the left border to
show/hide the whole panel.
42
iClone5 User Manual
14 Nov 2011
Modify Page in Director Mode
When you click the Mode Switch
button to toggle to the Director Mode, the Modify page
changes as well.
Actor
The modes the actor/iProp possesses are displayed in this
1 list. You may click on the item to change to the desired
mode.
2
Alternatively, you may also use the hotkeys shown under
the list box to switch back and forth between modes.
Check this box if you want to add Idle motions
3 automatically to the selected actor/iProp when there is no
command given to the actor.
4
This table lists all the Move commands that can be given to
the selected actor/iProp and the corresponding hotkeys.
During the recording process, you can have the selected
actor Perform the specified motions by clicking the buttons
listed in this section. You may also use the corresponding
hotkeys shown next to the buttons.
Copyright 2011 Reallusion Inc. All rights reserved.
43
iClone5 User Manual
14 Nov 2011
iProp
If the selected object is an iProp, the Perform section will
6 change to Operate. You may then utilize the listed buttons
to have the actor and the iProp interact.
Copyright 2011 Reallusion Inc. All rights reserved.
44
iClone5 User Manual
14 Nov 2011
Time Setting Panel
The Time Setting panel enables you to adjust the Length and Time Unit of the project. Click the clock
button next to the current time counter below the 3D view port window to open the Time Setting Panel.
This button opens the Time Setting dialog box for further adjustment.
Animation Length: Shows the total length of the project in frame count. The default length for
each project is 2000 frames and the maximum number is 18000.
Select Time Unit: You may decide to display the time unit in either frame or time format.
Tip:
If you intend to set desired project length as the default length, please switch to
Project/Modify page and click Set Default button after you change the Animation Length in
this panel.
Copyright 2011 Reallusion Inc. All rights reserved.
45
iClone5 User Manual
14 Nov 2011
Docking Timeline
An advanced timeline placement has been built in this version of iClone4. You can now dock the
Timeline at the very bottom of the iClone program. With this option you do not have to worry about
where to place the Timeline when you are in editing mode.
Double-click the Timeline zone to dock or to float it.
Floating Timeline
Copyright 2011 Reallusion Inc. All rights reserved.
Docking Timeline
46
iClone5 User Manual
14 Nov 2011
Timeline Editor
Click the Timeline
button (Shortcut Key: F3) on the play bar to open the Timeline Editor.
The Timeline Editor is where you edit animation keys and clips for actors, accessories, props, LiveProp
animations, cameras, lights and hand gestures etc.
Copyright 2011 Reallusion Inc. All rights reserved.
47
iClone5 User Manual
14 Nov 2011
Timeline Operation-Basic (New for 5)
Basic Timeline Operation
1 Main
Track
This track shows the project or an object's name with its grouped sub
track buttons.
Single-click on the name to select the object.
This track shows the sub tracks when their grouped buttons are
pressed down.
2 Sub
Track
Single-click on the sub track name to select the object to which it
belongs to.
Double-click on the sub track name to select all the data in the track.
Click the Cross icon beside the sub track name to collapse the track.
Cut: Click the Cut button to cut the target key, or clip, and add into
the clipboard.
3 Cut
/Copy/Paste/Delete
Copy and Paste: Click on the copy and paste button, or use hotkey
Ctrl + C on selected keys or clips to copy. Use Ctrl + V to paste to the
target frame (single or multiple keys).
Delete: Click on the Delete key or Delete button to delete highlighted
keys or clips.
Zoom in/out
4
Actual size
Fit window
Click the Zoom in/out buttons to increase or decrease the time (cell)
unit size.
Click the Actual Size button to show the time unit represented as 60
frames per second.
Click the Fit window button to view the entire timeline items within
the timeline window space.
Copyright 2011 Reallusion Inc. All rights reserved.
48
iClone5 User Manual
5T
7 Pl
Click the Track list drop-down list and select the items, and
rack list
6 Object-rel
14 Nov 2011
their Group buttons, you wish to show/hide on the Timeline.
ated track
ay / Pause
When you pick an object in the 3D viewer with this button activated,
the Timeline will only display the tracks of the picked object.
Click this button to play the current project and view the results; click again
to pause playback. (Shortcut Key: Space Bar)
Click this button to stop playing and jump to the start frame of the project.
8 Stop
(Shortcut Key: ,)
This field shows the current frame number when you click on the target
9 Current
Frame
frame in the timeline. You may also type in the frame number to jump to the
target frame. This allows you to go to any precise target location. This is
especially convenient for animation with clear timing control.
The features of the display bar:
Drag to display frames that are currently outside of the timeline editor
window.
10 Display Bar
Dragging the right edge of the display bar may change the measure
size of the timeline editor.
11 Time Pointer
The time pointer updates the status of the project in the 3D preview
window. You may drag it to view frame by frame effects.
Copyright 2011 Reallusion Inc. All rights reserved.
49
iClone5 User Manual
14 Nov 2011
Click these buttons to show/hide the grouped sub tracks of the picked
object.
Group Button Status:
- Show all or some of its sub tracks.
12
13
Grouped Sub Track
Buttons
Playback/Render
Range
- Hide all of its sub tracks.
Group Buttons Containing Multiple Sub Tracks:
Motion: Motion, Motion Layer, L Hand and R Hand tracks.
Face: Viseme, Expression and Facial Layer tracks.
Reach: tracks for each body parts.
Constraint: Look At, Path and Link tracks.
Material: Material and UV tracks.
Drag the two marks to define the range for playback or rendering. You may
also drag the two blue marks under the play bar to set the range.
Copyright 2011 Reallusion Inc. All rights reserved.
50
iClone5 User Manual
14 Nov 2011
Timeline Operation-Advanced (New for 5)
Advanced Timeline Operation
1 Add key
Double-click on the timeline cell area to add keys or press this button.
Keys can also be automatically added when users alter key information in
the Modify Panel.
The Add Key button only works for the Transform, Motion Layer, Facial
Layer, Visible, HDR, IBL, and Effect sub tracks, and all other sub tracks for
cameras and lights (Constrain sub tracks are excluded).
Zero Transform
Key
3 Reset Pose Key
The Zero Transform Key only works for the Transform track.
Click the Zero Transform Key button to add a neutralizing key.
This key is used to neutralize all the other transform keys in the same track.
The Reset Pose Key only works for the Motion Layer track of Actors.
Click the Reset Pose Key button to add a key to disable all prior Motion
Layer Keys in the same track.
4 Break
Reset Motion
Pivot
Break works for Clip type data in all tracks/groups except for clips in
the SoundTrx group.
Click the Break button to split the selected clip in two at the current frame.
Reset Motion Pivot button works only for the Motion track.
When a clip contains motions that offset actors; click on this button to have
the entire motion begin on the same position where the motion starts.
You may store your animations in the library to be used with AML in order to
create your own animations.
Copyright 2011 Reallusion Inc. All rights reserved.
51
iClone5 User Manual
14 Nov 2011
The Loop/Speed Switch button works for Clip type data in all
tracks/groups except for clips in the SoundTrx group.
6
Loop/Speed
Switch
rightward/leftward to decelerate/accelerate the speed.
Press the Loop/Speed Switch button UP and drag the clip's right edge
Press the Loop/Speed Switch button DOWN and drag the clip's right edge
rightward to repeat the clip.
7
Motion Reverse
back-and-forth motions with only the forward-motion clip.
The Motion Reverse feature reverses the data of a clip so you may create
Click this button to delete a series of selected frames in order to decrease
Delete Frame
the length of the project.
Option
You may also delete data, within a range, of any object in the current scene
without affecting the length of your project.
9
Insert Frame
10 Add Flag
Click this button to insert a designated number of frames into the current
time frame in order to increase the length of the project.
You may use this feature to set flags at specific time frames so that you may
quickly jump to the frame by using the Tab, and Shift + Tab keys.
Copyright 2011 Reallusion Inc. All rights reserved.
52
iClone5 User Manual
14 Nov 2011
Operating with Camera and Transform Tools
For the ease of use and convenience, iClone is designed with the same mouse controls for both camera
operation and object transformation. This method of control allows you to edit scenes with one hand on
the mouse and the other on the keyboard, saving you from moving your hand back and forth among the
keys.
Icons
Zoom In/Out
Pan
Rotate
Camera Tools
Mouse Operations
(Buttons pressed and drag)
Roll Mouse Wheel
Both Mouse Buttons
Left Mouse Button
Right Mouse Button
Select the object and press the hotkey.
Focus to Selected Perspective view
Focus to Selected
Z
X
C
Home
A: Left
S: Right
D: Back
F: Front
G: Top
H: Bottom
J: Face
K: All
Select the object and press the hotkey.
Walk/Fly Camera
Hotkeys
Toggle Walk/Fly mode to navigate your selected
camera view to specific spot.
Press + or - to Accelerate or Decelerate the
N/M
movement of the camera.
Copyright 2011 Reallusion Inc. All rights reserved.
53
iClone5 User Manual
14 Nov 2011
Icons
Transform Tools
Mouse Operations
(Buttons pressed and drag)
Hotkeys
In Transform Mode, single click on the target
object.
Select
In Camera Mode, double-click to select the
target object.
In Select Mode, hold down the Ctrl key and
single click on objects may Multi-select them.
Alternatively, you may drag a box on the 3D
viewer to enclose desired objects.
Along World or Local X Axis: Left Mouse
Button + Cursor Moves Left/Right
Move
Along World or Local Y Axis: Left Mouse
Button + Cursor Moves Up/Down
Along World or Local Z Axis: Roll Mouse
Wheel
Rotate Along Local Z Axis:
Press Left Mouse Button and drag.
Rotate
Rotate Along Local Y Axis:
Press Right Mouse Button and drag.
Rotate Along Local X Axis:
Press Both Mouse Buttons and drag.
Uniform Scale:
Press Left Mouse Button and Drag.
Scale
Local Z Scale:
Press Right Mouse Button and Drag.
Local XY Scale:
Press Both Mouse Buttons and Drag.
Copyright 2011 Reallusion Inc. All rights reserved.
54
iClone5 User Manual
14 Nov 2011
Note:
Throughout all the documents, we assume that you are using your right hand to control your mouse.
Therefore, clicking the Left Mouse Button means click the A button as shown in the illustration,
while Right Mouse Button means the B button.
Quick Switch: Press the ~ key to switch between Camera Mode and Transform Mode.
Temp Switch: Hold down the ALT key will switch to the Pan of the Camera Mode temporarily.
Accelerating: Hold the SHIFT key to 10X the operation unit
Ctrl + G: Turn on/off the Grid for 3D space reference
Snap to Terrain: Located at the top toolbar. Press it and the Z movement will be locked to the
terrain as you manipulate the camera or objects.
Follow Terrain: Located at the top toolbar. Press it and the Z movement will be locked to the
terrain as you manipulate the camera or objects. Besides, the angle of the camera or objects also aligns
to the face normals of the terrain. Please refer to the Snap To or Follow Terrain section for more
information.
Snap to Grid/Custom Grid: Please refer to the Grid Options Section section for more
information.
Angle Snap: Please refer to the Grid Options Section section for more information.
Copyright 2011 Reallusion Inc. All rights reserved.
55
iClone5 User Manual
14 Nov 2011
Picking and the Right-click Menu
Picking
Editor Mode:
o You are allowed to pick almost every object directly in the 3D viewer window except
the Grass, the Sky, the Terrain and the Particle Emitter.
o You may use the Transform Tools above the 3D viewer to Move/Rotate/Scale objects.
Director Mode:
o You can only pick the Actors and the iProps.
o The Transform Tools are disabled in this mode.
Right-click Menu
Editor Mode: Click the right mouse button on the objects to pop up the Right-click Menu in
which various operation functions relevant to the object can be found.
Director Mode: Click the right mouse button on the Actor or iProp to pop open the Rightclick Menu in which only the Move, Perform, Operate and their sub entries exist.
Application Key
You may also use the Application Key
on the keyboard to have the right-click menu shown on the
top left of the Preview Window.
Copyright 2011 Reallusion Inc. All rights reserved.
56
iClone5 User Manual
14 Nov 2011
Project
Copyright 2011 Reallusion Inc. All rights reserved.
57
iClone5 User Manual
14 Nov 2011
Sharing Projects and Props with External Files
Instead of saving everything in your project, iClone also gives you the option to load texture images and
videos as external files. When sharing or moving such a project or prop, the external files that the
project or prop refers to have to be moved along with it.
Turn on the External Files Mode for Drag-and-drop Feature
If you want to have all the image files applied to be external files as you use the Drag-and-drop feature,
please follow the steps:
1. Click the Preference
button.
2. Activate the Drag and Drop Automatic External Files box in the Object Manipulation section.
All the image files applied by means of the drag-and-drop feature will be external afterward.
Before sharing project or prop file, please click the Project tab and click the External Files button. A
text file that contains a list of all external files and their locations - [External Image
List] and [External Video List] - will be opened.
Sharing Projects with External Files
After you move a project to a new folder, the external files it refers to MUST also be moved to one of the
following:
The project's new folder.
The video or popVideo folder (if any) in the new folder.
By default, the C:/Documents and Settings/All Users/Documents/Reallusion/Shared
Templates/Video (XP) or the C:/Users/Public/Documents/Reallusion/Shared
Templates/Video (Vista/Windows 7) directory.
By default, the popVideo, ImageLayer, Intro, Facial Animation, Water, or Digital
Juice folders under the C:/Documents and Settings/All
Users/Documents/Reallusion/Shared Templates/Video (XP) or
the C:/Users/Public/Documents/Reallusion/Shared Templates/Video(Vista/Windows 7)
directory.
Sharing Props with External Files
If you want to move a custom prop with external files to a new folder, you MUST also move the external
files to one of the following:
The props' new folder.
The Texture, Textures, image, images, img, picture folders (if any) in the new folder.
Copyright 2011 Reallusion Inc. All rights reserved.
58
iClone5 User Manual
14 Nov 2011
By default, the iClone Diffuse, iClone Opacity, Aniamted, Face Normal, IBL, iClone
Bump, iClone Blend, iClone Glow, iClone Normal, iClone Reflection, or iClone
Specular folders under the C:/Documents and Settings/All
Users/Documents/Reallusion/Template/iClone 4 Template/iClone Template (XP) or
the C:/Users/Public/Documents/Reallusion/Template/iClone 4 Template/iClone
Template(Vista/Windows 7) directory.
Copyright 2011 Reallusion Inc. All rights reserved.
59
iClone5 User Manual
14 Nov 2011
Selecting Entities (New for 5)
Selectable entities in iClone include Characters, Props, Accessories, Cameras, Lights, etc. There are
several methods to select them. You may select one, or multiple entities to facilitate further editing in
stead of just one at a time.
Selecting on Preview Window
Selecting Single Objects
If you are initially using the camera tools like pan, zoom and others, then Double-Click on the
target object to select it.
If you are using object tools like Select (Shortcut: Q), Move (Shortcut: W), Rotate (Shortcut: E)
or Scale (Shortcut: R), then Single-Click on the target object to select it.
Selecting Multiple Objects
If you are using the Select, Move, Rotate or Scale tools, then hold the Ctrl key and Single
Click on the target objects to select them.
You may use the Select tool to:
o Drag from left to right: Any object partially contacting the rectangle will be selected.
o Drag from right to left: Only objects covered entirely by the rectangle will be selected.
Copyright 2011 Reallusion Inc. All rights reserved.
60
iClone5 User Manual
14 Nov 2011
Selecting with the Scene Manager
This is useful when the entities you wish to select are too small, too far away from the camera, scattered
around the scene or somewhere out of view.
Selecting Single Objects
Simply Single-Click on the target object to select it.
Selecting Multiple Objects
Hold the Ctrl key and Click on the target objects to select them.
Hold the Shift key and Click two objects to select continuous objects in between.
Using the Search Feature
You may also use the Search feature when you need to find objects by typing full or partial names.
1. Click the Search
(Shortcut: Shift + F) button on the top of the Scene Manager.
Copyright 2011 Reallusion Inc. All rights reserved.
61
iClone5 User Manual
14 Nov 2011
2. Use the Search Category drop-down list and select the category where your target objects are in.
Pick All if you are not sure which category they are in.
3. Optionally, you may type in a string for searching the name. This string can be the full name of the
object or a part of the name.
4. Click the Search button to select the object whose name contains this string.
All the entities whose names containing
The Props whose names containing "b"
"0" are selected.
are selected.
Copyright 2011 Reallusion Inc. All rights reserved.
62
iClone5 User Manual
14 Nov 2011
You may click the Filter button to show/hide specific categories. You may then use
the Search feature to select the objects you want.
Click the All button to show all the categories in
the Scene Manager.
Click the None button to hide all the categories in
the Scene Manager.
Click the Invert button to show the hidden categories,
and hide the shown categories in the Scene Manager.
You may use Sort first to re-arrange the order in the Scene Manager. Then you may use
the Search feature for fast searching.
Copyright 2011 Reallusion Inc. All rights reserved.
63
iClone5 User Manual
14 Nov 2011
Aligning Objects (New for 5)
IClone provides features for easily aligning objects such as props, accessories and trees. You may also
space objects within a fixed distance. This is useful when you need to re-locate scattered objects in order.
Aligning Objects
1. Select multiple objects for aligning.
2. Click the Align Objects
tool.
Copyright 2011 Reallusion Inc. All rights reserved.
64
iClone5 User Manual
14 Nov 2011
3. Enable the X, Y and/or Z boxes of the Align section according to the axis you want the selected
objects to be aligned to.
Align to the average x position.
Align to the average y position.
4. Click the OK button to leave the panel.
5. Because the props align to an average value on the specified axis, you may need to move them
together to the appropriate position.
Copyright 2011 Reallusion Inc. All rights reserved.
65
iClone5 User Manual
14 Nov 2011
Uniform Spacing Objects
If you need to keep a fixed distance between two adjacent props among currently selected props;
instead of complicated mathematical calculations, you can use the Uniform Spacing feature.
1. Apply multiple objects. Move two of the props to the desired positions. Leave the other where they
are.
2. Select all props that will be involved in Uniform Spacing.
3. Click the Align Objects
tool.
Copyright 2011 Reallusion Inc. All rights reserved.
66
iClone5 User Manual
14 Nov 2011
4. Enable the X, Y and/or Z boxes of the Uniform Spacing section according to the props lining axis.
5. Click the OK button to leave the panel.
Copyright 2011 Reallusion Inc. All rights reserved.
67
iClone5 User Manual
14 Nov 2011
Actor
Copyright 2011 Reallusion Inc. All rights reserved.
68
iClone5 User Manual
14 Nov 2011
How to Change the Proportion of Each Sub Node of
an Actor
IClone allows you to adjust the size, length and thickness of each sub node (parts of the body) of the
actors. You may adjust the sub nodes of each finger as well.
Adjust Proportion
1. Select the sub node of the actor from the drop-down list. You may also click directly on the nodes
of the dummy.
2. Adjust the Width, Length, or Depth to change the proportion of the node.
Slim Model
Copyright 2011 Reallusion Inc. All rights reserved.
Strong Man
69
iClone5 User Manual
14 Nov 2011
Note:
If you plan to adjust the size of the actor, in addition to the six preset templates in the Body
Style section, you may select the Body part from the drop-down list, or use the dummy image,
and then adjust the Size value.
If you want to adjust the node of the limbs of both sides at the same time, activate the
Mirror option and repeat steps 1 and 2 to modify the node.
The Width, Length and Depth settings can be locked according to the node you picked.
Copyright 2011 Reallusion Inc. All rights reserved.
70
iClone5 User Manual
14 Nov 2011
Adjust Finger
1. Select the sub node of the fingers for the left or right hand from the drop-down list.
2. Adjust the Length or Thickness to change the look of the target finger.
Note:
To select the whole finger, you need to select it from the drop-down list first.
Activate the Mirror option and repeat steps 1 and 2 if you want to adjust the node of the fingers
or the whole finger of both hands at the same time.
Copyright 2011 Reallusion Inc. All rights reserved.
71
iClone5 User Manual
14 Nov 2011
CloneCloth - Creating Your Own Fashion Designs and
Collections
IClone provides you an easy and powerful method to create a custom actor wardrobe. Using an imageeditor application installed on your system, you can be a fashion designer too.
Please note that there are two categories of G3 and G2 actors. One is with only a single layer of skin,
like the G1 actors. The other is more realistic since the actors are designed to be garmented with clothes
on them, which means there are two layers (the body layer and the cloth layer) for each avatar. Simply
modify the opacity texture of the upper body and you will see the differences. CloneCloth is designed to
work only with G3 and G2 avatars that possess an outer garment 2nd layer mesh.
Single Layer
Double Layers (body & cloth)
Note:
The Upper Body, Lower Body, and Shoes for the G3, G2 and G1 are not interchangeable due to
the different skeletal systems used by each actor body style.
For purchasing more actors, please visit our
website:http://www.reallusion.com/templates/linkcount/linkcount.asp?lid=iceus59 .
Copyright 2011 Reallusion Inc. All rights reserved.
72
iClone5 User Manual
14 Nov 2011
CloneCloth Tutorial
In this section, you will see some examples on how to create customized outfits.
You may generate limitless character CloneCloth fashions guided by your imagination.
1. Photograph your shirt and pants first.
2. In the image editing software, paste your shirt and pants onto the diffuse image texture of your
character. Update the texture in iClone.
Upper body
Copyright 2011 Reallusion Inc. All rights reserved.
73
iClone5 User Manual
14 Nov 2011
Lower body
3. Now, edit the opacity to cut off the part in black as if you were cutting a real cloth.
4. Save the result of each image and simply click the Update button and you will see the result of the
outfit.
Copyright 2011 Reallusion Inc. All rights reserved.
74
iClone5 User Manual
14 Nov 2011
5. Click the Launch button of the Bump map setting, and draw wrinkles or the brand's tags on the
outfit.
6. Use the glow map as seen in the following image, the brand on your cloth glows and attracts your
audience's attention more!
7. Optionally, if you want to create a plastic wrapping or latex effect, you may use the Reflect map as
well.
Copyright 2011 Reallusion Inc. All rights reserved.
75
iClone5 User Manual
14 Nov 2011
Tips:
The Minimum Bleed Area in the UV reference image indicates you to fully overlap your cloth texture
paint or image. This can prevent image-distortion at the side seam of the outfit.
The edges of the same color contour lines will later be stitched together.
Edges with color contour lines
Stitched result
Please refer to the Multiple Channel Texture Mapping section for more details.
Copyright 2011 Reallusion Inc. All rights reserved.
76
iClone5 User Manual
14 Nov 2011
Actor - Look At
Instead of manually adjusting the head of an actor to look at a moving target, you may use this time
saving feature.
Look At
1. Double click on the desired actor.
2. Go to the Actor/Avatar/Modify page. In the Look At section, click the Pick Target button.
3. In the 3D viewer, click on a target.
Note:
You can have the actor Look At the target object over a certain period of time and then have it
stop looking outside that time range.
You may optionally select the sub node of the target by clicking on the
button and select a
desired node in the tree view.
The actor looks at the whole object
Copyright 2011 Reallusion Inc. All rights reserved.
The actor looks at the sub-node
(the front wheel)
77
iClone5 User Manual
14 Nov 2011
Look At the Camera
If you want the actor to Look At a camera all the time, simply click the Look At Camera button.
The actor rotates her head and looks at the camera all the time even if the camera moves away.
The actor looks at the camera
Copyright 2011 Reallusion Inc. All rights reserved.
The camera moves away (the actor rotates
her head to keep looking at the camera)
78
iClone5 User Manual
14 Nov 2011
Weight and Convergence
You may drag the Look At Weight slider to adjust the rotation weight of the eyes or the head.
The slider near the Head end
The slider near the Eyes end
To adjust the Eye Convergence, drag the slider to the Inward or Outward side.
The slider near the Outward end
Copyright 2011 Reallusion Inc. All rights reserved.
The slider near the Inward end
79
iClone5 User Manual
14 Nov 2011
Persona
What is Persona
A Persona is the characteristics given to the actor so that the actor can animate in a unique style, e.g. a
sexy dancer acts differently from a ninja warrior. The definition of the persona is stored in an AML file
(Action XML), which defines the actor's multiple idle animations, keyboard moving behaviors and special
perform actions. One Persona file may include several sets of movement behaviors. Use Behavior
Mode Switch (hotkey X/Z, next/previous mode) to trigger different animation sets, such as walk mode,
run mode, or even a custom defined fly mode. Animation defined in the Persona can be either triggered
by hotkey or right-click menu.
Export and Import Persona
You may export the persona of a specific actor, modify the content of the file and apply it to the original
or another actor.
To export a persona, you may:
Right click on the actor and select Persona/Export Persona.
Alternatively, you may go to Actor/Persona/Modify page and click Export Persona button.
Copyright 2011 Reallusion Inc. All rights reserved.
80
iClone5 User Manual
14 Nov 2011
What does Persona do
In the AML file, codes and index tables are contained to populate different animation files (called iMotion
files) for the target actor. Basically, you can have your actor possessing unlimited animations.
An iClone actor is embedded with several mode presets for WASD keyboard movement, you can
use X to toggle WALK and RUN mode for moving a character. Even if you don't command the actor to
act, the actor acts the Idle Motion embedded in the Persona.
When is Persona Available
You can toggle the Director Mode to activate the Persona for actors. In the Director Mode, you may
direct actors to move or act and record these motions for further tuning. It is a game-like method, in
which you use W, A, S, D or X or some other previously specified keys to command your selected actors
to do different actions.
Please refer to http://www.iclonewiki.com for more information about creating and modifying Persona.
Copyright 2011 Reallusion Inc. All rights reserved.
81
iClone5 User Manual
14 Nov 2011
Bouncing Body Parts
Turn On Bouncing Body Parts for G2 and G3 Characters
For G2 and G3 female actors without prior setting of bouncing effect, you may turn on this effect through
the following process.
1. Select the G2 or G3 character (female only).
2. Go to the Avatar/Modify page and scroll down to the bottom. Click Import Setting button in
the Spring section.
3. Switch the file extension to VMSSPX files (*.spx).
Select either Soft-Breast.spx or Mild_Soft.spx and click Open button.
(The .spx files are located, by default, in C:/Documents and Settings/All
Users/Documents/Reallusion/Template/iClone 4 Template/iClone Template/Avatar Setting
for Windows XP and C:/Users/Public/Documents/Reallusion/Template/iClone 4 Template/iClone
Template/Avatar Setting for Window 7 and Vista)
After the target character is assigned with the spring settings. You may turn on the Spring Effect and
modify parameters to create your custom effects.
Copyright 2011 Reallusion Inc. All rights reserved.
82
iClone5 User Manual
14 Nov 2011
Note:
To enable the real-time rendering of spring effect, please turn on the Flex/Spring FPS
Sync option in the Preference panel.
Turning on Flex/Spring FPS Sync option may increase graphics process loading; you
may check it off to keep the optimal rendering speed.
The Flex/Spring FPS Sync setting only applies to the 3D viewer. If you export a project
with spring props, iClone always renders with Flex/Spring FPS Sync setting enabled even
if the setting is disabled in the Preference panel.
Copyright 2011 Reallusion Inc. All rights reserved.
83
iClone5 User Manual
14 Nov 2011
CloneBone
CloneBone is a universal human bone with which users can create any creature by attaching props as
body parts. Since CloneBone is designed with the standard human bone structure,
any CloneBone actor can share standard human motion data, or do motion editing in iClone. Once you
attach a prop to the selected bone segment, it turns into an accessory of the CloneBone actor. You may
then save the whole actor as a custom CloneBone actor. Please view the CloneBone download page for
more information: http://www.reallusion.com/contentstore/csproduct.aspx?contentid=0808082&MenuItem=ic_bonus&Type=Bonus
Benefits
You may attach any downloaded prop to the CloneBone to create your ideal actors, especially for
creating robots.
Easily transform any body part before or after attachment to CloneBone.
Accessories are able to have an option for inheritance, which means you can scale the bone and
the CloneBone attached parts scale accordingly.
Directly pick specific parts of CloneBone actors for quick motion editing - just like with regular
avatars.
Copyright 2011 Reallusion Inc. All rights reserved.
84
iClone5 User Manual
14 Nov 2011
Creating CloneBone Actors
If you plan to create a CloneBone actor, please follow the steps below:
1. Apply a CloneBone actor from the Content Manager.
2. Prepare desired prop for one bone node.
3. Right-click on the selected prop and select Attach, then click on the target bone node.
4. Make sure the prop is selected and go to the Accessories/Modify/Attach section. Activate
the Move, Rotate and Scale options (this step will ensure that the prop follows the motion of the
bone)
Copyright 2011 Reallusion Inc. All rights reserved.
85
iClone5 User Manual
14 Nov 2011
5. Click the button, in the coming dialog box, make sure the target bone node is picked and select
the Position option. Click OK to confirm.
6. Repeat above steps to attach your props piece by piece until your actor is completed.
Copyright 2011 Reallusion Inc. All rights reserved.
86
iClone5 User Manual
14 Nov 2011
Adjusting Body Parts of CloneBone Actors
Adjusting after Attaching
After you attach and align a prop to the CloneBone, the position, size or orientation may still be in need
of some adjustment:
1. Pick the desired part (if you are using any camera tools, you may not select the specific piece of
the part but the CloneBone only. Please switch to the
tool to click on or the
to double-click on the desired part to select it instead of picking the whole CloneBone).
tools
2. Go to the Accessories/Modify page and adjust the data in the Transform section to fine tune the
part.
Adjusting Along the Body Proportion
If you intend to have the part to be changed along with the CloneBone's specific bone node, you may
follow the steps:
1. Pick the actor and make sure the Inherit relationship boxes (Move, Rotate, Scale) between the
target part and the bone node are all checked.
2. Go to the Actor/Avatar/Modify page.
3. Change the body proportion in an ordinary manner. Please refer to the How to Change the
Proportion of Each Sub Node of an Actor section for more information.
Copyright 2011 Reallusion Inc. All rights reserved.
87
iClone5 User Manual
14 Nov 2011
Motion Editing for CloneBone Actors
Since a CloneBone actor behaves exactly the same as the standard actors, you may modify its motion
the same way as with normal human actors.
1. Pick the CloneBone actor and right click on it.
2. Select Motion Menu/Edit Motion item in the right-click menu.
3. Select
or
tools to utilize the IK or FK method to modify the motion of the CloneBone actor.
Note:
You may directly pick the specific bone node without being hindered by the props or accessories
attached to it when you are using IK or FK methods.
Please refer to the Using the Edit Motion Layer Panel section for more information.
Copyright 2011 Reallusion Inc. All rights reserved.
88
iClone5 User Manual
14 Nov 2011
Head
Copyright 2011 Reallusion Inc. All rights reserved.
89
iClone5 User Manual
14 Nov 2011
Creating a Head
The head of your actor can either be one of the predefined template heads or created from a photograph
or imported image. This section is a reference guide to creating a custom 3D head.
This section contains information covering:
Copyright 2011 Reallusion Inc. All rights reserved.
90
iClone5 User Manual
14 Nov 2011
Loading the Facial Image
If you choose to use a photograph to create the head of your actor, it should be a clear, well lit picture of
a full head facing front, with nothing obscuring the facial features. It can be a BMP, JPG, GIF, PNG or TGA
image file.
To load the image:
1. Click the Head
tab.
2. Click the Load Image
button to open the browser window.
3. Browse to the location of the facial photo and click the Open
selected image file.
button to load the
4. The facial image is loaded and can be adjusted and enhanced if necessary.
Copyright 2011 Reallusion Inc. All rights reserved.
91
iClone5 User Manual
14 Nov 2011
Photo Enhancement
The photo enhancement screen helps you adjust an imported facial image to make it ready for creating a
head. After importing a head image, the photo enhancement screen is displayed.
Use the tools on the left side of the image processing menu to adjust the usable area, quality and color
settings of the image as follows.
Copyright 2011 Reallusion Inc. All rights reserved.
92
iClone5 User Manual
14 Nov 2011
1 Import an Image
To open the browser window and select another face image.
2 Paste the image
from Clipboard
To paste the image from Windows clipboard. This works only
3 Cropping an image
To select only a part of the image. This can be useful when
when an image has already been copied to the Clipboard.
you want to select a face from a group photo or remove a
large background area which is not needed for the model. You
can also refer to Defining the facial angle.
4 Rotating an image
clockwise
To rotate the image by 90 degrees in the clockwise direction.
5 Rotating an image
counterclockwise
To rotate the image by 90 degrees in the counter clockwise
6 Mirroring an image
To create a mirrored reflection of the image. This function is
direction.
useful for images obtained from scanners or cameras.
7 Adjusting color
levels automatically
To adjust the color levels of the image automatically. The
program analyzes the color levels and adjusts the brightness,
contrast, hue, and saturation levels to achieve optimum
image quality.
8 Adjusting color
levels manually
To adjust the brightness, contrast, hue, and saturation levels
of the image manually. Use the sliders in the menu box to
adjust the values or enter the numerical values for each
parameter in the boxes next to the sliders.
9 Adjusting color
balance
To adjust the color balance manually. Drag the sliders to
adjust the Cyan - Red, Magenta - Green, and Yellow -Blue
levels. The box next to each of the respective properties
shows positive or negative values depending on the position
of the slider, with the center being zero. Click Highlights to
apply these color settings to emphasize the brighter areas.
Click Midtones to apply these color settings to the entire
image with average intensity. Click Shadows to apply these
color settings to emphasize the darker areas in the image.
Copyright 2011 Reallusion Inc. All rights reserved.
93
iClone5 User Manual
14 Nov 2011
Defining the Facial Angle
If the picture is not straight you will need to correctly define the angle of the image. Use
the Crop
tool to frame the outline of the face with the arrow pointing to the top of the head. Draw
the rectangle around the face and drag the corners with the mouse to rotate it. Use the guide in the
upper right corner to see how to properly correct a tilted head.
Note:
Each corner of the rectangle has a small square around it. Click in the square inside the rectangle
to resize the rectangle. Click the square outside the rectangle to rotate it. Click and drag inside
the rectangle to move it.
Click and drag outside the rectangle to redraw it.
Copyright 2011 Reallusion Inc. All rights reserved.
94
iClone5 User Manual
14 Nov 2011
Click point 1 to rotate.
Click point 2 to resize.
When your face is properly framed with the rectangle, click the check mark
abort
button. Click the
button to abort.
Tip:
Zooming during the fitting process is recommended to ensure a good fit for your facial image.
Use the buttons on the left-side toolbars to rotate or flip the image, or adjust the color balance or
contrast settings.
Copyright 2011 Reallusion Inc. All rights reserved.
95
iClone5 User Manual
14 Nov 2011
Adjusting the Facial Boundary
When you import an image to use with iClone, you must define facial boundaries.
1. First, Use the drop-down menus below the 3D view port to define the gender of the face.
2. Then drag the facial boundary points to frame the oval face exactly.
Click and drag inside the rectangle to move it.
Drag the left or right boundary points to scale the rectangle horizontally.
Drag the top or bottom boundary points to scale the rectangle vertically.
Drag the corner boundary points to scale or rotate the rectangle.
Copyright 2011 Reallusion Inc. All rights reserved.
96
iClone5 User Manual
14 Nov 2011
Adjusting the Angle and Orientation of the Face
The face you have imported may not be facing directly forward. In this case, adjust the angle of the face
slightly using the Roll X-Z
tool. Drag the mask left and right or up and down to match the mask to
the angle of the face in the photo.
The other tools below are:
Home: reset the position and angle of the 3D contour.
Zoom: adjust the scale of the 3D contour.
Pan: move the 3D contour.
Roll X-Y: roll the 3D contour.
Copyright 2011 Reallusion Inc. All rights reserved.
97
iClone5 User Manual
14 Nov 2011
Adjusting Feature Points and Contours
Adjust the eye, nose, mouth and eyebrow points to exactly match your imported picture.
Select the Pan
tool and drag a point to move it or drag on a contour (ex. the mouth contour) to
move the group of points.
Select the Zoom
Check the Mirror
tool and drag on a contour to scale the group of points.
option to adjust the points symmetrically, uncheck it to switch to independent
point adjustment. The default setting is on.
Use the Dropper
tool to pick the middle tone of the skin color. iClone samples the skin tone
automatically for matching the skin color. Check how the front photo blends with the profile image, if the
skin tone does not match properly (this could happen when the face is covered by something or the
contrast of the photo is too high), you can pick the middle skin color manually and check the 3D head to
get a better result.
When the features and contours on the front of the face are properly set, click the Edit
Side
button to set the profile if necessary.
Copyright 2011 Reallusion Inc. All rights reserved.
98
iClone5 User Manual
14 Nov 2011
Move the points or the group of points the same way as front. Drag the 2 vertical lines to define the
texture blend area and check the result on the 3D head.
You can import your own profile photo by clicking the Open Image
Click the OK
button.
button when you are happy with your settings.
When the following dialog box appears, click the OK button to apply the changes.
Give the 3D head a name and save it in the default facial folder. The new head you have created is
automatically applied to the current project.
You have now created a 3D head that can be applied to any new project by double-clicking it. The new
head you have created can be found in the list of custom faces. To find a custom face, click
the
tab to begin facial settings and click the Custom tab to display the list of custom
heads.
Copyright 2011 Reallusion Inc. All rights reserved.
99
iClone5 User Manual
14 Nov 2011
The Texture of Face
You may adjust the texture of the actors' face in iClone. More parameters are provided for you to create
a head with a variety of different effects.
Copyright 2011 Reallusion Inc. All rights reserved.
100
iClone5 User Manual
14 Nov 2011
Normal Map and Wrinkle Effects
IClone provides the bump map channel to add facial wrinkle effects. You may import the normal maps
from iClone program folder \iClone Template\texture\face normal. Using Pixel shader, normal map can
create sophisticated texture effects without increasing the face count of the head.
Custom facial normal maps can be generated from ZBrush or 3DS Max, please check our developer
forum for the facial map developer resources.
The original head without normal map
Import Normal Map
1. Select Bump in the drop-down list.
2. Click the Import
button.
3. In the bottom of the browser, check the Import as normal map
your normal map image and click OK.
box. Select
4. Click OK to exit the Adjust the facial texture panel.
Copyright 2011 Reallusion Inc. All rights reserved.
101
iClone5 User Manual
The Normal Map image
14 Nov 2011
The result after the normal map is applied
Shortcut to Import Normal Map
Other than importing normal map via the Adjust the facial texture panel, you have another shortcut to
import it.
1. Go to the Actor/Skin/Modify page.
2. Scroll down to the Material & Texture Settings section.
3. Select the Face in the Select Material drop-down list.
4. Select the Bump channel and click the Import button.
5. Check the Import as normal map
click OK.
Copyright 2011 Reallusion Inc. All rights reserved.
box. Select your normal map image and
102
iClone5 User Manual
14 Nov 2011
Enhance the Normal Map Effect
To enhance the normal map effect after applying, you may need to adjust some objects to enhance the
normal map effect.
Click the Head/Texture button to invoke the Adjust the facial texture panel. Increase
the Specular value.
The normal map effect turns to be more obvious.
Decrease the ambient color in the Adjust the facial texture panel and the ambient
light brightness.
Copyright 2011 Reallusion Inc. All rights reserved.
103
iClone5 User Manual
14 Nov 2011
Texture Settings
You may adjust other settings to change the appearance of the head.
Diffuse, Ambient, and Specular Color Settings
These three settings specify how the head reflects the surrounding light. The Diffuse Color specifies the
overall color reflected from the head when the light hits it and the Specular Color represents the color
of the brightest spot of the head.
Original Appearance
Diffuse Color:
Specular Color:
(Adjust the skin color)
(Create the suntan effect)
You have to increase the value of the Specular to see the color effect.
Copyright 2011 Reallusion Inc. All rights reserved.
104
iClone5 User Manual
14 Nov 2011
Independent from the Diffuse Color
Self-illumination defines how the actor's head ignores the Diffuse color. The higher the value, the less
the Diffuse color affects the head.
Diffuse color:
Diffuse color:
Self-illumination: 15
Self-illumination: 100
It is very easy to create a cartoon look by using the Selfillumination feature.
The Light color is white in this example.
The Diffuse color is totally ignored as the value is 100.
Copyright 2011 Reallusion Inc. All rights reserved.
105
iClone5 User Manual
14 Nov 2011
Independent from the Light Effect
Self-illumination defines how the actor's head ignores the effect from the light. The higher the value is,
the less the light affects the head.
Light color:
Light color:
Self-illumination: 15
Self-illumination: 100
The Light color is totally ignored as the Selfillumination value is 100.
When the light effect is ignored, the shadow effect will
decrease as well.
Copyright 2011 Reallusion Inc. All rights reserved.
106
iClone5 User Manual
14 Nov 2011
Create Oily or Wet Look Face
If you plan on creating an actor with oily or wet looking face, you need to adjust two
parameters: Specular and Glossiness.
Specular reflection is the mirror-like reflection of light from the head, in which light from a single
incoming direction is reflected into a single outgoing direction.
Glossiness is based on the interaction of light with physical characteristics of a surface. Materials with
smooth surfaces appear glossy, while very rough surfaces appear mat.
Specular: 10
Specular: 100
Glossiness: 10
Glossiness: 30
Copyright 2011 Reallusion Inc. All rights reserved.
107
iClone5 User Manual
14 Nov 2011
Synchronizing Skin Color of Head and Body
To synchronize the skin color of a head and a body after applying a different head, please follow the
steps below:
1. Select an actor for the head change operation.
2. Apply a different head from the head library. The skin color of the head might differ from the body.
3. Go to the Actor/Skin/Modify/Material & Texture Settings section, use the Pick tool and click
on the head to pick its color.
Copyright 2011 Reallusion Inc. All rights reserved.
108
iClone5 User Manual
14 Nov 2011
4. Activate the Affect All Materials option to synchronize the skin color of the head and the body.
Copyright 2011 Reallusion Inc. All rights reserved.
109
iClone5 User Manual
14 Nov 2011
Full Head Morph
After you create a head for the actor, you may adjust the features on the face individually. However, you
can also apply one of the built in Full Face Morph templates to automatically change your actor's look in
one click.
1. Double click the desired actor and switch to the Head/Faces/Modify page.
2. Select the
icon in the Facial Features section.
3. Pick one of the templates to apply the full facial morph.
Copyright 2011 Reallusion Inc. All rights reserved.
110
iClone5 User Manual
14 Nov 2011
4. Drag the Weight slider to adjust the strength of the facial features. You may click
the Reset button at any time to remove the effect of the template.
Weight = 20
Weight = 80
Note:
o
You may adjust facial feature deformation after the Face Morph has been applied,
however, you can only apply one Full Face Morph template at a time.
Copyright 2011 Reallusion Inc. All rights reserved.
111
iClone5 User Manual
14 Nov 2011
Using Custom Head Morph Template
If you have created a custom morphing template, then you may also import it to change the head shape
of your actor.
1. Follow the pipeline of creating custom shape for head morphing to prepare a morphing template.
2. Select the actor and click on the Head icon.
Copyright 2011 Reallusion Inc. All rights reserved.
112
iClone5 User Manual
14 Nov 2011
3. Click on the Custom icon.
4. Load the prepared template.
5. Adjust the Weight.
Note:
The morphing result is based on the head shape of the current actor. If you want the morphing
result to be completely identical to the custom head morph template, then you need to apply
the Neutral Head Shape to the current actor.
Basic head shapes in iClone
(Male, Female, Neutral)
Copyright 2011 Reallusion Inc. All rights reserved.
Morphing Results with Weight set to 100
(Only the result of the neutral head is identical
to the template)
113
iClone5 User Manual
14 Nov 2011
Multi-Full Head Morph Effects
If you want to blend two or more Face Morph templates to one actor, please follow the steps:
1. Pick the desired actor and apply one Face Morph template. Adjust the Weight value.
2. If you want to blend two Face Morph templates together, you may first apply one of them, save it
by adding it to the Content Manager/Custom library, apply it back and then add the other Face
Morph template.
3. Pick any other Face Morph.
Thus, two Face Morph templates take effect on the same actor.
Copyright 2011 Reallusion Inc. All rights reserved.
114
iClone5 User Manual
14 Nov 2011
Detailing Overall Facial Features
You can create an overall detailed facial expression by adjusting the Model Details in
the Head/Faces menu.
1. Select a character and focus on the character's face.
2. Toggle to Head/Faces.
3. Go to the Facial Features section in the Modify Panel.
4. Click the Detail
button to launch the Model Detail window.
Copyright 2011 Reallusion Inc. All rights reserved.
115
iClone5 User Manual
14 Nov 2011
5. Select the blue points to move each Facial region from any of the
perspectives: Right, Front or Left.
Front Face
Result
Left Face
Result
If you have selected multiple points, you can move all the points all at once.
Copyright 2011 Reallusion Inc. All rights reserved.
116
iClone5 User Manual
14 Nov 2011
6. You can select a single point or hold the Ctrl key and drag a rectangular to the select a region of
points in the Model Detail panel.
Single Select
Multiple Select
7. After you have selected a point, the point turns to red which enables you to drag it in the Model
Detail panel.
8. Click the Clear Selection
button to clear all the selected red points.
9. Check Mirror to enable symmetry for both sides of the face.
Enable the Mirror option if you want to move a selected point and its corresponding mirror at the
same time.
Selecting a point and its corresponding mirror without enabling the Mirror option will move their
overall position on the face instead of moving them closer to or further away from each other.
10. Click the Reset button to undo the last modification.
11. Click the Reset All button to revert all changes back to the beginning.
Note:
o In the selection mode, hold the Ctrl key and drag the mouse to select multiple points.
o The Detail button in the Head/Faces menu allows you to set the overall facial look, whereas
the Face Key feature in Facial Animation allows you to create facial animation for a character.
Copyright 2011 Reallusion Inc. All rights reserved.
117
iClone5 User Manual
14 Nov 2011
Randomizing Facial Features
IClone gives you the opportunity to randomize facial features by setting the variation strength.
1. Have a character in selection.
2. Toggle to Head/Faces/Modify Panel.
3. IClone randomizes the 9 facial features from below to create a new face.
4. Set the variation strength and click the Randomize
Original
Copyright 2011 Reallusion Inc. All rights reserved.
Variation Strength: 40
button.
Variation Strength: 60
118
iClone5 User Manual
14 Nov 2011
5. You are satisfied with the randomized face, but you want to further enhance each feature of the
face.
Adjust the sliders to refine each part of the nose.
6. A whole new look has been created.
Copyright 2011 Reallusion Inc. All rights reserved.
119
iClone5 User Manual
14 Nov 2011
Note:
o The randomizing function accumulates each face feature's value by the value you set in the
parameter. You may press the Reset All button to start from the original face or simply press
the Reset button to reset each facial feature channel.
Copyright 2011 Reallusion Inc. All rights reserved.
120
iClone5 User Manual
14 Nov 2011
Full Head Morph and Hair Offset
IClone provides the Full Head Morph feature for you to change the whole face features altogether. Due
to the head shape variations which can be caused by photo fitting, scale, and morph, no simple rule can
be applied to perfectly fit any hair to the head without adjustment. IClone provides a new UI which
allows users to keep the hair offset setting, and store the values in the head. When another hair is
applied, it offsets correctly to fit the particular head.
Actor's Default Head
Various Head Morph Applied.
(The hair fails to fit them all)
IClone provides a new UI to keep the offset relation between the head and the hair. The offset data will
always be stored in the Head. Thus, whenever you apply a new hair, it will always follow the setting
defined.
1. Double click the actor that has been applied with one of the face morph templates.
Copyright 2011 Reallusion Inc. All rights reserved.
121
iClone5 User Manual
14 Nov 2011
2. In the Modify page, scroll to the Hair Offset section. Modify the parameters to fit the hair to the
head.
3. Apply another hair style from Actor/Hair/Content Manger. Since the hair offset is kept, the hair
applied will be fit perfectly to each head.
Copyright 2011 Reallusion Inc. All rights reserved.
122
iClone5 User Manual
14 Nov 2011
Hair Offset VS. Hair Transform Data
Hair Offset (in Head/Faces/Modify page):
Maintains the offset relationship between hair and head.
The offset data is stored in Head.
No further adjustment is needed after another hair is applied to the same head.
Hair Transform Data (in Actor/Hair/Modify page):
For adjusting and customizing the hair style only.
The transform data is stored in individual Hair.
The transform style is refreshed when a new hair is applied.
The hair transform data are adjusted to create Apply another hair and the hair transform data
new hair style.
Copyright 2011 Reallusion Inc. All rights reserved.
is renewed as well.
123
iClone5 User Manual
14 Nov 2011
Basic Eye Settings
The basic eye settings involve adjusting the size and changing the textures of the eyes.
Eyeball Size
The recommended flow for adjusting the transform data of the eyeballs is as follows.
1. Zoom in to the eyes of the target actor.
2. Change the size by modifying the value in the Scale field. Do not worry if the eyeballs pop out. We
will rectify this issue later.
Copyright 2011 Reallusion Inc. All rights reserved.
124
iClone5 User Manual
14 Nov 2011
3. Use the Narrow/Wide slider to adjust the distance between the two eyeballs.
4. Adjust their position by modifying the Move data.
Copyright 2011 Reallusion Inc. All rights reserved.
125
iClone5 User Manual
14 Nov 2011
Advanced Eye Settings
An iClone actor's eye can further be customized by adjusting
the Texture, Color, Eyelashes and Specularity Settings.
Texture Settings
You can generate various eyes and eyelashes by modifying the six texture channels that are provided for
an actor's eyes and eyelashes. Please refer to Types of Maps for more information about the texture
channels.
1. Select the desired actor and access Head/Eyes.
Eyeball -
Eyelashes -
with Diffuse texture only
with Diffuse and Opacity texture
2. Select a target eyeball or the eyelashes from the drop-down list in the Eye Map section.
Copyright 2011 Reallusion Inc. All rights reserved.
126
iClone5 User Manual
14 Nov 2011
3. Change the textures of the eyeball or the eyelashes.
Eyeball -
Eyelashes -
Diffuse and Reflection textures are modified. Diffuse and Opacity textures are modified.
Please do not resize the Diffuse image if you want to adjust the color settings of the iris or the
white for the eyeballs.
Copyright 2011 Reallusion Inc. All rights reserved.
127
iClone5 User Manual
14 Nov 2011
Color Settings
Each eye's and the eyelashes' color can be modified by adjusting the Color Settings.
1. Choose the Irises or The Whites option.
2. Assign values to the Brightness, Contrast, Hue, and Saturation parameters.
Eyeball -
Eyelashes -
The color of the iris area is modified.
The color of the eyelashes is modified.
3. The Mirror option can be activated to adjust both eyes while the Image Invert option will invert
the colors of the irises' or whites' diffuse map.
Eyeball -
Eyelashes -
The color of the iris area is inverted.
The color of the eyelashes image is inverted.
Copyright 2011 Reallusion Inc. All rights reserved.
128
iClone5 User Manual
14 Nov 2011
Eyelashes Settings
An actor's eyelashes can be toggled and the length of the eyelashes can be adjusted subsequently.
Activate the Eyelash option in the Eye section to show or hide an actor's eyelashes.
Adjust the Eyelash Length slider to change the length of the eyelashes.
Initial length.
Length increased.
Specular Settings
The Specular Settings define the strength of the reflection from the light, as well as the glossiness of
the specularity.
Specular = 100
Specular = 100
Glossiness = 15
Glossiness = 50
Copyright 2011 Reallusion Inc. All rights reserved.
129
iClone5 User Manual
14 Nov 2011
Animation Facial Animation
Copyright 2011 Reallusion Inc. All rights reserved.
130
iClone5 User Manual
14 Nov 2011
Introducing the Puppeteering Panel
Copyright 2011 Reallusion Inc. All rights reserved.
131
iClone5 User Manual
1. Puppet Profile
2. Full Face Control
3. Preview
4. Record
14 Nov 2011
Select one of the built-in profiles with different personality from the list. Each
profile contains various expressions.
Select one of the expressions with pre-defined weight settings for various facial
features.
Click this button and then press the Space bar to preview the expressions
triggered by your input device (Mouse by default).
Click this button and then press Space bar to start recording a motion clip. The
recording will be added into the Avatar/Face/Expression Track in Timeline.
5. Head Orientation
Select this to change the rotation of the head.
6. Head Tilting
Select this to change the tilting of the head.
7. Open Profile
Click this button to load profiles.
8. Save Profile
Click this button to save profiles
9. Setting
Click this button to invoke the Puppeteering Settings panel.
10. Solo Feature
Select to highlight any desired features to change. The changes will be
Selection
converted into Avatar/Face/Expression Track in Timeline.
11. Clear Selection
Deselect any highlighted features.
12. Edit Property
Adjust the weight of a feature in detail when your input device moves (Mouse
by default).
Copyright 2011 Reallusion Inc. All rights reserved.
132
iClone5 User Manual
14 Nov 2011
Full Face Control Puppeteering
1. Click the Puppet
button from Animation/Facial Animation modify panel.
2. Pick a desired profile from the Puppet Profile list.
Copyright 2011 Reallusion Inc. All rights reserved.
133
iClone5 User Manual
14 Nov 2011
3. Choose a preset in the Full Face Control list.
Note:
o
You may notice that some features in the Solo Feature Selection pane are highlighted
automatically.
4. Click the Preview
button and press the Space bar to start previewing.
5. Move your mouse to puppeteer your model. Press the Space bar again to stop previewing.
6. Click the Record
button and press the Space bar to start recording the motion
as puppeteered by your mouse. (Press the Enter key to start half-speed recording mode)
7. Once the recording stops, keys will be added into the timeline Expression Track automatically.
Copyright 2011 Reallusion Inc. All rights reserved.
134
iClone5 User Manual
14 Nov 2011
Solo Feature Selection Puppeteering
Solo feature selection region allows you to select individual/multiple features and create expressions all
at once.
1. Click the Puppet
2. Click the Clear Selection
button.
button to clear any selections that might have been done accidently.
3. Pick the desired facial features from the Solo Feature Selection panel.
Copyright 2011 Reallusion Inc. All rights reserved.
135
iClone5 User Manual
14 Nov 2011
Note:
o
The highlighted features will have keys added to the Expression track in Timeline.
You may optionally select the Head Rotation or Head Tilting features to be recorded as
well.
4. Click the Preview
button and press the Space bar to start previewing.
5. Move your mouse to puppeteer your model. Press the Space bar again to stop previewing.
6. Click the Record
as puppeteered by your mouse.
button and press the Space bar to start recording the motion
7. Once the recording stops, keys will be added into the Expression Track automatically.
Copyright 2011 Reallusion Inc. All rights reserved.
136
iClone5 User Manual
14 Nov 2011
Recording Blinking
Blinking eyes can easily be recorded as motion clips in the Expression Track. They are recognized as
CTS as you record the blinking in iClone.
Quick Blink
When both upper eyelids are selected, a left mouse click will cause the eyes to blink. If you only select
one of the upper eyelids, you can have that eye wink.
1. Select any of the features below.
Blink Both Eyes
Blink Left Eye
Blink Right Eye
2. Click the Preview
button and press the Space bar to start previewing.
3. The speed of the blinking is determined by how short or long you click the left mouse button.
4. Click the Record button and press the Space bar to start recording and press the mouse button or
move your mouse cursor whenever you want the model to blink.
5. The blinking of the eyes will be overlaid into the Expression track in the timeline once the
recording finishes or you have stopped by pressing the space bar.
Control the Speed
In order for a character to blink his or her eyes slowly you have to move your mouse accordingly. This
method can also be used to make the character close the eyes for as long as you want.
1. Select the upper eyelids in the Puppeteering Panel.
2. Click the Preview
Copyright 2011 Reallusion Inc. All rights reserved.
button and press the Space bar to start previewing.
137
iClone5 User Manual
3. Click the Record
speed.
14 Nov 2011
button and press the Space bar to start recording at normal
4. Press the Enter key instead of the Space bar and the recording will be done at half-speed.
5. Move your mouse up and down slowly.
Copyright 2011 Reallusion Inc. All rights reserved.
138
iClone5 User Manual
14 Nov 2011
Puppeteering Settings
In the Puppeteering Panel, click the Setting
button to invoke the Puppeteering Settings panel.
Select Puppeteering Device - You may specify the input device that is used to trigger the
movements of your character during recording.
Key Option - Recording in various levels of accuracy. The closer the slider is moved to
the Accurate end, the more details will be recorded as the mouse moves.
Blend data on next recording - Activate this checkbox so the new motions of the selected
features are blended into to existing keys after recording.
Copyright 2011 Reallusion Inc. All rights reserved.
139
iClone5 User Manual
14 Nov 2011
Creating Custom Puppet Profiles
You can create your own unique puppet profile or modify existing profiles from the Edit Property pane.
Creating and Saving Custom Profiles
1. Click the Clear Selection
button to deselect all features.
2. Pick the desired features in the Solo Feature Selection pane.
3. Click the Preview
button, press the Space bar, and move your input device
(mouse by default) to preview the movements of the selected features.
4. If you are satisfied with the result, click the Save Profile
5. Click the Open Profile
button to save your custom profile.
button to load an existing profile.
Adjusting Weight
To customize your own puppet control profile, you may want to adjust the weight of each feature
manually.
1. Pick the desired features in the Solo Feature Selection pane.
2. Click the Edit Property
Copyright 2011 Reallusion Inc. All rights reserved.
button to expand the weight pane.
140
iClone5 User Manual
14 Nov 2011
3. Modify the values in the Weight column of the corresponding feature to specify the weight of the
movements triggered by the movement of your input device.
button, press the Space bar, and move your input device
4. Click the Preview
(mouse by default) to preview the movements of the selected features.
5. Do steps 3 and 4 repeatedly until you obtain satisfying results.
6. Click the Save Profile
button to save your custom profile.
Copyright 2011 Reallusion Inc. All rights reserved.
141
iClone5 User Manual
14 Nov 2011
Adding Face Keys - Muscle vs. Detail
You may use face keys to fine tune your animation, layer subtle expressions to your characters; or
sometimes you can use face key to enhance the accuracy of lip-sync, e.g. jaw bone. Click the Face
Key
button under the Facial Animation modify panel to create individual face keys by
adjusting either the Muscle or Detail tab.
Muscle
Muscle allows you to adjust each region highlighted on the face, but it cannot fine-tune the details of the
face. When you are using Muscle mode to add facial expression keys, you can control up to 19 regions.
1. Select the character and go to Animation/Facial Animation/Face Key
2. The Face Key window appears. Select the Muscle
tab.
3. Highlight one of the features.
Copyright 2011 Reallusion Inc. All rights reserved.
142
iClone5 User Manual
14 Nov 2011
4. Move your mouse in the interaction area to create a new facial key.
5. Drag the timeline slider to a new position.
6. Create another expression to blend in with the first key. Now, both keys appear in the Facial
Layer track.
You may click the Reset All button to return to the default facial expression before creating
another face key.
Note:
o If you do not want the avatar to blink during the puppeteering session, you may go
to Head/Eyes to disable Blink.
Copyright 2011 Reallusion Inc. All rights reserved.
143
iClone5 User Manual
14 Nov 2011
Detail
When you are in the Detail
mode, you can control up to 54 facial points and set
keys for each point. By using the Detail feature in iClone you can fine-tune the area of each selected
feature point. Then you can control the points from the right, front and left perspectives.
If you have the Mirror button enabled, you can then select the points from both sides of the face. Then
you can move both sides of the features at the same time.
Mirror: Enabled
Mirror: Disabled
When you have a single side selected, you can then position the selected side.
Copyright 2011 Reallusion Inc. All rights reserved.
144
iClone5 User Manual
14 Nov 2011
Adding Face Keys - Layer Editing
After you have created facial expressions for your character you can fine-tune the expression by using
the Face Key technique. These keys will be overlaid and blended with any already existing facial
expressions.
1. You may first record expressions by using the puppeteering technique.
2. After you have created the clips, open the timeline panel. The clips will be recorded in
the Expression track.
3. Focus on the Facial Layer track and move to the frame you want to enhance the expression in.
4. Open up the Face Key panel.
5. Select either the Muscle or Detail mode to create the Facial Layer keys.
6. Click and select the muscles or facial points you want to use to create an expression with. Drag and
pull the points in the Face Key window and the facial expression will change instantly.
7. Fine-tuning the expression using this method will creat a new key in the Facial Layer track.
Copyright 2011 Reallusion Inc. All rights reserved.
145
iClone5 User Manual
14 Nov 2011
8. Here is a typical result of fine-tuning a facial feature.
Before
After
Create any facial expressions from the Puppeteering technique. Then fine-tune them with
the Muscle or Detail function in the Face Key panel if necessary.
Copyright 2011 Reallusion Inc. All rights reserved.
146
iClone5 User Manual
14 Nov 2011
Puppeteering Principles for Face Puppet Panel (New
for 5)
When using the Face Puppeteering Panel, the mouse cursor directions are mainly Mouse Move
Up and Mouse Move Down which can trigger different facial muscles in the same directions.
With a combination of facial muscle animations, you can create thousands of expressions by simply
moving your mouse around.
Copyright 2011 Reallusion Inc. All rights reserved.
147
iClone5 User Manual
14 Nov 2011
Bilateral Facial Features
A. Forehead
Mouse moves up
Sad
Mouse moves down
Anger
C. Both Eyelids
Mouse moves up
Shocked
Mouse moves down
Tired
E. Mouth Shape
Mouse moves up
Pouting
Mouse moves down
Lips-biting
Copyright 2011 Reallusion Inc. All rights reserved.
B. Both Eyebrows
Mouse moves up
Surprised
Mouse moves down
Suspicious
D. Both Cheeks
Mouse moves up
Smiling
Mouse moves down
Upset
F. Jaw Bone
Mouse moves up
Jaw up
Mouse moves down
Jaw Down
148
iClone5 User Manual
14 Nov 2011
Unilateral Facial Features
A. Eyebrow
Mouse moves
up
Surprised
Mouse moves
down
Indifferent
B. Upper Eyelid
Mouse moves
up
Shocked
D. Lower Eyelid
Suspicious
Mouse moves
down
Sleepy
C. Eyeball
Eyeball rolling
E. Ala
Mouse moves
up
Disgusted
Copyright 2011 Reallusion Inc. All rights reserved.
Mouse moves
down
Admitting
Mouse moves
up
Smiling
Mouse moves
down
Sad
149
iClone5 User Manual
14 Nov 2011
Multiple Facial Features
A. Nose, Forehead, Cheeks and Mouth
Mouse moves up
Calm
Mouse moves down
Threatening
Copyright 2011 Reallusion Inc. All rights reserved.
150
iClone5 User Manual
14 Nov 2011
Animation Character Motion
Editing
Copyright 2011 Reallusion Inc. All rights reserved.
151
iClone5 User Manual
14 Nov 2011
Using the MixMoves Panel (New for 5)
The MixMoves (motion graph) system consists of hundreds of well-calculated, daily motions for top
mocap quality. The system automatically generates natural transitions between previously selected
motions for male or female actors. Its motion graph technology presents a general framework for human
motion states to blend together, seamlessly. Storytellers simply need to select target motions under
different states such as standing idle, sitting, kneeling or lying down. The system then automatically
sequences motions and blends them together in a natural, believable manner.
1. Apply a character.
2. Move to another time frame where you wish the character to start acting.
Copyright 2011 Reallusion Inc. All rights reserved.
152
iClone5 User Manual
14 Nov 2011
3. Pick the character, go to the Animation >> Motion, and click
the MixMoves
button in the Modify panel (Shortcut: Shift + F5).
4. Select the motion category from the Profile drop-down list.
Copyright 2011 Reallusion Inc. All rights reserved.
153
iClone5 User Manual
14 Nov 2011
5. Select one of the motion categories from the left tree view. The right pane auto-refreshes as well.
6. Double-click on one of the templates in the right pane. The character will start to act accordingly.
The character acts the target motion after an
auto-generated transition motion.
The motion clip in the timeline.
7. You may then double-click another motion template from the same or another category before or
after the previous motion stops.
The character performs the new motion with
a natural transition motion ahead of the new
motion.
Copyright 2011 Reallusion Inc. All rights reserved.
The motion clips starts with a transition
motion (T).
154
iClone5 User Manual
14 Nov 2011
Note:
o
o
o
o
IClone will automatically pause once the target pose is finished.
If you enable the Auto Loop Motion box, then iClone will keep generating the motion
without pausing until you press the Space bar or stop playing.
The transition motions emphasis on correctness rather than instant timing.
You may use this feature to connect various motions with natural transition motions in
order to create prototypes of custom motions.
Copyright 2011 Reallusion Inc. All rights reserved.
155
iClone5 User Manual
14 Nov 2011
Using the Motion Puppet Panel (New for 5)
You may use a mouse or any other handheld device to create an unlimited number of motion variations
to reflect your character's personality. You may select body parts and add puppet behaviors, while they
control their animations during playback or real-time recording. You may also manually control the
puppeteering speed and direction, or let the animation loop with slider alterations. You are also able to
create frequent male and female motion alternatives with various puppet profiles found in 4 categories.
Getting Familiar with Motion Puppet in Preview Mode
Before puppeteering and recording, you may need to use the Slider mode and Preview feature to get
yourself familiar with what motion you are about to record.
1. Choose a desired profile. Each profile contains four categories: Move, Idle, Talk and Mood.
2. Select a preset from a category.
Copyright 2011 Reallusion Inc. All rights reserved.
156
iClone5 User Manual
14 Nov 2011
3. Switch to the Slider Control mode (default mode), and then switch to the Preset tab. Please refer
to the Puppeteering Principles for Motion Puppet Panel section for more information.
4. Click the Preview
pattern (Shortcut: Space bar).
button and press the space bar to preview the motion
5. You may drag any sliders during the preview procedure in order to better choose the motion style
you will be using during recording.
Copyright 2011 Reallusion Inc. All rights reserved.
157
iClone5 User Manual
14 Nov 2011
Getting Ready to Start Recording
Once you are familiar with the motion pattern, you are then ready to start recording the motion.
1. Switch to the Mouse Control mode.
2. Click the Record
Alt + Space bar).
button and press the Space Bar to start recording (Shortcut:
in the center of the 3D preview window,
3. Swing the mouse cursor around the puppet mark
in order to control the motion tempo with the speed of your mouse.
4. The motion will be recorded according to your mouse cursor.
Note:
o
In addition to using the mouse for recording, dragging the sliders in the Slider mode can
also be used to puppeteer and record.
Copyright 2011 Reallusion Inc. All rights reserved.
158
iClone5 User Manual
14 Nov 2011
Masking Puppet Motion
Once you are acquainted with the previewing and recording method, then you are ready to start Mask
Puppeteering recording; this is a unique way to extract different motions of body parts from various
motion presets, and combine them into a whole new motion.
1. Switch to the Mask mode.
2. Click on the dummy's body part to select certain parts of the body for puppeteering.
o
Click the Eraser
body parts.
button to deselect all the
The motions of the orange body parts are going
to be recorded.
The motions of the additional body parts will
not be recorded.
3. By using this method, you can extract different motions of individual body parts and combine them
into a new motion, which is also known as Multi-layer Recording method.
Copyright 2011 Reallusion Inc. All rights reserved.
159
iClone5 User Manual
14 Nov 2011
Checking out the Result in Timeline
After recording, you may need to check out the result by playing or searching the result in the timeline.
Click the Play button on the play bar, in order to view your recording results.
Open the timeline (Shortcut: F3) and open the Motion main track of the character to view the
recorded result (in clip form).
Copyright 2011 Reallusion Inc. All rights reserved.
160
iClone5 User Manual
14 Nov 2011
Introducing the Motion Puppet Panel (New for 5)
Copyright 2011 Reallusion Inc. All rights reserved.
161
iClone5 User Manual
1. Switch to Face Puppet
2. Body Control Template
Category
14 Nov 2011
Click this button to switch to the Face Puppeteering panel.
Select one of the template categories from the drop-down list.
3. Preview
Click this button and then press the Space bar to preview the
(Space bar)
motions triggered by your input device (Mouse by default).
4. Record
(Alt + Space bar)
5. Puppeteering Modes
Click this button and then press Space bar to start recording a
motion clip. When you move your mouse during recording, the
results will be captured as a clip and stored into the Motion track.
Click these two buttons to switch the panel to the Motion
Puppet and the Direct Puppet modes.
Click these two buttons to load and save profiles.
6. Save and Open Profile
Please refer to the Defining Custom Motions with the Parameter
Sliders section for more information.
Switch tabs to define a triggering method for character motions.
7. Triggering Methods
Please refer to the Slider Control and Mouse Control section for
more information.
Mask tab: Select the body part of the dummy for mask
puppeteering. Only the selected part will be triggered during the
8. Preset and Mask Pane
previewing or recording process.
Preset tab: Define the motion weight of the selected body parts.
Please refer to the Slider Control and Mouse Control section for
more information.
Copyright 2011 Reallusion Inc. All rights reserved.
162
iClone5 User Manual
14 Nov 2011
Slider Control and Mouse Control (New for 5)
There are two methods to triggering motions within the Body Puppeteering Panel, Slider
Control and Mouse Control.
Slider Control Mode
If you switch to the Slider Control tab, then you can constantly change the character's motion weights
and speed values during Previewing or Recording. The character's motions react instantly to the
values.
The main purpose for the Slider Control Mode:
Previewing motions.
Fine-tuning motion parameters and finding desired motion patterns.
Exaggeration and Speed
During the previewing or recording procedure, the character starts to perform the preset motion in a loop.
You may drag the Exaggeration or Speed sliders to affect the motion in real-time.
The Speed value decides the speed of the looping motion.
Motion with a lower Speed value.
Copyright 2011 Reallusion Inc. All rights reserved.
Motion with a higher Speed value.
163
iClone5 User Manual
14 Nov 2011
Adjust the Exaggeration value to strengthen or weaken the preset motion.
Less exaggerated.
Copyright 2011 Reallusion Inc. All rights reserved.
More exaggerated.
164
iClone5 User Manual
14 Nov 2011
Sliders in the Preset Tab
The sliders in the preset tab are divided into several sections which individually control the motion weight
of different body parts. During the previewing or recording procedure, you may drag these sliders to alter
the value to produce a derivation motion from the preset.
The sliders control the body movements. Please refer to the Puppeteering Principles for Motion
Puppet Panel section for more information.
The derivation motions are produced from the preset motion.
The preset walking motion.
Lowered Hips
Lowered Hips + Lean Forward
Note:
o
Click the Play button on the play bar to view the puppeteering recording results.
Copyright 2011 Reallusion Inc. All rights reserved.
165
iClone5 User Manual
14 Nov 2011
Mouse Control Mode
The mouse movements trigger the motion of the character. Swing the mouse cursor around the
mark, in the center of the working area, to puppet the body motion.
The circular direction triggers the motion forwards or backwards.
Swing clockwise
Copyright 2011 Reallusion Inc. All rights reserved.
Swing counterclockwise
166
iClone5 User Manual
14 Nov 2011
You do not always need to make a full circle around the mark in order to produce a complete
motion. You can move back and forth in a simple arc movement to puppet the character to a
partial preset motion.
Various partial motions are produced by hovering the cursor at different positions around the
mark.
Note:
o
The Exaggeration value must be set before Previewing or Recording when you use
the Mouse Control mode.
The Speed of motion is decided by the speed you hover your mouse.
Click the Play button on the play bar to view the puppeteering recording results.
Copyright 2011 Reallusion Inc. All rights reserved.
167
iClone5 User Manual
14 Nov 2011
Matching Walking Loop to the Transformation
Distance (New for 5)
1. Given a motionless character that moves from left to right, along a path, as below:
2. In the Body Puppeteering Panel, select the Basic Walk preset from the Base Motion category.
3. Switch to the Slider Control tab.
4. Start to preview (hotkey: Space bar) or record (hotkey: Alt + Space bar).
Copyright 2011 Reallusion Inc. All rights reserved.
168
iClone5 User Manual
14 Nov 2011
5. The character then starts to perform the preset motion in a loop. You may drag the Speed sliders
to affect the motion in real-time. Because the Speed value decides the speed of the looping motion,
you may use it to match the distance of the path.
One step by a lower Speed value.
Copyright 2011 Reallusion Inc. All rights reserved.
Two steps by a higher Speed value.
169
iClone5 User Manual
14 Nov 2011
Masking Puppeteering and Multi-Layer Recording
(New for 5)
Masking Puppeteering means to puppeteering individual body part by masking out the unwanted body
parts of a Body Dummy. You may extract a specific body part motion from the presets in the base
motion.
Masking Puppeteering
1. Select one of the presets in the Base Motion.
2. Make sure that you have switched to the Mask tab in order to show the body dummy.
Copyright 2011 Reallusion Inc. All rights reserved.
170
iClone5 User Manual
3. Press the Space Bar to start previewing. (Or click the Preview
press the Space bar)
14 Nov 2011
button and
The complete base motion.
4. Deactivate the body parts of the Body Dummy in order to mask out the motions from these body
parts.
Ignore the legs motions.
Copyright 2011 Reallusion Inc. All rights reserved.
171
iClone5 User Manual
14 Nov 2011
5. Use the standard method to preview or record the character's motion. Only the selected body parts
will be puppeteered.
Only the motions of the upper body are
recorded.
Note:
o
Click the
button to deselect all the body parts.
Click the Play button on the play bar to view the puppeteering recording results.
Copyright 2011 Reallusion Inc. All rights reserved.
172
iClone5 User Manual
14 Nov 2011
Multi-Layer Recording
Multi-layer Recording is about recording character motions, layer by layer. It is helpful when you need
to do mix-recording. This way, the character can generate thousands of motion combinations from a
limited number of templates.
1. Follow the Masking Puppeteering procedure described earlier on this page, and record a motion
of a specific body part.
2. Go to the time frame when the previous motion starts. Select another motion preset.
3. Pick other body parts on the Body Dummy.
Select only the legs for
recording their motions.
Copyright 2011 Reallusion Inc. All rights reserved.
173
iClone5 User Manual
14 Nov 2011
4. Puppeteer and record the motions of the un-masked body parts.
5. Repeat to record motions of individual body parts (layer by layer). This way you may generate a
whole new motion with your own puppeteering.
Note:
o
If you do not select other body parts in Step 4, then the motions recorded in Step 1 will be
overridden.
Click the Play button on the play bar to view the puppeteering recording results.
Copyright 2011 Reallusion Inc. All rights reserved.
174
iClone5 User Manual
14 Nov 2011
Defining Custom Motions with the Parameter Sliders
(New for 5)
Each category preset has adjustable parameters. These parameters decide the motion weights of specific
body parts. With these parameters, even a single motion preset can create various motion styles.
Original
Lean Back Lower Hip
Elbow In
Defining Custom Motions
1. Select a character.
2. Select a category and pick a preset.
3. Switch to the Preset tab. You will then see parameters sliders provided for this preset. Please refer
to the Puppeteering Principles for Motion Puppet Panel section for more information.
4. Start to preview or record. The character will keep repeating the motion.
Copyright 2011 Reallusion Inc. All rights reserved.
175
iClone5 User Manual
14 Nov 2011
Initial walking motion
5. Drag the sliders during previewing or recording, to change the motion weights of the body parts.
Lower Hip
Lower Hip + Lean Forward
Note:
o
o
The number of parameters is different from preset to preset.
Please note that if you are using the Mouse Control mode, then the parameters in the
preset tab will all be disabled. You must adjust the values before previewing or recording.
Copyright 2011 Reallusion Inc. All rights reserved.
176
iClone5 User Manual
14 Nov 2011
Saving and Loading Body Puppet Profiles
When you are satisfied with the previewing or recording results, then you may save the settings into a
file and load them onto another character.
: Click this button to create a custom body puppet profile (*.iPuppet).
: Click this button to load a pre-saved body puppet profile (*.iPuppet).
What is saved in a Body Puppet Profile?
Exaggeration and Speed Values.
Selected body parts from the Mask tab.
All sliders and their motion weight settings from the Preset tab.
Copyright 2011 Reallusion Inc. All rights reserved.
177
iClone5 User Manual
14 Nov 2011
Puppeteering Principles for Body Puppet Panel (New
for 5)
When you use the Preset mode on the Body Puppet panel, there are number of sliders that control how
each body part performs during previewing or recording. The mapping methods are shown in the
illustrations below. By adjusting these sliders, the presets can be mix-used for either male or female
characters.
Offset Sliders
These sliders are mainly affecting the position or offset of each joint. They are useful for defining the
basic appearance of a character with different slider status combinations. Furthermore, the motion
templates can then be applied to male or female characters by simply adjusting the body part offsets.
A. Head, chest and shoulder offsets
E. Hands height
B. Elbow positions
E. Hands front and rear
C. Pelvis height
D. Leg adjustments
Copyright 2011 Reallusion Inc. All rights reserved.
178
iClone5 User Manual
14 Nov 2011
Youth to Elderly
Basic idle
motion
Lean Forward
Shoulders Down
Slouch More
Lower Hips
Elbow Out
Actor Changed
Man to Woman
Male
depressed
motion
Elbow In
Hands Back
Shoulders
Down
Upright
More
Narrow
Stance
Toes In
Actor
Changed
Woman to Man
Female idle
motion
Copyright 2011 Reallusion Inc. All rights reserved.
Wide
Stance
Toes Out
Actor Changed
179
iClone5 User Manual
14 Nov 2011
Motion Elasticity Sliders - Body Parts
These sliders define the stiffness or looseness of each joint in the body, which can affect body motions
and personalities of characters.
A. Neck elasticity - affects head sway
C. Pelvis horizontal translation
B. Shoulders elasticity - affects arms sway
C. Pelvis rotation
B. Elbows elasticity - affects forearms sways
D. Step Distance
Happy to Depressed
Strut walk
motion
Stiff Arms
Stiff Elbow
Static Hips
Copyright 2011 Reallusion Inc. All rights reserved.
Short Stride
Elbow In
Slouch
180
iClone5 User Manual
14 Nov 2011
Motion Elasticity Sliders - Entire Body
These sliders can define the stiffness or looseness of entire body motions.
A. Entire body wiggles
Sways Less
Sways More
Copyright 2011 Reallusion Inc. All rights reserved.
B. Entire body elasticity
Calm
Energetic
181
iClone5 User Manual
14 Nov 2011
Using the Direct Puppet Panel (New for 5)
By using the Direct Puppet panel, you may puppeteer your characters and record the animation
progress in real-time with the motion editing controls. IClone also incorporates a comprehensive new IK
engine that allows you to pin body parts to certain locations, while allowing you to move characters
naturally or use iClone to animate the rest of the body for you.
Direct Puppet - Basic Concept
The basic concepts and recommended steps for direct-puppeteering are followed below:
1. Select any one of the effector points from the dummy pane.
Copyright 2011 Reallusion Inc. All rights reserved.
182
iClone5 User Manual
14 Nov 2011
2. At the right side of the panel, choose one of the radio buttons in the Puppet section. The buttons
in the Move group are for moving the selected effector points; the ones in the Rotate group are
for rotating the selected effector points.
button and press the space bar to hover your mouse cursor
3. Click the Preview
and preview the motion pattern (Shortcut: Space bar).
Copyright 2011 Reallusion Inc. All rights reserved.
183
iClone5 User Manual
14 Nov 2011
4. If some other effector points are triggered to move during preview, which is not what you want,
then select the effector points and activate the Lock Move or Lock Rotate boxes; the effector
points will be locked from being moved or rotated.
5. Repeat Step 1 to 3. The locked body part will not be triggered to move.
button and
6. If you are satisfied with the preview results, then click the Record
press the Space Bar to start recording (Shortcut: Alt + Space bar). You may repeat the steps
described above and apply to other effector points for multi-layer recording.
Note:
o
Click the Play button on the play bar, in order to view your recording results.
Copyright 2011 Reallusion Inc. All rights reserved.
184
iClone5 User Manual
14 Nov 2011
Introducing the Direct Puppet Panel (New for 5)
Copyright 2011 Reallusion Inc. All rights reserved.
185
iClone5 User Manual
1. Switch to Face Puppet
14 Nov 2011
Click this button to switch to the Face Puppeteering panel.
Select one of the effector points for puppeteering.
Icons:
2. Dummy Pane
: A selected effector point. You may use it to lock the
corresponding body part or puppeteer the effector point to produce
movements for the corresponding body part.
: A free effector point. Auto-update the location and orientation of
the corresponding body part when you are puppeteering another
body part.
: A move-locked effector point. It causes the corresponding body
part not to move when you are puppeteering another body part.
: A rotate-locked effector point. It causes the corresponding body
part not to rotate when you are puppeteering another body part.
: A locked effector point. It causes the corresponding body part
not to move nor rotate when you are puppeteering another body
part.
: A quick lock. Use it to quickly lock or unlock the T and R
) of the corresponding body part.
(
Please refer to the Locking Bones section for more information.
3. Preview
Click this button and then press the Space bar to preview the motions
(Space bar)
triggered by your input device (Mouse by default).
4. Record
(Alt + Space bar)
5. Puppeteering Modes
Click this button and then press Space bar to start recording a motion
clip. When you move your mouse during recording, the results will be
captured as a clip and stored into the Motion track.
Click these two buttons to switch the panel to Motion Puppet and Direct
Puppet modes.
Enable these two boxes to lock the Move and/or Rotate of an effector
6. Lock Settings
point.
Please refer to the Locking Bones section for more information.
Switch tabs to define a triggering method for character motions.
7. Triggering Methods
Please refer to the Direct Puppeteering - Move and Direct Puppeteering Rotate sections for more information.
Copyright 2011 Reallusion Inc. All rights reserved.
186
iClone5 User Manual
14 Nov 2011
Locking Bones (New for 5)
When you are moving a specific body part with an effector point in the dummy pane, you may find that
the chain-reaction happens to other body parts. This is because these body parts are connected to each
other with virtual bones.
Although you may not break the bones, you may lock some effector points from the dummy pane so that
when you are moving or rotating another body part, this locked one will try not to be moved or rotated.
Lock Move
If you use the Lock Move, then the corresponding body part will be pinned to where it is. So that when
you move another body part, it still remains.
1. Apply a character with a start pose. You may need the left hand and foot to be pinned when you
move another body part.
2. In the dummy pane, select the left hand and foot effector points and activate the Lock
Move (Direct puppet panel) or the Pinning Move (Motion Layer Editor panel) box.
Direct Puppet Panel - Lock
Move
Motion Layer Editor Panel Pinning Move
Copyright 2011 Reallusion Inc. All rights reserved.
187
iClone5 User Manual
14 Nov 2011
3. Select another effector point.
4. Move the corresponding body part of the effector point. The locked left hand will stay where it is.
Left hand locked
Copyright 2011 Reallusion Inc. All rights reserved.
This is what you see if the hand is not locked.
188
iClone5 User Manual
14 Nov 2011
Lock Rotate
When an effector point is moved, and you do not want another specific body part to rotate itself, then
you can use the Lock Rotate feature.
1. Apply a character with a start pose. You may need to lock the head orientation when you move
another body part.
2. In the dummy pane, select the head effector point and activate the Lock Rotate (Direct puppet
panel) or the Pinning Rotate (Motion Layer Editor panel) box.
Direct Puppet Panel - Lock
Rotate
Motion Layer Editor Panel Pinning Rotate
Copyright 2011 Reallusion Inc. All rights reserved.
189
iClone5 User Manual
14 Nov 2011
3. Select another effector point.
4. Move the corresponding body part of the effector point. The head tries to keep at the original angle.
Head locked
Copyright 2011 Reallusion Inc. All rights reserved.
This is what you see if the rotation of the
head is not locked.
190
iClone5 User Manual
14 Nov 2011
Realistic Shoulder
If you want to produce a motion layer key or a puppeteering a motion with the hands raised up high,
then you need to activate this box. It ensures you with optimized results.
Realistic Shoulder = Off
Realistic Shoulder = On
However, when you lower arms down, the shoulders may shrug. Please set motion layer key to fix them
back to normal.
Shoulder shrugs.
Copyright 2011 Reallusion Inc. All rights reserved.
191
iClone5 User Manual
14 Nov 2011
Note:
Please note that if you select any effector point that is
,
, or
, then you can still move,
rotate or even puppet it because your control has higher priority than the locks or pins.
Only in the Edit Motion Layer panel can you select multiple effector points by holding your Ctrl
key and clicking on the desired effector point.
Multi-selected effector point
The multi-selected effector points can then be locked or pinned at the same time.
Copyright 2011 Reallusion Inc. All rights reserved.
192
iClone5 User Manual
14 Nov 2011
Direct Puppeteering - Move (New for 5)
In the Puppet section of the Direct Puppet panel, you can find the Move group with 3 radio buttons.
You may select one of the buttons to decide the way you wish to puppet the selected body part.
Screen-based Movement
This is a way to puppet a body part on the plane of the screen. Take note that the angle of the camera
does affect the puppeteering result. This is the freest puppeteering mode available; however, the body
part may sometimes penetrate the body.
The camera viewing plane.
Copyright 2011 Reallusion Inc. All rights reserved.
The screen-based puppeteering result.
193
iClone5 User Manual
Rotate the camera viewing plane.
14 Nov 2011
The screen-based puppeteering result
changes.
Horizontal Movement and Vertical Movement
The Horizontal Movement is suitable for puppeteering body parts along the horizontal plane, such as a
table; while the Vertical Movement is for body parts to move along the vertical plane, such as a wall.
When you want to use these two modes for wiping on a surface, remember to activate the Lock
Rotate of the hand so that it does not rotate, as this auto-triggered by the forearm bones.
Use Horizontal Movement to puppeteer the
The hand can only be puppeteered on the
left hand.
horizontal plane.
Copyright 2011 Reallusion Inc. All rights reserved.
194
iClone5 User Manual
14 Nov 2011
The hand can only move along the vertical
Use Vertical Movement to puppeteer the
plane. It is highly suggested that you rotate
right hand.
the camera so that the camera viewing plane
is parallel to the wall.
Note:
When you are previewing or recording, you may press 1, 2, or 3 to switch to another move mode.
Copyright 2011 Reallusion Inc. All rights reserved.
195
iClone5 User Manual
14 Nov 2011
Direct Puppeteering - Rotate (New for 5)
In the Puppet section of the Direct Puppet panel, you can find the Rotate group with 3 radio buttons.
You may select one of the buttons to decide the way you wish to puppet the selected body part.
Screen-based Rotation
This is a way to rotate a body part on the plane of the screen. Take note that the angle of the camera
affects the puppeteering result. This is the freest puppeteering mode available.
The camera viewing plane.
Copyright 2011 Reallusion Inc. All rights reserved.
The screen-based puppeteering result.
196
iClone5 User Manual
Rotate the camera viewing plane.
14 Nov 2011
The screen-based puppeteering result
changes.
Primary Rotation
Primary Rotation is a character-based rotating method, which has the body part rotate in the same
often rotating pattern. It takes less energy to do such a movement and it is more frequent in human
motion, so it is put as the primary mode.
Hover your cursor left and right.
Copyright 2011 Reallusion Inc. All rights reserved.
Hover your cursor up and down.
197
iClone5 User Manual
14 Nov 2011
Basically, when you move your mouse left and right, the Primary Rotation mode rotates the bone
around its long axis.
However, there are some body parts that have different primary rotate directions.
Copyright 2011 Reallusion Inc. All rights reserved.
198
iClone5 User Manual
14 Nov 2011
Secondary Rotation
The Secondary Rotation rotates the body part around its less used rotation pattern. When you move
your cursor up and down, the rotation is identical to the Primary Rotation mode; however, as you
move your cursor left and right, the body part rotates in a rare rotation direction.
Move your cursor left and right; the rotate
Move your cursor up and down to have the
direction is different, which is an uncommon
same results as with the Primary Rotation
rotation pattern.
mode.
Note:
When you are previewing or recording, you may press 4, 5, or 6 to switch to another rotate mode.
Copyright 2011 Reallusion Inc. All rights reserved.
199
iClone5 User Manual
14 Nov 2011
Multi-Layer Recording (New for 5)
The Direct Puppet allows you to record body motions layer by layer. You may then separately record
motions for different body parts and the outcome is a combination of motions you have designed. This
method is suitable for generating a brand new motion from scratch.
Multi-Layer Recording
1. Apply a character. Initially, it is still with only an idle pose.
2. Open the Direct Puppet panel.
3. Go to the time frame where you want to start producing your custom motion.
4. Puppet and record a motion for one specific body part. Please refer to the Using the Direct Puppet
Panel section for more information about recording body part motions at once.
Toggle the Screen-based Movement mode
and record the hip panning to the left motion.
Copyright 2011 Reallusion Inc. All rights reserved.
200
iClone5 User Manual
14 Nov 2011
5. Go to the same start frame again and repeat the last step for other body parts.
Toggle the Screen-based Movement mode
and record the leg stepping aside motion.
6. You may optionally rotate the camera to another view to puppeteering another body part.
Toggle the Screen-based Movement mode
and record the hand stretching up motion.
Copyright 2011 Reallusion Inc. All rights reserved.
201
iClone5 User Manual
14 Nov 2011
7. Follow the same method to repeat puppeteering and recording with other body parts.
Toggle the Primary-Rotation mode and
record the waist rotating motion.
Note:
o
If you are not satisfied with a motion outcome of a certain body part, then you may
individually remove the motion and record again. Please refer to the Removing Motions of Body
Parts for more information.
Click the Play button on the play bar to view the puppeteering recording results.
Copyright 2011 Reallusion Inc. All rights reserved.
202
iClone5 User Manual
14 Nov 2011
Puppeteering with an Existing Motion or Pose (New
for 5)
Once you have created or applied a motion or pose to a character then you may need to amend some
body motions or start acting with the pose in order to generate a whole new motion. For this you can use
the puppeteering methods.
Preparing Motion or Start Pose for a Character
Motion
If you want to start puppeteering with underlying motions, you may need to apply or create a motion for
the character first. The methods are:
Apply one of the G5 (generation 5) motion templates from
the Animation >> Motion >> Content Manager >> 01 ~ 05 libraries.
Use the Motion Puppet Panel.
Use the Direct Puppet Panel.
Use the Device Mocap.
Copyright 2011 Reallusion Inc. All rights reserved.
203
iClone5 User Manual
14 Nov 2011
Start Pose
If you want to puppeteering a character with a start pose, then you may either:
Apply one of the G5 (generation 5) pose templates from the Animation >> Motion >> Content
Manager >> 00_Pose library.
Create a custom start pose by Creating and Saving a Unique Pose.
Puppeteering with a Motion or a Pose
1. Select the character that has an applied motion or pose.
Copyright 2011 Reallusion Inc. All rights reserved.
204
iClone5 User Manual
14 Nov 2011
2. Use the Masking Puppeteering and Multi-Layer Recording in the Motion Puppet panel, or
the Multi-Layer Recording in the Direct Puppet panel to puppet and record the motion for the
static body part.
Note:
o
After puppeteering, the original motion of the body part will be replaced with the
puppeteered motion.
If the underlying motion has intense movements, and you want to puppet and rotate a
specific body part, then it is highly suggested that you use the Primary Rotation or Secondary
Rotation modes in the Direct Puppeteering - Rotate method.
Copyright 2011 Reallusion Inc. All rights reserved.
205
iClone5 User Manual
14 Nov 2011
Puppet to Timeline Clip - How It Works (New for 5)
Due to its original design, iClone 5 uses the Motion Puppet to produce new motions and the Direct
Puppet to modify existing motions, or add new motions; thus we have different approaches to handling
motion clips in the timeline.
Puppeteering to Create a New Motion Clip without Existing Motions in Place
If you use the MixMoves, Motion Puppet or Direct Puppet panels to produce and record new body
motions for a character, then the results are stored in a clip form in the main Motion track.
Overlapping Puppet Motion to an Existing Motion Clip
Start from the Same Frame
If you produce a new puppeteering clip from the same starting frame as the previous clip, then the new
motion will be blended into the previous motion. Therefore, only one blended clip (with two different
motion types) will be left in the track.
Only one clip in the track.
Motion Puppet - Record from
Direct Puppet - Record from the
the same start frame.
same start frame.
The original clip is trimmed off
The new motion is blended into
where you stop puppeteering.
the original motion clip.
Start from the Middle of the Previous Clip
If you puppet and record a new clip from the middle frame of the previous clip, then you will produce two
clips in the track. You may drag to move both clips, or do further editing to them.
Only one clip in the track.
Motion Puppet - New clip
Direct Puppet - The new motion
trimmed off the original clip.
is blended into the original clip.
Copyright 2011 Reallusion Inc. All rights reserved.
206
iClone5 User Manual
14 Nov 2011
Using the Device Mocap Panel (New for 5)
IClone offers the most affordable and intuitive, motion capturing solution in the industry. Now you may
simply use your body to control virtual actors, in real-time, with motion smoothing optimizations. Lightspeed your animations and create realistic-looking motions as now you can literally control actors with
your body movements.
Flow chart of the motion data
A. Microsoft's Kinect Sensor: Captures and passes human body motion data to the
mocap device plug-in.
o Make sure that the power supply of the sensor has been plugged in properly.
Mocap Device Plug-in FAQ.
o Successfully install your Kinect Sensor on your Windows PC.
o To purchase Microsoft's Kinect Sensor, please visit:
Where to Buy.
B. Mocap Device Plug-in (standalone): Receives motion data and passes the data to the
mocap device console.
C. Mocap Device Console in iClone: Receives motion data and applies it to the virtual
character.
Copyright 2011 Reallusion Inc. All rights reserved.
207
iClone5 User Manual
14 Nov 2011
Please follow the two main steps in order to connect your Microsoft's Kinect Sensor to iClone.
A. Get the Depth Camera Ready
1. Start the Mocap Device Plug-in. For more information about how to install the Mocap Device
Plug-in, please refer to Installing Mocap Device and Plug-in section.
2. Click the Connect
button to start receiving data from the depth camera.
3. Face to the depth camera. Strike an "H" pose. For more information about using the plug-in, please
refer to the Using Mocap Device Plug-in section.
Basic H pose
Copyright 2011 Reallusion Inc. All rights reserved.
Recommended H pose - This ensures the best
results during motion data capturing.
208
iClone5 User Manual
14 Nov 2011
4. Hold the pose and wait until the plug-in finishes the count down. Now your motion will be
converted into motion data and sent to the plug-in.
B. Receiving Data from Device Mocap Plug-in
1. Apply and select a character in iClone.
2. Go to the Animation >> Motion, and click the Device Mocap
the Modify panel.
Copyright 2011 Reallusion Inc. All rights reserved.
button in
209
iClone5 User Manual
3. Click the Connect
receiving motion data from it.
14 Nov 2011
button so that iClone connects to the plug-in and starts
4. Depending on the installed location of your Microsoft's Kinect Sensor you may :
o Local: If the Microsoft's Kinect Sensor is installed on your local machine, then choose
this radio button.
o Network: If the Microsoft's Kinect Sensor is installed on another computer on the
network. Choose this radio button, type in the IP Address of the computer and then click
the Connect button again to receive motion data from the plug-in on that computer. It is
useful when the other computer is faster than your local computer.
5. From the dummy pan, select the body parts that you intend to motion-capturing. Please refer to
the Multi-layer Capturing section for more information.
6. Click the Preview
button and press the Space bar to preview your real human
motions on the virtual character (Shortcut: Space bar).
7. Click the Record
Alt + Space bar).
Copyright 2011 Reallusion Inc. All rights reserved.
button and press the Space Bar to start recording (Shortcut:
210
iClone5 User Manual
14 Nov 2011
Note:
o
Please note that if you move you limbs closely or overlap them causing occlusion
with your torso, then the hands of the virtual character may penetrate its own body.
Please keep your limbs away from your body with enough distance to get optimized
motion results.
The hands closely crossed in front of the
body.
Copyright 2011 Reallusion Inc. All rights reserved.
The character's hands penetrate the body.
211
iClone5 User Manual
14 Nov 2011
Installing Mocap Device and Plug-in (New for 5)
Currently, the market's most popular depth cam is Microsoft's Kinect Sensor (Alternatively, you may
consider other depth cam devices like the ones offered by PrimeSense and ASUS Xtion).
You may capture real human motions through the depth camera for characters in iClone, but to capture
the best results you need to make sure your device is properly installed.
Installing the Mocap Device - Microsoft's Kinect Sensor
Because of the Microsoft's Kinect Sensor limitations (may be different depending on the brand of the
camera), the optimized capturing range of the camera is shown below:
Side view of the Microsoft's Kinect Sensor.
Copyright 2011 Reallusion Inc. All rights reserved.
212
iClone5 User Manual
Top view of the Microsoft's Kinect Sensor.
Front view of the Microsoft's Kinect Sensor - Leveling the sensor.
Copyright 2011 Reallusion Inc. All rights reserved.
14 Nov 2011
213
iClone5 User Manual
14 Nov 2011
Therefore, the best positions for the Microsoft's Kinect Sensor is to place it in front of you in
higher than 2.5 meters:
Copyright 2011 Reallusion Inc. All rights reserved.
214
iClone5 User Manual
14 Nov 2011
Installing Mocap Device Plug-in
The Mocap Device Plug-in is an application that receives the motion data from your Microsoft's
Kinect Sensor and connects it with your iClone. You can get this plug-in from official Mocap Device
Plug-in website.
Benefits of the Mocap Device Plug-in
This is the first in-house mocap studio that allows you to directly bring in motion data to control
virtual actors, without the burden of complex motion pipelines or tedious conversion issues.
With iClone's Mocap System, now you can control live characters with accessories, particle
effects and physics interactions. No more hassles from traditional motion data capturing.
IClone offers the most affordable and intuitive motion capturing solution in the industry. You no
longer need expensive or annoying capture suits.
Installing the Mocap Device Plug-in
1. Execute the install program (Mocap Device Plug-in_10_Enu.exe) on the computer where
the Microsoft's Kinect Sensor is installed.
2. If you encounter the message below, then please go to the Microsoft download web site to
download and install the .Net Framwork 2.0 (or above) on the computer.
3. Follow the instructions to finish the installation of the Mocap Device Plug-in.
Note:
o
If the computer where you installed the plug-in and the Microsoft's Kinect Sensor is on
an intranet, and you wish to share the device with another computer where iClone is installed,
then you need to write down the IP address of the shared computer.
Copyright 2011 Reallusion Inc. All rights reserved.
215
iClone5 User Manual
14 Nov 2011
Using the Mocap Device Plug-in (New for 5)
1. Start the Mocap Device Plug-in.
2. Click the Connect
button to connect the plug-in with your Microsoft's
Kinect Sensor, and start receiving motion data from it.
Copyright 2011 Reallusion Inc. All rights reserved.
216
iClone5 User Manual
14 Nov 2011
3. Please notice that there are four red icons at the left-top of the preview window. Only when these
four icons turn green will the plug-in work properly.
4. Move away from the sensor about 2.5 to 5 meters. Face the camera. When the camera detects you,
then you will see a green dummy which indicates that you need to perform an H pose.
Your body turns bluish or purple as soon as
the plug-in detects you. The first icon will turn
green.
5. After the plug-in calculates the skeleton structure for you, then the second icon turns green.
Your body parts are framed up with a bone
structure.
Copyright 2011 Reallusion Inc. All rights reserved.
217
iClone5 User Manual
14 Nov 2011
Note: Optimize the Skeleton Structure Result
o
If you wish to optimize the controlling of the virtual character's legs, then it is highly
recommended that you squat a little as the green dummy does, so that the length of the thighs
and the calves can be precisely calculated.
Wrists' motions will not be captured as the plug-in only captures forearm movement.
The skeleton of the arm.
Wrist motions are not captured.
6. If you wish to change person, then click the Calibration
the C icon to turn green.
Copyright 2011 Reallusion Inc. All rights reserved.
button and wait for
218
iClone5 User Manual
14 Nov 2011
7. When the three icons are green, then the plug-in starts to count down. Please hold your pose.
Hold the pose and wait until the end of the
countdown.
8. After the count down, the OK icon turns green. You may then move your body for the plug-in to
capture your motions.
You can now start to move. Your motions will
be captured afterwards.
or Record
9. You may then go to iClone and use the Preview
of the Mocap Device Console to receive the motion data from this plug-in.
Copyright 2011 Reallusion Inc. All rights reserved.
buttons
219
iClone5 User Manual
14 Nov 2011
Note: Optimize the Captured Results
o
o
o
If you wish to have the best captured results, then you need to keep your environment or
the background as simple and uncluttered as possible. A cluttered environment can cause false
detection in the sensor, which generates inappropriate motion data.
Gentle but sufficient lighting is highly recommended.
Because the reflection of the floor may interfere with the sensitivity of the sensor, please
stand on a non-reflective floor or carpet.
Do not let things such as furniture occlude any body parts.
Optimizing the Screen View when Working with iClone
If iClone and the Mocap Device Plug-in are installed on the same computer and you wish to use
them together, sometimes you may find they hinder each other.
By clicking the Mini View
button on the top-right of the plug-in, you may use the mini view
port of the plug-in for better view and control in iClone.
Double-click on the mini view to restore the plug-in panel.
Copyright 2011 Reallusion Inc. All rights reserved.
220
iClone5 User Manual
14 Nov 2011
Multi-layer Capturing (New for 5)
After installing the Mocap Device Plug-in and getting familiar with it, you can connect your iClone
Character to real actors and use their own bodies to control the character's motions; users can even
record their character motions directly.
However, you may also use the multi-layer technique to separately record motions for each body part
instead of recording a motion with your entire body. Especially when a character has a start pose and
you wish to add motions to body parts for posing such as a news anchor person with motions on both
hands, or fishing by the lake with legs thrashing in the water.
1. First start the Mocap Device Plug-in. For detailed information on how to use the Mocap Device
Plug-in, please refer to the Using Mocap Device Plug-in section.
2. In iClone, apply and select a character.
Copyright 2011 Reallusion Inc. All rights reserved.
221
iClone5 User Manual
14 Nov 2011
3. Go to the Animation >> Motion, and click the Device Mocap
the Modify panel.
button in
4. Select one of the body parts for motion-capturing in the dummy pane (The one highlighted in
orange means that the body part is ready to receive motions). Please note that you may click
the
button to deselect all body parts.
5. Click the Preview
pattern (Shortcut: Space bar).
Copyright 2011 Reallusion Inc. All rights reserved.
button and press the Space bar to preview the motion
222
iClone5 User Manual
6. Click the Record
Alt + Space bar).
14 Nov 2011
button and press the Space Bar to start recording (Shortcut:
Real human motion.
Only the right hand receives the motion data.
7. Go to the start frame where you recorded the previous motion.
8. Select another body part from the dummy pane.
Copyright 2011 Reallusion Inc. All rights reserved.
223
iClone5 User Manual
14 Nov 2011
9. Preview and record again.
Real human motion.
The feet receive the motion data.
10. Repeat the steps until the motions are applied to the character layer by layer. You may produce
custom motions by using this method.
Copyright 2011 Reallusion Inc. All rights reserved.
224
iClone5 User Manual
14 Nov 2011
Using the Edit Motion Layer Panel (New for 5)
IClone meets the highest standards of human bone structure and motion editing systems. Using Human
IK as the core character engine allows your 3D characters to now have automatic floor contact while the
intuitive real-time IK motion control keeps a proper body balance. By using the Edit Motion Layer panel,
you may then take the advantage of the Human IK and add/modify body motion keys of all body parts
of a character.
The Edit Motion Layer has two main functions:
Producing a Custom Pose or Key-frame Motion.
Layering Motion Layer Keys to Existing Motions.
Using the Edit Motion Layer Panel to Add a Motion Layer Key
1. Select a character.
Copyright 2011 Reallusion Inc. All rights reserved.
225
iClone5 User Manual
14 Nov 2011
2. Go to the Animation >> Motion, and click the Edit Motion Layer
in the Modify panel.
button
3. Select an effector point from the left dummy pane.
4. Use the
tool to move the body part with gizmo.
Select the chest effector point for moving the
chest bone.
Copyright 2011 Reallusion Inc. All rights reserved.
Move forward.
226
iClone5 User Manual
14 Nov 2011
5. Full Body and Body Part
6. Given a pose for a character. When you move the limb effector points, then the Full
Body and Body Part mode can have different results.
Copyright 2011 Reallusion Inc. All rights reserved.
227
iClone5 User Manual
14 Nov 2011
o Full Body: When you move any effector point, it maybe drives the torso part to move along.
Please note that only in Full Body mode can you select multi effector points for
moving or rotating at once (Ctrl + Click on effector points).
Reach out with the hand. The entire body is
affected by the move.
All the sub tracks in the Motion
Layer's main track are inserted with new
keys except for the finger tracks.
o Body Part: If you only want to move the limbs or head, then choose this radio button.
Reach out with the left hand. The other
Only the L Arm sub track is inserted with a
body parts remain where they are.
new key.
Copyright 2011 Reallusion Inc. All rights reserved.
228
iClone5 User Manual
7. Use the
14 Nov 2011
tool to rotate the body part.
Select the knee effector point.
Rotate the knee.
8. Repeat the steps to fine-tune the character's pose. The result will be saved in the Motion
Layer track and its sub tracks in the timeline.
The character's pose is finished.
The motion layer keys in the tracks.
9. If you do not want any effector point driven to move when you are editing other effector points,
then lock the bones by pinning the effector points' location and orientation.
Copyright 2011 Reallusion Inc. All rights reserved.
229
iClone5 User Manual
14 Nov 2011
Introducing the Edit Motion Layer Panel (New for 5)
Copyright 2011 Reallusion Inc. All rights reserved.
230
iClone5 User Manual
1. Mode Switcher
14 Nov 2011
Click the buttons to toggle between the Pose mode and the Reach
Target mode.
Select one of the effector points to offset the corresponding bones.
Icons:
2. Dummy Pane
: A selected effector point. You may use it to lock the
corresponding body part or move the effector point to offset the
corresponding body part.
: A free effector point. Auto-update the location and orientation of
the corresponding body part when you are editing another body
part.
: A move-locked effector point. It causes the corresponding body
part not to move when you are editing another body part.
: A rotate-locked effector point. It causes the corresponding body
part not to rotate when you are editing another body part.
: A locked effector point. It causes the corresponding body part
not to move nor rotate when you are editing another body part.
: A quick lock. Use it to quickly lock or unlock the T and R
) of the corresponding body part.
Please refer to the Locking Bones section for more information.
(
Click these two buttons to retrieve pose. Please refer to the Setting
3. Default / Reset Pose
Default Keys and Resetting Motion Layer Keys section for more
information.
When you are editing an effector point, the status of other effector points
can be defined in this section. Please refer to the sections below for more
4. IK Settings
information:
Using the Edit Motion Layer Panel
Locking Bones
5. Finger Adjust
Use the palm dummies to set hand gestures for the selected character.
Copyright 2011 Reallusion Inc. All rights reserved.
231
iClone5 User Manual
14 Nov 2011
Producing a Custom Pose or a Key-frame Motion
(New for 5)
The Key-frame Motion is the traditional method for creating motions for a character. You need to set
different keys in different time frames. The interpolation between two keys, which is also called
"transition", will also be auto-produced. It is time consuming and the animation may need to be finetuned, repeatedly.
Producing a Custom Pose
1. Select a character.
2. Go to Animation >> Motion, and click the Edit Motion Layer
the Modify panel.
button in
3. Set a motion key by editing the effector points in the dummy pane. Please refer to the Using the
Edit Motion Layer Panel section for more information.
Copyright 2011 Reallusion Inc. All rights reserved.
232
iClone5 User Manual
14 Nov 2011
Producing a Key-frame Motion
When you are familiar with the usage of setting one motion layer key in a certain time frame, then you
can go to another time frame to set more motion layer keys, which can produce so-called key-frame
motions. The transition between two keys will be auto-generated by iClone.
1. Set a pose in a time frame.
2. Go to another time frame and set again another motion layer key.
Setting another motion layer key.
Copyright 2011 Reallusion Inc. All rights reserved.
The motion layer keys in the tracks.
233
iClone5 User Manual
14 Nov 2011
3. The in-between animation is automatically generated.
Key-frame animation is auto-generated.
4. Optionally, you may right-click on the later key in the sub-track under the Motion Layer main
track, and select a transition curve to vary the transition speed between two adjacent keys. This is
very useful if you want each body part to move in a non synchronized way.
Copyright 2011 Reallusion Inc. All rights reserved.
234
iClone5 User Manual
14 Nov 2011
Layering Motion Keys to Existing Motions (New for 5)
Once you apply a motion clip to an actor, then you may want to fine tune the offset (position) for each
bone. This can be done via the Edit Motion Layer feature. The pose with the edited bones will be kept
as a key in the Motion Layer track, and its effect will remain throughout the clip unless another key is
set. The transition between the two motion layer keys will then auto-generate.
Making an Absolute Motion Layer Key
An absolute motion layer key is for setting a motion layer key that takes charge in the angle of a specific
bone, and ignores the effects of the underlying motion.
In iClone 5, setting absolute keys has been replaced with a combination of 1. Removing Motions of Body
Parts and 2. Adding Motion Layer Keys by the Edit Motion Layer panel.
Making a Relative Motion Layer Key
If you want to set a relative motion key, also known as a relative key, so that the effect of the key blends
into the underlying motion, then follow the steps below:
1. Select a character that already has an applied motion.
2. Go to the Animation >> Motion, and click the Edit Motion Layer
in the Modify panel.
button
3. Move to the specific time where you want to overlay the offset key in the clip.
Copyright 2011 Reallusion Inc. All rights reserved.
235
iClone5 User Manual
14 Nov 2011
4. Select and adjust the effector points you wish to edit with the
or
tools. The key will
automatically be added into the Motion Layer track and be blended in the pose of the motion in
the Motion track. Please refer to the Using the Edit Motion Layer Panel section for more
information.
Adding a motion layer key for offsetting
bones.
Copyright 2011 Reallusion Inc. All rights reserved.
The motion layer keys affect the motion clip.
236
iClone5 User Manual
14 Nov 2011
Setting Default Keys and Resetting Motion Layer
Keys (New for 5)
In the Edit Motion Layer panel, there are two buttons under the dummy pane. They can be used for
retrieving poses, but they can have different results for individual purposes.
Copyright 2011 Reallusion Inc. All rights reserved.
237
iClone5 User Manual
14 Nov 2011
What is the Default Pose in iClone?
Our definition of a Default Pose in iClone indicates the default personality reflecting the nature of the
character. You can see it as the Default Pose when first loading the character. It is also the initial pose
for the idle motion loop of a character's persona (e.g. the first frame for idle motion); usually it is used to
connect all motion loops.
The Default Pose of the embedded G5
The Default Pose of the embedded G5
(generation 5) male - Chuck.
(generation 5) female - Gwynn.
Note:
Please note that the Default Pose is different from the T pose or Y pose (as shown in the
illustration below) that other traditional 3D editing tools usually use. If you want to use these
poses, then you can find them in the G5_Pose library in the Motion >> Content Manager.
Copyright 2011 Reallusion Inc. All rights reserved.
238
iClone5 User Manual
14 Nov 2011
Setting Default Keys (Reset Pose Key)
When you use the Edit Motion Layer panel to modify the pose of the character, you may find it hard to
initialize the character to its original pose. By clicking the Default button, you can add a motion layer
key that rectifies all the offsets and has the character stand straight in the default pose. In addition to
that, if you ever clicked the Reset button on the play bar or right-clicked on the character and
select Remove All Animations, then the character will stay in the current pose. Use
the Default feature so that you can have the character stand back to the default pose again.
1. Select a character with a motion or any pose.
2. Click the Reset
button on the play bar; or right-click on the character. Then select Remove
All Animations from the right-click menu.
3. The character's default pose will be replaced by the current pose.
Copyright 2011 Reallusion Inc. All rights reserved.
239
iClone5 User Manual
4. Click the Default
14 Nov 2011
button in the Edit Motion Layer panel.
Note:
o
Clicking the Reset Pose Key on the timeline tool bar can also have the same effect.
5. You can click this button at any time frame to retrieve the default pose. A motion layer key will be
automatically added into the Motion layer track and its sub-tracks.
Copyright 2011 Reallusion Inc. All rights reserved.
240
iClone5 User Manual
14 Nov 2011
Resetting Motion Layer Keys
This feature is designed especially for the Motion Layer track. Press the button to add a pose key to
counteract the Motion Layer effect of the previous key.
When you are modifying the pose via the Edit Motion Layer panel and are not satisfied with the results,
then you may also click this button to neutralize the data in the key and start all over again.
1. Select a character that already has an applied motion.
2. Go to the desired frame, set one Motion Layer key to tune the bone offsets for
the Perform motion.
Copyright 2011 Reallusion Inc. All rights reserved.
241
iClone5 User Manual
14 Nov 2011
3. If you are not satisfied with the result then you may want to reset all the offsets:
o Delete this key and add a new key again.
o Click the Reset
button in the Edit Motion Layer panel.
The Reset button actually adds a motion
layer key that gives the priority back to the
underlying motion clip.
4. Go to another frame. Click the Reset
keys will auto-generate.
Copyright 2011 Reallusion Inc. All rights reserved.
button again. The transition motion between the
242
iClone5 User Manual
14 Nov 2011
Fixing G3 Motions for G5 Character (New for 5)
G3 (generation 3) motions are designed, and suitable, for G3 (generation 3) or earlier iClone characters.
However, you can still use them for characters in iClone 5 (G5 character) but you need to do some small
adjustments.
Using Edit Motion Layer Panel to Fine-tune G3 Motions
1. Prepare a project and add a G5 character.
2. Apply any G3 motions to it. You may then find visual artifacts in the character.
Artifacts of the G3 Motion
Shrugging shoulders
Stiff arms
Copyright 2011 Reallusion Inc. All rights reserved.
Leaning forward
Bending knees
Stiff neck
243
iClone5 User Manual
14 Nov 2011
Fixing with the Edit Motion Layer Panel
1. Go to the Animation >> Motion, and click the Edit Motion Layer
in the Modify panel.
button
2. Select the Pelvis effector point. Move it up to straighten the knees.
Move up the pelvis to straighten the knees.
3. Select the Chest effector point. Drag it back to straighten up the upper body.
Drag the chest backwards to straighten up the upper torso.
Copyright 2011 Reallusion Inc. All rights reserved.
244
iClone5 User Manual
14 Nov 2011
4. Select the Head effector point. Push the head forward and rotate it to have the character look
straight forward with a loose neck.
Push the head out and rotate to raise the head.
5. Select the Shoulder effector points. Move them down and rotate to open them.
Move and rotate the shoulders to loosen the stiffness.
Copyright 2011 Reallusion Inc. All rights reserved.
245
iClone5 User Manual
14 Nov 2011
6. Select the Elbow effector points. Rotate them to make the character's arms less stiff.
Push the elbows back and rotate them to loosen the arms.
7. Drag down on the Palm effector points so that the palms close a bit.
Drag down the palm effector points to loosen the hands.
8. The fine-tuned G3 motion result is shown in illustration below:
Copyright 2011 Reallusion Inc. All rights reserved.
246
iClone5 User Manual
14 Nov 2011
Animating Hand Gestures
Hand gestures can be created within minutes, no matter if you need to hold a fist or create a gesture
with fingers.
1. Import a character into the scene.
2. Toggle to Animation
3. In the Motion Modify Panel, click the Edit Motion Layer
button.
4. The Edit Motion Layer window appears for you to control.
5. Focus to the character's hand.
Copyright 2011 Reallusion Inc. All rights reserved.
247
iClone5 User Manual
14 Nov 2011
6. Rotate the wrist.
Dragging
Result: Rotating Wrist
Dragging
Result: Bending Wrist
7. You may also curl all the fingers all at once by dragging the palm control.
Dragging
Up
Result: Fingers Curl Outward
Dragging
Down
Result: Fingers Curl Inward
8.
Copyright 2011 Reallusion Inc. All rights reserved.
248
iClone5 User Manual
14 Nov 2011
9. Press and drag the dummy's dark grey part of the fingers to set gestures.
Dragging
Up
Result: Finger Curl Outward
Copyright 2011 Reallusion Inc. All rights reserved.
Dragging
Down
Result: Finger Curl Inward
249
iClone5 User Manual
14 Nov 2011
Fine Tuning the Actor with IK, FK
This section covers how to fine tune the actor with IK (Inverse Kinematics) and FK (Forward Kinematics).
What is IK/FK
What is IK
IK, Inverse Kinematics, refers to a process utilized in 3D computer graphic animation. In this process,
the parameters of each articulation, in a jointed flexible object (a kinematic chain), will be automatically
calculated to achieve a desired pose, especially when the end point moves.
Basically speaking, IK is how the child node, as it moves, affects all the parents' position and orientation
values.
Child node selected
Copyright 2011 Reallusion Inc. All rights reserved.
Offsets of all nodes in the chain gets affected
250
iClone5 User Manual
14 Nov 2011
What is FK
FK, Forward Kinematics, is how the positions of particular parts of a model at a specified time are
calculated from the position and orientation, together with any information on them of an articulated
model.
To sum up, FK refers to the effect on the child nodes as the parent moves or rotates.
Parent node selected
Copyright 2011 Reallusion Inc. All rights reserved.
Only parent's offset gets affected
251
iClone5 User Manual
14 Nov 2011
How to Use IK
Before you utilize IK to animate your actor, be sure that you have switched to the Editor Mode.
1. Double click on the target actor.
2. Click the Edit Motion Layer button in the Animation/Motion/Modify page. Alternatively, you
may click the secondary button of your mouse on the desired actor and select Motion Menu/Edit
Motion.
3. Change to the
tool in the Control Bar.
4. In the Edit Motion Layer panel, pick the hand effector point.
Copyright 2011 Reallusion Inc. All rights reserved.
252
iClone5 User Manual
14 Nov 2011
5. Drag your mouse in the 3D viewer, the right arm thus moves along with your cursor in the 3D
scene. To precisely move the target node in the 3D scene from a 2D mouse movement, please
make your target body parts face right to the camera.
Note:
The blue box shows the start bone of the IK chain, which means the parent of the start bone will be
fixed to prevent from moving, so only from the Blue Box to the Yellow Box will move.
Copyright 2011 Reallusion Inc. All rights reserved.
253
iClone5 User Manual
14 Nov 2011
How to Use FK
Before you utilize FK to animate your actor, be sure that you have switched to the Editor Mode.
1. Double click on the target actor.
2. Click the Edit Motion Layer button in the Animation/Motion/Modify page. Alternatively, you
may click the secondary button of your mouse on the desired actor and select Motion Menu/Edit
Motion.
3. Change to the
tool in the Control Bar.
4. In the Edit Motion Layer panel, pick the upper torso effector point.
5. Drag your mouse or roll the mouse wheel on the 3D viewer.
Copyright 2011 Reallusion Inc. All rights reserved.
254
iClone5 User Manual
14 Nov 2011
Note:
You may toggle among rotation axis by right-clicking in the 3D viewer and then either
drag on the 3D viewer or roll the mouse wheel to rotate the selected bone.
Right-click to change the axis and drag or roll the wheel to adjust offset position.
Copyright 2011 Reallusion Inc. All rights reserved.
255
iClone5 User Manual
14 Nov 2011
IK, FK for Non-Human Actor
If you have non-human actors in iClone, you may use IK and FK to adjust the poses and generate
motions.
FK for Non-Human Actor
1. Right-click on the non-human actor and select Motion Menu/Edit Motion.
2. Select the Rotate
tool in the Control Bar.
3. Click on the non-human actor to pick a bone. Alternatively, you may pick a bone by clicking on the
node in the tree view in the Edit Motion Layer panel.
Click on the actor to pick the bone.
Click bone in the panel.
4. Drag the Left Mouse Button to rotate the selected bone.
Copyright 2011 Reallusion Inc. All rights reserved.
256
iClone5 User Manual
14 Nov 2011
IK for Non-Human Actor
Since IK relates to a chain of nodes, then it is necessary to anchor the head of the chain in order to move
the end node with IK method.
1. Right-click on the non-human actor and select Motion Menu/Edit Motion.
2. Select the Move
tool in the Control Bar.
3. Hold down the Ctrl key and click on a node to define it as the start of the IK chain. It will then be
marked with a blue box.
You may Ctrl click again to cancel the anchor.
Please note that you may also click or Ctrl-click on the target node inside of the Edit Motion
Layer panel.
4. Pick another node to be the end node of the chain. (Ctrl key released)
Ctrl-click to anchor the start of the IK chain.
Copyright 2011 Reallusion Inc. All rights reserved.
Click another bone as the end of the IK chain.
257
iClone5 User Manual
14 Nov 2011
5. Drag across the 3D viewer to modify the whole chain with IK control.
Copyright 2011 Reallusion Inc. All rights reserved.
258
iClone5 User Manual
14 Nov 2011
Using the Reach Target Panel (New for 5)
In stead of setting several Motion Layer keys to reach a character's head, hands or feet or a target
object, you may use a Reach Target key to easily accomplish this animation.
Setting Reach Target Keys
1. Apply a character and a target object (mostly a prop).
2. Move to another time frame where you wish the character to point at the target object.
Copyright 2011 Reallusion Inc. All rights reserved.
259
iClone5 User Manual
14 Nov 2011
3. Pick the character, go to the Animation >> Motion, and click the Edit Motion
Layer
button in the Modify panel. Switch to the Reach Target tab.
4. Select the right hand effector point from the left dummy pane.
Copyright 2011 Reallusion Inc. All rights reserved.
260
iClone5 User Manual
5. Click the Pick Target
14 Nov 2011
button, and then pick any object on the 3D preview window to specify
the target. The right hand effector point will turn from
corresponding body part is pointing at an object.
The character reaches out the right hand and
points at the prop.
to
; which indicates that the
The reach target key in the timeline.
Note:
Please note that the body part of the character only points at the target after this step.
6. Optionally change the hand gesture so that the character really looks like its pointing at the target.
7. Move to another forward time frame. Select the same effector point and then click
the Release
button.
Copyright 2011 Reallusion Inc. All rights reserved.
261
iClone5 User Manual
14 Nov 2011
8. The character then stops pointing at the target.
The character gradually puts down his right
hand.
The release key in the timeline.
Note:
After releasing the target, you may then have the character point at another object.
o
o
If you set Reach Target keys to the Pelvis or Chest effector points, then they will
instantly snap to the target's pivot. You can drag them back where they are by Keeping the
Original Poses or Motions to the effector points of the limbs.
Please refer to the following sections for more information:
Character Contacting with Targets
Blending Keys
In case reaching and releasing keys cause body parts to act abruptly, these two kind of keys contain
blending durations. You may then adjust the duration so that the reacting time can be prolonged or
Copyright 2011 Reallusion Inc. All rights reserved.
262
iClone5 User Manual
14 Nov 2011
shortened. In addition to that, you may use the blending keys to avoid body parts from twisting when
they are pointing or contacting with targets.
A - Reach Target key
and Release key.
B - Blending Start key and Blending
End key.
If the durations are prolonged, then the reaching or releasing motions will be slower.
Drag the blending keys away from the Reach Target and Release keys. The motions are
slower.
On the contrary, the motion will be quick and sudden.
Copyright 2011 Reallusion Inc. All rights reserved.
263
iClone5 User Manual
14 Nov 2011
Drag the blending keys close to the Reach Target and Release keys. The motions are
quicker.
Copyright 2011 Reallusion Inc. All rights reserved.
264
iClone5 User Manual
14 Nov 2011
Introducing the Reach Target Panel (New for 5)
Copyright 2011 Reallusion Inc. All rights reserved.
265
iClone5 User Manual
1. Mode Switcher
14 Nov 2011
Click the buttons to toggle between the Pose mode and the Reach Target mode.
Select one of the effector points to reach the corresponding bone to a specific
target object.
Icons:
2. Dummy Pane
: A selected effector point. You may use it to set or release reach keys of
corresponding body parts.
: A free effector point. Its corresponding bone will be driven to move by
the motions of the other bones.
: A reaching effector point. It causes the corresponding body part to
contact with a target object.
: A motion-compelling effector point. It causes the corresponding body
part to act its original pose or motions.
Use the controls in this section to set keys to change an effector point to a
different status.
Please refer to the sections below for more information:
3. Target Setting
Using the Reach Target Panel
Character Contacting with Targets
Keeping Original Poses or Motions
Copyright 2011 Reallusion Inc. All rights reserved.
266
iClone5 User Manual
14 Nov 2011
Character Contacting with Targets (New for 5)
In the Using the Reach Target Panel section, you learned how to have the character point at a certain
target. In addition to this, the Reach Target feature also allows you to have the character contact with
the target.
Reach Mode - Reach Object
1. Apply a character and a target object, in this case the coffee cup.
2. Have the character's right hand point at the coffee cup. Please refer to the Using the Reach Target
Panel section for more information.
Copyright 2011 Reallusion Inc. All rights reserved.
267
iClone5 User Manual
3. If you wish the hand to contact with the cup, then press the Reach to...
the Reach to Sub-Node panel.
14 Nov 2011
button to open
4. Activate the Reach Object box under the Reach Mode group so that the hand will be snapped
and aligned to the pivot of the coffee cup.
Copyright 2011 Reallusion Inc. All rights reserved.
268
iClone5 User Manual
14 Nov 2011
Reach Mode - Rotation
If the reached target has or will have motion or animation, especially Rotation, then you may find that
the body parts that only contact with the target will be penetrated by the target when the target rotates.
By activating the Rotation box in Reach Mode, the body parts will not only touch the target but also
follow the orientation of the target.
1. Apply a character and have the character's right hand reach out and touch (Reach
Object activated) the target prop.
The hand reaches towards the
o
prop.
o
The fingers are adjusted with
the Edit Motion Layer panel.
Copyright 2011 Reallusion Inc. All rights reserved.
269
iClone5 User Manual
14 Nov 2011
2. Rotate the prop.
o
o
The prop rotates.
The hand does not rotate, which
causes the prop to go through the
fingers.
3. In the Reach to Sub-Node panel, activate the Rotation box for the hand.
4. Rotate the prop again.
The hand rotates along with the prop.
Copyright 2011 Reallusion Inc. All rights reserved.
270
iClone5 User Manual
14 Nov 2011
Keeping Original Poses or Motions (New for 5)
Because the bones of a character are all connected, when a body part is forced to contact with an object
then the others will also be driven to move, which can destroy the original pose or motions that you
created. IClone provides the Lock to Original feature to pin body parts in order to maintain their
original poses or motions.
1. Apply a character with a start pose (or a motion) and a target object (in this case, the king on the
chessboard).
Copyright 2011 Reallusion Inc. All rights reserved.
271
iClone5 User Manual
14 Nov 2011
2. Have the character's right hand touch the king (Please refer to the Character Contacting with
Targets section for more information). All body parts are driven to move because of the Reach
Object mode.
The right hand touches the king (
which means that its
corresponding body part sticks to the target).
The left hand and legs penetrate each other.
The hip moves and sinks into the box.
The left leg goes through the supporter.
3. To keep the pose, select one of the effector points in the dummy pane (multi-selection is not
allowed). Click the Lock to Original
button.
The hip moves back to its original position.
Copyright 2011 Reallusion Inc. All rights reserved.
272
iClone5 User Manual
14 Nov 2011
4. Because the left hand is still driven by the effect of the right hand. Select the left hand effector
point and click the Lock to Original button again.
The left hand is placed back on the right calf.
5. Because the pelvis effector point is already locked to the original pose, you may optionally lock the
feet to their original pose; however the changes will not be obvious.
The original pose or motion is kept.
Copyright 2011 Reallusion Inc. All rights reserved.
273
iClone5 User Manual
14 Nov 2011
Collaborating Reach Keys with Dummy Props Creating Body Motions (New for 5)
By using the Reach Target keys and Dummy Props, you may use props to control characters and their
motions.
1. Apply a character and a paddle prop.
2. Attach two primitive props (the lower the polygon the better) to the paddle to be the targets of
both hands. Set them as dummy.
Copyright 2011 Reallusion Inc. All rights reserved.
274
iClone5 User Manual
14 Nov 2011
3. Set the two hands to reach to the dummies, and also activate the Reach
Object and Rotation modes (You might sometimes encounter flipping issues in the body parts).
4. Rotate the pivot of the dummies so that the hands rotate in the correct direction.
5. Adjust the body parts by using the Edit Motion Layer >> Pose panel.
Copyright 2011 Reallusion Inc. All rights reserved.
275
iClone5 User Manual
14 Nov 2011
6. Select the parent prop of the dummies (in this case, the paddle) and set transform keys to animate
the prop. You may also use the Prop Puppet panel to quickly animate the paddle.
Manually set transform keys to the paddle (left illustration) or use the Prop Puppet panel to
add keys to the paddle (right illustration).
Copyright 2011 Reallusion Inc. All rights reserved.
276
iClone5 User Manual
14 Nov 2011
Collaborating Reach Keys with Dummy Props - Fixing
Motions (New for 5)
After you apply a motion to the character by use of MixMoves, Motion Puppet, Direct
Puppet or Device Mocap, the motion could be raw and sometimes contain jiggling issues in some body
parts. By using the Reach Target keys and Dummy Props, you can pin the body parts so that they
stop popping.
1. Apply a character and a motion.
2. You probably see that the feet are sliding when the character acts
Copyright 2011 Reallusion Inc. All rights reserved.
277
iClone5 User Manual
14 Nov 2011
3. Apply two primitive props (the lower the polygon the better) to the feet of the character. Set them
as dummy.
4. Set the two feet to reach the dummies, and also activate the Reach Object mode.
5. The feet are pinned to the dummies and will not slide anymore.
Copyright 2011 Reallusion Inc. All rights reserved.
278
iClone5 User Manual
14 Nov 2011
Animation Link and Attach
Copyright 2011 Reallusion Inc. All rights reserved.
279
iClone5 User Manual
14 Nov 2011
Link and Attach
In iClone, the Link function is now enhanced. You are allowed to link your object to another one at a
specific point of time and then unlink it at another time.
The Attach method allows you to combine objects into one piece while the individual sub nodes are still
available for modifying.
Basically, the Link never changes the Hierarchy Structure of the current project while Attach does
change the structure unless you detach a combined object.
Initial structure
After Link (Structure remains)
Copyright 2011 Reallusion Inc. All rights reserved.
After Attach (Structure changed)
280
iClone5 User Manual
14 Nov 2011
The Comparison of Linking and Attaching
This chapter provides a comparison table for Linking and Attaching.
Linking
Passing an object from
one parent node to
another at a specific
time.
When to Use
Changing a camera's view
to another actor's or
object's view.
Having a light follow
another moving object.
Attaching
Creating a merged object and adding it into
the Custom library of Props.
Adding an actor with accessories into
the Custom library of Actor.
Converting a model with an iProp
Helper to become a custom iProp. Please
refer to Creating Animation
Helper and Prop Animation with
Helper sections for more information
about Helper.
The child node follows the
parent's transform data
- R/T (not optional)
Same Behaviors
The child can still be
transformed after
linking.
Picking the bone nodes
The child node follows the parent's
transform data - R/T/S (optional)
The child can still be transformed after
attaching.
Picking the bone nodes directly is possible.
directly is possible.
Single click to pick the
parent or the child.
Picking
Parent/Child
When the parent is not
selected, right-clicking
on the child node will
turn on its right-click
menu.
Generating Keys
in Timeline
Saving Relations
in Project
Single click on the parent or the child to
pick the grouped object.
Double click to pick the child.
When the parent is not selected, rightclicking on the child node will turn on its
right-click menu.
Available.
Not Available.
Available.
Available.
Copyright 2011 Reallusion Inc. All rights reserved.
281
iClone5 User Manual
14 Nov 2011
Linking
Multiple Objects
Saving Parent to
Library
Supported.
Attaching
Supported.
Parent-child relation is
broken.
Parent-child relation is saved.
Only parent is saved.
Not Available.
Auto Align
Position to
Parent
Align Position to
Parent option in
Not Available.
Align Position to Parent option in
the Link to Sub-
the Attach to Sub-Node dialog must be
Node dialog must be
activated manually.
activated manually.
Prop to Actor
Levels
The prop remains a prop.
The prop converts to an accessory.
Multiple levels available.
Multiple levels available.
Recursive linking is
Merging parent and child into a new object
forbidden.
Hierarchy in
Scene Manager
No change.
Double-click to pick the
iProp Behavior
child and use the Rightclick Menu.
Copyright 2011 Reallusion Inc. All rights reserved.
allows the attachment of more children.
Changes.
Child is moved under the parent node.
Double-click to pick the child and use
the Right-click Menu.
282
iClone5 User Manual
14 Nov 2011
Link
Link is a very convenient function for you to simultaneously move, rotate or scale one or more objects,
such as an actor, accessories or props, without adjusting them one by one. You do this by linking them
to a specific parent object.
The linking relationship can be set as a key, therefore, you may set a link key at one time and set an
unlink key at another. By using this concept, you may have the object specified to be transformed during
different time frames.
We will use props to describe the linking process.
Link
1. Drag and drop the desired prop(s) into current project.
2. Double click on the prop to pick it.
Drag and drop the crate
3. Scroll to the Linkage section and click Pick Parent button.
Copyright 2011 Reallusion Inc. All rights reserved.
283
iClone5 User Manual
14 Nov 2011
4. Navigate on the 3D viewer and click on the target object. The prop may be still at the wrong
position.
Pick the lifter of the forklift as the parent of the crate
5. Adjust the position of the prop for better placement if necessary then click the
button and check
the correct sub-node is selected in the Link to Sub-Node panel, select the Position option and
click OK. The prop then will be forced to align to its parent.
The crater is aligned to the lifter
6. Move the parent object to test the result.
Note:
The Link relationship can not be stored along with the parent if you add the parent into the
Content Manager/Custom library. It can only be saved in the project.
If you wish to keep the relationships between the parent and the child, the Attach method is
highly recommended.
Copyright 2011 Reallusion Inc. All rights reserved.
284
iClone5 User Manual
14 Nov 2011
Change Link Parent
You may link your object in one frame to a target and then link to another target at another frame. The
transform data of the object will then be driven by different parents in different frames. Following the
example above, we will now describe this feature in more detail.
1. Go to the desired frame when the prop will be linked to another parent.
Go to the frame for changing the linking parent
2. Click the Pick Parent button again.
3. Click on the desired parent on the 3D viewer. Now the parent is changed.
The crater is now linked to the train.
Copyright 2011 Reallusion Inc. All rights reserved.
285
iClone5 User Manual
14 Nov 2011
4. Move the new parent object. The transform data of the prop will now be controlled by the new
parent.
The train moves away with the crate
Copyright 2011 Reallusion Inc. All rights reserved.
286
iClone5 User Manual
14 Nov 2011
Attach
Attach is more similar to the traditional Merge function used in previous versions of iClone.
However, Attach allows you to modify each node individually in the attached objects. You may then add
the combined object into your custom library without destroying the relationship.
We will use a prop to describe the attaching process.
Basic Attach
1. Pick the prop you wish to have become the child in the attaching relationship.
2. Go to Set/Props/Modify page and scroll to the Attach section, click the Pick Parent button.
Alternatively, you may right-click on it and select Attach in the Right-click Menu.
3. Navigate in the 3D viewer and click on the target object.
4. a. If you are using any Manipulating Tools, clicking once on either parent or child node will pick
the whole group; and double-click on the child to pick it.
b. If you are using any Camera Tools, double-click to pick the whole group. You may only use
the Scene Manager to pick the child node.
5. You may optionally click
to pop up the Attach to Sub-Node panel and select
the Position option to have the child aligned to the parent instead of adjusting it manually.
6. Click the
button in the bottom of the Content Manger to save the merged object into the
library while the attaching relationship is kept as well.
Note:
o
Please notice that all the props attached to an actor will be converted into accessories. You
may modify their parameters in the Actor/Accessories/Modify page.
The Attach relationship can not be set as keys throughout the current project. Please use
the Link method for this purpose.
Inherit Move, Rotate, Scale
You may choose to have the child inherit the Move, Rotate and/or Scale data from the parent object.
They are checked by default.
In the following example, the rear tire is already attached to the frame and inherits the move, rotate and
scale data of it.
The front tire will now be attached to the frame while the Move/Rotate/ Scale boxes
are unchecked for demonstration purposes.
Copyright 2011 Reallusion Inc. All rights reserved.
287
iClone5 User Manual
Attach the front tire to the frame with
14 Nov 2011
Move the frame away
Move: Unchecked
Rotate: Checked
Scale: Checked
Attach the front tire to the frame with
Rotate the frame
Move: Checked
Rotate: Unchecked
Scale: Checked
Copyright 2011 Reallusion Inc. All rights reserved.
288
iClone5 User Manual
Attach the front tire to the frame with
14 Nov 2011
Scale the frame
Move: Checked
Rotate: Checked
Scale: Unchecked
Copyright 2011 Reallusion Inc. All rights reserved.
289
iClone5 User Manual
14 Nov 2011
Animation Utilizing Path
Copyright 2011 Reallusion Inc. All rights reserved.
290
iClone5 User Manual
14 Nov 2011
Creating New Path
You can create any shape of path you wish either for characters or props.
Creating Paths on the Grid
When you are creating a path on the grid, the path pointers will snap to the grid as you go.
1. Press Ctrl+G to toggle visibility of the grid.
2. Toggle to Animation/Path and click the Create Path
First Control Point
Second Control Point
button to start.
Third Control Point
You can click to position the control point and pull to extend the next control point.
3. You may right-click or press ESC to exit.
Copyright 2011 Reallusion Inc. All rights reserved.
291
iClone5 User Manual
14 Nov 2011
4. Now, we are done creating the path. We can now modify the color by selecting the
the Edit Path
button.
button besides
These path colors will serve as ID color to identify which path a prop or character is currently
attached to in the timeline.
Drawing on Terrain
When creating paths on terrain, the control points follow the height and angle of the terrain. Whereas the
grid only remains on a flat surface.
First Point
Second Point
Third Point
As you can see, the points snap right onto the surface's height once the pointer is positioned.
Copyright 2011 Reallusion Inc. All rights reserved.
292
iClone5 User Manual
14 Nov 2011
Drawing in the Sky
When creating paths in the sky, you create the path from the angle of the camera to the distance of 50m
away from the camera.
Note:
o Please do not create path both in the sky and on the terrain, you might get an unexpected result.
In order to get the best result, we suggest you to create a path on the terrain first, and then flip
the path to place it in the sky.
Copyright 2011 Reallusion Inc. All rights reserved.
293
iClone5 User Manual
14 Nov 2011
Converting Animation Keys to Path
Here you will learn how to convert random position keys that you set for a prop into a path.
1. Add a prop into the scene and set some position keys for the prop.
First Key
Second Key
Third Key
2. Open up the Timeline and select all the Transform keys of the ball.
3. Right-click on one of the keys and select Convert Position to Path from the right menu.
4. A path will be created for the selected prop.
Copyright 2011 Reallusion Inc. All rights reserved.
294
iClone5 User Manual
14 Nov 2011
Note:
o Once you have converted the prop's position keys to a path, they do not have a link relationship. A
link relation will only be established when you use Pick Path either in the avatar's or prop's
modify panel.
o When you convert a camera's position keys to a path, the camera will only follow the control points
from point to point and may not follow the curve of the path accurately.
Copyright 2011 Reallusion Inc. All rights reserved.
295
iClone5 User Manual
14 Nov 2011
Projecting to Terrain
Projecting to Terrain
After creating a path on the Terrain, you may use Project to Terrain to make the path attach closely
and follow the shape of the Terrain.
Before Projecting to Terrain
After Projecting to Terrain
Setting Precision to terrain allows you to enhance the preciseness between the path and terrain surface.
Precision: 10
Copyright 2011 Reallusion Inc. All rights reserved.
Precision: 90
296
iClone5 User Manual
14 Nov 2011
Tangent Type
When setting the tangent type of the path, you can define whether you want to have the path curved or
straight/linear between point to point.
Linear
Smooth
Note:
o When you have both Project to Terrain and Follow Terrain enabled, Follow Terrain would be
the layer that the prop will be following.
Copyright 2011 Reallusion Inc. All rights reserved.
297
iClone5 User Manual
14 Nov 2011
Editing Path
By using the Edit Path function it is possible to enhance and modify a path to create any imaginable
shape or fine-tune its positioning in the scene.
1. Create any shapes for the object to follow.
2. Select the path and click the Edit Path
button to go into path editing mode.
3. Right-click on the path to Add or Delete Control Points.
Add
Delete
4. Press the Ctrl key to select multiple points for deletion.
Select
5. You can also use the Selection
Copyright 2011 Reallusion Inc. All rights reserved.
Delete
tool to select multiple control points at once.
298
iClone5 User Manual
14 Nov 2011
6. While a control point is selected you can use the Move
transform data.
Move
and Rotation
tools to set its
Rotate
Note:
o If you do not have the Edit Path Button enabled, you can only control the entire path instead of
the control points.
Copyright 2011 Reallusion Inc. All rights reserved.
299
iClone5 User Manual
14 Nov 2011
Prop Picking Path
Props can pick a target path after a path is created in the scene. This simple technique allows you to
save time by creating key frame by key frame.
Prop
1. Create a path and add a prop to the scene.
2. Select the prop and click the Pick Path button in the prop's modify panel.
Copyright 2011 Reallusion Inc. All rights reserved.
300
iClone5 User Manual
14 Nov 2011
3. Select the path for the prop to attach to.
Before After
4. The path name in here represents the path that the prop is currently attached to.
Note:
o A link relationship between paths and props and characters will only be established when you
use Pick Path. When you direct the character to a certain position using the Move command, a
link will not be created.
Copyright 2011 Reallusion Inc. All rights reserved.
301
iClone5 User Manual
14 Nov 2011
Character Picking Path
Characters can either walk on a path by using Pick Path or by commanding them to walk directly on a
target path.
Character
There are two ways to enable your characters to walk on a path you have designed. You may simply
direct them to walk on a target path using the behavior mode in right menu.
1. Create a path for your character to walk on.
2. Add a character into the scene.
3. Right-click on the character and select Move > Walk_Forward.
4. Pick the path you have just created. The character will walk to and then right along the path.
Note:
o When using this command on a path you have frozen, the character will not follow and walk on the
path.
o A link relationship between paths and props and characters will only be established when you
use Pick Path. When you direct the character to a certain position using the Move command, a
link will not be created.
o A character will always walk to the beginning or the end of a path when you pick a path for the
character to walk on.
Copyright 2011 Reallusion Inc. All rights reserved.
302
iClone5 User Manual
14 Nov 2011
Setting Position Keys on Path
Position keys allow you to set a prop's position at certain frames in the Timeline.
Position Value
After you have created a path for the prop to follow, the value on the path is always from 1 to 100.
When moving from A to B, you will get a positive number, but when the prop is moving from B to A, the
value reverses to a negative value.
Infinite Loop
You can create a continuous loop by setting the value to 200 to make the prop follow the path twice, 300
for three times and so on.
Copyright 2011 Reallusion Inc. All rights reserved.
303
iClone5 User Manual
14 Nov 2011
Position Keys and Timeline
Assigning a different color to each path will help you identify the path that the prop is currently attached
to in the timeline.
1. In this example, we have picked the I path for the prop to follow.
2. Drag the timeline slider to a new frame and enter a new value in the position field.
3. After setting position keys of the prop, open the Path track under Constrain in
the Timeline panel.
4. Notice the green color keys in the path track, these Position keys are set for attaching on
the I path.
5. Drag to a new frame and click the Pick Path
Copyright 2011 Reallusion Inc. All rights reserved.
button in Props modify panel.
304
iClone5 User Manual
14 Nov 2011
6. Select the C path and repeat step 2.
7. Another set of colored keys are added in the path track.
Release Constrain
Releasing constrain from path allows you to release the attached connection from the path to the prop or
character.
1. Select the prop.
2. During the session of attaching to the path, you may drag to a frame and press
the Release
button to detach.
3. When you have detached the prop from the path, the Path Track in the timeline changes instantly
to reflect that the constrain relationship has disappeared.
Copyright 2011 Reallusion Inc. All rights reserved.
305
iClone5 User Manual
14 Nov 2011
Adjusting Speed Variation on Path
You can set position keys on different control points for the prop to approach. You can even set
variations in speed for the prop while moving on a path. This can be used to simulate something moving
very fast and then very slow or when something is very slow and then enters high speed. There are few
examples, such as when a person is walking uphill or when a car suddenly goes downhill.
Drag/Pull Position Keys
When you have selected the position keys for picking path on a target control point, you can then see the
keys under the target prop's Constrain/ Path in timeline.
Since there are several keys set for picking path, you can then drag and pull these keys to set the
speed for it to get to the destination in the limit time of frames.
Now adjust the key to frame 100. You may now see the bus runs even faster to get to the
destination in these frames.
Transition Curve between Position Keys
You can even set a variation in speed between position keys in the timeline.
1. Please refer to Transition Methods in Tracks for more information on Transition Curve.
2. Once you have selected a curve, the behavior affects the keys you have just set with the previous
position key.
Copyright 2011 Reallusion Inc. All rights reserved.
306
iClone5 User Manual
14 Nov 2011
Following Control Points
Every control point has its own arrow pointer. These points refer to the direction that the prop or the
character will be facing when it reaches the control point.
Control Points Direction
If you have all the Control Points facing one direction, you may get the following result.
Control Points Direction
Result
Turning Control Points
By modifying every control point you can make a prop turn on a selected path. You may enable the Edit
Path
button to select the control points and turn its direction.
1. Create a path and have the path in selection.
2. Go to the paths modify panel and enable the Edit Path
button.
3. Select the pointer and press the right mouse button to turn its direction.
4. Add a prop into the scene and click the Pick Path button to select the path.
Copyright 2011 Reallusion Inc. All rights reserved.
307
iClone5 User Manual
14 Nov 2011
5. Enable Follow Path in Props modify panel.
6. The prop now follows the direction of the control points.
Control Points Direction
Copyright 2011 Reallusion Inc. All rights reserved.
Result
308
iClone5 User Manual
14 Nov 2011
Following Path and Terrain
Follow Path
When selecting a character or a prop to pick a path, you may decide the characters or props facing
direction when moving along the path.
1. In the Props Modify Panel enable Follow Path to have it follow an axis.
2. Select one of the facing directions from the drop-down list.
3. Now the prop orients itself by examining the X, Y, Z directions while following the path.
X Axis
Y Axis
Copyright 2011 Reallusion Inc. All rights reserved.
Z Axis
309
iClone5 User Manual
14 Nov 2011
Follow Terrain
After you have projected to terrain, you can switch to the props modify panel and enable Follow
Terrain to make the prop follow the orientation and transition of the terrain.
Follow Terrain: Disabled
Follow Terrain: Enabled
Note:
o Since you cannot set keys to follow a path, you cannot have two different follow path directions set
for a single prop.
o When you have both Follow Path and Follow Terrain enabled, Follow Terrain would be the
layer that the prop will be following.
Copyright 2011 Reallusion Inc. All rights reserved.
310
iClone5 User Manual
14 Nov 2011
Jumping from Path to Path
In iClone4, you can create multiple paths in a scene for the props or characters to jump to and from.
1. Create your first path.
2. You may click the Edit Path
button to position the Control Points.
3. Now, create another path in the sky.
Copyright 2011 Reallusion Inc. All rights reserved.
311
iClone5 User Manual
14 Nov 2011
4. Add a prop into the scene.
5. Go to the Path section in the Prop's modify panel and click Pick Path
Keying Path to Path
1. Select the first path's starting point and the prop snaps right onto the target pointer.
Copyright 2011 Reallusion Inc. All rights reserved.
312
iClone5 User Manual
14 Nov 2011
2. Drag the Timeline Slider to a preferred frame. Adjust the value in the Position field to set the
prop's position and add a position key on the selected frame.
3. Drag to a new frame in the Timeline and click the Pick Path
control point on the second path.
Copyright 2011 Reallusion Inc. All rights reserved.
button and select a
313
iClone5 User Manual
14 Nov 2011
4. Drag the Timeline Slider to a new frame again. Adjust the value in the Position field and make
the prop move to the last control point on the pink path.
5. The prop moves smoothly between path to path.
Copyright 2011 Reallusion Inc. All rights reserved.
314
iClone5 User Manual
14 Nov 2011
Camera on Path and Look At Target
After viewing this tutorial you will be able to make more complex use of paths and their combination with
other objects.
Camera on Path
Now, we will be creating a path for the camera to move on.
1. Please add a camera first from the Stage/Camera modify panel.
2. Select the camera and pick a path to attach the camera to the path.
3. Drag the timeline slider to a new frame and set position value to 100.
4. Now the camera runs smoothly from the start to the end.
Look At Target
Since we have set a path for the camera to move on, we can now direct the camera to look at a specific
object.
1. Add and place an object in the scene.
2. Select the camera and click Look At in the modify panel.
3. Pick the object to look at.
4. Now the camera runs smoothly on the path while looking directly at the object.
Camera on Path
Note:
o You may also apply this to the character and the light system.
Copyright 2011 Reallusion Inc. All rights reserved.
315
iClone5 User Manual
14 Nov 2011
Animation Director Mode
Copyright 2011 Reallusion Inc. All rights reserved.
316
iClone5 User Manual
14 Nov 2011
Starting the Director Mode
IClone splits the program into two exciting and revolutionary ways to unleash your creativity, Director
Mode and Editor Mode. With this new design, Machinima Filmmaking and Animation Creation are
integrated into one single program.
1. Pick an actor and click on the
button to enter the Director Mode. You will see the selected
mode displayed in the bottom left corner of the 3D viewer.
2. Now you can work as a movie director to command and control the interactive scene elements (e.g.
actors and cars). Use the WASD keys to have the object Move or 1, 2, 3... keys to have the
object Perform. Please refer to the Two Methods to Direct the Actor and the Two Methods to
Direct the iProp sections for more information.
3. IClone locks all the user interface elements of the Editor Mode to separate the Editor Mode from
the interactive Director Mode. You may then focus on Directing the movie.
4. Double click to select the actor. A pyramid indicator shows the currently selected object.
5. Click the Record
button or alternatively press the Space bar to start the action recording (you
may press the Space bar again to Pause recording at any time).
Copyright 2011 Reallusion Inc. All rights reserved.
317
iClone5 User Manual
14 Nov 2011
Note:
After you click the
button, you will see the Director Mode panel.
o Click the Action button to start recording.
o Press the Enter or X button at the right-top of this panel to adjust the camera or switch
targets before recording. You may press the Space bar later to start recording.
Press F7 to switch between follow cam-actor and follow cam-bird.
If you don't do anything, you will see the play-head advancing along the timeline and the time
meter will begin counting up, while your actor stands there with life-like idle motions.
You can start to interact anytime with your actor.
Please refer to the Director Mode Shortcuts section for more information.
Copyright 2011 Reallusion Inc. All rights reserved.
318
iClone5 User Manual
14 Nov 2011
Behavior Switch
The term Behavior Switch means to change an Actor's Persona or iProp's Action Behaviors.
Diagram of the AML file
The AML file is either embedded or imported
to the actor or iProp.
Each AML file contains one or more
presets of motion/animation clips
Actor
iProp
for the Perform and Move commands.
You can use Hotkeys or
Pressing the X key (in Director Mode) will
right-click to direct the actor to
toggle between the WASD animation
act out these motions.
presets like run, walk etc.
Alternatively, select a mode from the
list at the right panel in the Director Mode
by clicking the desired mode name.
Copyright 2011 Reallusion Inc. All rights reserved.
319
iClone5 User Manual
14 Nov 2011
If you have an actor and an iProp connected using the Attach to function, the actor will have access to
the iProp's presets.
Actor and iProp Attached
Copyright 2011 Reallusion Inc. All rights reserved.
320
iClone5 User Manual
14 Nov 2011
Persona
What is Persona
A Persona is the characteristics given to the actor so that the actor can animate in a unique style, e.g. a
sexy dancer acts differently from a ninja warrior. The definition of the persona is stored in an AML file
(Action XML), which defines the actor's multiple idle animations, keyboard moving behaviors and special
perform actions. One Persona file may include several sets of movement behaviors. Use Behavior
Mode Switch (hotkey X/Z, next/previous mode) to trigger different animation sets, such as walk mode,
run mode, or even a custom defined fly mode. Animation defined in the Persona can be either triggered
by hotkey or right-click menu.
Export and Import Persona
You may export the persona of a specific actor, modify the content of the file and apply it to the original
or another actor.
To export a persona, you may:
Right click on the actor and select Persona/Export Persona.
Alternatively, you may go to Actor/Persona/Modify page and click Export Persona button.
Copyright 2011 Reallusion Inc. All rights reserved.
321
iClone5 User Manual
14 Nov 2011
What does Persona do
In the AML file, codes and index tables are contained to populate different animation files (called iMotion
files) for the target actor. Basically, you can have your actor possessing unlimited animations.
An iClone actor is embedded with several mode presets for WASD keyboard movement, you can
use X to toggle WALK and RUN mode for moving a character. Even if you don't command the actor to
act, the actor acts the Idle Motion embedded in the Persona.
When is Persona Available
You can toggle the Director Mode to activate the Persona for actors. In the Director Mode, you may
direct actors to move or act and record these motions for further tuning. It is a game-like method, in
which you use W, A, S, D or X or some other previously specified keys to command your selected actors
to do different actions.
Please refer to http://www.iclonewiki.com for more information about creating and modifying Persona.
Copyright 2011 Reallusion Inc. All rights reserved.
322
iClone5 User Manual
14 Nov 2011
Actor and the Right Menu
Once you load an AML file to an actor, a preset of motion clips is assigned to this actor. You will find the
names of these clips in the Right-Click Menu. Select the desired clip name and the actor will then start
to perform the content of the motion clip.
Director Mode - Move
Since the Director Mode presents you with an easy to use Game-like control mode, there are only few
commands in the Right-Click Menu.
1. Switch to the Director Mode.
2. Right click on the desired actor to animate.
3. You may select the sub-items in Move to command the actor to move with specific motions. Please
refer to the Two Methods to Direct the Actor section to find out how to control the actor
with Hotkeys or your mouse.
4. Click on the destination spot you desire the actor to move to.
Select Move/Walk_Forward.
Copyright 2011 Reallusion Inc. All rights reserved.
Click on the destination spot. The actor walks
to the spot automatically.
323
iClone5 User Manual
14 Nov 2011
Director Mode - Perform
1. Select the sub-items in Perform to command the actor to act out motions other than walk or run.
2. If the actor is in Moving process, this will force the actor to perform the motion specified and then
finish the rest of the Moving phase. Please refer to the Two Methods to Direct the Actor section on
how to control the actor with Hotkeys or your mouse.
Select Perform/Jump.
Copyright 2011 Reallusion Inc. All rights reserved.
The actor performs instantly.
324
iClone5 User Manual
14 Nov 2011
Two Methods to Direct the Actor
In the Director Mode, you have two ways to direct the virtual actor in iClone like playing games. You
may also refer to the Director Mode Shortcuts for more information.
Hotkey (Keyboard Control)
You may use the WASD keys to move your actor just like you would play a computer game.
W: Move Forward
S: Move Backward
A: Turn Left
D: Turn Right
X/Z: Toggle among different modes for moving.
While holding W or S key, press A or D key to turn while walking.
Shift + A: Slide to the Left
Shift + D: Slide to the Right
You may use the Number keys (1, 2, 3...) to start the actor's preset animations.
Copyright 2011 Reallusion Inc. All rights reserved.
325
iClone5 User Manual
14 Nov 2011
Mouse and Menu (Mouse Control)
Ctrl + Click Left Mouse Button on the ground to set the target location for the actor to walk to.
Ctrl + Double Click Left Mouse Button on the ground to set the target location for the
character to run to.
Ctrl + Click Left Mouse Button on the target object to trigger the default action. E.g. Ctrl +
click on a car, the currently selected actor gets into the car.
Click the Right Mouse Button on the target actor to bring up the list of actions available for that
character.
Copyright 2011 Reallusion Inc. All rights reserved.
326
iClone5 User Manual
14 Nov 2011
Two Methods to Direct the iProp
In the Director Mode, you have two ways to direct an iProp in iClone. It is done in much the same way
as with Actors. You may also refer to the Director Mode Shortcuts for more information.
Hotkey (Keyboard Control)
You may use the WASD keys to move your iProp.
W or Up Arrow: Move Forward
S or Down Arrow: Move Backward
A or Left Arrow: Turn Left
D or Right Arrow: Turn Right
E: Turn Down
Q: Turn Up
X: Toggle between different presets containing different movement animation clips.
While holding the W or S key, press the A, D, E or Q key to turn during the move motion.
Shift + A: Shift Left (only for certain types of vehicles)
Shift + D: Shift Right (only for certain types of vehicles)
Shift + E or Page Up: Ascend (only for certain types of vehicles)
Shift + Q or Page Down: Descend (only for certain types of vehicles)
Use the Number keys (1, 2, 3...) to trigger pre-defined performance actions (if any are applied to
the selected iProp).
Mouse and Menu (Mouse Control)
Ctrl + Double Click Left Mouse Button on the ground to set the target destination the iProp
should move to.
Ctrl + Click Left Mouse Button on a target object to trigger the default action. E.g. Ctrl +
click on a car and the currently selected actor will start to get into the car.
Click the right button of the mouse on a target iProp to bring up the action list from the Rightclick Menu.
Please refer to http://www.iclonewiki.com for more information about creating and
modifying DramaScript.
Copyright 2011 Reallusion Inc. All rights reserved.
327
iClone5 User Manual
14 Nov 2011
Move, Operate and Perform
Each Actor or iProp can contain three types of animations: Move/Operate/Perform, which may be
triggered under different circumstances.
Move
When you use the WASD keys in the Director Mode or the Right-click Menu/Move list in both
the Director Mode and the Editor Mode to direct the Actor or iProp to move, the selected animations
will be recorded into the Motion track.
Use WASD to direct the actor.
Copyright 2011 Reallusion Inc. All rights reserved.
The basic Move commands for the iProp.
328
iClone5 User Manual
14 Nov 2011
Operate
As the selected actor interacts with the iProp, the Operate animations will be recorded into
the Motion and Animation tracks of both the actor and the iProp; therefore, there are two objects
involved: The iProp and the Actor.
Two objects are involved in the Operate
process.
The interaction after the Operate command.
Perform
When you command an Actor or an iProp to Perform, it will then add an animation clip for the actor or
iProp accordingly. In addition, it may also add an animation for other objects that are already connected
to it.
Copyright 2011 Reallusion Inc. All rights reserved.
329
iClone5 User Manual
14 Nov 2011
iProp Interaction
IClone presents you with a brand new type of props: iProps. Each iProp contains built-in animation clips
that enables you to Perform Actions, Move Around or even allow your actor to Operate it.
Operating an iProp allows your target actor to interact directly with the iProp. For our example we will
take an iProp jeep to describe the way you use the iProp in your scenes.
Default Interaction
If you want your actor to interact with the iProp using its default action, please follow the steps below:
1. Select the actor you want to use first.
2. Press and hold the Ctrl key and click on the target iProp.
The actor will then walk towards the iProp and start to interact with the iProp using the default animation.
Additional Interactions with iProp
If you want the actor to interact with the iProp using a different action, please follow the steps below. In
this example, the jeep is the target iProp and the man is the actor.
1. Drag and drop the jeep from the library.
2. Select the actor who is supposed to interact with the jeep.
Copyright 2011 Reallusion Inc. All rights reserved.
330
iClone5 User Manual
14 Nov 2011
3. Click the right mouse button on the jeep to pop up the right-click menu. Move your mouse over
the Operate entry.
4. Select the desired Operate function from the sub-menu.
5. The actor then automatically interacts with the jeep, performing your chosen action.
The actor walks to the jeep and opens the door.
Copyright 2011 Reallusion Inc. All rights reserved.
The actor gets into the jeep.
331
iClone5 User Manual
14 Nov 2011
Animation Human Centric
Control
Copyright 2011 Reallusion Inc. All rights reserved.
332
iClone5 User Manual
14 Nov 2011
Human Centric Control
The Human Centric Control is designed to match the real world around us. When applying an iProp
onto the character, the character sets an initial action to immediately interact with the iProp. After
applying the iProp to the character, the character will take over all the actions of the iProp to allow the
character to control the actions. In iClone there are a total of 10 default contents: beer, fruit, remote
control, stein, sofa, bed, and plus the Zack_Armor, Zack_Wing, Wings, and boxing gloves in the
iAccessories menu.
iProp to Character
When an iProp is dragged onto a character, the character inherits all the actions embedded in the boxing
gloves.
The character can now perform all the performance of the boxing gloves as well.
Character to iProp
When a character is dragged onto an iProp, the character controls all the performances embedded in the
iProp.
Copyright 2011 Reallusion Inc. All rights reserved.
333
iClone5 User Manual
14 Nov 2011
Note:
o Human Centric Control only works for iProps and not for normal props without embedded
DramaScripts.
o Please visit iCloneWiki for more information about DramaScript.
Copyright 2011 Reallusion Inc. All rights reserved.
334
iClone5 User Manual
14 Nov 2011
Human Centric Control - Editor Mode
Once you have applied any of the objects to the character or applied the character to the objects, the
right-click menu changes instantly to reflect the performance embedded in the object. The right-click
menu changes depending on what is attached to the character. Once you have applied an iProp to the
character, you may see the difference in the character's right-click menu.
iProp to Character
1. Let's see what happens to the right-click menu before we drag anything to the character.
Notice in the perform section, the character only holds four motions.
2. Drag the iProp to the character.
3. Right-click on the character again to see the difference.
The character's performance has increased by adding the actions embedded in the Boxing Gloves.
Copyright 2011 Reallusion Inc. All rights reserved.
335
iClone5 User Manual
14 Nov 2011
Character to iProp
1. Add a bed to the scene.
2. Drag an avatar onto the bed to apply.
3. Right-click on the character, the character now inherits all the interaction from the bed.
Copyright 2011 Reallusion Inc. All rights reserved.
336
iClone5 User Manual
14 Nov 2011
Human Centric Control - Director Mode
When you enter into Director Mode you may see all the available commands in the Modify Panel for the
current mode. This includes all the commands from the character itself and from all the inherited
performances from all the objects attached.
1. When we have the character selected in Director Mode, you may see all the available commands
for the character.
Copyright 2011 Reallusion Inc. All rights reserved.
337
iClone5 User Manual
14 Nov 2011
2. Additional commands appear when you have attached the character to iProps or when iProps have
been attached to the character.
3. By defining the AML commands you may even set different modes for the character. This allows
the character to walk or run using the same DramaScript.
Copyright 2011 Reallusion Inc. All rights reserved.
338
iClone5 User Manual
14 Nov 2011
Switching Modes
Some of you may have noticed the modes on top of the director mode panel. You may simply switch the
modes from walking to running.
1. The character is currently in the first mode, walk.
2. Press X or Z to switch the modes from walking to running.
3. The motion has now switched to the second mode, run.
Copyright 2011 Reallusion Inc. All rights reserved.
339
iClone5 User Manual
14 Nov 2011
Note:
o Since we have applied the character onto a target prop with initial pose, please have the character
perform the end action to end its performance for the selected command. E.g. If you have a
character in a sitting pose you must have him stand up to end its sitting pose.
Copyright 2011 Reallusion Inc. All rights reserved.
340
iClone5 User Manual
14 Nov 2011
Character to iProp
You can have an immediate interaction between a prop and a character when a prop is an iProp.
1. Apply an iProp into the scene.
2. Drag a character onto the iProp, release your mouse when you see a plus sign on the screen.
3. The character now sits on the iProp.
4. Right-click on the character, the character now inherits all the actions embedded within the iProp.
5. Switch to Director Mode.
Copyright 2011 Reallusion Inc. All rights reserved.
341
iClone5 User Manual
14 Nov 2011
6. An additional Operate section has added in the modify panel.
Once you command the character to Stand Up you unlink this inheritability.
Note:
o Due to the restriction on Non-Standard Characters, the Cartoon Boy cannot sit properly on neither
the sofa nor bed.
Copyright 2011 Reallusion Inc. All rights reserved.
342
iClone5 User Manual
14 Nov 2011
iProp to Character
iProp to Character allows you to drag an iProp onto the character and the character inherits all the
actions embedded within the iProp.
1. Drag an iProp onto the character.
2. The initial pose command allows the wings to attach on the character's back.
Copyright 2011 Reallusion Inc. All rights reserved.
343
iClone5 User Manual
14 Nov 2011
3. Select the character and right-click to see the additional commands in the list.
4. Switch to the Director Mode and you will see all the available commands in the Modify Panel.
All the available controls for both the character and iProp show in the Director Mode modify panel.
Copyright 2011 Reallusion Inc. All rights reserved.
344
iClone5 User Manual
14 Nov 2011
Editor Mode vs. Director Mode
IClone splits the program into two exciting and revolutionary ways to unleash your creativity, Director
Mode and Editor Mode. With this new design, Machinima Filmmaking and Animation Creation are
integrated into one single program. Not only that but iClone actors and iProps are now preset with
interactive controls for immediate use. In Director Mode, users can simply use the WASD hotkeys and
the right-click menus to control movement across any user defined terrain.
Editor Mode
You may fine tune the motion/animation clips recorded from the Director Mode to customize your
own movie even further.
There are many items in the right-click menu for you to use, saving you a lot of time searching the
interface for certain commands. More objects can be picked and manipulated in this mode in
addition to the actors and iProps.
Pressing the Space Bar in Editor Mode allows you to play/pause the current project to preview
the result.
Director Mode
In Director Mode, only the actors and iProps can be picked and act.
You may use the right-click menu system of the actors or props to direct them to move, perform
actions or operate iProps such as cars or bikes. It is so-called Play to Create technology since all
the motions in this mode will be recorded as soon as you direct the actors to act. You use the
keyboard to control the selected actor or iProp, just like you do in a game.
You are free to switch to different cameras to film in Director Mode. If the desired object you
select is an actor or an iProp, you may have two more cameras named Follow Cam Actor and Follow Cam - Bird to record the movie with game-like perspectives. Using F7 toggles
between these two cameras. The recorded result of each camera may be sent back to Editor
Mode for further editing.
Press the Space Bar to start/pause recording. You may pause recording anytime if you are not
satisfied with the result and the drag the play head back to re-record.
Copyright 2011 Reallusion Inc. All rights reserved.
345
iClone5 User Manual
14 Nov 2011
Clearing Clips
IClone provides several methods to clear multiple clips for objects.
Reset All (Edit/Director Mode)
1. Please make sure that you really intend to remove all the motion/animation clips.
2. Press the Reset
button on the play bar.
All the motion/animation clips of All Objects will be removed.
Clear Clips of a Specific Object (Edit Mode)
1. Right-click on the target object whose clips you want to remove.
2. Select Remove All Animation from the pop-up menu.
Note:
Please note that if you use these two methods to remove animation or motion clips, then the Link key in
the first frame of the project will not be removed. You must manually delete the key in
the Constraint >> Link track of timeline (Shortcut: F3).
Clear All Clips in a Single Track (Edit/Director Mode)
1. Select an object whose specific track you want to clear.
2. Press F3 to show the Timeline and turn on the target track.
3. Double-click on the title of the track to select all the clips in it. Press the Delete button.
All the clips in the track will be removed.
Copyright 2011 Reallusion Inc. All rights reserved.
346
iClone5 User Manual
14 Nov 2011
Timeline
Copyright 2011 Reallusion Inc. All rights reserved.
347
iClone5 User Manual
14 Nov 2011
Timeline Operation-Basic (New for 5)
Basic Timeline Operation
1 Main
2 Sub
3C
This track shows the project or an object's name with its grouped
sub track buttons.
Single-click on the name to select the object.
This track shows the sub tracks when their grouped buttons are
pressed down.
Single-click on the sub track name to select the object to which it
belongs to.
Double-click on the sub track name to select all the data in the
track.
Click the Cross icon beside the sub track name to collapse the
track.
Cut: Click the Cut button to cut the target key, or clip, and add
into the clipboard.
Copy and Paste: Click on the copy and paste button, or use
hotkey Ctrl + C on selected keys or clips to copy. Use Ctrl + V to
paste to the target frame (single or multiple keys).
Delete: Click on the Delete key or Delete button to delete
highlighted keys or clips.
Click the Zoom in/out buttons to increase or decrease the time
(cell) unit size.
Click the Actual Size button to show the time unit represented as
60 frames per second.
Click the Fit window button to view the entire timeline items
within the timeline window space.
Track
Track
ut/Copy/Paste/Delete
Zoom in/out
4
Actual size
Fit window
Copyright 2011 Reallusion Inc. All rights reserved.
348
iClone5 User Manual
5T
14 Nov 2011
Click the Track list drop-down list and select the items, and
rack list
6 Object-rel
7 Pl
their Group buttons, you wish to show/hide on the Timeline.
ated track
ay / Pause
When you pick an object in the 3D viewer with this button activated,
the Timeline will only display the tracks of the picked object.
Click this button to play the current project and view the results; click
again to pause playback. (Shortcut Key: Space Bar)
Click this button to stop playing and jump to the start frame of the
8 Stop
project. (Shortcut Key: ,)
This field shows the current frame number when you click on the target
9 Current
Frame
frame in the timeline. You may also type in the frame number to jump to
the target frame. This allows you to go to any precise target location.
This is especially convenient for animation with clear timing control.
The features of the display bar:
10 Display
11 Time
Drag to display frames that are currently outside of the timeline
editor window.
Dragging the right edge of the display bar may change the
measure size of the timeline editor.
Bar
Pointer
The time pointer updates the status of the project in the 3D preview
window. You may drag it to view frame by frame effects.
Copyright 2011 Reallusion Inc. All rights reserved.
349
iClone5 User Manual
14 Nov 2011
Click these buttons to show/hide the grouped sub tracks of the picked
object.
Group Button Status:
12
13
Grouped Sub Track
Buttons
Playback/Render
Range
- Show all or some of its sub tracks.
- Hide all of its sub tracks.
Group Buttons Containing Multiple Sub Tracks:
Motion: Motion, Motion Layer, L Hand and R Hand tracks.
Face: Viseme, Expression and Facial Layer tracks.
Reach: tracks for each body parts.
Constraint: Look At, Path and Link tracks.
Material: Material and UV tracks.
Drag the two marks to define the range for playback or rendering. You
may also drag the two blue marks under the play bar to set the range.
Copyright 2011 Reallusion Inc. All rights reserved.
350
iClone5 User Manual
14 Nov 2011
Timeline Operation-Advanced (New for 5)
Advanced Timeline Operation
1 Add
Double-click on the timeline cell area to add keys or press this button.
Keys can also be automatically added when users alter key information in the
Modify Panel.
The Add Key button only works for the Transform, Motion Layer, Facial
Layer, Visible, HDR, IBL, Effect sub tracks, and all other sub tracks for
cameras and lights (Constrain sub tracks are excluded).
The Zero Transform Key only works for the Transform track.
Click the Zero Transform Key button to add a neutralizing key.
This key is used to neutralize all the other transform keys in the same track.
The Reset Pose Key only works for the Motion Layer track of Actors.
Click the Reset Pose Key button to add a key to disable all prior Motion
Layer Keys in the same track.
Break works for Clip type data in all tracks/groups except for clips in
the SoundTrx group.
Click the Break button to split the selected clip in two at the current frame.
Reset Motion Pivot button works only for the Motion track.
When a clip contains motions that offset actors; click on this button to have
the entire motion begin on the same position where the motion starts.
You may store your animations in the library to be used with AML in order to
create your own animations.
key
Zero Transform
Key
Reset Pose Key
4 Break
Reset Motion
Pivot
Copyright 2011 Reallusion Inc. All rights reserved.
351
iClone5 User Manual
Loop/Speed
14 Nov 2011
The Loop/Speed Switch button works for Clip type data in all
tracks/groups except for clips in the SoundTrx group.
Press the Loop/Speed Switch button UP and drag the clip's right edge
rightward/leftward to decelerate/accelerate the speed.
Press the Loop/Speed Switch button DOWN and drag the clip's right edge
rightward to repeat the clip.
The Motion Reverse feature reverses the data of a clip so you may create
back-and-forth motions with only the forward-motion clip.
Click this button to delete a series of selected frames in order to decrease
the length of the project.
You may also delete data, within a range, of any object in the current scene
without affecting the length of your project.
Click this button to insert a designated number of frames into the current
time frame in order to increase the length of the project.
You may use this feature to set flags at specific time frames so that you may
quickly jump to the frame by using the Tab, and Shift + Tab keys.
Switch
Motion Reverse
Delete Frame
Option
Insert Frame
10 Add Flag
Copyright 2011 Reallusion Inc. All rights reserved.
352
iClone5 User Manual
14 Nov 2011
Data Types in Timeline (New for 5)
There are eight types of data in Timeline Editing - Key, Clip, Target-switching, On/Off, LipSynching Keys, Voice Wave, Representative Keys and Transition Key.
Copyright 2011 Reallusion Inc. All rights reserved.
353
iClone5 User Manual
1 Timeline Pointer
14 Nov 2011
Drag the pointer on the Timeline frame meter for a quick frame review.
Animation Key stores RTS (Rotation, Transformation, Scale) data for all objects in
the iClone 3D space, including camera, lighting, actors, props, accessories. Users
can use keys on the timeline to control a prop's location, rotation and size change;
2 Key
as for actors, cameras and lighting, only location and rotation can be controlled.
Parameter Key stores settings of specific objects such as Color, Range, Beam,
Falloff of Lights and Lens, and Focal Length of Cameras. The parameter values
between keys are automatically interpolated.
Animation Clip stores motion/animation clip segments of animation data
corresponding to animated objects, such as moving/performing/operating of
actors/iProps, LiveProps, merged props, and hand gestures. Animation Clips can
3 Clip
handle more complicated motion behaviors, such as skin-bone animation and
morph animation.
A clip may be accelerated/decelerated, looped or blended into another clip. Please
refer to the Speed, Loop and Blending section for more information.
Target-switching data stores the targeting relationship between one object and
4 Target-switching
its target. The target can be changed or even dissolved at any time frame. Features
such as Look at, Link to for actors, cameras, lights or props (Link to only) are
under this category.
The On/Off data on the Visible track stores only one status of objects. You may
let the object be visible (On) at one frame until it is set to be invisible (Off) at
5 On/Off
another.
The On/Off data can also control the emitter of the particle effect to start/stop
sending particles.
Lip-Synching
6 Key
The Lip-Synching Key decides lip shapes in certain times as the character speaks.
It may be automatically generated by assigning a voice to a character, or by
(Character Only) manually setting one with the Lip Synching panel.
7
Voice Wave
The Voice Wave shows the wave of the character's voice. It is automatically
(Character Only) generated in order to add lip synching keys at specific times.
Representative
8 Key
(Character Only)
The Representative Key implies that it contains one or more keys within its sub
tracks. Once you change the character's pose, you will then be able to add or
modify the data in Motion Layer sub tracks, which will also add or modify
a Representative key.
Copyright 2011 Reallusion Inc. All rights reserved.
354
iClone5 User Manual
Transition Key
(Character Only)
14 Nov 2011
The Transition Key decides when the reaching action of a character starts and
when it ends. This type of key may be dragged so that you decide the reaching or
releasing speed.
Copyright 2011 Reallusion Inc. All rights reserved.
355
iClone5 User Manual
14 Nov 2011
Selecting Data in Timeline (New for 5)
Key/Clip Selections
Select single key/clip - Single-click on the target key/clip, the selected key/clip will be
highlighted in blue.
Tab Key - Press Tab to jump to the next key/clip, then Shift + Tab to jump to the previous
key/clip.
Select All keys/clips - Double-click on the target track name.
Multiple keys/clips selection
o Drag the cursor in specific track to highlight the keys/clips covered under.
o Use Ctrl + LBM (Left Mouse Button) to select multiple keys/clips.
o Use Shift + LBM to select the adjacent keys/clips.
Copy Keys or Clips - Use Ctrl + drag keys, or clips, to duplicate them.
Span-tracks Data Selection
In iClone, you are allowed to select data stored in different tracks. It is convenient to edit data at one
time instead of editing separately in different tracks.
Use Ctrl + LBM to select multiple keys/clips in different tracks.
Use Ctrl + double-click on a sub track name to select all the data in different tracks.
Note:
You may span-track select data from the tracks that are under the same main track. The data from the
sub tracks that belong to different object may not be selected at the same time.
Please refer to the Timeline Shortcuts section for more information.
Copyright 2011 Reallusion Inc. All rights reserved.
356
iClone5 User Manual
14 Nov 2011
Project Level Tracks (New for 5)
The Timeline in iClone contains a Project main track which includes sub tracks related to the project
such as Project track for adding/deleting frames or setting flags to frames, Switcher for switching
cameras in different time, Sound for adding background music or sound effects, HDR for producing
animations with high dynamic range rendering effects, and IBL Strength and IBL Transform for
generating animated image base lighting effects.
You may enable the Project main track by clicking the Track List button.
If you apply Effects, such as NPR or Lens Blur, then you will also see related group buttons added
under the Project main track.
Copyright 2011 Reallusion Inc. All rights reserved.
357
iClone5 User Manual
14 Nov 2011
Inserting and Deleting Frames (New for 5)
IClone provides features for inserting and deleting frames. The purpose and characteristics of these
features are:
You are allowed to add more time to the current project or trim parts of the project.
If you use these two features between keys and switches, then you will be changing the transition
and duration in-between.
Inserting Frames and Deleting Frames can be applied to:
o The entire project.
Please refer to the links below for more information.
o Inserting Frames
o Deleting Frames
Copyright 2011 Reallusion Inc. All rights reserved.
358
iClone5 User Manual
14 Nov 2011
Inserting Frames (New for 5)
IClone provides an Insert Frames feature so that all the keys and clips of objects, after the insertion
timeframe, can be moved once instead of dragging them one by one.
Insert Frames for the Entire Project
By using the Insert Frames feature, you may add more time to the beginning of the original project.
Keys of every object will be affected and shifted to later frames. This is useful if you want to add more
animations in front of a story.
* Please note that this method increases the total length of the project.
1. Open a project with animations in different objects. Start from the first frame.
2. Open the Timeline (F3).
3. Click the Track List button and select Project to show the project track.
4. Press down the Project button. Click the first frame on the track.
5. Click the
Insert Frames button on the tool bar. Enter a frame number before the start frame.
Copyright 2011 Reallusion Inc. All rights reserved.
359
iClone5 User Manual
14 Nov 2011
6. Click the OK button and the specified number of frames will be added before the start frame. The
initial animations will then be postponed and the total length of the project will be increased.
Copyright 2011 Reallusion Inc. All rights reserved.
360
iClone5 User Manual
14 Nov 2011
Deleting Frames (New for 5)
After having produced key frame animations (key-by-key), sometimes you need to decrease the duration
of the transition between two keys. In stead of dragging the keys one by one on the
timeline, iClone provides the Delete Frame feature to quickly do this.
* Please note that any data (clips, keys) in the frame will be deleted once you use the Delete
Frame command.
Delete Frames for the Entire Project
The Delete Frame feature may not only delete a specified number of frames, but also the data inside
the frames for all objects in the project. You may also use this feature to advance all the animations in
the project.
1. Given a project in which objects are all animated by clips and keys.
2. Press F3 to open the timeline. Click the Track List button and select Project from the menu.
3. Click the Project button to show the track.
Copyright 2011 Reallusion Inc. All rights reserved.
361
iClone5 User Manual
14 Nov 2011
4. Drag in the track to make a range for deletion.
You may drag each side of the range to modify the length for deleting.
5. Click the
Delete Option button.
You will then be prompted to choose the deleting method.
o Delete Data: Deletes only the clips and keys within this range.
o Delete Frame: Deletes keys as well as the frames within the range to shorten the length of
the project.
6. If you Delete Data, the data within the range will be removed. The data after the range will stay
where it is.
Copyright 2011 Reallusion Inc. All rights reserved.
362
iClone5 User Manual
14 Nov 2011
7. If you Delete a Frame, the data and frames within the range will be removed and the data after
the range will be advanced.
Note:
o
Only the clips whose start frame falls within the range will be removed.
Copyright 2011 Reallusion Inc. All rights reserved.
363
iClone5 User Manual
14 Nov 2011
Adding Flags (New for 5)
When you need to jump to specific time frames in your project, you may sometimes need to add flags in
order to easily hop between events.
Adding Flags
1. Open the Timeline (F3).
2. Click the Track List button and select Project to show the project track.
3. Press down the Project button. Click on the target frame in this track.
4. Click the
Add Flag button on the tool bar.
5. Give the flag a name and put down a description for the flag. Click Apply to insert a new flag into
this frame.
6. You may click on another time frame in this track and repeat Step 4 to 5 without closing the panel
to add more flags.
Copyright 2011 Reallusion Inc. All rights reserved.
364
iClone5 User Manual
14 Nov 2011
Jump between Flags
There are two methods that you may use to jump between flags:
Press the Tab key to jump to the next flag.
Press Shift + Tab keys to jump to the previous flag.
Copyright 2011 Reallusion Inc. All rights reserved.
365
iClone5 User Manual
14 Nov 2011
Transition Curves in Tracks (New for 5)
In iClone, you are able to set keys or add clips into different tracks. Interpolations can be customized
between different curves so that the transition speeds between two adjacent keys, or clips, imitate the
physical characteristics of how the object would move in the real world.
Set the Transition Curve
1. In the target track of the timeline, set two keys (take the Transform track as an example).
2. Right-click on the Later one. Select an item from the Transition Curve entry in the menu.
The transition curve will then be generated between these two keys only.
Transition between Clips
With the same concept, you may also set transition curve between two adjacent clips.
1. Apply two different motion clips to a character.
2. Select the later clip to show the blend part of the clip.
3. Drag the edge to overlap it to the previous clip.
4. Right-click on the later clip in the Motion track of the character.
Copyright 2011 Reallusion Inc. All rights reserved.
366
iClone5 User Manual
14 Nov 2011
5. In the right-click menu, select the Transition Curve entry and pick any one of the effects.
The transition curve will only be generated in the blending area.
Note:
Please note that you may select multiple keys, or clips, to apply the same transition curve at the same
time.
Dramatizing the Transition Curves
If you need more dramatic transition results, then you may use the Custom feature provided in the popup menu to adjust the steep of the transition curves.
1. Right-click on the Later key or clip. Select Transition Curve >> Custom.
Copyright 2011 Reallusion Inc. All rights reserved.
367
iClone5 User Manual
14 Nov 2011
2. Select a curve type from the Curve Option drop-down list.
3. Drag the slider to increase or decrease the variation of the curve. Note: When you decrease to the
left-most side, the curve will be very similar to the linear curve.
Less dramatic
More dramatic
Copyright 2011 Reallusion Inc. All rights reserved.
368
iClone5 User Manual
14 Nov 2011
Timeline Clip Editing
Copyright 2011 Reallusion Inc. All rights reserved.
369
iClone5 User Manual
14 Nov 2011
Time Warp for Motion Clips (New for 5)
By default, the playback speed of motion and animation clips of characters and iProps are linear.
However, you are allowed to alter the clip with dynamic speeds, which means that the speed of the
motion changes within the clip.
1. Apply a motion clip to a character. By default, the motion will be set to Linear mode.
2. Open Timeline (Shortcut Key: F3) to show character's Motion track.
3. Right-click on the motion clip and select any warping method from the Time Warp entry.
4. Play back to view results.
Copyright 2011 Reallusion Inc. All rights reserved.
370
iClone5 User Manual
14 Nov 2011
Dramatizing Transition Methods
If you need more dramatic motions, then you may use the Custom feature, provided in the pop-up
menu, to adjust the steep of the transition curves.
1. Right-click on the motion clip. Select Time Warp >> Custom.
2. Select a curve type from the Curve Option drop-down list.
3. Drag the slider to increase or decrease the variation of the curve. Note: When you decrease the
variation curve to the left-most side, the curve will be similar to the linear curve.
Less dramatic
More dramatic
Copyright 2011 Reallusion Inc. All rights reserved.
371
iClone5 User Manual
14 Nov 2011
Removing Motions of Body Parts (New for 5)
IClone provides a lot of built-in motion templates for characters. However, sometimes you maybe need
to make small adjustments to specific body parts from motion templates to generate a new custom
motion. To do this, you may employ the Remove Motion feature to remove certain body part motions
and add Motion Layer keys.
Removing Body Part Motions from a Motion Clip
1. Apply any one motion template from the Animation >> Motion template to a character.
2. Open Timeline (Shortcut: F3). Click the Motion button of the character to show its motion track.
You will see that the motion clip is stored inside the track.
Copyright 2011 Reallusion Inc. All rights reserved.
372
iClone5 User Manual
14 Nov 2011
3. Right-click on the clip, select Remove Motion and pick the body part from which you wish to
remove motions.
4. You may repeat the same steps to remove motions from other body parts.
5. Play back and the motion of the body part will be removed from the original motion clip.
Adding Motion Layer Keys to Produce New Motion
After motions of body parts are removed, you may then use the Edit Motion Layer panel to set new
poses in body parts to generate new motions.
1. Go to Animation >> Motion, click the Edit Motion Layer button.
2. Modify body parts where motions have been removed.
3. Play back to review the newly generated motion.
Copyright 2011 Reallusion Inc. All rights reserved.
373
iClone5 User Manual
14 Nov 2011
Note:
If you only set motion layer keys, then you will get an offset motion instead of an absolute pose.
Use Remove Motion on an existing motion clip before setting motion layer keys, and the body parts
whose motions were removed will have an absolute pose.
Copyright 2011 Reallusion Inc. All rights reserved.
374
iClone5 User Manual
14 Nov 2011
Speed, Loop and Blending
In iClone, you may change the speed and loop status of any clip in any track of the timeline (Facial
animation, Sound FX and Music tracks excluded). Intervals between clips will automatically generate a
blending effect. Adjusting the length of speed, loop and blending is possible.
Speed
1. On the timeline, select any track in which a clip exists.
2. Pick the clip.
3. Press UP the Loop/Speed Switch
button on the timeline.
4. Drag the end (right edge) of the clip to change its speed. The longer the clip is, the slower it is and
vice versa.
Move your cursor to the end of the clip; it will
change into a double-headed arrow.
Squeeze the clip to accelerate the action.
Stretch the clip to decelerate the action.
Loop
1. On the timeline, select any track in which a clip exists.
2. Pick the clip.
3. Press Down the Loop/Speed Switch
button.
4. Drag the end (right edge) of the clip to change its loop time. The clip then shows in a series of
connective rectangles, each rectangle representing one loop.
Move your cursor to the end of the clip; it will
change into a double-headed arrow.
Move your cursor right to loop the clip.
Blending
Each clip possesses two blending parts, one at the head and the other at the end. The head blending part
can be adjusted while the end blending part can not.
When there is no previous clip to connect to, the blending part of a clip will blend with the idle
motion.
Follow the steps below to have two motions blend with each other:
Copyright 2011 Reallusion Inc. All rights reserved.
375
iClone5 User Manual
14 Nov 2011
1. Have two clips applied into the Motion track (Idle and Run motions).
2. Pick the latter clip. The blending part will be shown before the clip. (Empty rectangle)
3. You may decide the start frame of the blending effect by dragging the left edge of it.
Copyright 2011 Reallusion Inc. All rights reserved.
376
iClone5 User Manual
14 Nov 2011
Transform and Clips - Zero Transform Key
This feature is designed especially for the Transform track. Press the button to add a transform key to
neutralize the Transform effect of the previous keys. The transform data of the prop when it is modeled
is retrieved and set as the zero transform key.
The Zero Transform Key feature is used to resume the move course of an actor/iProp after you add
transform keys to it.
Meanwhile, when you are modifying the transform data and you are not satisfied with the result, you
may also click this button to neutralize the data in the key and start all over again.
Zero Transform Key - Regular Props
1. Apply one regular prop and open its Transform track. The current transform data is added into the
first frame in the track.
2. Go to desired frame, add one key by moving, rotating or scaling the object.
Copyright 2011 Reallusion Inc. All rights reserved.
377
iClone5 User Manual
14 Nov 2011
3. If you are not satisfied with the result and you want to reset the data, you may either:
o Delete this key and add a new key again.
o Click the Zero Transform Key button.
Adjust the transform again in the same frame.
4. Go to another frame later than the key added in step 3. Click the Zero Transform
Key. IClone will then add a neutral key to cancel the effect of previous keys.
Copyright 2011 Reallusion Inc. All rights reserved.
378
iClone5 User Manual
14 Nov 2011
Zero Transform Key - iProps
In this section, we mix up the motion/animation (in the Animation track) with the keys (in
the Transform track) and introduce the result as a new Zero Transform Key is added.
1. In the timeline, apply a motion clip to the Animation track select the Transform track.
2. Go to desired frame, set one Transform key to tune the transform data which affects the motion.
The original moving path of the iProp.
A transform key (offset along the X axis)
Moving animation is saved in the
is added.
Animation track.
The path is modified by the transform key.
3. If you are not satisfied with the result and you want to reset the data, you may either:
o Delete this key and add a new key again.
o Click the Zero Transform Key button.
Adjust the transform again in the same frame.
Copyright 2011 Reallusion Inc. All rights reserved.
379
iClone5 User Manual
14 Nov 2011
4. Go to another frame. Click the Zero Transform Key. IClone will then add a neutral key to cancel
the effect of all the previous keys in the track.
When the car moves to the location
A new Zero Transform Key key
as shown in the illustration, press the
neutralizing
Zero Transform Key button.
the prior effect is then added.
The path is back to the original one.
Copyright 2011 Reallusion Inc. All rights reserved.
380
iClone5 User Manual
14 Nov 2011
Formula: Transform in Move Clip and Transform Data
The transform values in the Modify page can be described by the following formula:
Transform by Move Clip (Animation Track) + Transform Key (Transform Track) = Transform
Values (Modify Page).
Initial Position
Use Move Command to move the iProp.
Set a Transform Key.
The Transform Data is modified following
the formula above.
Copyright 2011 Reallusion Inc. All rights reserved.
381
iClone5 User Manual
14 Nov 2011
Reversing Clips
1. In the Motion track of the Timeline, import a prepared motion/animation clip by
selecting Import in the right-click menu (right click on the track) or by clicking the import button
in the Modify panel.
2. Import the same motion clip right after it.
3. Play the project from the start frame. You see the actor pops back to the ground when the play
head reaches the 2nd clip.
4. Right click on the 2nd clip and select Reverse in the menu or click the Reverse
tool bar of the Timeline.
button in the
5. Play the project. You see the actor lies back to the ground in a reversing method of the original
motion clip.
Copyright 2011 Reallusion Inc. All rights reserved.
382
iClone5 User Manual
14 Nov 2011
Timeline Clip Preparing
Copyright 2011 Reallusion Inc. All rights reserved.
383
iClone5 User Manual
14 Nov 2011
Reset Motion Pivot
You may notice that sometimes the actor moves away as we apply an animation to it. You may want to
modified this motion and make it a custom one to be used later as Perform, Walk, and
Operate motions. To achieve this goal, it is better to have the whole motion to happen in the same
position. You may then utilize this feature to prevent from setting the pose back to the same location
manually frame after frame.
Prepare Custom Motion
1. Pick one actor to apply a motion to.
2. Open the actor's Motion track. Apply a motion that moves the actor away.
You may optionally modify the motion via the Motion Layer track.
3. Select this motion clip in the Motion track. Click the Reset Motion Pivot button. The whole
motion then happens at the same position.
4. Open the Collect Clip track. Drag in the track to mark a range to include all the motion in
the Motion track.
Copyright 2011 Reallusion Inc. All rights reserved.
384
iClone5 User Manual
14 Nov 2011
Note:
You may optionally create a loop motion for Persona file to refer to.
If your actor is not at the origin as you apply it into iClone, you may add a transform key to set the
actor to the origin.
Please refer to Reset Motion Root for more information.
Copyright 2011 Reallusion Inc. All rights reserved.
385
iClone5 User Manual
14 Nov 2011
Align Actor Motion
As you are combining motions for the actor, you may find it hard to locate the actor to start a motion at
the same location as the one at the end of the previous motion. IClone provides a feature, Align Actor
Motion to auto align the actor pivot, and let the next motion start from the ending location of the
previous motion.
Copyright 2011 Reallusion Inc. All rights reserved.
386
iClone5 User Manual
14 Nov 2011
Actor Root? Motion Root?
Before we start to describe the Align Actor Motion feature, we need to understand what Actor
Root and Motion Root are.
The Actor
The Motion
Root(BoneRoot, Pivot)
Root(LowerTorso)
Actor Root: It is also known as the
BoneRoot or the Pivot of the character,
Motion Root: It is also known as the
which determines the actor's actual location,
LowerTorso node in the actor's bone
i.e., the value of the transformation data
hierarchy. All applied motion clips affect the
(Move, Rotate).
transformation change of this node, thus you
Actor Root changes only when transformation
might see kick or dance motion. However the
is being applied in the Editor
Actor Root remains in the original position.
Mode, WASD or right-click
All motion clips, either from the Content
menu/Move command is used in the
Manager or from the Import feature, are
Director Mode. The data is kept on the
kept on the Motion track.
Transform track.
Copyright 2011 Reallusion Inc. All rights reserved.
387
iClone5 User Manual
14 Nov 2011
Problem: When you apply motions to an actor the Motion Root will sometimes be moved away from
the Actor Root. Each time a motion finishes, the Motion Root aligns back where the Actor Root in
order to blend with the Idle Motion. (The Idle Motion is designed to have the two roots aligned)
Therefore, a motion composed of several motion clips will always have annoying back-to-the origin
situation at the interval among clips.
If the Auto Add Idle Motion is on, you
A "Run" motion is applied to the Motion
might find the motion being dragged back
Root; the motion clip brings the Motion
to the Actor Root, because the Actor
Root away from the Actor Root.
Root is still there, and the idle motion always
aligns with the Actor Root.
Purposes of Align Actor Motion
There are two purposes for the Align Actor Motion:
To always have the Actor Root align with the Motion Root to ensure the connectivity between
motions.
Please refer to the Connective Motions without Back to Origin section for more information.
To have the motion act along the terrain.
Please refer to the Motion along the Terrain section for more information.
Copyright 2011 Reallusion Inc. All rights reserved.
388
iClone5 User Manual
14 Nov 2011
Connective Motions without Back to Origin
Connective Motions without Back to Origin
1. Please select an actor and go to the Animation/Motion.
2. In the Modify page, check the Align Actor Motion box.
3. Apply a motion template from the Content Manger.
The actor will remain where it is after the motion finishes instead of going back to the origin to align with
the idle motion. With the Align Actor Motion box checked, you may add as many motions without
caring about the back-to-origin issue.
The Actor Root moves with the Motion
The other motions (idle motion included) will
Root.
start at the new location.
Copyright 2011 Reallusion Inc. All rights reserved.
389
iClone5 User Manual
14 Nov 2011
Motion along the Terrain
Motion along the Terrain
The most powerful function of the Align Actor Motion feature is to have an actor snap to or follow the
terrain as you apply a motion to it.
1. Select Snap to Terrain
tool in the Control bar.
2. Select an actor, and go to the Animation/Motion/Modify page.
3. Uncheck the Align Actor Motion box.
4. Go the start frame of the project, and apply a "Run" motion to the actor.
Snap to Terrain is on but the Align Actor
Motion is OFF.
The actor runs through the terrain.
5. Select another actor, and go to the Animation/Motion/Modify page.
6. Check the Align Actor Motion box.
7. Go to the start frame of the project, and apply the same "Run" motion to the actor.
Because the Actor Root is affected by both the Snap to Terrain and the Motion Root at the same
time, the latter actor will run along the terrain.
Copyright 2011 Reallusion Inc. All rights reserved.
390
iClone5 User Manual
Snap to Terrain and Align Actor
Motion are ON.
Copyright 2011 Reallusion Inc. All rights reserved.
14 Nov 2011
The actor root snaps along the terrain.
391
iClone5 User Manual
14 Nov 2011
Reset Motion Root
In the Reset Motion Pivot section, you can generate custom motion clips AT THE ORIGIN. However, if
the motion does not happen at the origin when it is generated, you may encounter situations where your
actor offsets when you apply that motion. This is often the case when you import a motion from
other BVH sources in which the motion might not start from the 0, 0, 0 root location.
Generate Motion away from the Origin
1. Move the actor away from the origin.
2. Create a motion (note that the motion happens away from the origin).
3. Collect the motion and save it to a folder.
Copyright 2011 Reallusion Inc. All rights reserved.
392
iClone5 User Manual
14 Nov 2011
Reset Motion Root
Apply the motion just created to any actor with or without checking the Reset Motion Root box to view
the difference.
1. Select an actor in the project.
2. Command the actor to move to another location.
3. Apply the created motion by clicking the Import button in the Animation/Motion/Modify page.
Reset Motion Root: OFF
Copyright 2011 Reallusion Inc. All rights reserved.
Reset Motion Root: ON
393
iClone5 User Manual
14 Nov 2011
Timeline General Track
Copyright 2011 Reallusion Inc. All rights reserved.
394
iClone5 User Manual
14 Nov 2011
Transform Track
You can find this track grouped in the sub-track set of Actor, Props, Camera, and Light. In
the Transform Track, you may set keys in different frames; iClone will generate the transition
animations automatically. Each key in the track stores the Move, Rotate, and Scale data of the target
object in the current frame.
Move
Start play back and the box will
Start Frame: 0
End Frame: 300
Move Key Added: (-100, 500, 0)
Move Key Added: (0, 0, 0)
move
automatically from (-100, 500,
0) to (0, 0, 0)
within the frame range.
Copyright 2011 Reallusion Inc. All rights reserved.
395
iClone5 User Manual
14 Nov 2011
Rotate
Start play back and the box will
Start Frame: 0
End Frame: 300
Rotate Key Added: (0, 0, 0)
Rotate Key Added: (0, 90, 0)
rotate
automatically from (0, 0, 0) to
(0, 90, 0)
within the frame range.
Scale
Start play back and the box will
Start Frame: 0
Scale Key Added: (100, 100,
100)
scale
End Frame: 300
automatically from (100, 100,
Scale Key Added: (50, 50, 10)
100) to
(50, 50, 10) within the frame
range.
Copyright 2011 Reallusion Inc. All rights reserved.
396
iClone5 User Manual
14 Nov 2011
Visible Track
By setting keys in the Visible track, you may show/hide selected objects temporarily in specific frames.
Basically, every object is Visible by default, that is, the key for each object in the start frame of the
project is On.
1. Select the actor and go to the desired frame for hiding.
2. In the Modify page, scroll to the Display section.
3. Set the Visible parameter to Off. A key will then be added into the Visible track instantly.
Copyright 2011 Reallusion Inc. All rights reserved.
397
iClone5 User Manual
14 Nov 2011
4. Go to another frame and set the Visible parameter to On. The actor shows and a key is added into
the Visible track automatically.
Copyright 2011 Reallusion Inc. All rights reserved.
398
iClone5 User Manual
14 Nov 2011
Timeline Actor Private Tracks
Copyright 2011 Reallusion Inc. All rights reserved.
399
iClone5 User Manual
14 Nov 2011
Hands Track
Toggling the Hands button on the timeline will show two tracks. One is for storing the motion of
the Left hand and the other is for the Right hand. Refer to the Speed, Loop and Blending section for
more information about the interactions between clips.
1. Pick an actor and go to the desired frame for changing hand motions.
2. Go to the Animation/Hands/Modify page, scroll to the Gesture Library section.
3. Select one of the three radio buttons (Left, Right or Both) in accordance with the hand(s) you want
to add motions to.
4. Click the drop-down list to select a template. The motion will be added instantly.
A: Apply to Both Hands
B: Right Hand Only
C: Left Hand Only
Note:
The blending effect between two hand motion clips will be generated automatically.
Copyright 2011 Reallusion Inc. All rights reserved.
400
iClone5 User Manual
14 Nov 2011
Motion Layer Track - Producing a Custom Pose or a
Key-frame Motion (New for 5)
The Key-frame Motion is the traditional method for creating motions for a character. You need to set
different keys in different time frames. The interpolation between two keys, which is also called
"transition", will also be auto-produced. It is time consuming and the animation may need to be finetuned, repeatedly.
Producing a Custom Pose
1. Select a character.
2. Go to Animation >> Motion, and click the Edit Motion Layer
the Modify panel.
Copyright 2011 Reallusion Inc. All rights reserved.
button in
401
iClone5 User Manual
14 Nov 2011
3. Set a motion key by editing the effector points in the dummy pane. Please refer to the Using the
Edit Motion Layer Panel section for more information.
Producing a Key-frame Motion
When you are familiar with the usage of setting one motion layer key in a certain time frame, then you
can go to another time frame to set more motion layer keys, which can produce so-called key-frame
motions. The transition between two keys will be auto-generated by iClone.
1. Set a pose in a time frame.
Copyright 2011 Reallusion Inc. All rights reserved.
402
iClone5 User Manual
14 Nov 2011
2. Go to another time frame and set again another motion layer key.
Setting another motion layer key.
The motion layer keys in the tracks.
3. The in-between animation is automatically generated.
Key-frame animation is auto-generated.
4. Optionally, you may right-click on the later key in the sub-track under the Motion Layer main
track, and select a transition curve to vary the transition speed between two adjacent keys. This is
very useful if you want each body part to move in a non synchronized way.
Copyright 2011 Reallusion Inc. All rights reserved.
403
iClone5 User Manual
14 Nov 2011
Motion Layer Track Layering Motion Keys to
Existing Motions (New for 5)
Once you apply a motion clip to an actor, then you may want to fine tune the offset (position) for each
bone. This can be done via the Edit Motion Layer feature. The pose with the edited bones will be kept
as a key in the Motion Layer track, and its effect will remain throughout the clip unless another key is
set. The transition between the two motion layer keys will then auto-generate.
Making an Absolute Motion Layer Key
An absolute motion layer key is for setting a motion layer key that takes charge in the angle of a specific
bone, and ignores the effects of the underlying motion.
In iClone 5, setting absolute keys has been replaced with a combination of 1. Removing Motions of Body
Parts and 2. Adding Motion Layer Keys by the Edit Motion Layer panel.
Making a Relative Motion Layer Key
If you want to set a relative motion key, also known as a relative key, so that the effect of the key blends
into the underlying motion, then follow the steps below:
1. Select a character that already has an applied motion.
2. Go to the Animation >> Motion, and click the Edit Motion Layer
in the Modify panel.
Copyright 2011 Reallusion Inc. All rights reserved.
button
404
iClone5 User Manual
14 Nov 2011
3. Move to the specific time where you want to overlay the offset key in the clip.
4. Select and adjust the effector points you wish to edit with the
or
tools. The key will
automatically be added into the Motion Layer track and be blended in the pose of the motion in
the Motion track. Please refer to the Using the Edit Motion Layer Panel section for more
information.
Adding a motion layer key for offsetting
bones.
Copyright 2011 Reallusion Inc. All rights reserved.
The motion layer keys affect the motion clip.
405
iClone5 User Manual
14 Nov 2011
Adding or Modifying Lip Synching Keys (New for 5)
IClone is capable of auto-producing lips shapes as soon as a new voice file is applied to a character
(*.wav, *.mp3); this is known as Lip Synching technique. After the keys are generated you may set
new Lip Synching keys, or modify the existing keys manually in order to have the most faithful lip
shapes for the talking character.
Adding or Modifying Lip Synching Keys
1. Select a character and apply a voice to it by Importing .CTS, Recording, Importing Voice
File or using the Text-to-Speech features.
2. Launch timeline (Shortcut: F3).
3. Press the Face button.
4. Press down on the triangle next to the Viseme track. You will then see the Voice and Lips sub
tracks.
The wave line may be used as a reference for adding lip-synching keys.
5. In the Lips Track, you may see the auto-generated keys.
Copyright 2011 Reallusion Inc. All rights reserved.
406
iClone5 User Manual
14 Nov 2011
6. If you wish to add new keys, then double-click on the empty frame cell found inside the track in
order to open the Lip Synching panel.
7. If you wish to modify existing keys, then double-click on the keys to modify.
8. You may drag the Expressiveness slider in order to designate the strength of the lip shape.
Please note that the results can only be seen after you release the slider.
Phoneme: Oh
Expressiveness = 50
Copyright 2011 Reallusion Inc. All rights reserved.
Expressiveness = 80
407
iClone5 User Manual
14 Nov 2011
Facial Expression Tracks
Toggle the Face button on the timeline and the face tracks of the actor will show.
Viseme Track
The Viseme Track stores the lip-sync data of the character that moves the mouth.
Click the Import .CTS button to load the Scripts you created from CrazyTalk. (This fills
both Viseme and Expression tracks)
The Record, Open a .wav file and Text-to-Speech functions can also be used to create the lipsync data for the character.
The Data will be converted into clips in the Viseme Track and can then have its position adjusted to
have your avatars speak at different times.
Expression Track
Facial Clips will be produced in the Expression Track when:
One of the Expression Styles is applied to the avatar.
You click the Import .CLP button to import the Motion Clips created from CrazyTalk.
You have recorded a facial movement in the Puppeteering Panel.
Once you have applied an Expression Style to the character you can set the Expression Strength of
the character.
Facial Layer Track
The facial deformation keys generated from the Face Key panel are displayed in the Facial Layer Track.
This track stores the unique G4 bone-based facial deformation data which gives rich facial details to
iClone4 actors. Please note however that this data cannot be imported back to CrazyTalk.
Copyright 2011 Reallusion Inc. All rights reserved.
408
iClone5 User Manual
14 Nov 2011
Using CrazyTalk6 PRO for Advanced Facial Editing
CrazyTalk6 provides individual feature tracks and key-by-key editing capabilities to expression clips,
which enables further controls over lip-sync and expression editing flexibilities.
You may click the Launch button to export the Expression and Viseme clips to CrazyTalk for further
editing.
Copyright 2011 Reallusion Inc. All rights reserved.
409
iClone5 User Manual
14 Nov 2011
Launching Facial Expressions in CrazyTalk
Export into CrazyTalk
1. Pick an actor and go to the desired frame to start speaking.
2. Go to the Animation/Facial Animation/Modify page, scroll to the Facial Animation section to
import a CrazyTalk script or motion clip, scroll to the Import Voice/Add Emotion section to
record your voice, to import a wave file or to utilize TTS to create the actor's voice.
3. Optionally, select any one of the Expression Style templates and then set the Expression
Strength of the expression you have applied.
4. You may even choose one of the options, Puppet or Face Key, to create or fine tune expressions.
5. If you want to import your facial expressions from iClone to CrazyTalk you can click
the Launch button in the CrazyTalk section.
6. Feel free to edit the script in CrazyTalk and add it to the Custom Template.
Expressions to Export/Save
In the timeline you may have several clips in different tracks. You may decide whether to export an
individual clip or to export the entire timeline.
1. Have some clips either in the viseme, expression or facial layer tracks.
2. You may select and highlight an individual clip in the timeline to export into CrazyTalk.
3. Or you may select nothing and export everything in the timeline into CrazyTalk. This will export
everything in all three tracks, viseme, expression and facial layer.
4. By using the same methods, you can add the expressions to the Facial Animation's Custom
Template.
5. Once you apply the saved Templates to the timeline, both the viseme and expression tracks are
applied with the same clip.
Copyright 2011 Reallusion Inc. All rights reserved.
410
iClone5 User Manual
14 Nov 2011
Timeline Actor/ iProp Private
Tracks
Copyright 2011 Reallusion Inc. All rights reserved.
411
iClone5 User Manual
14 Nov 2011
Collect Clip Track
The Collect Clip track is a very unique track. You can not set keys in it nor can you add any clips to it.
However, it allows you to collect keys and clips, merge them together and then generate a whole new
perform clip.
Collect Clip from Actor
Generate Motion
1. Please make sure that some of the tracks (Idle, Move, Transform, Perform, Operate, Hands,
and Motion Layer) for the actor contain keys or motion clips. If these tracks are empty the motion
you generate will be only turn into a default idle motion.
2. Press the Collect Clip button to show the track, click and drag to include a range in which the
desired motion clips or keys exist.
3. Right-click within the range of the Collect Clip track and select Add Motion to Library. Name the
clip.
4. Browse to a location where you want to save the motion to and click Save button.
All the clips and keys in the tracks listed above will be merged and compacted into a motion file. You
may then import it back by right-clicking on the Motion track and selecting the Import command.
Generate Gesture
If you want to generate custom motions for both hands, you may select the Add Gesture to
Library item when you right click on the Collect Clip track. The motions collected will be saved in
the Custom library.
Copyright 2011 Reallusion Inc. All rights reserved.
412
iClone5 User Manual
14 Nov 2011
Collect Clip for iProp
1. Please make sure that some of the tracks (Idle, Move, Transform, Perform, and Operate) for
the iProp contain keys or motion clips. If these tracks are empty the motion you collect will be
completely empty.
2. Press the Collect Clip button to show the track, click and drag to include a range in which the
desired animation clips or keys exist.
3. Right-click within the range of the Collect Clip track and select Add to Library. Name the clip and
click OK.
4. The animation clip will be embedded to the prop and added to the Perform list.
All the clips and keys in the tracks listed above will be merged and compacted into an animation file. You
may then import it back by right-clicking on the Animation track and selecting the Import command.
Collect Clip for Prop
This is a very practical feature for you to create your own animated props, or so-called, Helper. You may
attach other static objects to the helper and then generate the animation for the objects along with the
helper. For more information about the helper, please read Creating Animation Helper and Prop
Animation with Helper sections.
1. Apply any desired 3D block to the current project. Make sure the position is at the origin, (0, 0, 0).
2. Open the Collect Clip and Transform tracks of the block.
3. Add keys at different frames on the Transform track to generate key-frame animation for the
block.
4. Drag in the Collect Clip track to make a range for generating new animation clip.
5. Right-click within the range of the Collect Clip track and select Add to Library. Name the clip and
click OK.
All the keys in the transform tracks will be merged and compacted into this prop. You may then rightclick on the Animation track and apply the animation in the Animation List.
Copyright 2011 Reallusion Inc. All rights reserved.
413
iClone5 User Manual
14 Nov 2011
Creating and Saving a Unique Pose (New for 5)
By using the Collect Clip technique, you can easily create a custom one-frame pose for the character to
start acting at the start frame with the pose.
1. Apply a character. It is initially still with only an idle pose.
2. Produce motions by any means.
Apply a motion from the Content Manager.
Modified motion with Edit Motion Layer key.
3. Playback and pause at the time frame where the character acts a pose you want to extract.
4. Open timeline (Shortcut: F3) and open the Collect Clip track of the character.
Copyright 2011 Reallusion Inc. All rights reserved.
414
iClone5 User Manual
14 Nov 2011
5. Single-click on the cell of the time frame on the Collect Clip track to easily make a one-frame
selection.
6. Right-click on the time frame and select Collect to Motion Library, save it as a motion file
(*.iMotion).
7. Save the current project for further editing.
8. Drag and drop the saved motion file onto the character at the first time frame. The character will
have a new start pose.
Copyright 2011 Reallusion Inc. All rights reserved.
415
iClone5 User Manual
14 Nov 2011
Timeline
Actor/Camera/Spotlight Private
Track
Copyright 2011 Reallusion Inc. All rights reserved.
416
iClone5 User Manual
14 Nov 2011
Look At Track
Setting keys on the Look At track can make an Actor, Camera or Spotlight look at a target at one
point in time and then look at another target or stop looking at the target at another point in time.
1. Pick the lady and go to the desired frame to look at the boy.
2. In the Modify page, scroll to the Look At section.
3. Click the Pick Target button and click on the boy.
4. Go to another frame, click the Pick Target button again, and then click on the broken vase on the
floor.
Copyright 2011 Reallusion Inc. All rights reserved.
417
iClone5 User Manual
14 Nov 2011
Note:
For more information about the operation of Look At for Actor, Camera and Light, Please refer to
these sections:
Actor - Look At
Camera - Look At
Spotlight - Look At
Copyright 2011 Reallusion Inc. All rights reserved.
418
iClone5 User Manual
14 Nov 2011
Timeline
Actor/Camera/Light/Prop Private
Track
Copyright 2011 Reallusion Inc. All rights reserved.
419
iClone5 User Manual
14 Nov 2011
Link Track
Setting keys on the Link track can make an Actor, Prop, Camera or Spotlight/Point Light link to a
target at one point in time and then link to another target or unlink at another point in time. Thus the
transition of an Actor, Prop, Camera, Spotlight/Point Light comes from the target's moving and
rotating animation even though they may or may not be static. Please refer to the Link section for more
information.
1. Pick the crate and go to the desired frame to link it to the forklift.
2. In the Modify page, scroll to the Linkage section.
3. Click the Pick Target button and click on the forklift. You may optionally align the crate to the
forklift if its position is not adequate.
4. Go to another frame, click the Pick Target button again, and then click on the train as the new
target.
Copyright 2011 Reallusion Inc. All rights reserved.
420
iClone5 User Manual
14 Nov 2011
5. The crate will be brought away by the train afterward.
A: Link the crate to the forklift
Copyright 2011 Reallusion Inc. All rights reserved.
B: Link the crate to the train
421
iClone5 User Manual
14 Nov 2011
Timeline Actor/Prop/Accessory
Private Track
Copyright 2011 Reallusion Inc. All rights reserved.
422
iClone5 User Manual
14 Nov 2011
Material Track
Once you change the parameter settings in any of the texture channels, you set Material keys within
the timeline. If you set material keys in different frames, you can create material animation. Please refer
to Material Key and Material Key Frame Animation and Saving Keys to Material Template sections for
more information.
1. Select the prop and go to the desired frame, in this case we take frame 15.
2. In the Modify page, scroll to the Material & Texture Settings section. Use the
the material for glowing.
tool to pick
3. Add one image to the Glow channel. Set the Strength to zero. A key will then be added into
the Material track instantly.
Copyright 2011 Reallusion Inc. All rights reserved.
423
iClone5 User Manual
14 Nov 2011
4. Go to frame 38 and set the Strength of the Glow map to value 50. When you move the slider you
can see the model glow, and a key is added into the Material track automatically.
Glow Strength = 0
Copyright 2011 Reallusion Inc. All rights reserved.
Glow Strength = 50
424
iClone5 User Manual
14 Nov 2011
Timeline Camera Private Track
Copyright 2011 Reallusion Inc. All rights reserved.
425
iClone5 User Manual
14 Nov 2011
Lens Track
Please follow these steps to set keys on the Lens track. You may also refer to the Lens of the
Camera section for more information.
1. Select a camera from the Camera and Shader Floating Menu drop-down list. Go to the desired
frame you want to set the lens key.
2. In the Modify page, scroll to the Camera section.
3. Choose one of the template buttons for lens focal length or drag the slider to define custom focal
length. A new key will then be added into the Lens track automatically.
4. Go to another frame and change the lens value.
Copyright 2011 Reallusion Inc. All rights reserved.
426
iClone5 User Manual
14 Nov 2011
5. IClone generates the transition effect between the two keys.
The transition effect should look like the following illustrations. The camera looks like it is moving but it is
actually the result of changing the lens focal length.
Copyright 2011 Reallusion Inc. All rights reserved.
427
iClone5 User Manual
14 Nov 2011
DOF Track
Follow the steps below to set keys on the DOF track to create DOF animation. Please read the DOF
(Depth of Field) section for more information.
1. Select a camera from the Camera and Shader Floating Menu drop-down list. Go to the desired
frame you want to set the DOF key.
2. On the Modify page, scroll to the Camera section.
3. Check the Depth of Field box to enable this feature. You may set the distance manually or use
the Pick Target button to let iClone select the correct value.
4. Go to another frame and change the DOF value.
Copyright 2011 Reallusion Inc. All rights reserved.
428
iClone5 User Manual
14 Nov 2011
5. IClone generates the transition effect between the two keys.
The transition effect should look like the following illustrations.
Copyright 2011 Reallusion Inc. All rights reserved.
429
iClone5 User Manual
14 Nov 2011
Timeline Spotlight/Point Light
Private Track
Copyright 2011 Reallusion Inc. All rights reserved.
430
iClone5 User Manual
14 Nov 2011
Color Track
The Color track stores the color information of lights. These can be used to create animated light color in
your project. You may even imitate light on/off effects by setting keys in this track. Directional
Light, Spotlight and Point Light all possess the Color track for you to create complicated light effects.
1. Select a light from the Scene Manager. Go to the desired frame you want to set the color key.
2. In the Modify page, scroll to the Light Setting section.
3. Click the color picker to specify a color for the start frame of the light color animation.
4. Go to another frame and set another color key for the light.
Copyright 2011 Reallusion Inc. All rights reserved.
431
iClone5 User Manual
14 Nov 2011
5. If you want to turn off the light, set the light color to Black.
6. The transition effect among these keys will be generated by iClone.
The transition effect looks like the following illustrations.
Copyright 2011 Reallusion Inc. All rights reserved.
432
iClone5 User Manual
14 Nov 2011
Parameter Track
In addition to the Color track, the Spotlight and Point Light tracks contain a Parameter Track in
which the Range, Angle and Falloff key data is stored. Please read the Intensity, Beam and
Falloff and Range of Point Light sections for more information.
Turn On the light with Parameter Track
Since there is no On/Off key for lights we will use the Range parameter to simulate a Turn On effect for
a Spotlight or Point Light.
1. Go to the desired frame and set the Range value to 0.
2. Go to the next frame and increase the Range value.
Copyright 2011 Reallusion Inc. All rights reserved.
433
iClone5 User Manual
14 Nov 2011
The light is turned on by setting two keys in the Parameter track.
Copyright 2011 Reallusion Inc. All rights reserved.
434
iClone5 User Manual
14 Nov 2011
Stage - Atmosphere
Copyright 2011 Reallusion Inc. All rights reserved.
435
iClone5 User Manual
14 Nov 2011
Using Ambient Occlusion (New for 5)
Ambient Occlusion is a shading method in iClone which helps add realism to models and scenes. It
enhances edge shadows by simulating the attenuation of light due to occlusion. Ambient
Occlusion simply attempts to approximate the way light radiates in real life, especially off what are
normally considered non-reflective surfaces.
Enabling Ambient Occlusion
3. Go to Stage >> Atmosphere.
4. In the Ambient Occlusion section on the Modify panel, enable the Ambient Occlusion box.
Rendering State: Smooth
Ambient Occlusion = Off
Copyright 2011 Reallusion Inc. All rights reserved.
Ambient Occlusion = On
436
iClone5 User Manual
14 Nov 2011
Rendering State: Normal
Ambient Occlusion = Off
Ambient Occlusion = On
Modifying Ambient Occlusion
The Strength decides the darkness of the Ambient Occlusion.
The Range decides the spread of the ambient shadow from the creases on the objects.
Ambient Occlusion: Off
Copyright 2011 Reallusion Inc. All rights reserved.
Strength = 30
Range = 15
437
iClone5 User Manual
Strength = 100
Range = 15
14 Nov 2011
Strength = 100
Range = 50
(the spatial feeling is diminished)
When you decide the Strength and the Range values, you may also use the Distance value to
increase or decrease the effect of the Ambient Occlusion effect.
Distance = 1
Copyright 2011 Reallusion Inc. All rights reserved.
Distance = 3
438
iClone5 User Manual
14 Nov 2011
Utilizing HDR Effect
The HDR (High Dynamic Range) effect in iClone accurately represents the wide range of intensity
levels found in real life high contrast scenes as result from direct sunlight and shadows.
Please visit USC - Institute for Creative Technologies Graphic Labs web site for more HDR resources.
Copyright 2011 Reallusion Inc. All rights reserved.
439
iClone5 User Manual
14 Nov 2011
Global HDR Effect
The HDR effect in iClone globally processes the light and shade strengths using two simple
parameters, Threshold and Bloom Scale.
Threshold: Defines the areas to be rendered with HDR effect by brightness.
Bloom Scale: It causes the bright areas to glare (become edge-blurred) to imitate the light
spreading from the areas. The higher the value, the wider the spreading range.
HDR ON
HDR OFF
Copyright 2011 Reallusion Inc. All rights reserved.
Threshold: 40
Bloom Scale: 50
440
iClone5 User Manual
14 Nov 2011
Fine-tuning with Tone Map
The high dynamic range image is passed to a tone mapping operator that transforms the image into a
low dynamic range image suitable for viewing on regular displays. The strong contrast reduction
phenomenon is resolved while the image details and color appearance are preserved. After you turn on
the HDR feature, you may also fine tune the result to increase the dramatic effect by specifying
the Gaussian Scale and the Exposure in the Tone Map section.
Gaussian Scale: Though this parameter usually defines the radiation smoothness for
the HDR image, you may increase its value to see more details in the bright areas of the preview
window.
Exposure: This parameter defines the global exposure level of the preview window. Increase this
value to see more details in the dark areas of the preview window.
Gaussian Scale: 1
Gaussian Scale: 100
Exposure: 3
Exposure: 100
Adaption Speed: This parameter defines the adjustment speed of the pupils when the eyes
encounter a severe change of the lighting strength.
Copyright 2011 Reallusion Inc. All rights reserved.
441
iClone5 User Manual
14 Nov 2011
Using Glare
You can use the Glare feature to apply various lens effects to the project.
1. Select a Glare Type from the drop-down list.
2. Adjust the Scale slider to define the span of the selected glare effect.
Note:
o
You may optionally adjust the values described above to prevent over-exposure of your
scenes.
Please note that the parameters with blue names are key-able in different time frames.
HDR as Texture
If you have HDR images at hand, you may also load them into the texture channels (Reflection,
especially) to create higher contrast and more impressive effects.
Prop with reflection parameter only
Copyright 2011 Reallusion Inc. All rights reserved.
Prop using Reflection channel
with HDR image
442
iClone5 User Manual
14 Nov 2011
Utilizing IBL Effect
The IBL (Image Based Lighting) feature simply uses image map to simulate the ambient light source
which gives higher realism but save lighting computing efforts, and also increases the flexibility to create
base ambience.
Apply one of the templates from the atmosphere library to see the optimized result of IBL effect.
Sunny Blizzard
Horror
The Concept of IBL
The image applied for the IBL is mapped onto an invisible sphere and projected from the sphere's
surface towards the center of the sphere.
The benefits of IBL are:
The ambient color can have various details rather than just one.
You can set keys to the IBL sphere, which compensates for the insufficiency of ambient lights.
Multiple point light effects can be generated by merely adjusting the source image.
Copyright 2011 Reallusion Inc. All rights reserved.
443
iClone5 User Manual
14 Nov 2011
If you use a video, the ambient light can be dynamic.
Generating Image Based Lighting
1. Turn off all the lights (directional, spotlight and point light) and darken the Ambient Color.
2. Go to the Stage/Atmosphere/Image Based Lighting section and activate the IBL on option.
3. Load a designed image or desired video to generate the light. In the illustrations, the gradient
orange color starts from the top of the image, which implies the direction of the light.
Copyright 2011 Reallusion Inc. All rights reserved.
444
iClone5 User Manual
14 Nov 2011
Editing the Image for IBL
The illustration below is a scene in which all the lights are out.
1. Click the Launch button to invoke the external image editor.
2. Modify the image. If you are a beginner, it is recommended to set the image black first.
3. Save the image and click the Update button in iClone.
Copyright 2011 Reallusion Inc. All rights reserved.
445
iClone5 User Manual
14 Nov 2011
4. Repeat steps 2 and 3 until you are satisfied with the result.
Note:
o
Blur the source image to eliminate sharp edges for best results.
Since IBL does not cause any shadows. Please use directional light or spotlight to create
shadows.
You may set Transform keys for the IBL sphere to adjust the location, angle and size of
the light source.
Color Adjustment
By modifying the color settings of the IBL image, you may quickly change the tone of the scene.
Copyright 2011 Reallusion Inc. All rights reserved.
446
iClone5 User Manual
14 Nov 2011
1. Apply an IBL image. (you may use custom image or apply from the template library)
2. Adjust the parameters in the Adjust Color and Color Balance sections.
Softness of IBL
The image applied for IBL may be too sharp, especially when you are using an HDR image, which
can cause the IBL look like it is projecting textures onto objects. IClone provides a softness feature
to help you blur the image to generate a proper IBL effect.
Copyright 2011 Reallusion Inc. All rights reserved.
447
iClone5 User Manual
14 Nov 2011
IBL = OFF
IBL image (HDR image) applied
No Other Lighting Source
Softness = 0
Soften the map a little to make
it more natural
Softness = 80
IBL and Sky
If you apply one image to the IBL and SKY at the same time, the IBL can imitate the correct
lighting variant from the sky, which means that the lighting will be consistent with the environment.
Dynamic IBL Effects
The IBL effect can be transformed for setting keys in different time to generate various atmospheres of
your scene.
1. Apply an IBL image.
Copyright 2011 Reallusion Inc. All rights reserved.
448
iClone5 User Manual
14 Nov 2011
2. Go to the Adjust section and modify the transform settings.
3. Turn the spherical IBL upside down to instantly generate a totally different feeling.
If you set IBL keys in different time, even a still image can generate dynamic ambient effect.
Copyright 2011 Reallusion Inc. All rights reserved.
449
iClone5 User Manual
14 Nov 2011
Using Toon Shader (New for 5)
To rotoscope 3D animation in iClone, you may use the Toon Shader feature. This feature traces the
color of every object (Sky, 2D Background and Textures of the 7 channels on objects are excluded),
and converts them into cartoon styles. Cartoon rendering and cell shading allows animators to create a
flat-looking 3D image with a cartoonish look, typically exemplified in artistically animated movies. You
may then profile objects with outlines and blend the Diffuse, Ambient and Specular colors of each
object with the color settings of the Toon Shader to convert these objects into three color levels:
Light, Midtone and Shade.
Profiling Outline of Objects
With the Toon Shader feature, you are able to trace the outline of objects, and define the color and the
width of the outline.
Enabling the Toon Shader
1. Go to Stage >> Atmosphere.
2. In the Toon Shader section on the Modify panel, enable the Toon Shader box.
Toon Shader = Off
Toon Shader = On
Modifying the Edge
The width and strength of the edges on objects can be modified to create more artistic projects.
Copyright 2011 Reallusion Inc. All rights reserved.
450
iClone5 User Manual
Edge Width = 1 Edge
14 Nov 2011
=
Width
Edge Intensity = 20
Edge Intensity = 100
The edges can be defined to a solid color or use the color-swatch
faces.
or the colors of the adjacent
Color Picker
Copyright 2011 Reallusion Inc. All rights reserved.
451
iClone5 User Manual
14 Nov 2011
Silhouette = Texture Color
Silhouette Edge = Red, Green and Blue
(The color is defined by the color of the
adjacent face)
By adjusting the value of Normal Threshold, the edge lines are drawn according to the angle
formed by two adjacent faces. The higher the threshold value is, the fewer edges are traced.
Threshold = 0 Threshol
=
d
Copyright 2011 Reallusion Inc. All rights reserved.
100
452
iClone5 User Manual
14 Nov 2011
Because the normal directions of some polygons, from same or different objects, can be identical;
the edge lines will be vague or even ignored when the objects are hindered by each other. Turn on
the Visible Intersection Lines and the edge lines will be forced to appear.
Visible Intersection Lines = Off
A: The line is vague.
Visible Intersection Lines = On
B: The line is totally eliminated.
Copyright 2011 Reallusion Inc. All rights reserved.
453
iClone5 User Manual
14 Nov 2011
Defining the Range of Three Color Levels
The Toon Stylization feature uses three color levels (Light, Midtone and Shade) to present the 3dimenstional sensations of objects. You may custom the range of each level to set the objects brighter or
darker. The ranges of the levels are as described as in the illustrations below:
Copyright 2011 Reallusion Inc. All rights reserved.
454
iClone5 User Manual
14 Nov 2011
You may drag the middle two anchors to adjust the range of each level.
You may also adjust the Light and Shade colors by clicking the triangle besides the colorswatch
. The gradient color of the three levels between these two colors will be automatically
generated.
Adjust the Light and Shade color. The midtone color will be auto-generated.
Copyright 2011 Reallusion Inc. All rights reserved.
455
iClone5 User Manual
14 Nov 2011
Toon Shader and Texture (New for 5)
The purpose of the Toon Shader is to make your work look like a cartoon. However, if the objects within
the project contain textures then the Toon Shader effect and the textures will be blended together.
Blended Toon Shader and Texture
When the Toon Shader works with textures, the result can be inadequate. It depends on the result
shown on the screen. You may sometimes do some modifications to get the best appearance. Please note
that the Bump texture effect can not be seen when the Toon Shader is ON.
Toon Shader with no texture
Toon Shader with Specular
Map
Toon Shader with Diffuse Map
Toon Shader with Glow Map
Copyright 2011 Reallusion Inc. All rights reserved.
Toon Shader with Opacity Map
Toon Shader with Reflection
Map
456
iClone5 User Manual
14 Nov 2011
Blended Toon Shader and Colors
The Toon Shader covers three levels of colors onto all objects, and once the colors are set,
the Diffuse, Ambient and Specular colors of objects will be blended with the three-level gradient colors.
You may drag the middle-second anchor to adjust the range of each level.
Adjusted Diffuse, Ambient and
Original color
Specular
colors.
Copyright 2011 Reallusion Inc. All rights reserved.
Blended
with Light and Shade colors in
the
Toon Shader.
457
iClone5 User Manual
14 Nov 2011
Sketching the 3D Scene (New for 5)
The Toon Shader empowers you to sketch up your 3D scenes, which help you produce cartoon-like
animations from a 3D world.
1. Create a 3D scene.
2. You may optionally remove partial or all the textures in the scene.
Copyright 2011 Reallusion Inc. All rights reserved.
458
iClone5 User Manual
14 Nov 2011
3. Turn on the Toon Shader.
4. You can turn the outline off by setting the Edge Width to 0, and customizing the 3 level colors by
setting the Light and Shade colors.
5. Increase the Edge Width.
Copyright 2011 Reallusion Inc. All rights reserved.
459
iClone5 User Manual
14 Nov 2011
6. Change both the Light and Shade color to the same color to make your 3D world turn completely
into a sketch.
Light and Shade colors of the Toon Shader
Change the Silhouette Edge color to create
are set to gray.
a blueprint.
Copyright 2011 Reallusion Inc. All rights reserved.
460
iClone5 User Manual
14 Nov 2011
Cartoonize a Character (New for 5)
By using the Toon Shader feature, you may cartoonize your 3D project to create visual impacts;
especially for characters. In addition to the feature, you may also combine the use of Effects to
strengthen the cartoon feeling or weaken the noise caused by the texture once you use the Toon
Shader effect.
Character and Toon Shader
If you want to create cartoon-like characters, then the texture of the character's skin or clothes may
cause the results to look like birth marks or dirt. The textures of the character thus need some
modification in order to optimize the cartoon result.
Before Toon Shader applied
Toon Shader applied
(Diffuse map causes the face to look dirty)
Please follow the steps below to modify this situation.
1. Select the character and switch to Actor >> Skin.
2. In the Material and Texture Settings section, select the RL_Face from the Select
Material drop-down list.
3. Set the Strength of the Diffuse channel to 0. (You may also delete the diffuse texture if you want
to downsize the character)
Copyright 2011 Reallusion Inc. All rights reserved.
461
iClone5 User Manual
14 Nov 2011
4. Set the Diffuse, Ambient and Specular color for the character.
5. Repeat Step 2 to 4 on all the other materials in the Select Material drop-down list.
6. Switch to Stage >> Atmosphere >> Toon Shader and set the strength and width of the edges.
Copyright 2011 Reallusion Inc. All rights reserved.
462
iClone5 User Manual
14 Nov 2011
Strengthening the Toon Shader with Post Effects
Once you have applied the Toon Shader, you may need some more adjustments or you may need to
add Effects to strengthen the cartoon feeling.
1. Since the eyelashes of the character seem to interfere with the cartoon effect around the eyes,
select the character and switch to the Head >> Eye, in the Modify panel, and disable
the Eyelash box.
Eyelash = On
Eyelash = Off
2. Switch to the Atmosphere >> Effect.
Copyright 2011 Reallusion Inc. All rights reserved.
463
iClone5 User Manual
14 Nov 2011
3. Apply the Color Adjust template from the Content Manager. Modify
the Brightness and Contrast values to strengthen the toon feeling; optionally adjust
the Grayscale value to pale the scene.
Brightness = 13
Brightness = 13
Contrast = 20
Contrast = 20
Grayscale = 0
Grayscale = 15
4. Apply the Color Filter to adjust the holistic color tone of the scene.
Red Filter = 10
Green Filter = 6
Blue Filter = 3
(Simulate an old film effect)
Copyright 2011 Reallusion Inc. All rights reserved.
464
iClone5 User Manual
14 Nov 2011
Note:
o
o
When you use the Toon Shader, only the Directional Light 1 will be left for adjustments.
It is Not Suggested that you use the Self Cast Shadow option nor the Ambient
Occlusion effect since you may encounter noise-blending issues in the toon effect.
Copyright 2011 Reallusion Inc. All rights reserved.
465
iClone5 User Manual
14 Nov 2011
Stage Effect
Copyright 2011 Reallusion Inc. All rights reserved.
466
iClone5 User Manual
14 Nov 2011
Using Effects (New for 5)
With enhanced post FX rendering options, you can render and create key-able visual effects like blur lens,
sketch or black & white. This allows for a wide range of amazing post effects that transform any 3D
animation into top-notch, studio art motions.
Applying Effects from the Effect Library
1. Prepare a project.
2. Go to Stage >> Effect. You will see several built-in templates in the Content Manager library.
Copyright 2011 Reallusion Inc. All rights reserved.
467
iClone5 User Manual
14 Nov 2011
3. Double-click on one of the templates.
NPR (Non-photorealistic Rendering) effect applied
4. Often preview rendering result by pressing the Preview
turn off some effects for the sake of system loading.
button (Shortcut: F10) in case you
Modifying Current Effects
Each applied effect contains one or more adjustable sliders for you to define the weight or strength of the
effect.
1. Go to Stage >> Effect.
2. In the Modify panel, select a template in the list.
Copyright 2011 Reallusion Inc. All rights reserved.
468
iClone5 User Manual
14 Nov 2011
3. Under the list pane, drag the slider or sliders to adjust one or more parameters provided by the
effect.
Effect: NPR (Non-photorealistic Rendering)
Paint Weight = 100
Paint Weight = 40
Colorful = 20
Colorful = 6
Mix-using Effects
If you apply more than one effect, then the result will be the accumulation of these effects. You
may then mix-use different effects from the library to create various visual impressions.
Effect NPR applied
Copyright 2011 Reallusion Inc. All rights reserved.
Effect NPR + Lens Blur
469
iClone5 User Manual
14 Nov 2011
The order of some effects in the list can cause different result since the effects are layer-based
filters. The outcome of an effect is produced according to the effect on the lower layer in the list.
Effect NPR applied first
Effect Blur applied afterward
Effect Blur applied first
Effect NPR applied afterward
Note:
You may use the
and
Copyright 2011 Reallusion Inc. All rights reserved.
buttons to arrange the order in the effect list.
470
iClone5 User Manual
14 Nov 2011
Setting Keys for Effect
The parameters provided with each effect are all keyable. The applied effect thus can be seen in a
specific time to generate various feelings with different parameter values in different times.
1. Apply an effect from the library. (Lens Bur for example)
2. In the first frame, set the strength of the effect to 0 (no effect).
3. Go to another frame and increase the strength.
Copyright 2011 Reallusion Inc. All rights reserved.
471
iClone5 User Manual
14 Nov 2011
4. Go to another frame and decrease the strength to 0 again.
5. Play back to gradually see the effect changes.
Copyright 2011 Reallusion Inc. All rights reserved.
472
iClone5 User Manual
14 Nov 2011
Stage Image Layer
Copyright 2011 Reallusion Inc. All rights reserved.
473
iClone5 User Manual
14 Nov 2011
Creating New Image Layer
An image layer allows you to overlay a text or image to the whole project.
1. Click Stage/Image Layer.
2. Choose the 0_New Template from the Content Manager.
3. After you have selected 0_New to add to your scene, a brand new image layer will be added to
your project.
4. Go to the Image Layer modify panel.
5. Double-click on the Diffuse icon to open an image or video to apply.
6. Double-click on the Opacity icon to open an image or video to apply as an alpha source.
7. You can also select the Glow icon to apply a glowing source.
Note:
o You can enter the Image Layer Editing Mode by selecting Image Layers from the Scene
Manager or by Ctrl-clicking to select the image layers from the Image Layer menu tab.
o The image layer can only be selected when you are in the Image Layer menu tab.
o To disable Image Layer Editing Mode, simply double-click on anything outside of the image
layer or press the ESC key to deselect it.
Copyright 2011 Reallusion Inc. All rights reserved.
474
iClone5 User Manual
14 Nov 2011
Editing and Animating Image Layers
With Image Layer in iClone, you can now set keys for its position and scale. You can also arrange the
layer order if you are using multiple layers.
Transform Image layer
When you have added an image layer to the scene you can move and resize the image layer by following
methods:
Ctrl-click to select the image layer and hover the cursor over to the four corners to resize it. You
can also hold the Shift key to constrain the ratio while resizing.
Ctrl-click to select the image layer and hover the cursor over it to move it.
Resize
Copyright 2011 Reallusion Inc. All rights reserved.
Move
475
iClone5 User Manual
14 Nov 2011
Strength vs. Opacity
Strength and Opacity are different concepts that may affect different parts of the Image
Layer. Strength adjusts the whole image layer's channels effectiveness, whereas Opacity adjusts the
whole image layer's visibility.
Strength=0
Strength=100
Strength=100
Opacity=100
Opacity=100
Opacity=50
Please note that you can set keys for Opacity and Glow.
Animate Image Layer
Since you can control the strength and opacity of the selected channel, you can also adjust its transition
and material channel to create image layer animation keys.
1. Select an image layer and create two position keys in different frames.
2. These keys will appear in the transform track under Image Layer.
3. Select the Opacity channel and adjust the Strength slider to 100.
4. Drag the timeline slider to a new frame.
5. Adjust the Strength Slider to 0.
6. Drag the timeline slider to a new frame and set the Strength to 100.
7. Three new keys are formed under the Material Track in Timeline.
Copyright 2011 Reallusion Inc. All rights reserved.
476
iClone5 User Manual
14 Nov 2011
Layer Order for Image Layer Objects
Arranging the order of the Image Layers lets you position the layer in your project easier than before.
Move Forward
When you have two Image Layers, you may use the Move Forward
button to
move a target layer up one level.
Original
Copyright 2011 Reallusion Inc. All rights reserved.
After Applied
477
iClone5 User Manual
14 Nov 2011
Move Backward
When you have two Image Layers, you may use the Move Backward button to move a target layer
back one level.
Original
After Applied
Move to Top
When you have multiple Image Layers you may select one of the layers to move it to the very top of all
the layers.
Original
Copyright 2011 Reallusion Inc. All rights reserved.
After Applied
478
iClone5 User Manual
14 Nov 2011
Move to Bottom
When you have multiple Image Layers you may select one of the layers and move it to the very bottom
of all the layers.
Original
Copyright 2011 Reallusion Inc. All rights reserved.
After Applied
479
iClone5 User Manual
14 Nov 2011
Combining Image Layer Objects
When you have a huge number of Image Layers in one single project, you can add them to Image Layer
Custom Template.
1. Select all the Image Layers in the Scene Manager.
2. Click the Add button in the Content Manager.
3. All the Image Layers are now saved in the Custom Template.
Note:
o You may simply apply saved Image Layers from Custom Template.
o If you have multiple image layers, you may use the Ctrl key to select them.
Copyright 2011 Reallusion Inc. All rights reserved.
480
iClone5 User Manual
14 Nov 2011
Stage Camera
Copyright 2011 Reallusion Inc. All rights reserved.
481
iClone5 User Manual
14 Nov 2011
The Comparison of Cameras
The multiple camera system in iClone contains Preview Camera, Follow Camera and Custom
Camera.
Preview Camera
To provide basic
Follow Cameras
To simulate Game
operations in Editor
Camera in
Mode.
the Director Mode,
To observe scene and
always keep your
Custom Cameras
To set camera keys
for playback.
To finely adjust in the
Timeline.
objects from
target in the
different angle.
center of the
among cameras
screen.
in Timeline.
To easily transform
and move objects.
Not adding camera
keys to timeline
Purpose
Use F7 to
To be switched
To be able
toggle Action
to Link/Unlink or
Game mode (view
Look At/Set
from back)
Free in different
or Strategy Game
point of time.
mode (view from
top right).
To follow the selected
actor or iProp when
you control them
via WASD hotkeys.
To provide availability
to custom offset for
the cam angle.
Copyright 2011 Reallusion Inc. All rights reserved.
482
iClone5 User Manual
14 Nov 2011
Preview Camera
Key
Generating
Follow Cameras
Not Available
Not Available
You may access the
You may access
Custom Cameras
Editor Mode: A key
in a particular frame
Preview
the Follow
can be changed or
Camera and modify
Cam and modify its
added as soon as
its parameter, but
parameter, but no
the camera view is
no key is set.
key is set.
changed.
Director Mode: A
Use Preview
Camera for data
key in a particular
preparation, object
frame can be
transform editing,
changed or added
tasks not involving
as soon as the
in changing the final
camera view is
camera keys, or just
changed. But it
for previewing the
pauses the
project.
recording process.
Available
Not Available,
Available.
because the Follow
Cam only appears
Being
Toggled by
Camera
Switcher to
Shoot
when an actor or an
iProp is picked.
You must link and
adjust a custom
camera to the target
object to film if the
result from
the Follow Cam is
preferred.
Copyright 2011 Reallusion Inc. All rights reserved.
483
iClone5 User Manual
14 Nov 2011
Preview Camera
Not Available
Follow Cameras
Always keeps the
relative position and
Look At
Custom Cameras
Available
You must
angle to the
enable/disable the
actor/iProp.
Look At feature
You may adjust the
manually, and it is
relative camera
added as Look At
position and angle if
key in
necessary, but no
the Timeline.
key added.
You may select the
It is the default
You may select
Preview camera
camera when you
the Custom camera
from the Camera
enter the Director
from the Camera
and Shader
Mode.
Selector in the 3D
Selector in the 3D
viewer.
You may select
viewer.
the Follow
Cam from
the Camera
Selector in the 3D
Camera
Selection
viewer.
Alternatively,
press F7 to quickly
switch between
Follow Cam Actor and Follow
Cam - Bird.
The Follow Cam is
eliminated as no
actor or iProp is
picked.
Copyright 2011 Reallusion Inc. All rights reserved.
484
iClone5 User Manual
14 Nov 2011
Preview Camera
Follow Cameras
Custom Cameras
Available
Available
Available
The navigation course
The navigation course
A key in a particular
can not be filmed.
can not be filmed.
frame can be
changed or added
as soon as the
camera view is
changed by the
navigation.
Walk/Fly
If you navigate the
Navigation
whole scene while
(Press + or -
recording (Director
to modify the
Mode), the
navigation
navigation course
speed. The
can be automatically
speed can be
filmed as a clip.
saved in
project)
In the Editor Mode,
Walk/Fly
Navigation is a
method to set the
camera view. Only
one camera
transform key is
added instead of
recording the
navigation course.
Copyright 2011 Reallusion Inc. All rights reserved.
485
iClone5 User Manual
14 Nov 2011
Creating and Manipulating Custom Camera
Every Custom Camera can be seen, selected and manipulated in the Preview Window in the same
manner as with any other object. This allows you to easily locate or change the angle of a custom
camera, set keys to it or even have it move along a path.
Creating a Custom Camera
1. In the Preview Window, pick a desired camera from the Camera Selector.
2. Click the Add button in the Modify page.
3. IClone duplicates the status of the camera selected in step 1 to generate a custom camera.
What you're viewing through the Preview Window now is exactly what the custom camera
would see.
Copyright 2011 Reallusion Inc. All rights reserved.
486
iClone5 User Manual
14 Nov 2011
Viewing the Custom Camera in Preview Window
1. In the Preview Window, use the Camera Selector to pick any camera other than the custom
one you just created.
2. Zoom out the preview window and you may see the Gizmo of the custom camera.
Copyright 2011 Reallusion Inc. All rights reserved.
487
iClone5 User Manual
14 Nov 2011
Camera and the Mini View Port (New for 5)
In addition to the 3D Preview Window, you may sometimes need another view port to see another
view at the same time. IClone provides the Mini View Port feature to display another mini window on
the main preview window, so that you may see two different views at the same time.
The Mini View Port turns iClone into a professional photography and film studio. You may then use the
it to observe your subjects between preview and custom camera mode.
1. Prepare a project. Add a new custom camera and adjust its angle.
2. Press down the Mini View Port
Port panel appears.
Copyright 2011 Reallusion Inc. All rights reserved.
button (Shortcut: F8) on the Tool bar. The Mini View
488
iClone5 User Manual
14 Nov 2011
3. The Mini View Port also shows, by default, at the right-bottom of the main preview window.
4. Click the camera selector so that the camera's view shows on the mini view port.
Use the Camera Selector to switch the view
The Mini View Port is switched to the
to the custom camera.
perspective of the custom camera.
5. If you move the custom camera, then the view in the Mini View Port will auto-update.
Copyright 2011 Reallusion Inc. All rights reserved.
489
iClone5 User Manual
14 Nov 2011
6. You may also select LT, LB or RB to decide the position of the mini view port, or drag the slider to
change the size of it.
7. Press up the Mini View Port button again to close the view port.
Note:
o
The Mini View Port is always in Quick Shading mode; the Bump, Glow Reflection,
Refraction and HDR effects can not be shown on this view port.
Any material key animations do not take effect in the Mini View Port.
It is for displaying the 3D scene; you can not pick any target in this port.
Copyright 2011 Reallusion Inc. All rights reserved.
490
iClone5 User Manual
14 Nov 2011
Locking and Freezing Camera
Whenever the position or animation of a custom camera is satisfying, you can Lock or Freeze it so you
will not select or move it accidentally (causing additional camera keys to be added) in the preview
window. This allows you to see the camera for reference without the need to hide it via the Scene
Manager.
It is recommended to use the Preview Camera when editing the project instead of using locked or
frozen cameras.
Lock Camera in Modify Page
1. Create a custom camera. In the preview window, change to the Preview Camera.
2. Manipulate the preview camera until you see the custom camera created in step 1.
3. Optionally animate the camera. Select it when done.
4. In the Scene/Camera/Modify page, select the Selected Camera radio button (all the parameters
in the modify page will be enabled).
5. Activate the Lock Camera View option.
Freeze Camera in Scene Manager
6. Alternatively, repeat steps 1, 2 and 3 as described above.
7. In the Scene Manager, activate the Freeze option of the camera.
The camera cannot be picked from within the preview window to prevent accidental transformation.
Copyright 2011 Reallusion Inc. All rights reserved.
491
iClone5 User Manual
14 Nov 2011
Note:
The Lock and Freeze features only work on Custom Cameras; these two features are identical.
When you open a file, in which the camera cannot be picked or transformed, please make sure it is not
frozen or locked.
Copyright 2011 Reallusion Inc. All rights reserved.
492
iClone5 User Manual
14 Nov 2011
Smooth Camera Movement
Since iClone interpolates between two keys (especially for the Transform keys) in a LINEAR algorithm
so a camera's path may not be smooth enough. Using the Smooth Camera Movement feature will
have iClone insert transform keys to make the camera move on a curve-like path.
Move Only
If you intend to pan the camera along a smooth trail without rotating its angle, it is highly
recommended to utilize the Path feature.
1. Create a path.
2. Add a new camera and select it.
3. Jump to the start frame for panning the camera. Pick the path.
4. Jump to another time frame and pick another location of the path.
Note:
o
Please refer to the Path section for more information.
Move and Rotate
If you assign the selected camera with Move and Rotate keys, the viewing result can be abrupt and
sudden for the intermediate keys. IClone provides a Smooth Camera Movement feature to have the
camera pan smoothly.
1. Set Transform and Rotate keys in different time frames for the selected camera.
2. Make sure the Selected Cam is selected in the Modify page.
Copyright 2011 Reallusion Inc. All rights reserved.
493
iClone5 User Manual
14 Nov 2011
3. Check the Smooth Camera Movement box. IClone will calculate a proper path for the camera
based on the position and the angle of the camera.
Note:
o
Perform steps 2 and 3 before step 1 will also have the same results.
Copyright 2011 Reallusion Inc. All rights reserved.
494
iClone5 User Manual
14 Nov 2011
The Walk and Fly Modes
IClone provides two modes to navigate the current project, Walk and Fly. You may then manipulate the
camera view by the combination of hotkeys and mouse movements.
You may switch between these two modes by clicking the rightmost down arrow button in the control bar.
Difference
In Walk mode, the camera will follow the terrain as you move the camera. While in the Fly mode, the
camera is free from the restrictions of the terrain.
Walk Mode
shows in the center of the 3D
Fly Mode
shows in the center of the 3D
viewer
viewer
The camera moves along the folds of the
The camera moves and ignores the folds of
terrain
the terrain
Copyright 2011 Reallusion Inc. All rights reserved.
495
iClone5 User Manual
14 Nov 2011
Manipulation
Both of the modes use the same method to control the camera to move:
Keyboard Shortcuts
Mouse Movements
W key: Camera Moves Forward.
S key: Camera Moves Backward.
Mouse Forward: Camera Looks Up
A key: Camera Moves Leftward.
Mouse Backward: Camera Looks Down
D key: Camera Moves Rightward.
Mouse Leftward: Camera Looks Left
+ key: Accelerate WASD.
Mouse Rightward: Camera Looks Right
- key: Decelerate WASD.
The moving speed of the camera specified by the + and - keys can be saved along with
the project.
Consequences
Director Mode: You may record the camera navigation course as a clip.
Editor Mode: Each time the camera view is changed; it will add a new key or adjust the existing key in
the Timeline.
Copyright 2011 Reallusion Inc. All rights reserved.
496
iClone5 User Manual
14 Nov 2011
Multiple Camera Switcher
In the multiple camera system of iClone, you may queue the camera to shoot the film as you are a real
director. By assigning different camera names in the timeline, you may easily complete this technique.
1. Go to Stage/Camera/Modify page.
2. In the Camera section, click
and Camera 01 is added by default)
button. (You may add up to 16 custom cameras
3. Click the Multiple Camera Switcher drop down list in the Camera and Shader Selector at the
top of the 3D viewer and select the desired camera.
4. You may record a camera navigation course into a clip in the Director Mode, or alternatively, edit
or add keys in different frame in the Timeline.
5. Repeat step 3 and 4 till you are satisfied with all the cameras' courses.
6. Press down the Track List button in the Timeline and open the Project >> Switcher track.
7. Right-click in different time frame, select a desired camera that you want to switch to in this time
frame from the Camera List.
Copyright 2011 Reallusion Inc. All rights reserved.
497
iClone5 User Manual
14 Nov 2011
Follow Cam
For the purpose of more Game-Like operation, iClone provides another sort of camera called Follow
Cam. This sort of camera only exists as you select one actor or iProp.
The Follow Cam films the scene, with the actor locked to the center all the time, in a fixed angle of the
camera. It keeps on the same perspective and follows the moving object throughout the project unless
you adjust the perspective manually.
Follow Cam in the Director Mode
You may switch back and forth the Follow Cam - Actor mode (view from the back) or Follow
Cam - Bird mode (view from top right) by using the hotkeys F7. You can record the course as a
clip and send the result back in the Editor Mode. If you are not satisfied with the angle of the
follow camera view, you may adjust it manually.
The Follow Cam - Actor Mode
The Follow Cam - Bird Mode
Once you enter the Director Mode, the follow cameras keep focusing on the last-selected actor or
iProp before entering the Director Mode, even if you double click on another actor or iProp.
If you want the follow camera to change its target, hold down the Shift key and click on the new
target.
Follow Cam in the Editor Mode
You may switch back and forth the Follow Cam - Actor mode (view from the back) or Follow
Cam - Bird mode (view from top right) by using the hotkeys F7.
In the Editor Mode, the follow cameras keep focusing on your current object.
Copyright 2011 Reallusion Inc. All rights reserved.
498
iClone5 User Manual
14 Nov 2011
DOF
DOF, also known as Depth of Field, adds extremely dramatic effects to the results. You can pick an
object at a specific distance to be rendered clearer while all the others are blurred. The DOF can be set
as a key on the Timeline to generate an even more stunning animation.
Set the DOF
1. Go to Stage/Camera/Modify page.
2. In the Camera section, check the Depth of Field box.
3. Manually enter a value in the Focus field to define the distance for the camera to render most
precisely. Alternatively, you may click the Pick Target button and click on the desired object to
let iClone decide the value of Focus.
Note:
o
The Pick Target helps with setting the Focus to the position of the current picked object,
but it does not keep tracking the object when the camera or the object move.
Before Setting the DOF
Copyright 2011 Reallusion Inc. All rights reserved.
After Setting the DOF
499
iClone5 User Manual
14 Nov 2011
4. Enter a value in the Range field to have all the objects within the range rendered clear.
Range Increased
Create a DOF animation
1. Go to a specific time frame, follow the steps described above to set a DOF key on the Timeline.
2. Go to another time frame and repeat the same procedure to add another DOF key. You may repeat
as many times as you want to generate the DOF animation.
Another Object Picked
3. Play the project to view the result.
Copyright 2011 Reallusion Inc. All rights reserved.
500
iClone5 User Manual
14 Nov 2011
Camera Lens Function
The Lens has a variable focal length so that Camera Moves can be made without actually moving the
camera. You can modify the camera view using the lens function and the Lens can be set as a key on
the Timeline. You may then create fisheye or vertigo effects with this feature.
1. Go to Stage/Camera/Modify page.
2. In the Camera section, click on one of the template buttons.
Lens = 80 mm
Lens = 50 mm
Lens = 30 mm
Lens = 20 mm
Note:
o
You may set different Lens keys in different time frames to create Lens animation.
Basically, the lower the value, the scene will be more distorted near the edge of the view.
Copyright 2011 Reallusion Inc. All rights reserved.
501
iClone5 User Manual
14 Nov 2011
Clipping Planes of the Camera
If your actor moves in a building, you may want to ignore the walls or furniture between the actor and
the camera, you may use the Clipping Planes feature. By defining the range consists
of Near and Far parameters, you may see the actors behind the wall or relieve the load of your system.
This feature can not be set as a key in the Timeline.
Rule of Clipping-planes
The Clipping-Planes provide two parameters, Near and Far, to define the render range of a camera.
Setting the Near Value
If your actor is indoor, the wall of the room will always hinder the view. You may use the Clipping
Planes - Near to filter out the objects within this distance.
1. Go to Stage/Camera/Modify page.
2. In the Camera section, click the up arrow of the Near.
Near = 0
Copyright 2011 Reallusion Inc. All rights reserved.
Near = 40
502
iClone5 User Manual
14 Nov 2011
Note:
o
If you encounter Z-fighting situation (Two extremely close faces cause the flicking result),
increase the Near value by 1 or 2 may solve this problem.
Clipping Planes affects only the rendering result instead of actually cutting any entity in
the project.
Setting the Far Value
If your Terrain is so wide that it is beyond the camera's rendering range, you may adjust this value to
solve this issue.
1. Go to Scene/Camera/Modify page.
2. In the Camera section, click the up arrow of the Far.
Far = 9999
Far = 12000
Note:
o
The Sky will always be shown without considering the value of the Clipping Planes - Far.
It is highly recommended to decrease this value if your scene is not so wide since
increasing the Far value can also increase the load of the system.
Copyright 2011 Reallusion Inc. All rights reserved.
503
iClone5 User Manual
14 Nov 2011
Camera - Look At
It is hard to keep the camera stable while aiming at an object in a scene. Thus, iClone introduces
the Look At feature for the camera to achieve this goal in several simple steps.
1. Select the desired camera.
2. Go to the Stage/Camera/Modify page, in the Look At section, click the Pick Target button.
3. In the 3D viewer, click on a target.
4. Move the target object away to see the result.
The camera is driven to rotate and follow the moving car.
Example: A lady walks down the street with the camera following her.
Note:
You may have the camera Look At the target object over a fixed period of time and use Set
Free outside the time range to stop looking at the object.
Copyright 2011 Reallusion Inc. All rights reserved.
504
iClone5 User Manual
14 Nov 2011
Stage Lighting
Copyright 2011 Reallusion Inc. All rights reserved.
505
iClone5 User Manual
14 Nov 2011
The Comparison of Lights
Ambient Light
On/Off Always
Type
Switching
Shadow
Shadow
Range
Setting Keys N
On
Not Available
No Shadow
No Shadow
Beam and
Falloff
Not Available
No Shadow
Spotlight
Adjustable Adjustable
Available to Switch
Available to Switch
to Spotlight
to Directional Light
Shadows Available:
Shadows Available:
None
None
Drop Shadow
Drop Shadow
Self-Cast
Self-Cast
Shadow
Shadow
Wall Shadow
Wall Shadow
Available
Not Available
Available
Available
Available
In Scene
In Scene
In Scene
Manager: Available
Manager: Available
Manager: Available
In 3D Viewer:
In 3D Viewer: Not In 3D Viewer:
Available
Available
Available
Not Available
Available
Not Available
Available
Not Available
Not Available
Not Available
Available
Not Available
Not Available
Not Available
Available
Not Available
Available
Not Available
Available
ot Available
Color Changing
Only
Intensity
Adjustable
Directional Light
No Shadow
Not Available
Picking
Point Light
Look at
Another
Object
Link to
Another
Object
Copyright 2011 Reallusion Inc. All rights reserved.
506
iClone5 User Manual
14 Nov 2011
Increasing Light Contrast with Multiplier (New for 5)
In iClone, the strength of each light is specified by the color. When you want to increase the strength
and contrast of the light, you may de-saturate the color of the light to make the entire scene lighter in
color.
By using the Multiplier feature of the light, you are allowed to keep the original color of the light while
increasing the global strength and contrast. This feature applies to Directional
Lights, Spotlights and Point Light. It provides room for an artist to turn ordinary animations into
uniquely stylish ones.
Producing Lighting at Noon with the Multiplier
1. Prepare a project with a default light.
2. Go to Stage >> Light.
3. Change the light color to light yellow.
Copyright 2011 Reallusion Inc. All rights reserved.
507
iClone5 User Manual
14 Nov 2011
4. Increase the light strength by adding values to the Multiplier.
Multiplier = 2.5
The light is brightened while the color of the
light remains the same.
Note:
o
If you use the color picker to try to increase the brightness of the light, then the result
merely turns the entire scene pale; also the contrast will not increase.
Please refer to the Darkening the Shadow section for more information.
Copyright 2011 Reallusion Inc. All rights reserved.
508
iClone5 User Manual
14 Nov 2011
Multiplier, Spotlight and Point Light
With the same concept, you may use the Multiplier to highlight the light center cast by the spotlight or
point light.
Spotlight
The spotlight effect is dramatized after the Multiplier is increased to 3.
Point Light
The point light effect is dramatized after the Multiplier is increased to 3.
Copyright 2011 Reallusion Inc. All rights reserved.
509
iClone5 User Manual
14 Nov 2011
Manipulating the Directional Light
Change the Angle of Directional Lights
1. Select one of the directional lights you want to modify from the Scene Manager.
2. Select the Rotate Object tool from the Manipulation Tools group on the control bar.
3. Drag the left (or right) mouse button along the horizontal/vertical line to adjust the
longitudinal/latitudinal degree of the directional light.
Drag horizontally
Copyright 2011 Reallusion Inc. All rights reserved.
Drag vertically
510
iClone5 User Manual
14 Nov 2011
Ambient Light
The Ambient Light is the light for giving an overall tone to the whole scene in iClone. Changing the
color of the ambient light allows you to create atmosphere.
IClone provides only one ambient light with changeable color settings. You cannot set keys to it, but you
can only set the light color to affect the whole project.
Default Color of Ambient Light
1. Go to the Stage/Light/Modify page.
2. In the Light Setting section, click the color box for the Ambient Light. Pick the desired color
from the palette panel.
Black Ambient Light
Copyright 2011 Reallusion Inc. All rights reserved.
Red Ambient Light
511
iClone5 User Manual
14 Nov 2011
Note:
o
If you want to turn the scene dark then pick Black or Dark Gray as the ambient light color.
The Ambient Strength option from iClone 2.x is no longer available. You may create the
same result by picking various colors.
The Ambient Light is not selectable neither in the Scene Manger nor the 3D Viewer.
Please refer to the Comparison of Lights for more information about the Ambient Light
characteristics.
For more information about generating dynamic ambient light effect, please refer to
Utilizing IBL Effect section.
Copyright 2011 Reallusion Inc. All rights reserved.
512
iClone5 User Manual
14 Nov 2011
Spotlight - Intensity, Beam and Falloff
IClone provides you with adjustable parameters for the Spotlight to generate different types of
spotlights. By changing these values, you may create various effects and styles. You may even change
the settings on the timeline to set keys (Shadow and Decay boxes are excluded) and produce light
animation effects.
Intensity
In the Intensity section, you may define the end of the light by adjusting the Range slider. Thus,
objects out of the range may not be affected by the spotlight. This may not be true in the real world but
it is very useful in the 3D world.
1. Drag the slider to 470 to extend the distance of the light effect.
2. Drag the slider to 250 to limit the range of the light.
Usually, you will turn on Decay to have the spotlight strength decrease gradually from the light source at
the end of the Range. This prevents a sharp ending edge as shown in the illustrations.
Copyright 2011 Reallusion Inc. All rights reserved.
513
iClone5 User Manual
14 Nov 2011
Range = 470
Range = 470
Decay = OFF
Decay = ON
Beam
The style of the spotlight Beam can be customized by changing the Angle and Falloff values of the
spotlight. The beam generated from the light is in the form of a cone, like you would get from a flashlight.
The bottom circle size of the cone is decided by the Angle slider.
1. Drag the Angle slider to 30.
Copyright 2011 Reallusion Inc. All rights reserved.
514
iClone5 User Manual
14 Nov 2011
2. Drag the Angle slider to 80.
Falloff
If you feel the beam is too sharp, you may blur the edge of the light beam by adjusting the Falloff slider.
Angle = 50
Angle = 50
Falloff = 99
Falloff = 15
Copyright 2011 Reallusion Inc. All rights reserved.
515
iClone5 User Manual
14 Nov 2011
Spotlight - Link for a Spotlight
If you want to create a light, such as a flashlight, which is being held by an actor, you do not have to
adjust the transform data key after key as the actor moves away. All you need to do is link the spotlight
to the flashlight in the actor's hand.
1. Go to the Scene Manger, click on one idle light under Dir./Spotlight.
2. In the Stage/Light/Modify page, go to the Light Setting section.
3. Select Spotlight.
4. Go to the Linkage section and click the Pick Parent button.
5. Click on the target object you want the spotlight to link to.
1.Move the parent of the Spotlight to view the result.
Copyright 2011 Reallusion Inc. All rights reserved.
516
iClone5 User Manual
14 Nov 2011
Spotlight - Look At
When you want to shine a spot light on a target object, you may use the Look At feature.
1. Select an unused directional light in the Scene Manager.
2. Go to the Stage/Light/Modify page and select Spotlight in the Light Setting section.
3. In the Look At section, click the Pick Target button.
4. In the 3D viewer, click on a target.
5. Move the target object to see the result.
The spotlight rotates and follows the moving actor.
Note:
You may also have the spotlight Look At the target object over a certain period of time, and have
it be Set Free outside the time range.
Copyright 2011 Reallusion Inc. All rights reserved.
517
iClone5 User Manual
14 Nov 2011
Point Light - Range of Point Light
Range and Decay of Point Lights
The effect of a point light is relatively simple since you only need to adjust
the Range and Decay parameters.
Range: The radius of the point light. Since the point light sends light in all directions, all objects in this
range can receive light.
Range = 40
Range = 130
Decay: Check the Decay box to have the light strength decrease gradually from the light source to the
end of the Range.
Range = 200
Range = 200
Decay = Off
Decay = ON
Copyright 2011 Reallusion Inc. All rights reserved.
518
iClone5 User Manual
14 Nov 2011
Point Light - Utilizing Point Light
Utilizing Point Light
In the following example, the candle flame is actually a prop mapped with a glow texture; it does not
give off real light at all. We will locate a Point Light at the same place as the prop to imitate the
candlelight.
The original appearance of the project
1. Go to the Scene Manger, click on one idle light under Point Light.
2. Move the Point Light in the 3D viewer to the correct position.
3. In the Stage/Light/Modify page, go to the Light Setting section.
4. Change the color of the light.
5. Adjust the Range and/or Decay to specify the effect of the point light.
Copyright 2011 Reallusion Inc. All rights reserved.
519
iClone5 User Manual
14 Nov 2011
Shadow (New for 5)
In iClone, all lights except the Point Light, Image Base Lighting and Ambient Light are capable of
generating shadow.
Copyright 2011 Reallusion Inc. All rights reserved.
520
iClone5 User Manual
14 Nov 2011
Shadow Type
From the Shadow Type drop-down list, you may decide to set the shadow effect to None/SelfCast Shadow/Drop Shadow/Wall Shadow:
Self-Cast Shadow (Directional Light)
Self-Cast Shadow (Spotlight)
A realistic way to calculate the physical projections of shadows from the light
source with the shadow map technology.
Casting and receiving shadows both from characters and props/scene.
Shadows can be cast on the source's own surface as well.
It is highly recommended that you use Spotlight with the Self-Cast
Shadow option when only shooting a small area inside a big scene.
Copyright 2011 Reallusion Inc. All rights reserved.
521
iClone5 User Manual
14 Nov 2011
Drop Shadow
Wall Shadow
A quick way for objects to drop shadow Only
Wall Shadow will create a 2D shadow effect
on the virtual floor (X-Y plane) or 2D
by offsetting a shadow directly behind
background but not on any other 3D objects.
objects. If you select this option, then the
Offset X, Y will be enabled for you to define
the position of the shadow. Please note that
the Wall Shadow is cast merely on the 2D
Background and Sky, and not on the
Terrain.
More about Self-Cast Shadow
o A higher resolution shadow map is required if you wish all scene elements to cast shadows.
o Self-Cast shadows can only be projected on 3D objects but not on the virtual floor (X-Y
plane) or 2D space.
o If a self-cast shadow is cast on an object with alpha transparency effects, then it might
cause some artifacts.
o Please refer to Self Cast Shadow Option for more information.
Copyright 2011 Reallusion Inc. All rights reserved.
522
iClone5 User Manual
14 Nov 2011
Shadow Opacity
Adjust the Opacity value to define the transparency of the shadow. In general, stronger light
(especially directional lights) will cast higher opacity shadows.
Opacity = 20
Opacity = 100
Blur
Check the Blur box to enable this feature. Adjust the Blur Level to define the edge softness of
shadows.
Blur Level = 1
Copyright 2011 Reallusion Inc. All rights reserved.
Blur Level= 10
523
iClone5 User Manual
14 Nov 2011
Self Cast Shadow Option (New for 5)
When you use the Self Cast Shadow mode, then you are using the so-called shadow map which covers
all viewable parts of the scene, to globally calculate the shadow area for all objects that are able to cast a
shadow.
Please note that the following parameters are global. You cannot assign different values for different
lights in the project.
Resolution
The values from the drop-down list decide the resolution of the shadow map (indicated by blue
lines). The higher the value, the more detailed the shadows will be calculated and presented.
Resolution = 512 x 512
Resolution = 2048 x 2048
Shadow Bias Adjustment
This function helps to correct some shadow displacement errors caused by extreme shadow angles.
Bias = 0
Copyright 2011 Reallusion Inc. All rights reserved.
Bias = -3
524
iClone5 User Manual
14 Nov 2011
Shadow Range (Directional Light Only)
If your scene is very wide and you use the 512 x 512 shadow map for reducing the system strain,
then the shadow casted from each object in the scene can be of low-quality and jagged because,
by default, the shadow map covers the whole scene in percentage.
Resolution = 512 x 512
Shadow Range = 100 (%)
All shadows in the scene are jagged.
The shadow maps in iClone are resizable. You may use the Shadow Range feature to scale down
the shadow map to increase the shadow details. You may even use the shadow map with lower
resolutions.
This feature is especially useful when you are using a broad scene but only a small area will be
shot with the camera. Decrease the shadow range so any objects beyond the range will not cast
any shadows when increasing the shadow effect for nearby objects.
Resolution = 512 x 512
Resolution = 512 x 512
Shadow Range = 30
Shadow Range = 1
No shadow effects outside the range.
By combining high-resolution shadow maps, appropriate shadow range and shadow blur values;
highly-realistic self-cast shadow results can be achieved.
Copyright 2011 Reallusion Inc. All rights reserved.
525
iClone5 User Manual
14 Nov 2011
Quality Partition (Directional Light Only)
The Quality Partition can dynamically adjust the details and quality of all shadows according to
the objects' distances from the camera. The variation becomes even more dramatic as the Quality
Partition value increases. Hence, you may increase the shadow details of the objects near the
camera, with the trade-off of decreasing the clarity of the shadows casted from the objects that
are far away.
Shadow Range = 100
Quality Partition = 0
Equal details for all shadows.
Copyright 2011 Reallusion Inc. All rights reserved.
Shadow Range = 100
Quality Partition = 100
Near shadows are more exquisite.
Far shadows are rough and jagged.
526
iClone5 User Manual
14 Nov 2011
Activating the Stabilized Shadow Map Feature (New
for 5)
When you use the Self Cast Shadow mode for directional light in a broad scene, you may encounter
shadow flickering when the camera is moving. This is because the shadow map keeps repetitively
adjusting itself along the movements of camera.
By activating the Stabilized Shadow Map feature, this situation can be overcome.
1. Go to the Set >> Terrain
2. In the Content Manager, apply any one of the templates from the folder. These terrains are
broader and bigger than the other terrains in this category.
3. You may then set the Far value of the camera clipping plane close to the maximum value, in order
to view the entire terrain.
4. Turn on a directional light and use the Self Cast Shadow option.
Copyright 2011 Reallusion Inc. All rights reserved.
527
iClone5 User Manual
14 Nov 2011
5. Fine-tuning shadow by modifying the self cast shadow options; Especially the Shadow Range (The
lower it is, the more shadow details you get).
Shadow Range = 100
Shadow Range = 6
(The shadow is rough and jagged)
(The shadow is exquisite)
6. Add one custom camera and apply some animations to the camera. You may see that the shadow
disappears or seriously flickers at certain time.
The shadow breaks, flickers or even
disappears.
Copyright 2011 Reallusion Inc. All rights reserved.
528
iClone5 User Manual
14 Nov 2011
7. Activate the Stabilized Shadow Map box. The disappearing issue is solved.
The shadow breaks and flickers disappear.
Copyright 2011 Reallusion Inc. All rights reserved.
529
iClone5 User Manual
14 Nov 2011
Darkening the Shadows (New for 5)
Shadows take a very important part in every scene. They not only indicate the directions of the light, but
also create atmospheres in the environment, and emphasize the existence and mass objects in the 3D
scene.
You may combine several features in iClone to darken the shadows, in order to generate a high contrast
feeling of light, such as at noon time.
Darkening the Shadows
1. Prepare a project with default light. Switch to the Self Cast Shadow mode. By default, the
shadow is not very strong.
2. In the Light Setting section, select a darker color for the Ambient Light.
Copyright 2011 Reallusion Inc. All rights reserved.
530
iClone5 User Manual
14 Nov 2011
3. Increase the light strength by adding the value of Multiplier.
4. In the Shadow Setting section, increase the Opacity.
Copyright 2011 Reallusion Inc. All rights reserved.
531
iClone5 User Manual
14 Nov 2011
Shadows and Transparent Props (New for 5)
The shadows for props with Opacity map can be individually set in the Modify panel. If the opacity
texture is grayscale, then you can decide the look of the shadow according to the object's Opacity image.
Prop applied with a grayscale opacity texture.
Prop without Opacity texture.
The shadow does not change with the
transparency levels of the prop.
IClone provides Alpha Threshold and Shadow Threshold settings for adjusting the shadows of props
with opacity maps.
Copyright 2011 Reallusion Inc. All rights reserved.
532
iClone5 User Manual
14 Nov 2011
Shadow Threshold and Shadows
The Shadow Threshold deals with only the shadow of the transparent prop. The pixels in the
opacity texture will be detected if their grayscale values fall within the threshold or not. The higher
the threshold is, the fewer pixels will cast a shadow.
This method keeps the appearance of the prop.
Shadow Threshold = 30
Shadow Threshold = 50
Shadow Threshold = 70
Alpha Threshold and Shadows
Alpha Threshold uses the opacity texture to trim the prop. The shadow thus will be altered as the
prop changes look. Although the shadow results may look the same as the Shadow Threshold,
the prop appearance is actually different. When you enable this feature, the Shadow
Threshold will be automatically disabled.
Alpha Threshold = 30
Alpha Threshold = 50
Copyright 2011 Reallusion Inc. All rights reserved.
Alpha Threshold = 70
533
iClone5 User Manual
14 Nov 2011
Alpha Threshold (New for 5)
IClone provides Alpha Threshold settings for objects with Opacity Channel. When you apply a
grayscale image to the channel, then you may encounter some issues with earlier version of iClone.
However, with the Alpha Threshold setting, these artifacts can be removed.
Alpha Threshold uses the opacity texture to trim props. Shadows will then be altered as the prop
changes look. Although the shadow result may look the same as the Shadow Threshold does, the prop
appearance will actually be different.
Increasing Real-time Speed and Performances
If you apply a grayscale image for the Opacity channel to create a transparent prop, then the
program always calculates the transparent, the semi-transparent and the opaque areas.
Gradient opacity image
Alpha Threshold = Off
Copyright 2011 Reallusion Inc. All rights reserved.
534
iClone5 User Manual
14 Nov 2011
If the prop contains no semi-transparent part, such as a chicken wire or fence, then you can enable
the Alpha Threshold and adjust the value to skip calculating the semi-transparent parts.
Black and white opacity image
Alpha Threshold = On
This method increases the playback speed and performance.
Fixing Undesired Edge Lines from Objects
When you use the Opacity channel to produce a partial transparent object, then you may find
edges around the object.
Alpha Threshold = Off
Copyright 2011 Reallusion Inc. All rights reserved.
535
iClone5 User Manual
14 Nov 2011
By activating the Alpha Threshold setting and adjust the slider, you may then eliminate these
annoying edges.
Alpha Threshold = On
Solving Visual Artifacts in Overlapping Transparent Objects
When two objects with opacity images overlap each other, then you may not see a correct frontback relationship. Activate both objects' Alpha Threshold and you will see the correct spatial
result.
Alpha Threshold = Off
Copyright 2011 Reallusion Inc. All rights reserved.
Alpha Threshold = On
536
iClone5 User Manual
14 Nov 2011
Removing Illogical Outlines from Character's Hair
Each character's hair contains Opacity textures, which may cause incorrect Toon
Shader or NPR results. By activating the Alpha Threshold box of the hair, the visual artifacts
can be removed.
Alpha Threshold = Off
Copyright 2011 Reallusion Inc. All rights reserved.
Alpha Threshold = On
537
iClone5 User Manual
14 Nov 2011
Set - Prop
Copyright 2011 Reallusion Inc. All rights reserved.
538
iClone5 User Manual
14 Nov 2011
Pivot of Prop (New for 5)
In iClone, each object has its own Pivot, which is the base for the Transform data. If you intend to
attach or link a prop to another, then the pivots are also the bases for both objects. It can also be taken
as the Center of the object. Switch to the Gizmo mode so that you may see the position of the pivot in
selected objects, since the Gizmo is located in the same place as the pivot.
The fully flexible Pivot Editing system allows you to assign different object positions as pivots, so that
you can easily create rolling wheels or rotating doors.
What is Pivot
Once you create an object via your favorite 3D software (such as SketchUp), the pivot will automatically
generate. Some of the 3D editing tools allow you to assign pivots manually; otherwise it assigns the
pivot automatically. Other 3D editing tools do not provide this feature. Therefore, if you create your
object away from the origin, then the pivot will be eccentric. IClone also loads objects with their pivots
aligned to the world axis if you double-click to apply them.
Create Model in SketchUp.
Double-click to load the model.
The pivot of the model is set at the origin.
The pivot aligns to the world axis.
How does the pivot affect Transform Data
Since the pivot is the base for the transform data to refer to, then the Move, Rotate and Scale work
according to the pivots of objects. If a pivot is outside of the model entity, then unexpected results
happen, especially Rotate and Scale, when you adjust the transform data of the object.
Set the pivot location
You might come across models that have eccentric pivots. In iClone, you may freely change the pivot of
the selected object without the use of any external software.
Copyright 2011 Reallusion Inc. All rights reserved.
539
iClone5 User Manual
14 Nov 2011
Please select the target prop and toggle the Gizmo mode (Ctrl + Q) to view the position of the pivot.
And go to the Pivot section in the Modify panel.
Using Quick Set
Each prop is surrounded with a bounding box which shows the height, the width and the depth range of
the prop. There are 27 fixed points located on the bounding box for quickly setting the location of the
pivot.
1. Select a prop and switch to the move, rotate or scale tool. Turn on its gizmo (Shortcut: Ctrl + Q).
Copyright 2011 Reallusion Inc. All rights reserved.
540
iClone5 User Manual
14 Nov 2011
2. Use the drop-down list to decide which intersect plane of the bounding box you want to use.
Front intersected plane
Middle intersected plane
Back intersected plane
3. Click on one of the nine points to re-locate the position of the pivot.
Copyright 2011 Reallusion Inc. All rights reserved.
541
iClone5 User Manual
14 Nov 2011
Note:
o
Do not rotate a prop and then set its pivot with Quick Set feature. Because this feature
always sets pivots according to a straight virtual box that fits the prop, which can mess up the
pivot's position.
A rotated pyramid and a box surrounding it.
Back >> Top is set to the pyramid according to
the box's orientation.
Setting Pivots for Multiple Props
You are allowed to re-assign pivots in multiple props.
1. By default, the pivots of the props are located at the individual bottom centers.
Copyright 2011 Reallusion Inc. All rights reserved.
542
iClone5 User Manual
14 Nov 2011
2. Multi-select them.
3. Use the Quick Set feature to set their pivot.
4. Please note that you are actually setting their individual pivots at once instead of setting to the
designated position of the group they have formed.
Copyright 2011 Reallusion Inc. All rights reserved.
543
iClone5 User Manual
14 Nov 2011
Setting Pivot Anywhere
If the prop shape is complicated and using the Quick Set does not ensure the pivot is re-located to the
correct position of the prop, then you need to set the pivot freely by manual Edit Pivot.
1. Select a prop to relocate its pivot.
2. Click the Edit Pivot
as the illustration shows below.
button. You will see that the pivot of the prop may be eccentric
3. Use the Move
tool to relocate the pivot to the desired position of the prop.
Alternatively, you may use the Pivot Edit panel to enter exact values for relocating the position of
the pivot.
Copyright 2011 Reallusion Inc. All rights reserved.
544
iClone5 User Manual
14 Nov 2011
4. Since the pivot's orientation is always local, then use the Rotate tool to align the pivot orientation
to the prop.
Before adjustment
After adjustment
5. Click the Edit Pivot button again to leave the editing mode.
Note:
o
Please refer to the World or Local Axis section for more information on the reason that you
need to rotate the pivot orientation.
Copyright 2011 Reallusion Inc. All rights reserved.
545
iClone5 User Manual
14 Nov 2011
World or Local Axis (New for 5)
Although the pivot of a prop is merely a point, it still has its own orientation; the orientation of the pivot
can be aligned to the world coordinate or to the local coordinate, which tremendously affects
the Local movements and the Scaling directions of the prop.
Pivot Orientation
Each prop has only one pivot. However, each pivot contains two coordinates; World and Local.
World coordinate of the pivot.
Local coordinate of the pivot.
The Look At feature of the prop is based on the local coordinate of the pivot.
Copyright 2011 Reallusion Inc. All rights reserved.
546
iClone5 User Manual
14 Nov 2011
Transform Tools in World and Local Mode
Move - World Mode: In iClone, you are allowed to move an object in World Mode with
the World
coordinate.
moving tool; which means to move the object along the X, Y, Z of the world
You can not easily move the jeep along the
ramp with World moving tool.
Move - Local Mode: You can move an object in Local Mode with the Local
which means to move the object along the direction of the prop.
moving tool;
Use the Local moving tool instead.
Copyright 2011 Reallusion Inc. All rights reserved.
547
iClone5 User Manual
Rotate: The Rotate
object tool is for Local Rotation only. If you want to rotate the object by
world coordinates, then go to the Modify panel >> Transform section, and enter values into
the Rotate numeric fields for world rotating.
Local rotation only.
14 Nov 2011
Type in values for world rotation.
Scale: The Scale
tool is also for Local Scale only. This can prevent the prop from skew or
distortion when you scale it.
The prop is scaled by the World coordinate The prop is scaled by the Local coordinate.
not used in iClone except with the Prop
(No skew)
Puppeteering feature.
(Skew occurs)
Copyright 2011 Reallusion Inc. All rights reserved.
548
iClone5 User Manual
14 Nov 2011
"Look At" Feature for Prop (New for 5)
In iClone, you can apply the Look At feature to props so that they can be triggered to move and rotate
with other moving object such as characters or another prop.
Setting Look At for Prop
Basics Steps
1. Select a prop.
2. Go to the Look At section in the Modify panel.
Copyright 2011 Reallusion Inc. All rights reserved.
549
iClone5 User Manual
14 Nov 2011
3. Click the Pick Target button and select a target object (in this case, the sun).
4. If the direction is not adequate, then please use the Look At Axis drop-down list to decide the axis
you wish to target the Look-At. Please note that the axis is the Local Axis.
5. The Look Weight decides if the prop looks at the target, less or more.
Look Weight = 100
Copyright 2011 Reallusion Inc. All rights reserved.
Look Weight = 35
550
iClone5 User Manual
14 Nov 2011
6. Move the target object to trigger the movement of the prop it is looking at.
Copyright 2011 Reallusion Inc. All rights reserved.
551
iClone5 User Manual
14 Nov 2011
Look At the True Pivot
If you find that the prop is not looking at the pivot of the target and you want it to look at the true center
of it, then you may follow the steps below:
1. Perform the Look At feature to a prop.
2. Click the Look At button.
3. Select the root node where the pivot is truly located.
Copyright 2011 Reallusion Inc. All rights reserved.
552
iClone5 User Manual
14 Nov 2011
4. Click the OK button and the prop will look at the pivot of the target.
Copyright 2011 Reallusion Inc. All rights reserved.
553
iClone5 User Manual
14 Nov 2011
Setting Limit
By default, the prop's local z axis is always aligned to the world z axis, which causes a sudden flipping
issue as the target object moves over the top of the prop. In addition to this situation, sometimes the
rotate angles of the prop must be limited so that you can create constrained movements of a prop such
as a battery, a cannon or a radar, that looks at a target.
IClone thus provides Set Limit feature to lock the axis and to limit the angles of the prop.
Copyright 2011 Reallusion Inc. All rights reserved.
554
iClone5 User Manual
14 Nov 2011
Lock Axis
The Lock Axis helps you avoid sudden flipping issues when the target object flies over the looking prop.
Sudden flipping issue.
1. Switch to the Local
moving tool and turn on the gizmo (Shortcut: Ctrl + Q).
2. The radar dish is looking at the ball by its local Z axis (the blue arrow), while the X axis (the red
arrow) shall be hinged to the radar dish.
3. Click the Set Limit button under the Look Weight slider.
Copyright 2011 Reallusion Inc. All rights reserved.
555
iClone5 User Manual
14 Nov 2011
4. In the Lock Axis drop-down list, select the X axis to be locked. This ensures that the local X axis is
always at the current orientation.
5. Move the target object and the sudden flipping issue is solved.
Copyright 2011 Reallusion Inc. All rights reserved.
556
iClone5 User Manual
14 Nov 2011
Create Cannon by Setting Limit
Combining the usage of the Lock Axis, Azimuth, Altitude and Attach features; you may then create a
cannon that looks at a target with joint and limited angles.
1. Prepare a cannon structure with chassis and gun tube; also prepare a target object to look at.
2. Select the chassis. Set it to look at the target object with the proper Local axis; in this case it is
the local X axis (the red arrow).
Copyright 2011 Reallusion Inc. All rights reserved.
557
iClone5 User Manual
14 Nov 2011
3. Click the Set Limit button. Since the chassis can only rotate on the ground within a certain angle,
set the range of Azimuth to (Min = -50, Max = 50) and Altitude to (Min = 0, Max = 0) so that
the chassis never rises up.
4. Select the gun tube. Set it to look at the target object with the proper Local axis; in this case, it is
the local X axis (the red arrow).
5. Click the Set Limit button. Since the gun tube can only rise vertically within a certain angle, set
the range of Azimuth to (Min = 0, Max = 0) and Altitude to (Min = 0, Max = 80).
Copyright 2011 Reallusion Inc. All rights reserved.
558
iClone5 User Manual
14 Nov 2011
6. Attach the gun tube to the chassis.
7. Move the target object. When the target object is out of range, the cannon will be stuck from
looking at.
Look at with constrained angular range
Copyright 2011 Reallusion Inc. All rights reserved.
The cannon is stuck when the target is out of
the range.
559
iClone5 User Manual
14 Nov 2011
Duplicating Props (New for 5)
In order to duplicate props in iClone, you can combine the use of transform tools and the Ctrl key.
However, if you need to duplicate a lot of similar props, then you can use the Multi Duplicate feature.
You are allowed to quickly duplicate objects by simply entering a number. Once duplicated, you may
optionally transform, rotate or scale your objects at the same time just as if you wish to create a set
stairs.
Duplicating Props with Ctrl Key
1. Select one or more props you want to duplicate.
2. Switch to the object transform tools such as Move (
or
), Rotate
, or Scale
tool.
3. Hold the Ctrl key and then move, rotate or scale the select props. The same props will be
duplicated.
Copyright 2011 Reallusion Inc. All rights reserved.
560
iClone5 User Manual
14 Nov 2011
4. Repeat several times to duplicate more of the same props.
Copyright 2011 Reallusion Inc. All rights reserved.
561
iClone5 User Manual
14 Nov 2011
Using the Multi-Duplicate Panel
With the Multi-Duplicate panel, you do not need to use the Ctrl key to copy and paste many times.
Adjust the parameters in the panel and you may then produce many of the same props at one time.
Please note that this feature can only be applied to single props, not multiple props.
Collaborating with Object-Moving
1. Select the pawn.
2. Click the Multi-Duplicate
button (Shortcut: Shift + D) to show the panel.
Copyright 2011 Reallusion Inc. All rights reserved.
562
iClone5 User Manual
14 Nov 2011
3. In the Duplicate numeric field, set the number for duplicating. The minimum number is 2.
4. Enter the number to the Move X, Y or Z to duplicate at a certain offset distance.
Move X is increased.
Copyright 2011 Reallusion Inc. All rights reserved.
563
iClone5 User Manual
14 Nov 2011
5. Alternatively, toggle the gizmo (Shortcut: Ctrl + Q) mode so that you may drag to decide the
moving offset.
Each pawn offsets the same distance from the
previous one.
6. Click the OK button when you are done.
Collaborating with Object-Rotating
1. Select the step.
2. Click the Multi-Duplicate
button (Shortcut: Shift + D) to show the panel.
3. In the Duplicate numeric field, set the number for duplicates. The minimum number is 2.
Copyright 2011 Reallusion Inc. All rights reserved.
564
iClone5 User Manual
14 Nov 2011
4. Move the duplicated steps so that they align to the appropriate position.
5. Rotate the duplicated steps to create a spiral staircase.
Each step rotates the same angle from the
previous one.
6. Click the OK button when you are done.
Copyright 2011 Reallusion Inc. All rights reserved.
565
iClone5 User Manual
14 Nov 2011
Producing a Prop Array by Multi-Duplicate
In the previous section you learned that the Multi-Duplicate feature supports only a single prop;
however, when you want to create a prop array, such as a brick wall, then you may still use the MultiDuplicate feature with the attaching method.
1. Select a brick.
2. Duplicate the brick by the Multi-Duplicate panel.
Copyright 2011 Reallusion Inc. All rights reserved.
566
iClone5 User Manual
14 Nov 2011
3. Select the duplicated bricks and right-click on the 3D preview window. Attach all of them to the
first brick to create a group.
4. Select the group.
5. Perform duplication again. You may need some adjustments to the duplicated group in order to
align them to the appropriate positions.
6. Optionally detach the sub-nodes of each group if necessary.
Copyright 2011 Reallusion Inc. All rights reserved.
567
iClone5 User Manual
14 Nov 2011
Using Space Offset
Basically, the duplicate distance, angle or size (also called Space Offset) between two adjacent
duplicated props is a constant number specified by you. However, the space offset can be progressively
increased or decreased. This can duplicate your prop with more geometrical graphics.
1. Apply a prop and select it.
2. Open the Multi-Duplicate panel.
3. Set the Move to line up the duplicate props.
Copyright 2011 Reallusion Inc. All rights reserved.
568
iClone5 User Manual
14 Nov 2011
4. Change the Scale.
5. Adjust the Rotate values.
The duplicated props are scaled down.
6. Drag the Space Offset slider to increase or decrease the offset quantity.
Space Offset is decreased.
Copyright 2011 Reallusion Inc. All rights reserved.
569
iClone5 User Manual
14 Nov 2011
Note:
o
The duplicated props are all instances of the mother prop; they share one same material,
which is capable of tremendously downsizing the project size.
Copyright 2011 Reallusion Inc. All rights reserved.
570
iClone5 User Manual
14 Nov 2011
Controlling the "Look At", "Reach" and "Path" of
Character, Camera, and Props (New for 5)
A dummy prop is a pseudo prop for looking, linking, attaching or reaching targets. You may use them to
offset the aim away from the main objects. In addition to that, an object with several dummies attached
can have the character hold it firmly with both hands. By using the dummy prop, you can mix up the
path keys with separately recorded move, rotate and scale keys by puppeteering.
Please note that all the dummy props can be shown or hidden in the 3D preview window for
editing, but they will not appear in the exported media.
Copyright 2011 Reallusion Inc. All rights reserved.
571
iClone5 User Manual
14 Nov 2011
Dummy as a Looked Target (New for 5)
When you need a prop to be looked at from head to toe by other characters or props; as it only have one
pivot, the other objects can only looks at its pivot. By using dummies, the other objects can thus look at
the prop's different parts.
1. Apply a main prop. The other objects such as the characters can only look at its pivot.
2. Apply several primitive props spreading around on the target prop. You may optionally remove all
the textures from these dummy-to-be props to downsize the project.
3. Select the primitive props and individually enable the Set as Dummy box in the Prop section of
the Modify panel.
Copyright 2011 Reallusion Inc. All rights reserved.
572
iClone5 User Manual
14 Nov 2011
4. Attach all the dummies to the main prop.
The highlight of the dummy prop turns to red.
5. Use the Look At feature of the other objects to look at these different dummies. Please note that
you may show/hide the dummies by using the shortcut, Ctrl + D.
Characters look at the dummies.
Copyright 2011 Reallusion Inc. All rights reserved.
Dummies are hidden.
573
iClone5 User Manual
14 Nov 2011
Offsetting the Line of Vision of Camera (New for 5)
When a camera is looking at a target, it is actually looking at the target's pivot. However, if you want the
camera to look at the target with a little offset, then you need to use the dummy props. This method is
very useful especially when you have a close-up shot.
1. Add a custom camera. Have it look at a street light.
The custom camera looks at the pivot of the
street light.
The view of the custom camera.
2. Move the custom camera and it will always look at the bottom of the street light. You can not view
any other part of the street light.
Move the custom camera.
Copyright 2011 Reallusion Inc. All rights reserved.
Only the bottom of the street light can be
seen.
574
iClone5 User Manual
14 Nov 2011
3. Apply a primitive prop and move it to the other part of the street light. Attach the prop to the
street light.
4. Select the primitive props and enable the Set as Dummy box in the Prop section of
the Modify panel.
5. Have the camera to look at the dummy. You may then adjust the position of the dummy to have
the camera look at the different parts of the street light. Please note that you may show/hide the
dummies by using the shortcut, Ctrl + D.
The custom camera looks at the dummy.
Copyright 2011 Reallusion Inc. All rights reserved.
Move the dummy so that the custom camera
can see all the parts of the street light.
575
iClone5 User Manual
14 Nov 2011
Dummy as the Reaching Target (New for 5)
Each prop contains only one pivot for a target. Therefore, when a character wants to hold a prop firmly
with both hands, both hands have to hold on to the same pivot, which causes hands penetrating each
other; or the prop attaches to one hand, and the other hand can only strike a holding gesture that you
need to constantly adjust if the prop or character moves.
With the use of a dummy, you can easily reach both character's hands so that the dummies are attached
to the prop. Even if the character or the prop moves, you do not need to worry too much about the
results.
1. Select the bar which will be reached by a character.
The bar has only one pivot.
2. Select a character and have both hands reach the bar.
Both hands reach the same point. Penetration
occurs.
Copyright 2011 Reallusion Inc. All rights reserved.
576
iClone5 User Manual
14 Nov 2011
3. Apply two primitive props and move them closer to the bar. Attach the props to the bar.
4. Reach both hands of the character to the dummies.
5. Adjust the hand gesture. Please note that you may show/hide the dummies by using the
shortcut, Ctrl + D.
Copyright 2011 Reallusion Inc. All rights reserved.
577
iClone5 User Manual
14 Nov 2011
Using Follow Path Feature with Dummy (New for 5)
When a prop is following a path, there is no way for you to rotate or scale it. With the use of a dummy,
you can have the prop move along a path while using the Prop Puppet feature to rotate the prop.
Please refer to the Prop Puppeteering section for more information.
1. Apply a rocket and have it move along a path; remember to turn on the Follow Path.
2. Use the Prop Puppet to record its rotation. You will find that the rotating keys do not have any
effect although they are actually recorded into the Transform track. This is because the path key
has a higher priority than the transform keys.
3. Leave the transform keys but delete the keys in the Path track of the rocket.
4. Apply a primitive prop. Attach the rocket to the prop.
Copyright 2011 Reallusion Inc. All rights reserved.
578
iClone5 User Manual
14 Nov 2011
5. Select the primitive props and enable the Set as Dummy box in the Prop section of
the Modify panel.
6. Command the dummy to move along the path. The rocket will go along with the dummy.
7. The rocket will then rotate while moving along the path. Please note that you may show/hide the
dummies by using the shortcut, Ctrl + D.
Copyright 2011 Reallusion Inc. All rights reserved.
579
iClone5 User Manual
14 Nov 2011
Prop Puppeteering (New for 5)
The Prop Puppet feature helps you move your mouse and trigger the prop to transform, while the
transform animations are all being recorded. This method saves time when setting a bunch of individual
keys for moving, rotating or scaling; in addition to that, the smoothness of the animation is higher that
what you can achieve by manually adding keys.
1. Select a prop.
2. Click the Prop Puppet
button to open the panel (Shortcut: Shift + F2).
3. Select a mode (Simple and Advanced) for puppeteering.
4. Press the Preview
button and then the space bar; move your mouse and preview
the movements of the prop (Shortcut: Space bar).
5. Press the Space bar to stop previewing.
6. If you are satisfied with the preview result, then press the Record
button and then
the space bar; move your mouse and record the movements of the prop (Shortcut: Alt + Space
bar).
7. Press the Space bar to stop recording.
Note:
The speed of the prop animation depends on the speed of your mouse movement.
You may use this method to control a Kinematic rigid body to collide into other physics
objects.
The recorded result will be stored into the Transform track in key type.
See also:
o Simple Mode
o Advanced Mode
Copyright 2011 Reallusion Inc. All rights reserved.
580
iClone5 User Manual
14 Nov 2011
Simple Mode (New for 5)
In Simple mode, the selected prop animation is mapping to the movements of your mouse cursor
in Screen-Based technique; which is locked to the screen resolution.
Copyright 2011 Reallusion Inc. All rights reserved.
581
iClone5 User Manual
14 Nov 2011
Move
This mode controls the object to move on the horizontal or vertical plane, which is very useful if you
want a lot of props to pass by in the back scene, such as street cars.
Horizontal Move: Move the prop left, right and to the depth of the camera or a horizontal circle
on the horizontal plane.
Vertical Move: Move the prop left, right, up and down or in a vertical circle.
Copyright 2011 Reallusion Inc. All rights reserved.
582
iClone5 User Manual
14 Nov 2011
Rotate
This mode is suitable if you need to rotate a prop round and round, such as a merry-go-round or a
propeller.
Move the mouse cursor left/right to have the prop rotate left or right according to the perspective
of your camera.
Move the mouse cursor up/down to have the prop rotate forward and backward.
Drag the Sensitivity to decide if the prop rotates a few or more rounds when you move the mouse
cursor.
Copyright 2011 Reallusion Inc. All rights reserved.
583
iClone5 User Manual
14 Nov 2011
Scale
This mode is very useful if you need to have props act like they are breathing.
Move the mouse cursor left or right to narrow or broaden the prop.
Move the mouse cursor up or down to make the prop taller or shorter.
Roll the mouse cursor so that the prop starts to act like its breathing.
Drag the Sensitivity to decide if the prop expands less, or more, when you move the mouse
cursor.
Copyright 2011 Reallusion Inc. All rights reserved.
584
iClone5 User Manual
14 Nov 2011
Note:
o
The speed of the prop animation depends on the speed you move your mouse.
During the previewing or recording process, you may press the 1, 2, 3 or 4 keys to toggle
between these modes.
You may use this method to control the Kinematic rigid body to collide all the other
physics objects.
The recorded result will be stored into the Transform track in key type.
Copyright 2011 Reallusion Inc. All rights reserved.
585
iClone5 User Manual
14 Nov 2011
Advanced Mode (New for 5)
In the Advanced mode, you are allowed to use a puppet profile to move the selected prop, or you may
also manually adjust the profile settings for puppet movements. The puppeteering movements are AxisBased, which are practical for more exact control by the world or local axis.
Copyright 2011 Reallusion Inc. All rights reserved.
586
iClone5 User Manual
14 Nov 2011
Using the Profile
Each one of the profiles is a combination composed of various settings on the right side of this panel;
which may cover often-occurred movements in the real world.
1. Select a prop. Open the Prop Puppet (Shortcut: Shift + F2) panel and switch to
the Advanced mode.
2. Pick one of the profiles in the left pane. In this case, the cup will rotate by the Z axis.
button and then the space bar; move your mouse and preview
3. Press the Preview
the movements of the prop (Shortcut: Space bar).
4. Move your mouse left/right to preview the puppeteering results. Press Space bar to stop
previewing.
5. If you are satisfied with the preview result, then press the Record
button and then
the space bar; move your mouse and record the movements of the prop (Shortcut: Alt + Space
bar).
6. Press the Space bar to stop recording.
Copyright 2011 Reallusion Inc. All rights reserved.
587
iClone5 User Manual
14 Nov 2011
Manually Adjusting the Profile Settings
If you want the prop to be puppeteered by one or more exact axis, then you may use a combination of
the Profile Settings. This method ensures that the prop move, rotate or scale along the specified axis.
Sensitivity
The movements of the puppeteered prop are bases on the mouse cursor, and the value for each slider
decides the mapping methods according to the position of the cursor from the center of the 3D Preview
Window.
Move: Adding or subtracting 1 means the prop moves 1 cm when your mouse cursor moves from
the center to the edge of the 3D preview window.
Rotate: Adding or subtracting 1 means the prop rotates one degree when your cursor moves from
the center to the edge of the 3D Preview window.
Scale: Adding or subtracting 1 means the prop scales one time the original size when your cursor
moves from the center to the edge of the 3D Preview window.
Your entire screen is the reaction area. You may move your cursor anywhere within your screen to
puppeteer the prop.
World or Local
The puppeteering method can be performed using the World or the Local coordinates; which is also
known as World and Local. Please refer to the World or Local Axis section for more information.
Note:
The speed of the prop animation depends on the speed you move your mouse.
You may use this method to control the Kinematic rigid body to collide all the other physics
objects.
The recorded result will be stored into the Transform track in key type.
Copyright 2011 Reallusion Inc. All rights reserved.
588
iClone5 User Manual
14 Nov 2011
Creating Animation Helper
In iClone, you may create your own animation helper by setting Transform keys and using the Collect
Clip track. Saving the custom helper into the content manager allows it to be applied to any project
multiple times. This will save a lot of time when creating objects with the same animations in different
projects.
In the following sample, we will create a helper containing taking-off and rotating wings animations.
Collect Clip
1. Apply any 3D block to your scene. If you drag a prop into the scene, then click the Zero
Transform Key button on the timeline to centralize the object.
2. Open the Transform track. There will be one key already in frame 1. Go to frame 20 and move
the block up the Z axis to your desired height. You now have a taking off animation ready.
3. Go to frame 21 and click Zero Transform Key button again.
4. Go to frame 30 and rotate the block along the Y axis. Click Zero Transform Key at frame 40.
Now your rotating animation is ready.
Copyright 2011 Reallusion Inc. All rights reserved.
589
iClone5 User Manual
14 Nov 2011
5. Open the block's Collect Clip track and drag to select a range to include frame 1 and frame 20.
Right-click in this range and select Add to Library. Name it as Taking Off.
6. Drag to select a range to include frame 21 to 40. Right-click in this range and select Add to
Library. Name it as Flapping Wings.
7. Add this Helper to the custom library by clicking the
Manager.
Copyright 2011 Reallusion Inc. All rights reserved.
button at the bottom of the Content
590
iClone5 User Manual
14 Nov 2011
Prop Animation with Helper
An Animation Helper helps you to pre-define some specific animations and embed the animations in
the helper itself. The helper then can be re-used unlimited times and add the same animations to a
different prop. Please read Creating Animation Helper first before you start this section to get a better
understanding of the principles involved.
Basic Rules
Creating Animation Helper at the origin.
One level attaching only.
Merging models and helpers before assembling them as one composite prop.
Attach Single Model to One Helper
1. Apply the helper created in Creating Animation Helper section.
2. Apply a desired model into the project. Overlapping the pivots of them.
Copyright 2011 Reallusion Inc. All rights reserved.
591
iClone5 User Manual
14 Nov 2011
3. Pick the model and go to the Modify page. In the Attach section, click on the Pick Parent button
and click the helper.
The hierarchy before attaching
The hierarchy after attaching
4. Select the helper again and set its Opacity value to 0.
5. Click the Merge button in the Attach section.
6. Please follow the same steps to create more parts to be combined later:
Apply the helper.
Copyright 2011 Reallusion Inc. All rights reserved.
Apply a wing model and attach
it to the helper.
Set the helper's Opacity to 0.
592
iClone5 User Manual
14 Nov 2011
7. You may open the Animation track, right click on it and select the desired animation from
the Animation List. Alternatively, you may also right-click on the merged object and apply the
animation clip from the Perform list.
Examine the perform clip for each part:
The "Taking Off" is applied to the sailing ship. The "Flapping Wings" is applied to the wing.
Copyright 2011 Reallusion Inc. All rights reserved.
593
iClone5 User Manual
14 Nov 2011
Assembling Parts
Once you have merged several models and helpers as parts, you may then start to assemble them as
one composite object.
1. Decide a part to be the Parent Node.
The sailing boat is assigned to be the parent.
2. Pick other parts and then click Pick Parent in the Attach section.
Attach the two pieces of parts to the parent.
Copyright 2011 Reallusion Inc. All rights reserved.
594
iClone5 User Manual
14 Nov 2011
3. Repeat last step till all the parts are attached to the parent node.
The model now can take off with flapping wings.
4. You may then control the composite object and command each helper individually to act its
animation at different times via the Animation track.
Copyright 2011 Reallusion Inc. All rights reserved.
595
iClone5 User Manual
14 Nov 2011
Setting Prop as Dummy
Setting a prop as a dummy allows you to attach a group of props to the dummy which in turn allows you
to use the dummy as a transform controller.
Transform Controller on Path
Since you cannot set its own position keys when picking path to an object, attaching a prop to a dummy
object which is in turn attached to the path can get around this issue. Using the dummy as the parent of
the prop you can set offset keys while the dummy follows the path.
Set Prop as Dummy
1. Add a prop to the scene and select it to Set as Dummy.
2. Now, add a camera to the scene.
3. Position the camera to the dummy object.
4. Select the camera and make sure you are in Selected Cam mode.
5. Scroll down to the Linkage section of the camera panel.
6. Click the Pick Parent button and link it to the dummy object.
Copyright 2011 Reallusion Inc. All rights reserved.
596
iClone5 User Manual
14 Nov 2011
Dummy to Path
1. Create a path for the camera to move on.
2. Select the dummy and Pick Path to the path.
3. Since we have set the dummy as the parent of the camera, the dummy will move along the path
with the camera.
4. You can now set the position keys for the Dummy on the path while also adjusting the Camera's
rotation and position.
Camera to Path
Copyright 2011 Reallusion Inc. All rights reserved.
Camera to Dummy
597
iClone5 User Manual
14 Nov 2011
Dummy as the Parent
Attaching a group of props to a dummy parent and moving them as a group can save you a lot of time
since you won't have to adjust each props' opacity.
1. Set a prop as the dummy.
2. Add a few props (in our example the skirt part) to the scene and position them to the dummy.
3. Select the prop and attach each piece to the dummy.
4. After making a group of items you may select the dummy and link it to the character.
5. Now the dummy with the attached objects will move with the character.
Note:
o When you set a prop to be a dummy object, the dummy will not be rendered.
Copyright 2011 Reallusion Inc. All rights reserved.
598
iClone5 User Manual
14 Nov 2011
Plants
Copyright 2011 Reallusion Inc. All rights reserved.
599
iClone5 User Manual
14 Nov 2011
The Tree
IClone provides you with a system to adjust the parameters of planted trees. You may plant trees on
the terrain or even link or attach them to some other target object. The trees can cast and receive
shadows or sway with the wind during playback. You may then create a forest or potted plants in your
project.
To Plant a Tree
It is relatively easy to plant a tree:
1. Apply your desired terrain and sky. Go to Set/Tree.
2. In the Content Manger, drag and drop your desired tree into the 3D viewer.
You may even move the trees with the Move, Rotate and Scale tools to manipulate the trees in the
same way as props.
Wind
If you increase the Strength value, the trees you plant sways harder when you play the project and vice
versa.
Copyright 2011 Reallusion Inc. All rights reserved.
600
iClone5 User Manual
14 Nov 2011
Link
Because a tree is similar to a prop, you may link your tree to a target such as a flowerpot.
Link to the flowerpot.
Before linking.
Align to Parent box checked.
Transform data modified.
Note:
Please note that since trees do not possess any tracks in the timeline, you must be careful when you
set Link or Unlink keys to the trees.
Copyright 2011 Reallusion Inc. All rights reserved.
601
iClone5 User Manual
14 Nov 2011
The Grass
IClone gives you a realistic grass system in which you plant various types of grass and plants in your
scene.
The Concept of Grass Instance
Once you apply one of the grass templates from the Content Manager, you choose the Seed of the
Grass you wish to plant. Each click of your mouse button will place another instance of that seed so you
can build up patches of grass throughout your scene. However, you will only see one name of the chosen
seed in the Scene Manager.
To Plant the Grass
1. Go to Set/Grass/Content Manager.
2. In the Template tab, double click on your desired grass template (or drag it into the preview
window).
3. Toggle to either tool in the
panel.
4. You will see a paint bucket to indicate the location for planting the grass.
Copyright 2011 Reallusion Inc. All rights reserved.
602
iClone5 User Manual
14 Nov 2011
The Grass Gizmo.
5. Drag the Size slider (or scroll the mouse wheel) to define the size of the Gizmo.
6. Drag the Density slider to define the number of grass instances growing in 100 square units.
7. Click on the target position to plant.
Strength = 1
Density = 10
Changing the Look of Grasses Dimension
1. Set the Width and Height values to change the size for each piece of grass.
2. If you want the height of the grass to be different, increase the value of Variation.
Variation = 1
Variation = 100
Changing the Look of Grasses Color
Using the Start Color and End Color to define the gradient color dyes for each grass instance with
every click on the ground. You may then create bunches of flowers with different colors with only single
seeds.
Copyright 2011 Reallusion Inc. All rights reserved.
603
iClone5 User Manual
14 Nov 2011
Start Color:
Start Color:
Start Color:
End Color:
End Color:
End Color:
To Mow, Clear or Remove?
Mow: To cut off the unnecessary grass instances of current seed.
Clear: To mow all the grass instances of current seed.
Remove: To mow all the grass instances and also delete the seed from the scene.
Before Mowing
After Mowing
Note:
o
You can also drag the thumbnail image to the target location for planting.
Right-click to toggle between planting and mowing mode.
Use the left mouse button to plant or mow.
Copyright 2011 Reallusion Inc. All rights reserved.
604
iClone5 User Manual
14 Nov 2011
Save Your Grass
You may click the Add button to store custom grass in the Content Manager/Custom library. The
settings saved are:
Diffuse and Opacity
Wind Strength
Copyright 2011 Reallusion Inc. All rights reserved.
605
iClone5 User Manual
14 Nov 2011
Particle
Copyright 2011 Reallusion Inc. All rights reserved.
606
iClone5 User Manual
14 Nov 2011
Structure of Particle System
The image objects ejected from the emitter. By
means of adjusting the attributes of the particles,
1. Particle
such as the image sizes, the blend methods, and
so on, you can create sandstorm, fire, smoke and
lots more in your scene.
Volume
2. of
Emitters
An invisible cube consisting of emitters. You may
change the volume by adjusting the size of the
container or offset it from the pivot.
The gizmo is the real location of the particle set.
You can pick, move or rotate it at different times
3. Gizmo
to generate moving particle effects. You can use
the gizmo to link or attach the particle set to
another object, or have it move along a specific
path.
Note:
o The default showing of the particle is off. For you to adjust each element please enable show in the
scene manager to see both the gizmo and invisible cube of the particle.
Copyright 2011 Reallusion Inc. All rights reserved.
607
iClone5 User Manual
14 Nov 2011
Generating Particles
IClone provides several categories of particles for you. You may apply them and then modify the
parameters to change the result:
1. Please click the Set tab in the navigation pane.
2. Press down the Particle button.
3. Switch to the template tab. Simply double-click on any one template in these categories and your
project generates particles accordingly.
4. Play back the project to see the result.
As for the other parameters for adjustment, please read the next section:
Copyright 2011 Reallusion Inc. All rights reserved.
608
iClone5 User Manual
14 Nov 2011
Adjusting Particles
We will explain the usage of all the parameters for the particles in this section. Please switch to
the Modify tab in Particle mode. Keep your focus on the section with the Particle Setting tab on it.
Please click each sub-title at the left side of the table to view the illustrations on the web.
Particle Setting
Diffuse You can change the color or image for each particle.
Opacity This parameter decides the shape and the transparency of your particles.
Please refer to Multiple Channel Texture Mapping for more details.
Texture
The three radio buttons in this group define how the particles are to be blended with the
background.
Alpha - You may see the original color of the image for each particle.
Addition - The RGB color of the image for each particle will be added onto the color of
the background. This parameter is useful especially when you want to create glowing
particles in your projects.
Subtraction - The RGB color of the image for each particle will be subtracted from the
Blend
color of the background.
Mode
Alpha Addition
Copyright 2011 Reallusion Inc. All rights reserved.
Subtraction
609
iClone5 User Manual
14 Nov 2011
Particle
IClone provides each particle with four keys for the duration of its life. Every particle key
Key
stores the Color, Opacity and Size data, which will allow you to create Fade In/Fade
Out effect for individual particles.
Click one of the four keys to change the Color, Opacity, and Size data in the key.
You may drag the middle two keys to re-define the timings of these two keys during the
particle's life.
Color - Define a color to be blended with the image you load for the particles when they
are generated/eliminated.
Opacity - Set the level for each particle to
Size - The size of each particle can be
be transparent as it is generated /
modified via the settings in this group so it
eliminated. Set 0 to make it totally
transforms gradually and linearly within
transparent and 255 for opaque.
its life span.
Opacity = 255
(10x10) (10x10)
(10x10) (50x50)
(10x10)
(20x20)
(10x10)
(80x80)
Opacity = 127
Copyright 2011 Reallusion Inc. All rights reserved.
610
iClone5 User Manual
14 Nov 2011
The particles rotate as long as you modify the settings in this group.
Initial Angle - By setting the value in this box, each particle tilts clockwise in the
angle of this value as being generated. The range is from 0 to 359 degrees.
Angular Velocity - These settings keep each particle rotating individually in different
Rotate
velocity. You may set the range from 359 degrees to 359 degrees. A
positive/negative number constrains the particles to rotate
clockwise/counterclockwise. The larger the number is, the faster the particles rotate.
The relationship of the Min and the Max follows the formula:
Min <= Max.
Drag the slider to decrease the seams as the particles intersect with other objects in the
scene, which improves the realism of the particles.
Softness
Strength
Softness Strength = 0 Softness
Copyright 2011 Reallusion Inc. All rights reserved.
Strength = 100 (Seamless)
611
iClone5 User Manual
14 Nov 2011
Basically, each particle is a matted billboard that will be facing the current camera all the
time. However, if you want the camera to view above or beneath the particle, you will need
the Face to feature to get desired result.
Face to
Face Cam: This option is suitable for non-directional particles such as fire, fog or
storm.
Vertical: This option aligns the particles to the Y axis, which is suitable for vertically
directional particles such as raindrops.
Face Cam
Copyright 2011 Reallusion Inc. All rights reserved.
Vertical
612
iClone5 User Manual
14 Nov 2011
Horizontal: This option aligns the particles to the floor, which is suitable for
horizontally directional particles such as ripples.
Face to
Face Cam
Horizontal
The parameters define how long each particle lives. You can make your particles disappear at
random ages from Min to Max frames.
Life
(frame)
Min - The least number of frames for each particle to live. The value can be set from 0
to Max.
Max - The highest number of frames for each particle to live. The value can be set
from Min to 99999.
Copyright 2011 Reallusion Inc. All rights reserved.
613
iClone5 User Manual
14 Nov 2011
Force
It creates a force field to pull particles in a fixed direction specified by three parameters.
The strength of the field increases as the values move up. The speed of the particles is
Gravity
accelerating per unit of time.
X - Particles are pulled along the X-axis. The range is from -99999 to 99999.
Y - Particles are pulled along the Y-axis. The range is from -99999 to 99999.
Z - Particles are pulled along the Z-axis. The range is from -99999 to 99999.
It simulates the effect of wind on the particles. The particles increase their velocity
along the direction you set. However, the speed is constant instead of accelerating per
unit of time.
X - Particles are blown along the X-axis. The range is from -99999 to 99999.
Y - Particles are blown along the Y-axis. The range is from -99999 to 99999.
Z - Particles are blown along the Z-axis. The range is from -99999 to 99999.
Wind
Face Cam
Copyright 2011 Reallusion Inc. All rights reserved.
Horizontal
614
iClone5 User Manual
14 Nov 2011
Adjusting Emitters
If you totally understand how the emitter links to its parent, please read the following section for further
adjustments to the emitter itself.
Emitter Setting
You may define when the emitter starts to emit and when to stop by clicking
Emit
the On/Off buttons in the Emitter Setting section. Once you click any one of the two
On/Off
buttons, you set an Emit key on the timeline. Therefore, one emitter is able to send particles
intermittently.
Quota
Quota - This defines how many particles are provided when the project plays back.
&
Once the amount of the particle alive hits the number of Quota, the emitter pauses to
Emit
send off particles.
Rate
Emit Rate - This enforces the emitter to eject specified number of particles per second.
Copyright 2011 Reallusion Inc. All rights reserved.
615
iClone5 User Manual
14 Nov 2011
Please keep in mind first that there is an invisible cube container in which emitters distribute
averagely.
Emit Volume - There are three parameters which modify the dimension of the
container. Since the emitters spread averagely within this container, they can create
an illusion that the volume of the particles is increased.
Position - These X-Y-Z parameters move the cube of emitters to a specific position in
your project.
Emit
Volume
&
Position
(100, 100, 100) (
0, 100, 100)
(100, 0, 100) (
100, 100, 0)
Copyright 2011 Reallusion Inc. All rights reserved.
616
iClone5 User Manual
14 Nov 2011
With the idea of longitude and latitude system, the emitter obtains the direction for sending
off the particles. Please notice that the effect can be observed when the Velocity parameter
increases.
Longitude - This value decides the degree of the angle on the floor. 0 degree sets the
direction along the positive X-axis. The range is from -180 to 180 degrees.
Latitude - This value lifts up/push down the direction to the north/south pole. The
range is from -90 to 90 degrees in which 90 degrees set the direction to up.
Direction
Copyright 2011 Reallusion Inc. All rights reserved.
617
iClone5 User Manual
14 Nov 2011
To understand these two parameters, you must think of a pyramid in your mind first. The
top of the pyramid is the position for the emitter and it ejects particles straight to the
bottom of the pyramid.
Spread - This value decides the angle of the two opposite sides (the red and green
lines in the illustration as Diagonal equals to 0) of the pyramid. The range is from 0
to 180.
Diagonal - This value specifies the rotation angle of the diagonal line (the blue line in
the illustration) of the pyramid bottom. The range is also from 0 to 180. Please
notice that the area will be maximized when the Diagonal is set to 45 and 135
degrees.
Spread
&
Diagonal
Diagonal = 0 degree
Diagonal = 45 degrees
Diagonal = 90 degrees
"Diagonal value changes from 0 to 90 degrees"
Copyright 2011 Reallusion Inc. All rights reserved.
618
iClone5 User Manual
14 Nov 2011
Velocity - This value assigns the speed to each particle for moving. The range is
from 0 to 99999.
Velocity
&
Direction
Randomness
Direction Randomness - Initially, each particle moves along a path of a fixed
straight line. This attribute distorts this line so the particles move individually
along different distorted lines. The range is from 0 to 359. Each particle slightly
changes its direction randomly in accordance with the angle from x, y and z axis.
It is useful when you want the particles to imitate the motion of the snow or
falling leaves.
Direction Randomness = 0
Copyright 2011 Reallusion Inc. All rights reserved.
Direction Randomness = 30
619
iClone5 User Manual
14 Nov 2011
Moving, Rotating Emitters
There are methods to transform a particle set:
Using Transform Data
1. Go to the start frame when the particle set begins move or rotate. Select the pivot of the particle
set.
2. In the Modify page, change the Move/Rotate values in the Transform section. A new key is
added to store the transform status of the set.
You may also drag the gizmo by using the
tool or transform Gizmo to set a key for particle
set.
3. Go to another frame when the set stops transforming. Change the Transform values again.
Moving along a Path
1. Go to the start frame when the set of particle begins move along a path. Select the pivot of the
particle set.
2. Click the Pick Path button in the Path section and click on the desired position of the target path.
3. Go to another frame where the particle set stops moving along with the path.
4. Click the Pick Path button and click on another position of the target path where the particle set
stops moving.
Copyright 2011 Reallusion Inc. All rights reserved.
620
iClone5 User Manual
14 Nov 2011
Terrain
Copyright 2011 Reallusion Inc. All rights reserved.
621
iClone5 User Manual
14 Nov 2011
The Concept of Terrain System
The Terrain serves as solid ground that Actors and iProps can stand on or move along but not pass
through. With the use of Terrain, users have several benefits:
Benefits
Director Mode:
o You may control your actors', animals' or vehicles' movement along the (terrain) surface as
if you were playing a 3D game. Please refer to the Snap To or Follow Terrain section for
more information.
Editor Mode:
o You may directly place objects right on the terrain and edit the movement and positioning
along the terrain without the need to worry about making height adjustments.
o You are allowed to grow grass or trees on the terrain surface.
o The terrain cannot be selected with the mouse. This prevents you from accidentally
selecting the terrain or making unwanted changes.
Limitations
There can be only one terrain per project.
The moving object can not move up a 90-degree angle. It will instead jump to the higher surface
abruptly.
Any link or attach relationships will be removed once a prop is converted to become part of the
terrain.
Copyright 2011 Reallusion Inc. All rights reserved.
622
iClone5 User Manual
14 Nov 2011
Height Map Terrain (New for 5)
The Height map terrains inside iClone are 9 times larger, and have faster loading times than in previous
versions. With the enhanced Detail maps, you may now enjoy high quality visual performances while
zooming in and out. You may find these terrain templates in the Set >> Terrain >> Content Manager.
Please refer to the Height map Terrain Creation Process page for more information.
Copyright 2011 Reallusion Inc. All rights reserved.
623
iClone5 User Manual
14 Nov 2011
The Benefit of Height Map Terrain
The Height map terrain size is 9 times larger than the mesh terrains of iClone 4.0 or earlier.
Height map terrain
Traditional mesh terrain
It is created with multiple texture tiles instead of one big texture image, which saves a lot of
memory space.
The real-time rendering performance is also better with the LOD (Level of Detail) on (Shortcut: Ctrl
+ L).
Height map terrain - The details on far
Traditional mesh terrain - All details are
surfaces are rendered slightly in order to get
rendered during real-time playback, which
faster real-time playback and editing.
increases the system loading.
It is now easier to apply vegetation (grass, tree), snap or walk on terrains and apply terrain
physics collision.
Copyright 2011 Reallusion Inc. All rights reserved.
624
iClone5 User Manual
The self-cast shadow quality has significantly improved.
Height map terrain casts and receives more
shadow details when turning on the Self Cast
Shadow feature.
14 Nov 2011
Traditional mesh terrain - Shadows have
jagged edges.
You can see exquisite texture details even in close up shots.
Height map terrain is applicable to any close
Traditional mesh terrain - The textures
shot without any texture artifacts.
appear rough during close shots.
Copyright 2011 Reallusion Inc. All rights reserved.
625
iClone5 User Manual
14 Nov 2011
It maintains perfect texture details on vertical surfaces, such as cliffs.
Perfect texture details on the cliff of a height
Traditional mesh terrain - Poor texture quality
map terrain.
on vertical surfaces.
Copyright 2011 Reallusion Inc. All rights reserved.
626
iClone5 User Manual
14 Nov 2011
Snap To or Follow Terrain
IClone allows you to drag and move actors or props along the terrain in three modes: Off, Snap to
Terrain and Follow Terrain.
Drag and Drop a Prop to the Scene
Off
Off is the method to move objects without regarding the contours of the terrain. You can always move in
any direction and the object will pass through the terrain as if it is not a solid object.
Snap to Terrain
When you drag an object to move along the terrain, the Move - Z data of the object will adjust
automatically. This way the object's pivot will always move up and down along the contours of the terrain.
This method is unrealistic for vehicles such as cars or bikes.
Snaps instantly when dragging and moving
Copyright 2011 Reallusion Inc. All rights reserved.
Z value changes to snap to the terrain
627
iClone5 User Manual
14 Nov 2011
Follow Terrain
When you move an object along the terrain, not only will the Move - Z data of the object be adjusted
automatically, but the Rotate - X, Y, Z as well because iClone tries to match the angle of the object's Zaxis to the Normal Directions of each face of the Terrain. This is the ideal method to use for all kinds of
vehicles.
Snaps instantly when dragging and moving
Z value changes to snap to the terrain
Rotate - X, Y, Z changes to fit the normal
Rotate - X, Y, Z changes to fit the normal
Copyright 2011 Reallusion Inc. All rights reserved.
628
iClone5 User Manual
14 Nov 2011
Create Your Own Terrain
Other than loading iClone terrain from the supplied templates, you can also load a large-sized 3D
surface (or prop) and turn it into terrain. In addition to that, you can also add any static 3D props and
make them part of the terrain. For iClone 2.X users, you may apply a 3D Scene and then convert it to
Terrain since the 3D Scenes are considered as props in iClone3. Please note that if there is no terrain
defined in the project, iClone takes the floor (Z axis = 0) as the default terrain.
Convert large-size 3D Surface or Props to Terrain
1. Go to Set/Props or Stage/3D Scene.
2. In the Content Manager, apply the desired large-size surface or prop to the project.
3. Right-click on this object and select Add to Terrain.
The surface or prop then will be converted to the Terrain of the project.
How to Add a Terrain
1. Go to Set/Terrain, in the Content Manager/Template tab; apply the desired terrain template
into the 3D viewer as the base terrain.
Note:
You can also use the following steps to create your own detailed terrain.
Copyright 2011 Reallusion Inc. All rights reserved.
629
iClone5 User Manual
14 Nov 2011
2. Apply props that you intend to become part of the terrain from the Template or Custom library.
3. Right Click on the props individually and select Add to Terrain from the right-click menu.
button and use the move tool to move your actor or iProp over the terrain.
4. Press down the
Watch as it follows the contours of the terrain, including the bridge in the example below.
Select the prop for moving
Use the move tool to move it and it will
follow and snap to the terrain
Copyright 2011 Reallusion Inc. All rights reserved.
630
iClone5 User Manual
14 Nov 2011
Turn Bounding Mesh On or Off
In the 3D world, each object has its own bounding mesh, which is basically a box that identifies the XYZ
ranges of the object. You may decide to turn it on or off after you convert the object to become part of
the terrain. Then you may move objects or plant vegetation over the mesh itself or the bounding mesh
that surrounds it.
The Difference between On and Off
1. In the 3D Viewer Control bar, switch the mode to Snap to Terrain or Follow Terrain.
2. Apply a prop (Pyramid) to the project. Right-click on it and select Add to Terrain.
3. In the Scene Manager, pick the prop under the Terrain entry.
4. Go to the Terrain Component section of the Modify page. Uncheck the Use Bounding Mesh box.
5. Apply another prop (Sphinx) and drag it across the terrain to see the result.
6. Check the Use Bounding Mesh box. Drag the prop across it again and see the different result.
Use Bounding Mesh = OFF
Copyright 2011 Reallusion Inc. All rights reserved.
Use Bounding Mesh = ON
631
iClone5 User Manual
14 Nov 2011
Note:
To examine the bounding mesh of a prop before adding it to the Terrain, go to the Scene
Manager and change the setting from Normal to Bounding Mesh. You can also Right-Click on
the prop, choose Display then set the Render State to Bounding Mesh.
Why Turn Bounding Mesh On?
This feature is useful if you want to utilize the Follow Terrain or Snap to Terrain function in iClone. It
can prevent your objects from twitching as they are crossing complicated but small folds of terrain
components.
Use Bounding Mesh = OFF
Copyright 2011 Reallusion Inc. All rights reserved.
Use Bounding Mesh = ON
632
iClone5 User Manual
14 Nov 2011
Customize a Terrain with Collision Detection
If props are added, they can be made part of the terrain. If the prop is high enough, the actor will not be
able to pass through it if the Collision setting is activated.
Customize a Terrain with Collision Detection
1. Follow the step 1 and 2 above.
2. Select the prop, such as a wall, you want to be a block to hinder the moving object.
3. Go to the Set/Props/Modify page. In the Prop section, check the Collision box.
4. Right-click on the prop and select Add to Terrain from the right-click menu.
5. In the Director Mode, direct the moving object to try to move through the terrain wall.
Click on the spot the arrow is indicating to set the destination the actor should walk to.
The actor will try to bypass the wall as it detects the collision.
The Collision of the wall is Unchecked The
Copyright 2011 Reallusion Inc. All rights reserved.
Collision of the wall is Checked
633
iClone5 User Manual
14 Nov 2011
Note:
It is like adding a sensor in front of the Actors or iProps. IClone probes the distance that is blocked
ahead of these two types of objects and determines whether to stop or bypass the object that is blocking
it.
The probe distance starts at the object's pivot.
Technique to Set Blockage
If you convert a prop to become part of the terrain but still want the actor or iProp to be able to pass
through the holes or gates of the prop, you will not be able to achieve this when you turn on
the Collision Detection. In this section, we will show you how to achieve this goal by using hidden 3D
blocks to set the Collision Detection.
1. Please apply the Arc de Triomphe prop into project.
2. Turn on the Collision of it and Add to Terrain.
3. Command the actor to move through the gate to the place marked by the blue circle.
Copyright 2011 Reallusion Inc. All rights reserved.
634
iClone5 User Manual
14 Nov 2011
The actor will stop in front of the gate instead of passing through it. This is because we turned on
the Collision detection and the prop generates blockage equaling its entire bounding mesh.
The actor stops in front of the prop.
Copyright 2011 Reallusion Inc. All rights reserved.
The blockage of the prop.
635
iClone5 User Manual
14 Nov 2011
To solve this problem, please follow the steps below.
1. Apply the Arc de Triomphe into project.
2. Do Not Turn On the Collision and Add to Terrain. This will allow the actors or iProps to pass
through it.
3. Apply two 3D Blocks to the project. Adjust the size and position of the blocks.
4. Set their Opacity to 0.
5. Turn their Collision on and then Add to Terrain.
The blockage of the two 3D block props.
Copyright 2011 Reallusion Inc. All rights reserved.
The actor can now pass through the gate.
636
iClone5 User Manual
14 Nov 2011
Water
Copyright 2011 Reallusion Inc. All rights reserved.
637
iClone5 User Manual
14 Nov 2011
Basic Water Parameters - Color
Change the Color
The Initial Look of the Water.
1. Go to the Set/Water/Modify page.
2. In the Basic Water Parameters section, click the color box to select the desired color.
In this example the Color changes to blue.
Copyright 2011 Reallusion Inc. All rights reserved.
638
iClone5 User Manual
14 Nov 2011
Note:
Because the water reflects the color of the 2D Background, if you want to see the real color of
the water, please change the 2D Background to pure black.
The lower the Saturation and Luminosity of the color, the more realistic the water will look.
The blue water with an unrealistic high saturation and luminosity.
Copyright 2011 Reallusion Inc. All rights reserved.
639
iClone5 User Manual
14 Nov 2011
Basic Water Parameters - Wave
The wave of the water utilizes the Normal mapping technique so that the face count of the water
remains minimum while the waves can still be extremely realistic.
Change the Wave
1. Please click the Launch button to start your favorite image editor to paint on the image.
Remember to save the image after editing.
2. Click the Update button in iClone to see the result.
Copyright 2011 Reallusion Inc. All rights reserved.
640
iClone5 User Manual
14 Nov 2011
Note:
You do not have to worry if you paint a color or a grayscale image because iClone automatically
renders the image as a grayscale one.
You may alternatively click
Click the
button to load an image to form the waves.
button to remove the wave style and click the
button to save the style as an
image file.
It is highly recommended to wrap around the edges of the image to prevent sharp edge lines and
provide a seamless flow.
Non-wrapping images will cause the water to look unrealistic.
Copyright 2011 Reallusion Inc. All rights reserved.
641
iClone5 User Manual
14 Nov 2011
Size and Strength
You may specify the density of the wave image in the water prop by setting the Size value. If you want
to change the amplitude of the wave, adjust Strength.
Size = 5
Size = 30
Size = 30
Strength = 30
Strength = 100
Strength = 30
Copyright 2011 Reallusion Inc. All rights reserved.
642
iClone5 User Manual
14 Nov 2011
3 Types of Water
IClone enhances the water with video texture, you may access to the video based water library from the
root gallery which shows the unparalleled visual quality.
1. Apply a water template from Set/Water.
2. There are two material channels included in the water modify panel.
3. You may change video diffuse and video normal to enhance the look of the water ripples.
Copyright 2011 Reallusion Inc. All rights reserved.
643
iClone5 User Manual
14 Nov 2011
IClone categorizes water into three types:
Water (Video Normal): These default water templates consist of video normal in the bump
channel to create most stunning water effects.
Still Normal (Image Normal): The water templates with image normal in the bump channel
where the UV moves itself to create the movement.
Video Diffuse (Video Diffuse and Video Normal): Templates with video diffuse in the Diffuse
channel and the video normal in the Bump channel. Video diffuse templates consist of Video
Diffuse and Video Normal.
Note:
o You may need to adjust the color of the water to a brighter degree in order to see the diffuse
channel of the image/video.
o If you change the water bump map channel to a video, the reflection of the prop offsets itself when
adjusting water strength. We highly suggest you to use the WaterNormal videos in
C:\Program Files\Reallusion\Shared\Shared Templates\Video\Water to get the best result.
Copyright 2011 Reallusion Inc. All rights reserved.
644
iClone5 User Manual
14 Nov 2011
Water Edge Softness
Water Edge Softness allows you to reduce the sharpness of the edge to contact surfaces.
1. Select a water from the Scene Manager.
2. Under the water modify panel, go to the Advanced Water Parameters section.
3. Adjust the Edge Softness of the water. By adjusting this parameter you can turn sharp edges into
soft edges.
Edge Softness: 10
Copyright 2011 Reallusion Inc. All rights reserved.
Edge Softness: 80
645
iClone5 User Manual
14 Nov 2011
Advanced Water Parameters - Underwater Fog
If you want to create a mysterious or eerie atmosphere for underwater scenes, you can turn on
the Underwater Fog feature. Please see Basic Water Parameters - Color and Basic Water Parameters Wave before this section.
Underwater Fog OFF
1. Go to the Set/Water/Modify page and then scroll to the Advanced Water Parameters section.
2. Check the Underwater Fog box.
3. Click the color picker and select the desired fog color.
4. Enter a value for Start to specify where the Fog starts.
5. Specify the value for End to specify where the Fog ends.
Start = 0
Start = 1500
End = 3500
End = 3500
Copyright 2011 Reallusion Inc. All rights reserved.
646
iClone5 User Manual
14 Nov 2011
Advanced Water Parameters - Reflection
You may want to change the way water reflects more of the surrounding environment to create a
different look.
Reflection above the Water Surface
1. Go to the Set/Water/Modify page.
2. In the Display section, check the Reflection box.
3. Scroll up to the Reflection parameters.
4. If you intend to modify the reflection strength above the water surface, drag the Above Surface
Strength slider.
The higher the value, the stronger the reflection shows on the water.
5. Increase the Blur value so the reflection becomes less clear.
Reflection = 10
Copyright 2011 Reallusion Inc. All rights reserved.
Reflection = 100
Blur = 2
647
iClone5 User Manual
14 Nov 2011
Reflection under the Water Surface
You may follow the same steps as above to adjust the reflection under the water surface. This time use
the Under Water Strength slider.
Reflection = 10
Reflection = 100
Blur = 2
Note:
If you can not see the result, try to adjust the Above Water Clarity slider since it can change
the Transparency of the water, which weakens the effect of reflection.
Copyright 2011 Reallusion Inc. All rights reserved.
648
iClone5 User Manual
14 Nov 2011
Advanced Water Parameters - Refraction
In optics, refraction occurs when light waves travel from the water with a given refractive index into the
air with another. IClone simulates these phenomena on the water surface.
Before we start this section, it is important to adjust the Above Water Clarity which specifies the purity
of the water.
The Above Water Clarity
1. Go to the Set/Water/Modify page. Scroll to the Advanced Water Parameters section.
2. Drag the Above Water Clarity slider. The higher the value is, the clearer the refraction becomes.
Above Water Clarity = 30
Above Water Clarity = 100
Refraction above the Water Surface
This parameter specifies how intense the refraction effect will be rendered when the camera is above
water.
1. Go to the Set/Water/Modify page.
2. In the Display section, check the Refraction box.
3. Scroll up to the Refraction parameters.
4. If you intend to modify the refraction strength above the water surface, drag the Above Surface
Strength slider.
The higher the value is, the stronger the refraction shows when the camera is above the water.
Copyright 2011 Reallusion Inc. All rights reserved.
649
iClone5 User Manual
14 Nov 2011
5. Increase the Blur value so the refraction turns to be vaguer.
Refraction = 0
Refraction = 100
Blur = 1
Refraction under the Water Surface
You may follow the same steps as above to adjust the refraction under the water surface. This time use
the Under Water Strength slider.
Copyright 2011 Reallusion Inc. All rights reserved.
650
iClone5 User Manual
14 Nov 2011
Utilizing popVideo
PopVideo is a video with alpha-channel data. You can import it into iClone as a board with mask so
objects behind it can be seen.
Although you can achieve the same result by manually applying a video to the Diffuse channel and
masked video to Opacity channel, utilizing popVideo file ensures you have a 100% synchronized video
the popVideo already contains the data for both channels.
Please refer to the popVideo Converter Online Help for more information about creating custom
popVideos.
Apply popVideo
Select any object that contains a Diffuse channel. Double-click on the channel and select
a popVideo file.
Alternatively, you can drag the popVideo file from the explorer onto the surface of a target
object.
The popVideo will be loaded into the Diffuse channel as well as the Opacity channel.
Copyright 2011 Reallusion Inc. All rights reserved.
651
iClone5 User Manual
14 Nov 2011
In the explorer, with the Ctrl key pressed and held, drag a popVideo file onto the preview window
of iClone to generate a board with the popVideoautomatically loaded (with mask).
Copyright 2011 Reallusion Inc. All rights reserved.
652
iClone5 User Manual
14 Nov 2011
Physics
Copyright 2011 Reallusion Inc. All rights reserved.
653
iClone5 User Manual
14 Nov 2011
Physics Concepts (New for 5)
IClone Physics is a system where objects inside a project are influenced by gravity and interaction with
other objects. Inside, you can experience natural properties such as falling, bouncing, flapping and
others. Any object assigned with physics properties also recognizes other objects with similar physics
settings.
Once you play these physics, objects can automatically generate animations as soon as they interact with
other physics objects. Now you do not need to manually produce animations by setting keys or
puppeteering, which can sometimes be time-consuming and difficult to achieve a natural feel.
Physics Objects
Currently, the physics settings can only be applied to Props and Accessories. Once applied, the objects
in these two categories will become Rigid Body or Soft Body.
Rigid body
Rigid body dynamics enable you to simulate objects with a high degree of realism such as fall, collide and
bounce. All these movements are controlled by physics properties such as mass, elasticity, friction,
damping, impulse, collisions, constraints and others. You may even add rigid body physics to any prop or
character in order to add another dimension of interactivity between subjects.
Copyright 2011 Reallusion Inc. All rights reserved.
654
iClone5 User Manual
14 Nov 2011
Soft body
Soft body dynamics focus on realistic physical simulations that deform whole objects and singular planes
such as clothes. Animations are now incredibly life-like as objects can accurately represent their elastic
properties like rubber, squashed balls or jelly puddings. You may even simulate cloth effects, from a
singular plane, with different material stiffness such as silk, linen or any other materials that will be
affected by air resistance.
Copyright 2011 Reallusion Inc. All rights reserved.
655
iClone5 User Manual
14 Nov 2011
Optimization for Physics Simulation
In order to get the best results for physics animations, you may need to pay attention to the items listed
below:
Use a computer with strong processing power (better CPU and GPU chips).
The shader option strongly affects the frame rate; when setting up physics objects or generating
physics animations, it is highly suggested that you switch to the Quick Shader option when
simulating physics.
To simulate in Realtime or in By Frame modes:
o
: Enforces that you simulate in frame by frame. This ensures you will get precise
simulating results. Switch to it for simulating soft body.
: Use simple simulations to ensure proper FPS (Some frames may be dropped).
However, since frame-rate drops may occur, simulation results could be incorrect or not
100% precise.
o Normally, the rendering export procedure is based on the By Frame mode in order to
ensure that soft bodies have the most correctly simulated animations.
Simulations always calculate physics objects animations according to their current transform (Rigid
body and Soft body) or appearance (Soft body) status. Therefore you must consider if you wish to
jump to any frame other than the start frame in order to simulate physics animations.
Close the Timeline during simulation; the updating on the user interface slows down calculations,
thus influencing the accuracy of simulations.
Copyright 2011 Reallusion Inc. All rights reserved.
656
iClone5 User Manual
14 Nov 2011
The Basics of Rigid Body Simulation (New for 5)
When simulating Rigid body physics animations, please follow the steps below:
1. Select a prop or an accessory. You are allowed to select multiple objects in order to assign the
same physics setting to all of them.
Copyright 2011 Reallusion Inc. All rights reserved.
657
iClone5 User Manual
14 Nov 2011
2. Activate their physics by clicking the Physics Settings (Shortcut: Shift + F9), and enabling
the Active Physics option in the Rigid Body tab.
Please refer to the links below for more information
about parameters in the Physics Object
Settings panel.
o
The States of Rigid Body
The Properties of Rigid Body
The Bound of Rigid Body
3. The selected object assigned with the physics settings will be surrounded with red wireframes
(known as bounding) when the Physics Object Settings panel is opened.
Copyright 2011 Reallusion Inc. All rights reserved.
658
iClone5 User Manual
14 Nov 2011
4. Turn on Rigid Body Simulation by clicking the corresponding button on the right-side of the Tool
bar.
o
: Rigid Body Simulation is on.
o
: Rigid Body Simulation is off.
Please note that if you wish to simulate animations of rigid body objects, then you must press
down on this button.
5. It is highly suggested that you switch to By Frame mode for each simulation. You may do this by
clicking the Play Mode Switch (Shortcut: F9) button.
button (Shortcut: Space bar) to start the simulation. The simulation results of all
6. Click the Play
rigid bodies (Kinematic object is excluded) will be stored in their Animation tracks.
All free-falling objects will be continuously dropping during simulation unless you have added
a physics floor to hold them before the simulation.
7. You may go to the same start frame where you wish to simulate the physics animations, and then
click the play button to simulate continuously until you are satisfied with the results.
8. Turn off the Rigid Body Simulation (Shortcut: Shift + F9) so that next time you click the play
button, the simulation stops. The last animations will be kept unless you turn on the Rigid Body
Simulation again.
9. Once the simulation is finished, you may then switch to Realtime mode in order to view the
results in regular playback speed.
Copyright 2011 Reallusion Inc. All rights reserved.
659
iClone5 User Manual
14 Nov 2011
Rigid Body and Regular Prop
Once an object is designated with physics settings, it will then recognize and interact with other objects
that are also assigned with physics settings.
In the next illustrations, the red props are rigid bodies and the white one is a regular prop.
Rigid Body: The ball and the
cone.
Regular Prop: The cube and the
floor.
The ball does not recognize the
The ball recognizes the cone.
cube.
It hits the cone and the cone
It penetrates the cube.
bounces off.
Copyright 2011 Reallusion Inc. All rights reserved.
660
iClone5 User Manual
14 Nov 2011
Baking Animation Clips from Physics Simulations
(New for 5)
After a Rigid Body Simulation, all the rigid bodies in the current project will have their own physics
animation clips which include the RTS (Rotation, transformation and scale) data. Since the results are not
100% the same after each simulation, the last simulated result can neither be kept nor re-used.
If you want to keep the ideal result, then you need to turn off the Rigid Body Simulation feature once
the simulation is done. The animations will thus be "baked" into the rigid body. You may then add one or
more of these rigid bodies to the library and reuse them afterwards. The deactivated physics settings of
the rigid bodies can then relieve a lot of CPU loading when the animations are kept.
1. Set a prop as a rigid body and perform the Rigid Body Simulation feature.
2. Select the target prop whose animation you wish to keep after the simulation, and open
the Timeline (Shortcut: F3). The animation keys will then be baked into a clip form and stored in
the Animation track of the prop.
3. Open the Physics Settings panel (Shortcut: Shift + F9).
4. Disable the Active Physics box to remove the physics characteristic from the prop.
Copyright 2011 Reallusion Inc. All rights reserved.
661
iClone5 User Manual
14 Nov 2011
5. Click the Add button under the Content Manager. The prop with its simulated animation will then
be added into the library as a new prop.
6. Drag and drop the new prop into the current project or any other projects. The animation remains
while the prop is no longer a physics rigid body, unless you activate the physics settings again.
Copyright 2011 Reallusion Inc. All rights reserved.
662
iClone5 User Manual
14 Nov 2011
Using Rigid Body from the Library (New for 5)
Go to Set >> Props, in the Content Manager. There you will find the Physics Props and the Rigid
Body folder under it in the tree view.
Using the Infinite Plane
In the Physics Props you will find the Infinite Plane, which is a convenient rigid body for creating
floors. The characteristics of it are listed below:
All Dynamic and Frozen rigid bodies that have been hit, tend to fall towards gravity.
Copyright 2011 Reallusion Inc. All rights reserved.
663
iClone5 User Manual
14 Nov 2011
You may apply any plane-based prop and set it as Static rigid body. However, it contains edges
and dynamic and frozen rigid bodies will fall off once they make initial contact.
If the plane-based prop has a very thin surface or thickness, then falling rigid bodies might
penetrate it if the animations are too forceful.
When the physics animation speed is too fast, caused by objects that bounce off or objects that are
hit by any Kinematic rigid body, then plane penetration may occur.
Copyright 2011 Reallusion Inc. All rights reserved.
664
iClone5 User Manual
14 Nov 2011
Use the Infinite Plane prop, and you can have a physics plane without edges. This ensures no
penetrating issues.
o
The plane, by default, might not
appear after you apply it because it is
initially set as a dummy. You may go to
the Preference panel to enable
the Dummy Object (Ctrl + D) in order
to show all the dummies in the project.
Please note that the local
positive Z axis (blue arrow) of the
plane shall always face the physics
objects. Otherwise the simulated
physics animations may be completely
off.
Duplicate and rotate the infinite plane to create an enclosed space. All animations of rigid bodies
(Kinematic rigid bodies are excluded) will be confined in this space.
Copyright 2011 Reallusion Inc. All rights reserved.
665
iClone5 User Manual
14 Nov 2011
Using the Props in the Rigid Body Category
In the Rigid Body category under the Physics Props, you will find many props. They are
all Dynamic props. You are allowed to apply and reassign their state.
Built-in rigid bodies before simulation.
Copyright 2011 Reallusion Inc. All rights reserved.
After simulation.
666
iClone5 User Manual
14 Nov 2011
The States of Rigid Body (New for 5)
One physics object can be set to four states, including Dynamic, Static, Kinematic and Frozen.
Dynamic
The characteristics of a dynamic object are:
Always free-falls in the direction of gravity (by default, down; but you may customize the strength
and the orientation of the gravity).
Three Dynamic props.
Bounces off when it hits or is hit by another physics objects.
A dynamic ball.
Fall as soon as simulation starts.
Hits and bounces.
The intersected dynamic objects push each other off during simulation.
Copyright 2011 Reallusion Inc. All rights reserved.
667
iClone5 User Manual
Three intersected dynamic rigid bodies.
14 Nov 2011
They bounce off as they explode outwards.
Simulated animations will be stored in the Animation track of the object.
This setting is suitable for free-falling objects.
Copyright 2011 Reallusion Inc. All rights reserved.
668
iClone5 User Manual
14 Nov 2011
Static
The characteristics of a static object are:
Gravity takes no effect on static objects.
It contains nature physics, such as friction and bounce. However it has no mass property and does
not react to bouncing off.
It stays still in the physics world but provides physics collision effects. The settings are usually set
to walls or floors in order to prevent objects from penetrating them.
Two static blocks.
Motionless when they are hit.
Cause the active prop to bounce off.
It also generates animation clips in the Animation track after simulation.
This setting is suitable for walls or floors or anything that does not move.
Copyright 2011 Reallusion Inc. All rights reserved.
669
iClone5 User Manual
14 Nov 2011
Kinematic
The characteristics of a kinematic object are:
Gravity takes no effect on kinematic objects.
It is not affected by other physics objects, but it does affect them.
This is the only physics object that can have customized animations (from transform keys,
animation clips or following path) or be puppeteered by you during the simulation.
A kinematic ball picks a path.
The ball moves along the path to the end.
Other rigid bodies are hit and bounced off.
A kinematic block is ready for being
The block is puppeteered to move around and
puppeteered.
hit other rigid bodies.
Copyright 2011 Reallusion Inc. All rights reserved.
670
iClone5 User Manual
14 Nov 2011
You may combine it with other iClone features (attaching, linking) to produce triggering forces for
other physics objects.
A kinematic ball is attached to the rear leg.
The ball moves as the bull kicks.
The tank flies away.
It does not generate any animation clips after simulation.
This setting is suitable for physics objects that you want to control such as setting keys, following
paths, or even puppeteering.
Copyright 2011 Reallusion Inc. All rights reserved.
671
iClone5 User Manual
14 Nov 2011
Frozen
The characteristics of a frozen object are:
It stays still until they get hit by any other physics objects. Once it is hit, it turns into a dynamic
rigid body.
The frozen rigid bodies are still during
simulation.
They fall like dynamic objects once hit.
The setting keeps the intersected dynamic objects together in their initial state.
It also generates animation clips in the Animation track after simulation.
This setting is suitable for physics objects that are still before getting hit.
Copyright 2011 Reallusion Inc. All rights reserved.
672
iClone5 User Manual
14 Nov 2011
The Properties of a Rigid Body (New for 5)
The properties of a rigid body influence its physics characteristics including colliding behavior, sliding
speed, resistance and bounciness behavior.
Mass
Mass influences behaviors when dynamic objects collide. Physics objects with higher Mass value can
cause the ones with lower Mass value to bounce off more when they bump each other. In iClone, a
mass value of 1 equals to 100g.
Please note that the Mass value DOES NOT affect the falling speed of physics objects.
Rigid body to rigid body
Two physics objects bump each other.
Copyright 2011 Reallusion Inc. All rights reserved.
The object with lower mass bounces off more.
673
iClone5 User Manual
14 Nov 2011
Rigid Body to Soft Body
A soft body (20) moves toward rigid bodies.
The heavier object (100) stays.
The lighter object (1) is pushed away.
Friction
Friction is the roughness of a surface which generates resistant force and causes a change in speed in
objects that slide over it.
Two boxes slide down a ramp.
(Ramp's friction = 30)
Copyright 2011 Reallusion Inc. All rights reserved.
The box with higher friction moves slower.
674
iClone5 User Manual
14 Nov 2011
A higher friction value can cause the sliding physics objects to rotate.
Ramps with different friction values.
(Balls' friction = 30)
Copyright 2011 Reallusion Inc. All rights reserved.
The ramp with friction of 100 causes the ball
to roll while the ball on the low-friction slope
simply slides down.
675
iClone5 User Manual
14 Nov 2011
Damping
The Damping value in iClone can be taken as air resistance. Each physics object, especially
the Dynamic and the Frozen, can have individual damping values. The damping produces an oppositedirection force to a physics object's moving direction, which slows down the speed of the moving object.
Two dynamic objects with the same settings
The object with a higher damping value falls
but with different damping values.
slower.
The Damping value affects soft bodies tremendously. You may use this value to produce a feather or a
cloth to slowly fall down.
For more information, please also refer to the Lift and Drag settings for a soft body.
Feathers (soft body) with different damping
values.
Copyright 2011 Reallusion Inc. All rights reserved.
They fall down at different speeds.
676
iClone5 User Manual
14 Nov 2011
Elasticity
Elasticity decides the bouncing force of a rigid body. The higher the value, the more the object bounces
off when it collides with some other physics objects:
Two rigid bodies with different elasticity
The one with the higher value bounces
values.
higher.
Since the bouncing behavior involves two colliding objects, the result is a multiplied elastic effect.
The ball hardly bounces because the elasticity The multiplied, high elasticity values cause
of the other object is too low.
Copyright 2011 Reallusion Inc. All rights reserved.
the ball to bounce more.
677
iClone5 User Manual
14 Nov 2011
Elasticity is severely affected by speed. The higher the speed of a moving rigid body before colliding,
the more it bounces off after collision.
Please note that the Damping value slows down the speed of a physics object, which decreases the
bouncing reaction.
The ball bounces less because the initial
The initial speed is high which causes the ball
speed is slow.
to bounce off more.
Copyright 2011 Reallusion Inc. All rights reserved.
678
iClone5 User Manual
14 Nov 2011
The Bound of Rigid Body (New for 5)
The Bound of a physics object is a range that causes collision with other physics objects. The shape of
the bound can be default or customized. The more complex the mesh is, the more system loading you
will encounter. Therefore, using the bound as simple as possible may produce physics reactions while
minimizing the use of your PC system resources.
Bound and Collision
After you assign a bound type to a rigid body, the range for collision will be defined. The collision does
not necessarily happen according to the shape of the rigid body, but to the shape of the bound instead.
The basic bound types are Box, Sphere, Cylinder and Capsule; and the complicated types are Convex
Hull, Bounding Mesh and Self Mesh.
A diamond is assigned with a Box bound.
Copyright 2011 Reallusion Inc. All rights reserved.
The physics balls collide against the bound
instead of the skin of the diamond.
679
iClone5 User Manual
14 Nov 2011
Convex Hull and Self Mesh
Convex Hull
If you select a Convex Hull as the bound for a rigid body, then you are actually wrapping the
object with a virtual plastic film. Use the film to enclose a colliding range.
A trophy-shaped rigid body applied with a
The collision happens on the convex hull
Convex Hull bound.
instead of the concave shape of the body.
Self Mesh
In order to have the concaves of a rigid body collide against other physics objects, you may select
the Self Mesh type for the rigid body. IClone will then use the "skin" of the object as the bound.
The same rigid body applied with Self Mesh
The collision happens on the real shape of the
bound.
rigid body.
Copyright 2011 Reallusion Inc. All rights reserved.
680
iClone5 User Manual
14 Nov 2011
For specific shapes such as tubes, U-shaped slide way or concave bowls, use the Self Mesh setting
for getting correct collision effects. Remember to only use it for low polygon mesh objects (See
also: Creating Custom Bounding Mesh) in order to maintain the speed and accuracy.
The container is applied with a bound type
other than the Self Mesh.
The container is set as Self Mesh.
The ball is hindered from dropping into the
The ball drops into the container.
opening of the container by the bound.
Copyright 2011 Reallusion Inc. All rights reserved.
681
iClone5 User Manual
14 Nov 2011
Bounding Mesh
The Bounding Mesh is a representative model, mostly a box, surrounding an object. By displaying the
bounding mesh instead of the true mesh of the object, you may ease the system loading and increase
the processing speed of iClone. In iClone, the prop templates in the 3D block category all contain a
bounding mesh in a box shape. Therefore, if you choose to use this bound type for the 3D blocks, then
their collision area will all be like boxes.
Viewing Bounding Mesh
If you wish to check the bounding mesh of an object, then you may follow the steps below:
1. Select the cone.
2. Right click on it. Select the Display item in the right-click menu.
3. Pick the Bounding Mesh command to show the object in bounding mesh mode.
Copyright 2011 Reallusion Inc. All rights reserved.
682
iClone5 User Manual
14 Nov 2011
If you choose to use the Bounding Mesh as the collision area for the rigid bodies, then you will actually
be using the boxes surrounding them.
The bounding meshes of the three objects.
Copyright 2011 Reallusion Inc. All rights reserved.
Use the Bounding Mesh as the bound type.
683
iClone5 User Manual
14 Nov 2011
Creating Custom Bounding Mesh
By default, all object's bounding meshes are mostly boxes; you may create custom bounding meshes by
using external 3D modeling tools.
Since real-time physics collision detection depends on the simplicity of a collision bound, for highpolygon-mesh objects, it is highly suggested that you create custom collision bounds to approximate the
shape and keep speed and correctness.
1. Launch your favorite 3D modeling tools (Maya, 3DS Max or any one that can export models
in FBX format)
2. Create a model, name it. (Helix for example)
3. Create another model.
o If you want an exact collision result in iClone, then copy ABC and paste a new model at the
same position.
Copyright 2011 Reallusion Inc. All rights reserved.
684
iClone5 User Manual
14 Nov 2011
o If you want to keep the speed in iClone, then you need to downsize the pasted model with
the Optimize feature; the number of the mesh will decreased while keeping a similar
shape.
4. Name this new model as Helix_Boundingmesh (case sensitive).
5. Export them together in FBX format.
6. Load this FBX into 3DXchange 4. Convert it to .iProp for use in iClone.
o Although 3DXchange 4 supports .obj, .skp, .3ds and .fbx formats, it is highly
recommended that you export in FBX since it assures correct results.
o If you are not able to see the model named with the suffix, _Boundingmesh, in the tree
view, then your process is correct. Except .fbx format, sometimes other formats may
cause the bounding mesh model to be shown in 3DXchange 4, which fails to convert it
into the bounding mesh.
Copyright 2011 Reallusion Inc. All rights reserved.
685
iClone5 User Manual
14 Nov 2011
7. Import the converted prop and display its bounding mesh. You will then see that the bounding
mesh is a different one than the one you created in the 3D modeling tool.
Bounding meshes with a high mesh number.
Copyright 2011 Reallusion Inc. All rights reserved.
Bounding meshes with a low mesh number.
686
iClone5 User Manual
14 Nov 2011
Pivot and Rigid Body (New for 5)
Each 3D entity has its own pivot, which is the base for transforming, rotating and scaling. Most of the
time you do not necessarily sense the existence of it. However, it influences a lot especially the rotation
of a rigid body. To view the location of the pivot of an object, switch to the Move, Rotate or Scale tools
and show the gizmo if it is hidden (Shortcut: Ctrl + Q). You may then see the pivot of the object.
The Rotation of a Rigid Body
When a rigid body rotates, the bound of it is in charge of the collision, bouncing and friction. However,
the one that is really affected by gravity is the Pivot. It is forced to fall along gravity's direction until the
bound is held by another static object.
Friction, collision and bouncing generated by
Gravity affects the pivot to force the object to
the bound.
fall.
Copyright 2011 Reallusion Inc. All rights reserved.
687
iClone5 User Manual
14 Nov 2011
Pivot and Rolling
The position of the pivot affects the rolling behavior of all objects in any shape, especially cylinder and
capsules. Because of the inappropriate position of the pivot, the object can appear to never tumble.
1. Apply a cylinder. Rotate it and set it as Dynamic rigid body.
2. Play to simulate. You will see that the result is not what you expected.
The anticipated result.
Copyright 2011 Reallusion Inc. All rights reserved.
The real simulation.
688
iClone5 User Manual
14 Nov 2011
3. This is because the pivot is at the center of the circle on the dark side of the cylinder; which pulls
the cylinder and makes it topple.
The pivot is pulled by gravity.
The real simulation.
4. To fix this, you may simply set the pivot to the center of the cylinder so that it will not stand up.
Copyright 2011 Reallusion Inc. All rights reserved.
689
iClone5 User Manual
14 Nov 2011
Creating a Balancing Toy
Although the rotation looks awkward when the pivot is eccentric, you may utilize it to create a balancing
toy.
Because the initial pivot is located in the bottom or center of the object, which may cause the object to
fall directly.
The pivot is at the center of the object.
The gravity pulls the object by the pivot.
The object falls.
1. Select the object.
2. In the Modify panel, click the Edit Pivot button in the Pivot section.
Copyright 2011 Reallusion Inc. All rights reserved.
690
iClone5 User Manual
14 Nov 2011
3. Turn on the gizmo mode and offset the pivot lower than the bottom of the prop.
4. Assign the prop as a rigid body with Dynamic state. Start the simulation.
Deflection formed by gravity's direction and
The pivot rectifies the object's orientation and
the object's blue axis.
deflection.
Copyright 2011 Reallusion Inc. All rights reserved.
691
iClone5 User Manual
14 Nov 2011
Connecting Key Frame Animation with Physics
Simulation (New for 5)
After simulating animations of a rigid body, the result will be saved as a clip in the Animation track.
However, each object also has its own Transform track that keeps the transform data. In this section,
you will learn how to mix, and use the animation clips and transform keys.
Simulation Clip after Transform Keys
Though it is highly suggested that you simulate the physics animation from the start frame, you are
allow to do so in a different time frame. In combination with the use of transform keys, you can produce
practical animations.
In this section you will add a series of transform keys and then start to simulate physics animations after
these keys.
1. Disable the Rigid Body Simulation button (Enabled:
Disabled:
).
2. Select the garbage bulk.
3. Set the bulk as Dynamic rigid body (Shortcut: Shift + F9).
Copyright 2011 Reallusion Inc. All rights reserved.
692
iClone5 User Manual
14 Nov 2011
4. Set transform keys one at a time, in different time frames, or use Puppeteering to make the bulk
move.
Transform keys are set.
Transform keys in the Transform track.
5. After the transform keys, enable the Rigid Body Simulation button and click the Play button to
start the simulation.
Go to a frame after the last transform key.
Start physics simulation.
6. The animation will be saved in the Animation track.
Animation clip in the Transform track.
7. (If you are not satisfied with the animation, you may go back to the same time frame as the one in
the last step and simulate again.)
Copyright 2011 Reallusion Inc. All rights reserved.
693
iClone5 User Manual
14 Nov 2011
Enhancing Simulation Clips by Overlapping Transform Keys
After physics simulation, the generated animation clips can also be adjusted by setting transform keys
within the range of the clip. This is to fine-tune the clip.
Given a Dynamic car being pushed off the cliff by a Kinematic dummy (hidden).
1. Open the timeline and show the Transform and Animation tracks. You will see that there is only
one clip in the animation track.
2. Set transform keys over the clip to turn the car upside down.
The transform keys turn the car over.
The transform keys affect the animation clip.
3. The overlapped keys fine-tune the animation clip.
Note:
o
If you add transform keys before the simulation, then the physics animation clip will ignore
the entire transform keys before simulation. Referring to the transform keys may generate
incorrect and unnatural animations.
Copyright 2011 Reallusion Inc. All rights reserved.
694
iClone5 User Manual
14 Nov 2011
The Basics of Soft Body Simulation (New for 5)
Please follow the steps below for simulating physics animations of soft bodies.
1. Select a prop or an accessory. You are allowed to select multiple objects to assign the same
physics setting at the same time.
Closed object
Copyright 2011 Reallusion Inc. All rights reserved.
Singular surface
695
iClone5 User Manual
14 Nov 2011
2. Activate physics by clicking the Physics Settings (Shortcut: Shift + F9). Enable the Active
Physics and press down on the Soft Body tab.
You may use the Preset drop-down list to apply a soft-body preset instead of setting individual
values.
Please refer to the links below for more information
about the parameters in the Physics Object
Settings panel.
Copyright 2011 Reallusion Inc. All rights reserved.
The Same Properties as Rigid Body Mass, Friction and Damping
Stiffness, Bending Constraint and
Solver Iterations
Solver Iterations and Collision Margin
Lift and Drag
Pressure and Volume Conservation
Pose Matching
696
iClone5 User Manual
14 Nov 2011
3. Turn on the Soft Body Simulation by clicking the corresponding button on the right side of the
tool bar.
o
: Soft Body Simulation is on.
o
: Soft Body Simulation is off.
Please note that if you put soft bodies in your project, then you must press down on this button.
4. It is highly suggested that you switch to By Frame mode for each simulation by clicking the Play
Mode Switch (Shortcut: F9) button.
5. Click the Play
button (Shortcut: Space bar) to start the simulation.
Copyright 2011 Reallusion Inc. All rights reserved.
697
iClone5 User Manual
14 Nov 2011
Soft Body Simulation, Playing and Rendering
Since the soft body simulation exhausts your system resources, then you need to know the timing of
when to turn on the Soft Body Simulation.
Please note that when you export the project, the soft body animation will always be
calculated no matter if the "Soft Body Simulation" is on or off.
Play Back
Soft
Bodies
Only
Soft
Bodies
and Rigid
Bodies
(No
Soft Body Simulation - Off:
The physics animations can not be
seen in the preview window.
CPU loadings are light.
Soft Body Simulation - Off:
Bodies
and Rigid
Bodies
(Colliding
Simulation
CPU loadings are light.
switched ON
Copyright 2011 Reallusion Inc. All rights reserved.
must be
before
exporting.
Soft and Rigid Body Simulation - On:
Turn on the Soft and Rigid Body
Simulation to ensure collision.
The collision effects of the Rigid
Bodies can be recorded into their
Animation track.
CPU loadings are heavier.
with each
other)
Soft Body
The physics animations can not be
seen in the preview window.
collision)
Soft
Rendering
698
iClone5 User Manual
14 Nov 2011
Using Soft Body from the Library (New for 5)
Go to Set >> Props, in the Content Manager. There you will find the Physics Props and
the Cloth folder under it in the tree view.
Using Cloth with Various Details
In the Cloth folder you will find cloth templates with different dimensions which are convenient for
creating cloths with various details. The higher the number, the more details the cloth shows.
Copyright 2011 Reallusion Inc. All rights reserved.
699
iClone5 User Manual
Cloth_16x16
14 Nov 2011
Cloth_64x64
Softer with more details.
Using Hanging Cloths
The other templates in the same folder are all pinned cloths with or without numbers. These are useful
for creating webs, flags or hanging clothes.
Copyright 2011 Reallusion Inc. All rights reserved.
700
iClone5 User Manual
14 Nov 2011
Structure of Pinned Cloths
The structure of the pinned cloth is shown in the illustration below:
1.
2.
3.
Copyright 2011 Reallusion Inc. All rights reserved.
The entire group is for primary transformations
such as locating, rotating or resizing.
If you need to transform clothes, then transform
the entire group. DO NOT transform any of the
sub nodes individually.
You may attach the entire group to any other
objects in the scene.
The dummies indicate the pinned points of the
cloth.
You may set transform keys (manually,
puppeteering) to the dummies in order to trigger
turbulence in the clothes.
To show/hide the dummies, use Ctrl + D to
toggle.
True soft body.
The soft body settings (Shortcut: Shift + F9) shall
be applied to this sub node.
701
iClone5 User Manual
14 Nov 2011
Attaching Cloth to another Object
1. Prepare an object (moving or not moving).
2. Apply a cloth from the library.
3. Select the entire cloth group and transform it so that the pinned points are aligned to the
connecting points on the object.
4. Right-click on the cloth group and attach the entire group to the target object.
Copyright 2011 Reallusion Inc. All rights reserved.
702
iClone5 User Manual
14 Nov 2011
5. Apply texture settings to the true soft body of the group.
6. Play back to view results. If you are not satisfied with the results, then select the true soft body
and adjust the physics settings (Shortcut: Ctrl + F9).
Copyright 2011 Reallusion Inc. All rights reserved.
703
iClone5 User Manual
14 Nov 2011
Remove Dummies
The dummies of the hanging clothes can be removed. One cloth template can have more styles, each for
different purposes.
1. Apply a cloth template with five dummies.
2. Adjust the transform data of the cloth and attach the entire group to the character's hand.
Copyright 2011 Reallusion Inc. All rights reserved.
704
iClone5 User Manual
14 Nov 2011
3. Remove the four dummies from the corners. Hide the left dummy (Shortcut: Ctrl + D).
4. Simulate and the cloth now turns into a handkerchief with four corners dropping naturally.
Copyright 2011 Reallusion Inc. All rights reserved.
705
iClone5 User Manual
14 Nov 2011
Setting Keys to Cloth Dummies
In the last section, you changed the entire cloth group to change the RTS data (Rotate, Transform and
Scale). However, you may set keys to dummies that belong to the group in order to produce more subtle
wrinkles in the soft body. Please note that keys can be set one at a time by puppeteering.
1. Apply one cloth template with numbers on it from the library.
2. Select one or more dummies for setting keys. If you can not see any dummy, use Ctrl + Q to
show/hide the dummy.
Copyright 2011 Reallusion Inc. All rights reserved.
706
iClone5 User Manual
14 Nov 2011
3. Go to another time frame and set transform keys to the selected dummies. You may also use
the Prop Puppet panel to setting series of keys.
4. Turn on the Soft Body Simulation and play from the first frame to simulate the soft body
animation.
5. Hide the dummies.
6. Utilize the Attach method as described in the last section, and set animations to the target object.
The entire cloth group will move along with it.
Copyright 2011 Reallusion Inc. All rights reserved.
707
iClone5 User Manual
14 Nov 2011
Stiffness, Bending Constraints and Solver Iterations
(New for 5)
The Stiffness, Bending Constraint and Solver Iterations decide the softness of a soft body.
The Stiffness affects the entire soft body, the Bending Constraint focuses on the strength between
two vertexes, and the Solver Iterations calculate the animation details for the soft body.
Stiffness
Stiffness
The stiffness decides how hard the soft body is during collision. The higher the value, the harder the soft
body is.
The illustrations below show the statues of two soft bodies with different stiffness when they hit the floor.
Stiffness = 100
Copyright 2011 Reallusion Inc. All rights reserved.
Stiffness = 10
708
iClone5 User Manual
14 Nov 2011
Stiffness and Object Meshes
Although stiffness decides the appearance of the soft body when it collides, the mesh is also influenced.
For soft body objects, the mesh structure sometimes significantly affects the physics behavior.
Balls with different mesh
structures.
When collision happens, the skin of the soft body starts to bend on the edges of adjacent faces.
Therefore the more faces your object has, the smoother a soft body you can get. However, it will
consume more system resources.
Object with low number of faces.
Copyright 2011 Reallusion Inc. All rights reserved.
Collision result.
709
iClone5 User Manual
Object with higher number of faces.
14 Nov 2011
Collision result.
Bending Constraint
Bending constraint is the distance of two vertexes that produce tension on a surface. The lower the
value, the smaller the distance is - which diminishes the tension between two vertexes. You may use this
value to decide the bending status of the collided areas on a surface. It is highly suggested that you use
the default value (2) in order to have the best optimized results.
Bending Constraint = 1 (no tension at all)
Copyright 2011 Reallusion Inc. All rights reserved.
The collided areas are very soft.
710
iClone5 User Manual
14 Nov 2011
Bending Constraint = 2 (default)
The collided areas are soft.
Bending Constraint = 3
The collided areas are stronger.
Copyright 2011 Reallusion Inc. All rights reserved.
711
iClone5 User Manual
14 Nov 2011
Solver Iterations
The Solver Iterations decides how many times the soft body status is calculated within two time frames.
Therefore the higher the value, the more animation details appear before the soft body rests again; and
the harder the soft body is.
Because Solver Iterations have relations to the Collision Margin, then please refer to the Solver
Iteration and Collision Margin section for more information.
Stiffness = 90
Stiffness = 90
Bending Constrain = 2
Bending Constrain = 2
Solver Iterations = 1
Solver Iterations = 50
(Fewer animation details - silk)
(More animation details - rubber)
Note:
It is suggested that you mainly use Stiffness as the Bending Constraint and Solver
Iterations are less often used.
Please note that if you use Real-time mode to simulate soft body animation, then details will be
displayed in accordance to FPS; hence the value of the Solver Iterations will be less effective.
Copyright 2011 Reallusion Inc. All rights reserved.
712
iClone5 User Manual
14 Nov 2011
Solver Iterations and Collision Margin (New for 5)
In the Stiffness, Bending Constraint and Solver Iterations section, you read that the Solver
Iterations calculates the animation details of a soft body. But actually, it mostly calculates the details
when collision happens. Therefore, the margin from the surfaces of the soft body decides the details as
well. You can set the collision behaviors in the Collision Settings section.
Soft vs. Rigid Collision & Soft vs. Soft Collision
This setting must be enabled if you want a specific soft body to interact with other rigid bodies.
Otherwise the soft body will penetrate all rigid bodies when they intersect.
When this setting is on more system resources will be consumed therefore, disable it when soft bodies
are isolated from all other rigid bodies.
Soft vs. Rigid Collision = Off
The soft body goes through the rigid body
Copyright 2011 Reallusion Inc. All rights reserved.
Soft vs. Rigid Collision = On
713
iClone5 User Manual
14 Nov 2011
Collision Margin
Collision Margin is the reaction range from the surface of a soft body during collision. The higher the
value, the farther the soft body starts the collision behavior. This is useful especially when the sharp
edges of the collided object (mostly rigid bodies) go through the soft body.
Collision Margin = 10
Collision Margin = 20
Copyright 2011 Reallusion Inc. All rights reserved.
The edges of the rigid body penetrate the soft
body.
The soft body slightly moves away from the
surface of the rigid body.
714
iClone5 User Manual
14 Nov 2011
If the Collision Margin is set too high, then the soft body will be too much away from the collided
objects, which will cause an unnatural result.
Collision Margin = 99
Copyright 2011 Reallusion Inc. All rights reserved.
The soft body is too far away from the rigid
body.
715
iClone5 User Manual
14 Nov 2011
Using Collision Margin with Lift to Avoid Penetrating
In addition to setting the Collision Margin to have the soft body interact with the rigid body from a
specific distance, you may also combine the use of Lift setting.
The Lift setting affects the soft body to fall down softly and gently, which may help iClone by giving it
more time to do better collision calculations for soft bodies and rigid bodies.
Collision Margin = 13
Collision Margin = 13
Lift = 0
Lift = 2500
Copyright 2011 Reallusion Inc. All rights reserved.
716
iClone5 User Manual
14 Nov 2011
Lift and Drag (New for 5)
The Lift and Drag settings are effective with singular surfaces; and they only take obvious effect when
the surface moves.
Lift
Lift is produced by changing the direction of the fluid flow (air, water) around a moving soft body. It is
produced because the air below the soft body is generally at a higher pressure than the surrounding
atmospheric pressure, this happens as the air above the soft body is generally at a lower atmospheric
pressure. Please note that the Lift force will always react to the opposite direction of Gravity.
Collaborating with gravity, Lift not only creates a raising force but also ruffles up a soft body.
The lifting (L) and gravity (G) directions.
Copyright 2011 Reallusion Inc. All rights reserved.
Lift = 200
Ruffles generated.
717
iClone5 User Manual
14 Nov 2011
Drag
The component of force parallel to the oncoming flow is called Drag. It will then affect the direction of
the Lift, and even pull the soft body towards the opposite direction of the initial move.
Drag = 3000
The moving (M) and dragging (D) directions.
The soft body is extended and no ruffles are
produced
You may then mix-up these two settings to produce a turbulent and extended soft body.
Lift = 200
Drag = 3000
Copyright 2011 Reallusion Inc. All rights reserved.
718
iClone5 User Manual
14 Nov 2011
Pressure and Volume Conservation (New for 5)
The Pressure and Volume Conservation settings are effective in enclosed objects.
Pressure
The pressure is the force per unit area applied in a direction perpendicular to the surface of an object. In
an enclosed soft body, it acts from the center of the body towards the surface. This can cause the soft
body to inflate or swell.
Pressure = 0
Copyright 2011 Reallusion Inc. All rights reserved.
Pressure = 20
The object swells like a balloon.
719
iClone5 User Manual
14 Nov 2011
Pressure and Mass
When pressure is too high, the object acts much like a balloon; and if the mass of the object is too low
then the object will fly away.
Mass = 1
Mass = 10
Pressure = 50
Pressure = 50
The object flies away.
The object stays where it is.
Volume Conservation
Volume Conservation defines how the object's volume is kept when the object is squashed.
Mass = 100
Mass = 100
Pressure = 1500
Pressure = 1500
Volume Conservation = 0
Volume Conservation = 2000
The object's volume is not kept. It is flattened The object's volume is kept. So it is squashed
more.
Copyright 2011 Reallusion Inc. All rights reserved.
out from under the board.
720
iClone5 User Manual
14 Nov 2011
Pose Matching (New for 5)
The Pose Matching setting forces soft bodies to recover their own shape after being squashed or
wrinkled by collision simulations.
Given a soft body above a physics floor; the soft body starts to fall on the floor as soon as you start to
simulate the animation. The illustration below shows the moment when the soft body hits the floor.
By setting different Pose Matching values, the shapes of the soft body after collision will differ.
Pose Matching = 0
Pose Matching = 5
The soft body does not recover
The soft body slightly recovers its The soft body almost completely
its initial shape and collapses.
initial shape.
Copyright 2011 Reallusion Inc. All rights reserved.
Pose Matching = 10
recovers its initial shape.
721
iClone5 User Manual
14 Nov 2011
Pose Matching can also be used on a singular surface or pinned clothes, to help make clothes more
elastic when colliding with rigid bodies.
Pose Matching = 0
Pose Matching = 20
The entire cloth collapses as soon as the ball
The non-collided parts of the cloth swell as
falls onto it.
soon as the ball falls onto it.
Note:
Both the Bending Constraint and Pose Matching can keep the shape of a soft body; however,
the Bending Constraint greatly slows down the calculation speed if you use high value bending
constraints for high polygon mesh objects.
Pose Matching, on the contrary, is more generous to the performance of your computer.
Copyright 2011 Reallusion Inc. All rights reserved.
722
iClone5 User Manual
14 Nov 2011
Advanced Settings for Simulating Physics (New for
5)
Setting Simulating Environments
Because Gravity is the major influence in the physics phenomena, you need to set the direction of the
gravity before simulating.
1. Click the Physics Settings (Shortcut: Shift + F9)
button on the right-side of the Tool bar.
2. In the Physics Object Settings panel, click the Physics World Settings button.
3. Set the gravity direction by typing values in the Gravity fields. By default, the (X, Y, Z) equal to (0,
0, -9.8), which are the gravity values of the earth in iClone.
Copyright 2011 Reallusion Inc. All rights reserved.
723
iClone5 User Manual
14 Nov 2011
4. Drag the World Scale slider in accordance to the size of your 3D world.
o A larger world scale value can increase the animation speed, which speeds up the slow
default motion physics; and vice versa. Remember that you must adjust the value
according to the size of your 3D world. If you want to create sharper and faster speed
physics animation, then you may increase the value to 6 or 7.
o If you create tiny physics objects, then every physics animation will increase in speed in a
default world scale where you can hardly see these objects. For this, please decrease the
world scale to decelerate the global simulation speed.
o If you create massive physics objects, such as a world with giants, then every physics
animation will turn slow. Please increase the world scale to accelerate the global simulation
speed.
Once you adjust the physics world settings, then you may start to simulate the animations for the
physics objects including Rigid Body and Soft Body.
Copyright 2011 Reallusion Inc. All rights reserved.
724
iClone5 User Manual
14 Nov 2011
Material Multiple Channel
Texture Mapping
Copyright 2011 Reallusion Inc. All rights reserved.
725
iClone5 User Manual
14 Nov 2011
The Maps for Objects
IClone provides several texture mapping effects, however, certain objects only possess some, but not all,
texture mapping types.
Diffuse
Opacity
Map
Map
Image Layer Av
Props
ailable
Available
Available
Available Av
Grass Av
ailable
Available
Particle Av
ailable
Available
Water
Sky
Glow Map
Available
ailable Av
Specular
Bump
Reflection
Map
Map
Map
Not
Not
Not
Not
Available
Available
Available
Available
ailable
Available
ailable
Available Av
Blend Map
Not
Not
Not
Not
Not
Available
Available
Available
Available
Available
Not
Not
Not
Not
Not
Available
Available
Available
Available
Available
Not
Not
Available
Available
Not
Not
Not
Not
Available
Available
Available
Available
Available
Available Av
ailable Av
ailable
Available Av
ailable
Available
Available Av
ailable Av
ailable
Available Av
ailable
Available
Available Av
ailable Av
ailable
Available Av
ailable
Available
Not
Available
Hair
Upper Body
Lower Body
Gloves
Available
Shoes
Accessories
Skin
Head Texture
Eyes
Not
Available
Oral
Copyright 2011 Reallusion Inc. All rights reserved.
726
iClone5 User Manual
14 Nov 2011
Types of Maps
Diffuse map
The most frequently used texture mapping method. It wraps the bitmap image onto the 3D
geometry surface while displaying its original pixel color.
Any bitmap image, such as scanned images or images captured by digital camera, can be used as
diffuse map to represent photo realistic quality.
Users can also use image software to make pre-rendered texture effects such as shadow, bevel,
bump, lighting or weathering effects. This approach can effectively simulate real-world 3D effects
while greatly saving system resources and rendering time.
Props with no texture
Copyright 2011 Reallusion Inc. All rights reserved.
Props with different textures.
727
iClone5 User Manual
14 Nov 2011
Opacity map
Make transparency and cut-out effects from grayscale images. The black part will get cut out; the
white part will be fully displayed; the gray values determine the transparency (alpha) level of the
object.
Use bright gray RGB(253,253,253) on the Opacity map to make 2-sided 3D Surface from Plane
mesh.
Prop with texture and an image as the mask
Copyright 2011 Reallusion Inc. All rights reserved.
Prop masked out
728
iClone5 User Manual
14 Nov 2011
Bump map
(Pixel Shader only)
Bump mapping uses the grayscale values of an image map to create variations in the shading of the
surface to which the map is applied. It adds details to 3D models without increasing the number of
polygons. In iClone, white areas of a bump map are shown as high and black areas are shown as low.
By moving around the light source we can see how the angular light projection changes the bump look. If
the light is facing the surface from a straight 90 degrees angle it the bump effects are the least
noticeable.
Prop with texture and an image as the bump
Bump - the edge blur from the bump source
image causes a softer bevel effect
Normal map
(Pixel Shader only)
When you click the Import Bump button you will find
. Check this box if the
map you are loading is a normal map.
A Normal map (Pixel shader only) is made from a high polygon model. Its color representation
will affect surfaces like a regular bump map while providing higher degrees of detail.
IClone can import normal maps created in ZBrush or 3D Studio Max. By using Normal Maps you
can make simple low-poly models appear as highly detailed 3D objects.
If the image you are loading is not a specially designed normal map the result will not be as good.
Copyright 2011 Reallusion Inc. All rights reserved.
729
iClone5 User Manual
14 Nov 2011
Specular Map
(Pixel Shader only)
This texture mapping method allows parts of an object to have a Specular effect.
Prop with texture and an Specular image
Specular map only has effect within the shape
Tip:
Using the same image as
both Specular andOpacity maps allows you
to create
special objects.
Copyright 2011 Reallusion Inc. All rights reserved.
730
iClone5 User Manual
14 Nov 2011
Glow map
(Pixel Shader only)
This texture mapping technique allows users to control the glow shape, color and strength.
Glow maps will blend with your original diffuse maps, so the lighter the diffuse color (or glow color),
the stronger the glow effect.
A bright diffuse map in combination with a bright glow map might cause overexposure.
Prop with texture and a Glow image
Diffuse and Glow maps blended together
Note:
Tips to create a subtle and effective glow effect:
Choose a diffuse image which could ideally glow in the real world.
Prepare the glow map, pattern and color design
Start by testing from a darker glow map, then increase the brightness step by step to see the best
brightness setting
Decrease the overall ambient light
Copyright 2011 Reallusion Inc. All rights reserved.
731
iClone5 User Manual
14 Nov 2011
Reflection Map
(Pixel Shader only)
Reflection map is also referred to as environment map. The image map is projected onto a 3D surface to
represent a reflection of the environment.
Prop with texture and a Reflection image
Copyright 2011 Reallusion Inc. All rights reserved.
Reflection image projected onto the object
732
iClone5 User Manual
14 Nov 2011
Blend Map
You may add any kind of images as the Blend map to blend with the Diffuse map. IClone provides
three blending methods: Multiply, Addition, Overlay.
Blend Mode: Multiply
Blend Mode: Addition
Blend Mode: Overlay
Copyright 2011 Reallusion Inc. All rights reserved.
733
iClone5 User Manual
14 Nov 2011
Tips:
To create good Reflective effects you should start by using an object that has high specular highlight and
gloss values. Then apply black or darker images as the Diffuse map to help making the surface work like
a mirror which can fully reflect the reflective map content. If the diffuse map itself is too bright the front
light plus reflective setting could cause the result to be overexposed.
Most 3D Blocks items are preset with a non-glossy material setting. To achieve high gloss and
specular objects, check the \Props\Gloss folder
Adjust the camera and light direction to see the natural changes to the reflective surface.
If you place a reflective object on a simple 2D background you can use high contrast scenery images to
mimic the reflective look by importing them as reflection map.
Sample: Combining Several
Texture Effects - Semitransparent and
reflective surface
Copyright 2011 Reallusion Inc. All rights reserved.
734
iClone5 User Manual
14 Nov 2011
Modifying Texture Settings - Basic
We will take a Prop as example to describe the method of modifying texture settings of the seven
channels.
Basic Settings
1. Pick the prop in the project.
Copyright 2011 Reallusion Inc. All rights reserved.
735
iClone5 User Manual
14 Nov 2011
2. Generally, iClone goes to the Set/Props/Modify page automatically. In the Material & Texture
Settings section, select one of the texture channels and click the Launch button to open the
texture image with your predefined image editor.
You may set your favorite image editing software as the default texture editor in
the Preference panel.
The Strength slider defines the display weight of the channel as it is mapped to the object.
Copyright 2011 Reallusion Inc. All rights reserved.
736
iClone5 User Manual
14 Nov 2011
3. Modify the image in the texture editor. Remember to Save the image after you finish adjusting the
image.
Before Editing
After Editing
4. Go back to iClone, click the Update button. The prop will update its texture automatically.
Copyright 2011 Reallusion Inc. All rights reserved.
737
iClone5 User Manual
14 Nov 2011
Note:
Every time you change the texture in another image editor, you need to save the texture with its
original temp file name and click the Update button to apply the result when you switch back
to iClone.
: You can select an image file directly to replace the texture by clicking the Import Map button.
: If you save the texture as another image file, you have to use the Import Mapbutton to load
the image.
: If you want to remove the texture, click the Remove Map button.
: Press the UV Reference button to launch the image editing software opening the UV
image of the selected object; you can paint the texture based on the UV position.
: If you want to keep the texture for further use on another object, click the Exportbutton for
each channel of the textures.
Copyright 2011 Reallusion Inc. All rights reserved.
738
iClone5 User Manual
14 Nov 2011
Modifying Texture Settings - Advanced
Refraction and Reflection
These two settings allow users to have the environment reflected by the objects. Please be advised that
darker base colors provide clearerReflection and Refraction effects.
Refraction = 0
Refraction = 50
Reflection = 0
Reflection = 0
Refraction = 0
Refraction = 50
Reflection = 50
Reflection = 50
Copyright 2011 Reallusion Inc. All rights reserved.
739
iClone5 User Manual
14 Nov 2011
Effect of Bump to Refraction/Reflection
Combining Bump maps with Refraction brings high levels of realism.
Refraction without Bump
Refraction with Bump
Reflection without Bump
Reflection with Bump
Copyright 2011 Reallusion Inc. All rights reserved.
740
iClone5 User Manual
14 Nov 2011
Diffuse, Ambient and Specular Colors
A. Diffuse Color: The Diffuse color defines the
overall color that is reflected from an object when the
light hits it.
B. Ambient Color: The Ambient color refers to the
illumination surrounding a subject or scene.
C. Specular Color: The Specular color only defines
the color of the highlighted area of an object.
Therefore, you must decrease theDiffuse color to see
the effect.
Diffuse Color =
Diffuse Color =
Diffuse Color =
Ambient Color =
Ambient Color =
Ambient Color =
Diffuse Color =
Diffuse Color =
Specular Color =
Specular Color =
Copyright 2011 Reallusion Inc. All rights reserved.
741
iClone5 User Manual
14 Nov 2011
Specular and Glossiness
A. Specular: The Specular value defines the
strength of the highlighted area of an object.
B. Glossiness: The Glossiness value defines
the range of the specular to simulate the type
of the material.
You may find two sliders, Specular and Glossiness, near the bottom of this section in the Modify page.
You may utilize them to create metallic or plastic objects.
Plastic:
Metal:
Specular Value = 35
Specular Value = 200
Glossiness Value = 15
Glossiness Value = 10
Copyright 2011 Reallusion Inc. All rights reserved.
742
iClone5 User Manual
14 Nov 2011
Opacity
Both Opacity and Refraction can turn an object transparent, however there is still something different
between them.
The scene behind the transparent object distorts when Refraction is on, but no such real life distortion
appears when using Opacity.
Transparency by Refraction
Transparency by Opacity
Self-illumination
Increasing the Self-illumination value of an object will decrease the ambient lighting or ambient color
effects. The shadow on an object will decrease as well. You may use this feature to create a sky dome or
cartoon-like 3D models.
Initial appearance
Copyright 2011 Reallusion Inc. All rights reserved.
Self-illumination = 100
743
iClone5 User Manual
14 Nov 2011
Optimization for Diffuse Color, Ambient Color and Specular Color
If you intend to have your models be more impressive and solid, please set the Diffuse Color, Ambient
Color and Specular Color to Pale,Dark and White:
Diffuse Color:
Diffuse Color:
Ambient Color:
Ambient Color:
Specular Color:
Specular Color:
Copyright 2011 Reallusion Inc. All rights reserved.
744
iClone5 User Manual
14 Nov 2011
Tip for the Opacity Keys
When you use the Opacity setting to fade out an object, you may find that the specularity or reflection
remains even when the opacity value is 0. To solve this problem, remember to decrease
the Specular channel (or value) and the Reflection channel (or value) along with the Opacity value
(unless you intend to have a crystal effect by keeping the Specular and Reflection values.)
The original look of the model.
Reflection decreased.
Copyright 2011 Reallusion Inc. All rights reserved.
Opacity decreased.
(The reflection and specularity remain high)
Specular and Glossiness adjusted.
745
iClone5 User Manual
14 Nov 2011
Adjusting Colors on Seven Texture Channels
Adjust Color
With iClone, you can now adjust the color of any selected channel. This powerful feature allows you to
change the texture color or opacity/bump patterns without the need to open external image editing
software.
By adjusting Brightness, Contrast, Hue and Saturation, you can create countless texture effects of
your 3D models. In this table you can see how the adjustments affect each texture channel.
Diffuse
Opacity
Bump
Specular
Brightness Effec tive
Effective
Effective
Effective Effec
tive Effec
tive
Effective
Contrast Effec
Effective
Effective
Effective Effec
tive Effec
tive
Effective
Less
Less
Less
Effective
Effective
Effective
Effective Effec
tive
Effective
Less
Less
Less
Effective
Effective
Effective
Effective Effec
tive
Effective
Hue E
tive
ffective
Saturation Effec tive
Glow
Reflection
Blend
An item listed as Less Effective means that there will be no visible effect at all or that the effect is
not obvious.
Copyright 2011 Reallusion Inc. All rights reserved.
746
iClone5 User Manual
14 Nov 2011
Diffuse
By adjusting the Diffuse image, the 3D model can take on a variety of appearances.
Brightness = 100 (Over Exposure)
Brightness = 0 (Original Texture)
Contrast = 80
Contrast = 0
Hue = 17
Hue = 17
Saturation = 0
Saturation = -20
Copyright 2011 Reallusion Inc. All rights reserved.
747
iClone5 User Manual
14 Nov 2011
Opacity
By adjusting the Contrast of the opacity texture, you can define the level of the face to be masked out.
In the following example, the model is mapped with a gradient image shown in this illustration.
Brightness = 27
Brightness = 0
Contrast = -3
Contrast = 100
Bump
When you adjust the Contrast setting of the Bump channel, you are defining the smoothness or
bumpiness of the face.
Contrast = -90
Copyright 2011 Reallusion Inc. All rights reserved.
Contrast = 100
748
iClone5 User Manual
14 Nov 2011
Specular
The Specular setting is very useful when you want to create a damp or oily effect on your object.
Brightness = 0
Brightness = 100
Glow
Adjust the Glow map to change the intensity of the glowing effect of your objects.
Saturation = 0
Copyright 2011 Reallusion Inc. All rights reserved.
Saturation = 100
(The glow texture is modified.)
749
iClone5 User Manual
14 Nov 2011
Blend
To adjust details or subtleties blending to the Diffuse map, modify the Blend map instead of launching
an external image editor to edit the diffuse texture.
Blend Mode: Overlay
Blend Mode: Overlay
Brightness = 0
Brightness = 5
Contrast = 0
Contrast = 100
Hue = 0
Hue = 10
Note:
These features in the Adjust Color section will not set animation keys on the timeline.
Please refer to Types of maps for more information.
Please also refer to Material Key and Material Key Frame Animation for more information about
texture animation.
Please refer to Synchronizing UV Changes to Channels for more information.
Copyright 2011 Reallusion Inc. All rights reserved.
750
iClone5 User Manual
14 Nov 2011
Texture Channel UV Offset and Tiling
Mapping Issues from Google SketchUp and 3D Warehouse
We can easily download SketchUp (SKP) 3D models and convert them into iClone. In iClone, we can
further alter the material settings; even apply multiple texturing effects to make the model look more
realistic.
However, if the original model from Google SketchUp has no prior texture assignment (purely with
default color material), when you apply texture in iClone, the result may not be what you expected.
In the sample above, the solid blue color is made by massive grainy texture tile on this model (with the
default 1x1 UV tiling settings in iClone). If the model in Google SketchUp has no prior texture assigned to
it, the default UV tiling value is way too small for further texturing works.
Copyright 2011 Reallusion Inc. All rights reserved.
751
iClone5 User Manual
14 Nov 2011
Custom UV Offset and Tiling
IClone provides Texture Channel UV Offset and Tiling feature to solve this problem. You may then
customize the offset and tiling values to each texture channel without changing the original Global UV
Setting. You may use this feature to best align a texture map to the target faces as well.
Note:
The Texture Channel UV Offset and Tiling settings can only be seen under Pixel Shading mode.
Hold the up/down controls of the UV Offset, Tiling values to see the texture changes in the 3D
viewer immediately.
Please refer to Synchronizing UV Changes to Channels for more information.
Copyright 2011 Reallusion Inc. All rights reserved.
752
iClone5 User Manual
14 Nov 2011
How to fix the grainy texture tiling issue
1. Select a prop (in this case, some faces contain no texture) converted
by 3DXchange from SketchUp.
2. Press the Material Picker
and click on the face without any texture to retrieve its material
and texture settings.
Copyright 2011 Reallusion Inc. All rights reserved.
753
iClone5 User Manual
14 Nov 2011
3. Select the Diffuse channel and click the
buttons to load an image as the diffuse texture. The
massive grainy texture tile makes it look like a solid color in the illustration below.
4. Adjust the Tiling value to make the texture show an appropriate mapping result. In
most SketchUp cases, it is a small value such as:
Tiling U = 0.010
Tiling V = 0.010
Copyright 2011 Reallusion Inc. All rights reserved.
754
iClone5 User Manual
14 Nov 2011
Adjusting Individual Texture Channels
By means of altering the values of Offset and Tiling to different texture channels, we can create all
possible multi-texturing effects onSketchUp models.
Opacity
Bump
Tiling U: 0.050
Tiling U: 0.010
Tiling V: 0.010
Tiling V: 0.020
Specular
Glow
Tiling U: 0.010
Tiling U: 0.040
Tiling V: 0.010
Tiling V: 0.040
Copyright 2011 Reallusion Inc. All rights reserved.
755
iClone5 User Manual
14 Nov 2011
Synchronizing Texture UV Changes to All Channels
A material with multiple textures present a higher realism of texturing results, however as the UV offset
or tiling values are adjusted, all related channels must have the identical UV values to maintain the
correct mapping result.
iClone provides two features to reduce the efforts to synchronize the UV values between multiple texture
channels.
Copyright 2011 Reallusion Inc. All rights reserved.
756
iClone5 User Manual
14 Nov 2011
Lock Ratio
Check the Lock Ratio box to simultaneously adjust the U and V values in the latest UV tiling ratio.
Lock Ratio: unchecked.
Lock Ratio: checked.
Adjust Tiling U from 1 to 2.
Adjust Tiling U from 1 to 2.
(Tiling V remains 1)
(Tiling V changes to 2 simultaneously)
Affect All Channels
When this option is checked, any change of the UV offset or tiling value will also be applied to the other
texture channels - Diffuse, Bump,Opacity, Specular, Glow, while only the reflection map remains
unchanged. We will take Diffuse and Bump maps as example.
Current Channel: Diffuse.
Current Channel: Diffuse.
Affect All Channels: unchecked.
Affect All Channels: checked.
Adjust Offset U from 0 to 0.5.
Adjust Tiling U from 0 to 0.5.
Only the Diffuse map moves.
Bump map moves simultaneously.
Copyright 2011 Reallusion Inc. All rights reserved.
757
iClone5 User Manual
14 Nov 2011
UV Reference
Relationship between UV Reference Map and Diffuse Map
When you apply a texture to any existing iClone object, iClone uses the predefined mapping coordinates
to precisely map the image onto the 3D surface. To find the relationship between diffuse map and UV
Reference, press the corresponding launch buttons to open both image files in your image editor.
We will use a surfboard as an example to describe the UV reference.
1. Select the prop in the current project.
2. Select the Diffuse channel and click the
and
buttons to open the
diffuse and UV Reference images at the same time.
You will notice that the texture orientation (left illustration) is based on the texture
coordinate definition of the UV map (right illustration)
Copyright 2011 Reallusion Inc. All rights reserved.
758
iClone5 User Manual
14 Nov 2011
Resolution of UV-reference based Texture Map
The default size of a UV reference images is 512 x 512 pixels. If you use the same resolution for your
diffuse maps, the allocated pixel for each 3D surface is relatively small because they share the same
image dimensions. Although this will save texture memory resources, objects will appear less detailed
when they are zoomed-in on.
If you intend on using high-detail objects you need to increase the texture resolution proportionally (e.g.
1024x1024, 2048x2048, or 4096x4096) and keep the layout as indicated by the UV map. To increase the
diffuse map size while keeping the same ratio, multiply the size of the UV texture first and then paint it
according to the layout of the UV reference map.
Copyright 2011 Reallusion Inc. All rights reserved.
759
iClone5 User Manual
14 Nov 2011
Replacing and Regenerating Model UV
Objects in iClone may or may not include UV reference. However, we can always replace the original UV
ref. or create a new UV ref. for an object.
Generating UV Reference
The easiest way to generate UV reference for an object is to:
1. Pick any Channel.
2. Click the
button. Edit the image corresponding to the channel.
3. Save the image and click the
button in iClone.
IClone assigns a UV reference map for the object automatically.
Replacing/Regenerating UV Reference
With the mapping method, you can define the UV reference for objects which have no UV reference data
attached so you can enable the entire map setting controls of the object for further editing. Even objects
that already contain UV reference data can be assigned with new ones.
1. Go to the UV Settings section in the Modify page.
2. Select a desired UV Type radio button.
3. Select a desired Align radio button.
4. Optionally adjust the Offset, Tiling or Rotate value.
5. Click the
button.
Copyright 2011 Reallusion Inc. All rights reserved.
760
iClone5 User Manual
14 Nov 2011
IClone will then assign a new UV reference to the selected object in accordance with your settings. The
original UV reference will be replaced.
Original
Initial UV reference of the ball
Image mapping result
(UV reference map expanded)
(Based on the UV reference map)
New polygonal UV reference map
Image mapping result
assigned to the ball by iClone
(Based on the new UV reference map)
Defined
by iClone
UV Type:
Planar
Align: X
(Projectin
g image
on the X
plan)
(UV reference map expanded)
Copyright 2011 Reallusion Inc. All rights reserved.
761
iClone5 User Manual
14 Nov 2011
Model Mapping Method
Types of Texture Mapping - ways to wrap bitmap images around a 3D surface
You can use the following UV Types to wrap a bitmap image around a 3D surface regardless of its original
UV coordinates. Simply choose the UV type that fits the topology of your target 3D model the best.
Please refer to the Mapping Method for Multi-Material Object section for more information.
UV Type: Planar
UV Type: Planar
Align: X (Project image on Y-Z plane)
Align: Y (Project image on X-Z plane)
UV Type: Planar
UV Type: Box
Align: Z (Project image on X-Y plane)
Align: X
Copyright 2011 Reallusion Inc. All rights reserved.
762
iClone5 User Manual
14 Nov 2011
Offset, Tiling and Rotate
Tile number - adjust the repeat number of the tile in x or y direction or fine tune the texture size. If
the number is < 1, it will enlarge the size of the texture. iClone allows the tile number value to be
changed in steps of 0.1
UV Offset - offset the texture location on the 3D object to fine tune the size and alignment (can be
changed in steps of 0.01)
Rotation - rotate the texturing angle
Offset
Initial
Offset U: 0.1
Offset V: 0.1
Tiling U: 0.1
Tiling U: 5
Tiling U: 1
Tiling U: 5
Tiling V: 0.1
Tiling V: 1
Tiling V: 5
Tiling V: 5
Rotate: 30
Rotate: 60
Appearance
Tiling
Rotate
Align:
Z
Initial
Appearance
Copyright 2011 Reallusion Inc. All rights reserved.
763
iClone5 User Manual
14 Nov 2011
Texture Channel UV vs. Model UV Setting
When you modify the Offset or Tiling settings in the Material & Texture Settings section, you are
merely modifying the specific texture to affect only the faces which are covered under the same material
ID. The UV of the face and the model are not re-built.
However, once you click the Apply button in the UV Settings section, iClone generates a new UV for
the whole model based on the selected UV type and all your previous UV settings are replaced.
The result of the texture is to multiply the number from both them.
Channel UV Settings
Global UV Settings
Here we illustrate the difference between the Global UV Setting and the texture Channel UV Setting.
Copyright 2011 Reallusion Inc. All rights reserved.
764
iClone5 User Manual
14 Nov 2011
Global UV Setting
1. Given a box with two faces mapped with two different materials.
2. Go to the Modify/UV Settings section for global adjustment.
3. Select the Box/Z radio buttons and then set both the Tiling U and Tiling V to 2. Click
the Apply button. Two materials are affected simultaneously.
Copyright 2011 Reallusion Inc. All rights reserved.
765
iClone5 User Manual
14 Nov 2011
Channel UV Setting
1. Go to the Material & Texture Settings section. Use the Material Picker
material of the left face.
tool to retrieve the
2. Set the Tiling U to 2. Press the Enter key.
Only the material on the left face is affected.
Copyright 2011 Reallusion Inc. All rights reserved.
766
iClone5 User Manual
14 Nov 2011
Mapping Method for Multi-Material Object
If you have a compounded model where each component model has its own material or texture, regenerating UV will be done by the following rules. We will take Box UV Setting/X/Tiling (U, V)=(1.00,
1.00) as the mapping method as example.
(When you do material assignment or texture mapping to individual faces in SketchUp, it generates a
compound model with several material settings.)
Single Model, Single Image as Texture
When you have a single model with its faces mapped by one single image and you apply the UV settings
as described above, the result will be like the illustrations below.
UV Setting: Box
Partial parts of one image are mapped to
Align: X
different faces.
Tiling (U, V): (1.00, 1.00)
The whole image will fit into each face.
Copyright 2011 Reallusion Inc. All rights reserved.
767
iClone5 User Manual
14 Nov 2011
Single Model, Multi Images as Textures
When you have a single model with its faces mapped by several individual images and you apply the UV
settings as described above, the result will be like the illustrations below.
UV Setting: Box
Partial parts of two images are mapped to
Align: X
different faces.
Tiling (U, V): (1.00, 1.00)
Each image will fit into corresponding face.
Copyright 2011 Reallusion Inc. All rights reserved.
768
iClone5 User Manual
14 Nov 2011
Compounded Model, Multi Images as Textures
With the concept above, if you have a compounded model with multiple textures, once you apply the UV
settings, they will affect all individual components, which differ from the traditional mapping method.
UV Setting: Box
Partial parts of two images are mapped to
different faces of two components of the
compounded model.
Align: X
Tiling (U, V): (1.00, 1.00)
Each image will fit into corresponding faces of
the two components of the compounded
model.
Copyright 2011 Reallusion Inc. All rights reserved.
769
iClone5 User Manual
14 Nov 2011
Load and Save Materials
The material library in iClone provides multiple texture channels and seamless tiling capability with which
it can easily turn low polygon 3D models into highly detailed 3D props.
Load Material
Step 1. Select the target 3D object for material change.
3D Objects without unique UV layout settings.
One simple 3D object usually has a single material ID; you may change the whole material look
by directly applying one of the material templates.
Please refer to UV Reference for more information.
Objects with UV layout settings.
The 3D Blocks embedded in iClone contain a predefined UV layout, which is easier for custom
texture design. You may need to re-generate texture UV for the whole object to have the
complete texture cover the whole 3D object. In this case, use box wrapping method for box
shaped objects, and sphere wrapping for spheres or balls.
Please refer to Replacing and Regenerating Model UV and Model Mapping Method for more
information.
Compound Objects with several Material IDs.
A compound 3D object always contains several material IDs. For example, a house can have its
unique material setting for roof, walls and floors. You may use the material picker to pick the
desired material ID.
Please refer to Retrieving Material Settings and Mapping Method for Multi-Material Object for
more information.
Step 2. Click the Load Material button and browse the material from the Windows Explorer.
Copyright 2011 Reallusion Inc. All rights reserved.
770
iClone5 User Manual
14 Nov 2011
IClone provides a material library in which templates with texture settings are optimized and
ready for use. The extension of material templates is .iMtl. (You may find them in C:\Program
Files\Reallusion\iClone 4\Template\iClone Template\Materials Lib)
Click the Explore
button to open the folder in which your current materials are located.
Switch the display mode to view thumbnail images for material templates. Click Open to apply the
selected material template
Simple model with single material ID.
Compound model with multiple material IDs.
Copyright 2011 Reallusion Inc. All rights reserved.
Material template applied.
Various material templates applied to
individual material IDs.
771
iClone5 User Manual
14 Nov 2011
Save Material
Once you save modified material settings as a new material template, they can be used repetitively
afterwards.
Save as Material Template
1. Select the object and then use the Pick tool to pick the material from which you want to save the
texture settings as material template.
2. Click Save Material button.
3. Browse to the destination folder to store the template. If you select an existing material file, it will
be replaced by the new one.
Copyright 2011 Reallusion Inc. All rights reserved.
772
iClone5 User Manual
14 Nov 2011
What is included in a Material Template?
The texture maps for the seven channels. Please refer to
1.
the Adjusting Colors on Seven Texture Channels and Texture
Channel UV Offset and Tiling sections for more information.
The Strength value of each channel.
The values of Reflection and Refraction are saved. Please
2. refer to the Modifying Texture Settings - Advanced section for
more information.
The Diffuse, Ambient, Specular colors are saved. Please
3. refer to the Modifying Texture Settings - Advanced section for
more information.
The Opacity, Self-Illumination, Specular and
the Glossiness values of individual material are saved. Please
4. refer to the Modifying Texture Settings - Advanced section for
more information.
The 2-sided status is also be saved.
Copyright 2011 Reallusion Inc. All rights reserved.
773
iClone5 User Manual
14 Nov 2011
Tips:
To simplify CloneCloth loading efforts, you may save the Diffuse and Opacity map settings as a
single material template.
You may click the
button to extract texture images from material templates and save them in
jpg or bmp file format.
Click the
button when certain image thumbs are selected to modify the target
texture images with your image editing software.
Copyright 2011 Reallusion Inc. All rights reserved.
774
iClone5 User Manual
14 Nov 2011
Affect All Materials
When an object contains multiple material IDs, it may be a hard task for you to adjust their texture
settings individually. IClone provides a feature for you to change them all at the same time.
1. In the Select Material drop-down list, pick any material to modify.
2. Modify the parameters: Diffuse Color, Ambient Color, Specular Color, Opacity, Selfillumination, Specular and Glossiness.
(Please refer to the Modifying Texture Settings - Advanced section for more information about the
effects of these settings.)
3. Check the Affect All Materials to apply these settings to all the materials on the list.
One of the materials is modified.
Diffuse Color: Blue
The initial appearance of the
Ambient Color: Dark Blue
model.
Specular: 155
Affect All Materials: checked.
Glossiness: 20
Affect All Materials: Unchecked
Note:
To create your custom material library:
1. First, create your target material library folder, or select the target folder.
2. Click the
button and save the material into the target folder.
Please refer to Texture Channel UV Offset and Tiling and Synchronizing Texture UV Changes to All
Channels for more information.
Please visit our online content store for the full collection of Total Materials - photorealistic,
seamless tiling, top quality iClone materials.
Copyright 2011 Reallusion Inc. All rights reserved.
775
iClone5 User Manual
14 Nov 2011
Retrieving Material Settings
For compound models or models with multiple textures or material settings, it is tedious to search for the
target material through the Material drop-down list. Though you can use the up/down arrow keys to
browse through all materials if you wish. Applying multiple textures to the target mesh can make a
simple model look ultra-realistic.
(As the illustration above shows, SketchUp names all materials that only have a color assignment
as Color Material, so their names look the same in the Select Material drop-down list. It is easier to
identify textured materials by their jpeg file names.)
Parameters Stored in a Material Template
In addition to retrieving the images of the six channels, the parameters of the channels are also retrieved.
Please refer to the Save and Load Materials section for more information:
The Strength of the textures.
The Refraction and Reflection settings.
The Diffuse, Ambient and Specular colors.
The Opacity, Self-Illumination, Specular and Glossiness strength.
The 2-sided status.
Retrieving and Modifying Materials with Material Picker.
1. Select the model with the texture you wish to modify.
Copyright 2011 Reallusion Inc. All rights reserved.
776
iClone5 User Manual
14 Nov 2011
2. Press the Picker tool beside the Material drop-down list.
3. Click on the face with the desired material in the 3D viewer.
4. The material of the face is retrieved. You may then modify the settings to change the texture.
The glass of the car is mapped with reflection and opacity images.
Copyright 2011 Reallusion Inc. All rights reserved.
777
iClone5 User Manual
14 Nov 2011
5. Repeat the steps until all materials of the model are adjusted.
Copyright 2011 Reallusion Inc. All rights reserved.
778
iClone5 User Manual
14 Nov 2011
Shortcut to Modify Actors' Skin Texture
With the material picker, you can also quickly modify any actor's skin texture, including the facial texture,
instead of evoking the dialog box.
1. Pick the actor for modifying. Switch to Actor/Skin.
2. Utilize the Pick tool to click on the body parts to retrieve its material.
Copyright 2011 Reallusion Inc. All rights reserved.
779
iClone5 User Manual
14 Nov 2011
3. You can then modify the images of the seven channels to change the look of the actor's skin.
4. With the Material Picker, you may easily select the textures of the upper/lower body as well.
Copyright 2011 Reallusion Inc. All rights reserved.
780
iClone5 User Manual
14 Nov 2011
External Texture and Material Sharing
In iClone, there are several ways to have multiple object share one same texture or material (consists of
various textures), which may decrease the size of the project if the textures need to be reused
repetitively.
External Texture
1. Prepare two objects in iClone, and one image as the texture image for the objects.
2. Double click on any one of the channels for one object.
3. In the explorer, check the
load the image as one of the textures.
Copyright 2011 Reallusion Inc. All rights reserved.
box and select the image. Click the Open button to
781
iClone5 User Manual
14 Nov 2011
4. Repeat step 2 and 3 for the other object.
These two objects thus share the same image file as their texture. IClone skips compacting the
image file when you save the project but instead records the path of the external file, which keeps
it from increasing the project size.
External-File Methodology in iClone.
Compacting-File Methodology before iClone 3.
The file size (gray area) increases a little.
The file size (gray area) increases a lot.
If you modify the image file by means of any image editor, the textures for all the objects that
share it update altogether.
Please note that Video files are always applied using the external method.
Copyright 2011 Reallusion Inc. All rights reserved.
782
iClone5 User Manual
14 Nov 2011
Material Sharing
In iClone 4, you may also define different object to use a same material by using
the Pick and Paint tools in the Material & Texture Settings section.
1. Select one object from which you want to share the material.
2. Press the Pick button and click on the face of the material for sharing. The texture images for the
channels are thus retrieved.
Copyright 2011 Reallusion Inc. All rights reserved.
783
iClone5 User Manual
14 Nov 2011
3. Press the Paint button and start to click on the target faces of other objects.
4. Repeat step 3 till all the target faces are sharing the same material (press ESC to cancel
the Paint mode).
All the faces now share the same material data as the first object in step one.
Copyright 2011 Reallusion Inc. All rights reserved.
784
iClone5 User Manual
14 Nov 2011
Material Sync-Editing
Since these objects are using the same material, once you modify the texture channel settings in
the Adjust Color section, the other faces sharing the same material will be altered instantly.
Copyright 2011 Reallusion Inc. All rights reserved.
785
iClone5 User Manual
14 Nov 2011
Material Key and Material Key Frame Animation
IClone allows you to set keys of specific parameters for the seven material channels. Thus, you may
generate texture animation to enrich the look of your projects.
Saving Material Template VS. Material Key
The parameters that can be saved in the Material Template and Material key are slightly different as
described in the following table.
Diffuse
Color
7 Channel
Textures
Textures Reflection Ambient
Textures
UV
Strength Refraction Color
Specular
Color
Opacity Value
Self-Illumination
Value
2-Sided
Specular Value
Glossiness Value
Material
Template
Saved Saved
Saved
Saved Saved
Saved
Saved
(.iMtl file)
Material Key
(Material Track)
Saved Not
Saved
Saved Saved
Saved
Saved
Not
Saved
Material key and the Settings
Copyright 2011 Reallusion Inc. All rights reserved.
786
iClone5 User Manual
14 Nov 2011
One Material Key stores the following settings:
A. The Strength for each texture channel
The Strength.
The values of Refraction and Reflection.
B. The Material Color: Please refer to the Modifying Texture Settings - Advanced section for more
information.
A: The Diffuse color.
B: The Ambient color.
C: The Specular color.
C. The Opacity Value
The value of Opacity: The values affect the selected material only while the other faces applied
with other materials can not be influenced.
Copyright 2011 Reallusion Inc. All rights reserved.
787
iClone5 User Manual
14 Nov 2011
D. The Material Responding to Light: Please refer to the Modifying Texture Settings Advanced section for more information.
A: The value of Specular.
B: The value of Glossiness.
E. The value of Self-Illumination.
Note:
Material keys can only be set to Props and Accessories.
Once you click the
button, the material keys for all the props or accessories will also be deleted.
Copyright 2011 Reallusion Inc. All rights reserved.
788
iClone5 User Manual
14 Nov 2011
Saving Keys to Material Template
Saving your material setting as Material Template files can greatly save you time when you want to
apply the same material to different targets.
Suppose we want to have the same neon glow effect (using the Glow channel) applied to several models,
it would be really tedious to add keys for the glow texture to one model after another.
The look before adjusting textures.
1. Pick the texture for creating the glow effect of the model.
Copyright 2011 Reallusion Inc. All rights reserved.
789
iClone5 User Manual
14 Nov 2011
2. Add keys to create a shimmering effect of glowing.
3. Click the Save Material button to save the settings and Keys.
4. Select another model and pick its texture for the glow effect.
Copyright 2011 Reallusion Inc. All rights reserved.
790
iClone5 User Manual
14 Nov 2011
5. Click the Load Material button to load the file saved in step 3.
Copyright 2011 Reallusion Inc. All rights reserved.
791
iClone5 User Manual
14 Nov 2011
3D Stereo
Copyright 2011 Reallusion Inc. All rights reserved.
792
iClone5 User Manual
14 Nov 2011
The Concepts of 3D Stereo Vision
How is the 3D Stereo Sensation Generated?
Stereo vision is generated by two perceived views in our brains. Our brain combines the similarity of the
two views, while the small differences between them lead our mind to sense the depth of space. As a
result, these two views turn out to be a single three dimensional stereo picture.
The two views perceived by the eyes
The anaglyph result
There are two primary factors to generate 3D stereo vision, Convergence and Parallax.
Convergence
The convergence is the angle formed by your eyes and the observed object. The higher the angle value is,
the nearer the observed object is to your eyes, and vice versa.
High Convergence
Low Convergence
(Target object is near)
(Target object is far)
Copyright 2011 Reallusion Inc. All rights reserved.
793
iClone5 User Manual
14 Nov 2011
The objects in front of the convergence point appear with pop-out effect and the objects behind the
convergence point appear with deep-in effect.
Top View
Left-Eye View
Right-Eye View
Superimposed
Result
Please note that if the Convergence is higher then 6 degrees, then your eyes will feel uneasy as the
object is too close. On the contrary, if the value is too small, then the object will seem too far away, thus
losing the 3D stereo effect.
Copyright 2011 Reallusion Inc. All rights reserved.
794
iClone5 User Manual
14 Nov 2011
Parallax
The parallax images are the images passing through to your left and right eyes. All 3D stereo media
contain a pair of parallax images that individually, and simultaneously, pass to both your eyes. This is to
convince your brain that there is an existence of depth in the media.
Positive Parallax
When the target object offsets to the right in the left image, and offsets to the left in the right image,
then your binocular focus is led to fall behind the display. This phenomenon is called Positive Parallax.
Your convergence point is led to fall behind
the display.
Copyright 2011 Reallusion Inc. All rights reserved.
Positive Parallax
795
iClone5 User Manual
14 Nov 2011
Zero Parallax
When the paired parallax images superimpose on the display, then your binocular focus is led to fall on
the same display. This phenomenon is called the Zero Parallax.
The L and R image lead your convergence
point to fall on the display.
Zero Parallax
Negative Parallax
When the target object offsets to the left in the left image, and offsets to the right in the right image,
then your binocular focus is led to fall in front of the display. This phenomenon is called Negative
Parallax.
The L and R images lead your convergence
point to fall in front of the display.
Copyright 2011 Reallusion Inc. All rights reserved.
Negative Parallax
796
iClone5 User Manual
14 Nov 2011
Settings for Pop-out and Deep-in Effects
Determine the Pop-out and Deep-in Effect
The Convergence Distance (cm) defines the distance between your current camera and
the convergence point (where the Zero Parallax Plane will be located).
To define the pop-out and deep-in effects in iClone, you only need to set the Convergence
Distance value.
The default grid size is 100 cm x 100 cm. Therefore you may use the Top view of the camera to define
the approximate Convergence Distance.
Copyright 2011 Reallusion Inc. All rights reserved.
797
iClone5 User Manual
14 Nov 2011
If you set the convergence distance to the "A" 3D text, then the other objects will appear with a deep-in
effect.
Convergence Distance = 150
If you set the convergence distance to the actor, then the "A" 3D text will pop-out and the "B" 3D text
will appear with a deep-in effect.
Convergence Distance = 350
Copyright 2011 Reallusion Inc. All rights reserved.
798
iClone5 User Manual
14 Nov 2011
If you set the convergence distance to the "B" 3D text, then the other objects will pop-out as they are in
front of the Zero Parallax Plane.
Convergence Distance = 550
Please note that when you export an anaglyph media, any object on the Zero Parallax Plane will not
split while the pop-up objects split into cyan (left) and red (right) and the deep-in objects split into red
(left) and cyan (right).
Calculating the Best Position for Viewing 3D Stereo Media
To find the best position for viewing in the real world, calculate the width of the Zero Parallax Plane (In
this section, the actor in the above example is now taken as the target object).
Finding the Ratio in iClone
1. Use the top view to count the Distance value between the camera and the target object.
2. Switch to the frontal view and calculate the visible Width value (by counting the grid) where the
target object is.
Copyright 2011 Reallusion Inc. All rights reserved.
799
iClone5 User Manual
14 Nov 2011
3. Use these two values to get a ratio. This ratio is unique for this project and will be later used in real
world viewing.
400 : 350
4. Export the project as a 3D stereo media.
Copyright 2011 Reallusion Inc. All rights reserved.
800
iClone5 User Manual
14 Nov 2011
Best Position for Viewing in the Real World
1. Count the width of the display device that is playing the media.
2. Then decide the approximate viewing distance away from the display device in accordance with the
ratio. This is the ideal distance position for viewing the best 3D sensation.
400 : 350 = 40 : 35
Copyright 2011 Reallusion Inc. All rights reserved.
801
iClone5 User Manual
14 Nov 2011
3. Viewers within this distance will experience a better 3D stereo effect while viewers outside of the
distance will perceive a weak 3D stereo effect.
To experience the best 3D viewing results in the real world, arrange your display device and your viewing
location to the similar ratio triangle in iClone.
Triangle in iClone
Copyright 2011 Reallusion Inc. All rights reserved.
Similar Triangle in the Real World
802
iClone5 User Manual
14 Nov 2011
How to Create a Comfortable 3D Stereo Projects
If you would like to create a project with the best 3D stereo results, then please follow the guidelines
below. In the below example, the character is set to be the main target:
1. Adjust the Preview Camera to the perspective from which you want to view the scene.
2. Add a custom camera. By default, it will have the same settings as the preview camera.
3. In the Preview Window, switch the view to the Preview Camera.
Copyright 2011 Reallusion Inc. All rights reserved.
803
iClone5 User Manual
14 Nov 2011
4. Move the preview camera backwards to where you can see the Custom Camera.
5. Change to the Top View of the preview camera. (Hotkey: G)
6. Measure the distance value between the custom camera and the target object. This value will be
the Convergence Distance.
Copyright 2011 Reallusion Inc. All rights reserved.
804
iClone5 User Manual
14 Nov 2011
7. Switch to the custom camera and measure the width value of the Zero Parallax Plane.
8. Go to Export, and select any of the Image, Video or Image Sequence buttons.
9. Enable the 3D Stereo Vision box and choose the Anaglyph (Red/Cyan), Side by
Side, Above/Below or DualStream radio button.
10. Set the Convergence Distance to the number value measured in step 6.
11. Export the project as a 3D stereo media.
Copyright 2011 Reallusion Inc. All rights reserved.
805
iClone5 User Manual
14 Nov 2011
Strength the 3D Sensation: Object Arrangement and Camera Lens.
Object Arrangement
In order to generate believable 3D stereo content, it is recommended that you create a scene with
objects in near perspective, middle perspective and far perspectives.
No front and rear object (weak
With rear object (3D depth
With front object (3D sensation
3D effect)
increased)
increased)
Camera Lens
The camera lens may increase or decrease the sensation of 3D stereo depth. Given a same project, a
wide angle (low lens value) may provide a more pronounced 3D stereo sensation than a long-take angle
(high lens value) may. The higher the lens value, the harder for your eyes to focus on the target object.
Lens = 20
Lens = 120
Lens = 200
(Wide-angle shot; 3D stereo
(Long-take shot; 3D stereo
(Long-take shot; difficult to
enhanced)
weakened)
focus)
Note:
Any 2D-based effects, such as 2D Backgrounds or Image Layers, may hinder the 3D sensation.
It is recommended that you avoid these effects in your 3D stereo projects.
Please refer to the How to... page for more information about how to create an appropriate 3D
stereo media.
Copyright 2011 Reallusion Inc. All rights reserved.
806
iClone5 User Manual
14 Nov 2011
Environment for Viewing 3D Stereo Media
After exporting your 3D stereo content, you may need some specific viewing devices.
No 3D Device
3D Device Required
Required
Anaglyph
Polarization
(Red/Cyan)
Stereo
Anaglyph
Shutter
Side by Side
Side by Side
3D Player (Usually Bundled with
3D Player (Usually Bundled with
3D Displays)
3D Displays)
Format
Free
Player
Any General Video
Player
Stereo Movie Maker
Stereo Movie Player
Paid
DDD Player
Stereoscopic
Glasses
Free
Stereo Movie Maker
Stereo Movie Player
nVidia 3D Vision Player
Paid
DDD Player
Stereoscopic
Red/Cyan Glasses
Polarization Glasses
Shutter Glasses
3D Passive Glasses
3D Passive Glasses List
3D Active Shutter Glasses List
3D Display (Polarization)
3D Display (Shutter)
List
Display
General Display
Graphic
General Graphic
Card
Card
3D Graphic Card (nVidia 9600 or
General Graphic Card
above)
NVidia Total Solution
For more information on available 3D products, please refer to the Available 3D Products page.
Also visit our web site: Additional Video Demos and How-to Documents.
Copyright 2011 Reallusion Inc. All rights reserved.
807
iClone5 User Manual
14 Nov 2011
Viewing with Any Device
If you would like to view your 3D stereo media with any common device, then you may export the media
in Anaglyph format. The only equipment needed is a pair of Red-Cyan glasses.
Anaglyph (Red/Cyan) Method
This method employs anaglyph media and anaglyph filters. Anaglyph media can be videos or images
made of two color layers. These two layers, containing differently filtered colored images for left and
right eyes (as described above), superimpose in each frame (for video) or image.
In order to produce the sensation of depth, you must use two identical color filters (Red-Cyan glasses)
to pass images separately to the left and right eyes. However, this method can result in color-loss issues
due to the colored filters.
Copyright 2011 Reallusion Inc. All rights reserved.
808
iClone5 User Manual
14 Nov 2011
Viewing with Specific External Devices
If you would like to view your 3D stereo media without any color loss issue present in the anaglyph
solution, then you may choose to export your media in Side by
Side, Above/Below or DualStream formats. However, this method requires specific playback devices
for viewing.
Side by Side, Above/Below and DualStream Methods
In order to have a better stereo vision experience, then it is recommend that users employ the following
prerequisites:
1. "Side by side", "Above/Below", or "DualStream" media (exported from iClone).
2. Specialized player (for creating alternating-frame sequencing or superimposed video).
3. Specialized display.
4. Filtering devices (for separately filtering images to the left and right eyes).
The interval time to playback the left and right images are rather short. The human brain takes the
paired images and synchronizes them together in order to generate the feeling of depth.
For more details about players, displays and filter devices, please refer to the Environment for Viewing
3D Stereo Media section.
Copyright 2011 Reallusion Inc. All rights reserved.
809
iClone5 User Manual
14 Nov 2011
Viewing with Bare Eyes
Side by Side Method - Without Equipment
This method utilizes media that consists of a pair of side-by-side offset frames (for video) or images. You
do not need any special device to view this media; you only need to adjust the focus of your binocular
vision so that the images from both sides overlap with each other.
In order to overlap the paired frames, or images, and sense the depth of the media, you may employ
your bare eyes with the Parallel Viewing technique.
Parallel Viewing Method
You may need to practice in order to learn how to use this viewing technique:
1. Look at any far away object that is beyond your display device.
2. You may then notice that the two actors may double and appear as four.
Copyright 2011 Reallusion Inc. All rights reserved.
810
iClone5 User Manual
14 Nov 2011
3. Then adjust your eyes so that the two actors, in the middle, overlap with each other. Eventually
you will see the 3D actor pop-out in front of you.
Copyright 2011 Reallusion Inc. All rights reserved.
811
iClone5 User Manual
14 Nov 2011
Viewing on YouTube
Uploading to YouTube
If your 3D stereo media is in Anaglyph format, then you may simply upload it to YouTube with any
conventional method. If you would like to upload your 3D stereo media to YouTube in Side-by-Side 3D
format, then follow the steps below:
1. Prepare your 3D stereo media.
2. Upload it to YouTube. In the Tag section, type in "yt3d:enable=true".
3. Visitors may use YouTube as a 3D player by selecting the media type in the drop-down list.
Copyright 2011 Reallusion Inc. All rights reserved.
812
iClone5 User Manual
14 Nov 2011
Note:
o
If the 3D result is not correct, you may add "yt3d:swap=true" to fix the issue.
If you choose any type other than two-color methods in step 3, then you must
have specific display devices to perceive the correct 3D stereo effect.
For more details on 3D stereo settings, please refer to the YouTube Getting
Started: 3D Content page.
Copyright 2011 Reallusion Inc. All rights reserved.
813
iClone5 User Manual
14 Nov 2011
Export
Copyright 2011 Reallusion Inc. All rights reserved.
814
iClone5 User Manual
14 Nov 2011
Exporting 3D Stereo Vision Media
You may export your iClone project in four types of 3D stereo formats.
Anaglyph (Red/Cyan)
The left and right images will be superimposed into one single image to be viewed with red/cyan glasses.
Side by Side
The left and right images will be exported, side by side, into one single frame.
Copyright 2011 Reallusion Inc. All rights reserved.
815
iClone5 User Manual
14 Nov 2011
Above/Below
The left and right images will be exported, with the left image at the top and the right image at the
bottom, into one single frame.
DualStream
The left and right images will be exported into two files.
Copyright 2011 Reallusion Inc. All rights reserved.
816
iClone5 User Manual
14 Nov 2011
Note:
If you want to output a 3D stereo media, then please refer to the Settings for Pop-out and
Deep-in Effects section for more information.
The exported 3D file in Anaglyph format can be viewed with regular red/cyan glasses. The
3D files in other formats (Side by Side, Above/Below, DualStream), must be viewed with
specific prerequisites.
Copyright 2011 Reallusion Inc. All rights reserved.
817
iClone5 User Manual
14 Nov 2011
Exporting an Image
The export images area is split into 4 sections: Format, Output Size, 3D Stereo Vision and Render
Quality. For 3D Stereo Vision related information, please refer to the Creating a 3D Stereo
Project section.
Format
1. Use the drop down list to choose BMP, JPG, TGA, GIF or PNG format.
2. Click the Advance
button to display the advanced options. Advanced options vary
according to the output format you have selected.
Copyright 2011 Reallusion Inc. All rights reserved.
818
iClone5 User Manual
14 Nov 2011
JPG
Use the slider to adjust JPG quality.
TGA
Select 32 or 24 bit TGA output. 32 bit TGA images containing Alpha channels are more suitable for image
and video composition.
GIF
Select the number of colors and transparency options for GIF output. When exporting GIF images with
transparency, turning off the Anti-Aliased option will produce cleaner edges.
PNG
Select 32 or 24 bit PNG output. 32 bit PNG images containing Alpha channels are more suitable for image
and video composition.
Copyright 2011 Reallusion Inc. All rights reserved.
819
iClone5 User Manual
14 Nov 2011
Output size
You can define the size of the exported image in the Output Size field. To define output size:
Select either a Standard Size or define a Custom Size using the spinner arrows.
Please note that if you activate the Lock Ratio box, you can only adjust the width of the project while
the height is updated automatically in current ration.
Render quality
The render quality can be set to Preview or Final Render using the radio buttons. Check the AntiAliased checkbox to export an anti-aliased image. An anti-aliased output will produce an image with less
jagged edges and pixelated areas. You may also enable the Render Hidden Objects option in case
some objects were hidden during the editing process.
Click the Export
button to export the image.
Copyright 2011 Reallusion Inc. All rights reserved.
820
iClone5 User Manual
14 Nov 2011
Exporting a Video
The export video area is split into 5 sections: Format, Output Size, 3D Stereo Vision, Render
Quality and Output Range. For related 3D Stereo Vision information, please refer to the Creating a
3D Stereo Project section.
Copyright 2011 Reallusion Inc. All rights reserved.
821
iClone5 User Manual
14 Nov 2011
Format
1. Use the drop down list to choose AVI, RM, WMV, MP4 or Flash Movie format.
2. Click the Advance
button to display advanced options. Advanced options are only
available when you select MP4 for PC format or Flash Video.
MP4 for PC settings
Flash Video settings
Output size
You can define the size of the exported image in the Output Size field. To define output size:
Select either a Standard Size or define a Custom Size using the spinner arrows.
Please note that if you activate the Lock Ratio box, you can only adjust the width of the project while
the height is updated automatically in current ration.
Note:
The HD media files of the AVI format can be selected in the Standard Size drop-down
list.
The flexibility of the output size depends on the video format you choose. WMV and MP4
have specific restriction on output size defined by the profiles.
Copyright 2011 Reallusion Inc. All rights reserved.
822
iClone5 User Manual
14 Nov 2011
Render quality
The render quality can be set to Preview or Final Render using the radio buttons. Check the AntiAliased checkbox to export an anti-aliased image. An anti-aliased output will produce an image with less
jagged edges and pixelated areas. You may also enable the Render Hidden Objects option in case
some objects were hidden during the editing process.
Output range
You can either export the entire video, or a specific range of frames. Select the output range using the
radio buttons in the Output Range field. You can also set the Frame Rate here using the slider. The
output range can also be set using the 2 triangle markers below the play bar.
Click the Export
button to export the video.
Copyright 2011 Reallusion Inc. All rights reserved.
823
iClone5 User Manual
14 Nov 2011
Exporting an Alpha Video
If you would like to export an alpha video in order to mask out other videos with external video editing
tools, then please follow the steps below:
1. Prepare an iClone project. Remove the Sky and optionally remove the Terrain.
Sky On
Sky Off
2. Go to Stage/2D Background, and in the Modify page, disable the Active box so that the
background turns to a solid color.
3. Go to Export/Video, and in the Modify page, disable the Enable the Stereo Vision Output box.
4. Leave the other settings in default. For more information, please refer to the Exporting a
Video section.
Copyright 2011 Reallusion Inc. All rights reserved.
824
iClone5 User Manual
14 Nov 2011
5. At the bottom of the Modify panel, enable the Export alpha video only box.
6. Click the Export button to export as an alpha video.
Using Alpha Videos in Video Editing Tools
The exported alpha video can be imported into any video editing tool to create frame or special
overlaying effects. We will use Adobe Premiere as an example in the following case.
1. Drag and drop the background video into Video 1 track.
2. Drag and drop the alpha video into Video 2 track. Disable the Toggle Track Output box to make
the video invisible.
Copyright 2011 Reallusion Inc. All rights reserved.
825
iClone5 User Manual
14 Nov 2011
3. Drag and drop the main video to apply the alpha video into Video 3 track.
4. Optionally, you may adjust the size of the main video.
5. Drag and drop the Channel/Set Matte, in the Effect panel, onto the main video.
6. In the Effect Control panel, collapse the Set Matte effect and set the two settings as shown in
the illustration below.
Copyright 2011 Reallusion Inc. All rights reserved.
826
iClone5 User Manual
14 Nov 2011
7. Export the video.
Copyright 2011 Reallusion Inc. All rights reserved.
827
iClone5 User Manual
14 Nov 2011
Exporting an Image Sequence
The export image sequence area is split into 5 sections: Format, Output Size, 3D Stereo
Vision, Render Quality, and Output Range. For3D Stereo Vision related information, please refer to
the Creating a 3D Stereo Project section.
Format
1. Use the drop-down list to choose GIF animation, BMP sequence, JPG sequence, TGA sequence or
PNG sequence format.
2. Click the Advance
button to set image options depending upon your output format.
Copyright 2011 Reallusion Inc. All rights reserved.
828
iClone5 User Manual
14 Nov 2011
GIF animation
Select the number of colors and transparency options for GIF output. When exporting GIF images with
transparency, turning off the Anti-Aliased option will produce cleaner edges.
JPG sequence
Use the slider to adjust the JPG quality.
TGA sequence
Select 32 or 24 bit TGA output. 32 bit TGA images containing Alpha channels are more suitable for image
and video composition.
PNG
Select 32 or 24 bit PNG output. 32 bit PNG images containing Alpha channels are more suitable for image
and video composition.
Copyright 2011 Reallusion Inc. All rights reserved.
829
iClone5 User Manual
14 Nov 2011
Output size
You can define the size of the exported image in the Output Size field. To define output size:
Select either a Standard Size or define a Custom Size using the arrow icons.
Please note that if you activate the Lock Ratio box, you can only adjust the width of the project while
the height is updated automatically in current ration.
Render quality
The render quality can be set to Preview or Final Render using the radio buttons. Check the AntiAliased checkbox to export an anti-aliased image. An anti-aliased output will produce an image with less
jagged edges and pixelated areas.
Output range
You can either export the entire video, or a specific range of frames. Select the output range using the
radio buttons in the Output Range field. You can also set the Frame Rate here using the slider. The
output range can also be set using the 2 triangle markers below the play bar.
Click the Export
button to export the video.
Copyright 2011 Reallusion Inc. All rights reserved.
830
iClone5 User Manual
14 Nov 2011
Exporting a popVideo
PopVideo is a video file with a Transparent background. The exported file can be loaded
into iClone or WidgetCast.
Inside iClone, popVideo is presented as a flat plane, for this reason, it may significantly and efficiently
reduce your project's resource needs. If your project contains too many 3D objects (actors, props, etc.),
then you may encounter the lag issues due to the high resource needs.
The face count for each minor object
Convert all minor objects into popVideo and then load them back into your project to replace the
original 3D objects. Doing this will decrease the project size and reduce your system-resource loading.
The face count for each popVideo
Copyright 2011 Reallusion Inc. All rights reserved.
831
iClone5 User Manual
14 Nov 2011
In the Format section, select the iClone .popVideo format from the drop-down list.
The export popVideo area is split into 4 sections: Quality Settings, Output Size, Render Quality, and
Output Range.
Quality Settings
Use the sliders to define the Video and Audio quality.
Copyright 2011 Reallusion Inc. All rights reserved.
832
iClone5 User Manual
14 Nov 2011
Output size
You can define the size of the exported image in the Output Size field. To define output size:
Select either a Standard Size or define a Custom Size using the arrow icons.
Please note that if you activate the Lock Ratio box, you can only adjust the width of the project while
the height is updated automatically in current ration.
Render quality
The render quality can be set to Preview or Final Render using the radio buttons. Check the AntiAliased checkbox to export an anti-aliased image. An anti-aliased output will produce an image with less
jagged edges and pixelated areas. You may also enable the Render Hidden Objects option in case
some objects were hidden during the editing process.
Output range
You can either export the entire video, or a specific range of frames. Select the output range using the
radio buttons in the Output Range field. You can also set the Frame Rate here using the slider. The
output range can also be set using the 2 triangle markers below the play bar.
Click the Export File
button to export the popVideo file.
Note:
Through popVideo files, users can export masked videos from
iClone and publish them to the web.
To make a popVideo output, please go to Stage/2D
Background/Modify page, uncheck the Active box and select
a Grey Color as the background color.
The Grey color gives the masked popVideo a neutral edge blending
result when overlaying it on a different colored background
in iClone or WidgetCast.
For more information about how to use popVideo in iClone, please refer to Utilizing
popVideo section.
For more information about how to use popVideo in WidgetCast, please refer to Inserting
popVideo and popVideo Properties section.
Copyright 2011 Reallusion Inc. All rights reserved.
833
iClone5 User Manual
14 Nov 2011
Exporting an iWidget
IWidget is a Flash-based video file with Transparent background that users may use to
publish iClone content on the web. The exported file may be edited in WidgetCast. For more
information about WidgetCast, please refer to http://www.reallusion.com/widgetcast/help/.
In the Format section, select the WidgetCast .iWidget format from the drop-down list.
Copyright 2011 Reallusion Inc. All rights reserved.
834
iClone5 User Manual
14 Nov 2011
The export iWidget area is split into 4 sections: Quality Settings, Output Size, Render Quality, and
Output Range.
Quality Settings
Use the sliders to define the Video and Audio quality.
Output size
You can define the size of the exported image in the Output Size field. To define output size:
Select either a Standard Size or define a Custom Size using the arrow icons.
Please note that if you activate the Lock Ratio box, you can only adjust the width of the project while
the height is updated automatically in current ration.
Copyright 2011 Reallusion Inc. All rights reserved.
835
iClone5 User Manual
14 Nov 2011
Render quality
The render quality can be set to Preview or Final Render using the radio buttons. Check the AntiAliased checkbox to export an anti-aliased image. An anti-aliased output will produce an image with less
jagged edges and pixelated areas. You may also enable the Render Hidden Objects option in case
some objects were hidden during the editing process.
Output range
You can either export the entire video, or a specific range of frames. Select the output range using the
radio buttons in the Output Range field. You can also set the Frame Rate here using the slider. The
output range can also be set using the 2 triangle markers below the play bar.
Click the Export File
button to export the iWidget file.
You may also click the Launch iWidget
button to export the .iWidget file and open it
with WidgetCast.
Note:
Through iWidget files, users can export transparent
flash videos from iClone and publish them to the web.
To make a transparent iWidget output, please go to
Stage/2D Background/Modify page, uncheck
the Active box and select a Grey Color as the
background color.
The Grey color gives the transparent iWidget a neutral
edge blending result when overlaying it on a different
colored background in WidgetCast.
Copyright 2011 Reallusion Inc. All rights reserved.
836
iClone5 User Manual
14 Nov 2011
Preference
Copyright 2011 Reallusion Inc. All rights reserved.
837
iClone5 User Manual
14 Nov 2011
System Section
Temp Folder
The temp folder is a folder for temporary files created by iClone during operation. You can define where
temporary files are saved in the preferences settings.
Click the Choose...
button in the Temp Folder option and browse to a folder you wish to use
as the temp folder.
Make sure the hard disk the temp folder is located on has sufficient free space especially when you
are using iClone to produce high resolution videos.
Texture Editor
You can select an external application for use as a texture editor with iClone. Textures edited using the
"Launch" feature of the iClone material editor will open with the image editor selected in this section.
(E.g. Adobe Photoshop)
Click the Choose ...
button in the Texture Editor option and browse to the executable file of a
suitable texture editor application.
Undo Times
Set the Undo times to decide how many actions you can Undo/Redo. The maximum is 99. A higher
value requires more resources of your system.
Copyright 2011 Reallusion Inc. All rights reserved.
838
iClone5 User Manual
14 Nov 2011
Grid Options Section
When setting an iClone scene, it may be useful to draw a grid to represent the floor (X - Y plane).
Show Grid, Grid Color, Spacing and Size
If you want to show the grid in the 3D viewer, you may check the Show Grid box. Alternatively,
you may press Ctrl + G to toggle the grid.
Grid Off
Copyright 2011 Reallusion Inc. All rights reserved.
Grid On
839
iClone5 User Manual
14 Nov 2011
Your can change the color of the grid by using the color picker.
The default grid color.
The grid color changed.
You may also change the Grid Spacing value to decide the size of the grid cell.
The grid spacing = 50
Copyright 2011 Reallusion Inc. All rights reserved.
The grid spacing = 100
840
iClone5 User Manual
14 Nov 2011
The Gird Size decides the number of the grid cells on both sides of the gird.
Grid size = 10
Grid size = 2
Snap to Grid
Check the Snap to Grid box so that your objects always snap to the intersection points of the floor grid
when they are manipulated by the Move tool (X and Y values only).
Angle Snap
You may check the Angle Snap box and define an angle that your objects will snap to when they are
manipulated by the Rotate tool. They will rotate by the specified angle each time.
Angle Snap= 45
Copyright 2011 Reallusion Inc. All rights reserved.
841
iClone5 User Manual
14 Nov 2011
Display Information Section
The settings in this section provide information for your reference during editing or recording. However,
these information can not be seen in the output files.
FPS
FPS (Frames Per Second) indicates the rendering performance of your system with the current project.
Check/Uncheck the FPS box to show/hide the Frames Per Second information on the 3D viewer.
Alternatively, you may press Ctrl - F to toggle FPS on/off.
Copyright 2011 Reallusion Inc. All rights reserved.
842
iClone5 User Manual
14 Nov 2011
Crosshair in Walk/Fly Camera Mode
The Crosshair in Walk/Fly Camera Mode may show the crosshair in the center of the 3D viewer to
indicate if your camera is in Walk or Fly mode.
Check/Uncheck the Crosshair in Walk/Fly Camera Mode box to show/hide the Crosshair on
the 3D viewer when the camera is in walk/fly mode.
Alternatively, you may press Ctrl - U to toggle the crosshair on.
Fly Camera Mode
Walk Camera Mode
Editor/Director On-screen Display
The Editor/Director Mode may show the mode name at the bottom of the 3D viewer to indicate if you
are in the Editor or Director modes.
Editor Mode
Copyright 2011 Reallusion Inc. All rights reserved.
Director Mode
843
iClone5 User Manual
14 Nov 2011
Pointer in Director Mode
The Pointer in Director Mode places a pointer on the selected object in the Director Mode.
Check/Uncheck the Pointer in Director Mode box to show/hide the mode name.
Alternatively, you may press Ctrl - I to toggle the pointer on/off.
World Axis
When the World Axis box is on, a coordinate displays in the origin. It is very useful when you need to
input x, y, z value, or create custom Helper.
Check/Uncheck the World Axis box to show/hide the world axis, or press Ctrl - A to toggle on/off.
The R.G.B. color of the World Axis represent the X, Y, Z direction (R=X, G=Y, B=Z)
Copyright 2011 Reallusion Inc. All rights reserved.
844
iClone5 User Manual
14 Nov 2011
Dummy Object
This box (Ctrl + D) decides whether the preview window displays all the dummy objects in the current
project. For more information, please refer to Setting Prop as Dummy section.
Show Dummy Object
Copyright 2011 Reallusion Inc. All rights reserved.
Hide Dummy Object
845
iClone5 User Manual
14 Nov 2011
Real-time Render Options
Real-Time Render Options
Render
IClone supports three levels of shader for real-time rendering: Quick, Vertex and Pixel Shader and
automatically detects the 3D graphics card installed in the PC and provides available Quality options.
The Quality setting is dependent on the 3D graphics card installed on the PC. For example, with Nvidia
7x00 series or ATI Radeon 9x00, users can select High, Middle, Low and Custom render
settings. However, with older 3D graphics card such as Geforce4 MX that do not support shader model
1.0, users can only select Low and Custom options. The new Pixel Shader function will be disabled if
the requirement is not met.
The Quick Shader produces an efficient real-time render with most 3D effects disabled for faster
performance.
The Vertex Shader disabled some of the 3D effects to have medium visual quality.
Copyright 2011 Reallusion Inc. All rights reserved.
846
iClone5 User Manual
14 Nov 2011
The Pixel Shader takes advantage of shader model 3.0 and has options including: Bump/Normal, Glow,
Reflection Map, Reflection, Refraction and HDR effect. Turning these options on increases the visual
quality but consumes more system resources.
Please refer to the Shading Methods of 3D Viewer section for more information.
Anti-alias
An anti-aliased output will produce a smooth image with less jagged edges and pixilated areas. Check
the box to turn the Anti-alias feature on.
Anti-alias Off
Anti-alias On
Mipmap
The Mipmap force to render object with gradually-lower-resolution texture along with the distance.
Mipmap Off
Copyright 2011 Reallusion Inc. All rights reserved.
Mipmap On
847
iClone5 User Manual
14 Nov 2011
As the camera angle turns to be too oblique, MipMap feature may cause some surfaces that are near the
camera blur. To compensate the disadvantage, you may increase the Anisotropic value to gain more
mapping quality.
Anisotropic Off
Anisotropic = 16x
Enable Spring/Flex Effect
The basic theory Flex and Spring in iClone is to have the effect to be displayed on 3D viewer by
calculating the result depending on its status in the previous frame. Thus the result can be smooth for
playing back. However, as for exporting, the maximum of FPS is 30, which may fail the flex and spring
engine to calculate flex and spring status one by one and thus the wrong result generates.
This check box, Enable Spring/Flex Effect may solve this problem. If you check this
box, iClone forces itself to calculate the two effects one frame after another for the exporting procedure.
The exported file will then have the most correct Flex and Spring result. However, this may exhaust
more of your system resources and decrease the performance during exporting.
Max Real-time Map Size
Your textures may look blurry when you apply them to large objects or view them in a close-up. This
could be resulted from the maximum allowable texture size.
The default texture size setting for iClone is 512 x 512. This setting determines the maximum allowable
texture size. Therefore, if any texture is larger than 512 x 512, after you apply it to a 3D object, the
texture size will be scaled down to 512 x 512 (pixel as unit), which results in the blurry look of your
texture.
Users can define the maximum allowable texture size applied to 3D objects in Max Real-time Map
Size tool in the Preference panel. If you have high-resolution textures, you can set the texture size
higher (from 1,024 x 1,024 to 4,096 x 4,096) to maintain your original texture quality. Since texture
Copyright 2011 Reallusion Inc. All rights reserved.
848
iClone5 User Manual
14 Nov 2011
images take your graphics card memory, please consider the overall texture budget for the optimized
visual quality.
Source Image = 3000 x 3000
Source Image = 3000 x 3000
Max Real-time Map Size = 512 x 512
Max Real-time Map Size = 4096 x 4096
Object Manipulation
Transform Gizmo
You may check this box to toggle the gizmo mode on/off (Ctrl + G) in the preview window. Please refer
to the Gizmo of Objects in Preview Window section for more information.
Drag and Drop Automatic External Files
Activate the Drag and Drop Automatic External Files box so that all the images applied will be taken
as external files. For more information, please refer to Sharing Projects and Props with External Files.
Copyright 2011 Reallusion Inc. All rights reserved.
849
iClone5 User Manual
14 Nov 2011
Keyboard Shortcuts
Copyright 2011 Reallusion Inc. All rights reserved.
850
iClone5 User Manual
14 Nov 2011
Global Shortcuts
Modify Panel
Action (Scroll
Hotkey
Notes
Attach Section
Scroll the Modify panel to the Attach section.
Look At Section
Scroll the Modify panel to the Look At section.
Path Section
Scroll the Modify panel to the Path section.
Scroll the Modify panel to the UV Settings section.
Scroll the Modify panel to the Transform section.
to)
UV Settings
Section
Transform
Section
Material &
Texture Settings
Section
Top Section
Previous Section
Next Section
Bottom Section n
L
Alt + Page
Up
Alt + Page
Down
Alt + End
Scroll the Modify panel to the Material & Texture
Settings section.
Scroll the Modify panel to the Topmost section.
Scroll the Modify panel to the Previous section.
Scroll the Modify panel to the Next section.
Scroll the Modify panel to the Bottom section.
Copyright 2011 Reallusion Inc. All rights reserved.
851
iClone5 User Manual
14 Nov 2011
3D Viewer
Function
Hotkey
Notes
Full screen mode
F11
Press
Play/pause Spacebar
For either window mode or full screen mode.
Press down "," key to stop playing and go back to the first
Stop ,
Playback
methods
time frame.
F9
Right
Roll X-Z
mouse
button
Zoom in/out
Speed Zoom
in/out
to enter, Esc to go back.
Mouse
wheel
Right +
Left mouse
buttons
Toggle between the Real-time or By Frame mode for physics
simulation.
Press down and drag in the 3D viewer to roll the view on X-Z
plane.
Scroll the mouse wheel to zoom in/out the 3D viewer.
Press down both the right and left mouse buttons to speed up
zooming of the 3D view.
Tips - Speed movement:
Holding the Shift key while zooming, panning, rolling and rotating will increase the movement speed
by 10x.
Copyright 2011 Reallusion Inc. All rights reserved.
852
iClone5 User Manual
14 Nov 2011
The following table summarizes the hot keys for toggling effects on/off and the
performance observations.
Note:
The hotkey functions can only be used when the system is focusing on the 3D preview window.
Simply click on the 3D preview area to set the window focus.
The hotkey functions may be disabled if they conflict with other applications.
Action
Rendering
Hotkey
Notes
Ctrl + F1
Switch Shader mode.
Ctrl + F2
Toggle Bump Texturing On/Off.
Ctrl + F3
Toggle Reflection On/Off.
Ctrl + F4
Toggle Glow On/Off.
Ctrl + F5
Toggle Reflection Mapping On/Off.
Ctrl + F6
Toggle Refraction Effects On/Off.
Ctrl + F7
Toggle Water Effects On/Off.
Ctrl + F8
Toggle Fog Effects On/Off.
Ctrl + F9
Toggle HDR (High Dynamic Range) Effects On/Off.
Ctrl + F10
Toggle IBL (Image Base Lighting) Effects On/Off.
Ctrl + F11
Toggle AO (Ambient Occlusion) Effects On/Off.
Ctrl + F12
Toggle Toon Shader Effects On/Off.
Effects
Copyright 2011 Reallusion Inc. All rights reserved.
853
iClone5 User Manual
14 Nov 2011
Ctrl + F
Toggle Frame Rate (FPS) display On/Off.
Ctrl + G
Toggle 3D Floor Grid On/Off.
F1
Show Online Help.
Ctrl + P
Show Preference Panel.
F3 Sh
ow/Hide Timeline.
Ctrl + Z
Undo.
Ctrl + Y
Redo.
Ctrl + A
Toggle World Axis On/Off.
Ctrl + Q
Toggle Transform Gizmo Mode On/Off.
Ctrl + D
Show/Hide Dummy Props.
Ctrl + L
Toggle LOD (Level of Detail) On/Off.
F8
Toggle Mini Viewport On/Off.
Shader/Display
Right
Pop-up Menu
Mouse
Show the Pop-up Menu.
Button
Copyright 2011 Reallusion Inc. All rights reserved.
854
iClone5 User Manual
Action
14 Nov 2011
Hotkey
Notes
F5
Switch to Preview Camera.
F6
Switch between Custom Cameras.
Camera
Switching
(3D Preview
Window)
F7
Switch between Follow Cameras (an actor or iProp must be
selected)
Alt + F5
Switch to Preview Camera.
Alt + F6
Switch between Custom Cameras.
Camera
Switching
(Mini Viewport)
Alt + F7
Switch between Follow Cameras (an actor or iProp must be
selected)
Walk/Fly
Camera
Ctrl + U
Show/Hide Crosshair in Walk/Fly Camera Mode.
Navigation
Director/Editor
Modes
F12 Switch
Copyright 2011 Reallusion Inc. All rights reserved.
between Director Mode and Editor Mode.
855
iClone5 User Manual
14 Nov 2011
Editor Mode Shortcuts
3D Viewer
Function
Hotkey
Preview F10
Notes
Press the
button to preview the render result.
Rectify the
camera
Snap the camera back to the upright position.
angle
Quick Light
Adjusting
Hold this key to temporarily switch to the manipulating light
/
Copyright 2011 Reallusion Inc. All rights reserved.
mode. The first enabled light can then be adjusted by
dragging the mouse left (move) or right (rotate) button.
856
iClone5 User Manual
Function
14 Nov 2011
Hotkey
Notes
Press F to view the selected object (character, accessory,
prop) face front.
A - Left
S - Right
D - Back
Quick
camera
Positioning
F - Front
G - Top
H - Bottom
Press Home to snap the camera to a 45 degree perspective
J - Face
of the selected object (character, accessory, prop).
K - All
Home - 45
Degrees
Copyright 2011 Reallusion Inc. All rights reserved.
857
iClone5 User Manual
Function
14 Nov 2011
Hotkey
Notes
Z - Zoom
X - Pan
C - Rotate X - Y
V - Rotate X - Z
Camera
Manipulatio
Toggle Walk Navigation Camera Mode.
Toggle Fly Navigation Camera Mode.
ESC
Exit the Walk/Fly Camera Mode.
n Switch
Alt + Left mouse
Manipulate
Camera in
Object
Editing
Mode
Button
Alt + Right
Mouse Button
Alt + Both Mouse
Buttons
Duplicating
Objects
Search
Objects
Shift + D
Shift + F
Move Camera.
Rotate Camera.
Zoom Camera.
Open the Multi-Duplicate panel (a prop or an accessory
must be first selected).
Open the Scene Manager Search panel for searching a
specific object.
Tips - Speed movement:
Holding the Shift key while zooming, panning, rolling and rotating will increase the movement speed
by 10x.
Note:
The hotkey functions may be disabled if they conflict with other applications.
Copyright 2011 Reallusion Inc. All rights reserved.
858
iClone5 User Manual
Action
14 Nov 2011
Hotkey
Alt + Right/Left
Arrow Keys
Alt + Up/Down
Arrow Keys
Ctrl + Up/Down
Transform
Arrow Keys
Ctrl + Left/Right
Arrow Keys
Notes
Move along X Axis.
Move along Y Axis.
Move along Z Axis.
Rotate by Z Axis.
Combining Above
Keys With Shift
Accelerate Movement.
Key
File
Selection
Ctrl + O
Open Existing Project.
Ctrl + S
Save Current Project.
Ctrl + N
New Project.
Ctrl + Left Mouse
Button
Transform
Multi-Selection.
Toggle to Select tool.
Toggle to Move tool.
Toggle to Rotate tool.
Toggle to Scale tool.
Switching
Copyright 2011 Reallusion Inc. All rights reserved.
859
iClone5 User Manual
Snap
14 Nov 2011
Ctrl + E
Toggle Angle Snap On/Off.
Ctrl + W
Toggle Snap to Grid On/Off.
Ctrl + M
Toggle Snap to Model On/Off.
Left Mouse Button
Move the Bone.
IK Related
Ctrl + Left Mouse
Button
Select/Deselect IK start bone of Non-Human Character.
Drag Left Mouse
Button or mouse
FK Related
Offset the Bone.
wheel
Right Mouse Button
Switch among Offset Axis.
Left Mouse Button
Move along X-Y Plane.
Roll Mouse Wheel
Move along Z Axis.
Right Mouse Button
Rotate by Z Axis.
Move Tool
Both Mouse
Buttons
Rotate Tool
Scale uniformly.
Left Mouse Button
Rotate by Z Axis.
Right Mouse Button
Rotate by Y Axis.
Both Mouse Button
Rotate by X Axis.
Copyright 2011 Reallusion Inc. All rights reserved.
860
iClone5 User Manual
Action
Scale Tool
14 Nov 2011
Hotkey Notes
Left Mouse Button
Scale uniformly.
Right Mouse Button
Scale along Z Axis.
Both Mouse
Buttons
Copy
Ctrl +
Move/Rotate/Scale
Shift + F2
Shift + F3
Shift + F5
Open Specific
Shift + F6
Panels
Shift + F7
Shift + F8
Shift + F9
Shift + F11
Copyright 2011 Reallusion Inc. All rights reserved.
Scale along X-Y Axis.
Copy the Selected Object.
Open the Prop Puppet panel (a prop must be first
selected).
Open the Edit Motion Layer panel (a standard or a
non-standard character must be first selected).
Open the MixMoves panel (a standard or a nonstandard character must be first selected).
Open the Motion Puppet panel (a standard or a nonstandard character must be first selected).
Open the Direct Puppet panel (a standard or a nonstandard character must be first selected).
Open the Device Mocap panel (a standard or a nonstandard character must be first selected).
Open the Physics panel (a prop or an accessory must
be first selected).
Open the Pivot Edit panel (a prop must be first
selected).
861
iClone5 User Manual
Action
Puppet Panels
14 Nov 2011
Hotkey Notes
Space Bar
Start previewing.
Alt + Space Bar
Start puppeteering and recording.
Number Keys (1,
2, 3...)
Q, W, E, R, T, Y
Copyright 2011 Reallusion Inc. All rights reserved.
Toggle between puppeteering functions with the Direct
Puppet and Prop Puppet - Simple Mode panels
during Previewing or Recording.
Toggle between the Full Face Control templates
during Previewing or Recording.
862
iClone5 User Manual
14 Nov 2011
Director Mode Shortcuts
Action
Hotkey
W or Up Arrow
Key
S or Down
Arrow Key
Shift + A/Left
Arrow Key
Shift + D/Right
Arrow Key
Shift + E or
Move
Page Up
Shift + Q or
Page Down
Ctrl + Click on
Terrain
Ctrl + Double
click on Terrain
Notes
Move Forward.
Move Backward.
Move Leftward.
Move Rightward.
Move Upward.
Move Downward.
Move to given location.
Run to given location.
Switch to Previous Move Mode.
Switch to Next Move Mode.
Copyright 2011 Reallusion Inc. All rights reserved.
863
iClone5 User Manual
Action
14 Nov 2011
Hotkey
A or Left arrow
key
D or Right
Rotate
Perform
arrow key
Notes
Turn Left.
Turn Right.
Q Turn
Up.
E Turn
Down.
1~0
Proceed perform presets 1 to 10.
Ctrl + Left
Operate
Mouse Button
Proceeding the default Operate motion of the target iProp
click/double-
when the focus is on the actor. e.g. get in the car
click on iProp
Select
Target
Pointer
Shift +
click/doubleclick
After you switch a target, the follow cam snaps to view the
new target.
Ctrl + I
Show/Hide Pointer.
F7
Toggle between follow cam-actor and follow cam-bird.
Switch
Follow
Camera
Mode ESC
Exit the Director Mode.
Copyright 2011 Reallusion Inc. All rights reserved.
864
iClone5 User Manual
14 Nov 2011
Customize Shortcuts for Director Mode
You may follow the instructions below to customize your own shortcuts for the Director Mode. It is
highly recommended that you keep a copy of any file before you modify it.
1.Please open the AMLHotKey.ini with text editor in C:\Program Files\Reallusion\iClone
4\Config.
2.Follow the rules to modify the content of this file.
o The ini file supports alphabet, digits, Alt/Shift/Ctrl, Up/Down/Left/Right and
Insert/Delete/Home/End/PageUp/PageDown.
o Only Alt/Shift/Ctrl can be used for combination keys and use '+' to connect them.
o If the defined key conflicts with iClone's function keys, the function will not work.
o IClone reserved keys: F1 ~ F12 (function keys), Ctrl + P (Preference Panel), Ctrl + F (FPS
show/hide), Ctrl + G (Grid on/off), Spacebar, Back space, Enter, Esc, Tab, \, /, [, ], +, -,
Numerical Keypad (same as normal number keys).
3.Save the ini file and re-launch iClone to validate these settings.
Copyright 2011 Reallusion Inc. All rights reserved.
865
iClone5 User Manual
14 Nov 2011
Timeline Shortcuts
Hotkey
Notes
Ctrl - C
Copy keys or clips.
Ctrl - X
Cut keys or clips.
Ctrl - V
Paste keys or clips.
Shift + Left mouse
button click
Ctrl + Left mouse
button click
Ctrl + Drag
Multi-select continuously.
Multi-select individually.
Copy keys or clips.
Drag the right edge
of the clip
(Loop/ Speed
Loop the clip.
Switch Button
down)
Drag the right edge
of the clip
(Loop/ Speed
Accelerate/Decelerate the clip.
Switch Button up)
Delete
Delete keys or clips.
Home
Go to Start frame.
End
Go to End frame.
Copyright 2011 Reallusion Inc. All rights reserved.
866
iClone5 User Manual
14 Nov 2011
Hotkey
Notes
Left Arrow Key
Go to previous frame.
Right Arrow Key
Go to next frame.
Tab
Jump to next key or clip.
Shift + Tab
Jump to previous key or clip.
Zoom in the timeline.
Zoom out the timeline.
Copyright 2011 Reallusion Inc. All rights reserved.
867
Das könnte Ihnen auch gefallen
- Endless Dungeons - Basic Set Demo PDFDokument6 SeitenEndless Dungeons - Basic Set Demo PDFjwlovell100% (1)
- Video Games Industry FinalDokument44 SeitenVideo Games Industry FinalZee100% (4)
- Free Bitcoins!!!Dokument2 SeitenFree Bitcoins!!!naga upadhyayulaNoch keine Bewertungen
- Hard Disk Formatting and CapacityDokument3 SeitenHard Disk Formatting and CapacityVinayak Odanavar0% (1)
- A Study On Welding Defects of Pressure VesselDokument24 SeitenA Study On Welding Defects of Pressure Vesseladamahmad1992100% (1)
- AR Porta CabinDokument2 SeitenAR Porta CabinVp SreejithNoch keine Bewertungen
- Webcam Setup - ArchWiki PDFDokument8 SeitenWebcam Setup - ArchWiki PDFAlina OtellNoch keine Bewertungen
- NetWrix Account Lockout Examiner User GuideDokument8 SeitenNetWrix Account Lockout Examiner User GuidejscheererNoch keine Bewertungen
- Savage Worlds RPG Battlestar GalacticaDokument61 SeitenSavage Worlds RPG Battlestar Galacticajwlovell100% (7)
- Online Casino GuideDokument2 SeitenOnline Casino Guides5ofjan897Noch keine Bewertungen
- Process Engineering ChiyodaDokument65 SeitenProcess Engineering ChiyodaSean Choi100% (10)
- PESTLE Analysis - KenyaDokument4 SeitenPESTLE Analysis - KenyaJoseph0% (1)
- Online Casino Tips That May Help You Make Your Own Luck 10 Features of Professional Gamblersjibgi PDFDokument10 SeitenOnline Casino Tips That May Help You Make Your Own Luck 10 Features of Professional Gamblersjibgi PDFclasssmoke9Noch keine Bewertungen
- Fortune 500 CompaniesDokument15 SeitenFortune 500 CompaniesMaanvi JindalNoch keine Bewertungen
- Setup and Config To Use AbdDokument3 SeitenSetup and Config To Use AbdTPD RONoch keine Bewertungen
- Black MoneyDokument60 SeitenBlack MoneyVIJAYA VARMANoch keine Bewertungen
- Online Money Making Scams The Factssnaxc PDFDokument2 SeitenOnline Money Making Scams The Factssnaxc PDFcutguitar21Noch keine Bewertungen
- 2 Money Making Methods by ChrisilyDokument5 Seiten2 Money Making Methods by ChrisilyMed ZentarNoch keine Bewertungen
- Guide To Make 1000$ OnlineDokument50 SeitenGuide To Make 1000$ OnlineTeatruRadiofonicNoch keine Bewertungen
- 21 Free Tools & Utilities For Translators - Alessandra MartelliDokument64 Seiten21 Free Tools & Utilities For Translators - Alessandra Martelliqazqazw100% (1)
- Package Generator': R Topics DocumentedDokument8 SeitenPackage Generator': R Topics Documentedasddec5asd12Noch keine Bewertungen
- How To Make Money With Aia File - GuestDokument3 SeitenHow To Make Money With Aia File - GuestThal JobsNoch keine Bewertungen
- 98596-BRP PlayerReferenceMatDokument1 Seite98596-BRP PlayerReferenceMatjwlovellNoch keine Bewertungen
- HistoryDokument20 SeitenHistoryAlexandru RomînuNoch keine Bewertungen
- Skimming AttacksDokument9 SeitenSkimming AttacksNaratama SahalaNoch keine Bewertungen
- Email BlastsDokument2 SeitenEmail BlastsKhaled MohammedNoch keine Bewertungen
- Digital Art Live Issue 29 PDFDokument88 SeitenDigital Art Live Issue 29 PDFjwlovell0% (1)
- Teacher Evaluation in A Blended Learning EnviornmentDokument11 SeitenTeacher Evaluation in A Blended Learning Enviornmentapi-287748301Noch keine Bewertungen
- Software KalDokument13 SeitenSoftware Kalhanoun1987Noch keine Bewertungen
- Ch.1 Introduction: MeaningDokument53 SeitenCh.1 Introduction: MeaningSanjeevNoch keine Bewertungen
- Finger AtmDokument74 SeitenFinger Atmஸ்ரீ கண்ணன்Noch keine Bewertungen
- Resource List For Recurring Affiliate MarketingDokument3 SeitenResource List For Recurring Affiliate MarketingAlexandru StancuNoch keine Bewertungen
- BC-5000&BC-5150 - Service Training Material - V1.0 - EN (REV)Dokument137 SeitenBC-5000&BC-5150 - Service Training Material - V1.0 - EN (REV)iisputNoch keine Bewertungen
- Woin Style Guide PDFDokument1 SeiteWoin Style Guide PDFjwlovell0% (1)
- Venmo Clone App Development Services - Omninos SolutionsDokument6 SeitenVenmo Clone App Development Services - Omninos SolutionsOmninosNoch keine Bewertungen
- 3 Earn Project: Mine To Earn, Make To Earn, Play To EarnDokument11 Seiten3 Earn Project: Mine To Earn, Make To Earn, Play To EarnMamady JankoNoch keine Bewertungen
- How To Make Money OnlineDokument2 SeitenHow To Make Money OnlinepavanmetriNoch keine Bewertungen
- Fallout New OrleansDokument44 SeitenFallout New Orleansender000Noch keine Bewertungen
- Magic Red Casino Promo and Bonus Codes: How To Create An Account at The Magic Red SiteDokument6 SeitenMagic Red Casino Promo and Bonus Codes: How To Create An Account at The Magic Red SiteMORRIS ANUNDANoch keine Bewertungen
- Easy Passive BTC Fast (November 2019)Dokument2 SeitenEasy Passive BTC Fast (November 2019)Anonymous yhsP8yAfNoch keine Bewertungen
- Easy 12minuteaffiliate Com JVDokument18 SeitenEasy 12minuteaffiliate Com JVrelaxing videoNoch keine Bewertungen
- Dry DockingDokument27 SeitenDry DockingRoshan D'silva100% (1)
- Gas Plant Improves C3 Recovery With Lean Six Sigma ApproachDokument9 SeitenGas Plant Improves C3 Recovery With Lean Six Sigma ApproachganeshdhageNoch keine Bewertungen
- Money PadDokument33 SeitenMoney Padlovedon258369100% (1)
- 28 Year-Old Becomes Richest Man in India Making Money OnlineDokument9 Seiten28 Year-Old Becomes Richest Man in India Making Money OnlineNishant PantNoch keine Bewertungen
- QI Macros Quick Start Card PDFDokument2 SeitenQI Macros Quick Start Card PDFthuronNoch keine Bewertungen
- Pinnacle Studio 15 Software Full Version With CrackDokument4 SeitenPinnacle Studio 15 Software Full Version With CrackKanaga NetNoch keine Bewertungen
- Dont Know How To Approach Internet Marketing Try These IdeasDokument2 SeitenDont Know How To Approach Internet Marketing Try These IdeasJuliana BortolieroNoch keine Bewertungen
- H2OFFT UserGuide Windows V5.31Dokument55 SeitenH2OFFT UserGuide Windows V5.31Joe Jeyaseelan100% (1)
- Apache Wicket Reference CardDokument6 SeitenApache Wicket Reference CardSabina MacarieNoch keine Bewertungen
- CCDokument48 SeitenCCSuci IrianiNoch keine Bewertungen
- Make Money Online With BrowsingDokument15 SeitenMake Money Online With BrowsingkimNoch keine Bewertungen
- Internal Check:: Definition, Objectives, Principles, CharacteristicsDokument4 SeitenInternal Check:: Definition, Objectives, Principles, CharacteristicsSowmya Yiascm100% (1)
- CMP 695&cxid Swagbuttonref&Rb 82552529&extrefcmp 1&extrb 82552529Dokument2 SeitenCMP 695&cxid Swagbuttonref&Rb 82552529&extrefcmp 1&extrb 82552529JamesNoch keine Bewertungen
- The World's First Browser With Built-In MiningDokument5 SeitenThe World's First Browser With Built-In MiningGr. AnubisNoch keine Bewertungen
- Site VulnDokument10 SeitenSite VulnFadhli DziliNoch keine Bewertungen
- Torrent Tracker ListDokument27 SeitenTorrent Tracker ListGanis PerdanaNoch keine Bewertungen
- Customer Perception Towards Plastic Money PDF FreeDokument65 SeitenCustomer Perception Towards Plastic Money PDF FreeAmit bailwalNoch keine Bewertungen
- IKON Legal Document ServicesDokument6 SeitenIKON Legal Document ServicesJuanita HayesNoch keine Bewertungen
- Simple C# Notepad With The Option To Clear, Cut, Copy, PasteDokument7 SeitenSimple C# Notepad With The Option To Clear, Cut, Copy, PastePrashant KumarNoch keine Bewertungen
- ( Dim!!) Netflix Generator 2020 Netflix Premium Account GeneratorDokument2 Seiten( Dim!!) Netflix Generator 2020 Netflix Premium Account Generatorpaksukur50% (2)
- Free Pubg Mobile Uc BP Generator (No Human Verification/No Survey/Real Legit Giveaway Codes)Dokument2 SeitenFree Pubg Mobile Uc BP Generator (No Human Verification/No Survey/Real Legit Giveaway Codes)Twetty BlustNoch keine Bewertungen
- E COMMERCE TRS LETTER-format BothDokument1 SeiteE COMMERCE TRS LETTER-format BothSharif RaziNoch keine Bewertungen
- Getting Started With The CC SDKDokument6 SeitenGetting Started With The CC SDKBojan KojovicNoch keine Bewertungen
- KMSAuto ReadMeDokument4 SeitenKMSAuto ReadMeAkshay AgarwalNoch keine Bewertungen
- Make $50 in 24 Hours Autopilot: by MahdidmcDokument5 SeitenMake $50 in 24 Hours Autopilot: by MahdidmcpaxururNoch keine Bewertungen
- PDF Studio 2019 User GuideDokument621 SeitenPDF Studio 2019 User GuideQoppa SoftwareNoch keine Bewertungen
- AuthShield 2FA Integration With Checkpoint One Click VPN SolutionDokument16 SeitenAuthShield 2FA Integration With Checkpoint One Click VPN SolutionAuthShield LabNoch keine Bewertungen
- BIOS Survival GuideDokument57 SeitenBIOS Survival Guidesarfaraz_khudabux100% (3)
- SmartID User ManualDokument116 SeitenSmartID User ManualJaime FlórezNoch keine Bewertungen
- Pinterest Accounts To Follow About Free Money NowDokument3 SeitenPinterest Accounts To Follow About Free Money NowambiochudpNoch keine Bewertungen
- PDF Studio Viewer 2019 User GuideDokument181 SeitenPDF Studio Viewer 2019 User GuideQoppa SoftwareNoch keine Bewertungen
- (2021 Working) AUTOPILOT METHOD TO GET 1-2 BTC WEEKLYDokument6 Seiten(2021 Working) AUTOPILOT METHOD TO GET 1-2 BTC WEEKLYnitNoch keine Bewertungen
- Rick Hershey Art Rates 2017 PDFDokument19 SeitenRick Hershey Art Rates 2017 PDFjwlovellNoch keine Bewertungen
- CA2020 ContentDokument2 SeitenCA2020 ContentjwlovellNoch keine Bewertungen
- 2018ratesrhershey (15494120) PDFDokument14 Seiten2018ratesrhershey (15494120) PDFjwlovellNoch keine Bewertungen
- Terradome2 UserguideDokument13 SeitenTerradome2 UserguidejwlovellNoch keine Bewertungen
- SW Faq May 2015 PDFDokument1 SeiteSW Faq May 2015 PDFjwlovellNoch keine Bewertungen
- Triboelectric Series and Induction ChargingDokument6 SeitenTriboelectric Series and Induction ChargingDanielle Danica Alcuizar BaguioNoch keine Bewertungen
- D 5720-95Dokument9 SeitenD 5720-95ipkm123Noch keine Bewertungen
- CatalogDokument42 SeitenCatalogOnerom LeuhanNoch keine Bewertungen
- Ne40 Ne80 PDFDokument192 SeitenNe40 Ne80 PDFณัชชา ธนปัญจาภรณ์Noch keine Bewertungen
- KSLCDokument52 SeitenKSLCzacklawsNoch keine Bewertungen
- Assign#1Dokument2 SeitenAssign#1Edrielle ValdezNoch keine Bewertungen
- مثال تطبيقي في النمذجة والمحاكاة باستخدام CSIMDokument11 Seitenمثال تطبيقي في النمذجة والمحاكاة باستخدام CSIMأكبر مكتبة كتب عربيةNoch keine Bewertungen
- Baep 471 Syllabus Spring 2016Dokument8 SeitenBaep 471 Syllabus Spring 2016api-299352148Noch keine Bewertungen
- Telenor Organization Structure and CultureDokument29 SeitenTelenor Organization Structure and CultureAli Farooqui85% (20)
- Fault and Alarm Indicators: Planning and Installation Guide For Trident v2 SystemsDokument27 SeitenFault and Alarm Indicators: Planning and Installation Guide For Trident v2 SystemsDeepikaNoch keine Bewertungen
- Awareness and Application of Ms Iec - Iso 31010 - 2011 Risk Assessment Techniques1 PDFDokument21 SeitenAwareness and Application of Ms Iec - Iso 31010 - 2011 Risk Assessment Techniques1 PDFasushk0% (1)
- Toshiba NB520 Compal LA-6859PDokument38 SeitenToshiba NB520 Compal LA-6859Pash thonNoch keine Bewertungen
- Version 2 Production Area Ground Floor + 1st Floor Samil EgyptDokument1 SeiteVersion 2 Production Area Ground Floor + 1st Floor Samil EgyptAbdulazeez Omer AlmadehNoch keine Bewertungen
- k2601 enDokument12 Seitenk2601 enRobert MasaNoch keine Bewertungen
- Sports Collection CatalogueDokument31 SeitenSports Collection CataloguesitarazmiNoch keine Bewertungen
- Vestron VideoDokument3 SeitenVestron VideoMIDNITECAMPZNoch keine Bewertungen
- MDLink User Manual PDFDokument41 SeitenMDLink User Manual PDFkulov1592Noch keine Bewertungen
- A Neural Network Model For Electric PDFDokument6 SeitenA Neural Network Model For Electric PDFR Adhitya ArNoch keine Bewertungen
- CMR900Dokument6 SeitenCMR900Time To Use BrainNoch keine Bewertungen