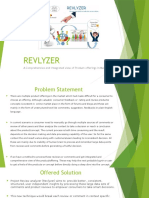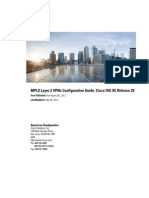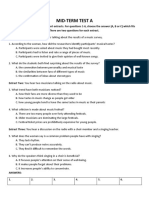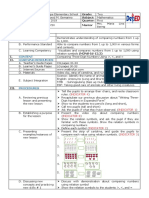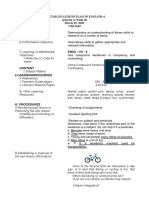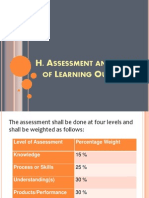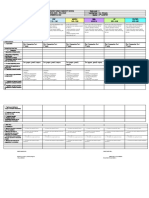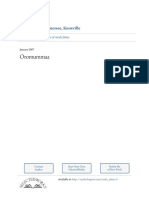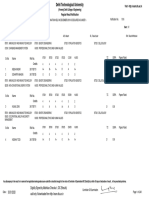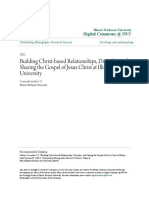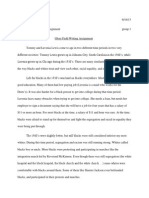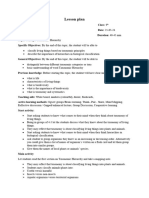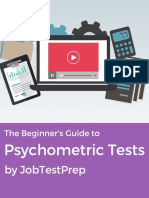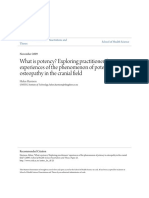Beruflich Dokumente
Kultur Dokumente
Spss Inferential Manual
Hochgeladen von
Somnath KhamaruCopyright
Verfügbare Formate
Dieses Dokument teilen
Dokument teilen oder einbetten
Stufen Sie dieses Dokument als nützlich ein?
Sind diese Inhalte unangemessen?
Dieses Dokument meldenCopyright:
Verfügbare Formate
Spss Inferential Manual
Hochgeladen von
Somnath KhamaruCopyright:
Verfügbare Formate
SPSS for Inferential Statistics1
SPSS for Inferential Statistics
(Version 1:8/27/2014)
SPSS for Inferential Statistics2
Background Information
IBM SPSS Statistics is a software package used for statistical analysis, data management, and data
documentation. It allows even novice researchers to do their own statistical analysis with ease. This
program is widely used by individuals with interests in social sciences, market research, health research,
surveys, government, and education research.
This intermediate workshop is designed to further expand knowledge on statistical analysis and SPSS
functions beyond the introductory level such as running descriptive or inferential analysis types, make
charts with curves and change measurement types in chart builder, transform data, importing excel
files, and using the variable window to manage data more effectively.
Required Skills
Before beginning, the following skills are required:
Basic knowledge of Statistical terminology
Basic knowledge of SPSS functions
Experience with software navigation (keyboard and mouse)
Basic Excel knowledge
Agenda
Open an existing .sav or import from excel .xlsx
How to sort data in Data view
How to transform data (create new variable from old variables) in data view
How to run Inferential analysis (Pearson correlation, t-test, regression, chi square ANOVA,
MANOVA)
Format charts
Opening your existing .sav file or importing a .xlsx file
Opening an existing .sav file from the welcome menu
1. In the opening welcome screen select Opening an Existing Data Source>More Files > Okay > File
> Open
Opening an existing .sav file from the Data Editor window
1. In the data editor window go to the top menu
2. Select File > Open > Data
(Version 1:8/27/2014)
SPSS for Inferential Statistics3
3. Alternatively you can use the Open Data Document button on the toolbar
Figure 1 - Open data document button
Activity: Open the file Squirrel_Survey.sav
Importing an .xlsx file from Excel
1. Before you begin your import, make sure that the file is not open in Excel
2. In the opening welcome screen select Opening an Existing Data Source
3. In the Open Data window select the Files of Type drop down menu and select Excel (*.xls, *.xlsx,
*.xlsm)
4. Select your Excel file to open in the Data Viewerand select Okay
5. An Opening Excel Data Source Window will appear
6. Check the Read variable names from first row if applicable
7. If your Excel file has multiple worksheets, you can select the worksheet you wish to import in
the Worksheet dropdown menu
8. If you want to import only a portion of the spreadsheet, specify the range of cells to be
imported in the Range text box
9. Click Okay to view the Excel file
Figure 2 - Opening excel data source window (steps 5 and 6)
Activity: Import RawSquirrelData.xlsx
Saving your SPSS file
(Version 1:8/27/2014)
SPSS for Inferential Statistics4
Saving your data in SPSS is similar to saving a file in any other program. The main difference is that you
will have to save two files as your information from the Output Viewer and Data Viewer are separate
files with separate file names.
To save a file in SPSS:
1. Go to the top menu and select File > Save and select a file location and name
Tip: name you output and data files similarly (ex: Squirrel_Survey_Data.sav and
Squirrel_Survey_Output.spv)
2. Click Save
Sorting Your Data in Data View
Sorting your data visually organizes your data
1. Select Data > Sort Cases
2. In the Sort Cases window select your variable you wish to sort and move it to the Sort By
window
3. Select your Sort Order and select Okay
Figure 3 - Sort Cases window
Your data is now changed in the Data View tab
Activity: Sort the data by Age in ascending order
Transforming Data in Data View
You can create new variables from old variables with the transformation tool
(Version 1:8/27/2014)
SPSS for Inferential Statistics5
1.
2.
3.
4.
5.
In the Data Editor window go to the top menu
Select Transform > Compute Variable
Select your type of function in the Function Group box
Select your sub-function in the Functions and Special Variables
Follow the prompt in the lower center box and enter it in the Numeric Expression box (Ex: if
MEAN is selected as the sub-function MEAN(x,y) will show in the lower prompt box)
6. Select your variables to transform and move them into your equation in the Numeric Expression
Box
7. Label your new variable in the Target Variable box
Figure 4 - Compute Variable window
8. Select the Okay button
9. Your new variable is now displayed in the Data View tab
Activity: Make a new variable using the Statistics function group, choose the function Mean, and select
the variables: HrsPerDayPrsns1, HrsPerDayPrsns2, HrsPerDayPrsns3)
Running Inferential Analysis:
(Version 1:8/27/2014)
SPSS for Inferential Statistics6
Inferential statistics is when we make inferences, do hypothesis testing, determine relationships, and
make predictions.
Pearsons Correlation
A correlation is a statistical device that measures the strength of a degree of a supposed linear
association between two or more variables. One of the more common measures used is the Pearson
Correlation, which estimates a relationship between two interval variables.
1.
2.
3.
4.
5.
6.
Go to the top menu
Select Analyze > Correlate > Bivariate. The Bivariate Dialog Box will open
Decide what variables you want to correlate (you can do many at once)
Move your variables over to the Variable box using the arrow button
Select the Pearson Correlation Coefficient check box (if not already checked)
Select the two-tailed or one-tailed test of significance bubble
Figure 5- Bivariate Correlations window (step 4 shown)
7. Click Okay and the output viewer window will appear with the correlations table
(Version 1:8/27/2014)
SPSS for Inferential Statistics7
Activity: Create a Pearsons Correlation using CuteScale,andFeedingFrequency
Linear Regression Analysis
Regression analysis is about predicting the future (the unknown) based on data collected from the past
(the known). Such an analysis determines a mathematical equation that can be used to figure out what
will happen within a certain range of probability. The analysis is performed on a single dependent
variable and it takes into account which independent variables have more effect than others. One type
of regression analysis linear regression, which is used when the projections are expected to be in a
straight line with actual values.
1. Go to the top menu
2. Select Analyze > Regression > Linear
The Linear Regression window will appear
3. Select your dependent variable and move it to the Dependent box using the arrow button
4. Select your independent variable(s) and move them into the Independent(s) box using the arrow
button
Figure 6 - Linear Regression window (steps 1-4 completed)
5. Click Okay
Several tables will appear in the output window, the Coefficientstable contains the coefficients
required to make predictions.
(Version 1:8/27/2014)
SPSS for Inferential Statistics8
Figure 7 - Coefficients table
Activity:Independent T-test
An independent T-test is used to determine the likelihood that two independent data samples came
from populations with identical means. If this were true, then the difference between the means should
equal zero. In this case, the null hypothesis would indicate that two means are equal.
Two variables are required in the data set. One variable is the measured parameter. Examples include
weight, height or frequency. The second variables divide the data set into two groups. The means of
light and dark groups will be compared.
1. Go to the top menu
2. Select Analyze > Compare Means > Independent Samples T Test. The Independent-Samples T
Test dialog box will open
3. Select continuous variables that you want to test from the list
4. Click on the arrow that will send them to the Test Variables box
5. Select the categorical variable from which you are going to extract the groups for comparison
and send it to the Grouping Variable box by pressing the lower arrow
Figure 8 - Independent-Samples T Test window (steps 1-5 completed)
6. Click on the Define Groups button
7. The Define Groups window will pop up
(Version 1:8/27/2014)
SPSS for Inferential Statistics9
8. Click Continue after specifying your group values
Figure 9 - Define Groups window
9. Click Okay to view your output
Paired Sample T-Test
This type of t-test is used if an observed difference between the two means of a paired samples set is
statistically significant.
1. Select Analyze > Compare Means > Paired Samples T-Test
2. Highlight the two variables upon which you want to run your analysis. When you have the two
highlighted, send them over to the right column with the arrow button. You can then define
more variable pairs if you wish, but if that's all you want, then just click OK
Figure 10 - Paired-Samples T Test window (step 2 shown)
Activity:Create a Paired Sample T-test using the variables SquirrelAvoidance and ThrownItems
Crosstabs and Chi-Square
1. Go to the top menu
2. Select Analyze > Descriptive Statistics > Crosstabs
(Version 1:8/27/2014)
SPSS for Inferential Statistics10
3. A dialog box will appear, select your independent variable in the left box and move it over to
Row(s)using the arrow button
4. Select your dependent variable and move it over to the Column(s) box
5. To find the Chi-Square:Click Statistics>Chi-square>Continue
Figure 11 - Crosstabs: Statistics window in from of the Crosstabs window (step 5 shown)
6. Click the Okay button
Activity: Make a crosstab with a chi-square of CuteScale and SquirrelOwnership
ANOVA
One-Way ANOVA
One-way analysis of variance (One-Way ANOVA) is the analysis of the variance of values (of a dependent
variable) by comparing them against another set of values (the independent variable). It is a hypothesis
that the mean of the tested variable is equal to that of the factor.
1.
2.
3.
4.
In the Data View tab Go to the top menu
Select Analyze > Compare Means > One-Way ANOVA
Move your dependent variable to the Dependent list box
Move your independent variable to the Factor box
a. Click Options if you want to add any extra statistics to your analysis
(Version 1:8/27/2014)
SPSS for Inferential Statistics11
Figure 12 - One-Way ANOVA window (steps 3 and 4 shown)
5. Click OK. The output viewer window will open showing your One-Way ANOVA
Activity: Make a One-Way ANOVA with SquirrelAcceptance as the Dependent and ThrownItems as the
factor
MANOVA (GLM Multivariate)
In SPSS MANOVA is referred to as GLM Multivariate.
MANOVA is a statistical test procedure for comparing multivariate (population) means of several groups.
As a multivariate procedure, it is used when there are two or more dependent variables, although
statistical reports provide individual p-values for each dependent variable in order to test for statistical
significance.
1. In the Data view tab go to the top menu and select Analyze >General Linear Model >
Multivariate
2. Move your dependent variables in the Dependent Variables box
3. Move your independent variable to the Fixed Factor(s) box
4. Click OK
Activity:Make a GLM multivariate with SquirrelFearLvland SquirrelAcceptance as the DV and
JumpedOnas the IV
(Version 1:8/27/2014)
SPSS for Inferential Statistics12
Figure 13 - Multivariate window
Formatting Charts
Selecting Chart Elements
To format your chart you must first select the elements of your chart that you wish to edit.
1.
2.
3.
4.
Open the Output viewer window
Double click your chart that you wish to format
The Chart Editor window will appear
Click on the exact element you wish to edit (it will be outlined in yellow when you do so)
a. To select an individual bar press the Ctrl key and click and drag to select only one or
several bars
b. To directly edit the text double click on the area you wish to change
(Version 1:8/27/2014)
SPSS for Inferential Statistics13
Figure 14 - Chart Editor window with all bars selected
Activity: Make a bar graph with Opinion of Squirrels on the x-axis and HoursSpentArundSquirrels in the
y-axis
Changing Bar Colors
1. Open the Chart Editor window (See Selecting Chart Elements above)
2. Select the bars you wish to change
3. If the Properties dialog is not already open you can do so by going to the top menu in the Chart
Editor window and select Edit > Properties or press Ctrl + T on your keyboard
4. To specify color attributes of graphic elements (excluding lines and markers) click on the Fill &
Border tab
5. Click the swatch next to Fill to indicate that you want to change the fill color of the bars. The
numbers below the swatch specify the red, green, and blue settings for the current color
6. Select the color you want to use from the palette on the right side of the window
(Version 1:8/27/2014)
SPSS for Inferential Statistics14
Figure 15 - Properties window with the Fill & Border tab open
7. Click Apply
8. Close the Properties and Chart Editor window if you are finished
Formatting Numbers in Tick Labels
Changing the numbers format in a tick label can make it easier to understand and more attractive to the
reader.
1. Open the Chart Editor window (See Selecting Chart Elements above)
2. Select the y axis tick labels by clicking any one of them
3. If the Properties dialog is not already open you can do so by going to the top menu in the Chart
Editor window and select Edit > Properties or press Ctrl + T on your keyboard
4. Click the Number Format tab
5. Type the number of decimal places you want to use in the Decimal Places box (if you do not
want decimal places type: 0)
(Version 1:8/27/2014)
SPSS for Inferential Statistics15
6. Type your scale in the Scaling Factor box (The scaling factor is the number by which the Chart
Editor divides the displayed number) Ex: Typing .001 changes 1 to 1000 Your change will be
displayed in the Sample box before you apply it
7. Select the Display Digit Groupingbox if you want to mark each thousandth place in the number
Figure 16 - Number Format tab in the Properties window (steps 1-7 completed)
8. Click Apply
9. Close the Properties and Chart Editor window if you are finished
Editing Text
1. Open the Chart Editor window (See Selecting Chart Elements above)
2. Click, pause, and Click again (A double click will open the Properties dialogue box) on the text
that you wish to change (While in edit mode, the Chart Editor positions any rotated text
horizontally. It also displays a flashing red bar cursor)
3. Type in the text you want
4. Press Enter to exit edit mode and update the title
(Version 1:8/27/2014)
SPSS for Inferential Statistics16
Figure 17 - Chart with edit mode open on the y axis
Formatting Text
2.
3.
4.
5.
6.
7.
1. Open the Chart Editor window (See Selecting Chart Elements above)
There are three ways to open the Properties dialogue box:
a. The simplest way is to double click on the text you wish to format
b. Single click on the text you want to format and press Ctrl + T on your keyboard
c. Single click on the text you want to format and select Edit > Properties from the top
menu
Select the tab Text Style
Change the text color in the Color box by selecting a color from the palette on the right side.
Your selected color will appear in the Text Color box and in the Preview in Preferred Size box
near the top of the window
You can change the font family, size and style with the labeled drop down menus in the Font box
Click the Apply
Close the Properties and Chart Editor window if you are finished
Displaying Data Value Labels
This is used to show the exact values associated with the graphic elements
1.
2.
3.
4.
Open the Chart Editor window (See Selecting Chart Elements above)
Select the graphic element you want to add data levels to
From the top menu in the Chart Editor window select Elements > Show Data Labels
Select what values you want to display and move them to the Displayed box
(Version 1:8/27/2014)
SPSS for Inferential Statistics17
Figure 18 - Data Labels shown on chart
5. Select Apply
6. Close the Chart Editor window if you are finished
Wrapping Up:
Opening your existing .sav file
o open files from the welcome menu or from the Data Editor
o Dont forget to save often
Sorting data from SPSS organizes your data
If you need to create a new variable from an old one use the Transformation tool
Pearsons correlations are labeled as bivariate correlations in SPSS
Linear Regression analysis
Independent and paired sample T tests are found under Compare Means in the analyze drop
down
You can create a chi-square analysis through the crosstab feature
While ANOVA is found under Compare Means MANOVAs are found under General Linear Model
There are many chart formatting options in the Chart Editor, just double click on your chart in
the Output Viewer to access this
(Version 1:8/27/2014)
Das könnte Ihnen auch gefallen
- Hidden Figures: The American Dream and the Untold Story of the Black Women Mathematicians Who Helped Win the Space RaceVon EverandHidden Figures: The American Dream and the Untold Story of the Black Women Mathematicians Who Helped Win the Space RaceBewertung: 4 von 5 Sternen4/5 (895)
- NEA Assignment FinalDokument22 SeitenNEA Assignment FinalSomnath Khamaru100% (1)
- The Subtle Art of Not Giving a F*ck: A Counterintuitive Approach to Living a Good LifeVon EverandThe Subtle Art of Not Giving a F*ck: A Counterintuitive Approach to Living a Good LifeBewertung: 4 von 5 Sternen4/5 (5794)
- Revlyzer: A Comprehensive and Integrated View of Product Offerings in MarketplaceDokument9 SeitenRevlyzer: A Comprehensive and Integrated View of Product Offerings in MarketplaceSomnath KhamaruNoch keine Bewertungen
- Shoe Dog: A Memoir by the Creator of NikeVon EverandShoe Dog: A Memoir by the Creator of NikeBewertung: 4.5 von 5 Sternen4.5/5 (537)
- IOW Department Structure Roles:: Department Structure Column, Edit Access Level and Flow DiagramDokument1 SeiteIOW Department Structure Roles:: Department Structure Column, Edit Access Level and Flow DiagramSomnath KhamaruNoch keine Bewertungen
- Grit: The Power of Passion and PerseveranceVon EverandGrit: The Power of Passion and PerseveranceBewertung: 4 von 5 Sternen4/5 (588)
- Waterlevel SensorDokument1 SeiteWaterlevel SensorSomnath KhamaruNoch keine Bewertungen
- The Yellow House: A Memoir (2019 National Book Award Winner)Von EverandThe Yellow House: A Memoir (2019 National Book Award Winner)Bewertung: 4 von 5 Sternen4/5 (98)
- Modeler Jython Scripting Automation BookDokument264 SeitenModeler Jython Scripting Automation BookSomnath KhamaruNoch keine Bewertungen
- ScriptingAutomation V15.0 1Dokument323 SeitenScriptingAutomation V15.0 1Somnath Khamaru100% (1)
- Las Science 10 Melc 1 q2 Week1Dokument7 SeitenLas Science 10 Melc 1 q2 Week1LINDSY MAE SULA-SULANoch keine Bewertungen
- The Little Book of Hygge: Danish Secrets to Happy LivingVon EverandThe Little Book of Hygge: Danish Secrets to Happy LivingBewertung: 3.5 von 5 Sternen3.5/5 (400)
- Jadual IptsDokument200 SeitenJadual IptsAmalMdIsaNoch keine Bewertungen
- Never Split the Difference: Negotiating As If Your Life Depended On ItVon EverandNever Split the Difference: Negotiating As If Your Life Depended On ItBewertung: 4.5 von 5 Sternen4.5/5 (838)
- MPLS Layer 2 VPNs Configuration Guide, Cisco IOS XE Release 3SDokument674 SeitenMPLS Layer 2 VPNs Configuration Guide, Cisco IOS XE Release 3SChristopher PepitoNoch keine Bewertungen
- Elon Musk: Tesla, SpaceX, and the Quest for a Fantastic FutureVon EverandElon Musk: Tesla, SpaceX, and the Quest for a Fantastic FutureBewertung: 4.5 von 5 Sternen4.5/5 (474)
- Department of Education: Conduct of Virtual Meeting For Mathematics Month Celebration 2022Dokument10 SeitenDepartment of Education: Conduct of Virtual Meeting For Mathematics Month Celebration 2022Crizalyn BillonesNoch keine Bewertungen
- A Heartbreaking Work Of Staggering Genius: A Memoir Based on a True StoryVon EverandA Heartbreaking Work Of Staggering Genius: A Memoir Based on a True StoryBewertung: 3.5 von 5 Sternen3.5/5 (231)
- Dalian University of Foreign LanguagesDokument22 SeitenDalian University of Foreign LanguagesCultural Section, Philippine Embassy in ChinaNoch keine Bewertungen
- Test A NN4 2020-2021Dokument2 SeitenTest A NN4 2020-2021Toska GilliesNoch keine Bewertungen
- The Emperor of All Maladies: A Biography of CancerVon EverandThe Emperor of All Maladies: A Biography of CancerBewertung: 4.5 von 5 Sternen4.5/5 (271)
- Beekeeping Practices Challenge and Honey MarketingDokument24 SeitenBeekeeping Practices Challenge and Honey MarketingBrook Legese Dadhe 23926007Noch keine Bewertungen
- Lecture 1. DefinitionDokument4 SeitenLecture 1. DefinitionAdame, Shira Marie - BerondoNoch keine Bewertungen
- Devil in the Grove: Thurgood Marshall, the Groveland Boys, and the Dawn of a New AmericaVon EverandDevil in the Grove: Thurgood Marshall, the Groveland Boys, and the Dawn of a New AmericaBewertung: 4.5 von 5 Sternen4.5/5 (266)
- Comparing Numbers (2021 - 06 - 19 01 - 35 - 12 UTC) (2021 - 08 - 06 04 - 51 - 25 UTC)Dokument3 SeitenComparing Numbers (2021 - 06 - 19 01 - 35 - 12 UTC) (2021 - 08 - 06 04 - 51 - 25 UTC)ALLinOne BlogNoch keine Bewertungen
- The Hard Thing About Hard Things: Building a Business When There Are No Easy AnswersVon EverandThe Hard Thing About Hard Things: Building a Business When There Are No Easy AnswersBewertung: 4.5 von 5 Sternen4.5/5 (345)
- PRESTON HOLT - Cells Investigation LEXILE 610Dokument6 SeitenPRESTON HOLT - Cells Investigation LEXILE 610Brian HoltNoch keine Bewertungen
- On Fire: The (Burning) Case for a Green New DealVon EverandOn Fire: The (Burning) Case for a Green New DealBewertung: 4 von 5 Sternen4/5 (74)
- Table of Specifications Sir CudalDokument15 SeitenTable of Specifications Sir CudalPrince Rener Pera100% (2)
- The World Is Flat 3.0: A Brief History of the Twenty-first CenturyVon EverandThe World Is Flat 3.0: A Brief History of the Twenty-first CenturyBewertung: 3.5 von 5 Sternen3.5/5 (2259)
- Cot - English 4-Q4-WK 10-Gary C. RodriguezDokument5 SeitenCot - English 4-Q4-WK 10-Gary C. Rodriguezjerick de la cruzNoch keine Bewertungen
- Team of Rivals: The Political Genius of Abraham LincolnVon EverandTeam of Rivals: The Political Genius of Abraham LincolnBewertung: 4.5 von 5 Sternen4.5/5 (234)
- Assessment and Rating of Learning OutcomesDokument28 SeitenAssessment and Rating of Learning OutcomesElisa Siatres Marcelino100% (1)
- The Unwinding: An Inner History of the New AmericaVon EverandThe Unwinding: An Inner History of the New AmericaBewertung: 4 von 5 Sternen4/5 (45)
- DLL-First Summative Test-2nd QuarterDokument2 SeitenDLL-First Summative Test-2nd QuarterJesusa Jane Labrador RolloqueNoch keine Bewertungen
- The Gifts of Imperfection: Let Go of Who You Think You're Supposed to Be and Embrace Who You AreVon EverandThe Gifts of Imperfection: Let Go of Who You Think You're Supposed to Be and Embrace Who You AreBewertung: 4 von 5 Sternen4/5 (1090)
- Asafa Book Oromuma PDFDokument183 SeitenAsafa Book Oromuma PDFgemechuNoch keine Bewertungen
- CV of Ashutosh Biswal-LDokument20 SeitenCV of Ashutosh Biswal-Lsamaritan101Noch keine Bewertungen
- O19 Btech 5 1016Dokument249 SeitenO19 Btech 5 1016Anish SachdevaNoch keine Bewertungen
- Building Christ-Based Relationships Disciples and Sharing The GDokument11 SeitenBuilding Christ-Based Relationships Disciples and Sharing The GEd PinedaNoch keine Bewertungen
- Glory Field Writing AssignmentDokument2 SeitenGlory Field Writing AssignmentRohanSinhaNoch keine Bewertungen
- Lesson PlanDokument2 SeitenLesson PlanSarah AhmedNoch keine Bewertungen
- Beginners Guide Psychometric Test JobtestprepDokument20 SeitenBeginners Guide Psychometric Test JobtestprepOlivia Eka PrasetiawatiNoch keine Bewertungen
- FDARDokument33 SeitenFDARRaquel M. Mendoza100% (7)
- Attendance Monitoring System and Information Dissemination With Sms Dissemination"Dokument4 SeitenAttendance Monitoring System and Information Dissemination With Sms Dissemination"Emmanuel Baccaray100% (1)
- The Sympathizer: A Novel (Pulitzer Prize for Fiction)Von EverandThe Sympathizer: A Novel (Pulitzer Prize for Fiction)Bewertung: 4.5 von 5 Sternen4.5/5 (121)
- Self Hypnosis: Hypnosis and The Unconscious MindDokument6 SeitenSelf Hypnosis: Hypnosis and The Unconscious MindSai BhaskarNoch keine Bewertungen
- What I Need To Know? What I Need To Know?: Quarter 1Dokument9 SeitenWhat I Need To Know? What I Need To Know?: Quarter 1Aileen gay PayunanNoch keine Bewertungen
- Digital Media SyllabUsDokument1 SeiteDigital Media SyllabUsWill KurlinkusNoch keine Bewertungen
- Reconfigurable Diffractive Antenna Based On Switchable Electrically Induced TransparencyDokument12 SeitenReconfigurable Diffractive Antenna Based On Switchable Electrically Induced TransparencyAnuj SharmaNoch keine Bewertungen
- What Is Potency - Exploring Phenomenon of Potency in Osteopathy in The Cranial Field - Helen Harrison - Research ProjectDokument105 SeitenWhat Is Potency - Exploring Phenomenon of Potency in Osteopathy in The Cranial Field - Helen Harrison - Research ProjectTito Alho100% (1)
- RunningLane Champs Saturday Heat SheetsDokument5 SeitenRunningLane Champs Saturday Heat SheetsBrandon MilesNoch keine Bewertungen
- Course Material (Lecture Notes) : Sri Vidya College of Engineering & TechnologyDokument29 SeitenCourse Material (Lecture Notes) : Sri Vidya College of Engineering & TechnologyNivas JNoch keine Bewertungen
- Her Body and Other Parties: StoriesVon EverandHer Body and Other Parties: StoriesBewertung: 4 von 5 Sternen4/5 (821)