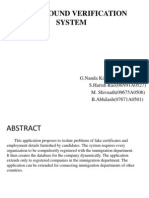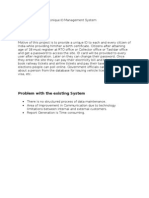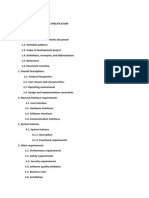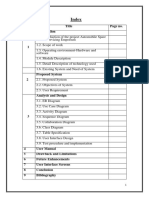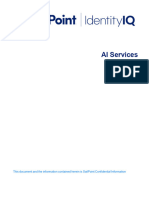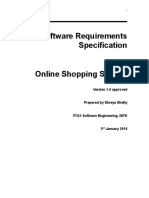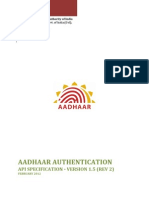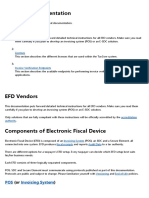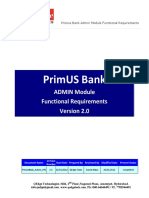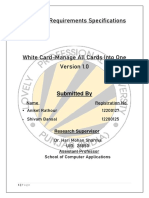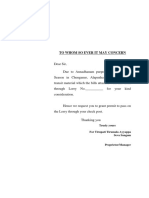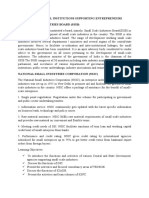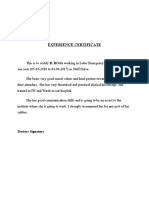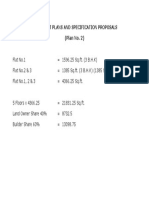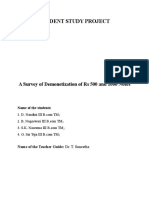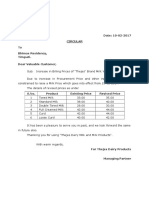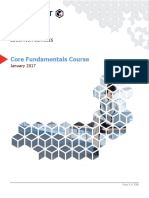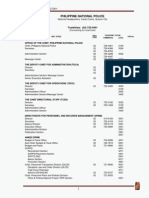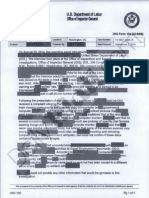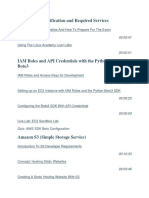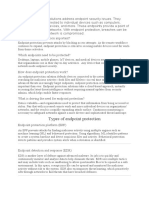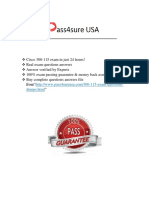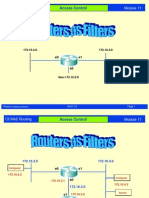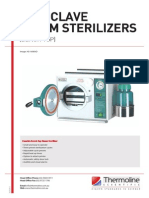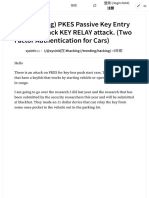Beruflich Dokumente
Kultur Dokumente
Module3b Installation Configuration of Aadhaar Enrolment Client 17122012 PDF
Hochgeladen von
MaheshSrikakulamOriginaltitel
Copyright
Verfügbare Formate
Dieses Dokument teilen
Dokument teilen oder einbetten
Stufen Sie dieses Dokument als nützlich ein?
Sind diese Inhalte unangemessen?
Dieses Dokument meldenCopyright:
Verfügbare Formate
Module3b Installation Configuration of Aadhaar Enrolment Client 17122012 PDF
Hochgeladen von
MaheshSrikakulamCopyright:
Verfügbare Formate
Installation and Configuration of
Aadhaar Enrolment Client
UIDAI
Unique Identification Authority of India
Version: 2.0.0.2
Release date: 27-11-2012
Installation and Configuration of Aadhaar Enrolment Client
Preface
This training manual contains the detailed steps for carrying out the installation and configuration
of the Aadhaar Enrolment Client. This manual also describes the process of importing master
data after downloading it from the UIDAI Admin Portal. Finally you will find the process of onboarding of Operators, Supervisors and Introducers into the Aadhaar Enrolment Client.
Target Audience
Registrars Supervisor
Enrolment Agency Supervisors
Technical Administrator
Dependent or Related Modules
To read this manual, you should have a prior knowledge on the following module:
UIDAI and Aadhaar
Aadhaar Enrolment Process
Unique Identification Authority of India
Installation and Configuration of Aadhaar Enrolment Client
Table of Contents
Objectives ............................................................................................................................................... 1
User Management................................................................................................................................... 2
Addition of Operator/Supervisor by Enrolment Agency Administrator................................................... 3
Installation and Un-installation of Aadhaar Enrolment Client ............................................................. 4
Prerequisites ......................................................................................................................................... 4
Full / Fresh Installation ......................................................................................................................... 5
Aadhaar Enrolment Client Steps for a fresh Installation ...................................................................... 5
Un-installation of Aadhaar Enrolment Client ....................................................................................... 29
Configuring the Aadhaar Enrolment Client ........................................................................................ 31
Database Management ........................................................................................................................ 31
Client Security .................................................................................................................................... 33
Client Identity..................................................................................................................................... 35
Demographics Screen ......................................................................................................................... 37
Local Enrolment / On-Board................................................................................................................ 40
Unique Identification Authority of India
ii
Installation and Configuration of Aadhaar Enrolment Client
Objectives
At the end of this module, you will learn
To manage the registrations of the users (different types of Registrar and Enrolment
Agency personnel) with UIDAI
The installation and un-installation process of Aadhaar Enrolment Client (AEC)
The steps to configure AEC
The process to on-board the Operator, Supervisor and Introducer
Unique Identification Authority of India
Installation and Configuration of Aadhaar Enrolment Client
User Management
UIDAI provides a portal (called the UIDAI Admin Portal) to help Registrars and Enrolment
Agencies (Administrators) to manage their personnel; managing personnel includes registrations
of the users with UIDAI. The URL of the UIDAI Admin Portal is "http://portal.uidai.gov.in".
Certain representatives from Registrars and Enrolment Agencies will be provided access to
portions of the portal. These representatives will have to be registered as users on the portal, so
that they can be authenticated while performing certain operations.
Figure 1: Home Page of UIDAI Admin Portal
Users may be broadly classified as Introducers and Non-Introducers. Non-Introducers comprise
of:
Registrar Administrators
Enrolment Agency Administrators
Enrolment Agency Supervisors
Enrolment Agency Operators
Beside many other tasks, Enrolment Agency administrators can perform the following in the
UIDAI Admin Portal:
Add enrolment agency users (Operators & Supervisors)
Download Master Data
Download Registrar Data
Download User Credential
Unique Identification Authority of India
Installation and Configuration of Aadhaar Enrolment Client
Addition of
Administrator
Operator/Supervisor
by
Enrolment
Agency
Enrolment Agency Administrator needs to validate and activate
o
Operator on the UIDAI Admin Portal from the Operator > Add menu.
Supervisor on the UIDAI Admin Portal from the Supervisor > Add menu.
Figure 2: Form to Add Operator
Note: Pre-requisite to Add Operator/Supervisor
Operator/Supervisor needs to go through the UIDAI enrolment process and obtain an
Aadhaar
Operator/Supervisor needs to get certified by passing an on-line test conducted by Sify
and MeritTrac
Unique Identification Authority of India
Installation and Configuration of Aadhaar Enrolment Client
Installation and Un-installation of Aadhaar Enrolment
Client
UIDAI provides the Aadhaar Enrolment Client (AEC) to Registrars/Enrolment Agencies to be
used for enrolments. AEC is also referred as ECMP, i.e. Enrolment Client Multi Platform, from
version 1.5 onwards. The Aadhaar Enrolment Client has certain prerequisites which have to be
met before installation, including,
Creation of Windows User Accounts
Addition of user credentials in the UIDAI Admin Portal
Registration of the Client with UIDAI after installation
On-boarding of Operator(s), Supervisor(s) and Introducer(s) in order to perform
enrolments.
Note
If you face any problems in installing the Enrolment Client, you can contact the UIDAI helpline at
1800 180 1947 or e-mail at techsupport@uidai.gov.in
In this section, you will find the instructions to install the Aadhaar Enrolment Client and all its
dependencies.
Prerequisites
Registrar has been provided with a 3-digit Registrar code by UIDAI; the Enrolment
Agency must be aware of its Registrars code.
The Enrolment Agency must be aware of its 4-digit Enrolment Agency code provided by
UIDAI.
The Enrolment Agency must create their users (Operators, Supervisors) in the UIDAI
Admin Portal.
The Registrar must create Introducers in the UIDAI Admin Portal.
The Aadhaar Enrolment Client users (Operators/Supervisors) should have applied for an
Aadhaar.
System Prerequisites
The minimum system requirements for using the Aadhaar Enrolment Client are stated below:
2GHz, Dual core CPU
3 GB RAM
160 GB HDD
5 USB 2.0 ports or equivalent hub
Unique Identification Authority of India
Installation and Configuration of Aadhaar Enrolment Client
100Mbps Network Interface Card (if not built-in to the mother board)
32-bit Operating System: Windows XP Professional (SP3) or Windows 7 Professional /
Enterprise Version
PLEASE NOTE: Windows Vista cannot be used
Recommended monitor resolution setting: 1024 x 768
Biometric devices: Iris scanner, digital photograph camera, Slap Finger Print Scanner
Machine should not have any pending Windows update. (Windows updates are
performed automatically by connecting to Internet and selecting live windows update)
System should be connected to Internet.
Full / Fresh Installation
Generally UIDAI mails a link (URL), from where AEC ZIP file can be downloaded. On unzipping
the AEC ZIP file (e.g. ECMP_Windows_2.2.0.0_CompleteSetup.zip), you will find the following
folders:
Figure 3: Folder Structure
CompleteSetup: This folder contains following sub folders and fileso
ReadMe: This folder contains the installation and uninstallation instruction of
AEC
Checklist: This folder contains checklist that needs to be filled at the time of
installation and to be sent to techsupport@uidai.gov.in
Documents: This folder contains all the documents related to the AEC
Dependencies: This folder contains all the pre-requisites and Vendor Device
Manager (VDMs) that are required for Aadhaar Enrolment Client to work.
AadhaarEnrolmentClient: This folder contains the setup file of the product.
Aadhaar Enrolment Client Steps for a fresh Installation
The following instructions are for the installation of Aadhaar Enrolment Client and its
dependencies in a clean machine where there are no previously installed instances of AEC or
other dependent software.
NOTE: Make sure that the instructions below are followed in the exact order to ensure that
the application is installed and configured correctly.
Unique Identification Authority of India
Installation and Configuration of Aadhaar Enrolment Client
1. Log in as Windows Administrator
2. Create Windows Users (e.g. subodh_operator, roshni_supervisor)
3. Installation of Aadhaar Enrolment Client (by using one click installer).
4. Vendor Device Software Installation
Note: There is no need to install the application for every user. One installation will make the
application available to all System users.
1. Log in as Windows Administrator
Log in the system as Windows Administrator.
Note that your computer has default Administrator User. This user account gets created while
installing the operating system.
2. Create Windows Users
It is mandatory to create a separate Windows User Account for each user who is supposed to use
the Aadhaar Enrolment Client such as Technical Administrator, Operators, and Supervisors.
It is mandatory for the user who installs the Aadhaar Enrolment Client to have administrative
privileges.
Note
Windows has a default Administrator User. This user account gets created, automatically, while
installing the operating system.
The administrator has to create user accounts (non-administrative) for Operators and
Supervisors to log in.
How to create users and granting administrative privilege is discussed below.
Creating User in Windows XP / Windows 7
Follow the steps below to create users in Windows XP / Windows 7:
Log in as Windows XP / Windows 7 Administrator
Open Computer Management by using any one of the following two methods:
1. On the Desktop, select My Computer (in Windows XP) / Computer (in
Windows 7) icon. Right-click the mouse and select Manage to open Computer
Management window.
2. Open Control Panel > Administrative Tools > Computer Management.
In the Computer Management window, expand the Local Users and Groups.
Right-click on Users folder and select New User option.
Unique Identification Authority of India
Installation and Configuration of Aadhaar Enrolment Client
Figure 4: Computer Management Window in Windows XP
Figure 5: Computer Management Window in Windows 7
Unique Identification Authority of India
Installation and Configuration of Aadhaar Enrolment Client
New User window is displayed for creating the new user.
Figure 6: New User Window
In the User name field, type a name for the new account e.g. ram_admin,
subodh_operator, roshni_supervisor etc.
Enter the password in the Password field and confirm the password by typing it once
again in the Confirm password field.
Uncheck the User must change password at next logon box if you dont want to reset
the user password at next logon.
Click the Create button to create the user. Note that by default this will create nonadministrative user.
Check System Administrator Privileges of the User
If the user is already created, but doesnt have system administrator privilege, then you must give
the user administrative privileges.
To find out whether the user has System Administrator privileges (in Windows 7):
Open Computer Management in the same way as discussed above.
Expand Local Users and Groups.
Select the Users folder and then select the user you wish to check the system
administrator privileges.
Unique Identification Authority of India
Installation and Configuration of Aadhaar Enrolment Client
Figure 7: Computer Management Displaying Users
After selecting the user, right-click the mouse and select Properties option to open the
property window of the user.
Select the Member Of tab.
Figure 8: User Properties Window Member Of Tab
Under the Member Of tab if Administrators is displayed, then the user has the
administrator privileges.
Unique Identification Authority of India
Installation and Configuration of Aadhaar Enrolment Client
Grant System Administrator Privileges to the User, if required
Follow the steps below to grant the system administrator privileges to the user:
Open Computer Management in the same way as discussed above.
Expand Local Users and Groups.
Select the Users folder and then select the user you wish to check the system
administrator privileges.
After selecting the user, right-click the mouse and select Properties option to open the
property window of the user.
Select the Member Of tab.
Figure 9: Member Of Tab
Click the Add button. The Select Groups window appears.
Type
Administrators
here
Figure 10: Select Groups Window
Unique Identification Authority of India
10
Installation and Configuration of Aadhaar Enrolment Client
Type Administrators in the Enter the object names to select section and click the
Check Names button.
Figure 11: Select Groups Window
Click the OK button.
Figure 12: User Properties Window Member Of Tab
Now the Administrators group is added in the Member Of tab.
Click the OK button to close the Properties window of the user.
Unique Identification Authority of India
11
Installation and Configuration of Aadhaar Enrolment Client
3. Installation of Aadhaar Enrolment Client
Follow the steps below to install the Aadhaar Enrolment Client.
Double-click the Setup_Aadhaar_Enrolment_Client_v2.2.0.0.exe file located directly
under 5.AadhaarEnrolmentClient folder.
To install the Aadhaar Enrolment Client you should have administrator privilege.
The Aadhaar Installer screen appears.
Figure 13: Aadhaar Enrolment Client Setup Screen
Click Next to start the installation. The License Agreement page appears.
Figure 14: Aadhaar Enrolment Client Setup License Agreement Screen
Unique Identification Authority of India
12
Installation and Configuration of Aadhaar Enrolment Client
Click the I Agree button. The Choose Installation Location screen appears.
Figure 15: Aadhaar Enrolment Client Setup Choose Install Location Screen
Click the Install button to start the installation. The installer installs all the components
automatically, and prompts after successful installation.
Figure 16: Aadhaar Enrolment Client Setup Successfully Installed Screen
Unique Identification Authority of India
13
Installation and Configuration of Aadhaar Enrolment Client
Click Finish to complete the installation.
After successful installation, you will get the Aadhaar Enrolment Client icon on the desktop as
shown below.
Figure 17: Aadhaar Enrolment Client Shortcut on the Desktop
4. Vendor Device Software Installation
After installing the Aadhaar Enrolment Client application, you need to install VDM software for
proper functioning of the biometric devices. You are required to install the relevant software for
your biometric devices which are available in the folder 4.Dependencies.
Here the installation of CrossMatch Iris scanner and CrossMatch Fingerprint scanner are shown
in the following section.
CrossMatch Iris Scanner Install I SCAN Essentials 4.3.0.2 Runtime
Double click the setup file (CDAutoRun.exe) in folder ..\4.Dependencies\CrossMatch\VDMISCAN.1-3-27-4. The installation screen appears.
Figure 18: Installation screen
Click Install I SCAN Essentials 4.3.0.2 Runtime to proceed for installation.
Unique Identification Authority of India
14
Installation and Configuration of Aadhaar Enrolment Client
Figure 19: Cross Match I Scan Essentials SDK InstallShield Wizard
Click the Next button. The following License Agreement screen appears.
Figure 20: License Agreement Screen
Select the I accept the terms of the license agreement option and click the Next
button. The following screen appears.
Unique Identification Authority of India
15
Installation and Configuration of Aadhaar Enrolment Client
Figure 21: Setup Type Selection Screen
Click the Next button. The following screen appears.
Figure 22: Select Features Screen
Click the Next button. The following screen appears.
Unique Identification Authority of India
16
Installation and Configuration of Aadhaar Enrolment Client
Figure 23: Ready to Install the Program Screen
Click the Install button. The following screen appears.
Figure 24: InstallShield Wizard Complete Screen
Click the Finish button.
Unique Identification Authority of India
17
Installation and Configuration of Aadhaar Enrolment Client
CrossMatch Iris Scanner Install Vendor Device Manager IScan
Double click the setup file (CDAutoRun.exe) in folder ..\4.Dependencies\CrossMatch\VDMISCAN.1-3-27-4. The installation screen appears.
Figure 25: Installation screen
Click Install Vendor Device Manager IScan to proceed for installation.
Figure 26: Cross Match Vendor Device Manager IScan Setup Wizard
Unique Identification Authority of India
18
Installation and Configuration of Aadhaar Enrolment Client
Click the Next button
Figure 27: Cross Match Vendor Device Manager IScan License Agreement screen
Select the I Agree radio button and then click the Next button.
Figure 28: Connection to Device Manager screen
Click the Next button.
Unique Identification Authority of India
19
Installation and Configuration of Aadhaar Enrolment Client
Figure 29: Select Installation Folder screen
Click the Next button.
Figure 30: Confirm Installation screen
Click the Next button to start the installation.
Unique Identification Authority of India
20
Installation and Configuration of Aadhaar Enrolment Client
Figure 31: Installation Complete screen
The above screen shows that the installation is successfully completed. Click the Close
button to exit.
CrossMatch Fingerprint Scanner Install L SCAN Essentials 6.5.1.1 Runtime
Double click the setup file (CDAutoRun.exe) in folder ..\4.Dependencies\CrossMatch\VDMLSCAN.1-3-27-4. The installation screen appears.
Figure 32: Installation screen
Unique Identification Authority of India
21
Installation and Configuration of Aadhaar Enrolment Client
Click Install L SCAN Essentials 6.5.1.1 Runtime to proceed for installation.
Figure 33: Cross Match L Scan Essentials InstallShield Wizard
Click the Next button. The following License Agreement screen appears.
Figure 34: License Agreement Screen
Select the I accept the terms of the license agreement option and click the Next
button. The following screen appears.
Unique Identification Authority of India
22
Installation and Configuration of Aadhaar Enrolment Client
Figure 35: Customer Information screen
Enter User Name and Organization and click Next to go to the following screen.
Figure 36: Setup Type screen
Select setup type as Complete and click Next.
Unique Identification Authority of India
23
Installation and Configuration of Aadhaar Enrolment Client
Figure 37: Ready to Install screen
Click Install to begin installation.
Figure 38: InstallShield Wizard Complete Screen
Click the Finish button.
Unique Identification Authority of India
24
Installation and Configuration of Aadhaar Enrolment Client
CrossMatch Fingerprint Sacnner Install Vendor Device Manager LScan
Double click the setup file (CDAutoRun.exe) in folder ..\4.Dependencies\CrossMatch\VDMLSCAN.1-3-27-4. The installation screen appears.
Figure 39: Installation screen
Click Install Vendor Device Manager LScan to proceed for installation.
Figure 40: Cross Match Vendor Device Manager LScan
Unique Identification Authority of India
25
Installation and Configuration of Aadhaar Enrolment Client
Click the Next button
Figure 41: Cross Match Vendor Device Manager LScan License Agreement screen
Select the I Agree radio button and then click the Next.
Figure 42: Connection to Device Manager screen
Click the Next button.
Unique Identification Authority of India
26
Installation and Configuration of Aadhaar Enrolment Client
Figure 43: Select Installation Folder screen
Click the Next button.
Figure 44: Confirm Installation screen
Click Next to start the installation.
Unique Identification Authority of India
27
Installation and Configuration of Aadhaar Enrolment Client
Figure 45: Installation Complete screen
The above screen shows that the installation is successfully completed. Click the Close
button to exit.
End of Installation
Once all the components are installed, reboot your computer. The application can be started from
the desktop shortcut OR from Start All Programs UID Authority of India Aadhaar
Enrolment Client Aadhaar Enrolment Client.
Unique Identification Authority of India
28
Installation and Configuration of Aadhaar Enrolment Client
Un-installation of Aadhaar Enrolment Client
Follow the steps given below to uninstall the Aadhaar Enrolment Client:
Log in to the machine with an account having Administrator privileges.
Enrolment Client Application can be uninstalled from
o
Start > Programs shortcut OR from Add Remove Programs (for Windows XP)
Start > All Programs > UID Authority of India > Aadhaar Enrolment Client >
Uninstall Aadhaar Enrolment Client OR from Control Panel > All Control
Panel Items > Programs and Features (for Windows 7)
Figure 46: Un-installation of Aadhaar Enrolment Client from Start > All Programs
Unique Identification Authority of India
29
Installation and Configuration of Aadhaar Enrolment Client
Figure 47: Un-installation of Aadhaar Enrolment Client from Control Panel
You need to follow the vendor instructions to uninstall the VDM Software
Unique Identification Authority of India
30
Installation and Configuration of Aadhaar Enrolment Client
Configuring the Aadhaar Enrolment Client
The Aadhaar Enrolment Client application needs to be configured by the Technical Administrator
of the Enrolment Agency. This registration needs to be done before the actual enrolment process
starts. The registration of the client with the server requires connectivity between the server and
the client. The client is expected to get registered with the server before the actual enrolment
process starts.
Database Management
Database Management is used to import the master data into the database of Aadhaar Enrolment
Client. The different types of data downloaded from the UIDAI Admin Portal in a separate .zip file
are,
Master Data: Data related to Pin code, Post Office and Banks.
Registrar Data: Data related to Introducers, Proof Documents and Registrar EA mapping
User Credentials: Data related to user credentials (e.g. Operator/Supervisor)
If there is a change in the above mentioned data, corresponding .zip file will be downloaded from
the UIDAI Admin Portal and imported in the database of ECMP using the ECA (Enrolment Client
Administrator) login.
Download Master Data
(i.e. Data related to Pin
Code, Post Office & Bank)
Download Registrar Data (i.e.
Data related to Introducers,
Proof Documents & Registrar
EA Mapping)
Download User Credentials
(i.e.
Data
related
to
Operator, Supervisor)
Figure 48: UIDAI Admin Portal Page to Download Master Data
Unique Identification Authority of India
31
Installation and Configuration of Aadhaar Enrolment Client
Follow the steps given below to import the downloaded master data to the database of the AEC /
ECMP:
Click on Start All Programs UID Authority of India Aadhaar Enrolment Client
ECA.
Select Operator ID, enter Password and then click Login. Client Identity screen
appears.
Click Database Mgmt.
icon as shown on the screen below.
Figure 49: Database Management screen
Database Management screen appears.
1. Locate & select
the master data file
2. Click here to
import
3. Locate & select
the registrar data file
Figure 50: Steps to Import Data
Unique Identification Authority of India
4. Click here to
import
32
Installation and Configuration of Aadhaar Enrolment Client
Go to Import Master Data section and click
and click Import.
. Locate the downloaded file, select it
Go to Import Registrar Data section and click
and click Import.
. Locate the downloaded file, select it
The Name Dictionaries are available as a separate download from the Aadhaar
Administration portal. Download the file from the portal. Go to Import Name Dictionaries
section and click
. Locate the downloaded file, select it and click Import.
Client Security
The following functionalities are available in Client Security screen:
Import User Credentials
External Encryption and Decryption
Import User Credentials
User Credential file is required to activate operator / supervisor for Aadhaar Enrolment Client.
Follow the steps to add the user credential.
1. User has to download the User Credential file (.xml) from the portal as (.zip) format as
shown in the above section.
2. On unzipping the (.zip) file, you will get (.xml) file. The user-credential (.xml) file is digitally
signed and user will not be able to edit.
3. Click on Client Security
icon to get the screen as shown below.
Figure 51: Client Security screen
Unique Identification Authority of India
33
Installation and Configuration of Aadhaar Enrolment Client
1. Locate & select the
User Credentials file
2. Click here to import
Figure 52: Import User Credentials
Go to Import User Credentials section and click
it and click Import.
. Locate the downloaded file, select
External Encryption and Decryption
Some registrars involved in enrolment, may require KYR+ data in encrypted format. Similarly
some registrars may use encrypted pre-enrolment data files for importing pre-enrolment data to
enrolment client.
In both scenarios, the encryption and decryption engine has to be provided by registrars and the
administrator has to set the configurations for these engines in this section of the Client Security
screen.
The steps for configuring the external encryption and decryption are as follows:
Place the encryption / decryption engine to be used in the following folder where Aadhaar
enrolment client is installed.
"..\..\UID Authority of India\Aadhaar Enrolment Client\bin\<enc/dec engine>"
Enter command line parameters and password for the encryption engine in the given
field.
Enter command line parameters and password for the decryption engine in the given
field.
Enter password for KYR+ data encryption in the given field.
Click the Save Preferences button.
Figure 53: External Encryption and Decryption
Unique Identification Authority of India
34
Installation and Configuration of Aadhaar Enrolment Client
Client Identity
Before the Operator can use the computer/laptop to enroll residents, someone with administrative
privileges on the laptop/computer needs to configure some basic parameters for the Aadhaar
Enrolment Client.
The person performing the system configuration is the Technical Administrator.
Click on Start All Programs UID Authority of India Aadhaar Enrolment Client
ECA.
Select ID, enter Password and then click Login.
On launching the ECA, administrator is taken to the Client Identity screen.
Figure 54: Client Identity screen before configuration
Follow the given instructions as shown below:
1. The Client Machine ID gets generated at the installation of Aadhaar Enrolment Client.
This is a unique ID for each station.
Figure 55: Registrar and Agency Details
Unique Identification Authority of India
35
Installation and Configuration of Aadhaar Enrolment Client
Note
Registrar has been provided with a 3-digit Registrar code by UIDAI; the Enrolment
Agency must be aware of its Registrars code.
The Enrolment Agency must be aware of its 4-digit Enrolment Agency code provided by
UIDAI.
2. In the Registrar and Agency Details section, there are three mandatory fields:
Registrar Name Select the Registrar Name from the drop-down list.
Enrolment Agency Name Select the Enrolment Agency Name from the dropdown list.
Station ID Enter the valid five digit station Id in this field.
3. Once the mandatory fields are entered, click Save Changes. A pop up dialog box will be
displayed.
4. Click OK to confirm.
Figure 56: Import Registrar Certificate section
5. There are two ways to import Registrar Certificate:
Locate and select the downloaded file by clicking on the
Import button.
Click the Download and Import button if the certificate is not downloaded
before.
icon. Click the
Figure 57: Enrolment Client Registration
6. In the Enrolment Client Registration section, there are two fields available:
User Name Enter valid Enrolment Agency portal user id
Password Enter valid Enrolment Agency portal password.
Unique Identification Authority of India
36
Installation and Configuration of Aadhaar Enrolment Client
7. Click Register button to register the Client with CIDR.
The message displays that the Aadhaar Enrolment Client is registered with CIDR.
Figure 58: Client Identity screen after configuration
Enrolment client can be deregistered using the Deregister Client button.
Demographics Screen
Once you have completed the entry in Client Identity screen, Click
Demographics Screen icon and the screen given below is displayed.
The screen has two sections:
Local Language Settings
Demographics Form Settings
Figure 59: Demographics screen
Unique Identification Authority of India
37
Installation and Configuration of Aadhaar Enrolment Client
Local Language Settings
The Local Language Settings section has a Local Language dropdown field with 16 Indian
languages.
Figure 60: Local Language Settings
Select the language to be configured as local language.
Select the Change for the whole application check box to change the label, menu
items, and messages to the local language.
Click the Save Changes button.
Note
Local language changes are not applicable for administration module. Changes will be reflected
only in the enrolment client.
Demographic Form Settings
If required, administrator can change the label names displayed on the address section of the
demographic screen in enrolment client. Administrator can give the desired label name in English
and in the local language selected. The same label will reflect on the ECMP Lite and Standard
editions. The same label shall be communicated in the KYR+ file as well as Acknowledgement
receipts.
Figure 61: Demographics Form Settings
Unique Identification Authority of India
38
Installation and Configuration of Aadhaar Enrolment Client
Enter the appropriate label, in English, in the given field.
Enter the label, in the local language, in the given field. (Press Ctrl + K to get the on
screen local language keyboard as shown in the figure below.)
Figure 62: Demographics Form Settings Local Language Keyboard
Click on Save Changes to accept the changed label name
Unique Identification Authority of India
39
Installation and Configuration of Aadhaar Enrolment Client
Local Enrolment / On-Board
Before enrolment can start, operators, supervisors and introducer must be on-boarded in the
Aadhaar Enrolment Client application by providing fingerprints of all ten fingers. This process is
known as Local Enrolment. This is a onetime process and performed after installing Aadhaar
Enrolment Client. Enrolment Agency Supervisor / Enrolment Agency Administrator carries out
Local Enrolment. Before on-boarding the users, the user credential file should be downloaded
from the portal and imported into the application.
By default all the users (operator, supervisors, and introducers) imported into the application will
be displayed in this screen. The list can be filtered by type of users, by selecting the appropriate
radio button above the screen and clicking on the Reload / Refresh button.
Follow the steps given below to perform local biometric enrolment:
Click Start All Programs UID Authority of India Aadhaar Enrolment Client
ECA; ECA Login window appears
Select ID, enter Password and then click Login; Client Identity screen appears
Click Local Enrolment
icon; Local Enrolment (On-Board) screen appears
Figure 63: Local Enrolment / On-Board
Unique Identification Authority of India
40
Installation and Configuration of Aadhaar Enrolment Client
In the above screen you will find the following three radio buttons, using which, you can filter the
category of users:
Operator
Supervisor
Introducer
By default, All Users radio button is selected.
Note: Status
The following are the different types of Status:
Enrolled: Displayed if users biometric verification has been successfully completed and
stored in local database.
Not Enrolled: Displayed if user needs to be on-boarded. If users biometric verification
has not been successfully completed and stored in the local database, status will
appear as Not Enrolled.
Operator On-Board
Follow the steps below to on-board operator(s):
The User Details screen is displayed.
Figure 64: On-boarding Operator screen
Select the Operator who needs to be on-boarded.
Unique Identification Authority of India
41
Installation and Configuration of Aadhaar Enrolment Client
Click Start Enrolment; Biometric Exception screen is displayed.
Figure 65: Biometric Exception screen
Select Biometric Exception if the operator has any missing finger.
Click Capture Biometrics.
Capture Biometric and Enrol screen is displayed.
Unique Identification Authority of India
42
Installation and Configuration of Aadhaar Enrolment Client
Figure 66: Capture Biometric and Enrol screen
Capture the fingerprints of all ten fingers by clicking on
capturing the ten fingers is as follows:
o
Left hand four fingers
Right hand four fingers
Both thumbs
button. The sequence of
Note: Unlimited Attempts
User will get unlimited number of attempts to capture biometrics that pass the required
threshold.
Unique Identification Authority of India
43
Installation and Configuration of Aadhaar Enrolment Client
Figure 67: Capture Biometric and Enrol screen Fingerprint captured
Click the Enrol User button.
Successful message will be displayed. Operators will be shown as Enrolled in the User Details
screen.
Supervisor and Introducer On-Board
Follow the same procedure to on-board the Supervisor and Introducer.
Note
For Introducer On-boarding Local Biometric Verification is not mandatory.
Unique Identification Authority of India
44
Installation and Configuration of Aadhaar Enrolment Client
Abbreviations/Acronyms
Term
Definition
AEC
Aadhaar Enrolment Client
CSV
Comma-separated Values
ECA
Enrolment Client Administrator
ECMP
Enrolment Client Multi Platform
ID
Identity
PoA
Proof of Address
PoI
Proof of Identity
UID
Unique Identification
UIDAI
Unique Identification Authority of India
USB
Universal Serial Bus
Unique Identification Authority of India
45
Das könnte Ihnen auch gefallen
- Personalize Your Demos: India ATDokument37 SeitenPersonalize Your Demos: India ATsranjeetNoch keine Bewertungen
- En B2 35 SC Admin GuideDokument67 SeitenEn B2 35 SC Admin GuideAmer TabouiNoch keine Bewertungen
- Authentication ServiceDokument44 SeitenAuthentication ServicewagnerdschagasNoch keine Bewertungen
- TTC Policy 2023Dokument12 SeitenTTC Policy 2023erabas1357Noch keine Bewertungen
- 1st ReviewDokument13 Seiten1st ReviewHarish RaoNoch keine Bewertungen
- Faq UidDokument35 SeitenFaq Uidmahesh4futureitNoch keine Bewertungen
- Eazy Export - Net SRSDokument13 SeitenEazy Export - Net SRSSolai RajanNoch keine Bewertungen
- Title of Project:: Unique IDDokument5 SeitenTitle of Project:: Unique IDVikas GoyatNoch keine Bewertungen
- Software Requirements Specification: Version 1.0 ApprovedDokument21 SeitenSoftware Requirements Specification: Version 1.0 ApprovedPrabhat YadavNoch keine Bewertungen
- Case Lab SRSDokument7 SeitenCase Lab SRSVS Deepak RajpurohitNoch keine Bewertungen
- Aadhaar Authentication API 1.5Dokument29 SeitenAadhaar Authentication API 1.5Syed Nazir RazikNoch keine Bewertungen
- Aadhaar Authentication Api 2 0 PDFDokument36 SeitenAadhaar Authentication Api 2 0 PDFKrishna TelgaveNoch keine Bewertungen
- Software Requirements Specification: Prepared by Sama Saikumar Reddy, Section: kl423. Roll No: A07Dokument25 SeitenSoftware Requirements Specification: Prepared by Sama Saikumar Reddy, Section: kl423. Roll No: A07Vivek singhNoch keine Bewertungen
- Software Requirements Specification For Career Bridge: PurposeDokument10 SeitenSoftware Requirements Specification For Career Bridge: PurposeravimmccNoch keine Bewertungen
- Prashant Oracle Procurement Operations: How To Start With SLM Implementation (Supplier Life Cycle Management)Dokument2 SeitenPrashant Oracle Procurement Operations: How To Start With SLM Implementation (Supplier Life Cycle Management)Ad ElouNoch keine Bewertungen
- PPTDokument34 SeitenPPTNalinikanta SwainNoch keine Bewertungen
- Hitachi Id Access CertifierDokument2 SeitenHitachi Id Access CertifierHitachiIDNoch keine Bewertungen
- AEBAS - Manual - Feb 24 1Dokument19 SeitenAEBAS - Manual - Feb 24 1LAXMAN GORANANoch keine Bewertungen
- Anjali FinalDokument51 SeitenAnjali Final7974patillsNoch keine Bewertungen
- SSO Portal To SystemDokument12 SeitenSSO Portal To Systemmahussain456Noch keine Bewertungen
- Accreditation and Guest Pass Technical Guide For External Stakeholder Organisations - Version 1 (ENG)Dokument95 SeitenAccreditation and Guest Pass Technical Guide For External Stakeholder Organisations - Version 1 (ENG)lflouisNoch keine Bewertungen
- 8.3 IdentityIQ AI ServicesDokument17 Seiten8.3 IdentityIQ AI ServicesM DeMarcoNoch keine Bewertungen
- SIR-Doorstep Hardware and Software Service SystemDokument10 SeitenSIR-Doorstep Hardware and Software Service SystemTaj SNoch keine Bewertungen
- Aadhaar Ekyc Api 2 0Dokument16 SeitenAadhaar Ekyc Api 2 0Krishna TelgaveNoch keine Bewertungen
- DigiBanker 2.0 Creation of Users Manual UpdatedDokument26 SeitenDigiBanker 2.0 Creation of Users Manual Updatedambales.je92Noch keine Bewertungen
- SRS Online ShoppingDokument21 SeitenSRS Online ShoppingAya Gaber100% (2)
- Login HelpDokument2 SeitenLogin HelpJoseph VelaNoch keine Bewertungen
- CELC ManualDokument28 SeitenCELC Manualykbharti101Noch keine Bewertungen
- ESA Security SDN BHD Company ProfileDokument27 SeitenESA Security SDN BHD Company Profilejeffrey9530Noch keine Bewertungen
- Eoffice - NOC HelpDokument14 SeitenEoffice - NOC Helpyatishkewalramani123Noch keine Bewertungen
- Problem StatementDokument15 SeitenProblem StatementAnshika JainNoch keine Bewertungen
- Aadhaar Authentication API 1 5 Rev2Dokument33 SeitenAadhaar Authentication API 1 5 Rev2parag_2k6Noch keine Bewertungen
- SUF Technical DocumentationDokument237 SeitenSUF Technical DocumentationDjordjeNoch keine Bewertungen
- Horizon View True Sso Enrollment Server Diagnostics Tool-2-2Dokument14 SeitenHorizon View True Sso Enrollment Server Diagnostics Tool-2-2Haroon mehmoodNoch keine Bewertungen
- Bihar ServiceDokument94 SeitenBihar Serviceneeraj_ghs679Noch keine Bewertungen
- Metallic Exchange Online Custom ConfigurationDokument7 SeitenMetallic Exchange Online Custom ConfigurationFelipe TenorioNoch keine Bewertungen
- Civil RegistryDokument27 SeitenCivil RegistryLavanya Reddy25% (4)
- PrimusBank Admin FRS V 2.0Dokument42 SeitenPrimusBank Admin FRS V 2.0Srikanth83% (6)
- J2EE EngineDokument80 SeitenJ2EE EnginesrivemiNoch keine Bewertungen
- Software Requirements Specification-RsDokument9 SeitenSoftware Requirements Specification-RstwinklesweNoch keine Bewertungen
- CargoDokument8 SeitenCargoSowmya SudevanNoch keine Bewertungen
- Godwit Technologies 201: Submitted By:-Kaushabh Jain Roll No-27 MCA Final YearDokument9 SeitenGodwit Technologies 201: Submitted By:-Kaushabh Jain Roll No-27 MCA Final YearAnkit AgarwalNoch keine Bewertungen
- Step by Step Guide For EFRIS Device and Thumbprint RegistrationDokument10 SeitenStep by Step Guide For EFRIS Device and Thumbprint RegistrationlovicbrancoNoch keine Bewertungen
- Step by Step Guide To Digitizing Your Access Certification WorkflowsDokument43 SeitenStep by Step Guide To Digitizing Your Access Certification WorkflowsFerasHamdanNoch keine Bewertungen
- Identification (DLC) Via Aadhaar Biometric in SPARSH PortalDokument17 SeitenIdentification (DLC) Via Aadhaar Biometric in SPARSH PortalsoumitrabanNoch keine Bewertungen
- Software Requirements Specification: Vibgyor - Clothing, Recharge and Hotel Booking in OneDokument12 SeitenSoftware Requirements Specification: Vibgyor - Clothing, Recharge and Hotel Booking in OneAastha MehtaNoch keine Bewertungen
- Software Requirement Specification: PurposeDokument7 SeitenSoftware Requirement Specification: PurposegauravchauNoch keine Bewertungen
- General: Welcome To Frequently Asked Questions (Faq)Dokument7 SeitenGeneral: Welcome To Frequently Asked Questions (Faq)Assignment CSTNoch keine Bewertungen
- Online Renting System: Project OverviewDokument2 SeitenOnline Renting System: Project OverviewKING BOBNoch keine Bewertungen
- Save MartDokument57 SeitenSave MartAnz131Noch keine Bewertungen
- Enrollment Process EssentialDokument43 SeitenEnrollment Process EssentialShahamijNoch keine Bewertungen
- Software Requirements Specifications: Submitted byDokument14 SeitenSoftware Requirements Specifications: Submitted bySarang KhajuriaNoch keine Bewertungen
- Advanced Customization For MNC'S Leave MaintenanceDokument4 SeitenAdvanced Customization For MNC'S Leave MaintenanceGoki KumarNoch keine Bewertungen
- SailPoint Technical Integration GuideDokument8 SeitenSailPoint Technical Integration Guidesree.miboxNoch keine Bewertungen
- Software Requirements Specification (SRS) : Project For: Hdfc-Banking SystemDokument6 SeitenSoftware Requirements Specification (SRS) : Project For: Hdfc-Banking SystemSai Kiran ArvapallyNoch keine Bewertungen
- Synopsis of ProjectDokument6 SeitenSynopsis of ProjectKill YouNoch keine Bewertungen
- Azure AD InstallationDokument33 SeitenAzure AD InstallationAbhijeet KumarNoch keine Bewertungen
- IoT Device Authentication A Complete Guide - 2019 EditionVon EverandIoT Device Authentication A Complete Guide - 2019 EditionNoch keine Bewertungen
- Ap PollutionDokument1 SeiteAp PollutionMaheshSrikakulamNoch keine Bewertungen
- Syllabus 2016 MbaDokument68 SeitenSyllabus 2016 MbaMaheshSrikakulamNoch keine Bewertungen
- Stamp ReceiptDokument1 SeiteStamp ReceiptMaheshSrikakulamNoch keine Bewertungen
- Orthopeadics Discharge Summar (R) : Discharge Summary Explained byDokument1 SeiteOrthopeadics Discharge Summar (R) : Discharge Summary Explained byMaheshSrikakulamNoch keine Bewertungen
- Resume ITI6Dokument2 SeitenResume ITI6MaheshSrikakulamNoch keine Bewertungen
- Role of English For Engineering StudiesDokument6 SeitenRole of English For Engineering StudiesMaheshSrikakulamNoch keine Bewertungen
- To Whom So Ever It May ConcernDokument1 SeiteTo Whom So Ever It May ConcernMaheshSrikakulamNoch keine Bewertungen
- Central Level Institutions Supporting Entrepreneurs Small Scale Industries Board (SsibDokument10 SeitenCentral Level Institutions Supporting Entrepreneurs Small Scale Industries Board (SsibMaheshSrikakulam0% (1)
- Declaration Nri C CategoryDokument1 SeiteDeclaration Nri C CategoryMaheshSrikakulamNoch keine Bewertungen
- Noodle HouseDokument5 SeitenNoodle HouseMaheshSrikakulamNoch keine Bewertungen
- Prabhakar Industrial Catering BillDokument1 SeitePrabhakar Industrial Catering BillMaheshSrikakulamNoch keine Bewertungen
- Ticket - AbibusDokument2 SeitenTicket - AbibusMaheshSrikakulamNoch keine Bewertungen
- Siva Siddamsetty Mar PayslipsDokument1 SeiteSiva Siddamsetty Mar PayslipsMaheshSrikakulamNoch keine Bewertungen
- Parawise Remarks For WP NoDokument2 SeitenParawise Remarks For WP NoMaheshSrikakulam100% (3)
- Srinidhi Clinic: Medical CertificateDokument1 SeiteSrinidhi Clinic: Medical CertificateMaheshSrikakulamNoch keine Bewertungen
- Emmanuel Hospital AssociationDokument1 SeiteEmmanuel Hospital AssociationMaheshSrikakulamNoch keine Bewertungen
- Anantha PVC LTDDokument58 SeitenAnantha PVC LTDMaheshSrikakulam50% (2)
- Agriculture Income CertificateDokument1 SeiteAgriculture Income CertificateMaheshSrikakulamNoch keine Bewertungen
- Curriculum Vitae: ObjectiveDokument4 SeitenCurriculum Vitae: ObjectiveMaheshSrikakulamNoch keine Bewertungen
- 117344592701radhika Maitri 161120132227Dokument53 Seiten117344592701radhika Maitri 161120132227MaheshSrikakulamNoch keine Bewertungen
- Annexure IDokument2 SeitenAnnexure IMaheshSrikakulamNoch keine Bewertungen
- 31tax Invoice Kesaripalli1 Vijayawada AddressDokument6 Seiten31tax Invoice Kesaripalli1 Vijayawada AddressMaheshSrikakulamNoch keine Bewertungen
- Sastra ApplicationDokument8 SeitenSastra ApplicationMaheshSrikakulamNoch keine Bewertungen
- Industry ProfileDokument12 SeitenIndustry ProfileMaheshSrikakulamNoch keine Bewertungen
- Sastra ApplicationDokument8 SeitenSastra ApplicationMaheshSrikakulamNoch keine Bewertungen
- Chapter-1: Dept. of E.C.E., YITSDokument20 SeitenChapter-1: Dept. of E.C.E., YITSMaheshSrikakulamNoch keine Bewertungen
- Experience Certificate: Doctors SignatureDokument1 SeiteExperience Certificate: Doctors SignatureMaheshSrikakulamNoch keine Bewertungen
- Apartment Plans and Specification ProposalsDokument1 SeiteApartment Plans and Specification ProposalsMaheshSrikakulamNoch keine Bewertungen
- A Survey of Demonetization of Rs 500 and 1000 NotesDokument10 SeitenA Survey of Demonetization of Rs 500 and 1000 NotesMaheshSrikakulam100% (3)
- Thejes Dairy Milk and Milk Products QuotationDokument6 SeitenThejes Dairy Milk and Milk Products QuotationMaheshSrikakulam0% (1)
- AWT420-En Rev B 10.2019 Operating InstructionDokument110 SeitenAWT420-En Rev B 10.2019 Operating InstructionPhilip WattNoch keine Bewertungen
- Core Fundamentals Course Student Guide V 11Dokument156 SeitenCore Fundamentals Course Student Guide V 11Mussie Kebede50% (2)
- INTRODUCTION Intelligent BuildingDokument26 SeitenINTRODUCTION Intelligent BuildingHafizah Ezani100% (1)
- Appointment Reciept JAFFUDokument3 SeitenAppointment Reciept JAFFUJashmitha Sai KakavakamNoch keine Bewertungen
- PNP Tel Dir 2014Dokument101 SeitenPNP Tel Dir 2014Nowie AtanacioNoch keine Bewertungen
- 161.162 Hall TicketDokument4 Seiten161.162 Hall TicketRajeswariNoch keine Bewertungen
- Medical Store Management System Patel Gaurav R.patel Hitarth S.Dokument82 SeitenMedical Store Management System Patel Gaurav R.patel Hitarth S.PAVAN CHOUDHARYNoch keine Bewertungen
- Guardant User's ManualDokument25 SeitenGuardant User's ManualxprakashNoch keine Bewertungen
- Dump Windows Password Hashes Efficiently - Part 1Dokument9 SeitenDump Windows Password Hashes Efficiently - Part 1Prasanna Kumar DasNoch keine Bewertungen
- Visual CryptographyDokument24 SeitenVisual CryptographyAyush ThapliyalNoch keine Bewertungen
- Imported Items 2018Dokument52 SeitenImported Items 2018Jonald NarzabalNoch keine Bewertungen
- Labor Dept. Porn-Surfing Employee ReportDokument10 SeitenLabor Dept. Porn-Surfing Employee ReportZenger NewsNoch keine Bewertungen
- Para de Fazer Drama e Aproveite A VidaDokument394 SeitenPara de Fazer Drama e Aproveite A VidaTainá Franco100% (3)
- Aws LinuxAcademyDokument8 SeitenAws LinuxAcademymitiwanaNoch keine Bewertungen
- Emerging Issues and Challenges of HRIS: A Review: 1. IntroductionDokument5 SeitenEmerging Issues and Challenges of HRIS: A Review: 1. IntroductionPrashanth ShettyNoch keine Bewertungen
- Solving End User Problems With Intel AMTDokument14 SeitenSolving End User Problems With Intel AMTNeewhamNoch keine Bewertungen
- Cloning With Minimal Down Time On AEM 6Dokument2 SeitenCloning With Minimal Down Time On AEM 6anupamb82Noch keine Bewertungen
- What Is Endpoint ProtectionDokument2 SeitenWhat Is Endpoint ProtectionAtul SaikumarNoch keine Bewertungen
- Srs 1Dokument13 SeitenSrs 1Suraj PandeyNoch keine Bewertungen
- TSRTC Bus PassDokument2 SeitenTSRTC Bus PassKajal rayNoch keine Bewertungen
- VIQ 7.17 Revised - Annex 13-100 (D5) Contractor's FamiliarizationDokument3 SeitenVIQ 7.17 Revised - Annex 13-100 (D5) Contractor's FamiliarizationHtet lynnNoch keine Bewertungen
- Persistent Surveillance Systems Wide Area Surveillance in Support of Law EnforcementDokument59 SeitenPersistent Surveillance Systems Wide Area Surveillance in Support of Law EnforcementImpello_TyrannisNoch keine Bewertungen
- Dhl460uts e Dhl460ut eDokument4 SeitenDhl460uts e Dhl460ut e3vivianaNoch keine Bewertungen
- Pass4sure 300-115 BraindumpsDokument6 SeitenPass4sure 300-115 BraindumpselvispresleyNoch keine Bewertungen
- Preparing For Successful Data Integrity AuditsDokument23 SeitenPreparing For Successful Data Integrity AuditsDante Iulli100% (1)
- Access Control Lists (ACLs)Dokument67 SeitenAccess Control Lists (ACLs)Senan AlkaabyNoch keine Bewertungen
- Practice Questions - CISA Area 1Dokument4 SeitenPractice Questions - CISA Area 1JoeFSabaterNoch keine Bewertungen
- Autoclaves Bench TopDokument6 SeitenAutoclaves Bench TopVer BautistaNoch keine Bewertungen
- (Car Hacking) PKES Passive Key Entry System Attack KEY RELAY Attack. (Two Factor Authentication For Cars) - SteemitDokument5 Seiten(Car Hacking) PKES Passive Key Entry System Attack KEY RELAY Attack. (Two Factor Authentication For Cars) - Steemit楚云飞Noch keine Bewertungen
- Gcia ForensicsDokument6 SeitenGcia Forensicsjbrackett239Noch keine Bewertungen