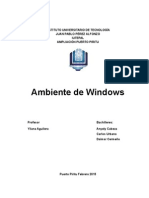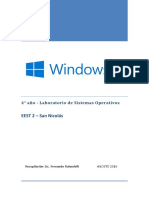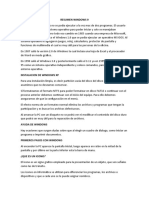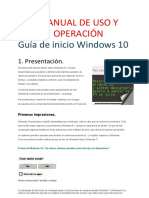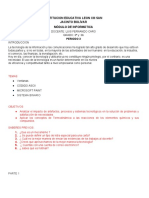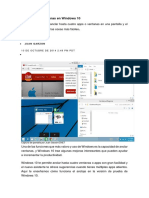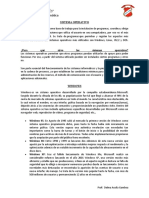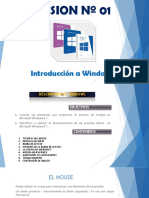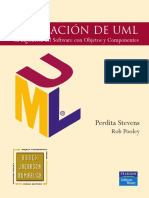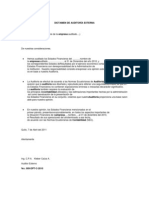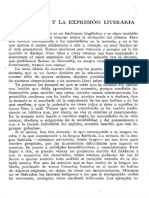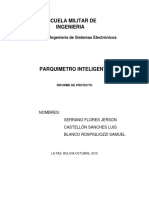Beruflich Dokumente
Kultur Dokumente
Manual Windows 8
Hochgeladen von
AguilarOriginalbeschreibung:
Copyright
Verfügbare Formate
Dieses Dokument teilen
Dokument teilen oder einbetten
Stufen Sie dieses Dokument als nützlich ein?
Sind diese Inhalte unangemessen?
Dieses Dokument meldenCopyright:
Verfügbare Formate
Manual Windows 8
Hochgeladen von
AguilarCopyright:
Verfügbare Formate
ENLACE COMPUTADORAS EDUCACION COMPUTACIONAL
ENLACE-EDUCOMP
indows 8 es el nuevo sistema operativo que todos nosotros no
estbamos esperando!
Esta ltima versin del sistema operativo Windows proporciona una
extraa nueva experiencia informtica, digo extraa, porque cuando
inicias sesin en Windows 8, usted se quedar con la boca abierta, y no
porque sea algo hermoso, sino por lo diferente que es.
Unas de las primeras cosas que podr notar en Windows 8 es la nueva
interfaz METRO. Si usted est acostumbrado a trabajar con versiones
anteriores como Windows 7, Windows Vista o Windows XP, puede
alegrarse un poco, ya que an podemos realizar varias acciones como lo
hacamos antes, pero si quiere sacar al mximo la nueva experiencia,
entonces olvdese de las versiones anteriores de Windows.
Debajo de la nueva y aparentemente confusa interfaz, encontrar un
sistema muy potente como lo hizo con Windows 7. Windows 8 ha
mejorado un tanto la velocidad de usabilidad y saca el mximo partido a
su hardware para trabajar de manera eficiente.
Todas las aplicaciones instaladas en Windows 8 se encuentran en la
START SCREEN que maneja la nueva interfaz METRO. Esta nueva interfaz
adopta las caractersticas de WINDOWS PHONE 7 que es el sistema
1
ENLACE COMPUTADORAS EDUCACION COMPUTACIONAL
ENLACE-EDUCOMP
operativo para dispositivos mviles como los SmartPhones. Es por ello
que con Windows 8, Microsoft ha querido introducir el eslabn perdido
entre las computadoras y los mviles.
Para que pueda encontrar aplicaciones diseadas para Windows 8 y as
obtener un gran potencial de herramientas, Microsoft ha creado
WINDOWS STORE. Esta tienda en lnea de Microsoft, ayuda a los usuarios
a adquirir software diseado para METRO, algunos son de pago y otras
gratuitas. Microsoft estima que para fines del 2012 existirn ms de 400
mil aplicaciones para Windows 8.
La primera pantalla que ver ser la Pantalla Inicio, que de seguro al
verla habr quedado sorprendido y extraado porque quiz no sabe por
dnde comenzar, pero no se preocupe, es ms sencillo de lo que cree.
Esta interfaz es llamada METRO. Metro es un cdigo interno llamado as
2
ENLACE COMPUTADORAS EDUCACION COMPUTACIONAL
ENLACE-EDUCOMP
por una tipografa basada en un lenguaje de diseo creado por Microsoft.
Esta interfaz fue usada originalmente en su sistema Windows Phone 7.
Cuando ingresa a la Pantalla Inicio usted se sentir como si estuviera
trabajando en un dispositivo mvil, quiz una Tablet. Las pequeas
imgenes que ve ah son llamadas Mosaicos, cada Mosaico es una
aplicacin diseada exclusivamente para la interfaz METRO.
Al final de la Barra de desplazamiento horizontal se encuentra un cono
de minimizar, haga clic en el cono para poder posicionar sus grupos.
Para salir de esa vista simplemente haga clic en un espacio libre de la
Pantalla Inicio.
ENLACE COMPUTADORAS EDUCACION COMPUTACIONAL
ENLACE-EDUCOMP
Si an queremos trabajar cmodamente con nuestras aplicaciones de
siempre, el Escritorio de Windows an existe y trabaja tan igual que
Windows 7. Dentro de la Pantalla Inicio se encuentra el tile Desktop,
puede hacer clic en l para acceder al escritorio de Windows.
El Escritorio de Windows 8 es idntico al de Windows 7. La versin final
suponemos que Microsoft mostrar el nuevo logo de Windows 8 en el
fondo de escritorio. En cualquier caso podr cambiar el fondo de
escritorio por uno mucho ms hermoso, ya sea una fotografa familiar, o
un bello paisaje.
Dependiendo de sus configuraciones de Windows 8 y los programas
instalados en su equipo, podra tener uno o ms conos en su escritorio.
El cono podra representar un tipo de archivo (como documentos,
archivos de texto, o una base de datos) o componentes de
almacenamiento (como carpetas, unidades de disco duro o unidades de
DVD) o tambin podra indicar los programas predeterminados para abrir
un archivo.
4
ENLACE COMPUTADORAS EDUCACION COMPUTACIONAL
ENLACE-EDUCOMP
Debajo de cada cono del escritorio est el nombre del elemento que lo
representa. Si el nombre es muy largo para aparecer en dos lneas, este
es truncado por puntos suspensivos () cuando no est seleccionado y se
muestra completo cuando hace clic en l, o algunas veces cuando hace
clic en el escritorio.
Cuando seala un cono, un ScreenTip aparece conteniendo informacin
especfica del elemento seleccionado. Sealando un acceso directo de un
programa, muestra la ubicacin del archivo que inicia el programa.
Sealando un archivo muestra el nombre del archivo, el tipo, su amao y
la fecha de modificacin. Puedes iniciar un programa, abrir una carpeta o
un archivo, o dirigirse a una ubicacin de red o sitio Web haciendo doble
clic sobre el elemento o cono.
Nota: Usted puede crear sus propios accesos directo a sus programas
para poder acceder ms rpido a ellos. Cuando elimina un acceso directo
del escritorio, usted no borra el programa, solo borra el enlace hacia ese
programa, carpeta, archivo o sitio Web.
Para aclarar las cosas, el men inicio ya no existe como tal. El nuevo
men inicio en realidad es el Pantalla Inicio. Los tiles son las aplicaciones
instaladas en su disco duro que permite acceder a ellos con tan solo un
clic o un toque.
Mientras est en el Escritorio de Windows 8, en la parte inferior se
encuentra la famosa barra de tareas clsica. Pero una de las cosas que
no encontrar es el famoso y desaparecido Botn Inicio. El botn inicio
ha desaparecido para dar lugar a una miniatura que permite acceder a la
Pantalla Inicio. Seale la esquina inferior izquierda, justo debajo dnde
estaba el botn inicio en versiones anteriores, cuando lo haga, aparecer
una miniatura para acceder a la Pantalla Inicio y al hacer clic entrar a
esta pantalla.
5
ENLACE COMPUTADORAS EDUCACION COMPUTACIONAL
ENLACE-EDUCOMP
Para comenzar a buscar una aplicacin que no se encuentra en los
grupos de tiles de la Pantalla Inicio, puede fcilmente comenzar a escribir
(no se preocupe dnde, solo escriba) todo o parte del nombre de alguna
aplicacin. Cuando lo haga, automticamente se filtrar el nombre de la
aplicacin mostrando un pequeo cono del mismo. A la derecha se
encontrar un panel que indica que Windows 8 ha encontrado
coincidencias de la palabra escrita para Aplicaciones, Configuraciones y
Archivos. Debajo se mostrarn algunas aplicaciones recomendadas.
Puede pulsar la tecla ESC para ir saliendo del filtro.
) para poder acceder al men es posible que haya usado la tecla
Windows ( inicio en versiones anteriores, pues bien, en Windows 8 la
tecla windows permite acceder nuevamente a la Pantala Inicio.
Si hace clic derecho en un espacio libre, se mostrar una barra
horizontal en la parte inferior de la Pantalla Inicio con un pequeo botn
llamado Todas las Aplicaciones.
6
ENLACE COMPUTADORAS EDUCACION COMPUTACIONAL
ENLACE-EDUCOMP
Cuando hace clic en Todas las aplicaciones, se mostrarn todas las
aplicaciones instaladas en su equipo.
Puedes usar el cono Minimizar ubicado en la esquina inferior derecha
de la pantalla para acceder a un filtro por letra y por grupos de
herramientas en Windows 8. Haga clic en alguna letra y automticamente
le mostrar una seccin dnde se encuentran las aplicaciones que
comienzan con la letra elegida. Es muy til cuando tenemos demasiadas
aplicaciones para usar.
ENLACE COMPUTADORAS EDUCACION COMPUTACIONAL
ENLACE-EDUCOMP
Los Mosaicos es la denominacin que Microsoft le ha dado a estos
nuevos conos que aparecen en la pantalla, en espaol se le llamara
Mosaicos. Estos tiles que llegan por defecto estn anclados la Pantalla
Inicio, por lo tanto tienes forma de personalizarlo si lo deseas.
Para abrir una aplicacin del Mosaico, simplemente haga clic sobre el
mosaico. Si una aplicacin est diseada para METRO, se mostrar la
aplicacin a pantalla completa, si la aplicacin est diseada para el
trabajo clsico, la ventana se abrir en el escritorio.
Haciendo un clic sin soltar sobre un mosaico, puedes arrastrarlo sin
ningn problema a una posicin diferente dentro de su propio grupo, o a
un grupo diferente. Cada vez que mueve un mosaico a otra posicin
dentro de su grupo, los dems tiles se ajustan automticamente.
La Barra de acceso (Barra de acceso) es otra de las novedades que
posee Windows 8 en la Pantalla Inicio. La Barra de acceso presenta una
8
ENLACE COMPUTADORAS EDUCACION COMPUTACIONAL
ENLACE-EDUCOMP
serie de opciones que permiten buscar y configurar ciertas acciones en tu
equipo. La Barra de acceso aparece en el lado derecho de su pantalla.
Lleve el puntero del mouse en el extremo inferior derecho para poder
activarlo y seleccione la opcin que usted quiera.
La opcin Buscar es una potente nueva manera de encontrar lo que
est buscando. Cuando ingresa un trmino de bsqueda, puede
verificar los resultados desde su equipo, la web o dentro de las
diversas aplicaciones todas desde un nico lugar.
La opcin Compartir le permite enviar enlaces, fotos, y ms a sus
amigos y las redes sociales sin dejar la aplicacin con la cual est
trabajando.
La opcin Inicio lo lleva a la Pantalla Inicio o a la ltima aplicacin
con la cual est trabajando.
La opcin Dispositivos es una manera cmoda para hacer cosas como
enviar archivos a la impresora o ver vdeos en TV.
La opcin Configuracin es como seleccionar tareas bsicas como
apagar el equipo o cambiar el volumen. Tambin es usado por las
aplicaciones para configurar cuentas o la privacidad.
A continuacin mostramos algunos mtodos abreviados para trabajar
con la Barra de acceso.
Toda la barra: Windows + C
9
ENLACE COMPUTADORAS EDUCACION COMPUTACIONAL
ENLACE-EDUCOMP
Search: Windows + Q
Share: Windows + H
Start: Windows
Devices: Windows + K
Settings: Windows + I
La barra de tareas que aparece, por defecto, que cruza la parte inferior
de su escritorio es la vista clsica actual de su informacin sobre lo que
sucede en su equipo. En Windows 8, la funcionalidad de la barra de
tareas ha mantenido su funcionalidad que en Windows 7, de modo que
puede seguir viendo claramente su contenido.
EL botn Inicio ya no aparece en esta versin de Windows ya que fue
reemplazado por una mejor forma de trabajo como la Pantalla Inicio. La
fecha y hora sigue apareciendo en el extremo derecho de la barra de
tareas. Sin embargo, lo que aparece entre estos dos extremos son los
conos ms grandes de sus aplicaciones clsicas, se agrupan, muestran
miniaturas de previsualizacin de modo que la experiencia con Windows
7, si an ests acostumbrado a l, no se ha perdido.
El botn Mostrar Escritorio aparece en el extremo final derecho de la
barra de tareas. (Si ha usado versiones anteriores a Windows 7, notar
que la apariencia del botn ha cambiado.). Sealando el botn Mostrar
Escritorio permite volver a todas las ventanas abiertas transparentes y
as poder ver su escritorio. Haciendo clic en el botn Mostrar Escritorio va
a minimizar todas las ventanas actualmente abiertas, si haces clic
nuevamente en el botn, las ventanas se volvern a mostrar.
Casi cualquier accin, como iniciar un programa o abrir un archivo,
cuadro de dilogo o la ventana del Panel de control, agrega su botn
correspondiente a la barra de tareas temporalmente. Estos botones de la
barra de tareas que son muy grandes que en versiones anteriores a
10
ENLACE COMPUTADORAS EDUCACION COMPUTACIONAL
ENLACE-EDUCOMP
Windows 7, son identificados por su cono del programa. Cuando varios
archivos o ventanas del mismo tipo son abiertos, ellos se apilan bajo un
solo botn en la barra de tareas.
Sealando un botn de la barra de tareas muestra una miniatura de
cada ventana abierta de cada tipo. Puedes intercambiar a una ventana
haciendo clic en la miniatura. Sealando la miniatura temporalmente
muestra esa ventana y hace a las otras ventanas abiertas transparentes,
de modo que solo podr ver la ventana seleccionada y el escritorio. (Si la
ventana fue minimizada, este aparecer en su ubicacin ms reciente).
Sealando una miniatura tambin muestra un botn Cerrar en la esquina
superior derecha de la miniatura, de modo que puede cerrar la ventana
sin activarla.
Haciendo clic derecho en un botn de la barra de tareas muestra un
men de acceso directo de archivos y comandos relacionados. La lista
vara dependiendo del tipo de tem que representa el botn de la barra de
tareas. Por ejemplo:
Hacer clic derecho en el botn de Internet Explorer muestra su
historial de navegacin de Internet Explorer de modo que puede
acceder a un sitio web visitado recientemente directamente desde la
barra de tareas.
11
ENLACE COMPUTADORAS EDUCACION COMPUTACIONAL
ENLACE-EDUCOMP
Haciendo clic derecho en el botn del Explorador de Windows se
muestra una lista de las ventanas abiertas frecuentemente.
Haciendo clic derecho en el botn de un programa se muestra una
lista de archivos recientemente abiertos con ese programa, y le da la
opcin de anclar ese programa a la barra de tareas y cerrar todas las
ventanas del programa abiertas.
El men de acceso directo de cada botn de la barra de tareas incluye
enlaces para comenzar el programa asociado y quitar el botn de la barra
de tareas.
Nota: Puedes organizar tus botones de la barra de tareas simplemente
arrastrndolos.
El rea de notificacin en el extremo derecho de la barra de tareas,
muestra informacin sobre el estado de los programas, incluyendo los
que se ejecutan detrs del escenario (programas que no necesitan
interactuar contigo) as como enlaces a ciertos comandos del sistema.
Algunos conos de notificacin e conos del sistema estn ocultos por
defecto, y puede elegir ocultar otros que no quiera monitorear
activamente.
12
ENLACE COMPUTADORAS EDUCACION COMPUTACIONAL
ENLACE-EDUCOMP
. Explorando el Panel de Control
El Panel de Control es la ubicacin central desde el cual puede gestionar
todos los aspectos de su sistema operativo Windows 8: Como se ve,
como trabaja, como se comunica y ms.
2.14. Categoras del Panel de Control
En Windows 8, usted puede seleccionar desde tres vistas de la ventana
del Panel de Control, la vista Categora, conos grandes y conos
pequeos. La vista Categora est seleccionada por defecto. En esta
vista los tems del Panel de Control son divididos en ocho categoras:
Las tareas ms comunes dentro de cada categora son listados debajo
del nombre de la categora, as usted puede ir directamente a la ventana
o cuadro de dilogo dnde realizar sus tareas. Alternativamente, usted
puede navegar a travs de una categora para ver ms opciones.
13
ENLACE COMPUTADORAS EDUCACION COMPUTACIONAL
ENLACE-EDUCOMP
Acceder a tems individuales del Panel de Control
Desde el panel de control, usted puede acceder a ms de 40 controles
individuales de ventanas y cuadros de dilogos con el cual puede
gestionar aspectos especficos de su equipo. Haciendo clic en conos
pequeos o conos grandes en Ver por muestra la ventana Todos los
elementos del Panel de control.
Diversas formas de abrir los tems del Panel de Control
Mientras va ganando experiencia con Windows 8, aprender que los
tems del panel de control son usados para realizar tareas de gestin
comunes. Puedes acceder a estos controles de otras maneras que
navegando a travs de las categoras del Panel de Control tales como los
siguientes:
14
ENLACE COMPUTADORAS EDUCACION COMPUTACIONAL
ENLACE-EDUCOMP
Si est en duda el nombre especfico de un tem del panel de control,
puedes examinar una lista de todos los tems en la ventana Todos
los elementos del panel de control para ubicar el que necesitas.
Para mostrar los conos individuales del Panel De Control en la ventana
Todos los elementos del panel de control, haga clic en conos pequeos o
conos grandes en la lista Ver por en la esquina superior derecha del
panel de control. Entonces, haga clic en el tem del Panel de Control que
desea abrir.
Si usted conoce parte del nombre de un tem del panel de control que
quiere abrir, puede ubicarlo desde el panel de control ingresndolo en
el cuadro de Bsqueda en el extremo derecho de la barra de ttulo de
la ventana.
Un mtodo muy simple de abrir algn tem del Panel de control es
directamente desde el Pantalla Inicio, escriba parte del nombre del
tem dentro de la Pantalla Inicio.
15
ENLACE COMPUTADORAS EDUCACION COMPUTACIONAL
ENLACE-EDUCOMP
El Control de Cuentas de Usuario
El Control de Cuentas de Usuario (UAC) es una caracterstica de
seguridad introducido por primera vez sin mucho gloria en Windows
Vista. La intencin de UAC es permitirle que inicie sesin y opere el
equipo con ms seguridad en su cuenta de usuario estndar. Cuando
quiere realizar una operacin que podra ser un riesgo de seguridad, UAC
requiere que usted ingrese una contrasea de administrador antes de
proceder a la accin. Este sistema le ofrece un gran nivel de seguridad,
especialmente para equipos que no estn protegidos como parte de un
dominio de red.
Encontrar Informacin sobre su sistema
En ocasiones le habrn preguntado Qu tipo de sistema tienes? Y de
seguro que muchos usuarios han contestado, Yo tengo lo ltimo. A
veces se necesita saber algo ms sobre nuestro sistema, como la
velocidad del procesador, la cantidad de memoria, o la edicin de
Windows instalado en su equipo.
El fabricante de equipos puede proporcionar informacin adicional,
como nmeros telefnicos, horarios de soporte o su sitio web.
16
ENLACE COMPUTADORAS EDUCACION COMPUTACIONAL
ENLACE-EDUCOMP
Nota: Puedes ingresar a la pantalla Sistema rpidamente escribiendo
Sistema en el Pantalla Inicio o pulsando las teclas Windows + Pausa.
La puntuacin de la evaluacin de la experiencia de Windows mostrado
en la ventana Sistema no es una puntuacin acumulativa; este es la ms
baja puntuacin por los siguientes cinco componentes:
Velocidad del procesador
RAM instalada
Capacidades grficas generales del escritorio
Capacidades grficas 3D para juegos
Velocidad de transferencia de datos del Disco duro principal
El puntaje ms alto disponible para un equipo con Windows 8 es 7.9.
En el siguiente ejercicio aprender a navegar por el Panel de Control.
Nota: No necesita archivos de prctica para este ejercicio:
1 En el Pantalla Inicio escriba automticamente Control.
2 En el resultado de bsqueda, haga clic en el tile Control Panel.
17
ENLACE COMPUTADORAS EDUCACION COMPUTACIONAL
ENLACE-EDUCOMP
Gestionar sus cuentas de usuario
Usted puede ser la nica persona que usa el computador, o tambin
podra compartir el equipo con otras personas. Si ms de una persona
usa el mismo equipo, cada persona debera iniciar sesin con su propia
cuenta de usuario. Usando cuentas separadas, cada persona puede
establecer el look del entorno de Windows 8 y trabajar de la manera que
l o ella quiera, sin interferir con los trabajo de la otra persona.
Cada cuenta de usuario est asociada con su perfil de usuario que
describe la manera en que el entorno del computador (interfaz de
usuario) se ve y opera para ese usuario en particular. Esta informacin
incluye simples cosas como el esquema de color de la pantalla Inicio,
fuentes usadas en las ventanas y cuadros de dilogo, el fondo del
Escritorio, los accesos directos, informacin personal que es confidencial,
como contraseas guardadas y su historial de Internet. Cada perfil de
usuario incluye una carpeta persona no accesible por otra persona que
use el equipo, el cual puede almacenar documentos, imgenes,
multimedia y otros archivos que usted quiere mantener en privado.
En este captulo aprender a diferenciar entre un cuenta local y una
cuenta Microsoft. Reconocer los beneficios de estar conectado a la nube,
y configurar sus propias cuentas.
3.1. Comprendiendo los tipos de cuenta
18
ENLACE COMPUTADORAS EDUCACION COMPUTACIONAL
ENLACE-EDUCOMP
Usted puede crear dos tipos de cuenta: una cuenta local solamente
para su PC, o una cuenta Microsoft el cual trabaja en todos los equipos
que usan Windows 8. Por lo general recomendamos usar una cuenta
Microsoft.
Cul es la diferencia? Con una cuenta Microsoft puedes usar una
direccin de correo electrnico y una contrasea para iniciar sesin en
Windows. Puedes usar cualquier direccin de correo electrnico, pero es
mejor si elige una que usa generalmente para comunicarse con sus
amigos y para registrarse en sitios web. Cuando te registras con una
cuenta Microsoft, sus equipos se conectan a la nube y:
La informacin y el estado de sus amigos son automticamente
actualizados con la informacin de Hotmail, Facebook, Twitter,
LinkedIn y otras cuentas.
Usted puede obtener y compartir fotos, documentos y otros archivos
desde SkyDrive, Facebook, Flickr, y otras cuentas sin iniciar sesin en
cada una de ellas.
Su configuracin personal est sincronizada a travs de los equipos
que usan Windows 8, incluyendo sus temas, su idioma, sus favoritos
y aplicaciones.
Puedes conseguir apps en Windows Store y usarlos para cualquier
equipo que ejecute Windows 8.
Con una cuenta local usar su nombre de usuario (y contrasea si lo
desea) para iniciar sesin en Windows. Una cuenta local le da acceso solo
a un equipo. Si usted crea una cuenta local:
Necesitar una cuenta separada para cada equipo que use.
Ninguna de sus configuraciones ser sincronizada entre las PCs que
usa y no conseguir los beneficios de estar conectado a la nube.
En el siguiente ejercicio aprender a agregar un nuevo usuario con
cuenta Microsoft y una cuenta local.
NO necesita archivos de prctica para estos ejercicios:
1 En la pantalla Inicio, active la Barra de acceso y haga clic en
Configuracin.
2 En el panel derecho haga clic en el enlace Cambiar configuracin
de PC.
19
ENLACE COMPUTADORAS EDUCACION COMPUTACIONAL
ENLACE-EDUCOMP
Gestionar sus cuentas de usuario
3 En la aplicacin Configuracin, en el panel izquierdo haga clic en
Usuarios.
4 En el panel derecho, en la seccin Otros usuarios, haga clic en
Agregar un usuario.
5 En el campo Direccin de correo electrnico escriba su cuenta de
correo electrnico que est asociada a algn servicio de Microsoft, como
por ejemplo HOTMAIL.
20
ENLACE COMPUTADORAS EDUCACION COMPUTACIONAL
ENLACE-EDUCOMP
Gestionar sus cuentas de usuario
Si el usuario que vas a agregar no tiene una cuenta Microsoft, puede
crear una haciendo clic en el enlace Registrarse en una nueva
direccin de correo electrnico.
Rellene los campos necesarios para completar esta operacin y crea
una cuenta Microsoft, luego haga clic en NEXT.
6 Haga clic en Siguiente.
Espere unos instantes y al final la cuenta ha sido creada.
21
ENLACE COMPUTADORAS EDUCACION COMPUTACIONAL
ENLACE-EDUCOMP
7 Haga clic en Finalizar.
Ahora regresar a la ventana Configuracin nuevamente con la opcin
Usuarios an activa. Note que ahora se muestra la nueva cuenta que
acaba de agregar al equipo.
8 Haga clic en Agregar un usuario.
Ahora vamos a agregar una cuenta local.
9 Ahora, haga clic en el enlace Iniciar sesin sin una cuenta
Microsoft
10 Ahora nos muestra una pantalla dnde nos indica las diferencias
entre ambas cuentas. Haga clic en Cuenta local.
22
ENLACE COMPUTADORAS EDUCACION COMPUTACIONAL
ENLACE-EDUCOMP
Gestionar sus cuentas de usuario
11 Ahora rellene los campos necesarios para crear su cuenta local.
Nombre de usuario: Su nombre de usuario de su cuenta local.
Contrasea: Su contrasea.
Vuelve a escribir tu contrasea: Vuelva a escribir su contrasea.
Indicio de contrasea: Un indicio de contrasea para que pueda
acordarse despus en caso olvidar su contrasea.
12 Haga clic en Siguiente.
13 Una vez la cuenta haya sido creada haga clic en Finalizar.
23
ENLACE COMPUTADORAS EDUCACION COMPUTACIONAL
ENLACE-EDUCOMP
Intercambiando rpidamente entre las cuentas de usuario
Ms de una cuenta de usuario puede iniciar sesin en el mismo equipo
a la misma vez. Por ejemplo, es posible que en una computadora familiar
comprada para el hogar, su hijo puede iniciar sesin en su cuenta y
revisar sus mensajes Facebook mientras usted va por un caf. Cuando un
usuario inicie sesin al mismo tiempo usted no perder su trabajo ni
nada de lo que estaba haciendo.
Para poder cambiar de usuario rpidamente, puedes hacerlo siguiente.
1 Haga clic en el nombre de usuario en la parte superior de su
Pantalla Inicio y haga clic en alguna de sus cuentas de usuario.
2 Escriba la contrasea de su cuenta y pulse Enter.
Si es una cuenta Microsoft recin creada, es posible que el inicio de
sesin tarde un poco debido a la configuracin y sincronizacin de sus
aplicaciones.
24
ENLACE COMPUTADORAS EDUCACION COMPUTACIONAL
ENLACE-EDUCOMP
Cuando termine la configuracin, ya podr ver su Pantalla Inicio.
Puedes notar que el nombre de usuario y la imagen son tomadas por la
configuracin de su cuenta de correo electrnico.
Repita el proceso para cambiar a la sesin anterior sin ningn
problema.
Conozca su equipo
Los programas, las herramientas y la informacin sobre su equipo se
encuentran estructurados de forma jerrquica. La informacin est
almacenada en archivos que se organizan en carpetas dentro de su disco
duro y otros dispositivos de almacenamiento (como CD, DVD, o
dispositivos USB). Las herramientas disponibles en cada ventana de
carpeta varan en funcin de los contenidos de la carpeta, pero todas
incluyen las siguientes caractersticas bsicas:
Barra de direcciones: La barra de direcciones refleja la ruta de
navegacin de sus carpetas. Cuantas ms carpetas vaya a abrir, la
barra de direcciones ir reflejando cada una de esas carpetas
agregando una flecha adelante y atrs del nombre de la carpeta.
Estas flechas permiten ver las carpetas que estn por encima de la
jerarqua o las que estn por debajo. Por ejemplo, si hace clic en la
flecha detrs del nombre de carpeta se mostrarn todas los
directorios de nivel superior, si hace clic en la flecha despus del
nombre de carpeta, se mostrarn todas las carpetas que estn
dentro de la carpeta seleccionada.
25
ENLACE COMPUTADORAS EDUCACION COMPUTACIONAL
ENLACE-EDUCOMP
Nota: la ruta de una carpeta o archivo indica la direccin donde la
carpeta o el archivo se encuentra almacenado en su disco duro. Una ruta
tpica comienza con la letra de la unidad y lista las carpetas y
subcarpetas, separadas por barras invertidas ( \ ), por las que tiene que
navegar para alcanzar el archivo o la carpeta.
Conozca su equipo
Los programas, las herramientas y la informacin sobre su equipo se
encuentran estructurados de forma jerrquica. La informacin est
almacenada en archivos que se organizan en carpetas dentro de su disco
duro y otros dispositivos de almacenamiento (como CD, DVD, o
dispositivos USB). Las herramientas disponibles en cada ventana de
carpeta varan en funcin de los contenidos de la carpeta, pero todas
incluyen las siguientes caractersticas bsicas:
Barra de direcciones: La barra de direcciones refleja la ruta de
navegacin de sus carpetas. Cuantas ms carpetas vaya a abrir, la
barra de direcciones ir reflejando cada una de esas carpetas
agregando una flecha adelante y atrs del nombre de la carpeta.
Estas flechas permiten ver las carpetas que estn por encima de la
jerarqua o las que estn por debajo. Por ejemplo, si hace clic en la
flecha detrs del nombre de carpeta se mostrarn todas los
directorios de nivel superior, si hace clic en la flecha despus del
nombre de carpeta, se mostrarn todas las carpetas que estn
dentro de la carpeta seleccionada.
26
ENLACE COMPUTADORAS EDUCACION COMPUTACIONAL
ENLACE-EDUCOMP
Nota: la ruta de una carpeta o archivo indica la direccin donde la
carpeta o el archivo se encuentra almacenado en su disco duro. Una ruta
tpica comienza con la letra de la unidad y lista las carpetas y
subcarpetas, separadas por barras invertidas ( \ ), por las que tiene que
navegar para alcanzar el archivo o la carpeta.
Cada unidad se identifica con una letra y en ciertos casos por una
descripcin. El disco duro primario de su equipo (donde se ha instalado el
sistema operativo) est casi siempre identificado por la letra C.
(Tradicionalmente, las letras A y B estn reservadas para las unidades de
disco, que han sido reemplazadas por las unidades de alta capacidad y
que casi nunca se instalan en los equipos hoy en da.) si su equipo tiene
discos duros adicionales, tendr asignadas las siguientes letras (D, E, F)
en ese orden secuencial, seguidas por las unidades removibles.
Puede navegar por la jerarqua de las carpetas de cada unidad,
mostrando los contenidos de las carpetas dentro de otras carpetas hasta
que d con el archivo que busca. Este proceso de navegacin se
denomina exploracin.
27
ENLACE COMPUTADORAS EDUCACION COMPUTACIONAL
ENLACE-EDUCOMP
Sin embargo, no tiene que utilizar la exploracin para encontrar los
programas, herramientas e informacin que necesite durante su trabajo
diario. No tiene ni que saber de forma precisa dnde se encuentran las
cosas, pues Windows 8 aporta un sistema de vnculos que puede usar
para navegar directamente por sus configuraciones y herramientas, sus
programas y a ciertos almacenes de informacin. Cuando se instala
Windows 8 en un equipo, se crean las siguientes carpetas de sistema:
Program Files: Donde se encuentran la mayora de los programas
(incluyendo los programas y herramientas que incluye Windows 8),
archivos de instalacin y dems carpetas que estos programas
necesitan para su ejecucin. Durante la instalacin, se le ofrece la
posibilidad de designar para ellos una carpeta diferente. A partir de
ese momento, no podr mover, copiar, renombrar o eliminar las
carpetas ni los archivos. Si lo hace, el programa posiblemente deje
de funcionar y no podr desinstalarlo luego.
Users: La primera vez que un usuario inicia una sesin en el equipo,
Windows 8 crea un perfil de usuario que contiene 12 subcarpetas:
AppData, Contactos, Escritorio, Documentos, Descarga, Favoritos,
Vnculos, Msica, Imgenes, Juegos guardados, Bsquedas y Videos.
Todos menos uno de ellas es accesible desde su carpeta personal,
que puede abrir haciendo doble clic en el cono de su nombre de
usuario. Como trabaja en su equipo y va a personalizar Windows,
este se ocupar de guardar la informacin especfica a cada perfil de
usuario individual de esta carpeta.
28
ENLACE COMPUTADORAS EDUCACION COMPUTACIONAL
ENLACE-EDUCOMP
Nota: Si inicia una sesin en su equipo con ms de un nombre de
usuario, Windows crea una carpeta con el perfil de usuario para cada
nombre. Si quiere hacer que los archivos de su equipo estn disponibles
sin importar la forma de entrar en el sistema, gurdelo en la carpeta de
perfil pblico.
Cada unidad se identifica con una letra y en ciertos casos por una
descripcin. El disco duro primario de su equipo (donde se ha instalado el
sistema operativo) est casi siempre identificado por la letra C.
(Tradicionalmente, las letras A y B estn reservadas para las unidades de
disco, que han sido reemplazadas por las unidades de alta capacidad y
que casi nunca se instalan en los equipos hoy en da.) si su equipo tiene
discos duros adicionales, tendr asignadas las siguientes letras (D, E, F)
en ese orden secuencial, seguidas por las unidades removibles.
Puede navegar por la jerarqua de las carpetas de cada unidad,
mostrando los contenidos de las carpetas dentro de otras carpetas hasta
que d con el archivo que busca. Este proceso de navegacin se
denomina exploracin.
Sin embargo, no tiene que utilizar la exploracin para encontrar los
programas, herramientas e informacin que necesite durante su trabajo
diario. No tiene ni que saber de forma precisa dnde se encuentran las
cosas, pues Windows 8 aporta un sistema de vnculos que puede usar
29
ENLACE COMPUTADORAS EDUCACION COMPUTACIONAL
ENLACE-EDUCOMP
para navegar directamente por sus configuraciones y herramientas, sus
programas y a ciertos almacenes de informacin. Cuando se instala
Windows 8 en un equipo, se crean las siguientes carpetas de sistema:
Program Files: Donde se encuentran la mayora de los programas
(incluyendo los programas y herramientas que incluye Windows 8),
archivos de instalacin y dems carpetas que estos programas
necesitan para su ejecucin. Durante la instalacin, se le ofrece la
posibilidad de designar para ellos una carpeta diferente. A partir de
ese momento, no podr mover, copiar, renombrar o eliminar las
carpetas ni los archivos. Si lo hace, el programa posiblemente deje
de funcionar y no podr desinstalarlo luego.
Users: La primera vez que un usuario inicia una sesin en el equipo,
Windows 8 crea un perfil de usuario que contiene 12 subcarpetas:
AppData, Contactos, Escritorio, Documentos, Descarga, Favoritos,
Vnculos, Msica, Imgenes, Juegos guardados, Bsquedas y Videos.
Todos menos uno de ellas es accesible desde su carpeta personal,
que puede abrir haciendo doble clic en el cono de su nombre de
usuario. Como trabaja en su equipo y va a personalizar Windows,
este se ocupar de guardar la informacin especfica a cada perfil de
usuario individual de esta carpeta.
Nota: Si inicia una sesin en su equipo con ms de un nombre de
usuario, Windows crea una carpeta con el perfil de usuario para cada
nombre. Si quiere hacer que los archivos de su equipo estn disponibles
sin importar la forma de entrar en el sistema, gurdelo en la carpeta de
perfil pblico.
Cada unidad se identifica con una letra y en ciertos casos por una
descripcin. El disco duro primario de su equipo (donde se ha instalado el
sistema operativo) est casi siempre identificado por la letra C.
(Tradicionalmente, las letras A y B estn reservadas para las unidades de
disco, que han sido reemplazadas por las unidades de alta capacidad y
que casi nunca se instalan en los equipos hoy en da.) si su equipo tiene
discos duros adicionales, tendr asignadas las siguientes letras (D, E, F)
en ese orden secuencial, seguidas por las unidades removibles.
Puede navegar por la jerarqua de las carpetas de cada unidad,
mostrando los contenidos de las carpetas dentro de otras carpetas hasta
que d con el archivo que busca. Este proceso de navegacin se
denomina exploracin.
30
ENLACE COMPUTADORAS EDUCACION COMPUTACIONAL
ENLACE-EDUCOMP
Sin embargo, no tiene que utilizar la exploracin para encontrar los
programas, herramientas e informacin que necesite durante su trabajo
diario. No tiene ni que saber de forma precisa dnde se encuentran las
cosas, pues Windows 8 aporta un sistema de vnculos que puede usar
para navegar directamente por sus configuraciones y herramientas, sus
programas y a ciertos almacenes de informacin. Cuando se instala
Windows 8 en un equipo, se crean las siguientes carpetas de sistema:
Program Files: Donde se encuentran la mayora de los programas
(incluyendo los programas y herramientas que incluye Windows 8),
archivos de instalacin y dems carpetas que estos programas
necesitan para su ejecucin. Durante la instalacin, se le ofrece la
posibilidad de designar para ellos una carpeta diferente. A partir de
ese momento, no podr mover, copiar, renombrar o eliminar las
carpetas ni los archivos. Si lo hace, el programa posiblemente deje
de funcionar y no podr desinstalarlo luego.
Users: La primera vez que un usuario inicia una sesin en el equipo,
Windows 8 crea un perfil de usuario que contiene 12 subcarpetas:
AppData, Contactos, Escritorio, Documentos, Descarga, Favoritos,
Vnculos, Msica, Imgenes, Juegos guardados, Bsquedas y Videos.
Todos menos uno de ellas es accesible desde su carpeta personal,
que puede abrir haciendo doble clic en el cono de su nombre de
usuario. Como trabaja en su equipo y va a personalizar Windows,
este se ocupar de guardar la informacin especfica a cada perfil de
usuario individual de esta carpeta.
31
ENLACE COMPUTADORAS EDUCACION COMPUTACIONAL
ENLACE-EDUCOMP
Nota: Si inicia una sesin en su equipo con ms de un nombre de
usuario, Windows crea una carpeta con el perfil de usuario para cada
nombre. Si quiere hacer que los archivos de su equipo estn disponibles
sin importar la forma de entrar en el sistema, gurdelo en la carpeta de
perfil pblico.
Usando las ventanas clsicas de Windows
Desde Windows 7 el manejo de las ventanas ha mejorado
considerablemente y estas mismas acciones se encuentran an en
Windows 8. Puedes minimizar, restaurar o cerrar una ventana haciendo
clic en los botones ubicados en el extremo superior derecho de la barra
de ttulo de la ventana. Adicionalmente, puedes usar las siguientes
tcnicas para cambiar el tamao posicin de una ventana individual.
Para cambiar la ubicacin de una ventana, sin afectar su tamao,
simplemente arrstrelo.
Para cambiar solo el alto de la ventana, arrastre el borde superior o
inferior del contorno.
Utilizar y Modificar la Barra de tareas
La barra de tareas que aparece en la parte inferior del escritorio, es el
vnculo a la informacin actual sobre lo que est pasando en su equipo.
Al extremo izquierdo ya no se encuentra el famoso botn Inicio que
permita acceder al men inicio. Ahora debe sealar la esquina inferior
izquierda para mostrar la miniatura del Start Screen.
32
ENLACE COMPUTADORAS EDUCACION COMPUTACIONAL
ENLACE-EDUCOMP
La seccin Intermedia o tambin conocida como el rea de programas
activos, muestra los botones de los programas o archivos activos en el
Escritorio. Puede acceder fcilmente entre ellos pulsando clic. Tambin
una novedad en la nueva Barra de tareas de Windows 8 es que puede
realizar un arrastre de los botones de las aplicaciones o archivos y
reordenarlos nuevamente.
Personalizar Windows 8
El aspecto que tienen sus programas en la pantalla de su equipo y la
forma que tiene de usarlos estn determinados enormemente por la
interfaz de usuario de Windows 8. Ciertos elementos de la interfaz, como
los grficos, las fuentes y los colores son elementos estticos, pero
pueden afectar a la forma que tiene de trabajar. Puede personalizar casi
todo en cuanto a lo que del aspecto visual se refiere dentro de la
apariencia de su equipo, de forma que la funcionalidad se adapte a sus
necesidades.
Las nuevas caractersticas de Windows 8, como el Lock Screen y el
Start Screen tambin pueden ser personalizados por un esquema de
color.
33
ENLACE COMPUTADORAS EDUCACION COMPUTACIONAL
ENLACE-EDUCOMP
En este captulo aprender a personalizar las diversas opciones que
ofrece Windows 8.
7.1. Personalizando el Lock Screen y el Start Screen
El Lock Screen y el Start Screen son dos nuevas caractersticas que
llegan con Windows 8 y el cual pueden ser personalizadas. El Lock Screen
es la pantalla de bloqueo que aparece cuando bloqueamos el equipo o
cuando activamos el equipo despus del estado de suspensin. Usted
puede personalizar que tipo de imagen deber aparecer cuando el Lock
Screen se active. Tambin podr agregar aplicaciones que pueden
informar el estado de las mismas desde el lock screen.
El Start Screen es la pantalla principal de Windows 8 y funciona como
el men Inicio. Usted tambin puede cambiar el color de la pantalla de
Inicio aunque el estilo es un poco limitado.
En el siguiente ejercicio aprender a personalizar la apariencia del Start
Screen y luego del Lock Screen, despus agregar aplicaciones al Lock
Screen.
No se necesitan archivos de prctica para estos ejercicios.
pantalla de inicio)
haga clic en Settings. (Configuraciones.)
1 En el Start Screen,(
active la CharmsBar y
2 En el panel de la derecha, haga clic en el enlace More PC settings.
Se abre la ventana de PC Settings con la opcin Personalize activa.
34
ENLACE COMPUTADORAS EDUCACION COMPUTACIONAL
ENLACE-EDUCOMP
3 Haga clic en Start Screen.
Se activan las opciones de personalizacin del Start Screen.
4 En la seccin Choose a background haga clic en cualquiera de las
miniaturas de fondos y observe como va cambiando el fondo del Start
Screen en la pantalla de previsualizacin.
5 Seleccione la tercera opcin.
6 En la seccin Change Background color use el deslizador para
cambiar el esquema de color del Start Screen.
35
ENLACE COMPUTADORAS EDUCACION COMPUTACIONAL
ENLACE-EDUCOMP
7 Para ver como ha quedado el cambio, simplemente pulse la tecla
Windows para as activar el Start Screen.
Observe el cambio de fondo y el nuevo esquema de color.
8 Vuelva a pulsar la tecla Windows para volver a PC Settings.
9 Haga clic en Lock Screen.
Ahora podr ver las opciones de personalizacin de la pantalla de
bloqueo.
10 En la seccin Change your picture, haga clic en cada una de las
miniaturas de los paisajes.
Observe como va cambiando la vista previa.
36
ENLACE COMPUTADORAS EDUCACION COMPUTACIONAL
ENLACE-EDUCOMP
11 Haga clic en Browse.
Los archivos asociados con programas y herramientas, as como los
archivos creados que contienen su informacin, son almacenados en una
estructura jerrquica de carpetas en las unidades de disco duros u otras
unidades de almacenamiento (como CDs, DVDs, o dispositivos flash
USB).
Si usted almacena sus archivos en su carpeta personal o en carpetas
pblicas, ellos son mostrados en la biblioteca correspondiente. Por
ejemplo, los archivos de imgenes tanto en su carpeta Pictures personal
o pblica aparecern en la biblioteca Pictures. Si trabajas con una gran
cantidad de archivos que estn almacenados directamente en las
carpetas y no en las subcarpetas, las bibliotecas rpidamente podran ser
una mejor eleccin porque te dan una vista ms rpida de todos tus
archivos.
En este captulo explorar diferentes formas de ver carpetas y archivos.
Tambin ver como asociar propiedades a las carpetas y archivos para
hacer ms fcil organizar y encontrar informacin. Luego crear,
cambiar de nombre, mover, copiar, eliminar y recuperar archivos y
carpetas.
5.1. Comprender los archivos y carpetas
Un archivo es un elemento que contiene informacin (por ejemplo,
texto, imgenes o msica). Cuando se abre, el archivo puede tener un
aspecto muy similar al de un documento de texto o una imagen como los
que se pueden encontrar en cualquier escritorio o archivador. El equipo
representa los archivos mediante iconos. Puede reconocer un tipo de
archivo mediante su icono.
Una carpeta es un contenedor donde se pueden almacenar archivos. Si
tuviera miles de archivos en papel en el escritorio, sera prcticamente
imposible encontrar uno concreto cuando lo necesitara. Por este motivo,
la gente a menudo almacena los archivos en papel en archivadores. Las
carpetas del equipo funcionan exactamente del mismo modo.
37
ENLACE COMPUTADORAS EDUCACION COMPUTACIONAL
ENLACE-EDUCOMP
En las carpetas se pueden almacenar adems otras carpetas. Una
carpeta dentro de una carpeta normalmente se denomina subcarpeta.
Puede crear cuantas subcarpetas desee y cada una de ellas puede
contener cuantos archivos y subcarpetas adicionales necesite.
No se necesitan archivos de prctica para este ejercicio.
1 En el Start Screen haga clic en el tile de Windows Explorer.
Se abre la ventana Libraries mostrando sus bibliotecas.
2 Haga doble clic sobre su carpeta Pictures.
Se abre la biblioteca Pictures con todos sus archivos y carpetas
enlazadas.
3 Haga doble clic en la ficha Home.
Observe como la cinta de opciones se oculta mostrando ms espacio de
trabajo.
38
ENLACE COMPUTADORAS EDUCACION COMPUTACIONAL
ENLACE-EDUCOMP
4 Haga doble clic nuevamente en la ficha Home.
La cinta de opciones vuelve a mostrar todas las herramientas de la
ventana. Cuando la cina de opciones est oculta, puedes hacer doble clic
sobre cualquier ficha para volverla mostrar de manera permanente. Si
hace un solo clic cuando la cinta de opciones est oculta, esta se volver
a mostrar y una vez seleccionada la herramienta que necesita, se volver
a ocultar.
5 En la ficha Home, en el grupo New, haga clic en New Folder.
Se crea una nueva carpeta en su ventana Pictures con el nombre
seleccionado New Folder. Cuando el nombre est en azul indica que usted
puede comenzar a escribir para renombrar a carpeta.
6 Escriba Personajes y pulse Enter.
Se acaba de crear su carpeta Personajes.
39
ENLACE COMPUTADORAS EDUCACION COMPUTACIONAL
ENLACE-EDUCOMP
7 Si su carpeta an sigue seleccionada, en la ficha Home, en el grupo
Organize, haga clic en Rename.
Ahora podr volver a escribir un nombre para su carpeta.
8 Al final del nombre de la carpeta, compltela con Tecnolgicos. Y
pulse Enter.
40
ENLACE COMPUTADORAS EDUCACION COMPUTACIONAL
ENLACE-EDUCOMP
9 En la ficha Home, en el grupo Open, haga clic en Open.
La carpeta Personajes Tecnolgicos se abre. Observe que la ventana
abierta muestra en su barra de ttulo el nombre de la carpeta.
10 En la ficha Home, en el grupo New, haga clic en New Folder.
Se acaba de crear una nueva carpeta dentro de la carpeta Personajes
Tecnolgicos.
11 Escriba como nombre Microsoft. Y pulse Enter.
Copiar y Mover archivos y carpetas
En ocasiones, es posible que desee cambiar el lugar donde almacena
los archivos en el equipo. Por ejemplo, puede que le convenga mover los
archivos a una carpeta diferente o copiarlos en medios extrables (por
ejemplo, CDs o tarjetas de memoria) para compartirlos con otra persona.
La mayora de los usuarios copia y mueve los archivos con un mtodo
denominado arrastrar y colocar. Para empezar, abra la carpeta o la
biblioteca que contiene el archivo o la carpeta que desea mover. A
41
ENLACE COMPUTADORAS EDUCACION COMPUTACIONAL
ENLACE-EDUCOMP
continuacin, abra la carpeta o la biblioteca que desee mover a otra
ventana. Coloque las ventanas en el escritorio de forma que pueda ver el
contenido de ambas. A continuacin, arrastre el archivo o la carpeta
desde la primera carpeta hasta la segunda. Y eso es todo.
Otro mtodo para copiar o mover un archivo consiste en arrastrarlo
desde la lista de archivos hasta una carpeta o biblioteca del panel de
navegacin para evitar tener que abrir dos ventanas distintas.
En el siguiente ejercicio aprender a copiar y mover archivos y
carpetas.
Copiar la carpeta Personas que llega con su CD-ROM que acompaa al
libro al escritorio.
1 Abrir su ventana de Windows Explorer y luego abrir la biblioteca
Pictures.
2 Desde la barra de ttulo, arrastre la ventana al extremo derecho de
la ventana hasta acoplarla.
3 Abrir su carpeta Personas y acoplarlo a la izquierda de la pantalla.
42
ENLACE COMPUTADORAS EDUCACION COMPUTACIONAL
ENLACE-EDUCOMP
4 De la ventana Pictures, seleccione la carpeta Personajes tecnolgicos
y desde la ficha Home, en el grupo Open, haga clic en el comando Open.
Bsqueda de Archivos
El cuadro de bsqueda se encuentra en la parte superior de cada
ventana. Para buscar un archivo, abra la carpeta o la biblioteca que
contiene el archivo que est buscando, haga clic en el cuadro de
bsqueda y empiece a escribir. El cuadro de bsqueda filtra la vista actual
en funcin del texto que escriba. Los archivos se muestran como
resultados de la bsqueda si el trmino de bsqueda coincide con el
nombre del archivo, las etiquetas, otras propiedades o incluso el
contenido de un documento de texto.
Si no sabe dnde buscar un archivo, puede cambiar todo el mbito de
la bsqueda si hace clic en una de las opciones de la parte inferior de la
lista de archivos. Por ejemplo, si busca un archivo en la biblioteca
Documentos y no lo encuentra, puede hacer clic en Bibliotecas en la
parte inferior de los resultados de la bsqueda para expandir la bsqueda
al resto de las bibliotecas.
Creacin y eliminacin de Archivos
Algunos programas crean un archivo en cuanto se abren. Por ejemplo,
cuando abre WordPad, se inicia con una pgina en blanco. Esta pgina
representa un archivo vaco (y sin guardar). Empiece a escribir y, cuando
est listo para guardar el trabajo, haga clic en el botn Guardar. En el
cuadro de dilogo que aparece, escriba un nombre de archivo que le
43
ENLACE COMPUTADORAS EDUCACION COMPUTACIONAL
ENLACE-EDUCOMP
ayude a volver a encontrar el archivo en el futuro y, a continuacin, haga
clic en Guardar.
De forma predeterminada, la mayora de los programas guardan los
archivos en carpetas comunes, como Documentos y la carpeta Imgenes,
lo que facilita la bsqueda de los archivos la prxima vez.
Cuando ya no necesite un archivo, puede quitarlo del equipo para
ahorrar espacio y evitar que el equipo se llene de archivos no deseados.
Para eliminar un archivo, abra la carpeta o la biblioteca que lo contiene y,
a continuacin, seleccinelo. Presione Supr en el teclado y, a
continuacin, en el cuadro de dilogo Eliminar archivo, haga clic en S.
Cuando elimina un archivo, se almacena temporalmente en la Papelera
de reciclaje. La Papelera de reciclaje se puede considerar una red de
seguridad que permite recuperar archivos o carpetas eliminados
accidentalmente. En ocasiones, debe vaciar la Papelera de reciclaje para
recuperar todo el espacio en el disco duro que ocupan los archivos no
deseados.
5.6. Apertura de un archivo existente
Para abrir un archivo, haga doble clic en l. El archivo se suele abrir en
el programa usado para crearlo o modificarlo. Por ejemplo, si se trata de
un archivo de texto, se abrir en un programa de procesamiento de
texto.
Sin embargo, esto no es siempre lo que ocurre. Por ejemplo, si hace
doble clic en un archivo de imagen, normalmente se abre un visor de
imgenes. Para modificar la imagen, debe usar otro programa. Haga clic
con el botn secundario del mouse en el archivo, haga clic en Abrir con y,
a continuacin, haga clic en el nombre del programa que desea utilizar.
En el siguiente ejercicio, aprender a crear un archivo de texto
utilizando WordPad que es un accesorio de Windows 8.
No se necesitan archivos de prctica para este ejercicio.
1 En el Start Screen, escriba Wordpad y haga clic en el Tile que
aparece.
Creacin y eliminacin de Archivos
Algunos programas crean un archivo en cuanto se abren. Por ejemplo,
cuando abre WordPad, se inicia con una pgina en blanco. Esta pgina
representa un archivo vaco (y sin guardar). Empiece a escribir y, cuando
44
ENLACE COMPUTADORAS EDUCACION COMPUTACIONAL
ENLACE-EDUCOMP
est listo para guardar el trabajo, haga clic en el botn Guardar. En el
cuadro de dilogo que aparece, escriba un nombre de archivo que le
ayude a volver a encontrar el archivo en el futuro y, a continuacin, haga
clic en Guardar.
De forma predeterminada, la mayora de los programas guardan los
archivos en carpetas comunes, como Documentos y la carpeta Imgenes,
lo que facilita la bsqueda de los archivos la prxima vez.
Cuando ya no necesite un archivo, puede quitarlo del equipo para
ahorrar espacio y evitar que el equipo se llene de archivos no deseados.
Para eliminar un archivo, abra la carpeta o la biblioteca que lo contiene y,
a continuacin, seleccinelo. Presione Supr en el teclado y, a
continuacin, en el cuadro de dilogo Eliminar archivo, haga clic en S.
Cuando elimina un archivo, se almacena temporalmente en la Papelera
de reciclaje. La Papelera de reciclaje se puede considerar una red de
seguridad que permite recuperar archivos o carpetas eliminados
accidentalmente. En ocasiones, debe vaciar la Papelera de reciclaje para
recuperar todo el espacio en el disco duro que ocupan los archivos no
deseados.
5.6. Apertura de un archivo existente
Para abrir un archivo, haga doble clic en l. El archivo se suele abrir en
el programa usado para crearlo o modificarlo. Por ejemplo, si se trata de
un archivo de texto, se abrir en un programa de procesamiento de
texto.
Sin embargo, esto no es siempre lo que ocurre. Por ejemplo, si hace
doble clic en un archivo de imagen, normalmente se abre un visor de
imgenes. Para modificar la imagen, debe usar otro programa. Haga clic
con el botn secundario del mouse en el archivo, haga clic en Abrir con y,
a continuacin, haga clic en el nombre del programa que desea utilizar.
En el siguiente ejercicio, aprender a crear un archivo de texto
utilizando WordPad que es un accesorio de Windows 8.
No se necesitan archivos de prctica para este ejercicio.
1 En el Start Screen, escriba Wordpad y haga clic en el Tile que
aparece.
Cambiar el fondo del Escritorio
45
ENLACE COMPUTADORAS EDUCACION COMPUTACIONAL
ENLACE-EDUCOMP
SI el fondo de escritorio de Windows 8 no aparece o si quiere cambiarlo
por alguna razn, puede hacerlo en el momento que se le antoje. Muchas
personas dicen que un fondo de escritorio refleja el estado de nimo del
usuario, muchos de ellos les gusta cambiar por una foto de un hermoso
paisaje, fotografas familiares, de sus mascotas o de sus personajes
preferidos.
Windows 8 presenta varios fondos de escritorio para elegir y en
ocasiones para descargar. Cuando seala un fondo de escritorio, puede
activarlo para que este se presente cada cierta cantidad de tiempo, este
tipo de efecto se consegua con un software de terceros, pero a partir de
Windows 7 ya puede usarlo. Adems, ahora posee ms opciones de
posicionamiento de imagen, recuerden que solo exista Mosaico, Centrada
y Expandida, ahora llega Ajustar y Rellenar, esta ltima exclusiva para las
pantallas panormicas.
En el siguiente ejercicio, aprender a cambiarle de fondo al escritorio
de Windows 8.
En estos ejercicios usaremos algunos archivos de su carpeta Mis
Archivos 2012 que llega con el CD-ROM que acompaa al libro.
1 Vamos a ingresar a la ventana Personalization, para hacerlo rpido,
har clic derecho en un espacio libre del escritorio y clic en Personalize.
Nota: tambin puede ingresar desde el Panel de control como se hizo
en los ejercicios anteriores.
2 En la parte inferior de la ventana Personalization haga clic en
Desktop Background.
46
ENLACE COMPUTADORAS EDUCACION COMPUTACIONAL
ENLACE-EDUCOMP
Agregar y quitar gadgets
Puede agregar al escritorio todos los gadgets instalados en el equipo. Si
lo desea, puede agregar varias instancias de un gadget. Por ejemplo, si
est realizando un seguimiento de la hora en dos zonas horarias, puede
agregar dos instancias del gadget Reloj y establecer la hora de cada uno
de ellos como corresponda.
En el siguiente ejercicio aprender a agregar gadgets al escritorio..
No se necesitan archivos de prctica para este ejercicio.
1 Ingrese al escritorio de Windows 8 y haga clic derecho en un espacio
libre, luego clic en Gadgets.
47
ENLACE COMPUTADORAS EDUCACION COMPUTACIONAL
ENLACE-EDUCOMP
Tambin puede ingresar a los Gadgets desde el Panel de Control, clic en
la categora Appearance and Personalization, y clic en Desktop Gadgets.
2 En la ventana Gadgets haga clic en el gadget Clock y arrstrelo a la
derecha de la pantalla
El nuevo gadget se posiciona a la derecha de la pantalla.
Seleccionar y utilizar un protector de pantalla
Los protectores de pantalla son imgenes estticas o dinmicas que se
muestran en su equipo tras cierto periodo de inactividad. El concepto
original tras los protectores de pantalla era que los monitores antiguos no
tuviesen durante demasiado tiempo la misma imagen y as no daarse.
Los monitores actuales no son susceptibles de dao, pero es una buena
idea usar un protector de pantalla o hacer que su monitor utilice
automticamente el modo de ahorro de energa tras cierto periodo de
tiempo de inactividad.
1 Ingrese a la ventana de Personalization. Puede ingresar desde el
Panel de control o desde el escritorio pulsando clic derecho y elegir
Personalize.
2 Dentro de la ventana Personalization, haga clic en Screen Saver.
3 Dentro del cuadro de dilogo Screen Saber Settings, en el apartado
Screen Saver, elige la opcin Photos.
48
ENLACE COMPUTADORAS EDUCACION COMPUTACIONAL
ENLACE-EDUCOMP
Como puede ver en el pequeo monitor, se van mostrando las
imgenes de la biblioteca Pictures.
4 Pulse clic en el botn Settings
Se abre el cuadro de dilogo Photos Screen Saber Settings el cual
permite configurar las opciones para este protector de pantalla
seleccionado.
5 En el cuadro de dilogo Photos Screen Saber Settings, en el
apartado Slide show speed (Elige la velocidad a mostrar), selecciona
Fast,.
6 Active la opcin Shuffle pictures (imgenes aleatorias).
7 Haga clic en Save.
8 En el cuadro Wait, escriba o seleccione 1.
Esta opcin permite al equipo esperar ciertos minutos de inactividad
para que el protector de pantalla aparezca.
9 Active On resume, display logon screen para que aparezca la
pantalla de inicio de sesin una vez haya salido del protector de pantalla.
49
ENLACE COMPUTADORAS EDUCACION COMPUTACIONAL
ENLACE-EDUCOMP
10 Pulse clic en el botn Preview y no mueva el ratn ni pulse nada en
el teclado. Vea su protector de pantalla.
Al terminar de realizar los cambios clic en el botn ok.
Gestionar la fecha y hora del sistema
Su equipo posee un reloj interno que hace seguimiento de la fecha y de
la hora, incluso cuando su equipo est apagado. En modo
predeterminado, Windows 7 muestra la fecha y hora en el rea de
notificacin a la derecha de la barra de tareas y antes del botn Mostrar
escritorio. Al pulsar clic en la fecha y hora del rea de notificacin,
aparece un mini calendario con un enlace para abrir un cuadro de dilogo
y comenzar a configurar la fecha y hora.
Puede la fecha del sistema, la hora y la zona horaria de forma manual
o, si su equipo est conectado a Internet, puede sincronizar su sistema
con un servidor. Si tiene una conexin continua a un dominio, el servidor
del dominio sincroniza la hora y la fecha.
En el siguiente ejercicio, aprender a modificar la fecha y hora del
sistema.
50
ENLACE COMPUTADORAS EDUCACION COMPUTACIONAL
ENLACE-EDUCOMP
1 Pulse clic en la fecha y hora de la Barra de tareas. Aparecer un
minicalendario donde puede ver un reloj de pared como el gadget de la
siguiente imagen y adems el da actual, el mes y el ao.
2 Pulse clic en el enlace Cambiar la configuracin de fecha y hora
Aparece el cuadro de dilogo Fecha y Hora.
Pulse clic en el botn Cambiar fecha y hora. Como ve en la imagen
anterior, este botn posee un escudo de Control de cuentas de usuario,
as que puede aparecer un cuadro de dilogo indicando si va a permitir
cambios en la siguiente opcin que se va a abrir.
4 En el cuadro de dilogo Valores de fecha y hora, observe que en la
parte superior del calendario se encuentra Julio de 2009 (aparecer
diferente en su equipo en base al da en que est practicando este
ejercicio), pulse clic en sus fechas izquierda y derecha y vea como va
pasando de mes en mes.
6 Vuelva a pulsar clic ahora en el ao, y note como le da la facilidad
de cambiar ahora de ao.
Debajo del reloj de pared, se encuentra un cuadro con las horas,
minutos y segundos. Pulse clic en la hora y haga clic en las flechas arriba
o abajo que estn al final del cuadro. Note como solo cambias las horas,
ms no los minutos ni segundos.
10 Active su hora, minutos y segundos actuales.
11 Haga clic en Aceptar.
Combinaciones de tecla
Las siguientes combinaciones de teclas se basan a este captulo en
particular.
51
ENLACE COMPUTADORAS EDUCACION COMPUTACIONAL
ENLACE-EDUCOMP
Combinaciones
Tecla Windows
+D
Descripcin
Minimiza todas las ventanas y puede ver el
escritorio.
Control + Esc
Aparece el men Inicio.
Tecla Windows
Abre u oculta el men Inicio.
Alt + Tab
Desplazarse por diversas ventanas que estn
abiertas.
Trabajar con programas de Windows 8
El verdadero potencial de un equipo con Microsoft Windows 8 son las
aplicaciones. Las aplicaciones o tambin conocidos como programas
realizan diversos tipos de tarea en el equipo, dndole una mayor
funcionalidad al sistema operativo.
Prcticamente todas las tareas que realiza en el equipo requieren el uso
de un programa. Por ejemplo, si desea dibujar una imagen, debe utilizar
un programa para dibujar o pintar. Para escribir una carta, utiliza un
programa de procesamiento de texto. Para explorar Internet, usa un
programa denominado explorador web.
Al utilizar su equipo con Windows 8 como sistema operativo, de por s
ya tiene algo asegurado; los programas compatibles. Como muchos de
nosotros sabemos, Microsoft hasta el momento sigue siendo una
eminencia en el campo de los sistemas operativos, aunque mucho se
nieguen a aceptarlo, es as que la gran mayora de las personas en todo
el mundo est usando este sistema operativo. Por lo tanto, esta
popularidad hace que miles de empresas y millones de usuarios estn
con todo el nimo de crear y usar aplicaciones; es por este motivo que
cuando desean adquirir un programa que realice cierta tarea en su
computador, de seguro que es compatible con Windows 8. Y es que justo
en estos momentos mientras est leyendo este libro, se est creando
software especializado para que usted pueda usarlo en su computador.
52
ENLACE COMPUTADORAS EDUCACION COMPUTACIONAL
ENLACE-EDUCOMP
Este captulo le ayuda a trabajar con diversos tipos de software que
llegan incluidos en Windows 8, as como otros programas de terceros.
Tambin conocer las nuevas aplicaciones diseadas para Windows 8 y
que aplican la interfaz metro.
8.1. Agregar o Quitar programas
Sabemos que instalar nuevos programas en el equipo ayuda a obtener
una mayor funcionalidad con el sistema operativo y por lo tanto de
seguro que aumenta la productividad. Muchos de los programas que
podrs encontrar en el mercado son de terceras compaas, aunque
Microsoft tambin tiene muchos programas muy buenos, y uno de los
tantos es Microsoft Office.
Pero tambin es posible que algunos programas ya sean muy antiguos
o que simplemente hayan sido de prueba, por lo tanto deber
desinstalarlos, por ejemplo, cuando compramos una porttil,
generalmente ya llegan con Windows 8 (o vendrn) y de seguro les
vendrn algunos programas pre instalado, pero muchos de ellos son
software que no utilizan, as que lo mejor es desinstalarlos.
Instalar un programa
Aunque Windows 8 ya llega con muchas aplicaciones, ests sin
embargo son consideradas muy bsicas, y algunos usuarios incluso las
tildan como Software de relleno y es que nosotros al fin y al cabo
pagamos por todos los programas que llegan con el sistema operativo.
Bueno, sin discutir
mucho, de seguro que est interesado en instalar un nuevo programa,
ya sea para gestionar su correo electrnico, editar un vdeo o crear
grficos estadsticos, Windows 8 presenta maneras muy sencillas de
instalar estos programas.
La forma de agregar un programa depende de la ubicacin de sus
archivos de instalacin. Generalmente, los programas se instalan desde
un CD o DVD, desde Internet o desde una red.
Instalar desde un CD o DVD
Puede instalar sus programas simplemente insertando el CD o DVD del
mismo y seguir los pasos del asistente de instalacin.
Muchos programas instalados desde CDs o DVDs inician
automticamente un asistente de instalacin del programa. En estos
53
ENLACE COMPUTADORAS EDUCACION COMPUTACIONAL
ENLACE-EDUCOMP
casos, aparecer el cuadro de dilogo Reproduccin automtica, donde
podr ejecutar el asistente.
Si un programa no inicia la instalacin, compruebe la informacin
incluida en l. Lo ms probable es que esta informacin proporcione
instrucciones para instalar el programa manualmente. Si no puede
obtener acceso a la informacin, puede examinar el disco y abrir el
archivo de instalacin del programa, que generalmente se llama
Setup.exe o Install.exe.
Instalar desde Internet
1 En el explorador web, haga clic en el vnculo al programa.
2 Realice una de estas acciones:
Para instalar el programa inmediatamente, haga clic en Abrir o en
Ejecutar y siga las instrucciones en pantalla.
Para instalar el programa ms adelante, haga clic en Guardar y
descargue el archivo de instalacin en el equipo. Cuando est listo
para instalar el programa, haga doble clic en el archivo y siga las
instrucciones en pantalla. sta es una opcin ms segura, ya que
puede examinar el archivo de instalacin para comprobar si tiene
virus antes de continuar.
Nota: Si descarga e instala programas desde Internet, asegrese de
que confa en el fabricante del programa y en el sitio web que lo ofrece.
Usando Microsoft Paint
Uno de los programas ms usados por grandes y pequeos es el
famoso Microsoft Paint. Esta aplicacin ya cuenta con muchos aos desde
su primera aparicin en los sistemas operativos ms primitivos de
Windows y se ha vuelto de una herramienta, aunque no muy usada por
muchos, pero que es infaltable en un equipo.
Con Microsoft Paint usted tendr un lienzo de dibujo libre para
comenzar a dar vida a toda su creatividad. Paint cuenta con muchas
herramientas bsicas para crear dibujos sencillos y dar ligeros retoques a
ciertas partes de una imagen. Aunque si est acostumbrado a usar
programas de diseo grfico especializados, es posible que no le den
importancia a Paint, pero les aseguro que a los pequeos de la casa este
programa ser su preferido.
54
ENLACE COMPUTADORAS EDUCACION COMPUTACIONAL
ENLACE-EDUCOMP
Puede iniciar Paint desde la pantalla Inicio escribiendo Paint y haciendo
clic en el programa del mismo nombre. Cuando usted ingresa a Paint
encontrar una nueva interfaz aplicada desde Windows 7. Esta nueva
interfaz ya presenta la famosa Cinta de opciones que fue estrenada con
Microsoft Office 2007 y que ayuda a un trabajo mucho ms fluido, y Paint
no es la excepcin.
Windows 7. Esta nueva interfaz ya presenta la famosa Cinta de
opciones que fue estrenada con Microsoft Office 2007 y que ayuda a un
trabajo mucho ms fluido, y Paint no es la excepcin.
La cinta de opciones en Paint presenta 2 fichas, la ficha Inicio y la ficha
Ver. Dentro de la ficha Inicio se encuentran las herramientas ms
utilizadas en Paint, desde las opciones de pegado, hasta las herramientas
para dibujar y aplicar colores. En la ficha Ver se encuentran herramientas
para manejar las vistas en el programa, por ejemplo el Zoom. Si hace clic
en la ficha Archivo encontrar los comandos necesarios para Abrir
Guardar sus dibujos, as como las opciones de impresin.
El grupo Herramientas es el lugar donde encontrars comandos
necesarios para comenzar sus dibujos. El grupo Herramientas en la cinta
de opciones presenta el comando Lpiz, la herramienta ms bsica para
comenzar a dibujar. Adems encontrar los comandos Relleno con
color, Texto Borrador, Selector de color y la Lupa.
1 Si est en la pantalla Inicio, haga clic derecho en la pantalla y
seleccione la opcin Todas las aplicaciones.
2 En la seccin Accesorios de Windows, haga clic en Paint.
55
ENLACE COMPUTADORAS EDUCACION COMPUTACIONAL
ENLACE-EDUCOMP
Enviando un mensaje a travs de la aplicacin Correo
La aplicacin Correo es una de las aplicaciones ms usadas en Windows
8, y cranme que yo no me quedo atrs. Estoy muy seguro que Microsoft
acert con esta aplicacin tan sencilla de usar y muy fcil de configurar,
ya que simplemente usted no tiene que hacer nada. Cuando hace clic en
el mosaico Correo, automticamente la aplicacin se sincroniza con su
cuenta de correo electrnico Microsoft y dentro de unos segundos ya
podrs estar enviando correos a diestra y siniestra.
En el siguiente ejercicio aprender a usar la aplicacin Correo.
1 En la pantalla Inicio, haga clic en el mosaico Correo.
Si es la primera vez que hace clic sobre este mosaico, es posible que
tarde unos segundos en configurarse. Si la aplicacin Correo ya est
configurada, el mosaico que aparece en la pantalla Inicio muestra los
mensajes nuevos y no ledos.
Una vez hecho clic en la aplicacin Correo, y despus de haberse
configurado si fuese el caso, aparece la ventana de CORREO.
56
ENLACE COMPUTADORAS EDUCACION COMPUTACIONAL
ENLACE-EDUCOMP
2 Haga clic en el botn Nuevo el cual tiene el signo + (Ms).
Se muestra la pantalla para escribir un nuevo correo.
3 En el cuadro Para escriba: handsofthelp@hotmail.com .
4 A la derecha de la pantalla, haga clic en el texto Agregar un
asunto.
Ahora se muestra el punto de insercin para comenzar a escribir un
asunto.
5 Escriba Revisando el captulo 11.
6 Haga clic justo debajo de la lnea de color y escriba el siguiente
mensaje: Estoy escribiendo este texto debido a que ya estoy leyendo el
captulo 11 del libro de Windows 8.
57
Das könnte Ihnen auch gefallen
- Unidad Educativa Santa ElenaDokument2 SeitenUnidad Educativa Santa ElenaJonathan Ramírez CaicheNoch keine Bewertungen
- Interfaz de WindowsDokument37 SeitenInterfaz de WindowsALan RodriguezNoch keine Bewertungen
- Tema Sistema Operativo Windows - Martes 21 Abril 2020Dokument24 SeitenTema Sistema Operativo Windows - Martes 21 Abril 2020Yeraldin Riscanevo VivasNoch keine Bewertungen
- Ambiente de WindowsDokument12 SeitenAmbiente de WindowsRaul FarfanNoch keine Bewertungen
- Unidad 2Dokument12 SeitenUnidad 2NATALY ESTEFANY MORATAYA BORRAYONoch keine Bewertungen
- Herramientas Del SistemaDokument35 SeitenHerramientas Del SistemaGilbersoftNoch keine Bewertungen
- Informática 6 Tercer PeríodoDokument12 SeitenInformática 6 Tercer Períodoluiferk91Noch keine Bewertungen
- Operador PCDokument40 SeitenOperador PCEstela Roman VacaNoch keine Bewertungen
- Partes Del Escritorio de WindowsDokument7 SeitenPartes Del Escritorio de WindowsFenix_GanNoch keine Bewertungen
- Modulo de WindowsDokument18 SeitenModulo de WindowsLeonardo LoayzaNoch keine Bewertungen
- Actividad de La Unidad IIDokument7 SeitenActividad de La Unidad IIJenny AlejoNoch keine Bewertungen
- WINDOWS 10 Manual BásicoDokument48 SeitenWINDOWS 10 Manual BásicoPePe0% (1)
- El Entorno de Windows 8Dokument26 SeitenEl Entorno de Windows 8AdrianGómezPalmaNoch keine Bewertungen
- Informatica Grado 2Dokument12 SeitenInformatica Grado 2CRISTIANNoch keine Bewertungen
- Apunte Windows 10Dokument13 SeitenApunte Windows 10Fernando RolandelliNoch keine Bewertungen
- Windows 8 primeros pasos guíaDokument9 SeitenWindows 8 primeros pasos guíaalfvertiNoch keine Bewertungen
- Manual MS Windows e InternetDokument31 SeitenManual MS Windows e InternetMónica Torres RodriguezNoch keine Bewertungen
- Windows 1.0, el primer sistema operativo gráfico de MicrosoftDokument5 SeitenWindows 1.0, el primer sistema operativo gráfico de MicrosoftMARIA FERNANDA CASTELLANOS OSPINANoch keine Bewertungen
- Sesion 01 - Windows 10Dokument67 SeitenSesion 01 - Windows 10ELIZABETH GOMEZ CACHAYNoch keine Bewertungen
- Qué Es El Sistema Operativo WindowsDokument22 SeitenQué Es El Sistema Operativo WindowsAnonymous maRXWWSueNoch keine Bewertungen
- Barra de TareasDokument13 SeitenBarra de TareasOliJuárezJr.100% (1)
- Manual Windows 8Dokument30 SeitenManual Windows 8Carlos Laurente ChahuayoNoch keine Bewertungen
- Manual Windows 8Dokument51 SeitenManual Windows 8Jimmy Alfaro HernandezNoch keine Bewertungen
- 2do GradoDokument29 Seiten2do GradoRoxana Andrea Palomino LlamosaNoch keine Bewertungen
- WINDOWS 8.1 Manual BásicoDokument39 SeitenWINDOWS 8.1 Manual Básicomega_gis100% (1)
- Cortar, Copiar y Pegar en Windows 10Dokument6 SeitenCortar, Copiar y Pegar en Windows 10HanfelLibertagiaVasquezNoch keine Bewertungen
- 01 Tema O1Dokument13 Seiten01 Tema O1Dany Quiroz ComunNoch keine Bewertungen
- Manual Windows 10Dokument18 SeitenManual Windows 10Fernando SalazarNoch keine Bewertungen
- Computación para Todos (Primaria) - 2do GradoDokument30 SeitenComputación para Todos (Primaria) - 2do GradoROLY50% (2)
- Guía completa Windows 8Dokument34 SeitenGuía completa Windows 8Lucas BillNoch keine Bewertungen
- Manual Basico para MacDokument26 SeitenManual Basico para Macmonica_coll100% (3)
- Informática 6 TERCER PERIODO Grado SextoDokument12 SeitenInformática 6 TERCER PERIODO Grado Sextoluiferk91Noch keine Bewertungen
- Escritorio Windows 10Dokument26 SeitenEscritorio Windows 10Seline EspinalNoch keine Bewertungen
- Lopez Yañez Jose Luis 3B SoporteDokument11 SeitenLopez Yañez Jose Luis 3B SoporteCarrizosa BetsabéNoch keine Bewertungen
- Trucos Windows 10Dokument38 SeitenTrucos Windows 10empg20Noch keine Bewertungen
- TICS - Unidad 2 Cartilla1Dokument16 SeitenTICS - Unidad 2 Cartilla1Mary El AngelNoch keine Bewertungen
- 2 Segundo GradoDokument29 Seiten2 Segundo GradoCrizzIta POnc JImnzNoch keine Bewertungen
- COMPUTACION PARA 1ro. DE PRIMARIADokument17 SeitenCOMPUTACION PARA 1ro. DE PRIMARIALuis Alberto Mamani RamosNoch keine Bewertungen
- Tecnologia 6° Guia #7Dokument3 SeitenTecnologia 6° Guia #7Diana MorrisNoch keine Bewertungen
- 5 Sistemas Operativos para PCDokument13 Seiten5 Sistemas Operativos para PCDanielito RDNoch keine Bewertungen
- COMPUTACIONDokument13 SeitenCOMPUTACIONCarla Chavez GonzalesNoch keine Bewertungen
- Guia de Tecnologia e Informatica 1Dokument14 SeitenGuia de Tecnologia e Informatica 1Jair PantojaNoch keine Bewertungen
- Sem 2. Guia de Herramientas InformaticasDokument12 SeitenSem 2. Guia de Herramientas InformaticasAlejandro Torres FarfánNoch keine Bewertungen
- Windows Sistema OperativoDokument3 SeitenWindows Sistema OperativoSoto GustavoNoch keine Bewertungen
- Introducción A Windows 8.1-Sesión 01 - Revision de ObjetivosDokument9 SeitenIntroducción A Windows 8.1-Sesión 01 - Revision de ObjetivosSamuel SanchezNoch keine Bewertungen
- Trabajo Windonws 8.1 DianaDokument15 SeitenTrabajo Windonws 8.1 DianaNIkolay NikNoch keine Bewertungen
- Sistema Operativo Bajo Ambiente WindowsDokument18 SeitenSistema Operativo Bajo Ambiente WindowsVictor RodriguezNoch keine Bewertungen
- Guia Windows10Dokument56 SeitenGuia Windows10misari123Noch keine Bewertungen
- Resumen, DIMASDokument12 SeitenResumen, DIMASRosita ABNoch keine Bewertungen
- 2 Sistemas OperativosDokument12 Seiten2 Sistemas OperativosCARLOS YAÑEZNoch keine Bewertungen
- Entorno Del Sistema Operativo Windows 10Dokument2 SeitenEntorno Del Sistema Operativo Windows 10Karla⃝⃤ JuarezNoch keine Bewertungen
- 04 - El EscritorioDokument3 Seiten04 - El EscritorioFaekefaNoch keine Bewertungen
- 2do GradoDokument29 Seiten2do GradoCarla PompeoNoch keine Bewertungen
- Sistema OperativoDokument36 SeitenSistema OperativoYamilet GarcíaNoch keine Bewertungen
- Aprender iWork para Ipad con 100 ejercicios prácticosVon EverandAprender iWork para Ipad con 100 ejercicios prácticosNoch keine Bewertungen
- Aprender Windows 7 multimedia y nuevas Ttecnologias con 100 ejercicios prácticosVon EverandAprender Windows 7 multimedia y nuevas Ttecnologias con 100 ejercicios prácticosNoch keine Bewertungen
- Aprender las novedades de Windows 7 con 100 ejercicios prácticosVon EverandAprender las novedades de Windows 7 con 100 ejercicios prácticosNoch keine Bewertungen
- Practica 1 UNIDAD 2ACL, PPPDokument4 SeitenPractica 1 UNIDAD 2ACL, PPPAguilar100% (1)
- Practica 2 Unidad 4 Tunel GREDokument5 SeitenPractica 2 Unidad 4 Tunel GREAguilarNoch keine Bewertungen
- Practica IPsecDokument6 SeitenPractica IPsecAguilarNoch keine Bewertungen
- Conexiones Punto A Punto: 1 © 2016 Cisco And/or Its Affiliates. All Rights Reserved. Cisco ConfidentialDokument43 SeitenConexiones Punto A Punto: 1 © 2016 Cisco And/or Its Affiliates. All Rights Reserved. Cisco ConfidentialAguilarNoch keine Bewertungen
- Comprensión de Los Requerimientos de Un Sistema de InformacionDokument10 SeitenComprensión de Los Requerimientos de Un Sistema de InformacionAguilarNoch keine Bewertungen
- Topologia Radius TacacsDokument5 SeitenTopologia Radius TacacsAguilarNoch keine Bewertungen
- PPPo EDokument39 SeitenPPPo EAguilarNoch keine Bewertungen
- Comados RouterssDokument6 SeitenComados RouterssAdrian Navarrete GonzalezNoch keine Bewertungen
- Obsinautas-LA PUTA PDFDokument77 SeitenObsinautas-LA PUTA PDFAguilarNoch keine Bewertungen
- Utilizacion de Uml en Ingenieria Del Software PDFDokument306 SeitenUtilizacion de Uml en Ingenieria Del Software PDFAguilar100% (3)
- 4 Diseñar User PDFDokument28 Seiten4 Diseñar User PDFmariostarNoch keine Bewertungen
- Linux Desde Cero PDFDokument196 SeitenLinux Desde Cero PDFjpvargascr100% (4)
- Modulo 4 Gestion paraDokument1 SeiteModulo 4 Gestion paraVictor RodriguezNoch keine Bewertungen
- Dictamen Con y Sin Salved A DesDokument2 SeitenDictamen Con y Sin Salved A DesMayra Alejandra CedeñoNoch keine Bewertungen
- Memoria Descriptiva CochamarcaDokument40 SeitenMemoria Descriptiva Cochamarcaelizabeth100% (1)
- Taller para MaestroDokument9 SeitenTaller para MaestroAna CorderoNoch keine Bewertungen
- GUÍA 2 - mÉTODOS NUMÉRICOSDokument15 SeitenGUÍA 2 - mÉTODOS NUMÉRICOSVilma Duchi FárezNoch keine Bewertungen
- Reporte Determinacion de VainillinaDokument5 SeitenReporte Determinacion de VainillinaMizrain NeriaNoch keine Bewertungen
- Sintaxis y Expresión LiterariaDokument8 SeitenSintaxis y Expresión LiterariaMarcela AlejandreNoch keine Bewertungen
- Operaciones de SuperficieDokument38 SeitenOperaciones de Superficiesergio 2008Noch keine Bewertungen
- Informe 3Dokument14 SeitenInforme 3Camilo Arredondo MondacaNoch keine Bewertungen
- S.D. Regletas de Cuisinaire.Dokument2 SeitenS.D. Regletas de Cuisinaire.Viri TeurNoch keine Bewertungen
- NTC1190 PLATANOS (Banano) PDFDokument7 SeitenNTC1190 PLATANOS (Banano) PDFERIKA MARLYD GARCIA GONZALEZ0% (1)
- Parcial RadiografiaDokument2 SeitenParcial RadiografiaAndres David Osorio SerranoNoch keine Bewertungen
- Definición de Instrumentos AnalógicosDokument4 SeitenDefinición de Instrumentos AnalógicosCarlos Cueva GuerreroNoch keine Bewertungen
- Informe de ActividadesDokument4 SeitenInforme de ActividadesSantiago NavaNoch keine Bewertungen
- Ud02 - Las DisolucionesDokument14 SeitenUd02 - Las DisolucionesJorge Vázquez NuñoNoch keine Bewertungen
- Wa0003.Dokument3 SeitenWa0003.Samantha RodriguezNoch keine Bewertungen
- Taller Act 4Dokument6 SeitenTaller Act 4alejandraNoch keine Bewertungen
- Fecha: Nombre: OBRA DEL TP: Casa Ilona, Grupo Culata Jovai Habilitó En: Examen Final - Segundo LlamadoDokument2 SeitenFecha: Nombre: OBRA DEL TP: Casa Ilona, Grupo Culata Jovai Habilitó En: Examen Final - Segundo LlamadoMaura MarecosNoch keine Bewertungen
- Plan tutorial CETPRO Tarma 2017Dokument4 SeitenPlan tutorial CETPRO Tarma 2017Cesar Augusto Buendia BaldeonNoch keine Bewertungen
- René GirardDokument5 SeitenRené GirardJuan Esteban NaranjoNoch keine Bewertungen
- Evidencia Clases y ObjetosDokument3 SeitenEvidencia Clases y ObjetosWanwixNoch keine Bewertungen
- Cuadernillo Problemario y Soluciones Etapa de Zona1 1Dokument39 SeitenCuadernillo Problemario y Soluciones Etapa de Zona1 1Angelica AlonsoNoch keine Bewertungen
- Tarea 1Dokument11 SeitenTarea 1Naomi SalinasNoch keine Bewertungen
- Prueba Tecnica Profesionales en SeguridadDokument6 SeitenPrueba Tecnica Profesionales en SeguridadLeo Peña LiconaNoch keine Bewertungen
- Estructura EiaDokument14 SeitenEstructura EiaeddysonNoch keine Bewertungen
- Taller Tercer CorteDokument5 SeitenTaller Tercer CorteJavier PiñeresNoch keine Bewertungen
- Práctica No. 10Dokument9 SeitenPráctica No. 10Yennzy BarreraNoch keine Bewertungen
- Proyecto de Sistemas DigitalesDokument13 SeitenProyecto de Sistemas DigitalesSamuel White RospigliozziNoch keine Bewertungen
- Consejeria Cristiana EfectivaDokument15 SeitenConsejeria Cristiana Efectivaclaudia Mileidy100% (1)
- La intervención del Espíritu Santo en el crecimiento de la iglesiaDokument24 SeitenLa intervención del Espíritu Santo en el crecimiento de la iglesiaYomery MonteroNoch keine Bewertungen