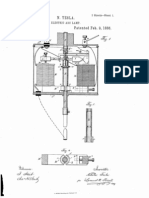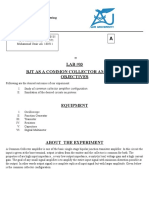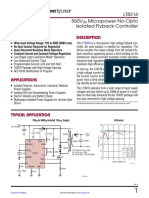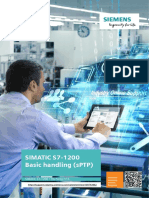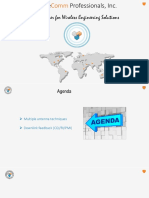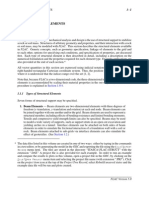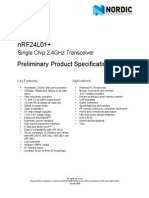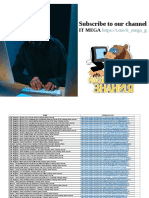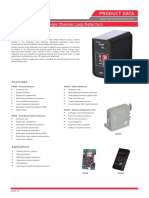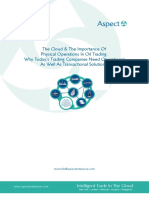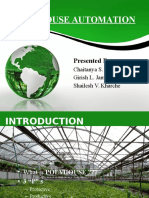Beruflich Dokumente
Kultur Dokumente
Catia Tutor - Drafting
Hochgeladen von
Danilo CataniaCopyright
Verfügbare Formate
Dieses Dokument teilen
Dokument teilen oder einbetten
Stufen Sie dieses Dokument als nützlich ein?
Sind diese Inhalte unangemessen?
Dieses Dokument meldenCopyright:
Verfügbare Formate
Catia Tutor - Drafting
Hochgeladen von
Danilo CataniaCopyright:
Verfügbare Formate
29/1/2017
Drafting|CATIATutor
(https://catiatutor.com/)
WEBSITENAVIGATION
Home(https://catiatutor.com) / Blog(https://catiatutor.com/) / CATIAHandbook(https://catiatutor.com/catiahandbook/)Drafting(https://catiatutor.com/catiahandbook/drafting/)
Drafting
VideoLessonsCategories
Drafting(https://catiatutor.com/listingcategory/drafting/)
GettingStarted(https://catiatutor.com/listingcategory/gettingstarted2/)
PartDesign(https://catiatutor.com/listingcategory/partdesign/)
Sketcher(https://catiatutor.com/listingcategory/sketcher/)
SurfaceDesign(https://catiatutor.com/listingcategory/surfacedesign/)
WireframeDesign(https://catiatutor.com/listingcategory/wireframedesign/)
CATIAArticles
AssemblyDesign(https://catiatutor.com/assemblydesign2/)
AssemblyDesign(https://catiatutor.com/assemblydesign2/assemblydesignassemblydesign2/)
CATIAAutomation(https://catiatutor.com/catiaautomation/)
BasicConceptsofCAAV5(https://catiatutor.com/catiaautomation/basicconceptsofcaav5/)
CATIAHandbook(https://catiatutor.com/catiahandbook/)
AssemblyDesign(https://catiatutor.com/catiahandbook/assemblydesign/)
CLASSA(https://catiatutor.com/catiahandbook/classa/)
Drafting(https://catiatutor.com/catiahandbook/drafting/)
PartDesign(https://catiatutor.com/catiahandbook/partdesign/)
Sketcher(https://catiatutor.com/catiahandbook/sketcher/)
SurfaceDesign(https://catiatutor.com/catiahandbook/surfacedesign/)
TipsandTricks(https://catiatutor.com/catiahandbook/tipstricks/)
DMUV5(https://catiatutor.com/dmuv5/)
DMU(https://catiatutor.com/dmuv5/dmu/)
DrawingBasics(https://catiatutor.com/drawingbasics/)
TipsandTricks(https://catiatutor.com/tipsandtricks/)
TipsandTricks(https://catiatutor.com/tipsandtricks/tipsandtrickstipsandtricks/)
Forums
CAA(https://catiatutor.com/forums/forum/caa/)
CATIAV4(https://catiatutor.com/forums/forum/catiav4/)
CATIAV5(https://catiatutor.com/forums/forum/catiav5/)
LogIn
Username:
Password:
RememberMe
LogIn
Drafting
https://catiatutor.com/drafting/
1/8
29/1/2017
Drafting|CATIATutor
Drafting
April5,2006
(https://api.addthis.com/oexchange/0.8/forward/facebook/offer?url=https://catiatutor.com/drafting/&pubid=ra
53d6f43f4725e784&ct=1&title=Drafting&pco=tbxnj1.0) (https://api.addthis.com/oexchange/0.8/forward/twitter/offer?
url=https://catiatutor.com/drafting/&pubid=ra53d6f43f4725e784&ct=1&title=Drafting&pco=tbxnj1.0)
(https://api.addthis.com/oexchange/0.8/forward/linkedin/offer?url=https://catiatutor.com/drafting/&pubid=ra53d6f43f4725e784&ct=1&title=Drafting&pco=tbxnj
1.0) (https://api.addthis.com/oexchange/0.8/forward/google_plusone_share/offer?url=https://catiatutor.com/drafting/&pubid=ra
53d6f43f4725e784&ct=1&title=Drafting&pco=tbxnj1.0)
Drafting(https://catiatutor.com/catiahandbook/drafting/)
7.GenerativeDraftingworkbench
The Generative Drafting workbench provides a simple method to create and modify views on a predefined sheet. You may also add, modify and/or delete
dressupand2Delementstotheseviews.Allthisisperformedonasheetwhichmayincludeaframeandatitleblockandwilleventuallybeprinted.
7.1CreatingaNewDrawing
Thistaskwillshowyouhowtocreatemoreorlessautomaticallyanewdrawingwithpredefinedviewsgeneratedfromapart.SelecttheStart>Mechanical
Designcommands.SelecttheDrafting
dialogboxappearswithinformationonviewsthatcanpossiblybecreated,aswellasinformationonthedrawingstandards.Selecttheviewsyouwanttobe
automaticallycreatedonyourdrawingfromtheNewDrawingCreationdialogbox.ClickOK.
7.2ManagingASheet
TheGenerativeDraftingworkbenchprovidesasimplemethodformanagingasheet.Asheetcontains:amainview:aviewwhichsupportsthegeometrydirectly
createdinthesheet,abackgroundview:aviewdedicatedtoframesandtitleblocks,interactiveorgeneratedviews.Click
theNewicon
fromtheStandardtoolbarorselectFile>Newfromthemenubar.SelecttheDrawingworkbench,andclickOK.FromtheNewDrawing
dialogbox,selecttheISOstandard,ortheA0ISOformat.Selecttheorientationtype.Selectthe1:1scale,andthenclickOK.
7.3Addinganewsheet
Youcanaddnewsheetsatanytime.Thesenewsheetswillbeassignedthesamestandard,formatandorientationasthesheetfirstcreatedanddefinedusing
theNewDrawingdialog(defaultsetting).Eventhoughyouthendeletesheet1,thesheetsnewlycreatedwillkeepthesamename.
ClicktheNewSheeticon
fromtheDrawingtoolbar.Thenewsheetautomaticallyappears.
7.4FrontViewCreation
TheGenerativeDraftingworkbenchprovidesasimplemethodtocreateviewsonapredefinedsheet.WhatistheActiveView?Theactiveviewistheview
fromwhichotherviewswillbegenerated.Thisisalsotheviewinwhichallthemodificationswillbeperformed.Theactiveviewisframedinred.Thenonactive
viewsareframedinblue.Whenyoucreateaview,untilyouclickatthedesiredviewlocation,theviewtobecreatedisframedingreen.Ifyouclickthisview,it
becomestheactiveviewandisframedinred.
Startcreatingthefrontview.ClicktheFrontViewicon
fromtheViewstoolbar.Selectobject.Clickonsheettoplacefrontview.Bluearrowsappear.Click
therightorleftarrowtovisualizetherightorleftside,respectively.Clickthebottomarrowtovisualizethebottomside.Clickthecounterclockwisearrowtorotate
thereferenceplane.Clickinsidethesheettogeneratetheview.Rightclicktheframeoftheview,selectthePropertiesoptionfromthecontextualmenu,View
tabandchecktherequiredoptionsinthePropertiesdialogbox.
7.52D/3DAssociativity
OnViews:Agenerativeviewresultsfromspecificationsina3Ddocument.Thisspecificationcorrespondseithertothewholedocumentortoafeatureinthe
document.Anymodificationappliedtothespecifications,beforethegeneratedview(s)is/areupdated,isdetected.Youcan
performanupdate.Youcanupdateallviewsoraselectionofviews.TheUpdateicon
isactiveintheUpdatetoolbarwhenasheet(ordrawing)contains
viewsthatneedtobeupdated(thiscanbeallviewsinthesheetorsomeofthemonly).Youcanupdateallviewsintheactivesheetby
clickingthisicon.Anupdatesymbol
appearsinthespecificationtreefortheviewsthatneedtobeupdated.Youcanupdateaselectionofviewsbyselecting
andrightclickingtheview(s)you
wanttoupdateandchoosingUpdateSelection
fromthecontextualmenu.
OnGeneratedDimensions:Generateddimensionsareassociativewiththe3DpartconstraintsontheconditionyoucheckedtheGenerationdimensionswhen
updatingthesheetoptionfromtheOptionsdialogbox(Tools>Options>MechanicalDesign>Drafting>Generationtab).Notethatthesedimensionswillbe
regeneratedinaccordancewiththeotheroptionschecked/uncheckedintheOptionsdialogbox.
https://catiatutor.com/drafting/
2/8
29/1/2017
Drafting|CATIATutor
7.6CreatingaProjectionView
Thistaskwillshowyouhowtocreateprojectionviewsonthesheet,relativelytothefrontview
previouslygenerated.ClicktheDrawingwindow,anddoubleclicktheProjectionViewiconfromtheViewstoolbar(Projectionssubtoolbar).Asyoumovethe
cursor,apreviewedprojectionviewinagreenframeappearsonthesheet.Definetheprojectionviewpositionbypositioningthecursoratthedesiredview
location,forexampletherightviewposition.Clickinsidethegreenframetogeneratetheview.
7.7CreatinganAuxiliaryView
This task will show you how to create an auxiliaryview. Many objects are of such shape that their principal faces cannot always be assumed parallel to the
regular planes of projection. Creating an auxiliary view allows showing the true shapes by assuming a direction of sight perpendicular to planes that are
perpendicularofthecurves.Thisauxiliaryview,togetherwiththetopview,
completelydescribestheobject.ClicktheAuxiliaryViewicon
fromtheViewstoolbar(Projectionssubtoolbar).
Clickanedgeontheview.Theselectededgebecomesalinethatyoucanpositionwheredesiredusingthecursor.Thisline/calloutwillbeautomaticallyusedas
the plane. Click to position the callout. The reference plane is automatically positioned according to the selected edge. Positioning the auxiliary view callout
amountstodefiningtheauxiliaryviewdirection.Clicktopositiontheauxiliaryview.
7.8CreatinganOffsetSectionView/Cut
This task will show you how to create an offset section view/cut using a cutting profile as cutting plane. In sectioning through irregular objects, it is often
desirabletoshowseveralfeaturesthatdonotlieinastraightlinebyoffsettingorbendingthecuttingplane.ClicktheDrawingwindow,and
clicktheOffsetSectionViewicon
ortheOffsetSectionCuticon
fromtheViewstoolbar(Sectionssubtoolbar).Selecttheholesandpointsrequiredfor
sketchingthecuttingprofile.Ifyou
are not satisfied with the profile you create, you can, at any time, use Undo
or Redo
icons. The section plane appears on the 3D part and moves
dynamicallyonthepart.Doubleclicktoend
thecuttingprofilecreation.
OFFSETSECTIONCUT:Inthisparticularcase,onlycutportionofsolidisvisibleinsectionview.
7.9CreatinganAlignedSectionView/Cut
Thistaskwillshowyouhowtocreateanalignedsectionviewand/oralignedsectioncutusingacuttingprofileascuttingplane.Analignedsectionview/cutisa
viewcreatedfromacuttingprofiledefinedfromnonparallelplanes.Inordertoincludeinasectioncertainangledelements,thecuttingplanemaybebentsoas
topassthroughthosefeatures.Theplaneandfeaturearethenimaginedtoberevolvedintotheoriginalplane.ClicktheDrawingwindow,andclicktheAligned
SectionCut
.Selectthepointsandcirclesrequiredforsketchingthecuttingprofile.Thesectionplanealsoappearsonthe3Dpartandmovesdynamically
onthepart.Doubleclicktoendthecuttingprofilecreation.Clicktogeneratetheview.
7.10CreatingaDetailView/DetailViewProfile
Adetailviewisapartialgeneratedviewthatshowsonlywhatisnecessaryinthecleardescriptionoftheobject.Itshowsyouhowtocreatefromthe3Dadetail
viewusingeitheracircleascalloutorasketchedprofile.Inthisparticularcase,wecreateadetailviewusingasketchedprofileaswecreatethisdetailview
fromanoblongpart.Notethatforcreatingadetailviewusingacircle,the
dialogisexactlythesame.ClicktheDrawingwindow,andclicktheDetailViewicon
fromtheViewstoolbar(Detailssubtoolbar).Clickthecalloutcenter.Drag
toselectthecalloutradiusandclickapointtoterminatetheselection.Or,ifyoucreateadetailviewusingasketchedprofile,you
willclicktheDetailViewProfileicon
.Createthepointsrequiredforsketchingapolygonusedasprofile.Doubleclicktoendthecuttingprofilecreation.Click
togeneratethedetailview.Thedefaultscaleis2(twicethescaleoftheactiveview).Youcanmodifythisscale.
7.11CreatingaClippingViewand/oraClippingViewProfile
Aclippingviewisapartialviewthatshowsonlywhatisnecessaryinthecleardescriptionoftheobject.Thisoperationisapplieddirectlyontotheactiveview.
Herewewillseehowtocreatebothaclippingviewusingacircleascallout.Youcanalsousearoughlysketchedprofile.Click
theDrawingwindow,andclicktheClippingViewicon
fromtheViewstoolbar(Clippingssubtoolbar).Ifyoucreateaclippingviewusingasketchedprofile,you
willselecttheClipping
ProfileViewicon
.Selectthecenterofthecircleorselecttherequiredpointsforsketchingapolygon.Doubleclicktoendthecuttingprofilecreation.
7.12CreatinganIsometricView
To produce an isometric projection, it is necessary to place the object so that its principal edges make equal angles with the plane of projection and are
thereforeforeshortenedequally.Clickthe
Drawingwindow,andclicktheIsometricViewicon
fromtheViewstoolbar(Projections86
subtoolbar).Clickthe3Dpart.Agreenframewiththepreviewoftheisometricviewtobecreated,aswellasbluemanipulatorsappear.Youcanredefinethe
viewtobecreatedpositionusingthesemanipulators:tothebottom,theleft,theright,thetop,orrotatedusingagivensnappingoraccordingtoanedited
rotationangle.
7.13CreatingaBrokenView
Abrokenviewisaviewthatallowsshorteninganelongatedobject.Herewewillseehowcreateabrokenviewfromanactiveanduptodategenerativeview.
Wewilldefinetwoprofiles
correspondingtotheparttobebrokenfromtheviewextremities.ClicktheBrokenViewiconfromtheViewstoolbar.Clickafirstpointcorrespondingtothefirst
extremityofthefirstprofile.Agreendottedprofileappearswhichallowsyoutopositiontheprofileeitherverticallyorhorizontally.Clickasecondpoint
correspondingtotheprofilesecondextremity.Ifneeded,translatetheprofile.Redzonesappear.Clickapointfordefiningthepositionofthesecondgreen
profilethatappears.Clickonthesheet.
7.14CreatingaBreakoutView
Herewewillremovelocallymaterialfromageneratedviewinordertovisualizetheremainingvisibleinternalpart.Abreakoutviewisonenotindirectprojection
fromtheviewcontainingthecuttingprofile.Abreakoutviewisoftenapartialsection.ClicktheDrawingwindow,andclickthe
BreakoutViewicon
fromtheViewstoolbar(BreakViewsubtoolbar).Clickthefirstpointofthebreakoutprofile.Clickasmanypointsasdesiredforcreating
theprofile.Doubleclicktoendtheprofilecreationandautomaticallyclosethisprofile.OrClickontheprofilefirstpointtocloseandendtheprofilecreation.
https://catiatutor.com/drafting/
3/8
29/1/2017
Drafting|CATIATutor
7.15CreatingViewsviatheWizard
Thistaskwillshowyouhowtocreateviewsusingawizard.TheseviewsareviewsthataregeneratedautomaticallyoncetheCATDrawingdocumentisopened.
ClicktheDrawingwindow,
andclicktheWizardicon
fromtheViewstoolbar(Wizardsubtoolbar).SelectthedesiredviewconfigurationfromtheViewWizard.Clicknextaddanyother
viewifrequired.ClicktheFINISH
87buttonfromtheViewWizard.SelecttheCATPartdocument.Clickonthedesired3DpartplanetobeusedasreferenceplaneTheviewsnowappearonthe
CATDrawingdocument:theyarepreviewedingreenframesandcanbereorientedthankstothebluearrowsthatappear.Usethebluearrowstohavethe
viewsreorientedasdesired.Onceyouaresatisfied,clickonthesheettomaketheviewsbeactuallycreated.
7.16IsolatingGeneratedViews
Thistaskwillshowyouhowisolateeitheraselectionofgeneratedviews(oneormore),orallviewsinthedrawing.Isolatingaviewamountsto:suppressing
associativitybetweenanexistingCATPart(orCATProduct)andthecorrespondinggeneratedview,transformingageneratedviewintoaninteractiveview.Select
theviewsyouwanttoisolate(forexample,theTopview,Bottomview,LeftviewandRightview),andrightclickthem.Fromthecontextualmenu,selectSelected
objects>isolate.
7.17NotAligningaView
Thistaskwillshowyouhownottoalignarightprojectionviewtotheparentfrontview.Atcreation,viewsarebydefaultlinkedtotheparentview.Youwillthen
repositiontheparentviewaswellasthestillalignedchildviews.Rightclicktheframeoftheviewnottobealigned.SelecttheViewPositioning>DoNotAlign
Viewoptionfromthedisplayedcontextualmenu.Select&Dragtheleftprojectionviewtotherequiredlocation.Clicktopositiontheleftview.
7.18ScalingaView
This task will show you how to modify the scale of a view. Rightclick the frame of the view to be modified. In this case, rightclick the detail view. Select the
Propertiesoptionfromthedisplayedcontextualmenu.EnterthenewScalevalueinthePropertiesdialogbox.ClickOK.Thedetailviewisupdated.
7.19AddingaGenerativeBillofMaterial
This task will show you how to insert Bill of Material information into the active view. This Bill of Material corresponds to information on the product element
whichtheviewsweregeneratedfrom.ThisBillofMaterial,orpartslist,consistsofanitemizedlistoftheseveralpartsofastructureshownonacatdrawingor
on an assembly. Click the Insert Bill of Material icon
, if you are in the background view. Click the Product from the specification tree in the CATProduct
document. Click the point at which the Bill of Material is to be inserted. Before positioning the Bill of Material, you can predefine the position. To modify the
contents of the Bill of Material and display given properties, go to Product Structure workbench, select from the menu bar: Analyze>Bill of Material >Listing
Report.
7.20GeneratingBalloonsonaView
Thistaskwillshowyouhowtogenerateintheactiveviewballoonscorrespondingtoreferencesdefinedonthedifferentpartsofanassembly.Doubleclickthe
viewinwhichyouwanttogeneratetheballoons.Inthisparticularcase,doubleclickthefrontview.Thisviewisnowactive.Selectthe
GenerateBalloonsicon
ontheDimensionGenerationtoolbar.TheballoonsthatwerepreviouslycreatedontheCATProductareautomaticallygenerated
ontotheactiveview.Ifneeded,multiselecttheseballoonsandmodifythefontsizefromtheTextPropertiestoolbar.Youcanalsoselectanddragaballoonto
changeitsposition.Balloonsgenerated
7.21ModifyingaCalloutGeometry
Thistaskwillshowyouhowtomodifythegeometricalcharacteristicsofacalloutusedwhencreatingdetailviews,sectionviewsandsectioncuts.Formodifying
thedetailandsectioncallout,youwillgothroughsomekindofasubworkbenchandmodifytheexistingcalloutgeometry,reversethecalloutdirectionor
replacethecallout.Doubleclickthecallouttobemodified.TheEdit/Replacetoolbarappears.Dragoneoftheelementcomponentstothedesiredlocation.Click
theEndProfileEditionicon
fromtheEdit/Replacetoolbar.Afterthecalloutarrowisproperlypositioned,thesectionviewisautomaticallyupdated.
7.22ModifyingaPattern
Thistaskwillshowyouhowtomodifythepatternofaviewandapplyamaterialtothispattern.Youcanrecoveramaterialappliedtoapartonthesectionview
pattern.Rightclickthepatterntobemodified.SelectPropertiesfromthedisplayedcontextualmenu.ThePropertiesdialogboxdisplaystheviewcurrent
pattern.SelectPatterntableswitchandselectanewpatternfromthePatterntablethatappears.ThenclickOKinthisPatterntable.ClickOKintheProperties
tabletoconfirmyouroperation.YoucanalsocustomizedifferenthatchingtypesbyenteringthedesiredvaluesintheboxcalledHatching.
7.23DimensionGeneration
TheGenerativeDraftingworkbenchprovidesasimplemethodforgeneratingdimensions.Generateddimensionsareassociativetotheelementscreatedfrom
apartoranassembly.Notethatforviewsthataregeneratedfromsurfaces,onlysketchedconstraintsaregenerated.Thegenerateddimensionsarepositioned
accordingtotheviewsthataremostrepresentative.Thegenerateddimensionswillbepositionedaccordingtothefollowingcriteria:
0.Ontheviewforwhichthedimensionaregenerated.
0.Ontheviewonwhichthedimensionisbettervisualized.Forexample,aviewonwhichelementsarevisualizedinnonhiddenlinesinsteadofhiddenlines.
0.Ontheviewwithabiggerscale.
0.Onviewsincludingmoredimensions.
WhatAbouttheDimensionsthatmaybeGeneratedfromConstrained3DElements
Constrained3DElementsGeneratedDimensionTypes
SketcherAlldimensions:angle,distance,radius,diameter3DpartAngle,distance
Features:Thedimensionsbelow:PaddistancePocketdistanceShaft/Grooveangle
HoleConstraintsandassociateddimensionsFilletconstraintvariableRadius/Radii
ShellDistanceThicknessDistanceStiffenerDistance
AssemblyconstraintsAllassemblydimensions
7.23.1GeneratingDimensionsinOneShot
https://catiatutor.com/drafting/
4/8
29/1/2017
Drafting|CATIATutor
Thistaskwillshowyouhowtogeneratedimensionsinoneshotfromtheconstraintsofa3Dpart.Onlythefollowingconstraintscanbegenerated:distance,
length,angle,radiusanddiameter.Constraintsmaybeofthreekinds:createdmanually(i)viathesketcheror(ii)viathe3Dpart,or
else(iii)automaticallycreatedviainternalparameters.ClicktheGeneratingDimensionsiconfromtheGenerationtoolbar(DimensionGenerationsubtoolbar).In
thecaseofdrawingswithseveralviews,bydefault,dimensionsaregeneratedonalltheviews.TheGeneratedDimensionsAnalysisdialogboxshowingthe
dimensionsandconstraintsgeneratedforeachpart(inthiscase,thereisonlyone)isautomaticallydisplayed.ClickOKtoclosethedialogbox.
7.23.2GeneratingDimensionsSemiAutomatically
Thistaskwillshowyouhowtogeneratedimensionsstepbystepfromtheconstraintsofa3Dpart.
ClicktheGeneratingdimensionsstepbystepicon
fromtheGenerationtoolbar(DimensionGenerationsubtoolbar).TheStepbystepgenerationdialogbox
displaysandwillremaindisplayeduntiltheendofthedimensiongeneration.ChecktheVisualizationin3D&Timeoutoptions.Click
theNextDimensionGenerationswitchbutton
ClicktheNotGeneratedoption
tostartthedimensiongeneration.Dimensionsappearoneaftertheotherontheviews.
,constraintisautomaticallyexcludedandthedimensionwill
notgenerated.Notethatyoucanstopatanytimethegenerationbyclicking
or,onthecontrary,
acceleratetheprocessbyclicking
7.24CreatingaDatumFeature
Thistaskwillshowyouhowtocreateadatumfeature.ClicktheDatumFeatureicon
fromtheDimensioningtoolbar.Selectthepointatwhichyouwantthe
datumfeaturetobeattached(attachmentpoint).Selectthepointatwhichyouwantthedatumfeaturetobeanchored(anchorpoint).TheDatumFeature
CreationdialogboxisdisplayedwithAasdefaultvalue(incrementalvalue).Enterthedesiredcharacterstring,ifneeded.ClickOK.Thedatumfeatureis
created.
7.25CreatingaGeometricalTolerance
Thistaskshowsyouhowtocreateageometricaltolerance(annotation).Youcanalsocopyanexistinggeometrictolerance.Youcansettextpropertieseither
beforeorafteryoucreatethetext.
Click the Geometric Tolerance icon
from the Dimensioning toolbar. Select an element (geometry, dimension, text or point) or click in the free space to
positiontheanchorpointofthegeometricaltolerance.Ifyouselectanelement,theanchorpointwillbeanarrow.Ifyouselectapointinthefreespace,the
anchor point will be a small balloon. If you select a dimension or a text, no leader will be created. The geometric tolerance will be displayed just below the
element you selected. Move the cursor to position the geometrical tolerance and then click at the chosen location. The Geometrical Tolerance dialog box
appears.SpecifythetolerancetypebyclickingtheToleranceSymbolbuttonandselectingtheappropriatesymbol.ClickOKwhenyouredone.Thegeometrical
toleranceiscreated.
7.26Annotations
7.26.1SettingTextProperties
Thistaskexplainshowtosetthepropertiesofatext,suchasfontstyle,size,justification,etc.Textpropertiescanbeappliedtotext,dimensiontext,textwith
leader,balloonanddatumtarget,aswellastotextincludedindatumfeaturesandgeometricaltolerances.Youcansetthepropertiesofatexteitherbeforeor
aftercreatingit.ChooseView>Toolbars,andselectTextProperties.
TheTextPropertiestoolbarisdisplayed.Setthepropertiesofatext.
7.26.2CreatingaTextWithaLeader
Thistaskshowsyouhowtocreateatextwithaleadereitherinthefreespaceorassociatedwithanelement.Youcansettextpropertieseitherbeforeorafter
youcreatethetext.ClicktheTextWith
Leadericon
fromtheAnnotationstoolbar.Clickthepointontheelementyouwanttheleadertobegin(arrowend).Aredframeappears.Clickinthefree
spacetodefinealocationforthetext.Ifneeded,dragtheframeand/orarrowtoanewlocation.TheTextEditordialogboxisdisplayed.Enterthetextinthe
TextEditordialogboxordirectlyonthedrawing.
7.26.3CreatingaBalloon
Thistaskwillshowyouhowtocreateaballoon.Youcansettextpropertieseitherbeforeorafter
youcreatethetext.ClicktheBalloonicon
fromtheAnnotationstoolbar(Textsubtoolbar).Selectanelement.Clicktodefinetheballoonanchorpoint.The
BalloonCreationdialogboxappearswiththevalue1ispreenteredinthefield.Youcanenteranotherstringorvalueasneeded.ClickOK.
7.26.4CreatingAssociativeBalloonsonGeneratedProductViews
https://catiatutor.com/drafting/
5/8
29/1/2017
Drafting|CATIATutor
Thistaskwillshowyouhowtocreateassociativeballoonsonviewsgeneratedfromaproduct.OpenanyCATProductdocument.OnthisCATProductdocument,
ProductStructuresubproductshavealreadybeenassignednumbers(GenerateNumberingicon).GotoGenerativeDraftingworkbenchbyopening
CATDrawingdocumentforsameassemblyproduct.ClicktheBalloonicon
fromtheAnnotationstoolbar.Gooveroneofthepartwithyourcursor.Createaballoonbyselectinganedge.Thenumberoftheballooncorrespondstothe
numberofthesubproductcreatedintheproductwhichtheviewsweregeneratedfrom.Notethatifyoumodifythenumberingintheproductandthen
regeneratetheproduct,theballoonmodificationwillbeappliedtothegeneratedviewsonlyafteryouperformaviewupdate.
7.26.5CreatingaRoughnessSymbol
Thistaskwillshowyouhowtocreatearoughnesssymbol.Youcansettextpropertieseither
before or after you create the roughness symbol. Click the Roughness Symbol icon
from the Annotations toolbar. Select the attachment point of the
roughnesssymbol.TheRoughnessSymbolEditordialogboxisdisplayed.Entervaluesinthedesiredfield(s).Forexample,Ra=1.6.ClickOK.Ifneeded,modify
theroughnesssymbolpositionbydraggingittotherequiredlocation.Clickinthefreespacetovalidatetheroughnesssymbolcreation.
7.26.6CreatingaWeldingSymbol
Thistaskwillshowyouhowtocreateaweldingsymbol.Youcansettextpropertieseitherbefore
orafteryoucreatethetext.ClicktheWeldingSymbolicon
fromtheAnnotationstoolbar.Selectanelementorclickinthefreespacetopositiontheanchor
point of the welding symbol, and then click to validate. The welding leader will appear. Move the cursor to position the welding symbol and then click at the
chosenlocation.TheWeldingcreationdialogboxisdisplayed.Typethedesiredvaluesintheupperand/orlowerfield(s).Clickthesymbolbuttonstochoosethe
welding symbol, complementary symbols and/or finish symbols. The welding symbols available depend on your standard. Click OK. The welding symbol is
created.
7.26.7CreatingaGeometryWeld
Thistaskwillshowyouhowtocreateageometryweld.ClicktheWeldicon
from the Annotations toolbar. Select the two elements. The geometry default
weld symbol automatically appears on the drawing. The Welding Editor dialog box is displayed. If needed, modify the geometrywelding symbol. If needed,
modifythetypeofthegeometryweldingsymbolbyselectingtheChangeTypeoptionfromtheWeldingEditordialogbox.ClickOK.
7.26.8Creating/ModifyingaTable
Thistaskshowsyouhowtocreateandeditatable.Inthistable,youcanaddtext,insertcolumns,rows,mergescells,invertlines,invertcolumns,switchlines
andcolumns,andinsertviews.You
canalsosplitatable,importatable,andinsertaviewinatable.Clicktheicon
tolaunchthecommand.Clickapointinthedrawingtochoosethetableposition.Thefollowingpanelallowsyoutosetthenumberofcolumnsandrows
youwantforthetable.Thelineheightcorrespondstotheheightofastring.Thelinewidthcorrespondsto5timesastringheight.Clickoktovalidatethe
creation.
7.27EditingProperties
Thissectiondiscusseshowtoquicklyaccessandeditinformationon2Dgeometry,dressupelements,annotationsanddimensionsinasingledialogbox,
providedyouusetheEdit>Propertiescontextualcommand.
a)EditingViewProperties
Thistaskexplainshowtoeditviewproperties.Rightclickonthefrontviewandselectproperties.ChoosetheViewtab.Chooseyouroptions.Visualizationand
behavior:Displayviewframe:show/hidetheviewframe,Lockview:ifyoucheckthisoption,nomoremodificationallowedintheview.Visualclipping:lets
youreframeaviewsoastodisplayonlypartofit.ScaleandOrientationAngle:theanglebetweentheviewandthesheet,Scale:thescaleoftheview.Dress
up:Hiddenlines,Centerline,3Dspec,Axis,Thread,3DWireframe,3DColors,Fillets,3DPoints.ViewName:Allowsyoutomodifythenameoftheview.
Amongotherthings,youcancreateaformulafortheviewname.
b)Editing2DGeometryGraphic&FeatureProperties
Thistaskshowsyouhowtoaccessand,ifneeded,editinformationon2Dgeometryfeatures(nameandstamp).Selecta2DelementontheCATDrawingyou
opened. Select the Edit>Properties command and click the Feature Properties tab. You can also right click the 2D element and then select the Properties
commandfromthedisplayedcontextualmenu.ClicktheGraphicTab,LinesandCurvesoptionPickableoptionandLayersoptionsareavailableforchanging
graphicproperties.ClickOK.
c)EditingAnnotationFontProperties
Thistaskexplainshowtoaccessand,ifneeded,editannotationfontproperties.Doubleclickthetexttoswitchittoeditmode.Selectthewholetext(youcan
alsoselectonlypartofthetext)andthenselecttheEdit>Propertiescommand.InthePropertiesdialogboxthatappears,clicktheFonttab.Theassociated
panelisdisplayed.ChangeAnnotationFontPropertiesasperrequirement.
d)EditingDimensionTextProperties
Thistaskexplainshowtoaccessand,ifneeded,editdimensiontextproperties.Selectadimension(whateverthetype)ontheCATDrawingyouopened.Select
theEdit>PropertiescommandandclicktheDimensionTextstab.Modifytheavailableoptions.
f)EditingDimensionValueProperties
This task explains how to access and, if needed, edit dimension value properties. Select a dimension (whatever the type) on the CATDrawing you opened.
SelecttheEdit>PropertiescommandandclicktheValuetab.Modifytheavailableoptions.FakeDimension:checkthisoptiontodisplayfakedimensions,you
canchoosetodisplaynumericaloralphanumericalfakedimensions.
7.28CustomizingforGenerativeDrafting
a)GeneralSettings
ThistaskshowsyouhowtosetgeneralsettingstobeusedintheDraftingworkbench.SelecttheTools>Optionscommand.TheOptionsdialogbox
appears.Ruler:CheckingtheShowRuleroptiondisplaystherulerinyoursheet.Itmeansyouvisualizethecursorcoordinatesasyouaredrawing.
Grid:Todefineyourgrid,enterthevaluesofyourchoiceinthePrimaryfields.ThePrimaryspacingoptionletsyoudefinethespacingbetweenthemajorlines
ofthegrid.TheGraduationsfieldletsyousetthenumberofgraduationsbetweenthemajorlinesofthegrid,whichactuallyconsistsindefiningasecondary
grid.TheDisplayoptionallowsdisplayingthegridinyoursession.TheSnaptopointoptionneedsbecheckedifthegeometryneedstobeginorendonthe
pointsofthegrid.Rotation:TheRotationSnapAngleoptionallowssnappingwithagivenangleforrotatingelements.Thisoptionisusedtorotatetext
https://catiatutor.com/drafting/
6/8
29/1/2017
Drafting|CATIATutor
elements(text,frame,orleader).Inotherwords,itdefinesthesnappingvalueusedwhenrotatinganelementusingtheSelectorRotate
commands.Colors:Youcancustomizegivenoptionsformodifyingthedrawingbackgroundcolor.Tree:Youcandisplayornotparametersandrelationsinthe
specificationtree.Viewaxis:Whenyouactivateaview,youcanchoosetovisualizetheviewaxis.Inaddition,youcandefinewhethertheseaxescanbe
zoomed.
b)DimensionCreation
Youcancustomizegivenoptionswhencreatingorrepositioningdimensions.SelecttheDimensiontabinOptions.DimensionCreation:Dimensionfollowing
themouse(ctrltoggles):youcandecidethatthedimensionlineispositionedaccordingtothecursor,followingitdynamicallyduringthecreationprocess.
Constantoffsetbetweendimensionlineandgeometry:thedistancebetweenthecreateddimensionandthegeometryremainsthesamewhenyoumovethe
geometry.Defaultdimensionline/geometrydistance:ifyoupositionthedimensionaccordingtothecursor,youcandefinethevalueatwhichthedimensionis
created.Ifyoucreateassociativitybetweenthedimensionandthegeometry,youcandefinethevalueatwhichthedimensionwillremainpositioned.Ifyouclick
theAssociativityon3Dswitchbuttonthefollowingdialogboxappears:Alinkcanbeappliedbetweenadimensionandthe3Dpart.Asaresult,whenyouupdate
thedrawing,thedimensionisautomaticallyrecomputed.Createdrivingdimensions:thedimensionyouwillcreatewilldrivethegeometry.
Move:TheConfigureswitchbuttonallowsyoutochooseeitherthedimensiontobesnappedonthegridor/andthedimensionvaluetobelocatedatitsdefault
positionbetweensymbols(itwillworkonlyifthecursorisbetweenthesymbols).LineUp:Youcanorganizedimensionsintoasystemwithalinearoffset.The
offsetwillalignthedimensionstoeachotheraswellasthesmallestdimensiontothereferenceelement.AnalysisDisplayMode:Colorscanbecustomized
withtheActivateanalysisdisplaymodeoption.Toactivatethismode,selectthisoptionandthenclicktheTypesandcolorsbutton.TheTypesandcolorsof
dimensionsdialogboxletsyouassignthedesiredcolor(s)totheselecteddimensiontypes.
c)GeometryandDimensionGeneration
Youcancustomizegivenoptionsforcontrollinggeometryanddimensiongenerationwheneveryouneedtoupdatesheets.SelecttheGenerationtab.Geometry
generation/Dressup:Thefollowinggeometryispossiblygenerated(providedyoucheckthedesiredoptionsusingthecontextualmenu,Propertiesoption,
Viewtab):Generateaxis,Generatethreads,Generatecenterlines,Hiddenlines,Generatefillet,3Dcolorsinheritance,Project3Dwireframe,Project3Dpoints,
Apply3Dspecification.Dimensiongeneration:Thegenerateddimensionsarepositionedaccordingtotheviewsmostrepresentative.Thedimensionsare
generatedontheviewsontheconditionthesettingswerepreviouslyswitchedtothedimensiongenerationoption.Generatedimensionswhenupdatingthe
sheet,Filtersbeforegeneration,Automaticpositioningaftergeneration,Allowautomatictransferbetweenviews,Analysisaftergeneration,Generate
dimensionsfrompartsincludedinassemblyviews,Delaybetweengenerationsforstepbystepmode,Balloongeneration:IfyouselectCreationofaballoon
foreachinstanceofaproduct,aballoonwillbegeneratedforeachinstanceofacomponent:therefore,ifacomponentisusedtwotimeswithinaproduct,then
theballoonwillbegeneratedtwice.
d)GeometryCreation
Youcancustomizegivenoptionswhencreating2Dgeometry,eitherornotusingSmartPick,orstilladdingconstraintstothisgeometry.SelecttheGeometrytab.
Geometry:Youcandecidethatyouwanttocreatecircleandellipsescentersandthatyouwanttobeabletodragelements,endpointsincluded.Constraints
creation:YoucancreateornotthegeometricalordimensionalconstraintsdetectedbytheSmartPicktool.Ifallofthedetectionoptionsareunchecked,the
Createdetectedconstraintsoptionisnotavailable.SmartPick:(switchbutton)Asyoucreatemoreandmoreelements,SmartPickdetectsmultipledirections
andpositions,andmoreandmorerelationshipswithexistingelements.TheSmartPickcategoryprovidestheseoptions:Supportlinesandcircles,Alignment,
Parallelism,perpendicularityandtangency,Horizontalityandverticality.ConstraintsVisualization:ChecktheVisualizeconstraintsoptiontovisualizethelogical
constraintsspecifictotheelements.Colors:Twotypesofcolorsmaybeappliedtosketchedelements.Thesetwotypesofcolorscorrespondtocolors
illustrating:GraphicalpropertiesColorsthatcanbemodified.
ConstraintdiagnosticsColorsthatrepresentconstraintdiagnosticsarecolorsthatareimposedtoelementswhateverthegraphicalpropertiespreviously
assignedtotheseelementsandinaccordancewithgivendiagnostics.Overconstrainedelements:thedimensioningschemeisoverconstrained:toomany
dimensionswereappliedtothegeometry.Inconsistentelements:Atleastonedimensionvalueneedstobechanged.Thisisalsothecasewhenelementsare
underconstrainedandthesystemproposesdefaultsthatdonotleadtoasolution.Notchangedelements:Somegeometricalelementsareoverdefinedornot
consistent.Asaresult,geometrythatdepend(s)ontheproblematicareawillnotberecalculated.Isoconstrainedelements:Alltherelevantdimensionsare
satisfied.Thegeometryisfixedandcannotbemovedfromitsgeometricalsupport.
Ifyouclicktheothercoloroftheelementsswitchbutton,thefollowingdialogboxappears.Isolatedelements:useedgethatnomoredependsonthe
3D.Protectedelements:nonmodifiableelements.Constructionelements:Aconstructionelementisanelementthatisinternalto,andonlyvisualizedby,the
sketch.Thiselementisusedaspositioningreference.Itisnotusedforcreatingsolidprimitives.SmartPick:colorsusedforSmartPickassistantelementsand
symbols.
e)ViewandSheetLayout
Youcancustomizegivenoptionswhencreatingviewsorwhenaddingsheets.SelecttheLayouttab.Itcontainsthefollowingsetsofoptions:View
creation:Whencreatingaview,youcandefinethatyouwantornottheviewname,scalingfactororframetoappear,andthatyouwantbrokenandbreakout
specificationstobereproduced.Newsheet:Youcandefinethatwhencreatinganewsheet,youwantthesourcesheettobethefirstoronesheetfrom
anotherdrawing.Backgroundview:Youcanspecifythepathtothedirectorycontainingframeandtitleblock.Section/ProjectionCallout:Youcanchoosethe
calloutelementssizenottobedependantontheviewscale.Forthisbeforecalloutcreationcheckthisoption.
f)Annotations
Youcancustomizegivenoptionswhencreatingannotations.SelecttheAnnotationtab.Itcontainsthefollowingsetsofoptions:AnnotationCreation:Select
theitemsyouwanttosnap:textand/orleader.SnappingwillbeperformedwhentheActivateSnappingboxischecked,takingintoaccounttheoptionselected
intheActivatesnappingdialogboxMove:SelectActivateSnappingtoactivatesnapping.ClicktheConfigurebuttontospecifywhetheryouwanttheannotation
tobesnappedonthegrid,accordingtotheorientation,orboth.ThiswillapplytotheannotationsselectedintheAnnotationCreationarea.Todeactivate
snappingwhencreatingormovingannotations,presstheshiftkey.2DComponentCreation:SelectCreateall2Dcomponentinstanceswiththesamesizeif
youwantall2Dcomponentinstancestohavethesamesizewhenyoucreatethem,nomatterwhattheviewscaleis.
7.29Loading/SavingaCATDrawing
ThistaskwillshowyouhowtoloadandsaveaCATDrawingdocumentfromanexistingCATPartdocument.Inthisparticularcase,allthelinksthatexist
betweentheCATPartdocumentandtheCATDrawingdocumentwillberesolved,asyouwillchoosetoloadthereferenceddocument.Youcannowmodifyyour
CATPartchoosingnottoupdatetherelatedCATDrawingdocument.Itisnowpossibletocustomizethesettings.Activatethesettings.Forthis:SelecttheTools
>Optionscommand.ClickGeneralinthelistofobjectstotheleftoftheOptionsdialogbox(Generaltab).MakesuretheLoadreferenceddocumentsoption
(defaultoption)isactuallychecked.PressOK.OpentheCATDrawingdocumentforyourCATPARTdocument.Makesurethespecificationtreeactuallyappears.
MakesurethesymbolsarenotbrokenwhichwouldmeansthatlinksbetweentheCATPartandtheprojectionviewsareunresolved.SelecttheEdit>Links
command.TheLinksdialogboxappearswiththeexistinglinksbetweentheCATDrawinganditsrelatedCATPart.PressOK.
https://catiatutor.com/drafting/
7/8
29/1/2017
Drafting|CATIATutor
Comments
LeaveComment
secured
Copyright2014http://catiatutor.com
(https://twitter.com/catiatutor)
(https://www.facebook.com/caxtutor)
https://catiatutor.com/drafting/
8/8
Das könnte Ihnen auch gefallen
- Shoe Dog: A Memoir by the Creator of NikeVon EverandShoe Dog: A Memoir by the Creator of NikeBewertung: 4.5 von 5 Sternen4.5/5 (537)
- 00335786Dokument5 Seiten00335786Marcos Gómez PérezNoch keine Bewertungen
- The Subtle Art of Not Giving a F*ck: A Counterintuitive Approach to Living a Good LifeVon EverandThe Subtle Art of Not Giving a F*ck: A Counterintuitive Approach to Living a Good LifeBewertung: 4 von 5 Sternen4/5 (5794)
- Catia Tutor - Tip and Tricks - Catia V5-Modeling Methodology & Best Practice PDFDokument4 SeitenCatia Tutor - Tip and Tricks - Catia V5-Modeling Methodology & Best Practice PDFDanilo CataniaNoch keine Bewertungen
- Hidden Figures: The American Dream and the Untold Story of the Black Women Mathematicians Who Helped Win the Space RaceVon EverandHidden Figures: The American Dream and the Untold Story of the Black Women Mathematicians Who Helped Win the Space RaceBewertung: 4 von 5 Sternen4/5 (895)
- Catia Tutor - Structure of CAA V5 ContainersDokument3 SeitenCatia Tutor - Structure of CAA V5 ContainersDanilo CataniaNoch keine Bewertungen
- The Yellow House: A Memoir (2019 National Book Award Winner)Von EverandThe Yellow House: A Memoir (2019 National Book Award Winner)Bewertung: 4 von 5 Sternen4/5 (98)
- Catia Tutor - DMA - Use of Skeleton ModelingDokument8 SeitenCatia Tutor - DMA - Use of Skeleton ModelingDanilo CataniaNoch keine Bewertungen
- Grit: The Power of Passion and PerseveranceVon EverandGrit: The Power of Passion and PerseveranceBewertung: 4 von 5 Sternen4/5 (588)
- Catia Tutor - Class A SurfacingDokument3 SeitenCatia Tutor - Class A SurfacingDanilo CataniaNoch keine Bewertungen
- The Little Book of Hygge: Danish Secrets to Happy LivingVon EverandThe Little Book of Hygge: Danish Secrets to Happy LivingBewertung: 3.5 von 5 Sternen3.5/5 (400)
- Catia Tutor - DMA - Use of Skeleton ModelingDokument8 SeitenCatia Tutor - DMA - Use of Skeleton ModelingDanilo CataniaNoch keine Bewertungen
- The Emperor of All Maladies: A Biography of CancerVon EverandThe Emperor of All Maladies: A Biography of CancerBewertung: 4.5 von 5 Sternen4.5/5 (271)
- MetaX - PreferencesDokument6 SeitenMetaX - PreferencesItchie RichNoch keine Bewertungen
- Never Split the Difference: Negotiating As If Your Life Depended On ItVon EverandNever Split the Difference: Negotiating As If Your Life Depended On ItBewertung: 4.5 von 5 Sternen4.5/5 (838)
- Ecd Lab Report 3Dokument6 SeitenEcd Lab Report 3Saqib AliNoch keine Bewertungen
- The World Is Flat 3.0: A Brief History of the Twenty-first CenturyVon EverandThe World Is Flat 3.0: A Brief History of the Twenty-first CenturyBewertung: 3.5 von 5 Sternen3.5/5 (2259)
- Extreme Privacy: Personal Data Removal Workbook & Credit Freeze GuideDokument36 SeitenExtreme Privacy: Personal Data Removal Workbook & Credit Freeze Guideblacksun_moon100% (2)
- On Fire: The (Burning) Case for a Green New DealVon EverandOn Fire: The (Burning) Case for a Green New DealBewertung: 4 von 5 Sternen4/5 (74)
- Test Point Insertion For Test Coverage Improvement in DFT - Design For Testability (DFT) .HTMLDokument75 SeitenTest Point Insertion For Test Coverage Improvement in DFT - Design For Testability (DFT) .HTMLIlaiyaveni IyanduraiNoch keine Bewertungen
- Elon Musk: Tesla, SpaceX, and the Quest for a Fantastic FutureVon EverandElon Musk: Tesla, SpaceX, and the Quest for a Fantastic FutureBewertung: 4.5 von 5 Sternen4.5/5 (474)
- cs2201 Unit1 Notes PDFDokument16 Seitencs2201 Unit1 Notes PDFBal BolakaNoch keine Bewertungen
- A Heartbreaking Work Of Staggering Genius: A Memoir Based on a True StoryVon EverandA Heartbreaking Work Of Staggering Genius: A Memoir Based on a True StoryBewertung: 3.5 von 5 Sternen3.5/5 (231)
- Digital Modulation HandoutDokument18 SeitenDigital Modulation HandoutAyham ALZABEN (AZMiKs)Noch keine Bewertungen
- Team of Rivals: The Political Genius of Abraham LincolnVon EverandTeam of Rivals: The Political Genius of Abraham LincolnBewertung: 4.5 von 5 Sternen4.5/5 (234)
- How To Control Speed of Stepper Motor by PotentiometerDokument5 SeitenHow To Control Speed of Stepper Motor by PotentiometerMihai Bogdan100% (1)
- Devil in the Grove: Thurgood Marshall, the Groveland Boys, and the Dawn of a New AmericaVon EverandDevil in the Grove: Thurgood Marshall, the Groveland Boys, and the Dawn of a New AmericaBewertung: 4.5 von 5 Sternen4.5/5 (266)
- Features Description: LT8316 560V Micropower No-Opto Isolated Flyback ControllerDokument26 SeitenFeatures Description: LT8316 560V Micropower No-Opto Isolated Flyback ControllerKamil Gökberk ErginNoch keine Bewertungen
- The Hard Thing About Hard Things: Building a Business When There Are No Easy AnswersVon EverandThe Hard Thing About Hard Things: Building a Business When There Are No Easy AnswersBewertung: 4.5 von 5 Sternen4.5/5 (345)
- IOT-ques Bank (Sol)Dokument41 SeitenIOT-ques Bank (Sol)Hrithik SahuNoch keine Bewertungen
- S1200CPU LAxesGrpCtrl DOC v11 enDokument62 SeitenS1200CPU LAxesGrpCtrl DOC v11 enDavid JimenezNoch keine Bewertungen
- The Unwinding: An Inner History of the New AmericaVon EverandThe Unwinding: An Inner History of the New AmericaBewertung: 4 von 5 Sternen4/5 (45)
- 5.antennas in LTE NetworksDokument50 Seiten5.antennas in LTE NetworksABHISHEK AGARWALNoch keine Bewertungen
- Training Contents - WebmethodsDokument6 SeitenTraining Contents - WebmethodsShyamini Dhinesh0% (1)
- Community Detection in Social Networks An OverviewDokument6 SeitenCommunity Detection in Social Networks An OverviewInternational Journal of Research in Engineering and TechnologyNoch keine Bewertungen
- Question Bank Lab Test FCPDokument9 SeitenQuestion Bank Lab Test FCPRoslina JaafarNoch keine Bewertungen
- FLAC2 DDokument180 SeitenFLAC2 DMohamed A. El-BadawiNoch keine Bewertungen
- The Importance of Basic Printing Education For Human Resource Development in Printing IndustryDokument12 SeitenThe Importance of Basic Printing Education For Human Resource Development in Printing IndustryAries Chandra AnandithaNoch keine Bewertungen
- Hydrosplit-M3: Heat/cooling Calculator, Separated VersionDokument28 SeitenHydrosplit-M3: Heat/cooling Calculator, Separated VersionDavid MartinNoch keine Bewertungen
- When Data Visualization Works - and When It Doesn'tDokument8 SeitenWhen Data Visualization Works - and When It Doesn'tronald johannNoch keine Bewertungen
- The Gifts of Imperfection: Let Go of Who You Think You're Supposed to Be and Embrace Who You AreVon EverandThe Gifts of Imperfection: Let Go of Who You Think You're Supposed to Be and Embrace Who You AreBewertung: 4 von 5 Sternen4/5 (1090)
- Service Manual: iPF700 SeriesDokument198 SeitenService Manual: iPF700 SeriesAlin DoafidriNoch keine Bewertungen
- NRF24L01Pluss Preliminary Product Specification v1 0Dokument75 SeitenNRF24L01Pluss Preliminary Product Specification v1 0CarlosSantosNoch keine Bewertungen
- Theories & Practices in Local GovernanceDokument21 SeitenTheories & Practices in Local GovernanceLindsey MarieNoch keine Bewertungen
- Lipa City Colleges Eastern Quezon College, IncDokument65 SeitenLipa City Colleges Eastern Quezon College, IncEnergy Trading QUEZELCO 1Noch keine Bewertungen
- It - Mega - Courses 1Dokument13 SeitenIt - Mega - Courses 1Telt100% (4)
- The Sympathizer: A Novel (Pulitzer Prize for Fiction)Von EverandThe Sympathizer: A Novel (Pulitzer Prize for Fiction)Bewertung: 4.5 von 5 Sternen4.5/5 (121)
- DSD ImpDokument3 SeitenDSD Impvenkiscribd444Noch keine Bewertungen
- WebQual An Exploration of Website QualityDokument9 SeitenWebQual An Exploration of Website QualityArmiasthoMiazNoch keine Bewertungen
- 7.0 Loop Single - 0Dokument2 Seiten7.0 Loop Single - 0tidachinNoch keine Bewertungen
- Aspect The Cloud and Physical Operations White PaperDokument9 SeitenAspect The Cloud and Physical Operations White PaperFredNoch keine Bewertungen
- Polyhouse Automation1Dokument23 SeitenPolyhouse Automation1Chaitanya GajbhiyeNoch keine Bewertungen
- Master of Technology in Civil Engineering (Structures) : Course Structure & SyllabusDokument28 SeitenMaster of Technology in Civil Engineering (Structures) : Course Structure & SyllabusAkshay SankhyanNoch keine Bewertungen
- Sap PP PP Pi Functional Consultant Resume East Peoria IlDokument11 SeitenSap PP PP Pi Functional Consultant Resume East Peoria Ilbalu4indiansNoch keine Bewertungen
- Her Body and Other Parties: StoriesVon EverandHer Body and Other Parties: StoriesBewertung: 4 von 5 Sternen4/5 (821)