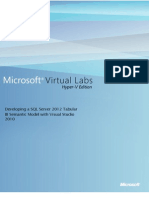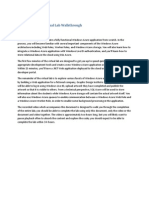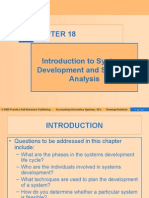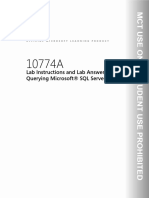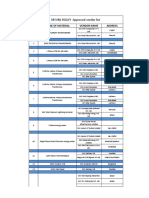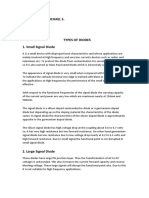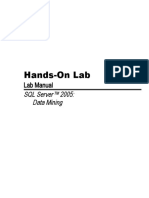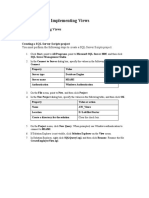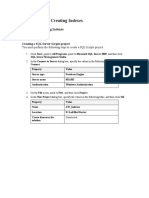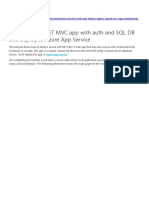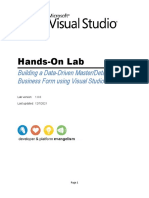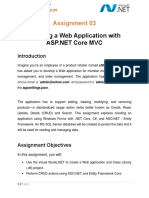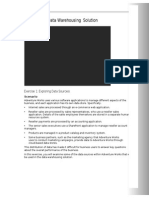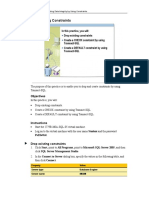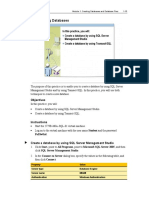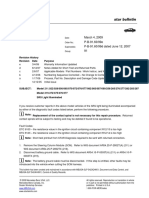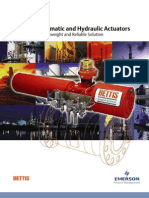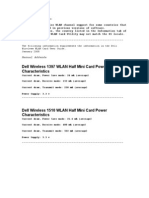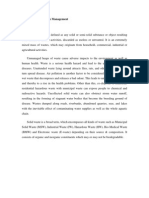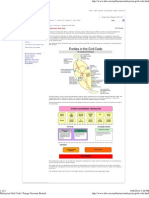Beruflich Dokumente
Kultur Dokumente
Lab 7
Hochgeladen von
OscarOriginaltitel
Copyright
Verfügbare Formate
Dieses Dokument teilen
Dokument teilen oder einbetten
Stufen Sie dieses Dokument als nützlich ein?
Sind diese Inhalte unangemessen?
Dieses Dokument meldenCopyright:
Verfügbare Formate
Lab 7
Hochgeladen von
OscarCopyright:
Verfügbare Formate
7-22
Module 7: Implementing Views
Practice: Creating a View
The purpose of this practice is to enable you to create a view by using Transact-SQL.
Objectives
In this practice, you will create a view by using Transact-SQL.
Instructions
Start the 2779B-MIA-SQL-07 virtual machine.
Log on to the virtual machine with the user name Student and the password
Pa$$w0rd.
Create a view
1. Click Start, point to All Programs, point to Microsoft SQL Server 2005, and then
click SQL Server Management Studio.
2. In the Connect to Server dialog box, specify the values in the following table, and
then click Connect.
Property
Value
Server type
Database Engine
Server name
MIAMI
Authentication
Windows Authentication
3. If Object Explorer is not visible, on the View menu, click Object Explorer.
4. In Object Explorer, expand Databases, expand AdventureWorks, and then expand
Views.
5. On the File menu, point to Open, and then click File.
Module 7: Implementing Views
7-23
6. In the Open File dialog box, browse to the D:\Practices folder, click the
CreateView.sql query file, and then click Open.
7. In the Connect to Database Engine dialog box, specify the values in the following
table, and then click Connect.
Property
Value
Server name
MIAMI
Authentication
Windows Authentication
8. Review the following code in the query window.
USE AdventureWorks
GO
CREATE VIEW [HumanResources].[vEmployeeContact]
WITH ENCRYPTION AS SELECT
e.EmployeeID,
e.Title,
c.Title AS Salutation,
c.FirstName,
c.MiddleName,
c.LastName,
c.EmailAddress,
c.Phone
FROM Person.Contact c INNER JOIN HumanResources.Employee e
ON c.ContactID = e.ContactID
9. On the toolbar, click Execute.
10. When the command has completed successfully, in Object Explorer, right-click the
Views folder, and then click Refresh to verify that the
HumanResources.vEmployeeContact view has been created.
11. On the toolbar, click New Query.
12. In the new, blank query window, type the following Transact-SQL code.
USE [AdventureWorks]
GO
SELECT * FROM
[HumanResources].[vEmployeeContact]
13. On the toolbar, click the Execute.
14. Verify that data is returned from the view.
15. Close SQL Server Management Studio. Click No if prompted to save any files.
After you complete the practice, you must shut down the 2779B-MIA-SQL-07 virtual
machine and discard any changes.
Important: If the Close dialog box appears, ensure that Turn off and delete
changes is selected, and then click OK.
7-30
Module 7: Implementing Views
Lab: Implementing Views
After completing this lab, you will be able to:
Create a view.
Create an indexed view.
Create a partitioned view.
Estimated time to complete this lab: 45 minutes
Lab Setup
For this lab, you will use the available virtual machine environment. Before you begin the
lab, you must:
Start the 2779B-MIA-SQL-07 virtual machine.
Log on to the virtual machine with the user name Student and the password
Pa$$w0rd.
Lab Scenario
After earlier consultation with the Human Resources department, the senior database
developer has identified a number of views that will improve database use and simplify
future development. The senior database developer has asked you to perform the
following tasks:
Create a new view named HumanResources.vEmployeeDetails that uses the
following SELECT logic. Remember to use the SCHEMABINDING option when
you create the view, because you will need to create an index on the view later.
SELECT
Module 7: Implementing Views
7-31
e.[EmployeeID]
,c.[Title]
,c.[FirstName]
,c.[MiddleName]
,c.[LastName]
,c.[Suffix]
,e.[Title] AS [JobTitle]
,c.[Phone]
,c.[EmailAddress]
,c.[EmailPromotion]
,a.[AddressLine1]
,a.[AddressLine2]
,a.[City]
,sp.[Name] AS [StateProvinceName]
,a.[PostalCode]
,cr.[Name] AS [CountryRegionName]
,c.[AdditionalContactInfo]
FROM [HumanResources].[Employee] e
INNER JOIN [Person].[Contact] c
ON c.[ContactID] = e.[ContactID]
INNER JOIN [HumanResources].[EmployeeAddress] ea
ON e.[EmployeeID] = ea.[EmployeeID]
INNER JOIN [Person].[Address] a
ON ea.[AddressID] = a.[AddressID]
INNER JOIN [Person].[StateProvince] sp
ON sp.[StateProvinceID] = a.[StateProvinceID]
INNER JOIN [Person].[CountryRegion] cr
ON cr.[CountryRegionCode] = sp.[CountryRegionCode]
After testing the HumanResources.vEmployeeDetails view, turn it into an indexed
view by creating a unique clustered index named IX_vEmployeeDetails on the
EmployeeID column.
Create a distributed partitioned view named Person.vContact on the AW_Contacts
database. The view should union the sets of data contained in the following source
servers and tables:
[MIAMI].AW_Contacts.Person.Contact
[MIAMI\SQLINSTANCE2].AW_Contacts.Person.Contact
[MIAMI\SQLINSTANCE3].AW_Contacts.Person.Contact
Additional Information
When performing database development tasks, it can be helpful to use SQL Server
Management Studio to create a SQL Server Scripts project, and use it to document the
Transact-SQL code necessary to re-create the solution if necessary.
Use the following procedure to create a SQL Server Scripts project:
1. Open SQL Server Management Studio, connecting to the server you want to manage.
2. On the File menu, point to New, and then click Project.
7-32
Module 7: Implementing Views
3. Select the SQL Server Scripts template and enter a suitable name and location for
the project. Note that you can create a solution that contains multiple projects, but in
many cases a single project per solution is appropriate.
Use the following procedure to add a query file to a project:
1. On the Project menu, click New Query, or in Solution Explorer, right-click the
Queries folder, and then click New Query. If Solution Explorer is not visible, on the
View menu, click Solution Explorer.
2. When prompted, connect to the server on which you want to execute the query. This
will add a connection object to the project.
3. To change the name of the query file from the default name (SQLQuery1.sql), rightclick it in Solution Explorer and click Rename.
Although you can perform all database development tasks by executing Transact-SQL
statements, it is often easier to use the graphical user interface in SQL Server
Management Studio. However, you should generate the corresponding Transact-SQL
scripts and save them in the project for future reference.
Often, you can generate the Transact-SQL script for an action before clicking OK in the
Properties dialog box used to perform the action. Many Properties dialog boxes include a
Script list with which you can script the action to a new query window, a file, the
Clipboard, or a SQL Server Agent job. A common technique is to add a blank query file
to a project, script each action to the Clipboard as it is performed, and then paste the
generated script into the query file.
You can also generate scripts for many existing objects, such as databases and tables. To
generate a script, right-click the object in Object Explorer and script the CREATE action.
If Object Explorer is not visible, on the View menu, click Object Explorer.
Module 7: Implementing Views
7-33
Exercise 1: Creating Views
In this exercise, you will create a view named HumanResources.vEmployeeDetails that
displays employee name and address information.
The principal tasks for this exercise are:
Create a SQL Server Scripts project.
Create the HumanResources.vEmployeeDetails view.
Test the HumanResources.vEmployeeDetails view.
Tasks
Supporting information
1.
Create a new SQL Server Scripts project named AW_Views in the
D:\Labfiles\Starter folder.
Add a new query to the project, connecting to MIAMI by using
Microsoft Windows authentication when prompted.
Rename the new query file CreateEmployeeView.sql.
In the query window, type the appropriate Transact-SQL statement to
create the HumanResources.vEmployeeDetails view in the
AdventureWorks database.
Execute the query, and then save the query file.
Create a new query that displays all the results from the
HumanResources.vEmployeeDetails view.
Execute the query and verify that data is returned from the view.
2.
3.
Create a SQL Server
Scripts project.
Create the
HumanResources.vEm
ployeeDetails view.
Test the
HumanResources.vEm
ployeeDetails view.
Das könnte Ihnen auch gefallen
- Ca Va de SoiDokument15 SeitenCa Va de SoiManideep SrirangamNoch keine Bewertungen
- SQ L 2012 Tabular BiDokument46 SeitenSQ L 2012 Tabular BiAddib KdaNoch keine Bewertungen
- Windows Azure Virtual Lab WalkthroughDokument51 SeitenWindows Azure Virtual Lab Walkthroughsyedmsalman1844Noch keine Bewertungen
- Planning and implementing Azure SQL DatabaseDokument11 SeitenPlanning and implementing Azure SQL DatabaseJob Llanos MontaldoNoch keine Bewertungen
- Thief 2 The Metal Age ManualDokument33 SeitenThief 2 The Metal Age ManualMordenGreyNoch keine Bewertungen
- Hands-On Lab: Build Your First Report With SQL Azure ReportingDokument32 SeitenHands-On Lab: Build Your First Report With SQL Azure ReportingParvinder SinghNoch keine Bewertungen
- AIS Romney 2006 Slides 18 Introduction To Systems DevelopmentDokument153 SeitenAIS Romney 2006 Slides 18 Introduction To Systems Developmentsharingnotes123Noch keine Bewertungen
- Tweet This: Download The Full Source Code of This Application From GithubDokument31 SeitenTweet This: Download The Full Source Code of This Application From GithublookloNoch keine Bewertungen
- ASP.NETDokument135 SeitenASP.NETatkawa7100% (2)
- Cleaning Companies in UaeDokument5 SeitenCleaning Companies in UaeurgentincleaningseoNoch keine Bewertungen
- AST F2033 Hip JointDokument5 SeitenAST F2033 Hip Jointdeepdreamx6400Noch keine Bewertungen
- SQL Server Management Studio (SSMS) Tutorial-Microsoft DocsDokument44 SeitenSQL Server Management Studio (SSMS) Tutorial-Microsoft DocsThomas Chinyama100% (1)
- Online Shopping RequirementsDokument19 SeitenOnline Shopping Requirementsbruh tesheme100% (1)
- 10774AD ENU LabManualDokument351 Seiten10774AD ENU LabManualsigma15Noch keine Bewertungen
- SQL Server Interview Questions You'll Most Likely Be Asked: Job Interview Questions SeriesVon EverandSQL Server Interview Questions You'll Most Likely Be Asked: Job Interview Questions SeriesNoch keine Bewertungen
- 10775A ENU CompanionDokument247 Seiten10775A ENU CompanionginglleNoch keine Bewertungen
- 20464C ENU CompanionDokument140 Seiten20464C ENU Companionjimmy_sam001Noch keine Bewertungen
- Hands-On Lab: Introduction To SQL Azure For Visual Studio 2010 DevelopersDokument58 SeitenHands-On Lab: Introduction To SQL Azure For Visual Studio 2010 DevelopersJunXian KeNoch keine Bewertungen
- MVVNL RGGVY Approved Vendor List: S.NO. Name of Material Vendor Name AddressDokument10 SeitenMVVNL RGGVY Approved Vendor List: S.NO. Name of Material Vendor Name AddressELMEF LaboratoryNoch keine Bewertungen
- 20762B ENU CompanionDokument212 Seiten20762B ENU Companionmiamikk2040% (1)
- Alejandrino, Michael S. Bsee-3ADokument14 SeitenAlejandrino, Michael S. Bsee-3AMichelle AlejandrinoNoch keine Bewertungen
- Managing Microsoft 365 IdentityDokument46 SeitenManaging Microsoft 365 IdentityRuben Dario Pinzón ErasoNoch keine Bewertungen
- Dyefix-CF - Dye Fixing Agent With Excellent Fastness To Chlorine.Dokument10 SeitenDyefix-CF - Dye Fixing Agent With Excellent Fastness To Chlorine.L.N.CHEMICAL INDUSTRYNoch keine Bewertungen
- Roll Forming Handbook: George T. HalmosDokument6 SeitenRoll Forming Handbook: George T. HalmosMarco Cruz67% (3)
- Lab01Dokument5 SeitenLab01Carlos Miranda RochaNoch keine Bewertungen
- 6234AD ENU LabManual PDFDokument99 Seiten6234AD ENU LabManual PDFpierovianoNoch keine Bewertungen
- 6234AD ENU LabManualDokument99 Seiten6234AD ENU LabManualalsamixersNoch keine Bewertungen
- Data MiningDokument27 SeitenData MiningVilus ViliNoch keine Bewertungen
- Implement and Maintain IndexesDokument26 SeitenImplement and Maintain IndexesNixon MuluhNoch keine Bewertungen
- Building Your First Cube with SQL Server 2008 R2 Analysis ServicesDokument24 SeitenBuilding Your First Cube with SQL Server 2008 R2 Analysis ServicesWaqas SultanNoch keine Bewertungen
- Module 6 Lab: Implementing ViewsDokument6 SeitenModule 6 Lab: Implementing Viewskossuth atillaNoch keine Bewertungen
- Module 4 Lab: Creating IndexesDokument5 SeitenModule 4 Lab: Creating Indexeskossuth atillaNoch keine Bewertungen
- And Deploy To Azure App Service: Oauth-Sql-DatabaseDokument44 SeitenAnd Deploy To Azure App Service: Oauth-Sql-DatabaseMauro AlfonsoNoch keine Bewertungen
- Assignment 3 DM in SSASDokument37 SeitenAssignment 3 DM in SSASsdNoch keine Bewertungen
- Integration ServicesDokument19 SeitenIntegration ServicesVilus ViliNoch keine Bewertungen
- Lab - Building Your First Cube With SQL Server 2016Dokument23 SeitenLab - Building Your First Cube With SQL Server 2016Oumaima AlfaNoch keine Bewertungen
- Customizing The Insert, Update, and Delete Behavior of Entity ClassesDokument8 SeitenCustomizing The Insert, Update, and Delete Behavior of Entity ClassesjewelmirNoch keine Bewertungen
- Hands-On Lab: Building A Data-Driven Master/Detail Business Form Using Visual Studio 2010Dokument23 SeitenHands-On Lab: Building A Data-Driven Master/Detail Business Form Using Visual Studio 2010Dan EnacheNoch keine Bewertungen
- Readme For Adventure Works DW 2014 Multidimensional DatabasesDokument13 SeitenReadme For Adventure Works DW 2014 Multidimensional DatabasesMshmsha AliNoch keine Bewertungen
- Lab 5 - Working With Relational Data Stores in The CloudDokument15 SeitenLab 5 - Working With Relational Data Stores in The CloudMangesh AbnaveNoch keine Bewertungen
- Attunity Oracle-CDC for SSIS TutorialDokument12 SeitenAttunity Oracle-CDC for SSIS Tutorialsasa100% (1)
- Getting Started DSC LabVIEWDokument12 SeitenGetting Started DSC LabVIEWyuyishiraNoch keine Bewertungen
- Manage SQL Server AgentDokument82 SeitenManage SQL Server AgentNixon MuluhNoch keine Bewertungen
- Unit Testing Explained NewDokument13 SeitenUnit Testing Explained NewGabriel StanicaNoch keine Bewertungen
- SQL Server 2005 - Data MiningDokument27 SeitenSQL Server 2005 - Data Miningsuresh_prkNoch keine Bewertungen
- Module 2 Lab: Creating Data Types and TablesDokument5 SeitenModule 2 Lab: Creating Data Types and Tableskossuth atillaNoch keine Bewertungen
- Readme For Adventure Works DW 2014 Multidimensional DatabasesDokument6 SeitenReadme For Adventure Works DW 2014 Multidimensional DatabasesSaj PlusNoch keine Bewertungen
- Developing SQL Databases: Getting StartedDokument11 SeitenDeveloping SQL Databases: Getting StartedAdnan RaiNoch keine Bewertungen
- PowerBIDevIAD Lab00ADokument12 SeitenPowerBIDevIAD Lab00AMadhuri MeesalaNoch keine Bewertungen
- ITVoyagers BI PRACTICAL 3 B MU TYITDokument25 SeitenITVoyagers BI PRACTICAL 3 B MU TYITColab PracticalNoch keine Bewertungen
- Develop SQL Databases with Azure and SQL ServerDokument11 SeitenDevelop SQL Databases with Azure and SQL Serverfif.oluNoch keine Bewertungen
- Lab 5 - Working With Relational Data Stores in The CloudDokument15 SeitenLab 5 - Working With Relational Data Stores in The CloudMangesh AbnaveNoch keine Bewertungen
- DBMS Lab Manual Lab 1 To 7Dokument33 SeitenDBMS Lab Manual Lab 1 To 7Syeda Areeba RashidNoch keine Bewertungen
- User manual for library system setupDokument4 SeitenUser manual for library system setupmikoyNoch keine Bewertungen
- Getting Started With DAT201xDokument11 SeitenGetting Started With DAT201xAndjelka IlicNoch keine Bewertungen
- Whats New in SQL Server 2005Dokument11 SeitenWhats New in SQL Server 2005mdnayeemulhassanNoch keine Bewertungen
- Aspnet Tutorial04 MembershipSetup CsDokument25 SeitenAspnet Tutorial04 MembershipSetup Csashish_singh_8Noch keine Bewertungen
- Create A Database Backup Job Using SQL AgentDokument9 SeitenCreate A Database Backup Job Using SQL AgentSOMEONENoch keine Bewertungen
- Collect and Analyze Troubleshooting DataDokument26 SeitenCollect and Analyze Troubleshooting DataNixon MuluhNoch keine Bewertungen
- Building A Web Application With: Assignment 03Dokument9 SeitenBuilding A Web Application With: Assignment 03Thai Quoc Toan (K15 HCM)Noch keine Bewertungen
- Assignment 03 eStoreManagementDokument9 SeitenAssignment 03 eStoreManagementPhu DaoNoch keine Bewertungen
- Laboratorio Modulo1Dokument8 SeitenLaboratorio Modulo1Jorge Alberto RodriguezNoch keine Bewertungen
- Excercise v1Dokument20 SeitenExcercise v1satyam.pulkam7490Noch keine Bewertungen
- Basic Data Mining TutorialDokument35 SeitenBasic Data Mining TutorialDimitrije PaunovicNoch keine Bewertungen
- MVA Setup GuideDokument11 SeitenMVA Setup GuideQuescionNoch keine Bewertungen
- Oracle®: SOA Suite 11 Hands-On Workshop Lab 1Dokument18 SeitenOracle®: SOA Suite 11 Hands-On Workshop Lab 1novotnyjarNoch keine Bewertungen
- Knight's Microsoft SQL Server 2012 Integration Services 24-Hour TrainerVon EverandKnight's Microsoft SQL Server 2012 Integration Services 24-Hour TrainerNoch keine Bewertungen
- Lab 5Dokument11 SeitenLab 5OscarNoch keine Bewertungen
- Lab3 2Dokument8 SeitenLab3 2OscarNoch keine Bewertungen
- Lab3 1Dokument8 SeitenLab3 1OscarNoch keine Bewertungen
- Prácticas y Lab. Módulo 2Dokument10 SeitenPrácticas y Lab. Módulo 2OscarNoch keine Bewertungen
- Prácticas y Lab. Módulo 1Dokument13 SeitenPrácticas y Lab. Módulo 1OscarNoch keine Bewertungen
- Lesson Plan Template: The Pearl AcademiesDokument3 SeitenLesson Plan Template: The Pearl Academiesapi-300023217Noch keine Bewertungen
- Adjustable Accurate Reference SourceDokument2 SeitenAdjustable Accurate Reference SourceJoey TorresNoch keine Bewertungen
- Commercial Grade Dedication GuidanceDokument64 SeitenCommercial Grade Dedication Guidancealien686Noch keine Bewertungen
- SRS Light IlluminatedDokument6 SeitenSRS Light IlluminatedWadu DetutsNoch keine Bewertungen
- G-Series Pneumatic and Hydraulic Actuators: The Compact, Lightweight and Reliable SolutionDokument12 SeitenG-Series Pneumatic and Hydraulic Actuators: The Compact, Lightweight and Reliable SolutionRoo Fa100% (1)
- Dell Wireless Card Guide AddendumDokument6 SeitenDell Wireless Card Guide AddendumwazupecNoch keine Bewertungen
- Tips For Internship ReportDokument1 SeiteTips For Internship ReporthummayounnasirNoch keine Bewertungen
- Refrigeration Cycles and Systems: A Review: ArticleDokument18 SeitenRefrigeration Cycles and Systems: A Review: ArticleSuneel KallaNoch keine Bewertungen
- TranscriptDokument3 SeitenTranscriptAaron J.Noch keine Bewertungen
- Xinge Zhang LinkedinDokument3 SeitenXinge Zhang Linkedinapi-289180707Noch keine Bewertungen
- GfsDokument4 SeitenGfsErmianus SamaleiNoch keine Bewertungen
- List of Portmanteau Words: GeneralDokument7 SeitenList of Portmanteau Words: GeneraltarzanNoch keine Bewertungen
- BentleyDokument27 SeitenBentleycipele12Noch keine Bewertungen
- ExcelDokument258 SeitenExcelsusi herawatiNoch keine Bewertungen
- Chapter 5: Solid Waste ManagementDokument40 SeitenChapter 5: Solid Waste ManagementRehan IbrahimNoch keine Bewertungen
- Timeouts PT8.5xDokument21 SeitenTimeouts PT8.5xJack WangNoch keine Bewertungen
- Erection of Earthing Arrangements (TNC, TN-S, TNC-S and TT) - EEPDokument8 SeitenErection of Earthing Arrangements (TNC, TN-S, TNC-S and TT) - EEPHamad GulNoch keine Bewertungen
- Pub15966 PDFDokument7 SeitenPub15966 PDFIoana BădoiuNoch keine Bewertungen
- Malaysia Grid CodeDokument2 SeitenMalaysia Grid Codebee398Noch keine Bewertungen
- Example Problem Solutions - Chapter 8Dokument18 SeitenExample Problem Solutions - Chapter 8Nguyen Tien DungNoch keine Bewertungen