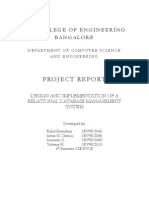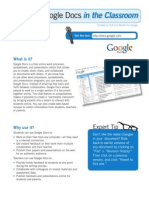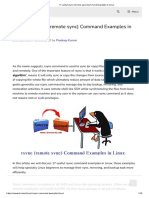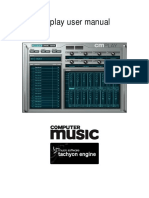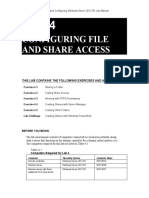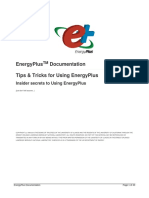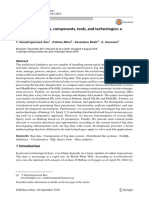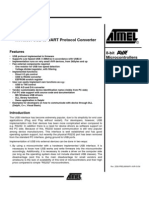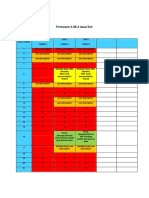Beruflich Dokumente
Kultur Dokumente
Getting Started
Hochgeladen von
Nahian NasirCopyright
Verfügbare Formate
Dieses Dokument teilen
Dokument teilen oder einbetten
Stufen Sie dieses Dokument als nützlich ein?
Sind diese Inhalte unangemessen?
Dieses Dokument meldenCopyright:
Verfügbare Formate
Getting Started
Hochgeladen von
Nahian NasirCopyright:
Verfügbare Formate
Getting started
Version 1.0 August 2016
Before you can work with the examples in this book, you need to install Visual Studio Com-
munity 2015 and download and extract the Snaps sample files. These instructions will take
you through these activities.
These instructions were accurate at the time of writing, in the summer of 2016. The precise
details of the process might change in the future, but the underlying actions for what you
have to do will remain the same. If you do have problems, be sure to check the website for
this book (https://aka.ms/BeginCodeCSharp/downloads) to be sure that you are using the
latest version of this document and the files. You can also check the troubleshooting tips at
the end of this document.
Begin to Code with C# 2016 Rob Miles 1
Installing Visual Studio
Community 2015
Installing Visual Studio Community 2015 might take a while, depending on the speed of
your network connection. Although you need Visual Studio 2015 to work with this books
examples, you can run Visual Studio 2015 alongside other versions of Visual Studio. The in-
staller will tell you how much disk space you need as you install the software.
Follow these steps:
1. Open your browser, and go to the download page for Visual Studio:
https://www.visualstudio.com/. The page contains a number of download op-
tions. You want Visual Studio Community 2015 Edition, as shown next.
2. On the panel for Visual Studio Community 2015, click Download Community
2015, as shown above. This will download a small helper program that will
start the setup process on your computer. You need to run this program to in-
stall Visual Studio.
Begin to Code with C# 2016 Rob Miles 2
3. If youre using Microsoft Edge, you will be given the option to download and
save the file. Click Save to download the file.
4. After the file has been saved on your computer, the following dialog box will
appear. Click Run.
5. You might see a security warning from Windows at this point. Click Run to
continue installation. The Visual Studio installer now appears. The following
screenshot shows the installers start page:
6. Select the Custom option, and then select Next. The installer will display a
page on which you can select the features of Visual Studio that you want to
install.
Begin to Code with C# 2016 Rob Miles 3
7. Ensure that the Universal Windows App Development Tools option (high-
lighted above) is selected, and then select Next.
You can reduce the amount of hard-disk space required for the installation by
selecting the arrowhead next to the Universal Windows App Development
Tools item to expand the list of features and then clearing the Emulators for
Windows 10 Mobile item, as shown below. Be sure that all the other items
are selected. If you want to develop mobile applications, you can install these
features later.
8. On the next page, select Install, and then select Yes in the User Account Con-
trol message.
As the installation process proceeds, you'll see progress bars as Visual Studio
Begin to Code with C# 2016 Rob Miles 4
features are downloaded and installed. On some systems, it might be neces-
sary to reboot your computer during the installation. If you are prompted to
do this, just confirm the action each time you're asked.
9. Once the installation is complete, select Launch to start running Visual Studio.
Signing in
When you launch Visual Studio the first time, youre prompted to sign in to Visual Studio
Online, as shown next. Signing in allows Visual Studio to synchronize the settings between
different devices that you use. To sign in to Visual Studio Online, you need a Microsoft ac-
count. (If you dont have a Microsoft account yet, you can create one here: https://sig-
nup.live.com/.) (If you select Not now, maybe later instead of signing in, youll jump ahead
to step 3 to configure the color scheme you want to use.)
Begin to Code with C# 2016 Rob Miles 5
1. Select Sign in. On the page shown next, enter the email address linked to your
Microsoft account.
2. Click Continue. Enter your account name again and your password, and then
click Sign in, as shown here:
Begin to Code with C# 2016 Rob Miles 6
3. On the screen shown next, choose the color theme you want to use when you
write your programs. (All the screenshots and code examples in this book have
been taken from a version of Visual Studio running with the Blue theme.)
Leave the Development Settings list set to General.
4. Click Start Visual Studio.
Visual Studios Start page now appears. Congratulations!
Begin to Code with C# 2016 Rob Miles 7
With Visual Studio installed, the next step is to set up the books demo code. Use the Close
button in the upper-right corner of the Visual Studio window to close Visual Studio before
proceeding.
Begin to Code with C# 2016 Rob Miles 8
Extracting the books
demonstration code
The Begin to Code with C# demonstration code contains more than 150 sample applications.
Youll observe, analyze, and modify the code for these applications as you work through the
book. All of these sample applications are held inside a single Visual Studio solution, and
Ive created an easy-to-use interface that lets you find and run any of them. You have direct
access to all the source code and assets for these programs, and youll be able to use them
as the basis of your own applications. These demo programs are all built using the Snaps li-
brary, which has been created to make it easy for you to build simple applications that run
on the Universal Windows platform. Youll learn more about the Snaps library throughout
the book.
Before you can use the sample apps, you need to extract them from the .zip file that you
downloaded along with these instructions from https://aka.ms/BeginCodeCSharp/down-
loads.
Follow these steps:
1. Double-click the BeginToCodeWithCSharp.zip file to open it. This screenshot
shows the .zip folder when it is open.
2. Drag the BeginToCodeWithCSharp folder that you see inside the .zip folder to
the location on your computer where you want to store it, such as on the
desktop or in your Documents folder. When you drop the folder where you
want to store it, the files are automatically extracted. (If the files are not un-
packed automatically, right-click the folder, and select Extract All.)
Begin to Code with C# 2016 Rob Miles 9
It is very important that you extract the files from the archive before you open them in Vis-
ual Studio; otherwise, you will get errors when you try to open the solution.
After all the files are extracted, youll have a folder named BeginToCodeWithCSharp that
contains the demo files. Heres what youll see inside that folder:
Begin to Code with C# 2016 Rob Miles 10
Settings for developers
Before you can develop and run programs using Visual Studio, you need to set up your
computer to run in developer mode. When you select developer mode, you can increase
some security risks on your computer. Windows 10 displays a warning to make sure that you
are aware of the implications of making this change, but if you intend to run programs that
youve written and those that youve bought from the Windows Store, enabling developer
mode wont cause you any problems.
1. Press the Windows key, and then type developers settings. Select the best
match to open the developer settings page. The top half of the page looks like
this:
2. Select Developer mode. Youll see a warning asking you to confirm the
change in settings.
3. Click Yes, and then close the developer settings page.
Youre now ready to start working with Visual Studio and to begin coding with C#. Continue
with the section Using the tools in Chapter 1 to start your journey.
Begin to Code with C# 2016 Rob Miles 11
Using the sample files for Part 4
In Part 4 of this book, you learn how to develop freestanding Universal Applications for
Windows 10. Each example is a separate Visual Studio solution. You can download a single
.zip file with all the sample solutions from https://aka.ms/BeginCodeCSharp/downloads.
When you open the archive, you will see the following set of solution folders:
Drag these folders to your desktop or to your Documents folder (as you did with the
BeginToCodeWithCSharp folder) to open the solutions.
Begin to Code with C# 2016 Rob Miles 12
Troubleshooting
The sample programs and the installation steps have been tested on lots of computers to
ensure that they work correctly. However, I do recognize that you might have problems.
Here are some troubleshooting tips.
Are you using the latest version?
Make sure that you are using the latest version of these instructions and the sample files.
Check on the books website (https://aka.ms/BeginCodeWithCSharp/downloads ) to make
sure you are using the latest version. The version number and date of this document are
given at the top.
Have you extracted the files from the
archive?
Be sure that you have followed all the steps above in sequence, including extracting the so-
lution folders from the archives. If you try to open the Visual Studio solutions from within
the .zip archives (which is easy to do because the archives look a lot like Windows folders),
Visual Studio will try to open files in the archives, but it then gives you lots of errors.
Have you put the sample code at the
bottom of a long folder tree?
Visual Studio creates a lot of files and folders when it builds a new solution. Some of the files
and folders that are created have very long names. Unfortunately, the Windows file system
has a problem with file paths that are more than 256 characters. If you decide to put the
Snaps solution in a folder named (for example) c:\users\rob\documents\beginto-
codewithcsharp\myfirstprogramsincsharp\demonstrationcode, you might hit this limit
and receive some strange errors. I advise you to put the sample solutions directly in your
Documents folder or on the desktop.
Did you forget to install the tools for
Universal Windows applications?
You must install the Universal Windows App Development Tools to open the sample
programs. (See step 6 under Installing Visual Studio Community 2015, above.) If you did
Begin to Code with C# 2016 Rob Miles 13
not install these tools, you can run the installation again from the Visual Studio website and
then select the option for Universal Windows App Development Tools. You can also run the
installation again to upgrade an existing Visual Studio Community 2015 installation to allow
Universal Windows applications to be developed.
Are you using the correct version of the
Windows SDK?
Visual Studio works with different versions of Windows Software Development Kits (SDKs).
The sample programs have been written for version 10586 of the SDK, which should be in-
stalled automatically when you install the Universal Windows App Development tools. How-
ever, if you receive errors in Visual Studio that indicate that projects cant be loaded, you
should check to be sure that the correct SDK version is installed. To do this, restart the setup
program for Visual Studio (see Installing Visual Studio Community 2015 earlier) and then
select the Custom option to manage your Visual Studio installation. Be sure that version
10586 is selected, and then select Update.
Are you using a network drive?
Colleges and schools that have large numbers of PCs in teaching laboratories frequently use
network drives for storage. Drives that are accessed via a network connection might be re-
garded by Windows as less trustworthy, which can lead to problems when you try to run
programs from them. If you are using a workstation connected to a network drive, you may
find that parts of Visual Studio will not work correctly. If you have problems accessing the
Begin to Code with C# 2016 Rob Miles 14
sample files over a network, speak with the system administrators.
Are you using 64-bit Windows 10?
Windows 10 runs on several different kinds of computers. The sample programs require the
64-bit version of Windows 10 to work correctly. You can confirm which version of Windows
you are using (64-bit or 32-bit) by pressing the Windows key, typing system, and viewing
basic information about the computer and Windows.
Begin to Code with C# 2016 Rob Miles 15
Das könnte Ihnen auch gefallen
- Shoe Dog: A Memoir by the Creator of NikeVon EverandShoe Dog: A Memoir by the Creator of NikeBewertung: 4.5 von 5 Sternen4.5/5 (537)
- The Yellow House: A Memoir (2019 National Book Award Winner)Von EverandThe Yellow House: A Memoir (2019 National Book Award Winner)Bewertung: 4 von 5 Sternen4/5 (98)
- The Subtle Art of Not Giving a F*ck: A Counterintuitive Approach to Living a Good LifeVon EverandThe Subtle Art of Not Giving a F*ck: A Counterintuitive Approach to Living a Good LifeBewertung: 4 von 5 Sternen4/5 (5794)
- The Little Book of Hygge: Danish Secrets to Happy LivingVon EverandThe Little Book of Hygge: Danish Secrets to Happy LivingBewertung: 3.5 von 5 Sternen3.5/5 (400)
- Grit: The Power of Passion and PerseveranceVon EverandGrit: The Power of Passion and PerseveranceBewertung: 4 von 5 Sternen4/5 (588)
- Elon Musk: Tesla, SpaceX, and the Quest for a Fantastic FutureVon EverandElon Musk: Tesla, SpaceX, and the Quest for a Fantastic FutureBewertung: 4.5 von 5 Sternen4.5/5 (474)
- A Heartbreaking Work Of Staggering Genius: A Memoir Based on a True StoryVon EverandA Heartbreaking Work Of Staggering Genius: A Memoir Based on a True StoryBewertung: 3.5 von 5 Sternen3.5/5 (231)
- Hidden Figures: The American Dream and the Untold Story of the Black Women Mathematicians Who Helped Win the Space RaceVon EverandHidden Figures: The American Dream and the Untold Story of the Black Women Mathematicians Who Helped Win the Space RaceBewertung: 4 von 5 Sternen4/5 (895)
- Team of Rivals: The Political Genius of Abraham LincolnVon EverandTeam of Rivals: The Political Genius of Abraham LincolnBewertung: 4.5 von 5 Sternen4.5/5 (234)
- Never Split the Difference: Negotiating As If Your Life Depended On ItVon EverandNever Split the Difference: Negotiating As If Your Life Depended On ItBewertung: 4.5 von 5 Sternen4.5/5 (838)
- The Emperor of All Maladies: A Biography of CancerVon EverandThe Emperor of All Maladies: A Biography of CancerBewertung: 4.5 von 5 Sternen4.5/5 (271)
- Devil in the Grove: Thurgood Marshall, the Groveland Boys, and the Dawn of a New AmericaVon EverandDevil in the Grove: Thurgood Marshall, the Groveland Boys, and the Dawn of a New AmericaBewertung: 4.5 von 5 Sternen4.5/5 (266)
- On Fire: The (Burning) Case for a Green New DealVon EverandOn Fire: The (Burning) Case for a Green New DealBewertung: 4 von 5 Sternen4/5 (74)
- The Unwinding: An Inner History of the New AmericaVon EverandThe Unwinding: An Inner History of the New AmericaBewertung: 4 von 5 Sternen4/5 (45)
- The Hard Thing About Hard Things: Building a Business When There Are No Easy AnswersVon EverandThe Hard Thing About Hard Things: Building a Business When There Are No Easy AnswersBewertung: 4.5 von 5 Sternen4.5/5 (345)
- The World Is Flat 3.0: A Brief History of the Twenty-first CenturyVon EverandThe World Is Flat 3.0: A Brief History of the Twenty-first CenturyBewertung: 3.5 von 5 Sternen3.5/5 (2259)
- The Gifts of Imperfection: Let Go of Who You Think You're Supposed to Be and Embrace Who You AreVon EverandThe Gifts of Imperfection: Let Go of Who You Think You're Supposed to Be and Embrace Who You AreBewertung: 4 von 5 Sternen4/5 (1090)
- The Sympathizer: A Novel (Pulitzer Prize for Fiction)Von EverandThe Sympathizer: A Novel (Pulitzer Prize for Fiction)Bewertung: 4.5 von 5 Sternen4.5/5 (121)
- Her Body and Other Parties: StoriesVon EverandHer Body and Other Parties: StoriesBewertung: 4 von 5 Sternen4/5 (821)
- Dbms Mini ProjectDokument18 SeitenDbms Mini Projectsharmamms0% (3)
- GRADES 1 TO 12 DAILY LESSON LOG School ADokument10 SeitenGRADES 1 TO 12 DAILY LESSON LOG School Ajecelyn mae BaluroNoch keine Bewertungen
- Your First Maya Animation: Setting The Scene: ModelingDokument28 SeitenYour First Maya Animation: Setting The Scene: ModelingblgndllNoch keine Bewertungen
- Hadoop LabDokument6 SeitenHadoop Labanirudh sanga100% (2)
- How To Delete Old Backups From The Offline Device - v1.1Dokument7 SeitenHow To Delete Old Backups From The Offline Device - v1.1David ŽabakNoch keine Bewertungen
- Harmonic Config Man MibDokument16 SeitenHarmonic Config Man MibJohn SmithNoch keine Bewertungen
- Google Crib SheetsDokument21 SeitenGoogle Crib SheetsChris AtkinsonNoch keine Bewertungen
- Microsoft PlayReady Content Access Technology-WhitepaperDokument16 SeitenMicrosoft PlayReady Content Access Technology-WhitepaperLeena UthappaNoch keine Bewertungen
- SCM490 - 08 - ClearQuest Customization - API FunctionsDokument8 SeitenSCM490 - 08 - ClearQuest Customization - API Functionss.peermohdNoch keine Bewertungen
- 17 Useful Rsync (Remote Sync) Command Examples in LinuxDokument35 Seiten17 Useful Rsync (Remote Sync) Command Examples in LinuxnettobrasilNoch keine Bewertungen
- SAS BASE A00 211 Sample QuestionsDokument33 SeitenSAS BASE A00 211 Sample QuestionsKarthik594 SasNoch keine Bewertungen
- CMplay User ManualDokument46 SeitenCMplay User ManualjaypfeifNoch keine Bewertungen
- Understanding and Using Airbag Module TemplatesDokument2 SeitenUnderstanding and Using Airbag Module Templatesالتدريب والتطوير اوتو باورNoch keine Bewertungen
- Acronis Cyber NotaryDokument23 SeitenAcronis Cyber NotaryjohnNoch keine Bewertungen
- Data Integration Specification V4Dokument74 SeitenData Integration Specification V4Siva MaNoch keine Bewertungen
- LibGDX Tutorial 1Dokument45 SeitenLibGDX Tutorial 1HenySetyawanNoch keine Bewertungen
- Lab 4 Configuring File and Share AccessDokument13 SeitenLab 4 Configuring File and Share AccessMisael CuevaNoch keine Bewertungen
- Commercial Cooking NC II 2Dokument128 SeitenCommercial Cooking NC II 2itchieNoch keine Bewertungen
- Tips and Tricks Using EnergyPlus PDFDokument40 SeitenTips and Tricks Using EnergyPlus PDFMRFNoch keine Bewertungen
- Rao 2018Dokument81 SeitenRao 2018Sultan AlmaghrabiNoch keine Bewertungen
- AVR309: USB To UART Protocol Converter: FeaturesDokument21 SeitenAVR309: USB To UART Protocol Converter: Featurescameraman01Noch keine Bewertungen
- Valeport Midas CTDDokument67 SeitenValeport Midas CTDXhuLE7oNoch keine Bewertungen
- 03 o 65 RZN 73Dokument10 Seiten03 o 65 RZN 73حذيفه الفائشيNoch keine Bewertungen
- T TCI 4305 Rev1Dokument44 SeitenT TCI 4305 Rev1omanstar120% (1)
- 12'00 MayDokument87 Seiten12'00 MayFernandoNoch keine Bewertungen
- Adobe Premiere 6.5 TutorialsDokument60 SeitenAdobe Premiere 6.5 TutorialsHenri Ghattas100% (19)
- Plant Everything3D 2.1Dokument30 SeitenPlant Everything3D 2.1Andres SuarezNoch keine Bewertungen
- Firmware IssuesDokument15 SeitenFirmware IssuesGuilherme NevesNoch keine Bewertungen
- FileDesc 1044853Dokument6 SeitenFileDesc 1044853Unu DecebalNoch keine Bewertungen
- Data Modelling For Small BusinessesDokument7 SeitenData Modelling For Small Businessesrv90470Noch keine Bewertungen