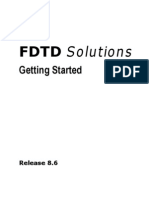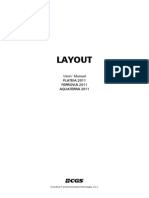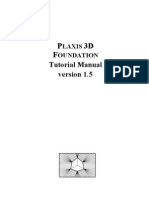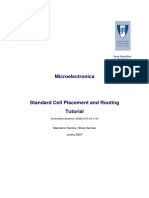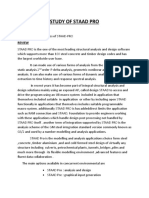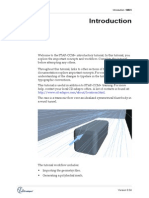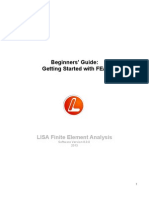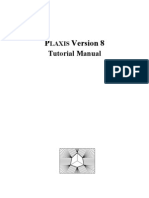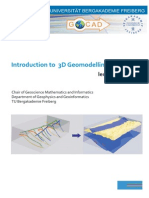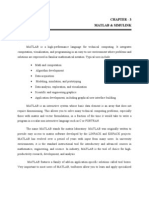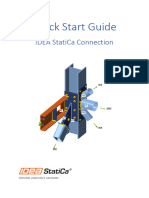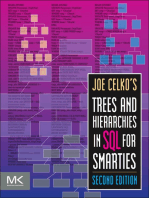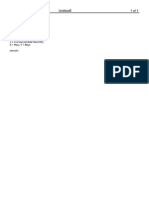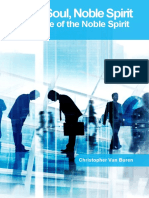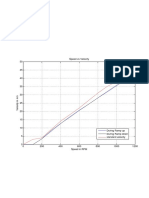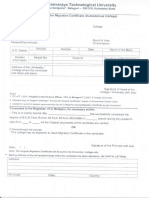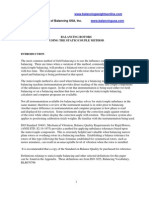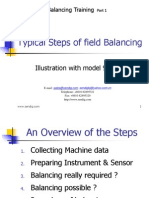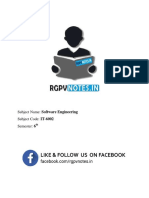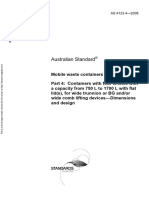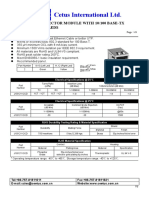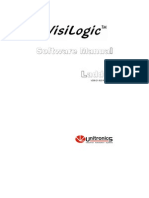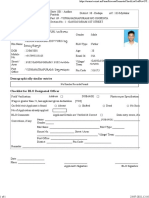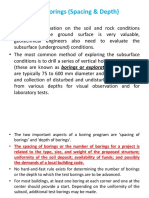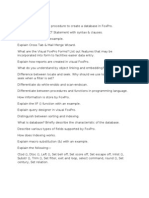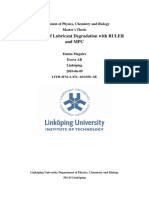Beruflich Dokumente
Kultur Dokumente
Geometry Tutorial PDF
Hochgeladen von
Yeshwanth KumarOriginaltitel
Copyright
Verfügbare Formate
Dieses Dokument teilen
Dokument teilen oder einbetten
Stufen Sie dieses Dokument als nützlich ein?
Sind diese Inhalte unangemessen?
Dieses Dokument meldenCopyright:
Verfügbare Formate
Geometry Tutorial PDF
Hochgeladen von
Yeshwanth KumarCopyright:
Verfügbare Formate
LMS International nv T +32 16 384 200
Interleuvenlaan 68 F +32 16 384 350
Researchpark Haasrode Z1 info@lms.be
B 3001 Leuven [Belgium] www.lmsintl.com
Tutorial
Category: LMS Test.Lab Structures Modal Testing & Analysis
Topic: Create a geometry model for the test
In this tutorial the capabilities of the LMS Test.Lab Geometry workbench will be explored. We will start
with some background on working with geometry. After the theory we will create the simple model of a
brake rotor prior to modal testing. We will continue with a more complex model with more components.
We will finish with some other Geometry functions.
Overview
1 Some background ..................................................................................................................... 2
1.1 Nodes, lines and surfaces ................................................................................................... 2
1.2 Coordinate systems .............................................................................................................. 2
2 The rotor disc: a simple geometry ........................................................................................ 3
2.1 How to start? ......................................................................................................................... 3
2.2 The geometry of a disc......................................................................................................... 4
3 A more complex geometry.................................................................................................... 10
3.1 Component creation ........................................................................................................... 11
3.2 Node locations .................................................................................................................... 11
3.3 Adding lines and surfaces.................................................................................................. 12
4 Other Geometry Options ....................................................................................................... 13
4.1 Importing geometry............................................................................................................. 13
4.2 Copying and Moving Components ................................................................................... 14
4.3 The slaves Minor Worksheet ............................................................................................. 15
Prerequisites
brake rotor, ruler, test stand, bungee / tubing
LMS Test.Lab Desktop and LMS Test.Lab Geometry license
The excel file InnerRing.xls
copyright LMS International 2013 1/15
1 Some background
1.1 Nodes, lines and surfaces
The LMS Test.Lab Geometry add-in allows you to build a 3D representation of the structure
under test. This type of representation is called a wire frame model. It is comprised of nodes
(defined by their position and orientation) and lines connecting the nodes. Nodes on the wire
frame model define the points where measurements will be taken on the structure. The
definition of each node contains not only the location of that point, but also a nodal coordinate
system. The importance of the nodal coordinate system is that it is interpreted by the LMS
Test.Lab modal analysis and ODS / Time Animation workbook to define the measurement
orientation at that point. This means that even on a highly complex structure, the data will be
measured in a `natural' sense for the various nodes.
These nodes can be combined together into groups to form components. The use of
components simplifies the definition of a large and complicated structure by splitting it into
logical parts. These components can also be turned ON / OFF during geometry creation and
result animations.
When lines have been defined between the nodes, the wire frame model can be visualized in
the display windows.
Opaque surfaces can be added to the model by the use of quadrangles and triangles. This
improves the visualization of the model by obscuring hidden lines and provides surface
representation in the Geometry display.
1.2 Coordinate systems
Such a 3D representation is defined in a certain coordinate system. In general a Cartesian
coordinate system is used, but cylindrical and spherical coordinate systems exist also.
copyright LMS International 2013 2/15
2 The rotor disc: a simple geometry
2.1 How to start?
There are two ways to open the Geometry workbench. You can start Geometry in a
standalone workbench or Add-In Geometry to another workbench such as Desktop, Impact
Testing, Spectral Testing, etc.
Start up the geometry workbook
Open a new project and save it under the specific name DiscBrakeImpact, since
we are going to use this geometry for the impact measurements.
The Geometry workbench has three
worksheets as displayed here:
The Geometry Worksheet consists of several minor worksheets:
Legend:
Components:
create separate components which are logical entity used to group nodes.
Nodes:
create nodes which are basic geometry element in the wire frame model.
Lines:
create the connections between nodes.
Surfaces:
create triangular or quadrangular drawn between nodes to assist in viewing the geometry
(optional).
Slaves:
create Master / Slave degrees of freedom. Defining a slave node is similar to apply a type
of constraint to the geometry since the mode shape movement of a slave DOF is related
to the one of the corresponding master DOF.
Mesh area:
automatically create meshes for acoustic measurements (microphone and acoustic
intensity probes). This is not covered in this structural testing course tutorial.
copyright LMS International 2013 3/15
2.2 The geometry of a disc
Well start with the 3D model of a disc that can be used later for impact hammer testing or
shaker testing in modal analysis. We will define 32 geometry points for the outer ring that will
be used in the measurements.
2.2.1 Component Creation
In the first minor worksheet Components, one or more components can be created. You can do
this by typing a component name in the table and by clicking Accept Table (in the upper right).
By default, the coordinate system is Cartesian and the color of the component is orange. You
can change the color by clicking on the box under the column Color and selecting another one.
You can also change the coordinate system by choosing another field of the drop down menu in
the Coord System column.
Create a red disc component with cylindrical coordinates and red color. Note that the
spelling and case (capital or lower case letters) is important.
Notice that a component disc is created in the Geometry in the left after the table is accepted.
The table is not accepted and saved until you press the Accept Table button.
Note:
if LMS Cada-X Modal Analysis is being used, it has a limitation that all components must be less
than four characters. Please follow this rule if you are exporting data to Cada-X for analysis.
Test.Lab processing workbooks do not have this limitation
In the upper right corner you can also find the Table Options. Here you can customize the table
options (turn on/off the columns that are shown):
Position - defines a component translation from the global coordinate system.
Orientation - defines a component rotation from the global coordinate system.
Show Units and Labels - displays the label for the degree of freedom and its unit.
Play with these options and Accept Table to accept the created components when
done.
copyright LMS International 2013 4/15
2.2.2 Node locations
After one or more components have been created, the node locations have to be specified. This
can be done in the Nodes minor worksheet.
Go to the Nodes minor worksheet
Highlight the component disc in the Navigator window on the left and add the 16
nodes in cylindrical coordinates (r, theta and Z). Also mark the points on the
structure!!! You can copy / paste cells and patterns to expedite entering these r,
Theta, Z values.
If your units are English Units (in), go to Tools Options Units, change the Active
Unit System and restart the software as suggested.
After filling in the Names and the coordinates of the points, again click on the Accept
Table button.
The full Name of the first node will become disc:1 and the points are shown in the Geometry
Display. When measuring data, the Point ID as specified in Channel Setup must be exactly this
Full Name, otherwise there is not a mapping between the geometry and the measurements. In
addition to the Point ID, the Direction will be required,
Note:
if LMS Cada-X Modal Analysis is being used, it also has a limitation that all node names have to
be less than four characters (e.g. 9999). LMS Test.Lab does have this limitation
copyright LMS International 2013 5/15
In the Nodes table, the following Table Options can be set:
Local / Global coordinates defines if the point coordinates are defined with respect to the
global coordinate system or the local coordinate system of the component. This option is
used
when the geometry is more complex and consists of more than one component.
Read only - makes the table read only (not editable) until the flag is turned off.
Show position shows the X, Y and Z / r, theta and Z / r, theta and phi location of node.
Show orientation shows the local coordinate system at this node (Euler angles).
Show units and labels - toggles ON or OFF the label and unit for the degrees of freedom.
Show full node names - after the table is refreshed includes component and node number.
Switch between local and global coordinates to see the cylindrical coordinates in the
global Cartesian axis system; then switch again to local coordinates.
2.2.3 Adding Lines
To add the lines or wire frame geometry, select the Lines minor worksheet from the Geometry
Workbook flow diagram.
There are two ways to add lines to the geometry:
Per default, the check box Add Lines in Display on top of the table is selected. This option
allows you to use the first way of adding lines which is also the easiest. In the Geometry
display, select a starting point. Then, move the cursor in the display: you can see a line
drawn between the starting point and the current position of the cursor. By clicking on a
second point, the line between the selected point and the starting point is defined. The cursor
can be moved now to the next point: the line will now be drawn between the last selected
point and the current cursor position. Clicking the last point again (so double click!) ends the
line at the last selected point.
The [Backspace] key deletes the current line to be added.
copyright LMS International 2013 6/15
If the option Add Lines in Display is not selected, the table becomes white and you can
type manually the nodes at the beginning and the end of each line. This way is rather used
as a way to change some lines than to add them all.
After you have changed something, click on Accept Table to save the changes.
Go to the Lines minor worksheet
Connect the 16 nodes of the disc by clicking on the start point and double clicking on
the end point
If you made a mistake during the line definition and you want to delete a line, first select the line
and click then on the Delete button upper right. There are two ways to select a line:
By selecting a row in the table; the line according to that row becomes light green. In the
table the shift and control keys can be used to select more than one row.
By deselecting first the option Add Lines in Display and then by clicking on a line in the
Geometry Display, the row according to that line will be selected. In this mode, you can
press and hold your middle mouse button down as your drag an area in the display. All lines
in that area are selected.
2.2.4 Adding surfaces
If you would also like surfaces drawn on your geometry to aid in visualization, click on the
Surfaces minor worksheet. Surfaces can be added as triangles or quads following a procedure
close to the one used to add lines.
First, check the box corresponding to the shape of the surface element you want to
add: Triangles or Quadrangles.
Click consecutively on 3 nodes to place a triangular surface on it.
Click consecutively on 4 nodes to place a quadrangular surface on it.
Make sure you click on the 4 nodes in a clockwise or anti-
clockwise order. If you connect the nodes in a mixed order, the
surface will be folded.
To delete the last surface while adding them, use the [Backspace] key.
copyright LMS International 2013 7/15
Deleting or selecting a particular surface works in the same fashion as the deletion or selection
of lines in the Lines minor worksheet: either you select a row in the table, or uncheck the Add
Triangles or Quadrangles button to be able to select a surface with the mouse cursor.
Go to the Surfaces minor worksheet and select the option Add Quadrangles in
Display. Add surfaces between the points.
2.2.5 Geometry Display Features
In the upper left of the geometry display are the two model manipulation icons. The default left
mouse action is to rotate the geometry. The first icon is to translate the model while the second
is to enlarge or decrease the model size in the display. To use, press one of the buttons with the
left mouse button, hold the button down and move your mouse
Right clicking in the Geometry Display can change the settings of the display: Most of the options
are straightforward. More information on options that are less obvious can be found in the help
and especially in the section The Geometry display menu. The help button can be found in the
upper right of the window. Following, you can see a brief description of the main options in this
menu:
Model:
various parts of the geometry can be toggled ON or OFF.
Selection:
various parts of the geometry can be selected or
deselected. Selectable elements of the deformed model
will be highlighted when the mouse passes over them.
Clicking on these selectable elements will select them.
You can also select more than one element at the same
time by left clicking on them while pressing the Shift key
or dragging the mouse over the model with the middle
mouse button depressed.
Fit Model:
fits the model to the screen
Views:
the standard isometric, top, front or side views can be selected.
Visual Extensions:
some useful display parameters such as extending the views along a given plane or showing
the origin may be used.
copyright LMS International 2013 8/15
Component Visualization:
Component visibility and location can be modified as while as importing a texture for each
component.
Display Size:
Display can be maximized and restored
Copy to Clipboard:
copies the geometry picture to the clipboard thus making it available for pasting into other
applications.
Options:
Allows the user to set Background, Visual Extensions, Marker and Model options.
Two last things to show:
In the upper right corner of the Geometry workbook is the Pane Header selection menu. This
dropdown menu allows you to select between the Upper/Lower and Left/Right views of
your data.
Between the different panels, you can grab the separator bar and pull to change the panels
size.
copyright LMS International 2013 9/15
3 A more complex geometry
Now we are going to make the geometry of the rotor disc a little bit more complex by adding also
the internal face of the disc as a separate component. We will also show that you can copy
geometry data from Microsoft Excel.
Go to the Nodes minor worksheet and select in the left the disc component.
Open the excel file InnerRing.xls in Excel and copy and paste the node locations from
the inner ring of the disc. Press the [Accept] button to finish.
Copy and paste also the lines and surfaces. Make sure first to deselect the options
Add Lines and Add Triangles/Quadrangles so that the table becomes editable and
press the [Accept] button to finish.
You should then see that the geometry has now two different rings at two different heights, that
are linked together with lines and surface.
This is the geometry with the 48 nodes that that we will use in the impact testing and shaker
testing tutorials.
Make sure you save your project at this time
We will now some additional features to demonstrate the software but the additions wont be
used in later exercises. So, dont be surprised if we dont save or use the following steps. They
are for demonstration only.
copyright LMS International 2013 10/15
3.1 Component creation
Now we will create a second component:
Fill in a name for the second component ( e.g. int_face) on the Components minor.
Choose the type of local coordinate system: Cartesian, cylindrical or spherical. For
the disc, if we put sensors on the surface, it is easier to define the radius and the
angle of the sensor position than to find out what the X and Y coordinates are in a
Cartesian coordinate system, so we will use a cylindrical coordinate system.
Define the positions and orientations of the component coordinate systems. The
coordinate system of the internal face will be shifted by -2cm in the Z-direction
compared to the global coordinate system. Press Accept Table
3.2 Node locations
We continue our geometry in the Nodes minor worksheet. Since the points of the internal
face have the same location as the points of the disc (except the Z coordinate is different but
the component itself is already shifted), we can just copy the coordinates of the disc to the
internal face points.
Go to the Nodes minor worksheet and select the component disc on the left
side
Copy the first 16 coordinates and names of the points
Select the component int_face and paste the coordinates and names
Accept the Table
copyright LMS International 2013 11/15
3.3 Adding lines and surfaces
After we have defined the points, we can add lines and surfaces. This is the same as for the
simple geometry, which was explained before in 2.2.3 and 2.2.4.
Add the lines in the Lines minor worksheet, use the component visualization to
remove the other components from the display to increase the ease of use. You
may need to turn ON the Add Lines in Display toggle.
Add the surfaces in the Surfaces minor worksheet
You should obtain the following result after you use component visualization to
make both components visible.
Delete the component int_face since we will not use it right now
Now your project is ready for testing, analysis and animation. Make sure that your data is
named corresponding to the geometry. If your geometry full name is disc:1 for node 1, then
your data channel must have a Point name of disc:1. The mapping between the geometry
node (through component and node number) and the channel Point name (through Point and
direction) must be exact in order for the geometry to be animated. This needs to be done to
ensure the software knows which point to animate for each piece of data that is acquired.
copyright LMS International 2013 12/15
4 Other Geometry Options
There are also some options to import geometry from another project, so that you dont have to
make the same geometry again.
In the lower left corner of the Geometry workbook you can find the next menu:
4.1 Importing geometry
Open a new project and save it as dummy project.
In the Geometry worksheet, browse trough the Navigator (My computer) to the
DiscBrakeImpact project and highlight the geometry
Press the Import Geometry button to import the geometry into the currently open
project.
You will get this message:
Press Yes
The imported geometry will replace the current geometry
Remark: In this manner, data can be imported from another LMS Test.lab, Cada-X, Pimento,
Universal file For more information about this topic, see the FAQ about data drivers.
copyright LMS International 2013 13/15
4.2 Copying and Moving Components
4.2.1 Copy
Highlight the disc component in the Navigator window on the left side of the
geometry worksheet
Press Duplicate / Import Component The new component is created
4.2.2 Move
Highlight the new component that will be moved in the Navigator window
Press the Move Component button so that a small window will pop up
Move the component 2 cm in the Z direction, resulting in the following geometry:
copyright LMS International 2013 14/15
4.3 The slaves Minor Worksheet
Slave nodes are always associated with one or more master nodes. Defining such node
combinations for certain directions applies a type of constraint to the geometry since the
mode shape movement of a slave DOF is related to that of the master DOF.
These master/slave combinations are useful for completing a mode shape, such as those for
animation purposes or structural modification enhancements. It is a mechanism whereby you
can compute more complete mode shapes from a limited number of measurements.
When more than 1 master node is defined, a linear interpolation is used between the master
nodes, according to the line or plane that connects them. If needed the slave node has first to
be projected onto this line or plane.
Go to the Slaves minor worksheet
The first node you have to select is the Slave (it turns blue)
The next one to four nodes are the Masters (they turn red)
Press Accept (on top of the table) when done
Note that this is easier, if your geometry is not red and blue
Since the rotor disc is not very complex and it is possible to measure all points, it is not really
necessary to define slave nodes. However you can still try to define some slave nodes just for
practicing.
Make disc:1 a slave node of disc:2, disc:5 and disc:29
Then click on the Accept button. In the table a row is added:
Notice you can also specify the directions of the slaves degrees of freedom.
Now you can select the row and press the [Delete]-button.
copyright LMS International 2013 15/15
Das könnte Ihnen auch gefallen
- NX 9 for Beginners - Part 2 (Extrude and Revolve Features, Placed Features, and Patterned Geometry)Von EverandNX 9 for Beginners - Part 2 (Extrude and Revolve Features, Placed Features, and Patterned Geometry)Noch keine Bewertungen
- 05.1 Geometry TutorialDokument16 Seiten05.1 Geometry TutorialSurya DorangaNoch keine Bewertungen
- FDTD Getting Started ManualDokument63 SeitenFDTD Getting Started ManualmejilomoNoch keine Bewertungen
- Introduction To FEMAP For Thermal Model GenerationDokument6 SeitenIntroduction To FEMAP For Thermal Model GenerationBoško JanjuševićNoch keine Bewertungen
- 2 Plateia 2011 ENG LayoutDokument139 Seiten2 Plateia 2011 ENG LayoutMadalina CercelNoch keine Bewertungen
- Plaxis Tutorial Manual - 3DFoundation v15Dokument94 SeitenPlaxis Tutorial Manual - 3DFoundation v15krainajackaNoch keine Bewertungen
- STAR-CCM+ User GuideDokument84 SeitenSTAR-CCM+ User GuideJuan Ignacio González100% (1)
- Sap 2000Dokument12 SeitenSap 2000Abdul Kabasy100% (1)
- FDTDDokument53 SeitenFDTDsappal73as100% (1)
- Tutorial EncounterDokument33 SeitenTutorial EncounterhardeepNoch keine Bewertungen
- Tutorial Manual V8Dokument0 SeitenTutorial Manual V8Mikail Sahirul AlimNoch keine Bewertungen
- Tutorial1-2 ElasticCantilever V4Dokument29 SeitenTutorial1-2 ElasticCantilever V4abuumayrNoch keine Bewertungen
- Mesh TutorialsDokument24 SeitenMesh Tutorialschethugowda7100% (1)
- Tutorial For Urbano Hydra 7 Version 1Dokument92 SeitenTutorial For Urbano Hydra 7 Version 1dobridorinNoch keine Bewertungen
- Department of Civil Engineering: Software Application Lab (18CVL66)Dokument128 SeitenDepartment of Civil Engineering: Software Application Lab (18CVL66)manjunathaNoch keine Bewertungen
- Virtuoso ReferenceDokument13 SeitenVirtuoso ReferenceShivaksh SharmaNoch keine Bewertungen
- ANSYS FE Modeler: Converting Meshes to CAD GeometryDokument17 SeitenANSYS FE Modeler: Converting Meshes to CAD GeometrymilanstrNoch keine Bewertungen
- STAAD Pro LABDokument22 SeitenSTAAD Pro LABPT shamhoonNoch keine Bewertungen
- Introduction 9.04Dokument93 SeitenIntroduction 9.04Wilfredo Nieves OsoriaNoch keine Bewertungen
- CE 463 SAP2000 Labs Overview"TITLE"CE Dept SAP2000 Beam & Frame Analysis" TITLE"Structural Analysis Using SAP2000 TutorialDokument62 SeitenCE 463 SAP2000 Labs Overview"TITLE"CE Dept SAP2000 Beam & Frame Analysis" TITLE"Structural Analysis Using SAP2000 TutorialOuafi SahaNoch keine Bewertungen
- Beginnersguide LISA PDFDokument123 SeitenBeginnersguide LISA PDFVanja BulovicNoch keine Bewertungen
- Lisa FEADokument123 SeitenLisa FEAsaurabhsubhuNoch keine Bewertungen
- Introduction to Structural Analysis Using ComputersDokument91 SeitenIntroduction to Structural Analysis Using ComputershossinmaaNoch keine Bewertungen
- Micro Station Power Draft Training Guide by Bentley SystemsDokument162 SeitenMicro Station Power Draft Training Guide by Bentley Systems00152100% (2)
- Manual PlaxisDokument114 SeitenManual PlaxisulysitoNoch keine Bewertungen
- CGN 3421 - Computer Methods Basics Lecture 2 SummaryDokument9 SeitenCGN 3421 - Computer Methods Basics Lecture 2 SummarykrishnaveniakshayaniNoch keine Bewertungen
- CE3155 Introduction To ETABSDokument23 SeitenCE3155 Introduction To ETABSImran SaikatNoch keine Bewertungen
- Manual Geologico Con GocadDokument56 SeitenManual Geologico Con GocadDarwin HuaytaNoch keine Bewertungen
- Introduction To Cad: Computer-Aided Design (Cad)Dokument47 SeitenIntroduction To Cad: Computer-Aided Design (Cad)Ravi TarunNoch keine Bewertungen
- Modeling A Multi-Seam Coal Reserve Using RockworksDokument10 SeitenModeling A Multi-Seam Coal Reserve Using RockworksWahyudi KurniaNoch keine Bewertungen
- CST Training Core ModuleDokument141 SeitenCST Training Core ModuleAnonymous U6Q0f5L100% (1)
- Tutorial Manual: LaxisDokument114 SeitenTutorial Manual: LaxisMu HardiNoch keine Bewertungen
- Introduction to STAAD Pro AnalysisDokument24 SeitenIntroduction to STAAD Pro Analysisammigalla swethaNoch keine Bewertungen
- ABAQUS Tutorial-Steel PlateDokument69 SeitenABAQUS Tutorial-Steel PlateRabee ShammasNoch keine Bewertungen
- Introduction To Star-Ccm+: FeaturesDokument29 SeitenIntroduction To Star-Ccm+: Featuresintro3873Noch keine Bewertungen
- Tutorial: Introducing Autocad Map 3D 2012: Lesson 1: Get Ready To Use The TutorialsDokument32 SeitenTutorial: Introducing Autocad Map 3D 2012: Lesson 1: Get Ready To Use The TutorialsprofsovaNoch keine Bewertungen
- Tehnical University Gheorghe Asachi From Iasi Faculty of Civil Engineering Master IseDokument26 SeitenTehnical University Gheorghe Asachi From Iasi Faculty of Civil Engineering Master IseIon IovitaNoch keine Bewertungen
- Handbook SurpacDokument144 SeitenHandbook SurpacDedi Apriadi95% (20)
- ProtaStructure QSG enDokument48 SeitenProtaStructure QSG enhahaer50% (2)
- Customized Post Processing Using The Result Template ConceptDokument13 SeitenCustomized Post Processing Using The Result Template ConceptshochstNoch keine Bewertungen
- Script Uebung GOCADDokument58 SeitenScript Uebung GOCADNilthson Noreña ValverdeNoch keine Bewertungen
- Additional 17657 ES17657 L Vorwerk AU2016 ExercisesDokument27 SeitenAdditional 17657 ES17657 L Vorwerk AU2016 ExercisesSibil DavidNoch keine Bewertungen
- SMath OverviewDokument32 SeitenSMath OverviewirfanzaNoch keine Bewertungen
- ADS Single Stub TutorialDokument24 SeitenADS Single Stub TutoriallafxNoch keine Bewertungen
- Staad Tut1Dokument58 SeitenStaad Tut1gundulp100% (1)
- Matlab DSPDokument0 SeitenMatlab DSPNaim Maktumbi NesaragiNoch keine Bewertungen
- Chapter - 3 Matlab & SimulinkDokument21 SeitenChapter - 3 Matlab & Simulinkrajendra88Noch keine Bewertungen
- Pipe Flow Tutorial 2014Dokument21 SeitenPipe Flow Tutorial 2014حيدر علاءNoch keine Bewertungen
- IDEA StatiCa Connection - Quick Start GuideDokument34 SeitenIDEA StatiCa Connection - Quick Start GuideALEX MOLINANoch keine Bewertungen
- Assignment No.1 in AutocadDokument8 SeitenAssignment No.1 in Autocadmonica bravo miloNoch keine Bewertungen
- Essential Mathcad for Engineering, Science, and Math w/ CD: Essential Mathcad for Engineering, Science, and Math w/ CDVon EverandEssential Mathcad for Engineering, Science, and Math w/ CD: Essential Mathcad for Engineering, Science, and Math w/ CDNoch keine Bewertungen
- SolidWorks 2016 Learn by doing 2016 - Part 3Von EverandSolidWorks 2016 Learn by doing 2016 - Part 3Bewertung: 3.5 von 5 Sternen3.5/5 (3)
- Solidworks 2018 Learn by Doing - Part 3: DimXpert and RenderingVon EverandSolidworks 2018 Learn by Doing - Part 3: DimXpert and RenderingNoch keine Bewertungen
- Matlab CodeDokument1 SeiteMatlab CodeYeshwanth KumarNoch keine Bewertungen
- Beam Tut3 PDFDokument23 SeitenBeam Tut3 PDFdinu69inNoch keine Bewertungen
- Rolling Bearing ClassificationDokument4 SeitenRolling Bearing ClassificationYeshwanth KumarNoch keine Bewertungen
- Square WavesDokument1 SeiteSquare WavesYeshwanth KumarNoch keine Bewertungen
- The Code of The Noble SpiritDokument22 SeitenThe Code of The Noble SpiritYeshwanth Kumar100% (1)
- Int Mat ModDokument209 SeitenInt Mat ModDeepak Sakkari100% (1)
- Old-Hanbook For Scheme of Instruction and SyllabiDokument571 SeitenOld-Hanbook For Scheme of Instruction and SyllabiYeshwanth KumarNoch keine Bewertungen
- BeforeDokument1 SeiteBeforeYeshwanth KumarNoch keine Bewertungen
- PESU Student Monitoring GuidelinesDokument7 SeitenPESU Student Monitoring GuidelinesYeshwanth KumarNoch keine Bewertungen
- Introduction To Physical System Modelling WellsteadDokument256 SeitenIntroduction To Physical System Modelling WellsteadErick Manuel CruzNoch keine Bewertungen
- Requirements For ISO-3745Dokument22 SeitenRequirements For ISO-3745Yeshwanth Kumar0% (1)
- Chang Liu SortedDokument39 SeitenChang Liu SortedYeshwanth KumarNoch keine Bewertungen
- Migration Certificate PDFDokument2 SeitenMigration Certificate PDFYeshwanth KumarNoch keine Bewertungen
- Ue16me501 Lessonplan Dr. CVCDokument2 SeitenUe16me501 Lessonplan Dr. CVCYeshwanth KumarNoch keine Bewertungen
- Determination of Sound Power Soderback - MichaelDokument107 SeitenDetermination of Sound Power Soderback - MichaelYeshwanth KumarNoch keine Bewertungen
- Sound Power BasicsDokument13 SeitenSound Power BasicsYeshwanth KumarNoch keine Bewertungen
- Dynamic Force Analysis of MachineryDokument35 SeitenDynamic Force Analysis of Machinerysreeshps0% (2)
- Static & Couple BalancingDokument11 SeitenStatic & Couple BalancingYeshwanth KumarNoch keine Bewertungen
- ODS Truck Applications Operational Modal AnalysisDokument12 SeitenODS Truck Applications Operational Modal AnalysisYeshwanth KumarNoch keine Bewertungen
- A Review of ISO and ANSI Standards On Machinery Vibration and Condition MonitoringDokument44 SeitenA Review of ISO and ANSI Standards On Machinery Vibration and Condition Monitoringpeach5100% (3)
- How To Do Field Balancing by 904 or 907Dokument51 SeitenHow To Do Field Balancing by 904 or 907Yeshwanth KumarNoch keine Bewertungen
- Paper 29Dokument7 SeitenPaper 29civapradhaNoch keine Bewertungen
- Mesh BasicsDokument45 SeitenMesh BasicsS.M. Atiqur RahmanNoch keine Bewertungen
- Detection of Eccentricity Faults in GeneratorDokument9 SeitenDetection of Eccentricity Faults in GeneratorYeshwanth KumarNoch keine Bewertungen
- Sound Intensity ReviewDokument18 SeitenSound Intensity ReviewYeshwanth KumarNoch keine Bewertungen
- RL 07 Engine Mount Analysis Methodology PiaggioDokument11 SeitenRL 07 Engine Mount Analysis Methodology PiaggioYeshwanth KumarNoch keine Bewertungen
- Unit 4 - Software Engineering - WWW - Rgpvnotes.inDokument12 SeitenUnit 4 - Software Engineering - WWW - Rgpvnotes.inNazma QureshiNoch keine Bewertungen
- Fosroc Conbextra EP10: Constructive SolutionsDokument2 SeitenFosroc Conbextra EP10: Constructive SolutionsVincent JavateNoch keine Bewertungen
- LV12 - Drive Shafts - Issue 1Dokument19 SeitenLV12 - Drive Shafts - Issue 1Đức HòangNoch keine Bewertungen
- As 4123.4-2008 Mobile Waste Containers Containers With Four Wheels With A Capacity From 750 L To 1700 L WithDokument7 SeitenAs 4123.4-2008 Mobile Waste Containers Containers With Four Wheels With A Capacity From 750 L To 1700 L WithSAI Global - APACNoch keine Bewertungen
- Assignment - Iv Examples of Design of Transformer: W 2 M 2 T W WDokument1 SeiteAssignment - Iv Examples of Design of Transformer: W 2 M 2 T W Wiamketul6340Noch keine Bewertungen
- Wire Rope Maintenance enDokument12 SeitenWire Rope Maintenance ensriabolfazlNoch keine Bewertungen
- STP GuideDokument2 SeitenSTP GuideFlow Dynamics IndiaNoch keine Bewertungen
- PHP AngularJS CRUD with Search and PaginationDokument18 SeitenPHP AngularJS CRUD with Search and PaginationZaiful BahriNoch keine Bewertungen
- Loading Equipment For Amsco Evolution™ Steam Sterilizers: ApplicationDokument4 SeitenLoading Equipment For Amsco Evolution™ Steam Sterilizers: ApplicationniNoch keine Bewertungen
- Installing RegCM4.3rc Training Session IDokument11 SeitenInstalling RegCM4.3rc Training Session Ijmatias765428100% (1)
- Motorola's TQM Journey to Six Sigma QualityDokument19 SeitenMotorola's TQM Journey to Six Sigma QualityKatya Avdieienko100% (1)
- Woodson Property Group's Conditional Use Permit ApplicationDokument108 SeitenWoodson Property Group's Conditional Use Permit ApplicationShannon GeisenNoch keine Bewertungen
- 3RInternational Tetzner Model Based Pipeline LDS 07-2003 PDFDokument6 Seiten3RInternational Tetzner Model Based Pipeline LDS 07-2003 PDFRene ParedesNoch keine Bewertungen
- J 1 B 1211 CCDDokument3 SeitenJ 1 B 1211 CCDRegion 51Noch keine Bewertungen
- VisiLogic Software Manual-LadderDokument158 SeitenVisiLogic Software Manual-LadderEduardo Vasquez CastroNoch keine Bewertungen
- Previews AGA XQ9902 PreDokument6 SeitenPreviews AGA XQ9902 PreAldrin HernandezNoch keine Bewertungen
- Sinusverteiler Multivalent SolutionsDokument13 SeitenSinusverteiler Multivalent SolutionsIon ZabetNoch keine Bewertungen
- Seminar ReportDokument30 SeitenSeminar Reportshashank_gowda_7Noch keine Bewertungen
- Demographically Similar EntriesDokument1 SeiteDemographically Similar EntriesTahsildar MydukurNoch keine Bewertungen
- Inspection and Adjustment of Pump Ls ControlDokument10 SeitenInspection and Adjustment of Pump Ls ControlHai Van100% (1)
- Electrical Measurements LabDokument40 SeitenElectrical Measurements Labmdayyub100% (4)
- Munsell Color Charts and GaugesDokument2 SeitenMunsell Color Charts and GaugesMario DalengkadeNoch keine Bewertungen
- CAD1 AssignmentDokument11 SeitenCAD1 AssignmentJohn2jNoch keine Bewertungen
- Master Opp GaveDokument84 SeitenMaster Opp GaveRizki Al AyyubiNoch keine Bewertungen
- Exploratory Boring Spacing & DepthDokument24 SeitenExploratory Boring Spacing & Depth18106 Mahmudur RahmanNoch keine Bewertungen
- 1986 Lobel RobinsonDokument18 Seiten1986 Lobel RobinsonNathallia SalvadorNoch keine Bewertungen
- Foxpro For O LevelDokument3 SeitenFoxpro For O LevelShiv PathakNoch keine Bewertungen
- Oil Analysis - Ruller and MPC TestDokument81 SeitenOil Analysis - Ruller and MPC Testmaidul.islamNoch keine Bewertungen
- Consolidation: By. Rajesh S.GujarDokument33 SeitenConsolidation: By. Rajesh S.Gujardarshan_dave17Noch keine Bewertungen
- A Report On Workability of Fresh Concrete by Slump TestDokument5 SeitenA Report On Workability of Fresh Concrete by Slump TestRishabhJain100% (1)