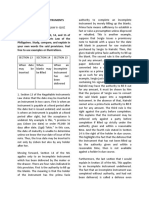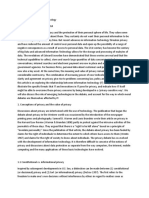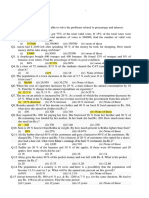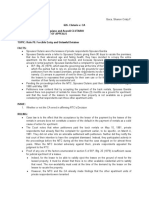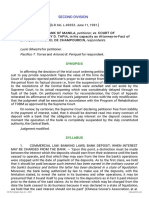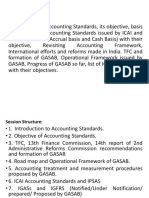Beruflich Dokumente
Kultur Dokumente
Sims User Guide
Hochgeladen von
RajasahabOriginaltitel
Copyright
Verfügbare Formate
Dieses Dokument teilen
Dokument teilen oder einbetten
Stufen Sie dieses Dokument als nützlich ein?
Sind diese Inhalte unangemessen?
Dieses Dokument meldenCopyright:
Verfügbare Formate
Sims User Guide
Hochgeladen von
RajasahabCopyright:
Verfügbare Formate
Customer
SIMS User Guide Customer
Contents
May 23, 2013 DRAFT A Page 2 / 35
SIMS User Guide Customer
Introduction
This section covers how to perform customer maintenance in SIMS, including the following tasks:
Create a new customer
Validate a customer
Add customer references, employment, and residence
Verify customer references, employment, and residence
Assign a customer route
Assign customer alerts
Change a customer to tax exempt
Transfer a customer agreement and receive it (REVIEWER NOTE: Button doesnt appear to do anything when pushed.)
Edit an existing customer record
Red: Not working
Orange: Partially working
Tan: Not in Pilot
May 23, 2013 DRAFT A Page 3 / 35
SIMS User Guide Customer
Create New Customer
1. Start Create Customer Process
To create a new customer record:
Click the button
in the Quick Access menu.
Click the button.
OR
Click the New Customer function button at
the bottom of the screen.
OR
Press the F3 key.
May 23, 2013 DRAFT A Page 4 / 35
SIMS User Guide Customer
Get minimum required fields to add a customer from safe
Create New Customer (continued) guide
2. Validate and Create the Customer Record
The Customer Validation screen will appear. Before
a new customer can be created, you must validate the
customers information to confirm there is not a
current record for the customer.
To validate the customer:
1. Select a Pending escalated Sales Lead from
the result set, if applicable. OR
2. Enter the customers information.
3. Click the button.
4. Select a matched customer from the result
set, if applicable.
If the customer does not currently have a record in
SIMS, a Record not found message will appear.
5. To continue, click the button.
6. The button will be
activated. Click the button.
May 23, 2013 DRAFT A Page 5 / 35
SIMS User Guide Customer
Create New Customer (continued)
3. Enter Customer Information
The customer record will be created and the
Customer Editor screen will appear.
Enter the customers information. Information
from the validation process will be pre-
populated, s
To add a primary address, click the icon
next to the Primary address line. The
Customer Primary Address pop-up will
appear.
Enter the customers address information.
Click the button. If an exact
match not found, the system will offer other
choices or you can keep the address given.
If the customers mailing address is the same
as their primary address, check the Mailing
Address Same as Primary checkbox.
May 23, 2013 DRAFT A Page 6 / 35
SIMS User Guide Customer
Create New Customer (continued)
3. Enter Customer Information (continued)
To add a phone number, click the
button. The Add Phone
Number pop-up will appear.
Click the button to save the
phone number.
After you have entered all the customer
information, click the button.
May 23, 2013 DRAFT A Page 7 / 35
SIMS User Guide Customer
Add Customer References, Employment, and Residence
May 23, 2013 DRAFT A Page 8 / 35
SIMS User Guide Customer
Add Customer References, Employment, and Residence (continued)
May 23, 2013 DRAFT A Page 9 / 35
SIMS User Guide Customer
Add Customer References, Employment, and Residence (continued)
3. Access the Employment/Property Tab
The Customer Editor screen will appear. To enter the
customers employment information:
Click the Empl/Property tab.
Click the button under the
Employment Information section.
May 23, 2013 DRAFT A Page 10 / 35
SIMS User Guide Customer
Add Customer References, Employment, and Residence (continued)
4. Add Employment Information
The Employment Information pop-up will appear.
Enter the customers employment information
in the appropriate fields. Fields marked with
an asterisk (*) are required.
Click the button to return to the
Empl/Property tab.
May 23, 2013 DRAFT A Page 11 / 35
SIMS User Guide Customer
Add Customer References, Employment, and Residence (continued)
5. Add Residence Information
To enter the customers residence information:
Click the button under the Residence
Information section on the Eml/Property tab.
The Residence Information pop-up will
appear.
Click either Rent or Own.
Enter the information in the appropriate fields
based on whether the customer rents or owns
the residence. Fields marked with an asterisk
(*) are required.
Click the button to return to the
Empl/Property tab.
May 23, 2013 DRAFT A Page 12 / 35
SIMS User Guide Customer
Add Customer References, Employment, and Residence (continued)
6. Access the References Tab
Click the References tab.
Click the button under the Reference
Information section.
May 23, 2013 DRAFT A Page 13 / 35
SIMS User Guide Customer
Add Customer References, Employment, and Residence (continued)
7. Add Reference Information
The Reference Information pop-up will appear.
Enter the reference information in the
appropriate fields. Fields marked with an
asterisk (*) are required.
Click the button to add the
next reference.
Once all references have been added, click the
button to return to the reference
information screen.
Repeat the process to add the customers
spouse or roommate information.
May 23, 2013 DRAFT A Page 14 / 35
SIMS User Guide Customer
Add Customer References, Employment, and Residence (continued)
8. Save Customer Employment, Residence, and Reference Information
After you have added all of the customers
employment, residence, and reference information,
click the button..
May 23, 2013 DRAFT A Page 15 / 35
SIMS User Guide Customer
Verify Customer References, Employment, and Residence
1. Access the Verification Tab
To verify the customer employment, residence, and
reference information:
Click the Verification tab. All the
information added in the Empl/Property and
References tabs appears on this screen in the
appropriate sections.
Click the Select link next to the item needing
verification.
May 23, 2013 DRAFT A Page 16 / 35
SIMS User Guide Customer
Verify Customer References, Employment, and Residence (continue)
2. Verify Employment
The first section to verify is the customers
employment. When calling the customers
workplace, use the information on the Employment
Verification window to confirm the customers
information.
Read each Question.
Click the radio button in the Confirm column
when the information is verified.
Note the person from the company who
verified the information in the text box to the
right of the Supervisors Name.
Select the Yes or No radio button to match the
response given for the questions about
dependability and whether a message can be
left.
Add comments in the Comments box. This is
a required step.
Set the status to Verify.
After all the information has been verified and
confirmed, Click the button.
May 23, 2013 DRAFT A Page 17 / 35
SIMS User Guide Customer
Verify Customer References, Employment, and Residence (continue)
3. Verify Residence
The second section to verify is the customers
residence.
Read each Question.
Click the radio button in the Confirm column
when the information is verified.
Select the Yes or No radio button to match the
response given for the questions about
dependability and whether a message can be
left.
Add comments in the Comments box. This is
a required step.
Set the status to Verify.
After all the information has been verified and
confirmed, Click the button.
May 23, 2013 DRAFT A Page 18 / 35
SIMS User Guide Customer
Verify Customer References, Employment, and Residence (continue)
4. Verify References
The last section to verify is the customers references.
Read each Question.
Click the radio button in the Confirm column
when the information is verified.
Enter how often the customer sees the
reference.
Enter the circumstances under which the
customer sees the reference.
Select the Yes or No radio button to match the
response given for the questions about
dependability and whether a message can be
left.
Add comments in the Comments box. This is
a required step.
Set the status to Verify.
After all the information has been verified and
confirmed, click the button to move
on to the next reference until all references have been
verified.
Click the button to return to the main
Verification screen.
May 23, 2013 DRAFT A Page 19 / 35
SIMS User Guide Customer
Verify Customer References, Employment, and Residence (continue)
5. Complete Verification
After completing all the necessary verification for the
customer employment, residence, and reference
information:
Click the button to save the
information.
Click the button to
complete the verification process.
A 2nd Factor Reauthentication box will appear.
The coworker should enter their 4 digit PIN
into the PIN field.
Click the button to submit the
reauthentication and complete the verification
process.
Clicking Continue will bring up the Customer
May 23, 2013 DRAFT A Page 20 / 35
SIMS User Guide Customer
Information tab. To return to the Home screen, click
the Exit button.
May 23, 2013 DRAFT A Page 21 / 35
SIMS User Guide Customer
Assign Route to Customer Record
1. Access the Customer Function
To assign or change a route on the customers record,
first locate the record within SIMS.
Click the button
in the Quick Access menu.
Click the button.
OR
Press the F2 key.
May 23, 2013 DRAFT A Page 22 / 35
SIMS User Guide Customer
Assign Route to Customer Record (continued)
2. Search for your customer
Enter the customer information in the Search
Criteria fields.
Click the button.
In the Search Results area, click the Select
link in the row containing your customers
information.
May 23, 2013 DRAFT A Page 23 / 35
SIMS User Guide Customer
Assign Route to Customer Record (continued)
3. Assign the Route
From the Route Drop-down Menu
at the bottom of the customer editor screen, select the
appropriate route number.
Click the button to save the
changes.
Click the button to return to the
Home screen.
May 23, 2013 DRAFT A Page 24 / 35
SIMS User Guide Customer
Assign Customer Alerts
1. Locate the Customer Record
To assign or change a route on the customers record,
first locate the record within SIMS.
Access the Customer function.
Search for the customer record.
May 23, 2013 DRAFT A Page 25 / 35
SIMS User Guide Customer
Assign Customer Alerts (continued)
2. Assign Alert
From the Customer Editor screen:
Click the button.
Check the box of the alert to add to the
customers record, or choose Other and type
in a customer alert.
Click Save to add the alert to the customers
account and return to the Customer Editor
screen.
Click the button to save the
changes.
Click the button to return to the
Home screen.
May 23, 2013 DRAFT A Page 26 / 35
SIMS User Guide Customer
Assign Bankruptcy Flag THIS IS NOT A STORE FACING FUNCTION. FSC/DM ONLY
1. Locate the Customer Record
May 23, 2013 DRAFT A Page 27 / 35
SIMS User Guide Customer
Assign Bankruptcy Flag
2. Assign Legal Hold and Bankruptcy Reason
May 23, 2013 DRAFT A Page 28 / 35
SIMS User Guide Customer
Change Customer to Tax Exempt
1. Access the Customer Function
To assign or change a customers tax exempt status
within SIMS.
Access the Customer function.
Search for the customer record.
May 23, 2013 DRAFT A Page 29 / 35
SIMS User Guide Customer
Change Customer to Tax Exempt (continued)
2. Print Tax Exempt Form
Click the Tax Exempt tab.
Click the Print Fax Cover Sheet button and
fax all needed documents to the FSC for
verification.
May 23, 2013 DRAFT A Page 30 / 35
SIMS User Guide Customer
Change Customer to Tax Exempt (continued) THIS IS AN FSC FUNCTION
3. Verify and Add Details
May 23, 2013 DRAFT A Page 31 / 35
SIMS User Guide Customer
Transfer Customer Agreement
1. Access the Customer Function
To assign or change a route on the customers record,
first locate the record within SIMS.
Access the Customer function.
Search for the customer record.
May 23, 2013 DRAFT A Page 32 / 35
SIMS User Guide Customer
Transfer Customer Agreement (continued)
2. Transfer Agreement
(REVIEWER NOTE: Button appears to do
nothing.)
Click the button.
Click the button to save the
changes.
Click the button to return to
the Home screen.
Dawn we need to see more SIMS functionality to
provide better Ops feedback
May 23, 2013 DRAFT A Page 33 / 35
SIMS User Guide Customer
Edit Existing Customer Record
1. Locate the Customer Record
To assign or change a route on the customers record,
first locate the record within SIMS.
Access the Customer function.
Search for the customer record.
May 23, 2013 DRAFT A Page 34 / 35
SIMS User Guide Customer
Edit Existing Customer Record (continued)
2. Edit Customer Record
To edit information on the Customer Editor Screen,
click the next to the line you wish to edit.
Complete the prompts in the pop-up
windows when they appear.
Click Save on the prompt to return to the
Customer Editor screen.
Click the button on the
Customer Editor screen to save the changes.
Click the button to return to
the Home screen.
May 23, 2013 DRAFT A Page 35 / 35
Das könnte Ihnen auch gefallen
- The Yellow House: A Memoir (2019 National Book Award Winner)Von EverandThe Yellow House: A Memoir (2019 National Book Award Winner)Bewertung: 4 von 5 Sternen4/5 (98)
- 2015-16 1st Semester Last Update Jan 2016Dokument3 Seiten2015-16 1st Semester Last Update Jan 2016Scott SanettNoch keine Bewertungen
- Hidden Figures: The American Dream and the Untold Story of the Black Women Mathematicians Who Helped Win the Space RaceVon EverandHidden Figures: The American Dream and the Untold Story of the Black Women Mathematicians Who Helped Win the Space RaceBewertung: 4 von 5 Sternen4/5 (895)
- Albany Authoritative InterpretationDokument26 SeitenAlbany Authoritative InterpretationoperationsmlpNoch keine Bewertungen
- The Subtle Art of Not Giving a F*ck: A Counterintuitive Approach to Living a Good LifeVon EverandThe Subtle Art of Not Giving a F*ck: A Counterintuitive Approach to Living a Good LifeBewertung: 4 von 5 Sternen4/5 (5794)
- My Quiz For Negotiable InstrumentsDokument2 SeitenMy Quiz For Negotiable InstrumentsJamie DiazNoch keine Bewertungen
- The Little Book of Hygge: Danish Secrets to Happy LivingVon EverandThe Little Book of Hygge: Danish Secrets to Happy LivingBewertung: 3.5 von 5 Sternen3.5/5 (399)
- No Dues CertificateDokument2 SeitenNo Dues CertificateSatyajit BanerjeeNoch keine Bewertungen
- Devil in the Grove: Thurgood Marshall, the Groveland Boys, and the Dawn of a New AmericaVon EverandDevil in the Grove: Thurgood Marshall, the Groveland Boys, and the Dawn of a New AmericaBewertung: 4.5 von 5 Sternen4.5/5 (266)
- 6.1 Applications of Darcy's Law: Figure 6.1 Model For Radial Flow of Fluids To The WellboreDokument33 Seiten6.1 Applications of Darcy's Law: Figure 6.1 Model For Radial Flow of Fluids To The Wellborekhan.pakiNoch keine Bewertungen
- Shoe Dog: A Memoir by the Creator of NikeVon EverandShoe Dog: A Memoir by the Creator of NikeBewertung: 4.5 von 5 Sternen4.5/5 (537)
- Ballard County, KY PVA: Parcel SummaryDokument3 SeitenBallard County, KY PVA: Parcel SummaryMaureen WoodsNoch keine Bewertungen
- Elon Musk: Tesla, SpaceX, and the Quest for a Fantastic FutureVon EverandElon Musk: Tesla, SpaceX, and the Quest for a Fantastic FutureBewertung: 4.5 von 5 Sternen4.5/5 (474)
- ACCTG 1 Week 4 - Recording Business TransactionsDokument17 SeitenACCTG 1 Week 4 - Recording Business TransactionsReygie FabrigaNoch keine Bewertungen
- Never Split the Difference: Negotiating As If Your Life Depended On ItVon EverandNever Split the Difference: Negotiating As If Your Life Depended On ItBewertung: 4.5 von 5 Sternen4.5/5 (838)
- Del Rosario-Igtiben V RepublicDokument1 SeiteDel Rosario-Igtiben V RepublicGel TolentinoNoch keine Bewertungen
- Grit: The Power of Passion and PerseveranceVon EverandGrit: The Power of Passion and PerseveranceBewertung: 4 von 5 Sternen4/5 (588)
- Privacy and InfDokument13 SeitenPrivacy and InfFriedeagle OilNoch keine Bewertungen
- A Heartbreaking Work Of Staggering Genius: A Memoir Based on a True StoryVon EverandA Heartbreaking Work Of Staggering Genius: A Memoir Based on a True StoryBewertung: 3.5 von 5 Sternen3.5/5 (231)
- AptitudeDokument2 SeitenAptitudedodaf78186Noch keine Bewertungen
- नवोदय िव ालय सिमित Navodaya Vidyalaya Samiti: Registration No. 25140400531Dokument3 Seitenनवोदय िव ालय सिमित Navodaya Vidyalaya Samiti: Registration No. 25140400531PintuNoch keine Bewertungen
- The Emperor of All Maladies: A Biography of CancerVon EverandThe Emperor of All Maladies: A Biography of CancerBewertung: 4.5 von 5 Sternen4.5/5 (271)
- Ed2 Project Eklavya ApplicationForm August 2020Dokument23 SeitenEd2 Project Eklavya ApplicationForm August 2020Shourya GargNoch keine Bewertungen
- Memo Re Intensification of Anti-Kidnapping Stratergy and Effort Against Motorcycle Riding Suspects (MRS)Dokument2 SeitenMemo Re Intensification of Anti-Kidnapping Stratergy and Effort Against Motorcycle Riding Suspects (MRS)Wilben DanezNoch keine Bewertungen
- The World Is Flat 3.0: A Brief History of the Twenty-first CenturyVon EverandThe World Is Flat 3.0: A Brief History of the Twenty-first CenturyBewertung: 3.5 von 5 Sternen3.5/5 (2259)
- London International Model United Nations: A Guide To MUN ResearchDokument6 SeitenLondon International Model United Nations: A Guide To MUN ResearchAldhani PutryNoch keine Bewertungen
- On Fire: The (Burning) Case for a Green New DealVon EverandOn Fire: The (Burning) Case for a Green New DealBewertung: 4 von 5 Sternen4/5 (73)
- Clutario v. CADokument2 SeitenClutario v. CAKrisha Marie CarlosNoch keine Bewertungen
- The Hard Thing About Hard Things: Building a Business When There Are No Easy AnswersVon EverandThe Hard Thing About Hard Things: Building a Business When There Are No Easy AnswersBewertung: 4.5 von 5 Sternen4.5/5 (344)
- Document View PDFDokument4 SeitenDocument View PDFCeberus233Noch keine Bewertungen
- 2-Test Report of Ambroxol HCL 2Dokument1 Seite2-Test Report of Ambroxol HCL 2ShagorShagorNoch keine Bewertungen
- Team of Rivals: The Political Genius of Abraham LincolnVon EverandTeam of Rivals: The Political Genius of Abraham LincolnBewertung: 4.5 von 5 Sternen4.5/5 (234)
- Mohnish Pabrai - ChecklistDokument1 SeiteMohnish Pabrai - ChecklistCedric TiuNoch keine Bewertungen
- Fam Law II - CompleteDokument103 SeitenFam Law II - CompletesoumyaNoch keine Bewertungen
- महारा दुकाने व आ थापना (नोकर चे व सेवाशत चे व नयमन) नयम, २०१८ Form - ‘F'Dokument3 Seitenमहारा दुकाने व आ थापना (नोकर चे व सेवाशत चे व नयमन) नयम, २०१८ Form - ‘F'First EnterprisesNoch keine Bewertungen
- The Unwinding: An Inner History of the New AmericaVon EverandThe Unwinding: An Inner History of the New AmericaBewertung: 4 von 5 Sternen4/5 (45)
- Fault (Culpa) : Accountability (121-123)Dokument4 SeitenFault (Culpa) : Accountability (121-123)kevior2Noch keine Bewertungen
- The Gifts of Imperfection: Let Go of Who You Think You're Supposed to Be and Embrace Who You AreVon EverandThe Gifts of Imperfection: Let Go of Who You Think You're Supposed to Be and Embrace Who You AreBewertung: 4 von 5 Sternen4/5 (1090)
- Durkheim's Division of Labor in SocietyDokument22 SeitenDurkheim's Division of Labor in SocietyJeorge M. Dela CruzNoch keine Bewertungen
- West Tower v. FPICDokument4 SeitenWest Tower v. FPICliezl100% (2)
- John Mayer - Who Did U Think I Was (Bass Transcription)Dokument6 SeitenJohn Mayer - Who Did U Think I Was (Bass Transcription)Dong-HeonLeeNoch keine Bewertungen
- Omnibus CSC - 02232018 GUIDEDokument1 SeiteOmnibus CSC - 02232018 GUIDETegnap NehjNoch keine Bewertungen
- 10 Overseas Bank Vs CA & Tapia PDFDokument10 Seiten10 Overseas Bank Vs CA & Tapia PDFNicoleAngeliqueNoch keine Bewertungen
- Accounting STDDokument168 SeitenAccounting STDChandra ShekharNoch keine Bewertungen
- The Sympathizer: A Novel (Pulitzer Prize for Fiction)Von EverandThe Sympathizer: A Novel (Pulitzer Prize for Fiction)Bewertung: 4.5 von 5 Sternen4.5/5 (121)
- SSGC Bill JunDokument1 SeiteSSGC Bill Junshahzaib azamNoch keine Bewertungen
- Miranda V AguirreDokument15 SeitenMiranda V AguirrePam RamosNoch keine Bewertungen
- Commercial Cards Add A Cardholder FormDokument3 SeitenCommercial Cards Add A Cardholder FormsureNoch keine Bewertungen
- Her Body and Other Parties: StoriesVon EverandHer Body and Other Parties: StoriesBewertung: 4 von 5 Sternen4/5 (821)