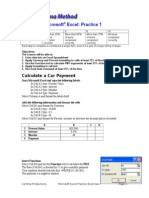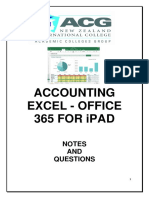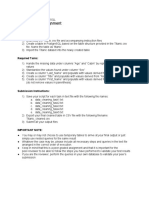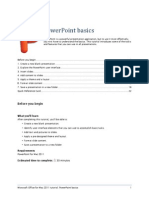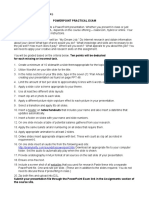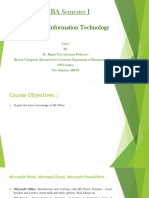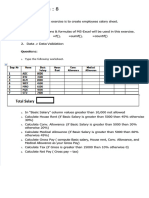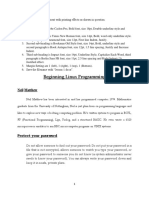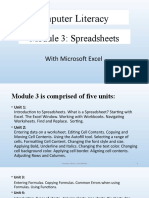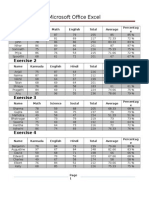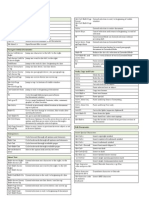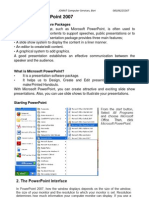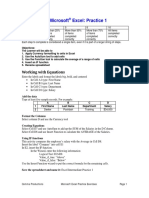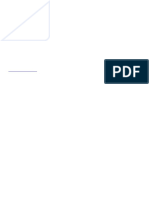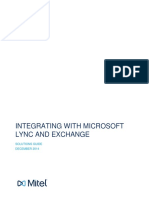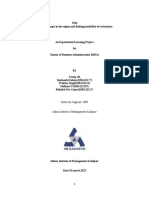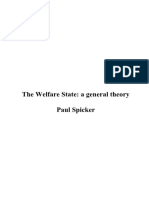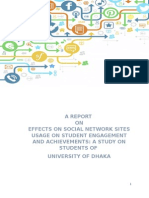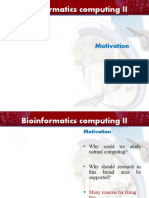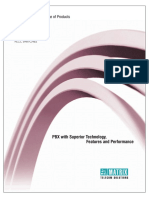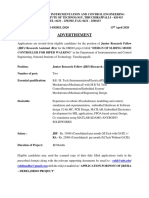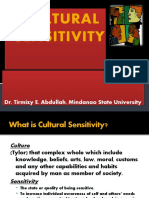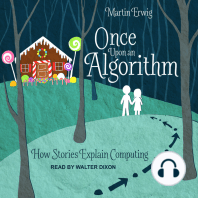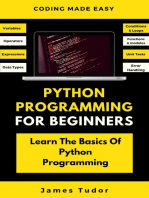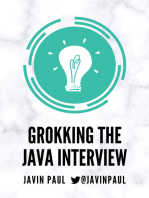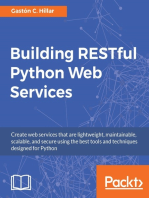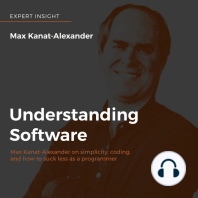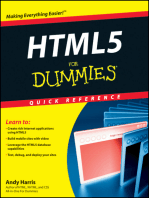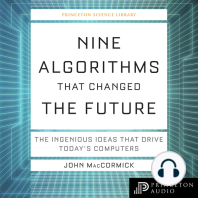Beruflich Dokumente
Kultur Dokumente
EXCEL Activities
Hochgeladen von
jayjay BauzonCopyright
Verfügbare Formate
Dieses Dokument teilen
Dokument teilen oder einbetten
Stufen Sie dieses Dokument als nützlich ein?
Sind diese Inhalte unangemessen?
Dieses Dokument meldenCopyright:
Verfügbare Formate
EXCEL Activities
Hochgeladen von
jayjay BauzonCopyright:
Verfügbare Formate
Microsoft Excel: Practice 1
RUBRIC
0 3 5 8 10
Less than 25% of More than 25% More than 50% More than 75% All items
items completed of items of items of items completed
correctly. completed completed completed correctly
correctly correctly correctly
Each step to complete is considered a single item, even if it is part of a larger string of steps.
Objectives:
The Learner will be able to
1. Apply Currency formatting to cells in Excel
2. Use the AutoSum tool to add cells
3. Use the Function tool to calculate the average of a range of cells
4. Insert an IF function
5. Rename spreadsheet
Working with Equations
Enter the labels and format the labels big, bold, and centered
In Cell A1 type: First Name
In Cell B1 type: Last Name
In Cell C1 type: Department
In Cell D1 type: Salary
Add the data
Type at least five sample records. For example:
A B C D
1 Last Name Department Salary
First Name
2 Jose Cruz Training $34,000
Format the Columns
Select column D and use the Currency tool
Creating Equations
Select Cell D7 and use AutoSum to add up the SUM of the Salaries in the D Column.
Select Cell D8 and use Insert Function to calculate the AVERAGE of the Salaries.
Using IF functions
This activity compares the employees salary with the Average in Cell D8.
Insert the label "Compare" into cell E1
In E2, insert the IF function.
In the Wizard, enter the following information
Logical Test: D2>D8
Value_if_true: "Above"
Value_if_false: "Below"
Use the Insert Function wizard to put the correct formula for the remaining cells.
Save the spreadsheet and name it: Excel Intermediate Practice 1
Microsoft Excel Practice Exercises Page 1
Microsoft Excel: Practice 2
Objectives:
The Learner will be able to:
1. Explain what labels are
2. Sort Excel data by using the labels in the header row
3. Create a Custom Sort
4. Modify the Custom Sort Order
5. Change Page Orientation
6. Create Custom headers and footers
7. Save the spreadsheet
Sort Data
Work with Sample Data
Open the sample Excel list, Sales.XLS
When prompted, SAVE to your Documents folder
Review the Data
A B C D E F
1 Month Client Category Service Class Date
2 January Rick Towner Private Training Access 1/12/2004
3 January Darlene Davis Private Training Access 1/15/2004
4 San Pedro College of
January Business Administration Educational Training Word 1/15/2004
5 Hometown Community
February College Educational Training PowerPoint 02/05/2004
6 February Harmony Kitchen And Bath Corporate Training Excel 02/07/2004
7 February Database Consultants Corporate Training Access 02/10/2004
8 February Bay County Government Training Outlook 02/12/2004
Sort the Data
Select the entire spreadsheet and Sort the data by Month
Did the Months sort as expected or did they sort alphabetically?
Try the Sort again: use the CUSTOM SORT and change the Order to Custom List
Modify the Page Layout
Format the following Page Layout Options:
Make the orientation "Landscape"
Create a Custom Header and type a sample company a name in the center
Create a Custom Footer with the current date on the right
Save the spreadsheet and name it: Excel Intermediate Practice 2
Microsoft Excel Practice Exercises Page 2
Microsoft Excel: Practice 3
Objectives:
The Learner will be able to:
1. Enter data into a Spreadsheet
2. Use AutoFill with labels, data and formulas
3. Format Cell Borders and Contents
4. Calculate the total across the rows
5. Calculate the total for each column
6. Use Conditional Formatting
Create a Time Sheet
A B C D E F G
1 Monday Tuesday Wednesday Thursday Friday Saturday Total
2 8 8 8 8 8 8 48
3
4
5
6
7 8 8 8 8 8 8 48
8 Overtime 8
Enter the Labels in the first row
In Cell A1 type: Monday
Use the AutoFill handle to add Tuesday through Saturday
Calculate the Total
In Cell G1 type: Total
In Cell G2 create the equation: =Sum(A2:F2)
Use the AutoFill handle to fill down that equation to G6
Calculate the Daily Total
Enter sample data in cell A2 through F2
Select Cell A7 and AutoSum the total
Use the AutoFill handle to add this equation to Cells B7 through G7
Format the cells
Make the Labels Bold
Align all of the text Centered, in the middle of the cells
Calculate the overtime in Cell G8
The equation in cell G8 would be: =G7-40
Use Conditional Formatting on Cell G8
Save the spreadsheet and name it: Excel Intermediate Practice 3
Microsoft Excel Practice Exercises Page 3
Microsoft Excel: Practice 4
Objectives:
The Learner will be able to:
1. Enter data into an Excel Spreadsheet at least 75% of the time
2. Use Data Validation to create a DropDown Control at least 75% of the time
3. Rename a sheet in an Excel workbook at least 75% of the time
4. Apply Conditional Formatting at least 75% of the time
5. Use the Fill Down command
6. Enter data using Drop Down Controls at least 75% of the time
Create DropDown Controls
Create a list of employees
Type in the following information in Column A
Bill Smith
Kaylee Wild
Helen Pulaski
Corey Haas
Angelique Riol
Select the data and name the range. In the Name Box type: Employees
Name the sheet: Employees
Create a list of locations on another spreadsheet in the same workbook
Enter the following Locations in Column A and sort them A-Z
Ann Arbor
Brighton
Lansing
Flint
Detroit
Grand Rapids
Pontiac
Select the names and name the range. In the Name Box type: Location
Name the sheet: Location
Create a schedule on another spreadsheet in the same workbook
Rename Sheet3: Schedule
In Cell A1 Type: Employee Name
In Cell A2, use Data Validation to create a Drop Down control using the "Employees" source.
Include an Input Message that says: "Select an employee from the list"
Fill down Five rows
In Cell B1 Type: Location
In Cell B2, use Data Validation to create a Drop Down control using "Location" as the source
Include and Input Message that says: "Select a Location from the list."
Fill Down five rows
Apply Conditional Formatting
Fill in 3 rows of Employees with locations.
If the Location is Pontiac, format the text to be GREEN. Does Pontiac show up
Green? ;-)
Save the spreadsheet and name it: Excel Intermediate Practice 4
Microsoft Excel Practice Exercises Page 4
Das könnte Ihnen auch gefallen
- EXCEL Intermediate Practice ActivitiesDokument4 SeitenEXCEL Intermediate Practice Activitiesfizah21Noch keine Bewertungen
- Excel Practice ActivitiesDokument4 SeitenExcel Practice ActivitiesSteven KarowaNoch keine Bewertungen
- EXCEL Advanced Practice ActivitiesDokument7 SeitenEXCEL Advanced Practice Activitiesgnanarajj637100% (1)
- EXCEL Intermediate Practice ActivitiesDokument4 SeitenEXCEL Intermediate Practice ActivitiesLeosel AmorNoch keine Bewertungen
- Excel Notes and Questions Office 365 IpadDokument22 SeitenExcel Notes and Questions Office 365 Ipad邹尧Noch keine Bewertungen
- Module II B. Spreadsheet ApplicationDokument16 SeitenModule II B. Spreadsheet ApplicationLarry Rico100% (1)
- Peer-Graded Assignment - Week 4Dokument2 SeitenPeer-Graded Assignment - Week 4ICT DA13Noch keine Bewertungen
- Skill Test PowerPointDokument3 SeitenSkill Test PowerPointLatoya AndersonNoch keine Bewertungen
- Lab Manaul Final Data Analytics With Excel Bcs358aDokument23 SeitenLab Manaul Final Data Analytics With Excel Bcs358asushmitha748313Noch keine Bewertungen
- Auto SumDokument65 SeitenAuto SumAnil BatraNoch keine Bewertungen
- Profiling and Analyzing The Yelp Dataset Coursera Worksheet (CHINOOK Database)Dokument10 SeitenProfiling and Analyzing The Yelp Dataset Coursera Worksheet (CHINOOK Database)Kevin AlgueraNoch keine Bewertungen
- ConditionalFormatting ExerciseDokument10 SeitenConditionalFormatting ExercisechandrasekharNoch keine Bewertungen
- SQ L For Data ScienceDokument16 SeitenSQ L For Data ScienceAmarjeet KrishhnanNoch keine Bewertungen
- WORD Practice QuestionsDokument4 SeitenWORD Practice QuestionsJeetendra BeheraNoch keine Bewertungen
- MSExcel Exercises Part 1Dokument8 SeitenMSExcel Exercises Part 1Katia LopezNoch keine Bewertungen
- Learning ExcelDokument149 SeitenLearning ExcelMohd ShahidNoch keine Bewertungen
- PowerPoint Tutorial - PowerPoint BasicsDokument22 SeitenPowerPoint Tutorial - PowerPoint Basicsdorje@blueyonder.co.ukNoch keine Bewertungen
- Questionbank (Class 7)Dokument24 SeitenQuestionbank (Class 7)S Gayatri DoraNoch keine Bewertungen
- Assessment.1 EXCEL MCQ Question BankDokument48 SeitenAssessment.1 EXCEL MCQ Question Bankdibakardas10017Noch keine Bewertungen
- PowerPoint Practical ExamDokument1 SeitePowerPoint Practical ExamElimNoch keine Bewertungen
- Logical FunctionDokument10 SeitenLogical FunctionindahNoch keine Bewertungen
- Class X Electronicspreadsheet Practical RecordDokument5 SeitenClass X Electronicspreadsheet Practical RecordRa AbhishekNoch keine Bewertungen
- Powerpoint Tutorial - Powerpoint BasicsDokument22 SeitenPowerpoint Tutorial - Powerpoint Basicsapi-260792442Noch keine Bewertungen
- COMP102 - Computer Programming Mini Projects: 1 Important DatesDokument4 SeitenCOMP102 - Computer Programming Mini Projects: 1 Important DatesJiwan HumagainNoch keine Bewertungen
- Week 3 Excel With Excel Working With Structured Data SetsDokument20 SeitenWeek 3 Excel With Excel Working With Structured Data Setsirina88888100% (1)
- Unit - 3 Microsoft Word Microsoft Excel Microsoft PowerPointDokument13 SeitenUnit - 3 Microsoft Word Microsoft Excel Microsoft PowerPointPIYA THAKUR100% (1)
- Introduction To Excel For DATA ANALYSTS Day-01Dokument8 SeitenIntroduction To Excel For DATA ANALYSTS Day-01ErrY Florencia100% (1)
- Who Knew Excel Could Do ThatDokument7 SeitenWho Knew Excel Could Do ThatDustin HubbardNoch keine Bewertungen
- Lesson 2: Entering Excel Formulas and Formatting DataDokument65 SeitenLesson 2: Entering Excel Formulas and Formatting DataRohen RaveshiaNoch keine Bewertungen
- Ms Excel Lab Activity Exercises 89 and 10 UpdatedDokument3 SeitenMs Excel Lab Activity Exercises 89 and 10 Updatedanthonyalberca2000100% (1)
- Assignment 1 ADokument14 SeitenAssignment 1 ALARS KhanNoch keine Bewertungen
- SpreadsheetDokument14 SeitenSpreadsheetjudithpaelmaoguzonNoch keine Bewertungen
- Creating Advertisement: Aim: To Prepare An Advertisement For A Company With Some SpecificationsDokument20 SeitenCreating Advertisement: Aim: To Prepare An Advertisement For A Company With Some Specificationspradeep kumarNoch keine Bewertungen
- Prepking Icdl Excel Exam QuestionsDokument11 SeitenPrepking Icdl Excel Exam QuestionsdashwanNoch keine Bewertungen
- EXCEL Lab ExerciseDokument21 SeitenEXCEL Lab Exercisesunil khandelwalNoch keine Bewertungen
- Exercises PDFDokument12 SeitenExercises PDFSeng HkawnNoch keine Bewertungen
- It Ad AccessDokument3 SeitenIt Ad AccessHemalatha Jai KumariNoch keine Bewertungen
- Module 4 - SpreadsheetDokument118 SeitenModule 4 - SpreadsheetEmma PreciousNoch keine Bewertungen
- M S Excel Computer Lab Assignments With SolutionsDokument59 SeitenM S Excel Computer Lab Assignments With SolutionsArun80% (10)
- Unit 2 Itb Bba 5th SemDokument19 SeitenUnit 2 Itb Bba 5th SemRajshekar RNoch keine Bewertungen
- Assignment Ms Word 2007Dokument4 SeitenAssignment Ms Word 2007Monir Hossain Pranta0% (1)
- Lab 2: MS ACCESS Tables: Blank Database Blank DatabaseDokument11 SeitenLab 2: MS ACCESS Tables: Blank Database Blank DatabaseLariza LopegaNoch keine Bewertungen
- The Triple Constraints ExplainedDokument1 SeiteThe Triple Constraints Explainednuraina aqilah100% (1)
- What Is ExcelDokument10 SeitenWhat Is Excelnagina hidayatNoch keine Bewertungen
- Assignment Access PDFDokument7 SeitenAssignment Access PDFnur syuhada nabilaNoch keine Bewertungen
- Excel Crash Course PDFDokument2 SeitenExcel Crash Course PDFmanoj_yadav735Noch keine Bewertungen
- Assignment Access PDFDokument9 SeitenAssignment Access PDFnurul shamiezaNoch keine Bewertungen
- Word 2019 Part 1Dokument14 SeitenWord 2019 Part 1Air ConditionerNoch keine Bewertungen
- MS Excel Exercise 3Dokument2 SeitenMS Excel Exercise 3Manuelo VangieNoch keine Bewertungen
- Lab Manual Spreadsheets: Microsoft ExcelDokument56 SeitenLab Manual Spreadsheets: Microsoft ExcelRambabu VurimiNoch keine Bewertungen
- Intro To Excel Spreadsheets: What Are The Objectives of This Document?Dokument14 SeitenIntro To Excel Spreadsheets: What Are The Objectives of This Document?sarvesh.bharti100% (1)
- Microsoft PowerPoint 2007Dokument24 SeitenMicrosoft PowerPoint 2007Obakoma JosiahNoch keine Bewertungen
- Introduction To Communication and Technology NotesDokument17 SeitenIntroduction To Communication and Technology NotesAli Abdullah Jilani100% (2)
- Exercise 1: - RESUME: Steps To Create A ResumeDokument40 SeitenExercise 1: - RESUME: Steps To Create A ResumeShivanshu PandeyNoch keine Bewertungen
- IEEE Paper Word Template A4 V3Dokument3 SeitenIEEE Paper Word Template A4 V3Gio Ishmael EvidenteNoch keine Bewertungen
- Word and Excel TrainingDokument4 SeitenWord and Excel TrainingSafar khanNoch keine Bewertungen
- EXCEL Intermediate Practice ActivitiesDokument4 SeitenEXCEL Intermediate Practice ActivitiesGeneveve Casil FalconNoch keine Bewertungen
- Excel Practice ActivitiesDokument4 SeitenExcel Practice Activitiessmh9662Noch keine Bewertungen
- Cosmopolitanism in Hard Times Edited by Vincenzo Cicchelli and Sylvie MesureDokument433 SeitenCosmopolitanism in Hard Times Edited by Vincenzo Cicchelli and Sylvie MesureRev. Johana VangchhiaNoch keine Bewertungen
- Generalized Class of Sakaguchi Functions in Conic Region: Saritha. G. P, Fuad. S. Al Sarari, S. LathaDokument5 SeitenGeneralized Class of Sakaguchi Functions in Conic Region: Saritha. G. P, Fuad. S. Al Sarari, S. LathaerpublicationNoch keine Bewertungen
- Arbans Complete Conservatory Method For Trumpet Arbans Complete ConservatoryDokument33 SeitenArbans Complete Conservatory Method For Trumpet Arbans Complete ConservatoryRicardo SoldadoNoch keine Bewertungen
- MS Lync - Exchange - IntegrationDokument29 SeitenMS Lync - Exchange - IntegrationCristhian HaroNoch keine Bewertungen
- Artificial Intelligence Practical 1Dokument5 SeitenArtificial Intelligence Practical 1sadani1989Noch keine Bewertungen
- Additional Article Information: Keywords: Adenoid Cystic Carcinoma, Cribriform Pattern, Parotid GlandDokument7 SeitenAdditional Article Information: Keywords: Adenoid Cystic Carcinoma, Cribriform Pattern, Parotid GlandRizal TabootiNoch keine Bewertungen
- RPH Week 31Dokument8 SeitenRPH Week 31bbwowoNoch keine Bewertungen
- Research Group 3 11abmb1Dokument32 SeitenResearch Group 3 11abmb1arianeNoch keine Bewertungen
- DN102-R0-GPJ-Design of Substructure & Foundation 28m+28m Span, 19.6m Width, 22m Height PDFDokument64 SeitenDN102-R0-GPJ-Design of Substructure & Foundation 28m+28m Span, 19.6m Width, 22m Height PDFravichandraNoch keine Bewertungen
- Spring 2010 - CS604 - 1 - SolutionDokument2 SeitenSpring 2010 - CS604 - 1 - SolutionPower GirlsNoch keine Bewertungen
- 4B - Urp - Shavya's FarmDokument22 Seiten4B - Urp - Shavya's FarmSnehansh KishoreNoch keine Bewertungen
- EQ JOURNAL 2 - AsioDokument3 SeitenEQ JOURNAL 2 - AsioemanNoch keine Bewertungen
- Paul Spicker - The Welfare State A General TheoryDokument162 SeitenPaul Spicker - The Welfare State A General TheoryTista ArumNoch keine Bewertungen
- Reaserch On Effect of Social Media On Academic Performance: Study On The Students of University of DhakaDokument27 SeitenReaserch On Effect of Social Media On Academic Performance: Study On The Students of University of DhakaFatema Tuz Johoora88% (114)
- Bioinformatics Computing II: MotivationDokument7 SeitenBioinformatics Computing II: MotivationTasmia SaleemNoch keine Bewertungen
- Matrix PBX Product CatalogueDokument12 SeitenMatrix PBX Product CatalogueharshruthiaNoch keine Bewertungen
- Java Complete Collection FrameworkDokument28 SeitenJava Complete Collection FrameworkkhushivanshNoch keine Bewertungen
- European Construction Sector Observatory: Country Profile MaltaDokument40 SeitenEuropean Construction Sector Observatory: Country Profile MaltaRainbootNoch keine Bewertungen
- Lenovo NotebooksDokument6 SeitenLenovo NotebooksKamlendran BaradidathanNoch keine Bewertungen
- Concrete Specification (BS8500)Dokument3 SeitenConcrete Specification (BS8500)teh100% (1)
- Advertisement: National Institute of Technology, Tiruchirappalli - 620 015 TEL: 0431 - 2503365, FAX: 0431 - 2500133Dokument4 SeitenAdvertisement: National Institute of Technology, Tiruchirappalli - 620 015 TEL: 0431 - 2503365, FAX: 0431 - 2500133dineshNoch keine Bewertungen
- Cultural Sensitivity BPIDokument25 SeitenCultural Sensitivity BPIEmmel Solaiman AkmadNoch keine Bewertungen
- KCG-2001I Service ManualDokument5 SeitenKCG-2001I Service ManualPatrick BouffardNoch keine Bewertungen
- BSH 7005-15Dokument129 SeitenBSH 7005-15Mark InnesNoch keine Bewertungen
- Chapter 2.3.3 History of Visual Arts Modernism Post ModernismDokument17 SeitenChapter 2.3.3 History of Visual Arts Modernism Post ModernismKim Ashley SarmientoNoch keine Bewertungen
- KundaliniDokument3 SeitenKundaliniAlfred IDunnoNoch keine Bewertungen
- KMKT Pra PSPM ANS SCHEMEDokument16 SeitenKMKT Pra PSPM ANS SCHEMEElda AldaNoch keine Bewertungen
- Dessler HRM12e PPT 01Dokument30 SeitenDessler HRM12e PPT 01harryjohnlyallNoch keine Bewertungen
- Description and Operating Instructions: Multicharger 750 12V/40A 24V/20A 36V/15ADokument34 SeitenDescription and Operating Instructions: Multicharger 750 12V/40A 24V/20A 36V/15APablo Barboza0% (1)
- Directorate of Technical Education, Admission Committee For Professional Courses (ACPC), GujaratDokument2 SeitenDirectorate of Technical Education, Admission Committee For Professional Courses (ACPC), GujaratgamailkabaaaapNoch keine Bewertungen
- Once Upon an Algorithm: How Stories Explain ComputingVon EverandOnce Upon an Algorithm: How Stories Explain ComputingBewertung: 4 von 5 Sternen4/5 (43)
- Learn Python Programming for Beginners: Best Step-by-Step Guide for Coding with Python, Great for Kids and Adults. Includes Practical Exercises on Data Analysis, Machine Learning and More.Von EverandLearn Python Programming for Beginners: Best Step-by-Step Guide for Coding with Python, Great for Kids and Adults. Includes Practical Exercises on Data Analysis, Machine Learning and More.Bewertung: 5 von 5 Sternen5/5 (34)
- Machine Learning: The Ultimate Beginner's Guide to Learn Machine Learning, Artificial Intelligence & Neural Networks Step by StepVon EverandMachine Learning: The Ultimate Beginner's Guide to Learn Machine Learning, Artificial Intelligence & Neural Networks Step by StepBewertung: 4.5 von 5 Sternen4.5/5 (19)
- NFT per Creators: La guida pratica per creare, investire e vendere token non fungibili ed arte digitale nella blockchain: Guide sul metaverso e l'arte digitale con le criptovaluteVon EverandNFT per Creators: La guida pratica per creare, investire e vendere token non fungibili ed arte digitale nella blockchain: Guide sul metaverso e l'arte digitale con le criptovaluteBewertung: 5 von 5 Sternen5/5 (15)
- Excel Essentials: A Step-by-Step Guide with Pictures for Absolute Beginners to Master the Basics and Start Using Excel with ConfidenceVon EverandExcel Essentials: A Step-by-Step Guide with Pictures for Absolute Beginners to Master the Basics and Start Using Excel with ConfidenceNoch keine Bewertungen
- GAMEDEV: 10 Steps to Making Your First Game SuccessfulVon EverandGAMEDEV: 10 Steps to Making Your First Game SuccessfulBewertung: 4.5 von 5 Sternen4.5/5 (12)
- Python Programming For Beginners: Learn The Basics Of Python Programming (Python Crash Course, Programming for Dummies)Von EverandPython Programming For Beginners: Learn The Basics Of Python Programming (Python Crash Course, Programming for Dummies)Bewertung: 5 von 5 Sternen5/5 (1)
- How to Make a Video Game All By Yourself: 10 steps, just you and a computerVon EverandHow to Make a Video Game All By Yourself: 10 steps, just you and a computerBewertung: 5 von 5 Sternen5/5 (1)
- Clean Code: A Handbook of Agile Software CraftsmanshipVon EverandClean Code: A Handbook of Agile Software CraftsmanshipBewertung: 5 von 5 Sternen5/5 (13)
- Understanding Software: Max Kanat-Alexander on simplicity, coding, and how to suck less as a programmerVon EverandUnderstanding Software: Max Kanat-Alexander on simplicity, coding, and how to suck less as a programmerBewertung: 4.5 von 5 Sternen4.5/5 (44)
- Grokking Algorithms: An illustrated guide for programmers and other curious peopleVon EverandGrokking Algorithms: An illustrated guide for programmers and other curious peopleBewertung: 4 von 5 Sternen4/5 (16)
- Coders at Work: Reflections on the Craft of ProgrammingVon EverandCoders at Work: Reflections on the Craft of ProgrammingBewertung: 4 von 5 Sternen4/5 (151)
- The Advanced Roblox Coding Book: An Unofficial Guide, Updated Edition: Learn How to Script Games, Code Objects and Settings, and Create Your Own World!Von EverandThe Advanced Roblox Coding Book: An Unofficial Guide, Updated Edition: Learn How to Script Games, Code Objects and Settings, and Create Your Own World!Bewertung: 4.5 von 5 Sternen4.5/5 (2)
- Blender 3D for Jobseekers: Learn professional 3D creation skills using Blender 3D (English Edition)Von EverandBlender 3D for Jobseekers: Learn professional 3D creation skills using Blender 3D (English Edition)Noch keine Bewertungen
- Software Development: BCS Level 4 Certificate in IT study guideVon EverandSoftware Development: BCS Level 4 Certificate in IT study guideBewertung: 3.5 von 5 Sternen3.5/5 (2)
- How to Create Cpn Numbers the Right way: A Step by Step Guide to Creating cpn Numbers LegallyVon EverandHow to Create Cpn Numbers the Right way: A Step by Step Guide to Creating cpn Numbers LegallyBewertung: 4 von 5 Sternen4/5 (27)
- Blockchain Basics: A Non-Technical Introduction in 25 StepsVon EverandBlockchain Basics: A Non-Technical Introduction in 25 StepsBewertung: 4.5 von 5 Sternen4.5/5 (24)
- What Algorithms Want: Imagination in the Age of ComputingVon EverandWhat Algorithms Want: Imagination in the Age of ComputingBewertung: 3.5 von 5 Sternen3.5/5 (41)
- Skulls & Anatomy: Copyright Free Vintage Illustrations for Artists & DesignersVon EverandSkulls & Anatomy: Copyright Free Vintage Illustrations for Artists & DesignersNoch keine Bewertungen
- Software Engineering at Google: Lessons Learned from Programming Over TimeVon EverandSoftware Engineering at Google: Lessons Learned from Programming Over TimeBewertung: 4 von 5 Sternen4/5 (11)
- Nine Algorithms That Changed the Future: The Ingenious Ideas That Drive Today's ComputersVon EverandNine Algorithms That Changed the Future: The Ingenious Ideas That Drive Today's ComputersBewertung: 5 von 5 Sternen5/5 (7)