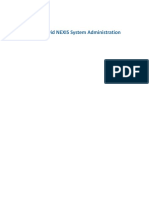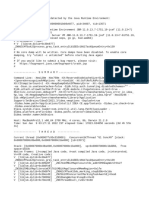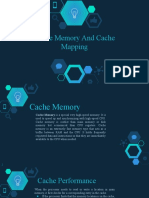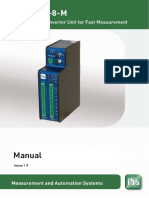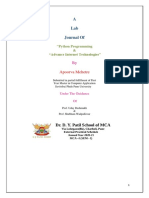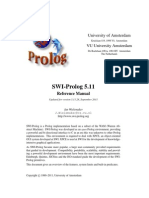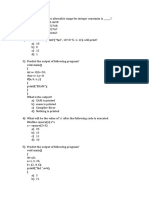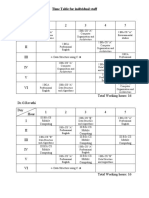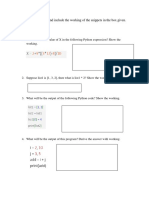Beruflich Dokumente
Kultur Dokumente
Ebook - Supercharging Hyper-V Performance
Hochgeladen von
Thananusak ChawayananOriginaltitel
Copyright
Verfügbare Formate
Dieses Dokument teilen
Dokument teilen oder einbetten
Stufen Sie dieses Dokument als nützlich ein?
Sind diese Inhalte unangemessen?
Dieses Dokument meldenCopyright:
Verfügbare Formate
Ebook - Supercharging Hyper-V Performance
Hochgeladen von
Thananusak ChawayananCopyright:
Verfügbare Formate
SUPERCHARGING
HYPER-V
PERFORMANCE
FOR THE TIME-STRAPPED ADMIN
Brought to you by Altaro Software,
developers of Altaro VM Backup
Compiled and written by Paul Schnackenburg
Table of contents
INTRODUCTION 3
PART 1: DIAGNOSING AND REMEDIATING PERFORMANCE ISSUES 4
Tool: Windows Performance Monitor 101 5
Tool: PAL is your friend 7
Finding runaway servers through Resource Metering 10
Finding and remediating Storage Performance issues 11
Finding and remediating CPU performance issues 11
Finding and remediating memory performance issues 12
Finding and remediating network performance issues 13
PART 2: PLANNING IS BETTER THAN REMEDIATION 13
Step 1 | Planning Hosts to minimize the risk of performance issues 13
Step 2 | Host Patching, Host Drivers 16
Step 3 | Planning VMs to minimize the risk of performance issues 17
Step 4 | Planning Storage to minimize the risk of performance issues 18
Step 6 | Planning Networking to minimize the risk of performance issues 20
Step 7 | Planning Management to minimize the risk of performance issues 22
TAKE AWAY ACTIONS 22
ABOUT THE AUTHOR: PAUL SCHNACKENBURG 23
ABOUT ALTARO 23
FREE VM Backup Like this ebook? 2
More Info & Download Share it!
Introduction
The aim of this eBook is to help time-pressed and resource-strapped Hyper-V administrators
make the most of their existing infrastructure as well as give guidance as to what to look for
when planning for new hardware. Through practical hands-on tips as well as background
information you will learn how Hyper-V (and virtualization in general) affects performance
and how to find issues in storage, CPU, memory and network components. This is followed
by a look at planning hosts, VMs, storage, networking and management for maximum
performance.
You can use this eBook in two ways:
1 If youre familiar with performance monitoring and management in Hyper-V you can use
the Table of Contents to jump directly to the particular page that covers the issue. And
if youre in the planning phase for a Hyper-V deployment you should find some good
help in the planning chapter.
2 Alternatively, if you are relatively new to the idea of monitoring servers for performance
its better to work through the book from start to finish this should give you a good,
basic grounding in the field of performance monitoring and management.
This book should be useful whether you have a small environment with a handful of Hyper-V
hosts, whether they are clustered or not, using only Hyper-V Manager and Failover Cluster
Manager for operations. It should also serve you well for larger environments managed
through System Center Virtual Machine Manager (VMM) and monitored through System
Center Operations Manager (SCOM).
FREE VM Backup Like this ebook? 3
More Info & Download Share it!
PART 1:
Diagnosing and remediating performance issues
Its easy to think that in todays virtualized, cloud world that performance monitoring and
management doesnt matter. One approach I hear frequently from fellow IT Pros is to simply
size every server VM the same (1 vCPU, 1 GB of virtual memory is common) and only change
those values upwards if users complain. The other tactic that Ive heard is giving each VM 4
virtual processors and 4 GB of memory, which in most cases should lead to happy users, but
wasted hardware resources.
A more practical approach is using common sense and application workload sizing guides
to design your VMs for your workloads and then knowing how to track down performance
issues when they do appear. To do this you need to understand how virtualization, specifically
Hyper-V, works. Ive heard it said a few times by engineers at Microsoft that the job of Hyper-V
is to lie to Windows. If you take a normal Windows Server 2012 R2 (and earlier) and you enable
the Hyper-V role, what happens is that the small layer of hypervisor code slips in under
the installed OS, turning it into a guest VM. This first VM is special because its the parent
partition which hosts drivers, negating the need for Hyper-V specific drivers. Normal Windows
Server certified drivers work fine for Hyper-V. vSphere, in contrast, doesnt use a parent
partition and thus needs to have drivers specifically written for it.
Hyper-V lies to the parent partition. As an example, on a very large system, not all CPUs
are exposed to the root partition (another name for the parent partition), simply because it
doesnt need them. And of course Hyper-V is lying to each guest VM about what resources
they have access to. This means its important to use a performance monitoring tool thats not
being lied to for tracking down the issue.
Say that you have indications (through user complaints, or monitoring tools) that a particular
workload or VM(s) are having performance issues. The first step is to ascertain if the issue is
ongoing, if it only happens at certain times, or at random times. Its also important that you
know your environment. In the old world, each server had its own OS and application(s) and
probably its own storage, making the task of tracking down the area to start looking for a
performance issue much easier.
A more practical approach is using common sense and
application workload sizing guides to design your VMs for your
workloads and then knowing how to track down performance
issues when they do appear.
FREE VM Backup Like this ebook? 4
More Info & Download Share it!
Today most servers are virtualized so the performance issue could be lack of resources
assigned to the VM. It could also be a noisy neighbor VM on the same host or it could be
in the shared storage or somewhere in the complex networking system. So, knowing your
environment means understanding how each of your Hyper-V hosts connects to backend
storage, how storage is allocated and its performance characteristics, and grasp how the
hosts and VMs are connected networking wise. You also need to know the characteristics of
your workloads in each VM as well as the processors and memory assignment for the problem
VMs and other VM(s) on the same host(s). If youre taking over an existing environment theres
an excellent free script which will inventory your stand-alone or clustered hosts and present
reports on any issues found.
Task Manager is the first tool most people think of when it comes to performance issues. It is
completely useless in a virtual world. In a guest VM its being lied to by Hyper-V and if you run
it on the host, remember Hyper-V is lying to the parent partition as well. So your first choice
should be Performance Monitor not Task Manager.
Tool:
WINDOWS PERFORMANCE MONITOR 101
This excellent tool has been in Windows since NT 3.1 (for you young ones: that was the hottest
OS on the planet just after the dinosaurs died out). And since the first version of Hyper-V,
its had specific ways of monitoring that are aware of Hyper-V and thus can see beyond the
virtualization layer. So if youre tracking down an issue in a VM you should run Performance
Monitor on the Hyper-V host.
Add counters button in Performance Monitor
FREE VM Backup Like this ebook? 5
More Info & Download Share it!
When you start Performance Monitor (Start Run Perfmon), click on the green plus sign.
As you can see in the Add Counters dialog box it can run against your local host or against a
remote host, in the middle area on the left you pick the object to monitor (Hyper-V Hypervisor
Root Virtual Processor in the screenshot). Each object then has multiple counters (% Guest Run
Time) and each counter has one or more instances (_Total as well as four Virtual Processors).
Once youve picked one or more instances of each counter you need, click Add to start
monitoring these particular assets.
Adding counters in Performance Monitor
This will give you a real time chart of all the counters you have chosen to display, which can
be handy if the problem is happening right now. For most problems, you need to monitor
for longer periods of time. This is done using Data Collector Sets; these can be set to gather
data for hours or even days. To display the collected data you click on the View log data in
Performance Monitor. This also allows you to select the time range to show. You can highlight
a particular graph line with the highlight button (Ctrl + H).
FREE VM Backup Like this ebook? 6
More Info & Download Share it!
Tool:
PAL IS YOUR FRIEND
Once you have a feel for Performance Monitor and what it can do, the next step is becoming
familiar with Performance Analysis of Logs (PAL), which takes a lot of the guess work out of
knowing which counters to use and which values mean theres an issue and which ones are
normal. PAL is free and builds on Performance Monitor (for gathering the logs) but helps
tremendously in the analysis phase.
Once you have downloaded and installed PAL itself and the prerequisites (.Net Framework 3.5
and Chart Controls) run PAL. It will show up in All Programs or on your Windows 8 / 10 start
screen. A core concept in PAL is the use of threshold files and there are supplied templates for
several different Microsoft workloads. In the following screenshot, the Windows Server 2012
Hyper threshold file is loaded:
Choosing a threshold file in PAL
FREE VM Backup Like this ebook? 7
More Info & Download Share it!
This is a sample of the Performance Counters that are included in the Hyper-V template:
Counters defined in the PAL Hyper-V template
After installation, these are your next steps to start getting some useful information out of PAL:
1) Use the Export button to export the threshold file to a Perfmon template file. In
Performance Monitor, expand Data Collector Sets User Defined, right click and select New
Data Collector set.
Loading threshold template in Performance Monitor
FREE VM Backup Like this ebook? 8
More Info & Download Share it!
2) Give the set a name and select Create from a template and click Next. On the next page,
select Browse and pick the threshold file that you saved and click Finish. Highlight your new
set and click the green start button to capture a log during the peak load time on one or more
of your systems. By default the file will be saved to C:\Perflogs.
Choosing a folder to save performance log files
Be sure to check that you have ample disk space on your drive these files can get very big if
you capture several hours or days. If you need to save logs on a different drive, right click on
your set and go to Properties and then to the Directory tab. Here you can set another drive to
save the log file to.
3) After you have captured the performance data, go back to PAL. On the Counter Log tab,
load the .blg file created by Performance Monitor. Then, go to the Questions tab and enter
the relevant information about your host, such as OS and amount of memory. On the Output
Options tab, select an analysis interval. If you leave it at Auto, PAL will divide your analysis into
30 parts so if you captured for 3 hours, each slice will be six minutes long.
FREE VM Backup Like this ebook? 9
More Info & Download Share it!
The File Output tab lets you define where to save files, the Queue tab lets you see the
PowerShell script that PAL will run, and the Execute tab allows you to add more jobs to the
queue or start the process. The end result will be an HTML report with green (OK), yellow and
red color coding for problem areas.
An example PAL report
PAL will also help you with baselining, which is a critical part of your performance analysis.
When things are going well, users are happy and the fabric is providing a good level of
performance; thats the time to create a baseline. If you later encounter performance related
issues, gather some logs and compare against the good baseline, this should quickly
demonstrate where the problem lies. In other words if you dont know what normal looks like,
its hard to spot abnormal.
Finding runaway servers through Resource Metering
Another helpful addition to Hyper-V in Windows Server 2012 is Resource Metering. Its
intended for service providers to track resource usage of each VM (the data follows the VM,
even if it is Live Migrated to another host) but can be a life saver if youre trying to track down
which VM is using more than its fair share of storage, networking and compute.
These are the steps to follow:
1) To enable it open PowerShell as Administrator and run:
Get-VM | Enable-VMResourceMetering
This will enable metering for all VMs on that host. Alternatively you can define metering for a
particular VM with Get-VM VMName.
FREE VM Backup Like this ebook? 10
More Info & Download Share it!
2) Once the data has been collected use:
Get-VM VMName | Measure-VM
This display the gathered information which covers CPU, memory, disk and network usage. If
you suspect that a particular VM on a host (or in a cluster) is a runaway, using metering for 10
minutes or so and then displaying the results usually pins down the offender.
Resource Metering
Finding and remediating Storage Performance issues
Its vital that your backend storage can deliver enough performance to each VM, whether that
storage is a single host with internal disks, a Scale out File Server or a SAN. If you suspect that
storage is the culprit (and honestly, if you start here youll be right 90% of the time) there are
good Performance Monitor counters to employ.
Use LogicalDisk Disk Transfers/sec for the backend storage disk. Note that this will work for
local storage as well as block storage that shows up as local drives (iSCSI or FC SAN). If you
have virtual disks on SMB file shares youll need to use Performance Monitor on the physical
file server that hosts the shares. If a particular VM is hogging storage IO you should use
storage QoS to rein it in (see Planning Storage).
Finding and remediating CPU performance issues
Its rare that processor related performance issues are the root cause of slow VMs. The
exception is misbehaving applications; occasionally you will have a hung process or a poorly
written program that hammers the virtual CPU(s).
A good counter to use here is Hyper-V Hypervisor Logical Processor\% Total Run Time which
is the CPU load from all guests and the hypervisor itself for a given host. You can gather
this on a per LP basis or as an aggregate across all LPs. Use Hyper-V Hypervisor Virtual
Processor\% Guest Run Time to track the CPU load on a per VM basis to find the culprit.
FREE VM Backup Like this ebook? 11
More Info & Download Share it!
Finding and remediating memory performance issues
There are a number of aspects to memory-related performance problems. The power
of dynamic memory (introduced in Hyper-V 2008 R2) takes a lot of the guess work out of
establishing how much memory a particular workload requires. Note that some applications,
particularly those that do their own memory management, dont play well with dynamic
memory. An example is Exchange Server. Memory\Available Mbytes is your first stop to see
if the host is running out of memory. To see if dynamic memory has to work hard to balance
the load amongst the VMs monitor Hyper-V Dynamic Memory Balancer\Average Pressure. It
should stay under 80 on a healthy host.
Setting Dynamic Optimization in Virtual Machine Manager.png
In a clustered environment thats managed by VMM you should definitely enable Dynamic
Optimization (DO). Right click on All Hosts in the Fabric pane. Select Properties and then the
Dynamic Optimization area. Configure the appropriate frequency and aggressiveness (how
often VMM checks to see if VMs should be moved to balance the hosts and how serious it is
about making sure all cluster hosts are evenly balanced).
FREE VM Backup Like this ebook? 12
More Info & Download Share it!
Finding and remediating network performance issues
Networking performance problems are more commonly encountered because of incorrect
configuration. There are a lot of options for configuring your host network connectivity.
Teamed or single NICs? Dedicated network links for each type of traffic or converged
networks using Quality of Service (QoS) or Datacenter Bridging (DCB) for carving up the
bandwidth for each flavor? All of these different types of network setups make it difficult to
give general performance sleuthing tips.
Nevertheless, aiming for Network Interface (*)\OutputQueue Length less than 1 is a good
rule of thumb. Comparing Network Interface (*)\Bytes Sent /sec and Received/sec against
the Network Interface (*)\Current Bandwidth is another good place to start to see if
network links are saturated. Remember that RDMA-enabled NICs wont show up in normal
performance monitoring and neither will SR-IOV network links.
PART 2:
Planning is better than remediation
The first half of this book has covered several ways to track down performance issues. But it
is better to build or expand your environment with the right gear in the first place to minimize
performance problems.
Here were going to look at how to plan your hosts, VMs, storage, networking and
management to end up with a smoothly running, reliable and highly performant fabric on
which your business can depend.
For a comprehensive checklist for performance configuration in Hyper-V, check out this list on
Altaros Hyper-V Hub.
Step 1 | Planning Hosts to minimize the risk of performance issues
A few words on planning the setup of your hosts before we dive into performance details. You
can run Hyper-V on a single host which can fit some scenarios such as very small businesses or
branch offices. If you dont have the budget for the shared storage required by clustering an
option can be Hyper-V Replica.
This fantastic technology is built into Windows Server 2012+ and lets you replicate running
VMs to another Hyper-V host, either across the datacenter or, for true Disaster Recovery
purposes, another, distant datacenter. So in a small environment you can still provide decent
availability by replicating VMs from one host to another in the same datacenter.
FREE VM Backup Like this ebook? 13
More Info & Download Share it!
It isnt clustering and failover isnt automatic if the primary host fails for some reason but it
doesnt require shared storage.
In larger scenarios youll want to plan for clustering your Hyper-V hosts for High Availability
(HA). For this there needs to be some form of shared storage to house the VMs virtual disks
and configuration files. This can be Fibre Channel or iSCSI SAN or SMB file shares (see
Planning Storage, below).
To design a new (or expand) a cluster you need to know the number of VMs and their
requirements for memory, CPU and storage IO. You also need to take into account the
resiliency of the cluster itself. Think of this as cluster overhead; in a two node cluster you can
really only use 50% of the overall capacity of the hardware for workloads. Any less and you
wont be able to keep all your VMs running during patching. If theres an outage (planned or
unplanned) the remaining node has to be able to run the VMs from the downed node as well
as its original workload.
To manage this you can really only plan to use half of the memory, processing and storage IO
on each node. In a three node cluster on the other hand, the load can be spread across the
remaining two nodes, resulting in 66% available resources being useable. Four nodes have
25% overhead and so forth. By the time you start reaching eight node clusters you may have a
requirement to survive two nodes being down simultaneously, again leading to 25% overhead.
The largest cluster size in Windows is 64 nodes. Given cluster overhead I recommend more
nodes rather than a few really powerful ones, although you need to factor licensing costs into
your calculations.
As long as any third party software you use works with Windows Server 2012 R2 that is the
recommended version to today. Windows Server 2016, due out next year, brings many new
features to Hyper-V but as always, its best to wait a while after RTM and let others find
the teething problems. If you use the Standard SKU you only get two virtual Windows VM
licenses, whereas Datacenter gives you unlimited Windows VM licenses on that host. For more
information on licensing for virtual environments check out this free Altaro eBook.
The option of using Server Core (or Nano Server in the forthcoming Windows Server 2016) for
your Hyper-V hosts is recommended by Microsoft but you really need to inventory your own
or your teams skills with PowerShell and command line troubleshooting before selecting that
installation option. This survey by Aidan Finn clearly shows that most administrators choose
the full UI option for their Hyper-V hosts. Larger environments with very tight standardization
of server hardware might be good candidates for Server Core. Select AMD or Intel processors
that support Second Level Address Translation (Intel calls it Extended Page Tables and AMD
calls it Rapid Virtualization Indexing).
FREE VM Backup Like this ebook? 14
More Info & Download Share it!
The hosts should only run the Hyper-V role and the only other software that should run on the
hosts are management and backup agents. The debate on whether anti-virus software should
be run on hosts or only in VMs isnt settled. If you do decide to put it on your hosts please
follow this list to exclude the relevant files, folders and processes.
For a comprehensive checklist with details on how to design a Windows Server 2012 / 2012 R2
Hyper-V environment, or fix one that has been neglected, theres an excellent blog post here.
Hosts should have RDP printer mapping disabled.
The single most important tip for hosts is to make sure YOUR DRIVERS ARE UP TO DATE!
In many cases simply updating drivers leads to significant performance and stability
improvements. That said, it pays to check the forums of your hardware vendor to see if anyone
has had issues with a particular driver version.
Another performance related issue is understanding Non Uniform Memory Access (NUMA) for
your particular hardware. A standard virtualization host today might come with two physical
processors with eight cores each and 128 GB memory. All of those cores do not have the same
high speed access to all the memory; the server is instead divided into NUMA nodes. This
books example system has four cores and 32 GB of memory in each node. If you deploy a VM
thats larger than a node, the performance of that VM could be adversely impacted. Hyper-V
has always had the option to allow a VM to span NUMA nodes and since Window Server 2012,
the underlying NUMA topology is projected into VMs so that OSs and applications inside of
the VM can configure themselves optimally based on the underlying NUMA topology. One
other caveat here is if you have Hyper-V hosts of different memory configuration in the same
cluster and the NUMA node sizes dont match between hosts you need to configure your VMs
to fit into the smallest NUMA node in the cluster. Otherwise you might get great performance
on one host but when the VM is Live Migrated to another host performance might be
adversely impacted.
Larger environments with very tight standardization of server
hardware might be good candidates for Server Core
FREE VM Backup Like this ebook? 15
More Info & Download Share it!
NUMA settings for a VM
Step 2 | Host Patching
Keeping your hosts up to date with patches is another important step in performance
management. Just turning on Windows Update or relying on an internal Windows Server
Update Services (WSUS) or System Center Configuration Manager (SCCM) is not enough.
There are several updates specific to Hyper-V that arent rated as critical so with default
settings theyll never be applied to your hosts. Find the list for Windows Server 2008 here,
2008 R2 here, 2012 here and 2012 R2 here.
Providing a highly performant fabric for your business VMs to
run on and providing good uptime for those VMs should never
compromise security
FREE VM Backup Like this ebook? 16
More Info & Download Share it!
Providing a highly performant fabric for your business VMs to run on and providing good
uptime for those VMs should never compromise security. Mid July 2015 we learnt of the first
break out of Guest VM vulnerability in Hyper-V. Read the bulletin and obtain the patch if
your hosts arent up to date. Make sure the location where you keep virtual disks as well as
checkpoints are secure with appropriate permissions.
If you have a Hyper-V cluster the easiest way to keep it up to date is using Cluster Aware
Updating (CAU). This automates the process of draining VMs from one host and then installing
the patches, restarting the host if required and then repeating the process on the next host.
If VMM is deployed it has built in functionality for creating baselines and applying updates
across all fabric servers. If you have stand-alone hosts another option is the free Patch Solution
which uses PowerShell to schedule patching.
A word of caution; over the last few years the quality of Windows Server and System Center
updates has been declining to the point where its prudent to wait for a few weeks for most
updates (critical security updates not included) to see if other organizations have issues.
Depending on when you read this, hopefully this situation has improved.
Host Drivers
It was said above but it bears repeating: its very important to update drivers in your hosts
for optimal performance. This is a step that often is overlooked, after all it is working now,
dont change anything is a well-worn mantra. But the fact is that if you check on your server
manufacturers support pages youll likely find many issues fixed in later updates for drivers
and firmware. Make sure to check software for network cards, RAID controllers, mainboards,
HBAs and other devices on your hosts.
Step 3 | Planning VMs to minimize the risk of performance issues
The most critical point here is ensuring that your Integration Services (sometimes called
Integration Components) are up to date. In Windows Server 2012 R2 you do this from the host
(Action-Insert Integration Services Setup Disk). In Windows Server 2016 Integration Services
will be distributed through Windows Update (or WSUS / Configuration Manager) instead.
Use the latest versions of Windows and Linux in your VMs. Successive generations of OSs are
better at running as VMs.
There is no direct relationship between an LP and a VP. Hyper-V doesnt have the issue around
gang scheduling that VMWare has and its safe to assign many VPs to a VM. If a VM doesnt
use the CPU resources, other VMs can use them.
FREE VM Backup Like this ebook? 17
More Info & Download Share it!
When assigning processor resources to guests, you will see the terms logical processor (LP)
and virtual processor (VP). A LP is the operating systems way of showing a single pipeline
for processing which only operates on one thread at a time. On AMD CPUs, and on Intel CPUs
with Hyper-threading disabled, each LP is a physical core. With Hyper-threading enabled each
core counts as two LPs. Note that the processing on this second LP only provides about 25%
more performance because execution of instructions are tightly bound to the primary core.
For VMs that are going to be Active Directory Domain Controllers, turn off the Hyper-V Time
Synchronization guest service and make sure that the PDC FSMO role in the first domain in
your forest is synchronizing its clock with an authoritative NTP server.
Windows Server 2012 R2 Hyper-V introduced generation 2 VMs. These VMs have no emulated
hardware and install and boot faster (but do not run faster). If youre using recent Linux distros
or Windows Server 2012 or later as the OS in your VMs, consider using generation 2 VMs.
Windows VMs benefit from virtual Secure Boot in generation 2 and in Windows Server 2016
Hyper-V, so can Linux VMs.
Another benefit in 2012 R2 is Enhanced Session mode, giving you remote access to VMs even
before they have an OS installed; great copy and paste functionality between host and VMs,
as well as USB device redirection from a remote desktop into a VM.
Step 4 | Planning Storage to minimize the risk of performance issues
As stated before, by far the most common mistake in Hyper-V deployments is not providing
enough IO performance. The scariest is where capacity is mistaken for IOPS. For instance
each server takes up 50 GB, so that means we should be able to fit in 70 servers on this new
4 TB hard drive. The single most important thing you need to consider when planning a
Hyper-V deployment or expansion is to account for IOPS required, not capacity.
Before virtualization, when each OS lived on its own physical server, how did we plan storage?
For example a couple of SAS disks in a mirror for the OS, better make them 15,000 RPM
disks, and, For the data - a RAID 5 set with six disks to get the required performance.
Nothing in that equation has changed when you move to a virtualized server. It still needs a
certain minimum number of IOPS, even if its now delivered from a virtual disk on a SAN array
or a SOFS file share. Also, plan for future growth. Many systems were probably planned with
adequate capacity a few years ago but since then more hosts have been hooked up to the
same storage with more VMs, resulting in IOPS starvation.
FREE VM Backup Like this ebook? 18
More Info & Download Share it!
As stated before, by far the most common mistake in Hyper-V
deployments is not providing enough IO performance
One solution here is SSD or flash based storage. Because many server workloads rely more
on reading data than writing it, theyre eminently suited to SSD performance. Make sure your
storage uses tiering to combine the best performance characteristics of flash memory with the
cost effectiveness of HDD storage.
Profiling the IOPS requirements of your workloads is an important part of planning for new
deployments. Use Performance Monitor to profile them to see what IOPS requirements
they have. You can also use this script which tests your storage to give you performance
information. It relies on the slightly older SQLIO tool; theres also the newer DiskSPD which can
be used to give your storage a good workout. For a bit more real world testing you can use
PDT which is a set of scripts to create new VMs for the entire System Center suite, as well as
install all components. Itll create a great deal of load on a single or multiple Hyper-V hosts.
The type of shared storage to use for your Hyper-V clusters is also a planning consideration
with three main options. If you already have an iSCSI SAN, itll work well with Hyper-V, as long
as it has the needed IO (not just storage capacity) capability for your VMs. Fibre Channel SANs
will also work well with Hyper-V, and you can use virtual Fibre Channel SAN to connect VMs
directly to shared storage. The final option is Scale out File Server (SOFS) where two, three, or
four Windows Server 2012 R2 storage servers connect to backend SAS enclosures.
Hyper-V hosts connect to shared storage using ordinary SMB 3.0 file shares for easy
management while the SOFS servers do the smarts that a SAN would do, including moving
hot blocks to the SSD tier and less frequently accessed blocks to the HDD tier. SOFS can be
more cost effective than SANs in many scenarios as well as being easier to manage. Heres a
great spreadsheet to help you plan a SOFS implementation. With Windows Server 2016 we will
get another option in the form of Storage Spaces Direct (S2D) where internal storage in each
host is pooled together and shared.
Starting in Windows Server 2012 R2 you can assign a minimum and maximum storage IOPS
(counted in 8KB increments) to a virtual disk to ensure that a single, hungry VM doesnt starve
other VMs of storage performance. Note that the maximum will always be enforced, but if
the SAN / SOFS cant deliver the minimum storage IO you have specified to all VMs, theres
nothing the hosts can do about it. In Windows Server 2016 there will be a centralized storage
controller where policies can be set across all hosts and groups of VMs to control storage IO.
FREE VM Backup Like this ebook? 19
More Info & Download Share it!
Format your disks with the recommended 64 KB allocation unit size.
Changing to 64 KB allocation units
Step 5 | Planning Networking to minimize the risk of performance
issues
Not so long ago your aim for networking was to have as many 1 Gbps network connections
in each host as you could, and then dedicate them to different types of traffic such as Live
Migration, backup, storage, client connections, cluster heartbeat etc.
Today, most typical Hyper-V hosts for medium to large enterprises come with two (or more) 10
Gbps interfaces. This often calls for a converged infrastructure where software QoS divides up
the bandwidth for different traffic types.
Since Windows Server 2012, a consideration in larger implementations is Remote Direct
Memory Access (RDMA) NICs for high speed networking. It comes in three flavors, iWarp,
Infiniband and RoCE. RDMA gives you high speed (40, 56 and 100 Gbps) networking, with zero
CPU overhead. If your shared storage for your cluster is SOFS (see Planning for Storage) its
recommended to use RDMA to connect the Hyper-V hosts to the SOFS hosts when possible.
In Windows Server 2012 R2 you can also use RDMA for Live Migration traffic (see below) but
these need to be on two separate networks, increasing cost. Windows Server 2016 allows you
to merge both types of traffic on the same physical RDMA NICs.
FREE VM Backup Like this ebook? 20
More Info & Download Share it!
For Live Migration traffic in particular Windows Server 2012 R2 and 2016 offer more choices
with the default being compression. In this mode Hyper-V trades some CPU cycles (and most
Hyper-V hosts that Ive seen have lots of spare processor capacity) for decreased network
load by compressing the data stream on the source server and then decompressing on the
destination server. Compression is also pretty smart and it continually monitors the hosts, if
CPU load increases, compression will back off. Compression can lead to 50 % reduction in
times for Live Migrations (your mileage may vary). Another option is RDMA / SMB Direct if
your network cards offers the capability, this will make your Live Migrations lightning fast.
For applications in your VMs where clients need to have very low latency access an option
to consider in your planning is Single Root I/O Virtualization (SR-IOV) NICs. As long as your
server motherboards and BIOS supports it SR-IOV will project virtual copies of itself into VMs,
providing close to bare-metal performance. Using SR-IOV NICs doesnt stop your VM from
being Live Migrated, if the destination host doesnt have SR-IOV NICs (or the ones that are
there have no more virtual functions to spare) the Hyper-V virtual switch should be able to
simply transition over to a standard synthetic adapter with minimal impact.
On top of all this you can use network teaming, either switch dependent or switch
independent flavors, to provide increased bandwidth as well as failover in case of link failure.
Teaming can also be done both at the host level and inside of individual VMs.
Because there are so many different business situations and requirements its difficult to
provide general network recommendations beyond the above. It is, however, important to
familiarize yourself with the alphabet soup of different network-enhancing technologies and
their different applications.
The virtual switches on each Hyper-V host in the cluster need to have the same name and
settings for Live Migration to work. In a larger environment you should use the Logical switch
in Virtual Machine Manager to push out a centrally controlled switch to all cluster hosts.
Centrally defining all your virtual switch settings negates the need to configure the switch on
each host individually.
Its also worth mentioning that Hyper-V comes with built in network virtualization, part of
Microsofts overall Software Defined Networking (SDN) story. Unless you are planning a very
large Hyper-V infrastructure or you have specific isolation requirements for different parts of
your business, itll likely be overkill. Hyper-V works well with traditional VLAN-based network
isolation.
FREE VM Backup Like this ebook? 21
More Info & Download Share it!
6 | Planning Management to minimize the risk of performance issues
In small environments you can get away with just using Hyper-V Manager and Failover Cluster
Manager, along with PowerShell to keep things humming along. For anything larger, System
Center Virtual Machine Manager (VMM) is your friend. It does a lot more than just manage
VMs; deploys the OS and Hyper-V / SOFS roles to brand new, bare-metal servers and
interfaces with both your SANs and SOFS storage for automatic provisioning.
It manages both Hyper-V and VMware environments, manages Top of Rack switches through OMI
and can create private clouds which abstracts the underlying fabric and presents quota-based
VM resources to application owners. VMM uses templates to deploy individual VMs as well as
multi-tier applications with potentially many VMs as services which can be managed as a unit.
Virtual Machine Manager
To keep track of performance, the right System Center family member is Operations Manager
(OM). Extensible through Management Packs, OM will collate events and performance data
from your host hardware, storage, networking fabric as well as Hyper-V itself. Microsoft offers a
Management Pack (MP) for Hyper-V.
Take away action items:
1) Monitor the performance of your hosts use PAL.
2) Keep a close eye on the performance of your fabric, storage in particular.
3) Use performance data to understand your environment and VMs.
4) Plan your fabric environment to make sure you minimize the risk of performance problems.
5) Keep your hosts firmware, drivers and OS patches up to date.
FREE VM Backup Like this ebook? 22
More Info & Download Share it!
About the Author: Paul Schnackenburg
Paul Schnackenburg started in IT when DOS and 286 processors were
the cutting edge. He works part time as an IT teacher at a Microsoft
IT Academy. He also runs Expert IT Solutions, a small business IT
consultancy on the Sunshine Coast, Australia. Paul writes in-depth
technical articles, focused on Hyper-V, System Center, private and hybrid cloud and more
recently Office 365 and Azure public cloud technologies. He has MCSE, MCSA, MCT, MCTS
and MCITP certifications. He can be reached at paul@expertitsolutions.com.au, follow his
blog at TellITasITis, http://tellitasitis.com.au/.
About Altaro
Altaro Software (www.altaro.com) is a fast growing developer of easy to use backup solutions
used by over 30,000 customers to back up and restore both Hyper-V and VMware-based
virtual machines, built specifically for SMBs with up to 50 host servers. Altaro take pride in their
software and their high level of personal customer service and support, and it shows; Founded
in 2009, Altaro already service over 30,000 satisfied customers worldwide and are a Gold
Microsoft Partner for Application Development and Technology Alliance VMware Partner.
About Altaro VM Backup
Altaro VM Backup (formerly known as Altaro Hyper-V Backup) is an easy to use backup
software solution used by over 30,000 SMB customers to back up and restore both Hyper-V
and VMware-based virtual machines. Eliminate hassle and headaches with an easy-to-use
interface, straightforward setup and a backup solution that gets the job done every time.
Altaro VM Backup is intuitive, feature-rich and you get outstanding support as part of the
package. Demonstrating Altaros dedication to Hyper-V, they were the first backup provider for
Hyper-V to support Windows Server 2012 and 2012 R2 and also continues support Windows
Server 2008 R2.
For more information on features and pricing, please visit:
http://www.altaro.com/vm-backup/
Dont take our word for it Take it for a spin!
DOWNLOAD YOUR FREE COPY OF ALTARO VM BACKUP
and enjoy unlimited functionality for 30 days. After your 30-day trial expires you can continue
using the product for up to 2 VMs for free, forever. No catch!
FREE VM Backup Like this ebook? 23
More Info & Download Share it!
Follow Altaro
Like our eBook? Theres more!
Subscribe to our Hyper-V blog http://www.altaro.com/hyper-v/ and receive best practices,
tips, free Hyper-V PowerShell scripts and more here: http://www.altaro.com/hyper-v/sign-up/
Follow Altaro at:
Share this resource!
Share now on:
FREE VM Backup Like this ebook? 24
More Info & Download Share it!
Das könnte Ihnen auch gefallen
- The Subtle Art of Not Giving a F*ck: A Counterintuitive Approach to Living a Good LifeVon EverandThe Subtle Art of Not Giving a F*ck: A Counterintuitive Approach to Living a Good LifeBewertung: 4 von 5 Sternen4/5 (5795)
- The Gifts of Imperfection: Let Go of Who You Think You're Supposed to Be and Embrace Who You AreVon EverandThe Gifts of Imperfection: Let Go of Who You Think You're Supposed to Be and Embrace Who You AreBewertung: 4 von 5 Sternen4/5 (1090)
- Never Split the Difference: Negotiating As If Your Life Depended On ItVon EverandNever Split the Difference: Negotiating As If Your Life Depended On ItBewertung: 4.5 von 5 Sternen4.5/5 (838)
- Hidden Figures: The American Dream and the Untold Story of the Black Women Mathematicians Who Helped Win the Space RaceVon EverandHidden Figures: The American Dream and the Untold Story of the Black Women Mathematicians Who Helped Win the Space RaceBewertung: 4 von 5 Sternen4/5 (895)
- Grit: The Power of Passion and PerseveranceVon EverandGrit: The Power of Passion and PerseveranceBewertung: 4 von 5 Sternen4/5 (588)
- Shoe Dog: A Memoir by the Creator of NikeVon EverandShoe Dog: A Memoir by the Creator of NikeBewertung: 4.5 von 5 Sternen4.5/5 (537)
- The Hard Thing About Hard Things: Building a Business When There Are No Easy AnswersVon EverandThe Hard Thing About Hard Things: Building a Business When There Are No Easy AnswersBewertung: 4.5 von 5 Sternen4.5/5 (345)
- Elon Musk: Tesla, SpaceX, and the Quest for a Fantastic FutureVon EverandElon Musk: Tesla, SpaceX, and the Quest for a Fantastic FutureBewertung: 4.5 von 5 Sternen4.5/5 (474)
- Her Body and Other Parties: StoriesVon EverandHer Body and Other Parties: StoriesBewertung: 4 von 5 Sternen4/5 (821)
- The Emperor of All Maladies: A Biography of CancerVon EverandThe Emperor of All Maladies: A Biography of CancerBewertung: 4.5 von 5 Sternen4.5/5 (271)
- The Sympathizer: A Novel (Pulitzer Prize for Fiction)Von EverandThe Sympathizer: A Novel (Pulitzer Prize for Fiction)Bewertung: 4.5 von 5 Sternen4.5/5 (121)
- The Little Book of Hygge: Danish Secrets to Happy LivingVon EverandThe Little Book of Hygge: Danish Secrets to Happy LivingBewertung: 3.5 von 5 Sternen3.5/5 (400)
- The World Is Flat 3.0: A Brief History of the Twenty-first CenturyVon EverandThe World Is Flat 3.0: A Brief History of the Twenty-first CenturyBewertung: 3.5 von 5 Sternen3.5/5 (2259)
- The Yellow House: A Memoir (2019 National Book Award Winner)Von EverandThe Yellow House: A Memoir (2019 National Book Award Winner)Bewertung: 4 von 5 Sternen4/5 (98)
- Devil in the Grove: Thurgood Marshall, the Groveland Boys, and the Dawn of a New AmericaVon EverandDevil in the Grove: Thurgood Marshall, the Groveland Boys, and the Dawn of a New AmericaBewertung: 4.5 von 5 Sternen4.5/5 (266)
- A Heartbreaking Work Of Staggering Genius: A Memoir Based on a True StoryVon EverandA Heartbreaking Work Of Staggering Genius: A Memoir Based on a True StoryBewertung: 3.5 von 5 Sternen3.5/5 (231)
- Team of Rivals: The Political Genius of Abraham LincolnVon EverandTeam of Rivals: The Political Genius of Abraham LincolnBewertung: 4.5 von 5 Sternen4.5/5 (234)
- On Fire: The (Burning) Case for a Green New DealVon EverandOn Fire: The (Burning) Case for a Green New DealBewertung: 4 von 5 Sternen4/5 (74)
- The Unwinding: An Inner History of the New AmericaVon EverandThe Unwinding: An Inner History of the New AmericaBewertung: 4 von 5 Sternen4/5 (45)
- h81h3-m4 Manual V1.0aDokument30 Seitenh81h3-m4 Manual V1.0aJohn Smith100% (1)
- NEXISDokument144 SeitenNEXISJavier MartinezNoch keine Bewertungen
- Technical Specifications MysqlDokument2 SeitenTechnical Specifications MysqlTanaka M KaririNoch keine Bewertungen
- Lab 9 - ClassesDokument4 SeitenLab 9 - ClassesPrplppleeaterNoch keine Bewertungen
- Java Error in Idea 34007.logDokument52 SeitenJava Error in Idea 34007.logMano RamaNoch keine Bewertungen
- File ListDokument18 SeitenFile ListGeTux01Noch keine Bewertungen
- 2 - LOGIC GATES - Revision Worksheet MS - CoachingDokument22 Seiten2 - LOGIC GATES - Revision Worksheet MS - CoachingAfaf ShahidNoch keine Bewertungen
- Lenovo - S530-13 (ELZ02) Compal LA-G651P R02 180517ADokument50 SeitenLenovo - S530-13 (ELZ02) Compal LA-G651P R02 180517Aalejandro valenciaNoch keine Bewertungen
- Designing A PC Based Oscilloscope Using Arduino-1557Dokument3 SeitenDesigning A PC Based Oscilloscope Using Arduino-1557neneanaieNoch keine Bewertungen
- Javascript Api: Requirements Concepts Tutorial Api ReferenceDokument88 SeitenJavascript Api: Requirements Concepts Tutorial Api ReferenceAshish BansalNoch keine Bewertungen
- Cache Memory and Cache Mapping (Kashavi)Dokument14 SeitenCache Memory and Cache Mapping (Kashavi)Varun BajlotraNoch keine Bewertungen
- Data Acquisition Systems Communicate With Microprocessors Over 4 WiresDokument2 SeitenData Acquisition Systems Communicate With Microprocessors Over 4 WiresAnonymous Y6EW7E1Gb3Noch keine Bewertungen
- Os Assignment 2Dokument6 SeitenOs Assignment 2humairanaz100% (1)
- Project FormatDokument5 SeitenProject FormatAmir KhanNoch keine Bewertungen
- Oracle® Database Patch 22191349 - Oracle Grid Infrastructure Patch Set Update 12.1.0.2Dokument7 SeitenOracle® Database Patch 22191349 - Oracle Grid Infrastructure Patch Set Update 12.1.0.2Nageswara DanikondaNoch keine Bewertungen
- IbaPADU-8-M v1.9 en A4Dokument39 SeitenIbaPADU-8-M v1.9 en A4Rodrigo Antonio Burboa CalistoNoch keine Bewertungen
- Exam Registration SystemDokument39 SeitenExam Registration SystemDeepika SinghNoch keine Bewertungen
- Erp ModulesDokument23 SeitenErp ModulesAiswarya SureshNoch keine Bewertungen
- M - Us - 93018 - 820iind - Installataion - Revb MANUAL INDICADOR RICE LAKE 820i PDFDokument112 SeitenM - Us - 93018 - 820iind - Installataion - Revb MANUAL INDICADOR RICE LAKE 820i PDFinbascolNoch keine Bewertungen
- FS-Elliott's Regulus Control System Retrofit ProgramDokument2 SeitenFS-Elliott's Regulus Control System Retrofit ProgramCurtis BuffingtonNoch keine Bewertungen
- Apoorva MehetreDokument64 SeitenApoorva MehetreApoorva MehetreNoch keine Bewertungen
- SWI-Prolog-5 11 28Dokument422 SeitenSWI-Prolog-5 11 28floricaBNoch keine Bewertungen
- Essential Computer HardwareDokument16 SeitenEssential Computer HardwareSyed muhammad zaidi0% (1)
- HP Error CodesDokument12 SeitenHP Error CodesPetrMulačNoch keine Bewertungen
- Updated Quiz1 CDokument9 SeitenUpdated Quiz1 Cprince SinghNoch keine Bewertungen
- Time Table For Individual Staff - EvenDokument5 SeitenTime Table For Individual Staff - EvenRaja ANoch keine Bewertungen
- Mca 103Dokument7 SeitenMca 103anil ambaniNoch keine Bewertungen
- I2P - PF - Quiz 3 and 4Dokument8 SeitenI2P - PF - Quiz 3 and 4adam iqbalNoch keine Bewertungen
- GNU Sed Cheat Sheet: CommandsDokument2 SeitenGNU Sed Cheat Sheet: CommandsRonaldMartinezNoch keine Bewertungen
- Introduction To New Developments in Laptop TechnologyDokument3 SeitenIntroduction To New Developments in Laptop Technologybaz muhammadNoch keine Bewertungen