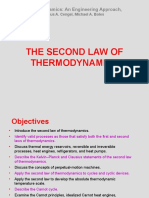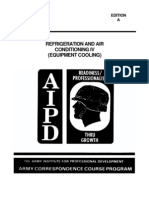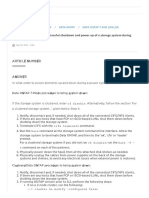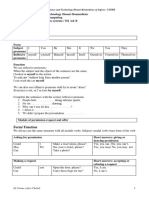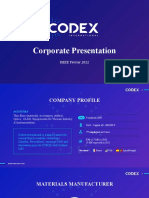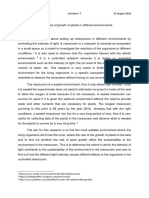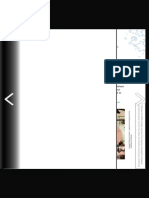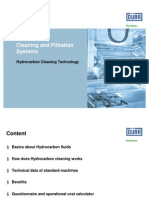Beruflich Dokumente
Kultur Dokumente
Mat PDF
Hochgeladen von
bensonOriginaltitel
Copyright
Verfügbare Formate
Dieses Dokument teilen
Dokument teilen oder einbetten
Stufen Sie dieses Dokument als nützlich ein?
Sind diese Inhalte unangemessen?
Dieses Dokument meldenCopyright:
Verfügbare Formate
Mat PDF
Hochgeladen von
bensonCopyright:
Verfügbare Formate
Computing with MATLAB
R. Turner
UW Math Dept
Madison, WI
Computing with MATLAB p. 1/3
Matlab
Matlab is a very useful piece of software with extensive
capabilities for numerical computation and graphing.
In MATLAB the basic structure is a matrix.
Computing with MATLAB p. 2/3
lab login
1) To log on type
student
2) As a password use
b1oh7.
(Note that the oh are letters)
and wait for it to come up in the Windows mode.
Computing with MATLAB p. 3/3
calculator
I. It is easy to use MATLAB as a calculator. The symbols +,
, and / have their usual meaning; * denotes multiplication
and b exponentiation. E.g. type
((5.76b2) 3.01)/8.8
and press ENTER; the screen should read
ans = 11.3482
Computing with MATLAB p. 4/3
variables
II. If you type
x = 2;
and then
y = x (x + 2)
the screen should read
ans = 8
(If you dont type the semicolon after the 2, you will get
some additional output on the screen). The computer will
also remember that x = 2 if you use x again unless you
reset the variable. To reset x, type clear x; to reset the
whole workspace, type clear
Computing with MATLAB p. 5/3
functions
III. MATLAB has a large number of built in functions. E.g.
exp(x) is ex
sin(x) is sin x
log(x) is the natural log of x
Other functions have common abbreviations: cos, acos (for
inverse cosine, tan, atan, tanh, etc. To get help type
help
For help on a particular topic type
help topic
Computing with MATLAB p. 6/3
graph
IV. MATLAB can graph functions.
. To plot a function over n + 1 equally spaced points of the
interval [a, b], calculate h = (b a)/n and type:
t = a : h : b; OR t = a : (b a)/n : b;
MATLAB generates an n + 1 component vector. If you dont
type the semicolon, the vector will be printed out. Typing
t = 0 : .2 : 1;
gives a 6 component vector while
r = 0 : .3 : 1;
gives the vector with components 0 .3 .6 .9.
Computing with MATLAB p. 7/3
plot sine
To graph e.g. sin(5t) over [a, b], type
y = sin(5 t);
plot (t, y)
You get the plotted points connected by straight line
segments. Do this for a = 0, b = 1 and n = 20 (i.e. h = .05)
Computing with MATLAB p. 8/3
plot
To plot with separated points use
plot (t, y, )
Type
help plot
to get much more information about plot.
Computing with MATLAB p. 9/3
graph labels
V. To add a title or labels to the graph follow the original plot
command above by e.g.
title (0 graph 10 )
xlabel (0 t = time 0 )
ylabel (0 y = distance 0 )
.
either before or after the gset commands. Then type replot
to get a postscript file.
Computing with MATLAB p. 10/3
array multiplication
VI. For the simple example of sin(5t) above, to graph it
involves calculating the function at the points in the given
interval. For a more complicated expression like
z = et sin(5t), you have to calculate et and sin(5t) at each
point and multiply them. This is called ARRAY
MULTIPLICATION. To do this for z on e.g. [1, 1] and
n = 80, type
t = 1 : 0.025 : 1;
z = exp(t). sin(5 t)
The . indicates array multiplication. If you omit the period
before the , you will get an error message when you try to
use the function.
Plot a labelled graph for z on the interval above.
Computing with MATLAB p. 11/3
plot two functions
VI. To plot 2 functions, say w = tet and u = t3 log(1 + |t|) on
the same graph with e.g. the first a solid curve and the
second with stars, type
t = 1 : 0.1 : 1;
z = t. exp(t)
(1) u = t.b3. log(1 + abs(t))
and then
plot(t, z, t, u, ).
Computing with MATLAB p. 12/3
M-files and Solving IVPs
1. The goal of this section is to introduce you to M-files
and allow you to try out some Runge-Kutta solvers.
Computing with MATLAB p. 13/3
M-files and Solving IVPs
1. The goal of this section is to introduce you to M-files
and allow you to try out some Runge-Kutta solvers.
2. When a function is used repeatedly, instead of
retyping it each time, it is convenient to create a file,
called an M-file for the function
Computing with MATLAB p. 13/3
New function
Suppose one wants to make a file containing the function
5t3 et and to call it fun.m. The name of an M-file must
begin with a letter and consist entirely of letters, numbers,
and underscores; it must end with .m (e.g. file.m)
Computing with MATLAB p. 14/3
Edit
To edit a new M-file in the Matlab workspace, click on FILE,
down to NEW, right to M-file to get a blank page. On this
type:
function y=fun(t)
% my function
y = 5.(t.3).exp(-t);
click on FILE, Save-As, give it the name fun.m, and exit the
editor
Computing with MATLAB p. 15/3
Plot fun
Lets plot the function fun from t = 0 to t = 5, type
t= 0:.1:5;
To get a string of t values, spaced at intervals of .1. Now
type
plot(t,fun(t));
Computing with MATLAB p. 16/3
Plot
7
4
fun(t)
0
0 0.5 1 1.5 2 2.5 3 3.5 4 4.5 5
t
Computing with MATLAB p. 17/3
IVP
consider the Initial Value Problem
x0 = 1-x
x(0) = 0.1
Since the equation is linear and first order, it can be solved
explicitly:
x(t) = 1-.9et
Computing with MATLAB p. 18/3
Numerics
Usually an explicit solution is inaccessible and a numerical
integration is needed. For that reason we next introduce a
numerical solver to be used to find an approximate solution.
Again, one can type commands in the workspace
(command window) at the MATLAB prompt, but it is
convenient to have M-files which can be used repeatedly.
For solving an initial value problem we create TWO files:
Computing with MATLAB p. 19/3
FIRST file
Create an M -file as in (2) for the right-hand side of the
differential equation. Create a file called dy.m containing:
function y = dy(t,x)
y = 1-x;
Computing with MATLAB p. 20/3
What is in FIRST file?
The file dy.m gives the dynamics for the differential
equation; that is, gives the RIGHT HAND SIDE of the
differential equation. It is important that the same symbol
be used just after the word function and at the beginning of
the second line, defining the function explicitly. Remember
that if you do not type a semi-colon at the end of a line, all
the output of that line will be printed to the screen. The
inclusion of both t and x in dy(t,x) is not necessary if there
is no t in the right hand side of the differential equation.
However, it is probably a good habit to write the two variable
for an eventual case of the occurrence of t. The order (t, x)
is also important
Computing with MATLAB p. 21/3
SECOND file
Open a second M-file called
dyr.m containing:
tspan= [0 15];
x0 =[0.1];
[t,x]=ode45(dy,tspan,x0);
plot(t,x)
Computing with MATLAB p. 22/3
What is in SECOND file?
Exit the file dyr.m (this file is used to run the ode solver and
could be call dyrun.m or other name, but we have kept the
names short).
The first line gives the set of values for the independent
variable at which the solution will be given; the second
gives the initial data; and the third calls the solver, which
looks in the file dy.m to see what the right hand side of the
differential equation is. The last line is the command to plot
the output.
Computing with MATLAB p. 23/3
Run programs
To run the program, at the MATLAB prompt, type
dyr
(one can also type dyr.m).
Computing with MATLAB p. 24/3
Graphics
1
0.9
0.8
0.7
0.6
0.5
0.4
0.3
0.2
0.1
0 0.5 1 1.5 2 2.5 3 3.5 4 4.5 5
Computing with MATLAB p. 25/3
Flexible
The syntax is quite flexible in terms of the choice of letters
used. One can, for example, use the letter x in dy.m and let
the dependent variable be z in dyr.m. However, one MUST
have corresponding names in the file call in the first slot of
ode45 and the name of the .m file which describes the
right hand side of the differential equation. Note that the
lines in the file dyr.m could be typed one at a time in the
MATLAB workspace, but then for a rerun with a slight
change in the initial value, e.g., one would have to retype it
all as opposed to changing one number in the file dyr.m.
Computing with MATLAB p. 26/3
global- change FIRST file
It is useful to be able to have a parameter in a differential
equation that one can allow to take different values. To do
this edit the program dy.m, inserting a line and altering the
file so that it reads:
function y = dy(t,x)
global a
y = a-x;
Computing with MATLAB p. 27/3
new SECOND file
After exiting dy.m open dyr.m and change it to read:
hold on
global a
t= 0:.1:15;
x0 =[0.1];
for a = 1:4
[t,x]=ode45(dy,tspan,x0);
plot(t,x)
end
hold off
Computing with MATLAB p. 28/3
loop
In this case we have included a loop
for a = 1:4
COMMANDS
end
Computing with MATLAB p. 29/3
hold and off
The for statement begins a loop in which a takes the
values 1,2,3,4, in turn, the solution is recomputed and
plotted (that is the intervening commands are executed).
The hold on prevents erasure of the the solution plot for
a = 1 when the a = 2 case is done, etc. When the loop is
complete the hold off allows erasure (for the next use of
the plot command). The global statement tells the two
program dy.m and dyr.m to SHARE the values of a.
Computing with MATLAB p. 30/3
clear
Note: if one is using two windows and the one with the
MATLAB workspace has not been closed, then to run the
new version of dyr.m one must type
clear
and then type
dyr
to see the output of the new file. The global statement is
extremely useful in that it allows one to vary a parameter in
a differential equation and see the quantitative and
qualitative changes in the output.
Computing with MATLAB p. 31/3
system
Minor changes in the files dy.m and dyr.m allow one to solve
systems of first order differential equations. For example,
suppose one wants to solve the (Initial Value Problem)
dx1
= 0.2x1 + 2x2
dt
dx2
= 3x1 0.5x2 (S)
dt
with initial data:
x1 (0) = 5, x2 (0) = 6.
Computing with MATLAB p. 32/3
dynamics for two
Create a file two.m containing:
function y= two(t,x)
r1 = -.2*x(1) + 2*x(2);
r2 = -3*x(1) -0.5*x(2);
y = [r1;r2];
where r1 and r2, respectively, are the first line and second
line of the right hand side of the system S . The syntax with
the square brackets is important here in that MATLAB must
read the right side of the differential equation as a ONE by
TWO matrix.
Computing with MATLAB p. 33/3
second file
Corresponding to the original dyr.m we create a file rtwo.m
to run the solver:
tspan = [0 10];
x0 =[5.0 6.0];
x=ode45(two,tspan,x0);
plot(x(:,1),x(:,2))
Note the agreement of the first argument of ode45 and the
name of the first file.
Computing with MATLAB p. 34/3
run
After running, the programs plots the TWO arguments in
the same plane.
Computing with MATLAB p. 35/3
graph
6
8
6 4 2 0 2 4 6 8
Computing with MATLAB p. 36/3
plot
If one wants to plot t versus the second component, one
can replace the plot command by plot(t,x(:,2)) The
extension to systems containing three variables
x(1), x(2), x(3) follows a similar pattern.
Computing with MATLAB p. 37/3
clear
To run the altered program one must again type
clear
Computing with MATLAB p. 38/3
hint
Use the up arrow on the keyboard to go back to the line
where one previously typed clear and then press enter.
Computing with MATLAB p. 39/3
Das könnte Ihnen auch gefallen
- The Second Law of ThermodynamicsDokument29 SeitenThe Second Law of Thermodynamicsbenson100% (1)
- Properties of SubstancesDokument14 SeitenProperties of SubstancesbensonNoch keine Bewertungen
- Chapter 6 THE SECOND LAW OF THERMODYNAMICS5704685Dokument29 SeitenChapter 6 THE SECOND LAW OF THERMODYNAMICS5704685bensonNoch keine Bewertungen
- Chapter 5 Mass and Energy Analysis of Control VolumesDokument28 SeitenChapter 5 Mass and Energy Analysis of Control VolumesbensonNoch keine Bewertungen
- Fundamental General PrinciplesDokument12 SeitenFundamental General PrinciplesbensonNoch keine Bewertungen
- Chapter 5 LectureDokument23 SeitenChapter 5 Lecturediegopena100% (1)
- TDP 796-074 PreviewDokument8 SeitenTDP 796-074 PreviewSusan Lam100% (1)
- Aircon ControlDokument64 SeitenAircon ControlbensonNoch keine Bewertungen
- Traditional Energy Systems Teach - Slides02 PDFDokument10 SeitenTraditional Energy Systems Teach - Slides02 PDFbensonNoch keine Bewertungen
- Refrigeration and Air Conditioning Equipment CoolingDokument161 SeitenRefrigeration and Air Conditioning Equipment Coolingananduesi100% (6)
- Mod2student Slides01Dokument3 SeitenMod2student Slides01Subash KabatNoch keine Bewertungen
- Energy Transfer by Heat, Work, and MassDokument29 SeitenEnergy Transfer by Heat, Work, and MassbensonNoch keine Bewertungen
- TDP 796-074 PreviewDokument8 SeitenTDP 796-074 PreviewSusan Lam100% (1)
- Fundamentals of HVAC ControlsDokument68 SeitenFundamentals of HVAC Controlsbenson100% (2)
- Catalog DaikinDokument176 SeitenCatalog DaikinCărunta-Crista SergiuNoch keine Bewertungen
- Pumpsim enDokument169 SeitenPumpsim enbenson100% (1)
- 35 Cooling and Heating Load CalculationsDokument21 Seiten35 Cooling and Heating Load CalculationsPRASAD326100% (32)
- eArt-An Evaporative and Desiccant Cooling System For Air Conditioning in Humid ClimatesDokument5 SeiteneArt-An Evaporative and Desiccant Cooling System For Air Conditioning in Humid ClimatesJurizal Julian LuthanNoch keine Bewertungen
- Smartdraw User GuideDokument47 SeitenSmartdraw User GuidebensonNoch keine Bewertungen
- 3 Design of Grid Connect PVDokument51 Seiten3 Design of Grid Connect PVRaja Sekhar BatchuNoch keine Bewertungen
- PTQ q4 2016 Designing Storage TanksDokument4 SeitenPTQ q4 2016 Designing Storage TanksJonathan RangelNoch keine Bewertungen
- HVAC Cooling Load Procedure Guideline Lo0Dokument62 SeitenHVAC Cooling Load Procedure Guideline Lo0api-385802594% (36)
- 3 Design of Grid Connect PVDokument51 Seiten3 Design of Grid Connect PVRaja Sekhar BatchuNoch keine Bewertungen
- Energy EfficiencyDokument35 SeitenEnergy EfficiencybensonNoch keine Bewertungen
- Ansys 2d FrameDokument16 SeitenAnsys 2d FramebensonNoch keine Bewertungen
- Solar Irrigation Projects SampleDokument2 SeitenSolar Irrigation Projects SamplebensonNoch keine Bewertungen
- The Subtle Art of Not Giving a F*ck: A Counterintuitive Approach to Living a Good LifeVon EverandThe Subtle Art of Not Giving a F*ck: A Counterintuitive Approach to Living a Good LifeBewertung: 4 von 5 Sternen4/5 (5784)
- The Little Book of Hygge: Danish Secrets to Happy LivingVon EverandThe Little Book of Hygge: Danish Secrets to Happy LivingBewertung: 3.5 von 5 Sternen3.5/5 (399)
- Hidden Figures: The American Dream and the Untold Story of the Black Women Mathematicians Who Helped Win the Space RaceVon EverandHidden Figures: The American Dream and the Untold Story of the Black Women Mathematicians Who Helped Win the Space RaceBewertung: 4 von 5 Sternen4/5 (890)
- Shoe Dog: A Memoir by the Creator of NikeVon EverandShoe Dog: A Memoir by the Creator of NikeBewertung: 4.5 von 5 Sternen4.5/5 (537)
- Grit: The Power of Passion and PerseveranceVon EverandGrit: The Power of Passion and PerseveranceBewertung: 4 von 5 Sternen4/5 (587)
- Elon Musk: Tesla, SpaceX, and the Quest for a Fantastic FutureVon EverandElon Musk: Tesla, SpaceX, and the Quest for a Fantastic FutureBewertung: 4.5 von 5 Sternen4.5/5 (474)
- The Yellow House: A Memoir (2019 National Book Award Winner)Von EverandThe Yellow House: A Memoir (2019 National Book Award Winner)Bewertung: 4 von 5 Sternen4/5 (98)
- Team of Rivals: The Political Genius of Abraham LincolnVon EverandTeam of Rivals: The Political Genius of Abraham LincolnBewertung: 4.5 von 5 Sternen4.5/5 (234)
- Never Split the Difference: Negotiating As If Your Life Depended On ItVon EverandNever Split the Difference: Negotiating As If Your Life Depended On ItBewertung: 4.5 von 5 Sternen4.5/5 (838)
- The Emperor of All Maladies: A Biography of CancerVon EverandThe Emperor of All Maladies: A Biography of CancerBewertung: 4.5 von 5 Sternen4.5/5 (271)
- A Heartbreaking Work Of Staggering Genius: A Memoir Based on a True StoryVon EverandA Heartbreaking Work Of Staggering Genius: A Memoir Based on a True StoryBewertung: 3.5 von 5 Sternen3.5/5 (231)
- Devil in the Grove: Thurgood Marshall, the Groveland Boys, and the Dawn of a New AmericaVon EverandDevil in the Grove: Thurgood Marshall, the Groveland Boys, and the Dawn of a New AmericaBewertung: 4.5 von 5 Sternen4.5/5 (265)
- The Hard Thing About Hard Things: Building a Business When There Are No Easy AnswersVon EverandThe Hard Thing About Hard Things: Building a Business When There Are No Easy AnswersBewertung: 4.5 von 5 Sternen4.5/5 (344)
- On Fire: The (Burning) Case for a Green New DealVon EverandOn Fire: The (Burning) Case for a Green New DealBewertung: 4 von 5 Sternen4/5 (72)
- The World Is Flat 3.0: A Brief History of the Twenty-first CenturyVon EverandThe World Is Flat 3.0: A Brief History of the Twenty-first CenturyBewertung: 3.5 von 5 Sternen3.5/5 (2219)
- The Unwinding: An Inner History of the New AmericaVon EverandThe Unwinding: An Inner History of the New AmericaBewertung: 4 von 5 Sternen4/5 (45)
- The Gifts of Imperfection: Let Go of Who You Think You're Supposed to Be and Embrace Who You AreVon EverandThe Gifts of Imperfection: Let Go of Who You Think You're Supposed to Be and Embrace Who You AreBewertung: 4 von 5 Sternen4/5 (1090)
- The Sympathizer: A Novel (Pulitzer Prize for Fiction)Von EverandThe Sympathizer: A Novel (Pulitzer Prize for Fiction)Bewertung: 4.5 von 5 Sternen4.5/5 (119)
- Her Body and Other Parties: StoriesVon EverandHer Body and Other Parties: StoriesBewertung: 4 von 5 Sternen4/5 (821)
- Evolution of Telecommunications GenerationsDokument45 SeitenEvolution of Telecommunications GenerationsSai RamNoch keine Bewertungen
- What Is The Procedure For Graceful Shutdown and Power Up of A Storage System During Scheduled Power OutageDokument5 SeitenWhat Is The Procedure For Graceful Shutdown and Power Up of A Storage System During Scheduled Power OutageNiraj MistryNoch keine Bewertungen
- 6.1 Calculation of Deflection: 1) Short Term Deflection at Transfer 2) Long Term Deflection Under Service LoadsDokument7 Seiten6.1 Calculation of Deflection: 1) Short Term Deflection at Transfer 2) Long Term Deflection Under Service LoadsAllyson DulfoNoch keine Bewertungen
- Quiz 2 ReviewDokument17 SeitenQuiz 2 ReviewabubakkarNoch keine Bewertungen
- Phil of DepressDokument11 SeitenPhil of DepressPriyo DjatmikoNoch keine Bewertungen
- Mechanics of FlightDokument1 SeiteMechanics of FlightMoh Flit25% (4)
- Zelenbabini Darovi Ivana N Esic - CompressDokument167 SeitenZelenbabini Darovi Ivana N Esic - CompressСања Р.0% (1)
- Noritz N-063 Installation ManualDokument66 SeitenNoritz N-063 Installation ManualbondsupplyNoch keine Bewertungen
- USTHB Master's Program Technical English Lesson on Reflexive Pronouns and Antenna FundamentalsDokument4 SeitenUSTHB Master's Program Technical English Lesson on Reflexive Pronouns and Antenna Fundamentalsmartin23Noch keine Bewertungen
- Rom, Eprom, & Eeprom Technology: Figure 9-1. Read Only Memory SchematicDokument14 SeitenRom, Eprom, & Eeprom Technology: Figure 9-1. Read Only Memory SchematicVu LeNoch keine Bewertungen
- Corporate Presentation Codex International Fev 2022Dokument9 SeitenCorporate Presentation Codex International Fev 2022Stephane SeguierNoch keine Bewertungen
- CH 07Dokument40 SeitenCH 07Ambreen31Noch keine Bewertungen
- BF 00571142Dokument1 SeiteBF 00571142Tymoteusz DziedzicNoch keine Bewertungen
- Animated Film Techniques for Phrasing Action and DialogueDokument10 SeitenAnimated Film Techniques for Phrasing Action and Dialoguevall-eNoch keine Bewertungen
- Bio Mini IA Design (HL)Dokument7 SeitenBio Mini IA Design (HL)Lorraine VictoriaNoch keine Bewertungen
- Mahusay Module 4 Acc3110Dokument2 SeitenMahusay Module 4 Acc3110Jeth MahusayNoch keine Bewertungen
- FlowTradersSOP PDFDokument1 SeiteFlowTradersSOP PDFAvinash IyerNoch keine Bewertungen
- BDSM - Google SearchDokument1 SeiteBDSM - Google SearchporcogalliardsgfNoch keine Bewertungen
- Grade 3 Unit 3 (English)Dokument1 SeiteGrade 3 Unit 3 (English)Basma KhedrNoch keine Bewertungen
- 3.dummy VariablesDokument25 Seiten3.dummy VariablesUnushka ShresthaNoch keine Bewertungen
- COE 107.04 Cathodic Protection Monitoring Instruments and ProceduresDokument42 SeitenCOE 107.04 Cathodic Protection Monitoring Instruments and ProceduresMo'tasem Serdaneh100% (1)
- High Current Transistor SpecsDokument5 SeitenHigh Current Transistor SpecsamernasserNoch keine Bewertungen
- Hydrocarbon TechnologyDokument21 SeitenHydrocarbon Technologyghatak2100% (1)
- Hybrid Electric Bike ResearchDokument31 SeitenHybrid Electric Bike Researchmerlinson1100% (5)
- Artificial MusclesDokument8 SeitenArtificial MusclespinnakapentiumNoch keine Bewertungen
- Industrial Applications of Olefin MetathesisDokument7 SeitenIndustrial Applications of Olefin Metathesisdogmanstar100% (1)
- SDS WD-40 Aerosol-AsiaDokument4 SeitenSDS WD-40 Aerosol-AsiazieyzzNoch keine Bewertungen
- Doping Effects of Zinc On LiFePO4 Cathode MaterialDokument5 SeitenDoping Effects of Zinc On LiFePO4 Cathode MaterialMarco Miranda RodríguezNoch keine Bewertungen
- Sunward Rotary Drilling Rig Maintenance ManualDokument35 SeitenSunward Rotary Drilling Rig Maintenance ManualPaul Kenneth AbayataNoch keine Bewertungen
- Presentation of Mind and AwarenessDokument6 SeitenPresentation of Mind and AwarenessLia PribadiNoch keine Bewertungen